Копировать видео с ютуб: Скачать видео с Ютуба — SSYouTube.com
Содержание
Как сохранить видео с YouTube — Газета.Ru
Бэкап на жесткий диск компьютера
Все описанные ниже способы подразумевают то, что у автора канала не осталось оригинального ролика, который он загружал с компьютера в видеосервис. В связи с процессом конвертации и облегчения размера видеофайла любой скачиваемый с YouTube ролик будет иметь качество хуже, чем оригинальный файл.
Внутри YouTube существует официальный способ сохранения любого собственного видео на жесткий диск. Для этого необходимо войти в аккаунт и перейти в студию YouTube, где авторы редактируют ролики, а также подтверждают их публикацию.
Для скачивания нужно подвести курсор к строке с роликом и нажать на значок трех вертикальных точек. После этого откроется меню из нескольких пунктов, в том числе вариант «Скачать». Затем необходимо выбрать место для сохранения файла в формате mp4.
Тем не менее у этого способа есть ограничения — скачиваемые ролики имеют максимальное разрешение 720p, даже если в самом YouTube есть версии с более высоким разрешением.
Этот вариант отлично подойдет для сохранения роликов, которые важны как память, но не для бэкапа с целью их публикации на других платформах.
Для этой цели лучше использовать специализированные интернет-ресурсы или программы. Например, сайт SaveFrom.net позволяет сохранить любой ролик к себе на компьютер. Достаточно внести ссылку на видео, выбрать разрешение и подтвердить загрузку.
Среди программ особенно выделяется youtube-dl — бесплатное ПО, основанное на графической оболочке Open Video Downloader. Программа позволит скачать не одно видео, а сразу множество роликов с канала. Программу необходимо загрузить с официального сайта.
Для корректной работы может потребоваться пакет вспомогательных библиотек Microsoft Visual C++ 2010. Недостающие кодеки для обработки видео программа обнаружит и загрузит самостоятельно.
Таким образом можно загрузить все ролики с авторского канала без необходимости загружать каждый по отдельности. Это удобно, если автор годами выпускал ролики, и их количество превышает десятки штук.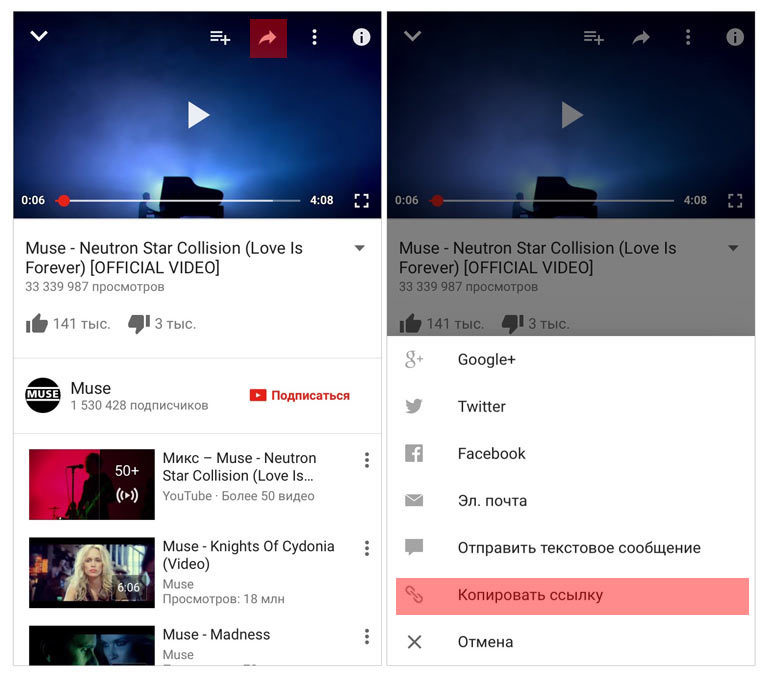
Бэкап на облачные сервисы
Учитывая необходимость в хранении резервных копий роликов и после публикации, имеет смысл рассмотреть их загрузку в облачные сервисы на случай внештатных ситуаций — удаления или блокировки.
Так как «Google Диск» также является проектом американской корпорации, то его лучше не рассматривать для этой процедуры в контексте потенциальной блокировки в стране. Для бэкапа подойдут отечественные сервисы, такие как «Яндекс.Диск» и «Облако Mail.ru».
Для запуска каждого из сервисов понадобится аккаунт. Подойдет и тот, что был создан для электронной почты от «Яндекса» или Mail.ru. Благодаря файловой структуре «облаков», можно сделать папки для разного типа роликов, а также загружать сразу множество файлов. Это упростит поиск нужного ролика для перезалива в дальнейшем.
В «Яндекс.Диске» пользователь бесплатно получает 10 ГБ. Если нужно больше места, то оформляется подписка «Яндекс 360» или «Яндекс Плюс». В «Облаке Mail.ru» пользователю по умолчанию доступны 8 ГБ.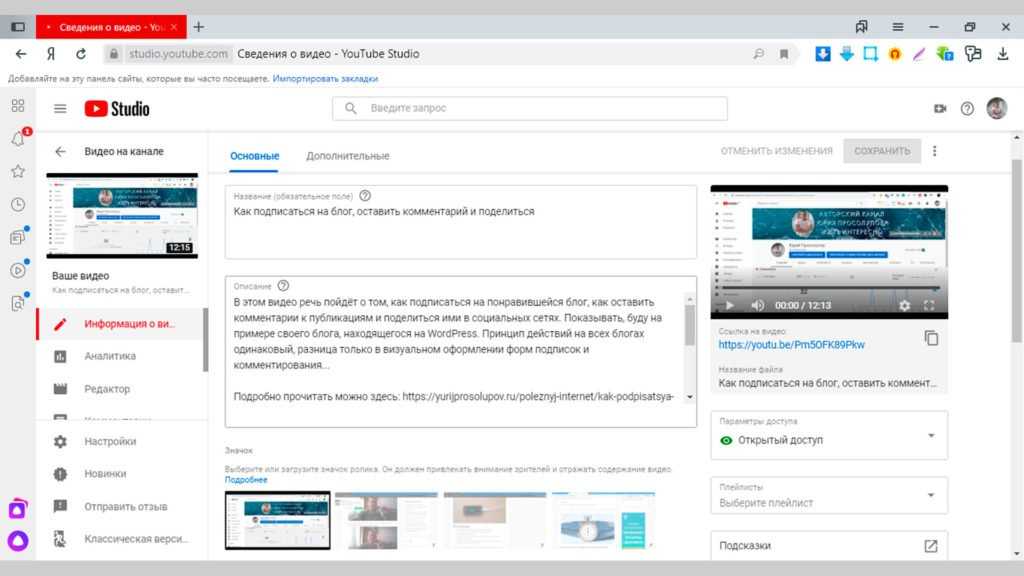 У сервиса есть мобильные тарифы для смартфонов и веб-тарифы, если речь идет о хранении именно файлов с компьютера.
У сервиса есть мобильные тарифы для смартфонов и веб-тарифы, если речь идет о хранении именно файлов с компьютера.
Компромиссным вариантом может стать Dropbox, файловый хостинг, позволяющий хранить ролики одновременно в памяти компьютера и в облаке. Есть в том числе платный вариант на 1 ТБ, чего должно хватить для большинства YouTube-каналов.
Сервис предлагает всего 2 ГБ в бесплатном аккаунте, однако объем можно увеличить, купив платную подписку. Также у сервиса существует способ увеличить размер хранилища бесплатно до 16 ГБ, приглашая новых пользователей или после выполнения заданий вроде установки приложения Dropbox на смартфон.
Подготовка к переносу
В программе youtube-dl можно выполнять не только резервное копирование всех роликов разом, но и другие операции. Например, отредактировать ролик, выполнив склейку или удаление фрагмента.
Основатель сервиса подбора видео для текстового контента Harvester Андрей Иванов рассказал «Газете.Ru», что YouTube также сделал обновленный интерфейс, в котором есть функции, потенциально облегчающие перенос роликов с платформы.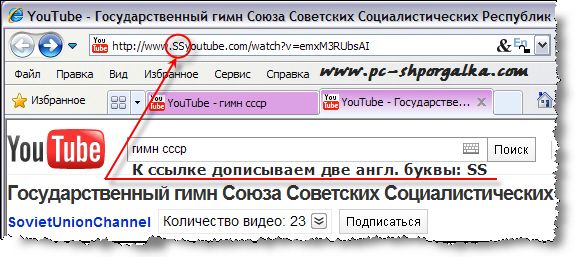
«Редактор видео помогает убрать шум, сделать минимальную коррекцию и наложить титры», — отметил IT-эксперт. Он также констатировал, что у YouTube достаточно высокая скорость загрузки видео.
Также в студии YouTube есть возможность убрать фрагменты музыки с защищенными авторскими правами и заменить их на композиции из библиотеки видеохостинга. Это позволит сохранить монетизацию и на других видеосервисах, в том числе отечественных.
Перенос на «VK Видео»
Внутри соцсети VK начал работать бесплатный сервис по переносу YouTube-каналов на платформу «VK Видео». Приложение доступно внутри соцсети под названием VKVideo Transfer.
Команда разработчиков Juice Development рассказала, что с помощью их сервиса блогеры могут без дополнительных манипуляций целиком перенести YouTube-канал на «ВКонтакте».
Видеоролики будут размещены в сообществе «ВКонтакте» или на личной странице. Сервис VK Video Transfer разработан на платформе VK Mini Apps.
Для начала переноса нужно открыть приложение, скопировать URL канала на YouTube, вставить его в поле «Ссылка на YouTube-канал».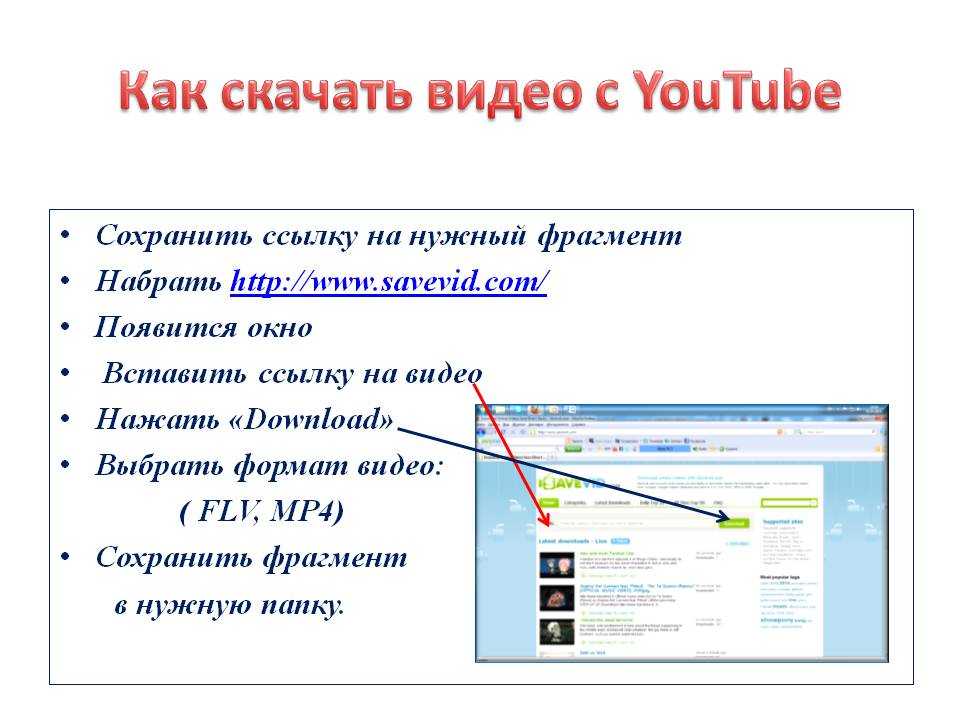 Затем нужно следовать простым инструкциям.
Затем нужно следовать простым инструкциям.
Разработчики предусмотрели, что перенос канала будет возможен только самим автором. Перед началом переноса необходимо будет подтвердить владение каналом с помощью уникального кода, генерируемого приложением.
Перенос на Rutube
Официального способа автоматизировать перенос роликов с YouTube на Rutube пока нет. Тем не менее, сервис наиболее близок по формату к американскому видеохостингу. В связи с этим имеет смысл рассмотреть неофициальный вариант для переноса контента.
Существуют программы, которые в бесплатном режиме позволят переносить часть роликов по очереди с одного канала, например, сервис Video Reposter. При покупке ежемесячной подписки программа становится более удобной — в автоматическом режиме с минимумом настроек сервис обещает перенести все ролики с YouTube-канала на Rutube. Отмечается, что кроме самих видео, программа так же скачивает превью (картинку), описания, названия и теги каждого ролика.
Как скопировать ссылку на видео YouTube (Ютуб)
У всякого пользователя интернета может настать такой момент, когда требуется скопировать ссылку на видео в Ю-Тубе. И не важно по какой причине: передать ли эту ссылку другу, опубликовать её у себя в социальных сетях или просто записать в секретный файл, где хранятся ссылки на всякие хитрые штуки. В этой статье рассмотрим все возможные способы того, как можно скопировать ссылку на видео YouTube… Ну или почти все, но точно самые простые и очевидные.
И не важно по какой причине: передать ли эту ссылку другу, опубликовать её у себя в социальных сетях или просто записать в секретный файл, где хранятся ссылки на всякие хитрые штуки. В этой статье рассмотрим все возможные способы того, как можно скопировать ссылку на видео YouTube… Ну или почти все, но точно самые простые и очевидные.
Как скопировать ссылку на видео YouTube (Ютуб) с сайта, где это видео размещено
Сначала самый сложный вариант — копирование ссылки на видео Ютуб, если это видео размещено где-то на сайте. Для того, чтобы найти ссылку на это видео, нужно сперва кликнуть один раз правой кнопкой мышки в любом месте на экране самого видео. При это откроется интерактивное меню YouTube. Именно в этом меню будет ссылка на URL этого видео. Это второй по счёту пункт меню и он может быть как на английском языке «Copy video URL», так и на русском: «Копировать URL видео». Именно на этот пункт меню нужно кликнуть один раз левой кнопкой мышки, и адрес видео окажется в буфере обмена:
Для тех, кто промахнулся и попал не в то место мышкой и кликнул не той кнопкой мышки можно открыть ещё одно меню.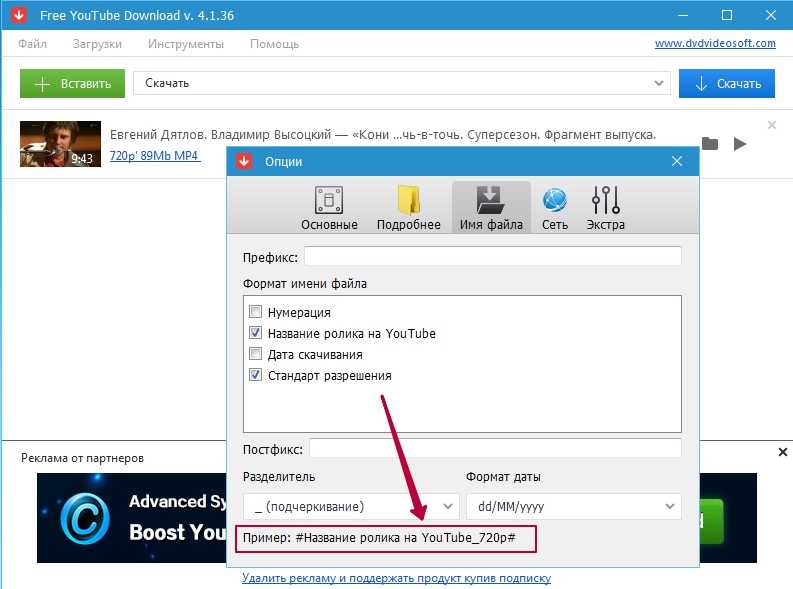 Для этого, при открытом меню Ютуба, нужно ещё раз кинуть правой кнопкой мышки рядом с этим меню (в поле с видео):
Для этого, при открытом меню Ютуба, нужно ещё раз кинуть правой кнопкой мышки рядом с этим меню (в поле с видео):
После этого откроется контекстное меню браузера, в котором нужно найти пункт «Копировать URL видео» и кликнуть по нему один раз левой кнопкой мышки:
Это уже два способа скопировать URL видео с Ю-Туба. Дальше о том, как скопировать ссылку на видео на самом сайте Ютуба. Но для этого нужно перейти на этот сайт так, чтобы именно это видео было открыто на нём. Но об этом чуть позже. Сначала продолжение
Как скопировать короткую ссылку на видео YouTube
Ютуб располагается на нескольких доменов, но содержит одинаковую информацию по любому из адресов. Если требуется скопировать более короткую ссылку на видео, нужно навести курсор мышки на видео и в правом верхнем углу кликнуть один раз по стрелке «Поделиться» (Share):
При этом откроется короткая ссылка на видео (на домене youtu.). Её уже можно скопировать и отправить по SMS (для экономии количества пересылаемых символов):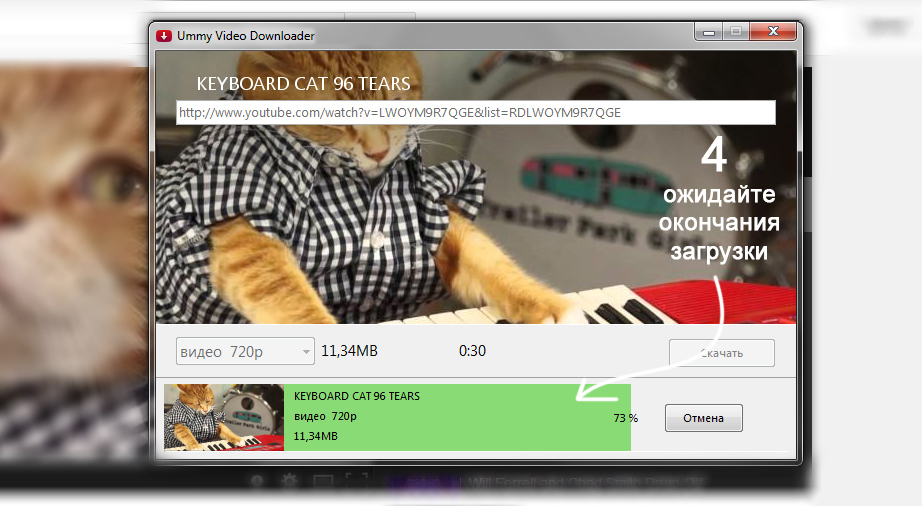 be
be
А теперь, как перейти к просмотру видео на сайт Ютуба.
Как открыть видео с сайта на Ютубе
Для того, чтобы посмотреть видео не на сайте, а на Ютубе, нужно повторить то, что описано в предыдущем пункте и один раз кликнуть левой кнопкой мышки по ссылке с тремя точками «...»:
После этого откроется новая вкладка браузера со страницей видео на сайте www.youtube.com
Как скопировать ссылку на видео на сайте YouTube
Тут уже всё гораздо проще и нагляднее: — ссылка на видео располагается в адресной строке браузера. Её нужно только выделить и скопировать:
Но есть ещё варианты. Например, кликнуть левой кнопкой мышки один раз по ссылке «Поделиться» под видео:
В открывшемся окошке будет доступна для копирования короткая ссылка на это видео. Чтобы её скопировать в один клик, достаточно кликнуть по ссылке «КОПИРОВАТЬ»:
После этого появится надпись «Ссылка скопирована в буфер обмена».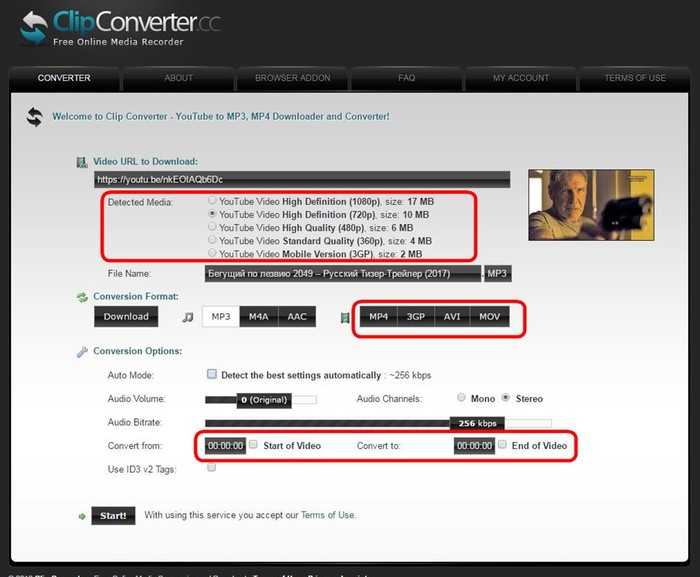
Выводы
Конечно, есть ещё несколько способов того, как скопировать ссылку на видео YouTube (Ютуб), но я надеюсь, что описанных выше, будет более, чем достаточно.
Заберите ссылку на статью к себе, чтобы потом легко её найти: выберите, то, чем пользуетесь чаще всего:
Спасибо за внимание, оставайтесь на связи!
Как скопировать/загрузить видео с YouTube менее чем за 5 минут — 5 очень простых способов, которые работают в 2022 году
Вы когда-нибудь хотели загрузить свои любимые видео с YouTube в автономном режиме, чтобы вы могли смотреть их, даже если у вас нет стабильного интернета связь как в поездке? Или, может быть, вы потеряли доступ к исходным файлам своих видео на YouTube и теперь хотите загрузить их в автономном режиме, чтобы сохранить?
В этом руководстве мы покажем вам 5 очень простых способов копирования видео с YouTube в автономном режиме, чтобы вы могли получить к нему доступ в любом месте и в любое время. Кажется полезным? Давайте начнем.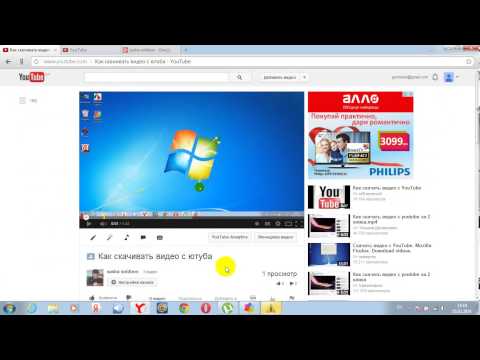
Что мы рассмотрим:
1. Как загрузить/скопировать видео с YouTube с помощью 4K Video Downloader
2. Как загрузить/скопировать видео с YouTube с помощью Ytmp4
3. Как скачать/ скопировать видео с YouTube с помощью Ymp4
4. Как загрузить/скопировать видео с YouTube с помощью YT1S
5. Как загрузить/скопировать видео с YouTube с помощью Y2Mate
Отказ от ответственности: загрузка, преобразование и копирование видео без разрешения создателя контента противоречит условиям использования YouTube. Будь то фильм, песня или подкаст, рекомендуется проверить, разрешает ли правообладатель загрузку с YouTube. Также имеет смысл указывать оригинал или источник, если вы повторно используете эти видео в коммерческих целях.
Создавайте вирусные видеоролики на YouTube
Начните с более чем 5000 настраиваемых шаблонов
Попробуйте бесплатно
1.
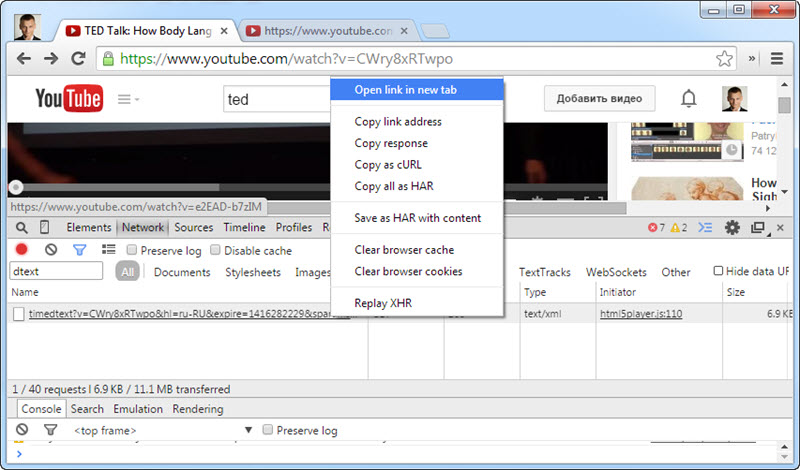 Как скачать/скопировать видео с YouTube с помощью 4K Video Downloader
Как скачать/скопировать видео с YouTube с помощью 4K Video Downloader
Планируете ли вы загружать и копировать много видео с YouTube или целиком плейлисты? Если вы хотите загружать видео с YouTube массово, самый простой способ сделать это — установить программное обеспечение для загрузки.
Один из наиболее рекомендуемых онлайн-инструментов для загрузки, 4K Video Downloader — ваш лучший выбор. Вы можете использовать его для загрузки видео и плейлистов, а также частных и 3D- или VR-видео с YouTube. Вот как вы можете скопировать видео с YouTube с помощью этого программного обеспечения.
Шаг 1: Перейдите на веб-сайт 4K Video и нажмите «Загрузить контент с YouTube».
Шаг 2: Нажмите кнопку «Получить 4K Video Downloader» и установите загрузчик на свой компьютер.
Шаг 3: После загрузки запустите загрузчик. Теперь скопируйте URL-адрес YouTube и нажмите кнопку «Вставить» в загрузчике видео 4K.
Шаг 4: Теперь выберите разрешение, в котором вы хотите загрузить видео, выбрав один из вариантов. Вы также можете выбрать папку, в которой будет сохранено ваше видео, нажав на кнопку «Выбрать».
Шаг 5: Наконец, нажмите кнопку «Загрузить». Но после этого вы можете увидеть свое видео в рабочей области, как показано ниже. Дважды щелкните по нему, чтобы воспроизвести видео. Или скопируйте и вставьте его на устройство по вашему выбору, чтобы смотреть в автономном режиме на ходу.
Преимущества использования Y2Mate:
— Он очень прост в использовании.
— Вы можете использовать этот загрузчик для массовых видео.
— поддерживает видео 4K и субтитры.
— у него не слишком много форматов файлов, но вы можете использовать его для копирования видео с YouTube в формате файла mp4.
2. Как загрузить/скопировать видео с YouTube с помощью Ytmp4
Ytmp4 — это онлайн-инструмент для загрузки видео, который можно использовать для копирования видео с YouTube и сохранения на различных устройствах в формате HD mp4. Просто выполните следующие простые шаги:
Просто выполните следующие простые шаги:
Шаг 1: Перейдите на Ytmp4, здесь. Вставьте URL-адрес YouTube видео, которое вы хотите скопировать и загрузить, в поле. Нажмите на кнопку «Загрузить».
Шаг 2: Нажмите кнопку «Загрузить» рядом с видеофайлом и разрешением, которое вы хотите загрузить. Если вы хотите загрузить файл с низким разрешением или файл меньшего размера, выберите 360p для загрузки. Если вам нужен файл с высоким разрешением и у вас достаточно места для хранения большого файла, выберите 720p.
Шаг 3 : Теперь ваше видео откроется в новом окне. Нажмите на раскрывающееся меню в правом нижнем углу вашего видео. Затем нажмите «Загрузить» из вариантов. Ваше видео будет сохранено в вашей системе. Затем вы можете скопировать его и на другие устройства.
PRO использования Ytmp4:
— Вы можете использовать его бесплатно без какой-либо регистрации.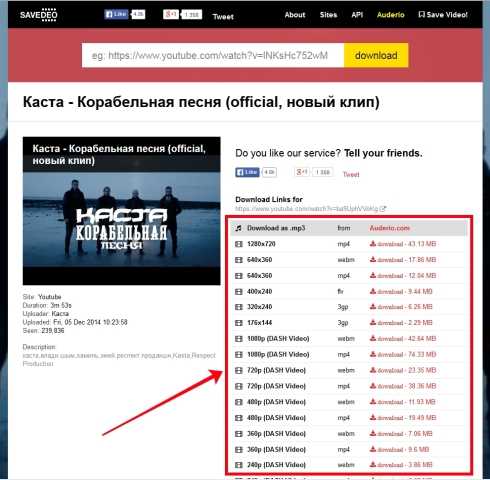
— имеет четкую навигацию и очень прост в использовании.
— Вы можете скачивать видео с разным разрешением в зависимости от скорости вашего интернета.
3. Как загрузить/скопировать видео с YouTube с помощью Ymp4
Ymp4 — это онлайн-загрузчик видео, который позволит вам копировать видео с YouTube в формате MP4 в формате 1080p full HD и загружать их. Вот как вы можете использовать Ymp4.
Шаг 1: Перейдите на сайт Ymp4, здесь. Скопируйте и вставьте URL-адрес YouTube для видео, которое вы хотите загрузить, в поле. Нажмите кнопку «Перейти».
Шаг 2: Нажмите кнопку «Загрузить видео», чтобы загрузить и сохранить видео. Вы также можете выбрать видео с более высоким разрешением в меню и нажать кнопку «Загрузить», чтобы сохранить эту версию вашего видео в формате mp4.
После этого вы можете скопировать видео с YouTube на любое устройство, такое как CD или DVD, флэш-накопитель, планшет или мобильный телефон.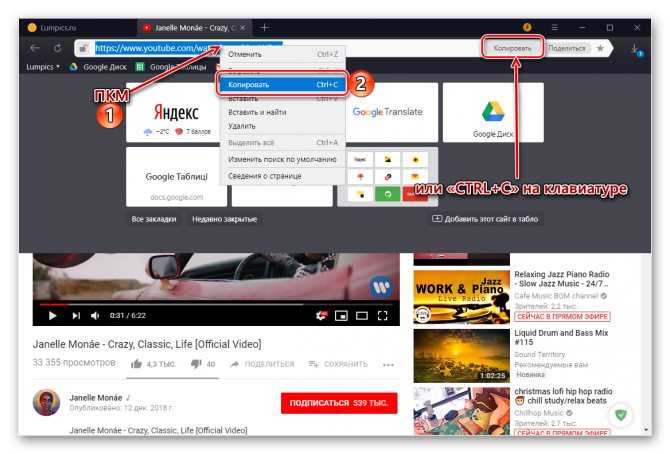
PRO с использованием Ymp4:
— поддерживает загрузку видео 1080p, 4K и 8K.
— При необходимости можно скачать аудиофайлы отдельно.
— Вы можете выбрать один из различных вариантов загрузки.
Хотите создать музыкальное видео?
Начните работу с более чем 1000 шаблонов
Попробуйте бесплатно
4. Как загрузить/скопировать видео с YouTube с помощью YT1S
Это простой инструмент для конвертации видео с YouTube в mp4 и инструмент для загрузки, к которому вы можете получить доступ в Интернете. Вот как вы можете копировать видео с YouTube с помощью YT1.
Шаг 1: Перейдите на веб-сайт YT1s здесь. Вставьте URL-адрес YouTube видео, которое вы хотите скопировать и загрузить, в поле. Нажмите на кнопку «Конвертировать mp4».
Шаг 2: Нажмите кнопку «Загрузить», чтобы сохранить видео и скопировать его на свое устройство.
После завершения загрузки скопируйте видео на предпочитаемые устройства.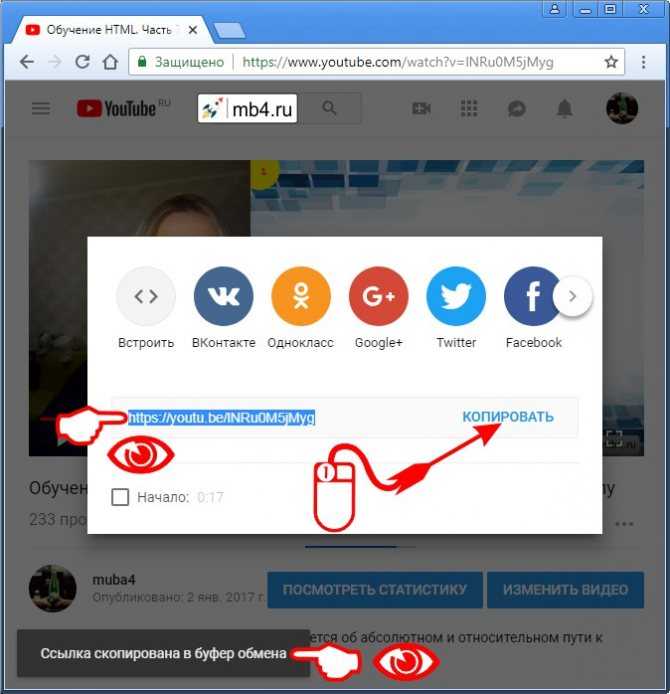
PRO использования YT1S:
— это быстрый, простой и безопасный способ копирования ваших видео с YouTube.
— С помощью этого инструмента вы можете конвертировать только отдельные видео в mp4 и загружать их.
5. Как загрузить/скопировать видео с YouTube с помощью Y2Mate
Y2Mate — один из лучших онлайн-загрузчиков видео с YouTube. Это простой в использовании инструмент. Вот как вы можете копировать видео с YouTube с помощью Y2Mate.
Шаг 1: Перейдите на сайт Y2Mate, здесь. Скопируйте и вставьте URL-адрес Youtube для видео, которое вы хотите загрузить, и скопируйте в поле. Нажмите кнопку «Пуск».
Шаг 2: Нажмите кнопку «Загрузить» рядом с видеофайлом и разрешением, которое вы хотите загрузить. Если вы хотите загрузить файл с низким разрешением или файл меньшего размера, выберите файлы 144p или 360p для загрузки. Если вам нужен файл с высоким разрешением и у вас достаточно места для хранения большого файла, выберите 720p.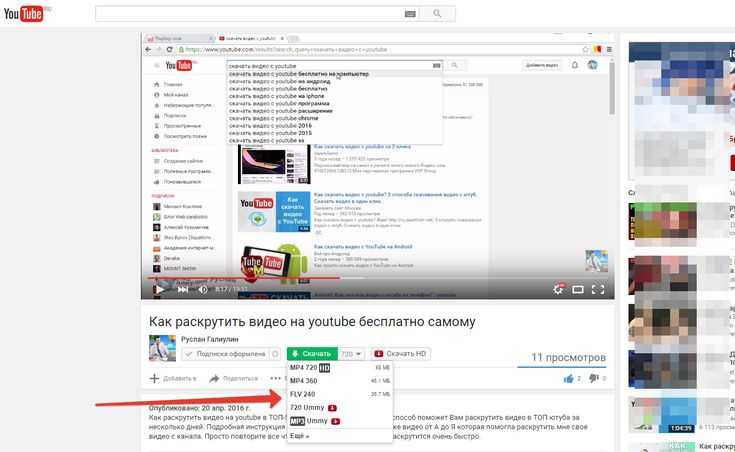
После загрузки вы можете сохранить видео на устройство по вашему выбору.
PRO использования Y2Mate:
— поддерживает загрузку видео 1080p, 4K и 8K.
— Вы можете пакетно загружать видео с YouTube в MP4.
— Вы можете загружать плейлисты YouTube.
— Он может настраивать субтитры и поддерживает звук 320 кбит/с.
— И онлайн-версия, и версия программного обеспечения бесплатны для использования.
Подведение итогов
Мы поделились 5 быстрыми и простыми способами копирования ваших видео с YouTube. Не забудьте указать источник ваших видео, если вы планируете использовать их повторно!
Если вы хотите просто загрузить аудиоверсии своих видео с YouTube, вы можете ознакомиться с нашим руководством по загрузчикам YouTube в MP3.
Если вы нашли это полезным, поделитесь им со своими друзьями и коллегами, которые тоже хотели бы загружать и копировать видео с YouTube. Чтобы получить дополнительные быстрые советы, лайфхаки по редактированию и созданию видео в Интернете, подпишитесь на канал InVideo на YouTube.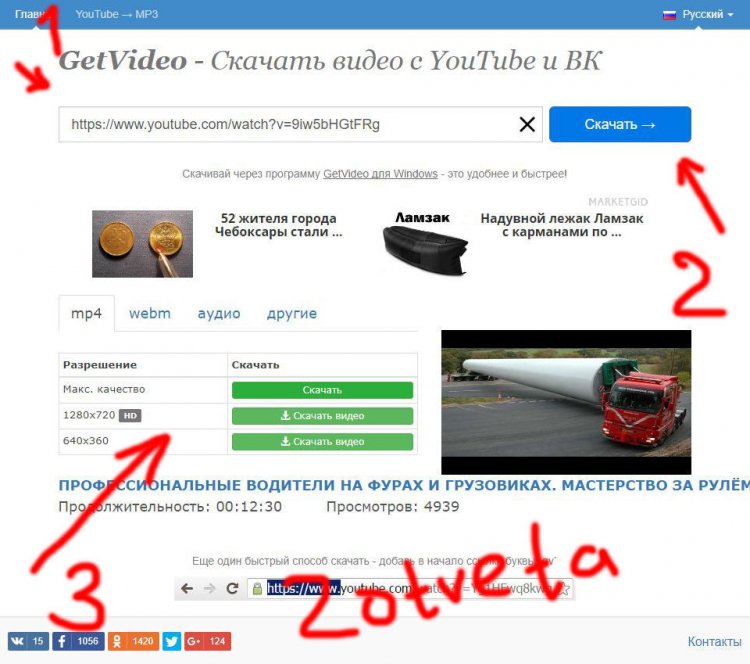
И последнее, но не менее важное: если у вас есть какие-либо вопросы или вы хотите продолжить беседу, переходите в сообщество InVideo и учитесь у 25 000 других маркетологов и создателей видео, таких же, как вы!
Этот пост был написан Upasna и отредактирован Abhilash из Team InVideo
Как загрузить или сохранить видео с YouTube на свой компьютер
Обновлено: 01.02.2021 автором Computer Hope
YouTube предназначен только для того, чтобы пользователи могли смотреть и просматривать (потоковое вещание) видео и фильмы на своем веб-сайте. Многие пользователи хотят загружать или сохранять видео с YouTube на свой компьютер, чтобы смотреть их в автономном режиме, просматривать на других устройствах, делать снимки или скриншоты сцен или редактировать их.
YouTube не позволяет скачивать видео напрямую со своего сайта. Вам нужно использовать сторонний сервис, установить программное обеспечение или получить услугу подписки YouTube, чтобы загрузить видео с YouTube.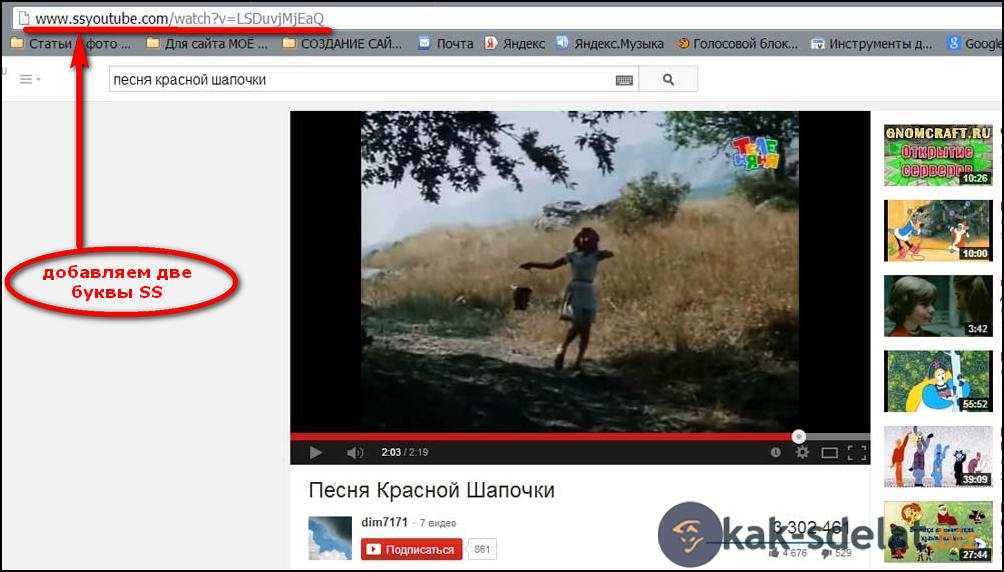 Ниже приведены наши рекомендации по загрузке и просмотру видео с YouTube на вашем компьютере.
Ниже приведены наши рекомендации по загрузке и просмотру видео с YouTube на вашем компьютере.
Кончик
Чтобы загрузить видео с YouTube на смартфон или планшет, см. раздел Как загрузить видео с YouTube на смартфон или планшет.
Примечание
На этой странице представлены только рекомендации по загрузке или сохранению видео на компьютер. Инструкции по сохранению видео в виде аудио см. в разделе Как записать звук из видео на YouTube.
- Загрузите видео с YouTube с помощью службы веб-сайта.
- Загрузите видео с YouTube, используя youtube-dl.
- Сохранение видео YouTube с помощью средства записи экрана.
- Загрузите видео с YouTube с помощью YouTube Premium.
- Как насчет частного видео?
- Связанная информация
Загрузка видео с YouTube с помощью службы веб-сайта
Большинство веб-сайтов, предлагающих бесплатную загрузку видео с YouTube, более небезопасны для использования. Эти веб-сайты часто приводят к загрузке вредоносных программ на ваш компьютер либо с самой службы веб-сайта, либо через один из их партнерских сайтов.
Эти веб-сайты часто приводят к загрузке вредоносных программ на ваш компьютер либо с самой службы веб-сайта, либо через один из их партнерских сайтов.
Веб-сайты, которые предлагали бесплатные услуги загрузки видео с YouTube, теперь навсегда закрыли свои сайты (например, Savefrom.net), прибегают к рекламе, связанной с вредоносным ПО, или используют другие методы обмана.
По этим причинам Computer Hope не рекомендует использовать какие-либо службы веб-сайтов, предлагающие бесплатную загрузку видео с YouTube, и больше не предоставляет инструкции для этих веб-сайтов.
Вместо этого теперь мы рекомендуем использовать youtube-dl, средство записи экрана или подписку YouTube Premium. Это лучшие варианты защиты вашего компьютера от вредоносных программ.
Загрузка видео с YouTube с помощью youtube-dl
Один из лучших и наш любимый способ загрузки видео с YouTube — бесплатная программа youtube-dl . Он способен загружать любой доступный формат видео YouTube на ваш компьютер, включая версию HD.
Однако использование youtube-dl немного сложнее и предназначено для более опытных и продвинутых пользователей компьютеров. Youtube-dl использует командную строку Windows для компьютеров с Windows и терминал для компьютеров с macOS и Linux.
Чтобы получить помощь по установке и использованию youtube-dl на вашем компьютере, щелкните ссылку ниже, чтобы ознакомиться с инструкциями.
- Как загружать онлайн-видео и аудио с более чем 700 сайтов.
Сохранение видео YouTube с помощью средства записи экрана
Средства записи экрана — это программы, предназначенные для работы на компьютере, смартфоне или планшете и позволяющие записывать все, что происходит на экране. Помимо записи экрана, эти программы также можно использовать для записи видео или фрагментов видео.
- Как записать экран вашего компьютера.
Загрузка видео с YouTube с помощью YouTube Premium
Другим безопасным вариантом для загрузки видео с YouTube является YouTube Premium, удобный сервис, разработанный для пользователей компьютеров и мобильных устройств с любым уровнем опыта.
Для
YouTube Premium требуется ежемесячная подписка, но за 11,99 долларов в месяц вы можете загружать столько видео, сколько хотите, и смотреть их в автономном режиме в любое время. Кроме того, вы также можете слушать музыку в автономном режиме с помощью приложения YouTube Music. Как и другие службы потокового видео, YouTube Premium предоставляет неограниченный доступ к видео и музыке YouTube по цене, которая ниже, чем у других потоковых служб.
Однако, в отличие от youtube-dl, YouTube Premium позволяет пользователям просматривать видео только из приложения. Через 48 часов в вашей библиотеке загрузок вы больше не сможете получить доступ к видео в автономном режиме, пока не подключитесь к Интернету, чтобы подтвердить действительность вашей подписки YouTube Premium.
YouTube предлагает бесплатную пробную версию YouTube Premium на один месяц, поэтому вы можете попробовать ее и решить, нравится ли она вам, прежде чем платить за услугу.
- Официальный сайт YouTube Premium.

