Куда сохраняются отсканированные документы: MFC-7320R | Poccия | Brother support website
Содержание
Как сканировать документы на Айфоне? Лучшие приложения для сканирования документов на Айфоне.
Содержание
Чем сканирование отличается от фотографии
Сканирование использует цифровую обработку для имитации работы настоящего сканера документов, удаляя тени и другие лишние данные и артефакты из отсканированного изображения, чтобы на выходе вы получили только нужный текст в правильном формате. В то время, как обычный сканер работает за счет яркого света, в данном случает за операцию отвечает исключительно программное обеспечение.
Если же попробовать сделать «скан» с помощью обычного фото, это будет просто снимок, но не более. Достаточно попробовать самому и поэкспериментировать с обоими форматами, чтобы почувствовать разницу. Так что если вам нужно отсканировать текстовый документ — например, квитанцию, счет, статью в журнале и так далее — тогда «сканирование» вам пригодится.
Единственное — пока что в этой функции нет поддержки распознавания текста (OCR), что было бы отличной функцией, поэтому будем надеяться, что в Apple скоро добавят ее.
Безусловно, штатный сканер не имеет продвинутых опций, однако базовой функциональности будет вполне достаточно для большинства пользователей.
Сканирование документов на айфоне — пошаговая инструкция
Чтобы отсканировать файл с помощью IPhone, необходимо сделать следующее:
- Зайти в меню «Файлы».
- Кликнуть по кнопке «Обзор», которая находится в нижней части экрана.
- Найти вверху кнопку с тремя точками и нажать на неё.
- На экране появится окно, в котором необходимо выбрать пункт «Отсканировать документы».
- Теперь нужно просто навести камеру смартфона на документ, и она автоматически отсканирует его в нужном формате.
- Если пользователю нужно отсканировать дополнительные страницы, перечисленные выше действия необходимо повторить.
После сохранения файла пользователь может отредактировать его, выбрать нужный размер, сохранить его в любой папке, отправить другим пользователям.
Стандартное приложение Заметки
Не все пользователи iPhone знают, что стандартное приложение для ведения заметок имеет встроенный сканер документов.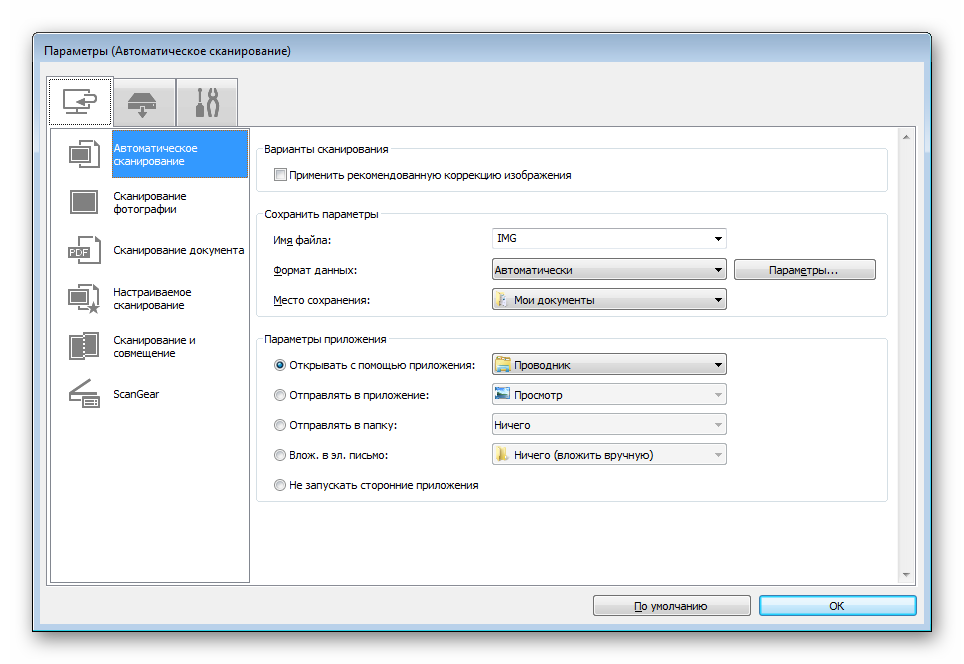 Для его активации нужно сделать следующее:
Для его активации нужно сделать следующее:
- Запустите приложение Заметки, создайте новую или откройте существующую заметку.
- Нажмите на пиктограмму Фото и выберите пункт Отсканировать документы.
- Откроется режим сканирования, нужно лишь наводить камеру смартфона и ждать автоматического срабатывания сканера.
Готовые сканы можно отредактировать, кадрировать или применить цветовой фильтр. Документ будет храниться внутри заметки с возможностью экспорта в формате PDF.
Сканер, встроенный в приложение «Заметки» — куда сохраняются созданные сканы
Искать сохраненные сканы необходимо в самом приложении «Заметки», а не в файловой системе. Если речь идёт об операционной системе iOS 13, то в этом случае отсканированные документы будут сохраняться в меню «Файлы».
Последовательное сканирование нескольких документов
Расположите на поверхности листы так, чтобы они сканировались по порядку, один за другим:
- После того как камера зафиксирует первую страницу, внизу появится надпись «Готово к следующему».
 Уберите первый лист, чтобы система могла «захватить» второй.
Уберите первый лист, чтобы система могла «захватить» второй. - Повторяйте действие, пока не закончатся страницы.
- Нажмите «Сохранить», и все оцифрованные страницы сохранятся в одном файле.
Не беспокойтесь о правильном угле расположения, так как приложение автоматически исправит вид, чтобы выровнять отсканированное изображение.
Использование функции Continuity Camera
И iOS, и MacOS имеют встроенную функцию под названием Continuity Camera, которая позволяет управлять камерой на мобильном устройстве прямо с макбука. Вы также можете быстро перенести отсканированные изображения прямо со своего устройства в файл на компьютере.
Continuity Camera работает с собственными приложениями, такими как Notes, Mail, Messages, TextEdit, Keynote 8.2, Numbers 5.2, Pages 7.2 и более поздних версий. Опция доступна, начиная с OS Mojave и iOS 12.
Чтобы использовать Continuity Camera, убедитесь, что Mac и iPhone подключены к одной и той же сети Wi-Fi и у них включен Bluetooth.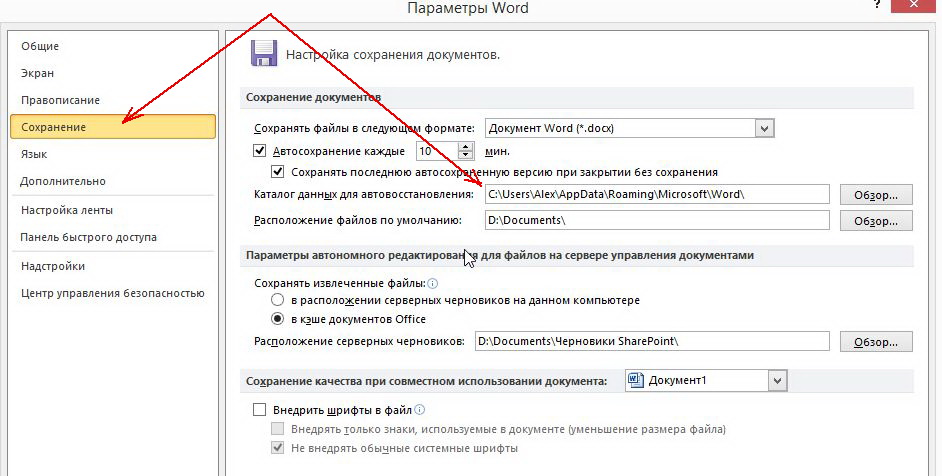 Убедитесь, что оба устройства подключены к одной учетной записи iCloud с включенной двухфакторной аутентификацией.
Убедитесь, что оба устройства подключены к одной учетной записи iCloud с включенной двухфакторной аутентификацией.
Вот как сканировать с iOS 14 и MacOS Big Sur с помощью TextEdit:
- Откройте любое из поддерживаемых приложений на макбуке. Щелкните правой кнопкой мыши и выберите «Сканирование» в отобразившемся меню.
- Вы также можете получить доступ к данной функции, щелкнув «Файл» – «Вставить с iPhone» в строке меню.
- Наведите объектив камеры iPhone на страницу, дождитесь завершения сканирования. Отрегулируйте положение камеры по размеру листа или обрежьте только ту часть изображения, которую хотите, перетаскивая углы. Затем нажмите «Продолжить сканирование».
- Повторите процесс, чтобы добавить дополнительные оцифрованные изображения, или нажмите «Сохранить» для завершения.
Готово – документ отобразится на экране макбука.
Подпись в документе
- Откройте приложение «Заметки», затем коснитесь документа в заметке.
- Нажмите кнопку «Поделиться»
затем нажмите «Добавить разметку» - Нажмите кнопку «Добавить»
затем нажмите «Подпись»
и добавьте сохраненную подпись либо создайте новую. Поле этого вы сможете выбрать размер поля для подписи и разместить ее в любой части документа.
Поле этого вы сможете выбрать размер поля для подписи и разместить ее в любой части документа. - Нажмите «Готово».
Чтобы подписать документ вручную, выполните шаги 1 и 2, а затем выберите инструмент и подпишите документ пальцем или с помощью Apple Pencil на совместимом устройстве iPad.
Есть ли другие решения?
Встроенный сканер появился только в iOS версии 11-13. На смартфонах, вышедших раньше, такой опции нет. Однако пользователи могут воспользоваться сторонними приложениями для сканирования, доступными в магазине AppStore.
Сканирование с помощью приложения от Яндекс
Команде Яндекс удалось сделать лучшую альтернативу вышеназванному методу от Apple. Через это приложение легко можно добавить QR-код вакцинации, включить определитель номера, выявить и отключить SMS-спам и многое другое. Ах да, сканирует документы он тоже неплохо.
Чтобы отсканировать документы на айфоне, достаточно:
- Открыть приложение Яндекс;
- В поиске нажать на кнопку «Умной камеры».

- Свайпнуть экран вправо для открытия «Сканера».
- Навести камеру на документ или выбирать его из приложения «Фото».
- Далее сделать все фото, которые вы хотели бы добавить в файл.
- Теперь выберите режим документа (оригинал, скан или черно-белое).
- Жмите «Сохранить».
Вам может показаться излишней настройка выбора режимов документа, но позже вы поймете в чем их удобство.
Яндекс предлагает нам три формата: оригинал, при котором фотография представлена без какой-либо обработки, скан — с увеличенным контрастом изображения и черно-белое, где есть только два цвета без полутонов.
У последнего режима есть одно весомое преимущество: отсутствие тени, которая появляется, когда вы стоите над объектом сканирования. Это правда часто выручает.
Использование стороннего приложения
Если по ряду причин Вас не устраивает стандартный сканер на iPhone, или необходимо больше специальных возможностей для работы с текстом, можно воспользоваться одним из специальных приложений со сканером, скачав их из AppStore. В них добавлено чуть больше функций (например, распознавание текста из сканируемого документа, в том числе на других языках, с последующей передачей текста для редактуры в другом приложении, и так далее). Есть множество вариантов подобных приложений, интерфейс у них в целом одинаков и интуитивно понятен. Рассмотрим пример работы с одним из них, самым популярным среди любителей Apple — iScanner
В них добавлено чуть больше функций (например, распознавание текста из сканируемого документа, в том числе на других языках, с последующей передачей текста для редактуры в другом приложении, и так далее). Есть множество вариантов подобных приложений, интерфейс у них в целом одинаков и интуитивно понятен. Рассмотрим пример работы с одним из них, самым популярным среди любителей Apple — iScanner
Удобство этого портативного сканера заключается в том, что помимо множества режимов сканирования для самых разных документов (офисные текстовые А4, паспорта, чеки и т.д.), он также умеет сканировать математические формулы и предоставлять к ним подробно расписанные решения, умеет сканировать документы и сразу переводить их в форматы jpg и PDF, распознаёт QR-коды, и многое другое.
После скачивания из AppStore открываем приложение; нажимаем на значок плюса, чтобы начать сканирование.
Documents
Это многофункциональный файловый менеджер, подходящий для решения разных задач.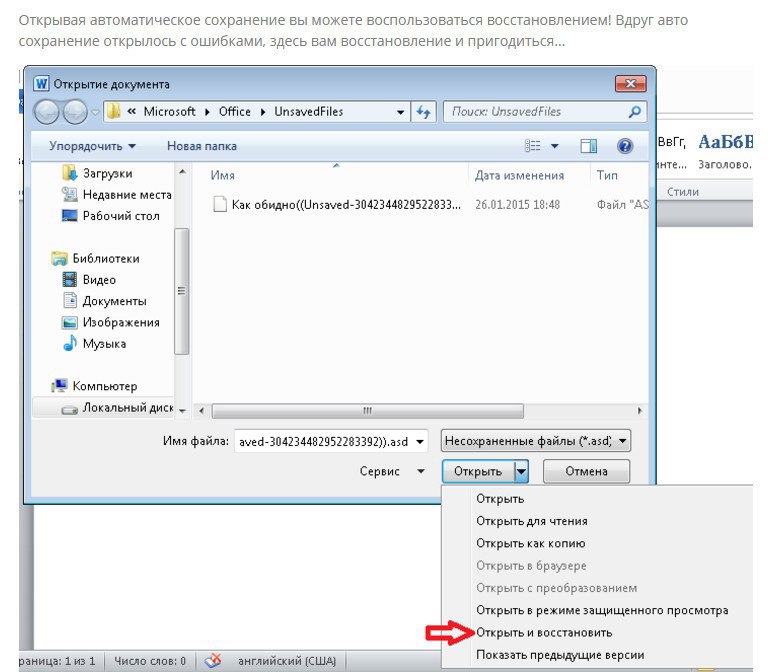 С его помощью возможно сканирование документа. Нужно открыть приложение, перейти в раздел «Создать». Там следует остановиться на «Сделать скан».
С его помощью возможно сканирование документа. Нужно открыть приложение, перейти в раздел «Создать». Там следует остановиться на «Сделать скан».
Останется навести камеру на документ и дождаться, пока сканирование завершится. Можно будет сохранить изображение в формате PDF или сразу выгрузить её в облако, отправить по Email.
Scanbot
Программа отличается большим набором функций, но многие опции нужно покупать отдельно. Есть разные тарифы, они отличаются по цене и по набору опций. В бесплатной версии можно делать сканы в HQ, редактировать документы и проводить автозагрузку.
Будет возможность быстро сканировать страницы, для этого нужно навести на них камеру. Приложение само определить величину листа, а также подскажет, что нужно поменять угол наклона смартфона при искажении. Фото автоматически будет сделано, когда человек поймает хороший ракурс.
Scanner Pro 7
В программе для Айфона нет лишних кнопок, а интерфейс понятный. Пользоваться приложением несложно, с задачей справится каждый человек.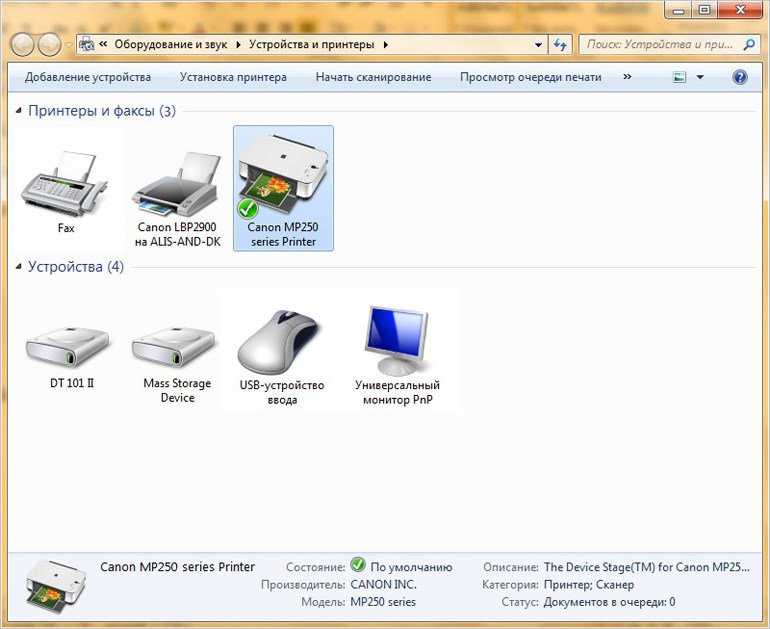 Иногда грани после съёмки приходится поправлять вручную. Автоматический поиск документа может занять некоторое время.
Иногда грани после съёмки приходится поправлять вручную. Автоматический поиск документа может занять некоторое время.
При обработке удастся менять яркость картинки, поворачивать и обрезать изображение. Возможно сохранение фото в формате PDF или JPG.
Evernote Scannable
Это бесплатный сканер, которым легко пользоваться. После установки можно сразу навести камеру на документ и провести сканирование. Вся работа проходит в автоматическом режиме.
Пользователь быстро разберётся, как сканировать страницы. Приложение способно сохранять документы в формате JPG или PDF. Можно включать вспышку, активировать вспышку, задавать параметры постобработки.
Genius Scan – PDF Scanner
У этой программы есть серьёзный минус – нужно самостоятельно устанавливать грани документы. Из плюсов можно выделить то, что удастся задать пароль на запуск приложения. Есть много сервисов, в которые удастся сразу выгрузить и сохранить фото. Функция распознавания текста отсутствует.
Можно рассмотреть плюсы и минусы разных программ, чтобы было проще выбрать одну из них.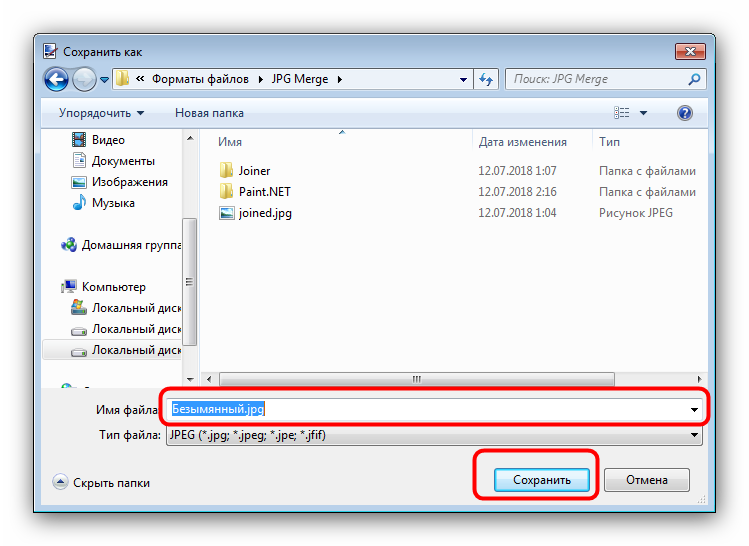
| Название программы | Преимущества | Недостатки |
| Приложение Заметки | Программу не нужно устанавливать Простота в использовании | Сканирование через Заметки доступно только в iOS 11 версии и новее |
| Файловый менеджер iOS | Он по умолчанию установлен на устройстве Можно удалять лишние отсканированные страницы | Файл сохраняется в формате PDF, поэтому для его просмотра может понадобиться установка специального приложения |
| Documents | Большой выбор функций Быстрое сканирование | Не выявлено |
| Сканер Документов | Не нужно покупать подписку PDF-документ можно подписать или защитить паролем | Приложение не работает с iCloud |
| Scanbot | Наличие сканера QR-кодов Автоматизированная съёмка многостраничных документов | Для получения доступа ко всем опциям нужно оплатить подписку |
| Scanner pro 7 | Простой интерфейс | Долгое распознавание документа Иногда страницы некорректно сканируются |
| Evernote Scannable | Легко использовать Сохранение документов в разных форматах: JPG или PDF | Привязка к сервису Evernote |
| Genius scan pdf scanner | Встроенный web-сервер Интеграция с разными облачными хранилищами | Не распознаёт текст Не определяет автоматически грани документа |
| Iscanner | Возможность накладывать водяные знаки и подписи Автоматические определение границ листа | Чтобы подключить облачные сервисы, нужно оплатить подписку |
Сделать сканирование фотографии или документа несложно – достаточно включить одно из приложений и навести камеру на нужный лист.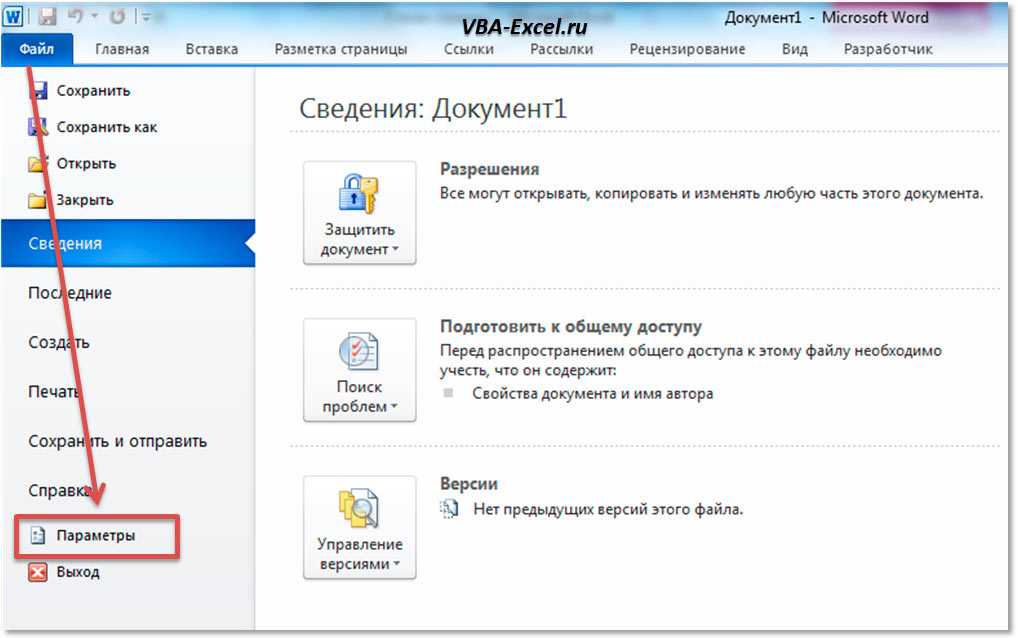
Многие программы автоматически определяют грани страницы.
Готовое изображение удастся отредактировать, а затем сохранить на устройстве, в облаке или отправить другому человеку.
Источники
- https://AppleInsider.ru/ios/kak-skanirovat-dokumenty-v-prilozhenii-fajly-v-ios-13.html
- https://www.internet-technologies.ru/articles/newbie/otskanirovat-dokumenty-s-pomoschyu-iphone.html
- https://www.iphones.ru/iNotes/kak-prevratit-iphone-v-skaner-dokumentov-est-standartnye-i-storonnie-prilozheniya-02-03-2022
- https://ritorika.com.ua/dokument/23/kak-na-ajfone-otskanirovat-dokument-i-perevesti
- https://vebtech.ru/rukovodstva/kak-sdelat-skan-na-ajfone/
- https://support.apple.com/ru-ru/HT210336
- https://istore-d.ru/blog/sovety-pokupatelyam/ishchite-chto-emu-podarit-davayte-razberemsya-vmeste-kazhdyy-iz-nas-khotya-by-raz-v-zhizni-stalkival/
- https://protect-sc.ru/kak-skanirovat-dokumenty-na-iphone
- https://ru-iphone.
 ru/kak-sdelat-skan-na-ajfone.php
ru/kak-sdelat-skan-na-ajfone.php
Как вам статья?
Как сканировать документы на iPhone и iPad без установки приложений
Помимо таких удобных функций, как совместное использование файлов в iCloud Drive, архивирование или разархивирование файлов, начиная с iOS 13 и iPadOS 13 появилась еще одна замечательная возможность, связанная с приложением «Файлы». Вы можете прямо из него сканировать документы на Айфон или Айпад и сохранять их в необходимое место.
Яблык в Telegram и YouTube. Подписывайтесь! |
♥ ПО ТЕМЕ: Что такое QuickTake на iPhone, или как снимать видео в режиме «Фото».
Это довольно хороший способ немного сэкономить за счет отказа от приобретения специального приложения для сканирования документов. Да и функция эта позволит сэкономить время и силы за счет простого, логичного и быстрого способа сканирования документов. С помощью небольшой инструкции мы расскажем вам, как на iOS можно сканировать документы прямо из приложения «Файлы».
С помощью небольшой инструкции мы расскажем вам, как на iOS можно сканировать документы прямо из приложения «Файлы».
♥ ПО ТЕМЕ: Как в на iPhone блокировать все звонки от неизвестных и скрытых номеров: 2 способа.
Откройте приложение «Файлы» на iPhone или iPad, а затем выполните следующие действия для сканирования документа:
1. Нажмите «Обзор» в нижней части приложения «Файлы».
2. Нажмите кнопку «Еще» (значок в виде трех точек) в верхней части меню.
3. Выберите «Отсканировать документы».
4. Поместите документ в пределы экрана и нажмите кнопку для совершения снимка.
5. Затем вы можете перемещать границы углов, чтобы задать сканированному документу форму под свое усмотрение.
Остается лишь нажать кнопку «Переснять» или «Оставить».
6. Если у вас есть еще одна страница для сканирования, то ее можно снять аналогичным образом на следующем экране.
Если у вас есть еще одна страница для сканирования, то ее можно снять аналогичным образом на следующем экране.
7. После окончания сканирования, нажмите «Сохранить». Это надо сделать обязательно, в противном случае вы получите предупреждение с вопросом об отмене результатов сканирования.
8. Выберите место для хранения сканов (можно создать отдельную папку, как в нашем случае) и нажмите «Сохранить».
Возможность сканировать документы непосредственно из приложения «Файлы» в iOS – потрясающая функция. Вам не нужно беспокоиться о поиске стороннего приложения для сканирования документов, и есть возможность сохранять документы в нужное место.
Слева документ на бумаге, справа – получившийся скан.
Смотрите также:
- Менеджер загрузок в Safari iOS на iPhone и iPad: как пользоваться, где находится, куда сохраняет файлы?
- Как автоматически закрывать вкладки Safari на iPhone и iPad через определенное время.

- Как скрывать отдельные приложения с главного экрана iPhone.
Насколько публикация полезна?
Нажмите на звезду, чтобы оценить!
Средняя оценка 4.8 / 5. Количество оценок: 39
Оценок пока нет. Поставьте оценку первым.
Управление отсканированными документами с помощью Notes на Mac
Искать в этом руководстве
Если у вас есть iPhone или iPod touch с iOS 12 или более поздней версии или iPad с iPadOS 13 или более поздней версии, вы можете использовать его для сканирования документов и добавления отсканированных документов в заметки в приложении «Заметки».
В приложении «Заметки» на Mac вы можете просматривать отсканированные документы, обрезать их, применять фильтры, поворачивать и переименовывать их.
Открыть заметки для меня
Просмотр отсканированного документа
В приложении «Заметки» на Mac выполните одно из следующих действий, чтобы найти отсканированный документ:
Просмотрите заметку, в которую он был добавлен.

Поиск отсканированного документа по имени.
Выберите «Вид» > «Показать браузер вложений», затем нажмите «Сканирование» или «Документы».
Примечание: Если у вас macOS 10.14 или новее, iOS 12 или новее или iPadOS 13 или новее, вы также можете сканировать документ прямо с камеры iPhone или iPad. В заметке нажмите в начале строки, выберите «Файл» > «Вставить с iPhone или iPad», затем выберите «Сканировать документы», чтобы отсканировать документ с помощью iPhone или iPad и вставить его в заметку. См. раздел Вставка фотографий и отсканированных изображений с помощью Continuity Camera.
Выполните одно из следующих действий:
Предварительный просмотр отсканированного документа: Выберите документ и нажмите клавишу пробела.
Открытие отсканированного документа: Дважды щелкните отсканированный документ.
Он открывается в окне «Отсканированный документ», где вы можете пометить его и внести другие изменения (дополнительную информацию см.
 в следующих задачах).
в следующих задачах).Совет: Чтобы увеличить (увеличить) или уменьшить (уменьшить) общий вид отсканированного документа, нажмите кнопку «Увеличить» или кнопку «Уменьшить» . Вы также можете свести пальцы, чтобы увеличить масштаб трекпада, или дважды коснуться трекпада, чтобы увеличить его в 2 раза.
Обрезка отсканированного документа
Вы можете обрезать отсканированный документ, чтобы сфокусироваться на определенной области или удалить ненужные части документа.
ПРЕДУПРЕЖДЕНИЕ: Если вы аннотировали документ с помощью инструментов разметки, ваши изменения удаляются при обрезке изображения.
В приложении «Заметки» на Mac дважды щелкните отсканированный документ в заметке, чтобы открыть его в окне «Отсканированный документ».
Нажмите кнопку «Обрезать» (или воспользуйтесь сенсорной панелью).
Перетащите маркеры регулировки, чтобы заключить область, которую вы хотите сохранить в отсканированном документе.

После внесения изменений выполните одно из следующих действий:
Примените фильтр к отсканированному документу
Вы можете придать отсканированному документу особый вид, используя один из четырех фильтров.
В приложении «Заметки» на Mac дважды щелкните отсканированный документ в заметке, чтобы открыть его в окне «Отсканированный документ».
Нажмите кнопку «Применить фильтр» (или воспользуйтесь сенсорной панелью).
Щелкните нужный фильтр (или коснитесь его на сенсорной панели).
Поворот отсканированного документа
Вы можете вручную повернуть отсканированный документ так, чтобы он располагался так, как вам нужно.
ПРЕДУПРЕЖДЕНИЕ: Если вы аннотировали документ с помощью инструментов разметки, ваши изменения удаляются при повороте изображения.
В приложении «Заметки» на Mac дважды щелкните отсканированный документ в заметке, чтобы открыть его в окне «Отсканированный документ».

Нажмите кнопку «Повернуть» (или используйте сенсорную панель).
Вы можете поворачивать документ несколько раз, чтобы расположить его так, как вам нужно.
Совет: Чтобы изменить направление вращения, нажмите кнопку «Повернуть», удерживая клавишу «Option».
Переименовать отсканированный документ
По умолчанию отсканированный документ получает имя автоматически, например, Отсканированные документы . Вы можете переименовать его.
В приложении «Заметки» на Mac выберите отсканированный документ в заметке, затем выберите «Правка» > «Переименовать вложение».
Введите новое имя и нажмите Сохранить.
См. также Прикрепление фотографий, файлов и других материалов в программе «Заметки» на Mac
Максимальное количество символов:
250
Пожалуйста, не указывайте личную информацию в своем комментарии.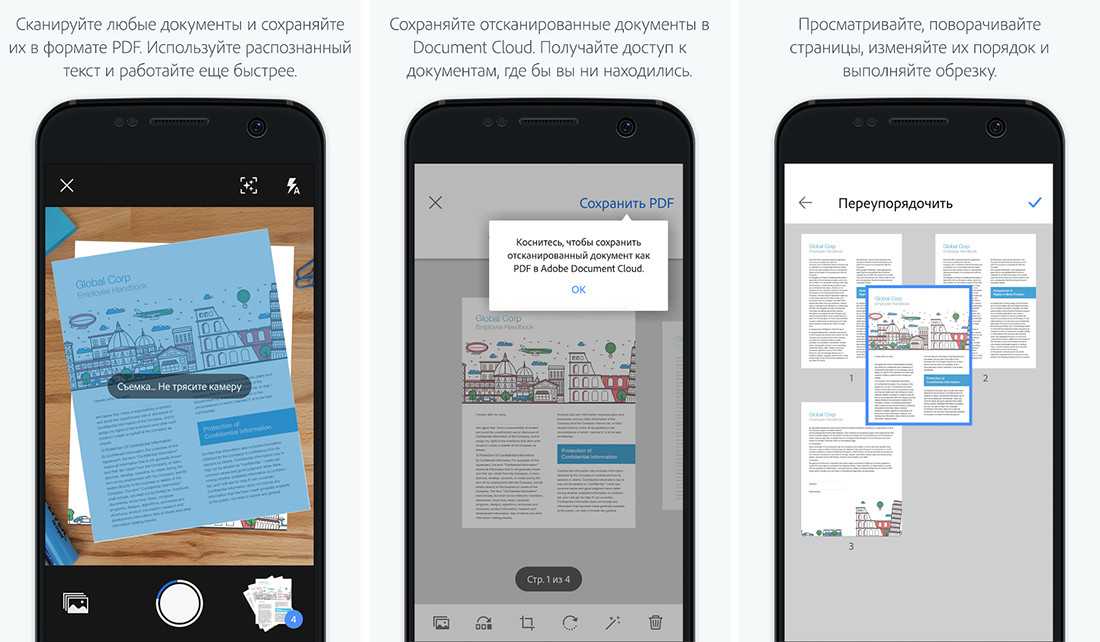
Максимальное количество символов — 250.
Спасибо за отзыв.
Сохранение изображений, созданных из отсканированных документов, в папку
После проверки изображений документов, отсканированных с помощью ScanSnap, вы можете указать имя файла и папку в качестве места назначения для сохранения и сохранить изображения.
Даже папку, которая не отображается в виде списка папок в Главном окне ScanSnap Home, можно указать в качестве места назначения для сохранения отсканированных изображений.
Отсканированные изображения сохраняются в виде файлов PDF или JPEG в указанной вами папке.
- Откройте лоток бумаги АПД (крышка) ScanSnap, чтобы включить питание. Держите правую сторону лотка бумаги АПД (крышки) ScanSnap, затем откройте его или нажмите кнопку [Сканировать], чтобы включить его. Откройте направляющую подачи ScanSnap, чтобы включить питание. Нажмите кнопку [Scan] или кнопку [Stop] на ScanSnap, чтобы включить питание.
- Откройте направляющую подачи ScanSnap, чтобы включить питание.

- Потяните укладчик на себя.
- Вытяните удлинитель и укладчик на лотке бумаги АПД (крышке). Выдвиньте удлинитель лотка бумаги АПД (крышка) и откройте укладчик. Вытяните удлинитель.
- Поместите фоновую подкладку на переднюю сторону ScanSnap.
- Нажмите кнопку [Сканировать] в верхней части главного окна ScanSnap Home, чтобы отобразить окно сканирования.
- На главном экране сенсорной панели выберите [Сканировать в папку] в списке профилей. Выберите [Сканировать в папку] из списка профилей.
- Загрузите документы в лоток бумаги АПД (крышка) ScanSnap. Загрузите документы в лоток бумаги АПД (крышка) или вставьте документ в устройство ручной подачи. Вставьте документ прямо в секцию подачи ScanSnap стороной сканирования вверх. Поместите документы в область сканирования ScanSnap.
- Совместите боковые направляющие с обоими концами документов.
- Нажмите кнопку [Сканировать] на главном экране сенсорной панели, чтобы отсканировать документы.
 Нажмите кнопку [Сканировать], чтобы отсканировать документ. Нажмите кнопку [Сканировать] для сканирования документов. Нажмите кнопку [Scan/Stop], чтобы начать сканирование документа. Нажмите кнопку [Сканировать], чтобы начать сканирование документа.
Нажмите кнопку [Сканировать], чтобы отсканировать документ. Нажмите кнопку [Сканировать] для сканирования документов. Нажмите кнопку [Scan/Stop], чтобы начать сканирование документа. Нажмите кнопку [Сканировать], чтобы начать сканирование документа. - Нажмите кнопку [Scan/Stop] для завершения сканирования документов.
- Нажмите кнопку [Стоп] для завершения сканирования документов.
- Выберите способ сохранения отсканированных изображений в окне [ScanSnap Home — Сканирование изображения и сохранение файла] ScanSnap Home.
- Укажите заголовок и место сохранения для записи данных содержимого, когда отображается окно [Сканировать в папку] ScanSnap Home. Укажите заголовок и место сохранения для записи данных содержимого, когда отображается окно [Сканировать в папку] ScanSnap Home.
- Нажмите кнопку [Сохранить].
Изображения, созданные из отсканированного документа, сохраняются в указанной вами папке.
Когда вы указываете папку, управляемую в ScanSnap Home, в качестве места назначения для сохранения, сохраненное изображение можно проверить в виде списка записей данных содержимого в главном окне ScanSnap Home.
 Уберите первый лист, чтобы система могла «захватить» второй.
Уберите первый лист, чтобы система могла «захватить» второй. Поле этого вы сможете выбрать размер поля для подписи и разместить ее в любой части документа.
Поле этого вы сможете выбрать размер поля для подписи и разместить ее в любой части документа.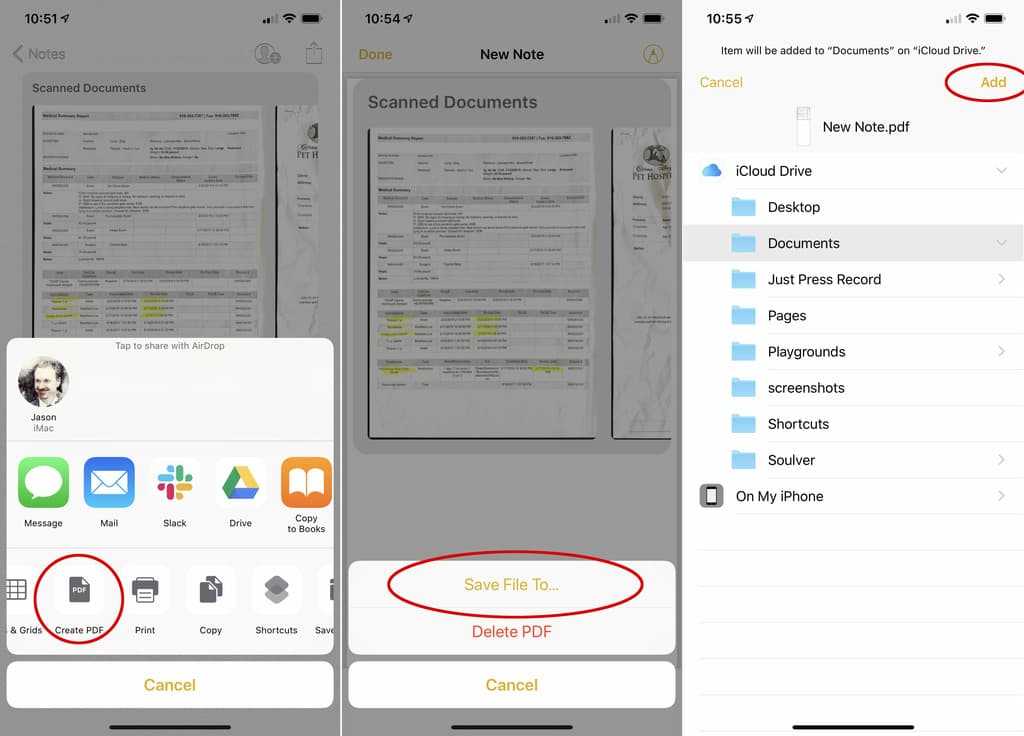
 ru/kak-sdelat-skan-na-ajfone.php
ru/kak-sdelat-skan-na-ajfone.php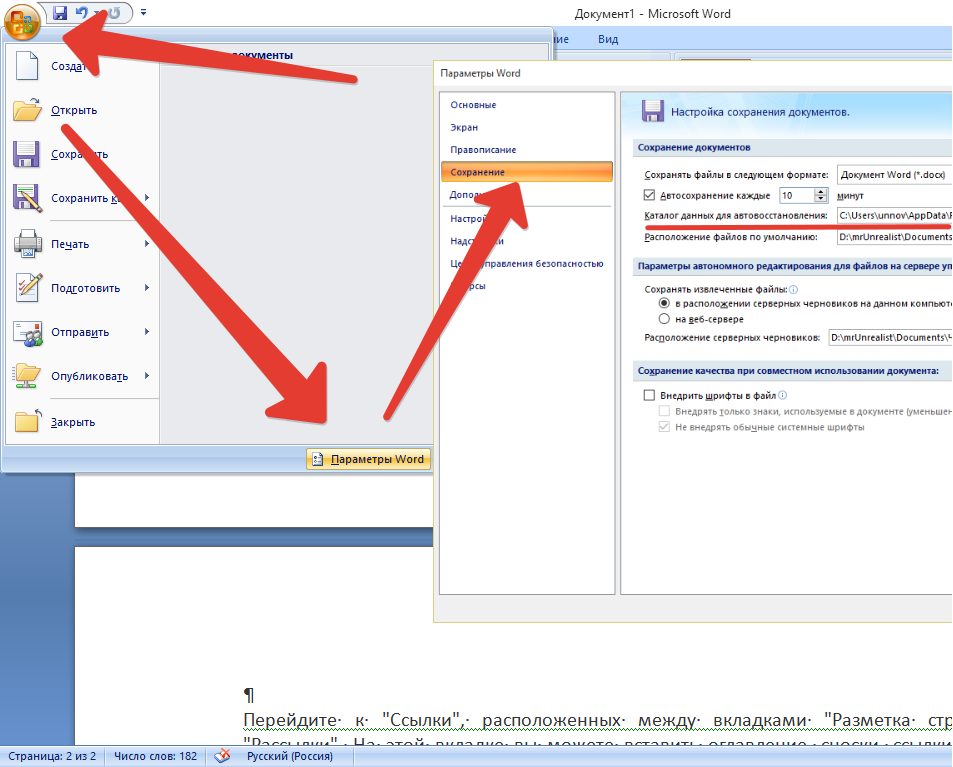

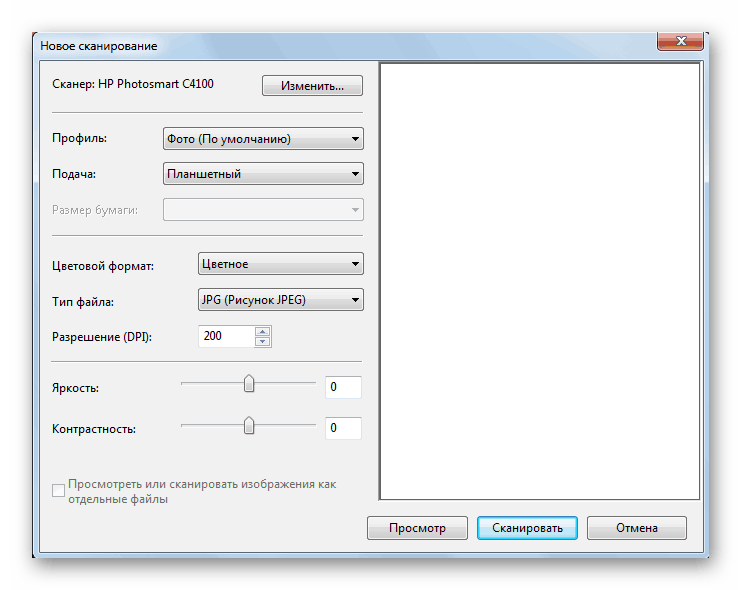 в следующих задачах).
в следующих задачах).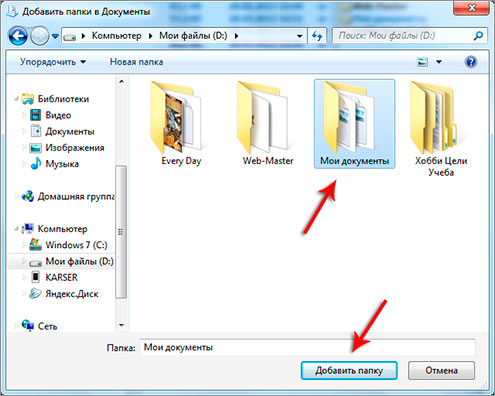


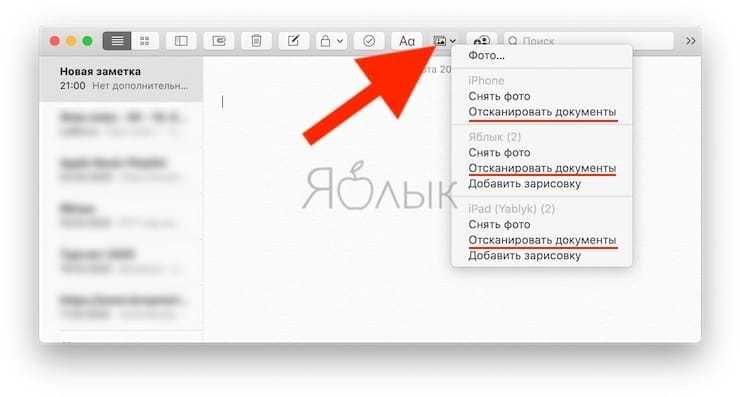 Нажмите кнопку [Сканировать], чтобы отсканировать документ. Нажмите кнопку [Сканировать] для сканирования документов. Нажмите кнопку [Scan/Stop], чтобы начать сканирование документа. Нажмите кнопку [Сканировать], чтобы начать сканирование документа.
Нажмите кнопку [Сканировать], чтобы отсканировать документ. Нажмите кнопку [Сканировать] для сканирования документов. Нажмите кнопку [Scan/Stop], чтобы начать сканирование документа. Нажмите кнопку [Сканировать], чтобы начать сканирование документа.