Куда восстанавливаются файлы из корзины: Корзина – восстанавливаем файлы из корзины, быстро и просто.
Содержание
Удаление или восстановление файлов из корзины OneDrive в Android, iOS или Windows Mobile
OneDrive
Мобильные устройства и Mac
Мобильные устройства
Мобильные устройства
Удаление или восстановление файлов из корзины OneDrive в Android, iOS или Windows Mobile
OneDrive для бизнеса Office для бизнеса OneDrive (для работы или учебы) OneDrive (для дома или персональный) Еще…Меньше
Файлы, удаленные в OneDrive для личных учетных записей, хранятся в корзине OneDrive в течение 30 дней. В течение этого времени их можно восстановить в OneDrive или окончательно удалить из OneDrive.
Примечание: Если корзина заполняется, самые старые элементы автоматически удаляются из нее через три дня. Для рабочих и учебных учетных записей элементы в корзине автоматически удаляются через 93 дня, если администратор не изменил соответствующий параметр. См. дополнительные сведения о сроке хранения удаленных элементов для таких учетных записей.
См. дополнительные сведения о сроке хранения удаленных элементов для таких учетных записей.
Выберите ОС устройства (Android, iOS или Windows Mobile) на одной из следующих вкладок:
Удаление файлов
-
Коснитесь и удерживайте файл, который требуется удалить. (Чтобы удалить несколько файлов, после выбора файла проверьте круги рядом с каждым дополнительным файлом, который требуется удалить.
Примечание: Одновременно можно удалить только 200 файлов. Если вам нужно удалить более 200 файлов одновременно, перейдите к OneDrive.com.
-
Нажмите Удалить .

-
При появлении запроса на подтверждение удаления нажмите кнопку ОК.
Восстановление файла из корзины
-
Коснитесь значка «Я» в правом нижнем углу экрана, выберите учетную запись и нажмите Корзина.
-
В представлении Корзина выберите файлы, которые вы хотите восстановить.
org/ListItem»>
Чтобы восстановить файлы в OneDrive, нажмите Восстановить .
Очистка корзины
-
Коснитесь значка «Я» в правом нижнем углу экрана, коснитесь используемой учетной записи и выберите Корзина.
-
В представлении Корзина выберите файлы, которые вы хотите удалить.
-
Нажмите Удалить , чтобы окончательно удалить файлы.

Примечание: Пользователи Android могут сразу очистить всю корзину, нажав удалить все в правом верхнем углу.
Просмотр свободного места (только для личных учетных записей OneDrive)
В приложении OneDrive коснитесь значка «Я» в правой нижней части экрана, а затем просмотрите строку Дисковое пространство , чтобы просмотреть общий объем свободного хранилища или приобрести дополнительное хранилище.
Удаление файлов
-
Коснитесь и удерживайте файл, который требуется удалить. (Чтобы удалить несколько файлов, после выбора файла проверьте круги рядом с каждым дополнительным файлом, который требуется удалить.

Примечание: Одновременно можно удалить только 200 файлов. Если вам нужно удалить более 200 файлов одновременно, перейдите к OneDrive.com.
-
Выберите Другие , а затем — Удалить .
-
При запросе на подтверждение удаления выберите Удалить.
Восстановление файла из корзины
-
Коснитесь значка «Я» в левом верхнем углу экрана, выберите учетную запись и нажмите Корзина.

-
В представлении Корзина выберите файлы, которые вы хотите восстановить.
-
Чтобы восстановить файлы в OneDrive, нажмите Восстановить .
Очистка корзины
-
Коснитесь значка «Я» в левом верхнем углу экрана, коснитесь используемой учетной записи, а затем выберите Корзина.
-
Нажмите Удалить , чтобы окончательно удалить файлы.
org/ListItem»>
В представлении Корзина выберите файлы, которые вы хотите удалить.
Просмотр свободного места (только для личных учетных записей OneDrive)
В приложении OneDrive коснитесь значка «Я» в левом верхнем углу экрана, а затем просмотрите строку Дисковое пространство , чтобы просмотреть общий объем свободного хранилища или приобрести дополнительное хранилище.
Удаление файлов
- org/ListItem»>
-
Нажмите Удалить .
-
При запросе на подтверждение удаления выберите Удалить.
Нажмите Выбрать , а затем выберите файл или файлы, которые нужно удалить.
Примечание: Одновременно можно удалить только 200 файлов. Если вам нужно удалить более 200 файлов одновременно, перейдите к OneDrive.com.
Восстановление файла из корзины
- org/ListItem»>
-
Нажмите Выбрать и установите флажок файлов, которые требуется восстановить, а затем выберите Восстановить .
Коснитесь пункта Меню > Корзина. (Для Windows 8 или 8.1 выберите Пункт Меню > Параметры > Учетные записи. Выберите учетную запись, а затем нажмите Просмотреть корзину.)
Очистка корзины
-
Коснитесь пункта Меню > Корзина. (Для Windows 8 или 8.1 выберите Пункт Меню > Параметры > Учетные записи.
 Выберите учетную запись, а затем нажмите Просмотреть корзину.)
Выберите учетную запись, а затем нажмите Просмотреть корзину.) -
В представлении Корзина выберите файлы, которые вы хотите удалить.
-
Нажмите Удалить , чтобы окончательно удалить файлы.
Просмотр доступного объема хранилища
В приложении OneDrive выберите Пункт Меню > Параметры > Учетные записи. На странице «Учетные записи» отображаются все учетные записи, подключенные к приложению OneDrive, а также общий объем хранилища и доступное пространство для каждой из них.
|
|
Чтобы получить техническую поддержку, перейдите в раздел Обратиться в службу поддержки Майкрософт, опишите проблему и выберите Техническая поддержка. Если вам нужна помощь, встряхните мобильное устройство и выберите Сообщить о проблеме.
|
Как восстановить файлы из корзины
Офис / Оставьте комментарий
Иногда появляется необходимость использовать давно забытую информацию, для чего мы часто начинаем перепроверять все свои папки, в том числе ищем нужный нам файл и в корзине.
Как восстановить удаленный файл
Нажимая на кнопку делит (Del)), мы перемещаем файлы в корзину, где они могут храниться сколь-угодно долго пока мы сами не решим почистить корзину или воcстановить их. Чтобы восстановить файл из корзины нужно войти в корзину, найти файл, выделить его и нажать кнопку «Восстановить» в диалоговом меню или меню окна корзины.
Рисунок 1. В папке «Корзина» находим нужный файл, выделяем и восстанавливаем одним (1), или другим (2) способом
Куда восстанавливаются файлы из корзины
Восстановленные таким образом файлы появляются в исходной папке, т. е. там, где они находились перед удалением. Поэтому, прежде чем восстанавливать файл, дабы найти его без проблем, нужно посмотреть в свойствах файла его первоначальное расположение.
е. там, где они находились перед удалением. Поэтому, прежде чем восстанавливать файл, дабы найти его без проблем, нужно посмотреть в свойствах файла его первоначальное расположение.
Рисунок 2. Исходное расположение можно увидеть справа от файла (в режиме таблица), либо во всплывающей подсказке
Если удаленный файл располагался в папке, которую в последующем удалили, то будет восстановлена папка и в ней мы найдем восстановленный файл. Другие файлы из папки не восстановятся.
Если восстановить папку, то все удаленные вместе с папкой файлы будут восстановлены. Например, удалим документ из «Новая папка», а затем удалим собственно папку, то в корзине мы увидим и удаленный документ, и удаленную папку, после восстановления документа будет восстановлена папка с документом в том месте, откуда она была удалена.
Если файл располагался на каком-либо съемном носителе, например на флешке, то при удалении файл будет уничтожен, а не попадет в корзину компьютера. Так что в корзине компьютера таких файлов мы не найдем.
Так что в корзине компьютера таких файлов мы не найдем.
Можно ли восстановить файлы после очистки корзины
Оказывается, что восстановить файлы можно даже и после очистки корзины. Дело в том, что удаленные из корзины при ее очистке файлы на самом деле никуда не исчезают, а находятся на диске компьютера до момента записи нового файла на место удаленных данных.
Однако для этого может понадобиться специальное программное обеспечение. Конечно, необходимость восстановлении файлов возникает не часто, поскольку удаляем файлы мы осознанно, понимая, что необходимости в них у нас не возникнет. Таким образом чтобы восстановить документ, удаленный из какого-то места на диске компьютера можно найти его в корзине и восстановить в исходном месте. Файлы, удаленные из других носителей таким приемом не восстановить. Для восстановления удаленных данных, в том числе стертых из корзины, существуют и другие приемы, например с помощью специального программного обеспечения.
Восстановление удаленных файлов | Цифровые навыки учащихся
Если вы случайно удалите файл или обнаружите, что вам нужен файл, который вы удалили, вы можете восстановить ( восстановить , спасти ) его.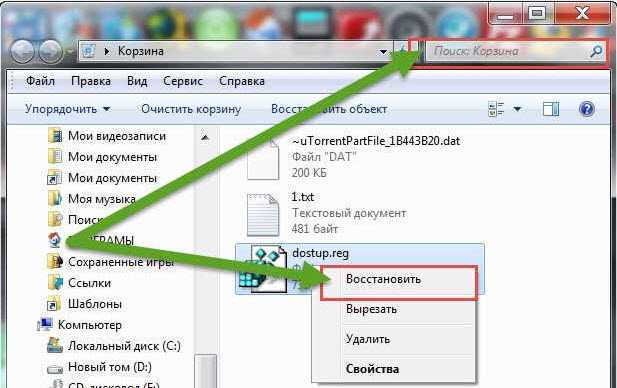 Возможность восстановления зависит от того, где был сохранен файл.
Возможность восстановления зависит от того, где был сохранен файл.
- Например, файлы, удаленные с вашего собственного компьютера , обычно попадают в папку операционной системы, называемую корзиной , откуда их можно восстановить в исходное местоположение.
- Файлы, удаленные из OneDrive , перемещаются в собственную корзину OneDrive.
- Вы можете восстановить файлы, удаленные из вашего домашнего каталога, диска Z, на сетевом сервере университета, если щелкнуть исходную папку хранения файла и выбрать Восстановить предыдущие версии . Вы можете попытаться восстановить папку в том состоянии, в котором она была на более раннюю дату.
- Удаленные сообщения электронной почты обычно попадают в папки для мусора используемых вами почтовых программ.
Восстановление удаленных файлов не всегда возможно. Поэтому не полагайтесь на возможность восстановления удаленных файлов, а дважды подумайте, прежде чем удалять их.
Восстановление файлов из корзины
Файлы, удаленные с жесткого диска вашего компьютера, не будут уничтожены сразу, а будут автоматически перемещены в корзину. В Windows значок корзины находится на рабочем столе.
Обратите внимание, что файлы, которые вы удаляете на рабочих станциях UH, НЕ попадают в корзину, а исчезают навсегда! Это означает, что на рабочих станциях UH вы не можете использовать корзину для восстановления удаленных файлов.
Вы можете восстановить файлы из корзины Windows следующим образом:
- Дважды щелкните значок Корзина на рабочем столе.
- Будут показаны файлы, находящиеся в настоящее время в корзине. Щелкните правой кнопкой мыши файл, который хотите восстановить.
- Затем нажмите кнопку Восстановить этот элемент (см. изображение ниже).
- Файл будет восстановлен в исходную папку.
Очистка корзины
Вам следует время от времени очищать корзину, потому что файлы в ней занимают место для хранения. Корзину можно очистить, щелкнув ее правой кнопкой мыши и выбрав Очистить корзину.
Корзину можно очистить, щелкнув ее правой кнопкой мыши и выбрав Очистить корзину.
После очистки корзины вы больше не сможете восстановить файлы, которые были в ней, с помощью инструментов, доступных в Windows. Однако не верьте, что файлы действительно были уничтожены. С соответствующими программами их, возможно, все еще можно восстановить, если вы не использовали более надежные инструменты для их удаления.
Обратите внимание: если вы хотите удалить файл, чтобы он был немедленно и навсегда удален с жесткого диска, не попадая в корзину, выберите удаляемый файл и нажмите Shift+Delete .
Восстановление файлов, удаленных из корзины
Если файл, удаленный из корзины, был для вас очень важен, возможно, вы сможете каким-то образом спасти его. Подробнее на эту тему читайте в разделе по информационной безопасности.
Восстановление файлов с сетевого диска
Восстановление файлов с сетевого диска зависит от системы.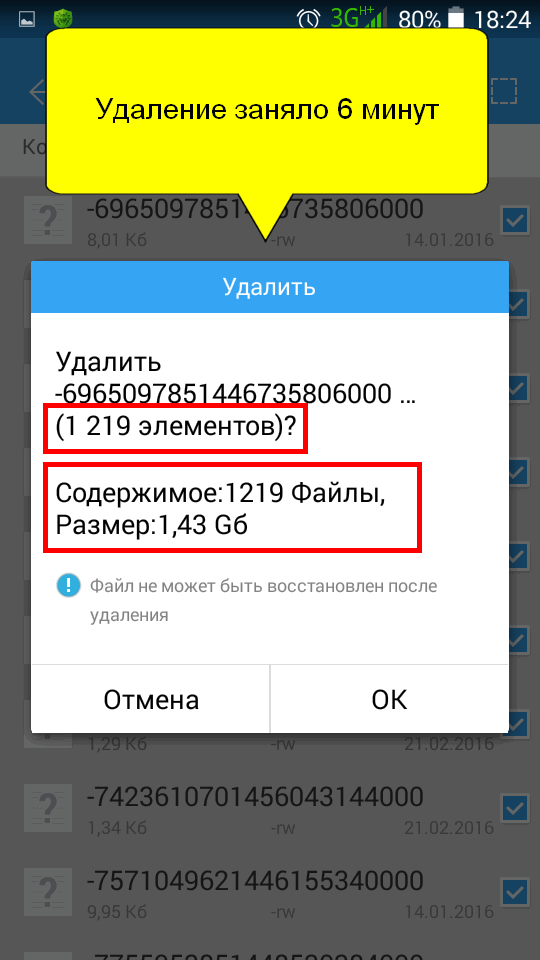 Дополнительную информацию см. в разделе об университетских компьютерах.
Дополнительную информацию см. в разделе об университетских компьютерах.
Восстановление файлов, удаленных из службы облачного хранилища OneDrive
В собственной корзине OneDrive вы можете выбрать из списка файлы для восстановления, отметив маркеры выбора слева от имен файлов и выбрав Восстановить. .
Если вы не можете найти файл, который ищете, и прошло некоторое время с тех пор, как вы его удалили, попробуйте проверить, можете ли вы все еще найти его в Корзина второго уровня упоминается и находится внизу списка файлов.
Куда попадают восстановленные файлы из корзины в Windows
- Миниинструмент
- Центр новостей MiniTool
- Вопросы и ответы: куда попадают восстановленные файлы из корзины в Windows
Стелла | Подписаться |
Последнее обновление
Если вы удалили файл или папку по ошибке, вы можете перейти в корзину, чтобы найти их и восстановить в исходное местоположение.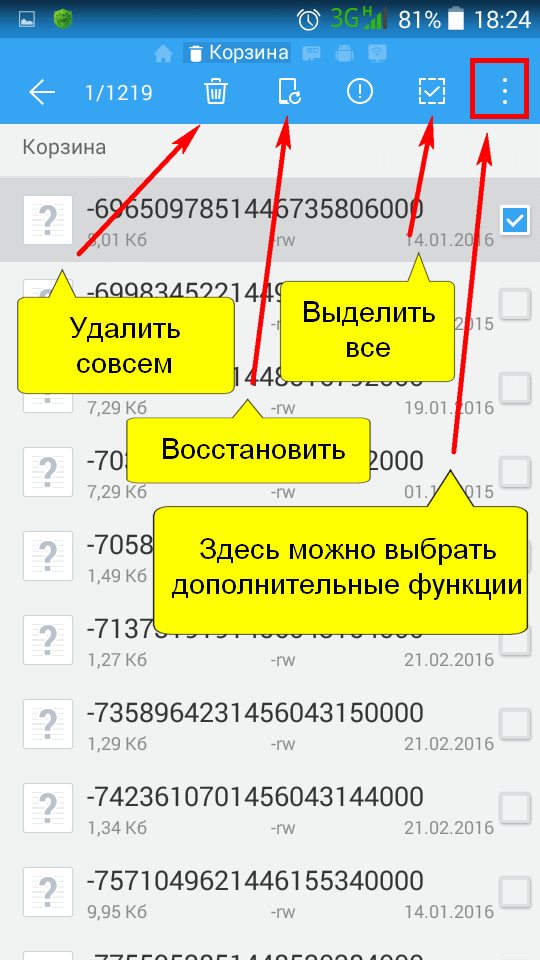 Но куда попадают восстановленные файлы из корзины? Что является исходным расположением восстановленных файлов. Как найти восстановленные файлы из корзины? Что делать, если вы не можете найти файлы, восстановленные из корзины? Программное обеспечение MiniTool предоставит информацию, которую вы хотите знать.
Но куда попадают восстановленные файлы из корзины? Что является исходным расположением восстановленных файлов. Как найти восстановленные файлы из корзины? Что делать, если вы не можете найти файлы, восстановленные из корзины? Программное обеспечение MiniTool предоставит информацию, которую вы хотите знать.
Что такое корзина в Windows?
Корзина — это предустановленное приложение Windows, которое по умолчанию отображается на рабочем столе. Это место для файлов, отложенных пользователем для удаления, но еще не стертых навсегда. Windows позволяет сожалеть об ошибочном удалении файла или папки. Файлы и папки в корзине можно восстановить, если вы сможете их там найти.
Как восстановить файлы из корзины в Windows?
Восстановить файлы или папки из корзины очень просто. Вам просто нужно щелкнуть правой кнопкой мыши элемент, который вы хотите восстановить, и нажать Восстановите , чтобы вернуть его в исходное местоположение.
Если вы хотите восстановить более одного файла или папки, вы можете одновременно выбрать несколько файлов, щелкнуть их правой кнопкой мыши и выбрать Восстановить , чтобы восстановить выбранные элементы одновременно.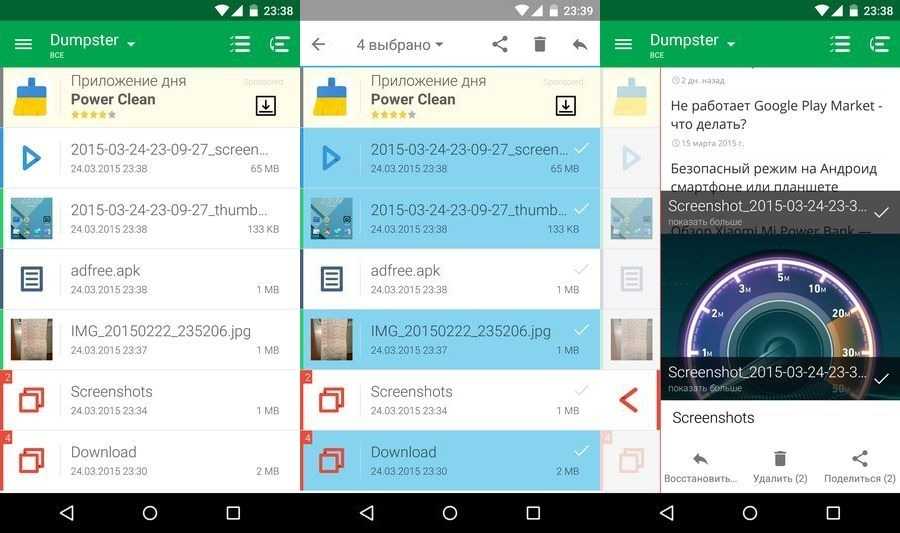
Куда попадают восстановленные файлы из корзины в Windows?
Возможно, вы знаете, что восстановленные файлы вернутся в исходное местоположение. Но вы можете забыть, где они хранились, прежде чем удалить их.
Вот несколько вопросов:
- Куда попадают восстановленные файлы из корзины?
- Где найти восстановленные файлы из корзины?
- Как найти восстановленные файлы из корзины?
Теперь мы расскажем, как найти исходное местоположение восстановленных файлов.
После того, как вы войдете в корзину, вы увидите том исходного местоположения. Пути в разделе «Исходное местоположение» — это исходное местоположение этих удаленных файлов. Если вы забыли исходное местоположение файла, который хотите восстановить, вы можете просто увидеть эту строку и запомнить путь.
Как восстановить файлы из пустой корзины в Windows?
Если вы не можете найти удаленные файлы в корзине или вы очистили корзину, вы не сможете восстановить файлы из корзины. В такой ситуации вы можете использовать профессиональное программное обеспечение для восстановления данных, такое как MiniTool Power Data Recovery, чтобы вернуть свои данные.
В такой ситуации вы можете использовать профессиональное программное обеспечение для восстановления данных, такое как MiniTool Power Data Recovery, чтобы вернуть свои данные.
Это бесплатный инструмент для восстановления файлов, который может помочь вам восстановить все типы файлов с различных типов устройств хранения данных в различных ситуациях.
Бесплатная загрузка
Это программное обеспечение поддерживает восстановление данных из определенных мест, например восстановление данных из корзины. Таким образом, вы можете использовать это программное обеспечение для восстановления файлов, удаленных из корзины.
В главном интерфейсе программы вы можете увидеть раздел «Восстановить из определенного места».
Конечно, вы также можете использовать это программное обеспечение для восстановления данных с любого диска, который может быть обнаружен вашим компьютером Windows. Вы можете выбрать диск, с которого хотите восстановить данные под Логические диски .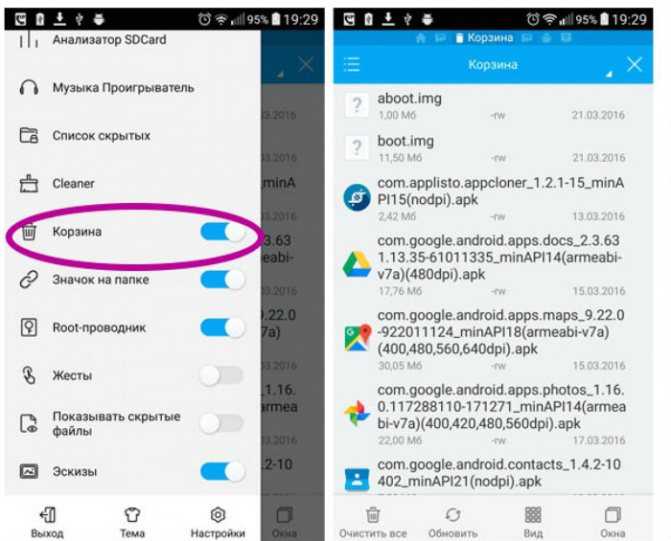

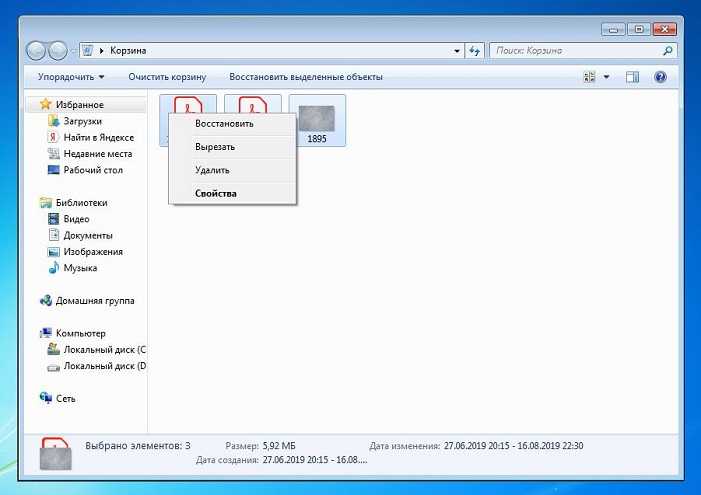
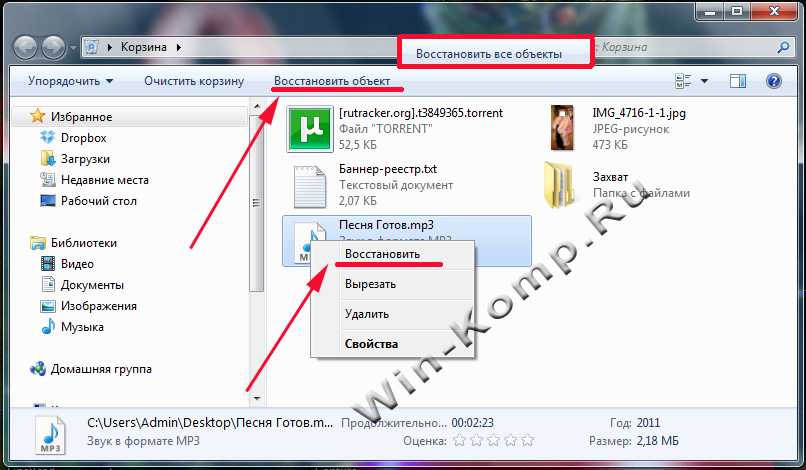
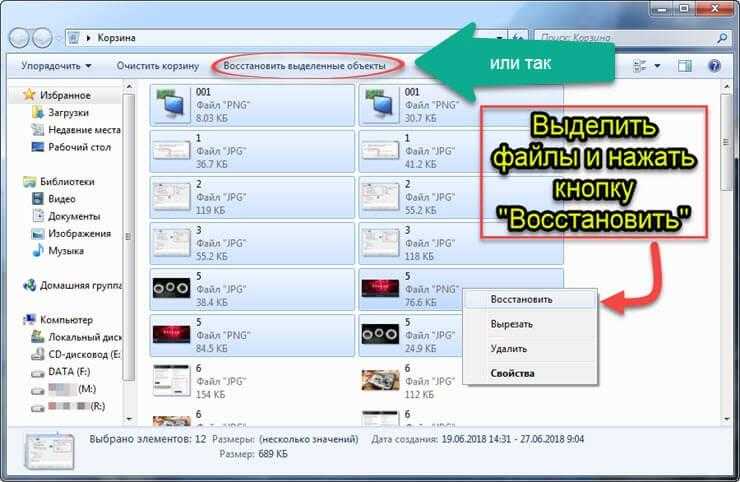
 Выберите учетную запись, а затем нажмите Просмотреть корзину.)
Выберите учетную запись, а затем нажмите Просмотреть корзину.)