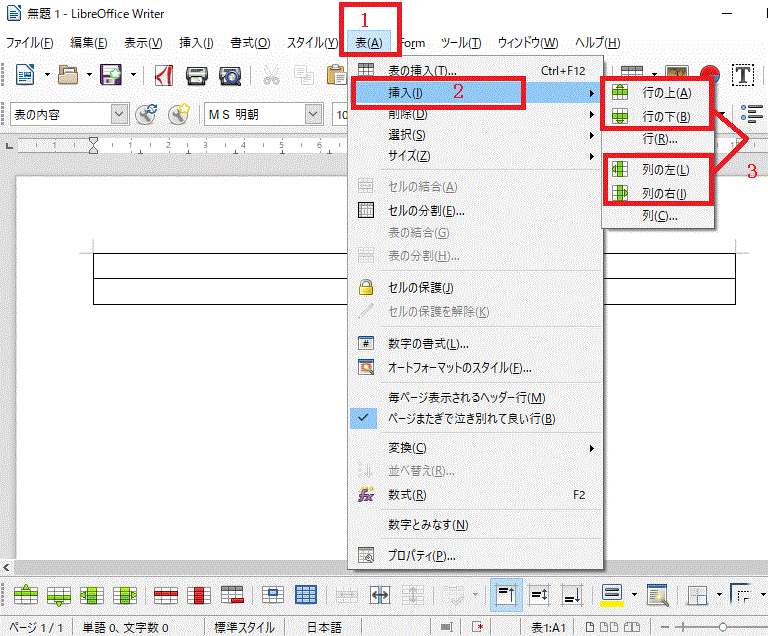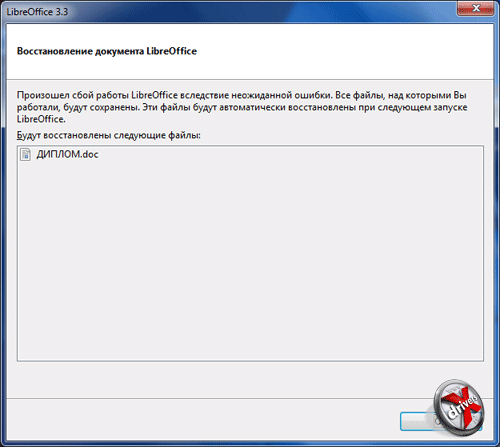Libreoffice не запускается: Вы используете Windows 7 и LibreOffice 7.1 у вас не запускается
Содержание
LibreOffice не работает в Windows 11? вот что делать
LibreOffice — это набор редакторов с открытым исходным кодом, который обычно предпочитают те, кто работает с системой с низкими характеристиками, поскольку он не потребляет много ресурсов. Но многие сообщают, что LibreOffice не работает в Windows 11.
В большинстве случаев проблема была устранена после обновления до последней версии, а в некоторых случаях это было связано с установкой обновления, которое все испортило. Кроме того, неправильно настроенные параметры также могут привести к этой проблеме.
Независимо от основной причины, всегда есть решение. Просто попробуйте методы из следующего раздела в указанной последовательности, чтобы быстро устранить проблему, из-за которой LibreOffice не работает в Windows 11.
1. Отключить Skia для рендеринга
- Запустите LibreOffice , откройте меню « Инструменты » и выберите « Параметры » . Кроме того, вы можете нажать Alt+ F12, чтобы запустить его в новом окне.

- Нажмите View под LibreOffice на панели навигации слева.
- Снимите флажок « Использовать Skia для всего рендеринга » и нажмите « ОК » внизу, чтобы сохранить изменения.
- Нажмите « Перезагрузить сейчас» в появившемся окне, чтобы изменения вступили в силу.
После внесения изменений проверьте, работает ли LibreOffice в Windows 11. Если проблема не устранена, перейдите к следующему способу.
2. Отключить аппаратное ускорение
- Запустите приложение LibreOffice , щелкните меню « Справка » и выберите « Перезагрузить в безопасном режиме » .
- Нажмите « Перезагрузить » в появившейся подсказке.
- Теперь выберите параметр « Настроить », установите флажок « Отключить аппаратное ускорение », а затем нажмите « Применить изменения и перезагрузить » внизу.

Известно, что аппаратное ускорение вызывает проблему у многих пользователей, и его отключение устранило проблему, из-за которой LibreOffice не работал в Windows 11. Итак, внесите изменения и проверьте.
3. Сбросить заводские настройки
- Откройте приложение LibreOffice , щелкните меню « Справка » и выберите « Перезагрузить в безопасном режиме » из предложенных здесь вариантов.
- Нажмите « Перезагрузить » в появившемся окне.
- Теперь нажмите на запись « Дополнительно » , чтобы просмотреть параметры под ней.
- Нажмите кнопку « Архивировать профиль пользователя » .
- Нажмите « Закрыть» в приглашении, которое появится после завершения процесса архивирования.
- Затем выберите « Восстановить заводские настройки» , установите флажок « Сбросить весь профиль пользователя » и нажмите « Применить изменения и перезапустить » внизу.

Если есть проблема с текущим профилем пользователя, его сброс может помочь заставить LibreOffice работать в Windows 11. Обязательно попробуйте это, поскольку никакие другие методы не могут решить эту проблему.
4. Переустановите приложение LibreOffice.
- Нажмите Windows+ R, чтобы запустить команду « Выполнить» , введите appwiz.cpl в текстовое поле и либо нажмите « ОК », либо нажмите Enter, чтобы открыть окно « Программы и компоненты ».
- Найдите приложение LibreOffice , выберите его и нажмите « Удалить » вверху.
- Нажмите « Да » в появившемся окне подтверждения.
- После завершения удаления вы можете снова загрузить и установить LibreOffice в Windows 11.
Если проблема связана с установкой приложения или с ошибкой в текущей версии, удаление и повторная установка последней версии должны решить обе эти проблемы.
Один из этих методов, должно быть, помог устранить проблему неработающего LibreOffice в Windows 11. И как только это будет сделано, вы можете начать использовать редактор для создания или изменения документов с минимальным потреблением ресурсов.
Расскажите нам, какое исправление сработало, и ваш опыт работы с LibreOffice в разделе комментариев ниже.
Libreoffice 7.3.0 выпущен! И как его установить в Ubuntu 20.04, 21.10 и 18.04
LibreOffice выпустил новую основную версию 7.3.0. И вот что нового и как установить его во всех текущих выпусках Ubuntu.
LibreOffice 7.3 получил большое количество улучшений поддержки форматов файлов Microsoft Office. Теперь он запускает большие файлы DOCX, XLSX / XLSM и некоторые сложные документы быстрее! А также:
- Значительно улучшенный список/нумерация импорта
- Гиперссылки, прикрепленные к формам, теперь импортируются и экспортируются
- При создании слайдов нижние колонтитулы экспортируются в PPTX
- Улучшенная поддержка XLSX.

Новый выпуск также расширил библиотеки ThescriptForge с различными функциями, в том числе:
- Новый сервис диаграммы для определения документов Chart, хранящихся на простынях Calc
- Новая служба Popupmenu
- Управление принтерами: список шрифтов и принтеров, опций принтера, печатные документы
- Экспорт документов в PDF с полным управлением вариантов PDF
Другие изменения в LibreOffice 7.3 включают в себя:
- Улучшения производительности для экспорта PDF и загрузка больших документов RTL
- CALL теперь перечисляет таблицы HTML в диалоговом окне «Ссылка на внешние данные»
- Реализован алгоритм суммирования Neumaier для использования современных инструкций CIMD CPU, таких как AVX2
- Реализован Bash, как автозаполнение для Calc AutoInput.
- Стандартный фильтр поддерживает фильтрацию по цвету
- Добавлены изменения размеров экрана PowerPoint
- Возможность генерировать одномерные штрих-коды в дополнение к QR-кодам
- Новый WebDAV / HTTP UCP на основе libcurl
3: New Features» src=»https://www.youtube.com/embed/Raw0LIxyoRU?start=37&feature=oembed» frameborder=»0″ allow=»accelerometer; autoplay; clipboard-write; encrypted-media; gyroscope; picture-in-picture» allowfullscreen=»»>
Как установить LibreOffice 7.3 в Ubuntu:
Настоятельно рекомендуется установить LibreOffice в Ubuntu, используя его официальный PPA, поскольку он обновляет предварительно установленный пакет.
Хотя LibreOffice также доступен как пакеты FlatPak и Snap. Snap можно напрямую установить из программного обеспечения Ubuntu. Тем не менее, они сосуществуют с предварительно установленным пакетом .deb, который будет дублировать ярлыки LibReOffice.
PPA предоставляет пакеты для Ubuntu 18.04, Ubuntu 20.04, Ubuntu 21.10, а также следующий Ubuntu 22.04.
1. Добавляем LibreOffice PPA
Открываем терминал и запускаем команду: sudo add-apt-repository ppa:libreoffice/ppa
И до сих пор PPA поддерживает Ubuntu 18. 04, Ubuntu 20.04, Ubuntu 21.10 и Linux Mint 20.
04, Ubuntu 20.04, Ubuntu 21.10 и Linux Mint 20.
2. Установите или обновите LibreOffice:
Теперь вы можете обновить кеш программ и установить обновления из утилиты Программного обеспечения (Update Manager).
Как удалить данный PPA:
Как вернуть предустановленную версию. Для этого запустите команду ниже в терминале:
sudo apt install ppa-purge && sudo ppa-purge ppa:libreoffice/ppa
LIbreOffice 6.3.4.2 вообще не открывается — английский
Английский
обыкновенный,
писатель,
не-открытие,
окна-10,
переустановить,
libreoffice-634
OldRockinDave
#1
Я использую LibreOffice 6. 3.4.2 на HP G60-120 с Windows 10 Pro. После установки последней версии LibreOffice я не могу открыть ни документы, ни электронные таблицы, ни саму программу из меню «Пуск». Сканирование файлов на наличие вредоносных программ было чистым. Ремонтная переустановка прошла нормально, но не исправила. Отсутствующих драйверов нет. Значения по умолчанию неизменны. Я не могу позволить себе потерять свои настройки и словарь, поэтому я не хочу делать чистую переустановку, но если я смогу их каким-то образом сохранить, я готов попробовать.
3.4.2 на HP G60-120 с Windows 10 Pro. После установки последней версии LibreOffice я не могу открыть ни документы, ни электронные таблицы, ни саму программу из меню «Пуск». Сканирование файлов на наличие вредоносных программ было чистым. Ремонтная переустановка прошла нормально, но не исправила. Отсутствующих драйверов нет. Значения по умолчанию неизменны. Я не могу позволить себе потерять свои настройки и словарь, поэтому я не хочу делать чистую переустановку, но если я смогу их каким-то образом сохранить, я готов попробовать.
1 Нравится
JayJayT
#2
У меня такая же проблема.
Выполнено несколько установок, но на этом компьютере ничего не открывается.
Моя учетная запись на другом компьютере работает нормально!
анон73440385
#3
Попробуйте:
-
Щелкните правой кнопкой мыши -> Выполнитьв меню «Пуск» Windows - Введите
"%ProgramFiles%\LibreOffice\program\soffice" --safe-modeв Открыть текстовое поле (включая двойные кавычки) - Нажмите кнопку
Продолжить в безопасном режимев диалоговом окне (если оно появится)
Если это работает, вам необходимо сбросить свой профиль пользователя LibreOffice ( Сброс до заводских настроек -> [x] Сбросить весь профиль пользователя в диалоговом окне выше)
ОлдРокинДэйв
#4
Спасибо за ответ. Я попробовал это дважды, как вы предложили, но каждый раз я получал что-то вроде пустого окна командной строки, которое закрывалось всего за несколько секунд.
анон73440385
#5
Хорошо, затем
-
Щелкните правой кнопкой мыши -> Выполнитьв меню «Пуск» Windows - Введите
cmdв Открыть текстовое поле - Введите
"%ProgramFiles%\LibreOffice\program\soffice" --safe-modeиENTER - Укажите полученное сообщение об ошибке.
барги
#6
Я пробовал все, что было предложено, и ничего. Я не знаю, что теперь делать. Пожалуйста помоги.
ОлдРокинДэйв
#7
@anon73440385: Тоже не сработало. Не было ни сообщения об ошибке, ни чего-то еще. Ничего не произошло, просто черный экран.
Не было ни сообщения об ошибке, ни чего-то еще. Ничего не произошло, просто черный экран.
Я также попытался выполнить другую переустановку с восстановлением и получил сообщение об ошибке: «Предупреждение 1946. Не удалось установить свойство System.AppUserModel.ID для ярлыка LibreOfficeCalc.lnk».
@bargi: Он не требовал перезагрузки, не показывал сбоев и не запрашивал отчет. Просто сообщение об ошибке выше и ничего больше.
анон73440385
#8
Сообщение об ошибке — это не ошибка, а «Предупреждение:», что означает отсутствие ссылок (вероятно, отсутствие значка Libreoffice на рабочем столе — забудьте об этом пока). Не могли бы вы добавить %ProgramFiles%\LibreOffice\ (теперь без двойных кавычек) в адресную строку проводника Windows и видите ли вы какой-либо контент?
анон73440385
#9
Я не могу позволить себе потерять свои настройки и словарь, поэтому я не хочу делать чистую переустановку,
Чистая переустановка не коснется вашего профиля пользователя LibreOffice (кстати: описанный выше подход --safe-mode также поможет сохранить ваш текущий профиль пользователя). Если вы хотите сделать резервную копию своего профиля пользователя, введите %appdata%\LibreOffice в адресную строку проводника Windows и сделайте полную копию каталога с именем 9.0036 4 в безопасное место.
ОлдРокинДэйв
#10
Непрозрачный, еще раз спасибо за ответ. (Я не знаю, имеет ли это какое-либо значение, но мой единственный ярлык LO — для Writer на панели задач.) Я зашел в проводник, и он открыл папку LibreOffice в программных файлах.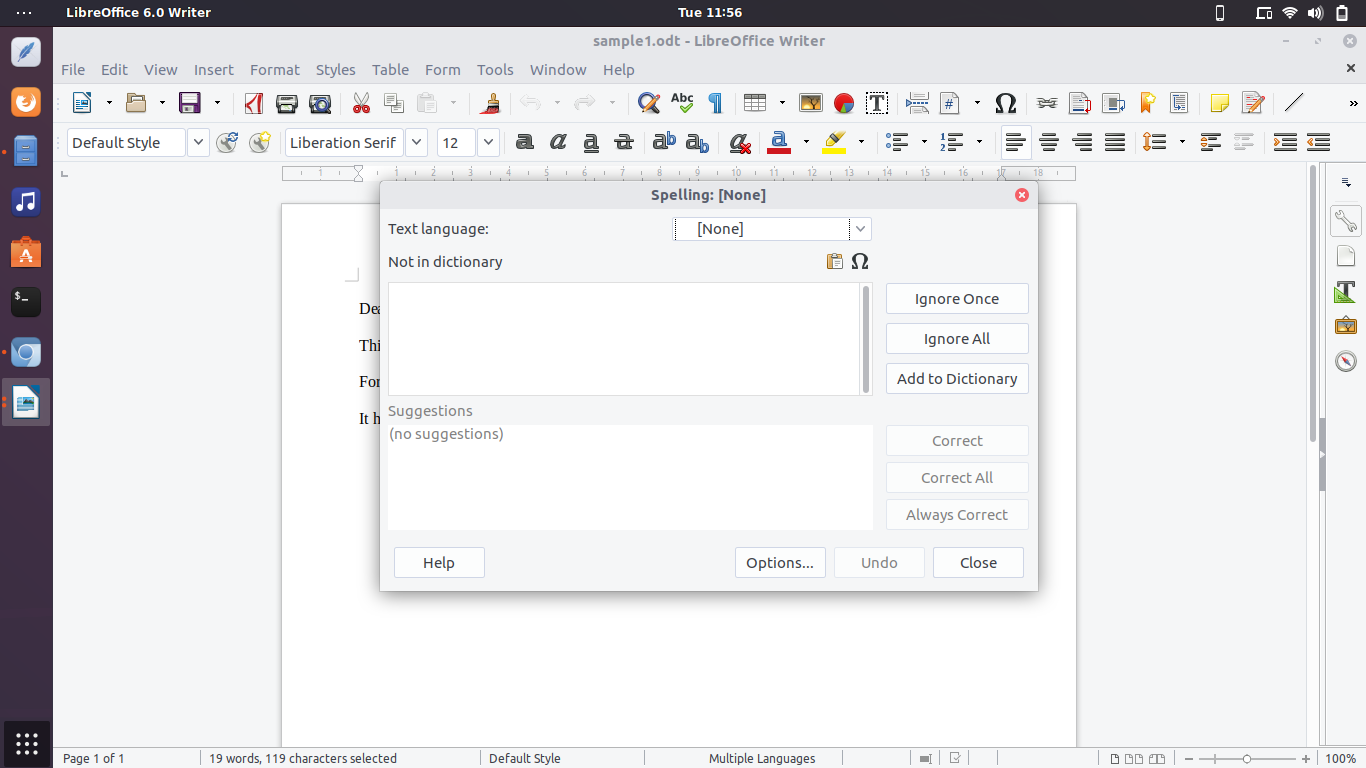 вижу 5 папок и 4 файла; файлы являются документами и кажутся неуместными. Папки: справка, пресеты, программа, ридми и общий доступ. Просто чтобы посмотреть, я зашел в папку с программой и попытался открыть swriter.exe и soffice.exe. Ни один не открылся, тем временем я скопировал «4» в папку на рабочем столе. Что вы предлагаете дальше?
вижу 5 папок и 4 файла; файлы являются документами и кажутся неуместными. Папки: справка, пресеты, программа, ридми и общий доступ. Просто чтобы посмотреть, я зашел в папку с программой и попытался открыть swriter.exe и soffice.exe. Ни один не открылся, тем временем я скопировал «4» в папку на рабочем столе. Что вы предлагаете дальше?
ОлдРокинДэйв
#11
Не знаю, как и почему это произошло, но вчера Writer снова заработал. Я получил сообщение о незавершенном сохранении документа, который уже был перемещен, так что, возможно, он просто застрял на нем. В любом случае сейчас хорошо. Спасибо за ответы.
барги
#12
Я проверил, действительно ли 6.3.3. 2 загрузился на мой компьютер. Затем я проверил, чтобы восстановить программу, и Windows сообщила, что работает над ней. Пришлось перезапустить, но теперь все в порядке. LO прислал сообщение о том, что программа потерпела крах и хочет отчет, который я отправил. Если это работает для вас, это гораздо более простой способ, чем приведенные выше предложения.
2 загрузился на мой компьютер. Затем я проверил, чтобы восстановить программу, и Windows сообщила, что работает над ней. Пришлось перезапустить, но теперь все в порядке. LO прислал сообщение о том, что программа потерпела крах и хочет отчет, который я отправил. Если это работает для вас, это гораздо более простой способ, чем приведенные выше предложения.
Четыре лучших решения для LibreOffice, которые не открываются в Windows 11/10
- Мастер разделов
- Диспетчер разделов
- 4 лучших решения для LibreOffice, которые не открываются в Windows 11/10
Вега | Подписаться |
Последнее обновление
Многие пользователи сообщают, что LibreOffice не открывается в Windows 10 после обновления операционной системы. К счастью, эта статья от MiniTool Partition Wizard предлагает четыре эффективных способа быстро избавиться от проблемы.
LibreOffice — это бесплатный пакет офисных программ с открытым исходным кодом, который служит альтернативой Microsoft Office.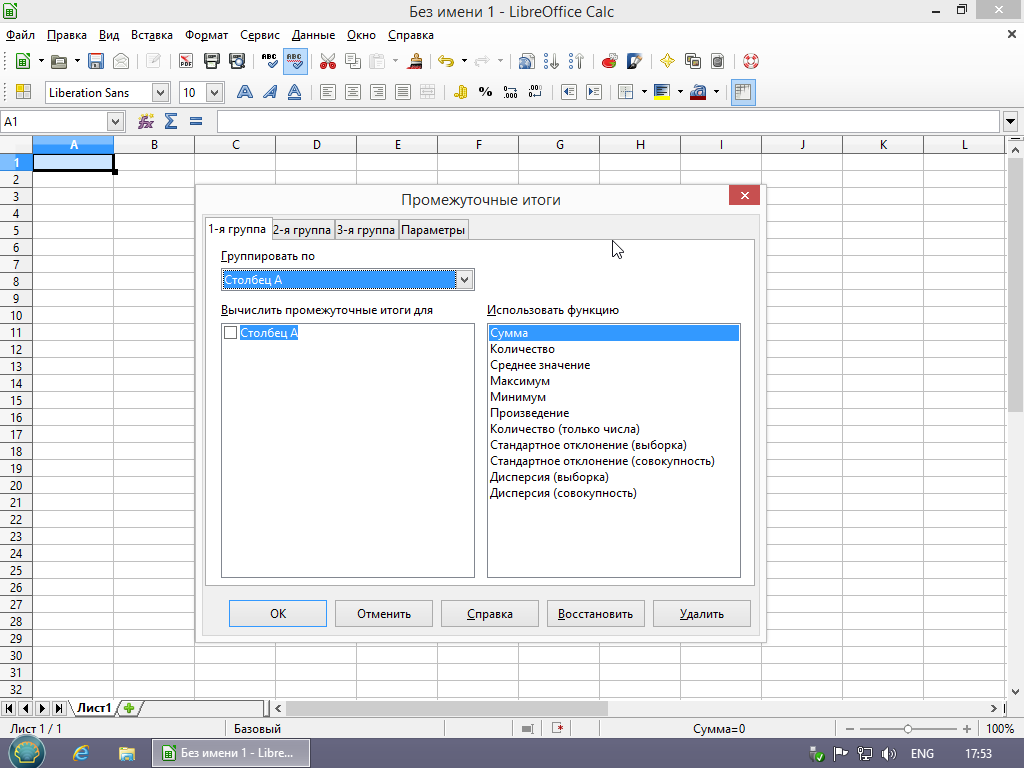
Однако многие пользователи сообщают, что LibreOffice не работает в Windows 11/10. Почему? LibreOffice не открывается в Windows 10 по одной из следующих причин:
- Приложение не обновлено
- Повторяющиеся фоновые процессы
- Аппаратное ускорение
Что ж, как исправить проблему, из-за которой LibreOffice не отвечает на Windows 10? Продолжай читать.
Решение 1. Откройте LibreOffice через диалоговое окно «Выполнить»
Диалоговое окно «Выполнить» — это инструмент навигации, который можно использовать для быстрого доступа к файлам и папкам, запуска приложений и открытия параметров Windows. Вы можете попробовать получить доступ к LibreOffice через окно «Выполнить».
Просто нажмите клавишу Win + R и введите следующую команду, а затем нажмите . После этого программное обеспечение LibreOffice откроется на ПК с Windows 11/10. Если нет, просто перейдите к следующему решению.
Решение 2.
 Переустановите LibreOffice
Переустановите LibreOffice
При удалении и повторной установке приложения должны быть исправлены все проблемы с установкой приложения или ошибки, присутствующие в последней версии. Шаги следующие:
- Откройте окно «Выполнить». В поле Выполнить введите или скопируйте и вставьте следующее и нажмите Введите : cpl .
- Дважды щелкните программное обеспечение LibreOffice и выберите Удалить По завершении перезагрузите компьютер.
- После перезагрузки компьютера вам потребуется посетить веб-сайт LibreOffice, чтобы переустановить программное обеспечение.
После этого проверьте, не будет ли LibreOffice открывать проблему с Windows 10/11.
Решение 3. Запустите LibreOffice в безопасном режиме с отключенным аппаратным ускорением
Безопасный режим в LibreOffice — это режим, в котором вы запускаете приложения с минимальным набором драйверов. Чтобы запустить безопасный режим LibreOffice, выполните следующие действия:
Шаг 1: Откройте окно «Выполнить».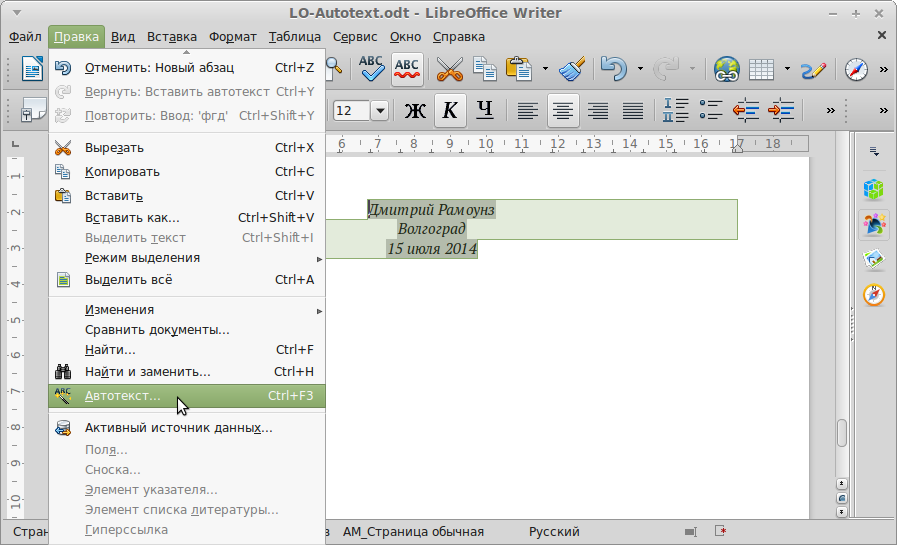 В окне «Выполнить» введите или скопируйте и вставьте следующее и нажмите Введите : CMD
В окне «Выполнить» введите или скопируйте и вставьте следующее и нажмите Введите : CMD
Шаг 2: Теперь в открывшемся окне командной строки введите следующее и нажмите Введите : start soffice .exe —безопасный режим .
Шаг 3: В окне безопасного режима переместите кнопку на Настроить. Затем установите флажок, связанный с Отключить аппаратное ускорение .
Шаг 4: После этого нажмите Применить изменения и перезапустить .
После этого проверьте, не будет ли LibreOffice открывать проблему с Windows 10/11.
Решение 4. Удалите повторяющиеся процессы, работающие в фоновом режиме
Если вы столкнулись с проблемой, что LibreOffice не открывается в Windows 11/10, проверьте Диспетчер задач, чтобы убедиться, что для LibreOffice не запущены какие-либо фоновые процессы.![]() Если они есть, закройте их и перезагрузите компьютер.
Если они есть, закройте их и перезагрузите компьютер.
Шаг 1 : Нажмите клавишу Win + X , а затем выберите в меню пункт Диспетчер задач .
Шаг 2 : В окне диспетчера задач найдите все задачи LibreOffice, работающие в фоновом режиме, и щелкните их правой кнопкой мыши.
Шаг 3 : Во всплывающем меню выберите Завершить задачу .
После этого перезагрузите компьютер и проверьте, устранена ли проблема LibreOffice, не отвечающая на запросы Windows 10/11.
Дополнительная литература : Если вы столкнулись с некоторыми проблемами, такими как нехватка места на диске и поврежденные сектора на жестком диске, Мастер создания разделов MiniTool может помочь вам легко решить их, расширив/изменив размер разделов и проверив жесткий диск. Просто попробуйте!
Бесплатная загрузка
Прочитав этот пост, вы, возможно, узнали, как исправить проблему, из-за которой LibreOffice не открывает Windows 10/11.