Линукс минт как установить: Руководство по установке Linux Mint — Документация Linux Mint Installation Guide
Установка Linux Mint подробное пошаговое руководство
Как установить Linux Mint. Пошаговая инструкция для инсталляции операционной системы на компьютер.
Содержание
- Linux Mint системные требования
- Скачать Linux Mint
- Установка Linux Mint
- Старт установки Linux Mint с флешки
- Раскладка клавиатуры
- Кодеки мультимедиа
- Разметка диска для Linux Mint
- Создаем новую таблицу разделов диска
- Создание нового раздела
- Установка системного загрузчика GRUB
- Выбор местонахождения
- Добавление пользователя
- Настройка Linux Mint после установки
- Обновление Linux Mint
- Раскладка клавиатуры в Linux Mint
- Установка драйверов Linux Mint
- Установки и удаление приложений в Linux Mint
- Включенный numlock при загрузке Linux Mint
- Уменьшение интенсивности использования раздела подкачки
- Что такое дистрибутив Linux Mint
Linux Mint системные требования
Какой мощности компьютер подойдет для работы системы:
- 2 ГБ оперативной памяти (рекомендуется 4 ГБ для комфортного использования).

- 20 ГБ дискового пространства (рекомендуется 100 ГБ).
- Разрешение 1024×768 (при более низких разрешениях нажмите ALT, чтобы перетащить окна с помощью мыши, если они не помещаются на экране).
Скачать Linux Mint
Основная редакция Linux Mint доступна только в 64-битной версии. Официально система распространяется с тремя видами рабочего окружения Cinnamon, MATE и Xfce.
В этой статье будет рассмотрен вариант Linux Mint Cinnamon. Если вы хотите установить другую редакцию то это руководство тоже подходит потому, что именно установка никак не отличается от выбранного окружения.
Сначала нужно скачать линукс минт с официального сайта выбрав желаемый вариант — https://www.linuxmint.com/download.php. На момент написания это версия 20.03 «Una». Итак переходим на сайт и нажимаем кнопку «Download».
На открывшейся странице выбираем зеркало с которого можно скачать .ISO образ (пролистайте страницу вниз чтобы увидеть ссылки). Выбирайте тот который ближе всего к вашему географическому расположению хотя это не принципиально. Либо можно скачать с помощью торрента.
Либо можно скачать с помощью торрента.
После того как скачали образ обязательно проверьте его контрольные суммы. Читайте о том как это сделать в статье — Как проверить контрольные суммы в Linux и Windows. Информацию для сравнения можно взять на той же страницы для загрузки.
После того как скачали и проверили образ его нужно записать на флешку или другой носитель, например, cd-диск. Как это сделать я уже рассказывал. Если у вас Windows то смотрите статьи Ventoy программа для создания мультизагрузочной флешки либо установка Xubuntu. Для линукс читайте статью — Как создать загрузочную флешку в Linux.
Установка Linux Mint
Итак образ скачали, проверили и записали на флешку. Теперь нужно с неё загрузиться. Перезагрузите компьютер и выберите загрузку с вашего usb устройства.
После старта появится меню для запуска нажмите «Enter» и дождитесь загрузки системы в live режиме.
Старт установки Linux Mint с флешки
Теперь нужно дважды кликнуть по значку «Install Linux Mint». Будет запущен мастер установки.
Будет запущен мастер установки.
В окне слева из списка языков, с помощью мыши, выберите тот который вы хотите установить для системы. Я выберу Русский.
Нажмите кнопку «Продолжить» для перехода к следующему шагу.
Раскладка клавиатуры
На этом этапе будет отображена текущая раскладка клавиатуры. В моем случае Русская.
Если по каким-то причинам не можете понять какая у вас клавиатура можно нажать кнопку «Определить раскладку клавиатуры», откроется помощник который поможет определиться.
После того как все готово нажмите кнопку «Продолжить».
Кодеки мультимедиа
Для того чтобы после установки системы можно было смотреть видеоролики и слушать музыку поставьте флаг в чекбоксе «Установка мультимедиа кодеков».
Переходите далее нажав кнопку «Продолжить».
Разметка диска для Linux Mint
Переходим разметке диска. Установщик предлагает нам два варианта:
- Стереть диск и установить Linux Mint
- Другой вариант
Если на компьютере установлена ос Windows то будет дополнительный вариант:
- Установить Linux Mint рядом с Windows
Если у вас только один диск то можно выбрать вариант установки вместе с Windows но лучше ставить систему на отдельный диск. Вариант «Стереть диск и установить Linux Mint» самый удобный. Инсталлятор сам разметит диск и система установиться. Рекомендую использовать его только будьте аккуратно и правильно выберите диск чтобы не потерять данные!
Вариант «Стереть диск и установить Linux Mint» самый удобный. Инсталлятор сам разметит диск и система установиться. Рекомендую использовать его только будьте аккуратно и правильно выберите диск чтобы не потерять данные!
Если вы хотите все разметить в ручном режиме выбирайте – «Другой вариант» . Расскажу о нем подробнее.
Нажимаем кнопку «Продолжить». В моем случае в виртуальной машине один не размеченный диск. Вы выбирайте то устройство на которое хотите установить систему.
Создаем новую таблицу разделов диска
Нужно создать новую таблицу для этого нажимаем кнопку «Новая таблица разделов».
Будет выдано предупреждение о том, что все данный на этом разделе будут уничтожены так что внимательно выбирайте разделы на реальной машине! Нажимаем кнопку «Продолжить». Появилось свободное место.
Создание нового раздела
Выделяем свободное место и нажимаем кнопку плюс (+).
Откроется окно «Создание раздела» в котором можно выбрать;
- Размер
- Тип
- Местоположение
- Файловую систему (Использовать как:)
- Точку монтирования
Я создам четыре раздела:
- EFI — обязательно для систем с uefi если компьютер с обычным bios то его создавать не нужно.

- swap — точка монтирования — раздел подкачки. Необязательно если оперативной памяти 4 Гб. и больше
- root — точка монтирования — /. Обязательно
- home — точка монтирования — /home. Необязательно
Для EFI раздела достаточно 512 Мб. Тип — первичный. Местоположение на диске оставляем по умолчанию. Файловую систему выбираем «системный раздел EFI».
Нажимаем кнопку «Ок».
Теперь создадим swap раздел. Размер я укажу 1 Гб. Местоположение по умолчанию. Файловая система — «раздел подкачки».
Переходим к созданию главного раздела системы называется он корневой или root обозначается слешом «/». Это единственный раздел кроме EFI без которого невозможно установить операционную систему. Все остальные не обязательно.
Но я показываю пример ручной разметки поэтому продолжим. Итак под раздел я выделю 15 Гб.. Местоположение по умолчанию. Файловую систему выберу проверенную и надежную — ext4. Точка монтирования — «/».
Точка монтирования — «/».
Остается создать последний из четырех запланированных это домашний раздел или пользовательский, обозначается как «/home». Под него отдаем все оставшееся место. Местоположение по умолчанию. Файловая система ext4. Точка монтирования — «/home».
Проверяйте все внимательно. Если что-то создали не так как нужно и хотите удалить раздел то нажмите кнопку минус «-» а если совсем запутались то «Вернуть».
Установка системного загрузчика GRUB
Указываем устройство для установки системного загрузчика GRUB. Если у вас несколько дисков то кликните мышкой в этом поле и укажите нужный диск или оставьте по умолчанию.
После того как все выбрали нажмите кнопку «Установить сейчас». Откроется окно в котором будет выведена информация о том какие разделы будут созданы.
На этом этапе еще можно вернуться и все изменить поэтому все внимательно проверьте и если все выбрано правильно нажмите кнопку «Продолжить».
Выбор местонахождения
На этом этапе нужно выбрать ваше местоположение.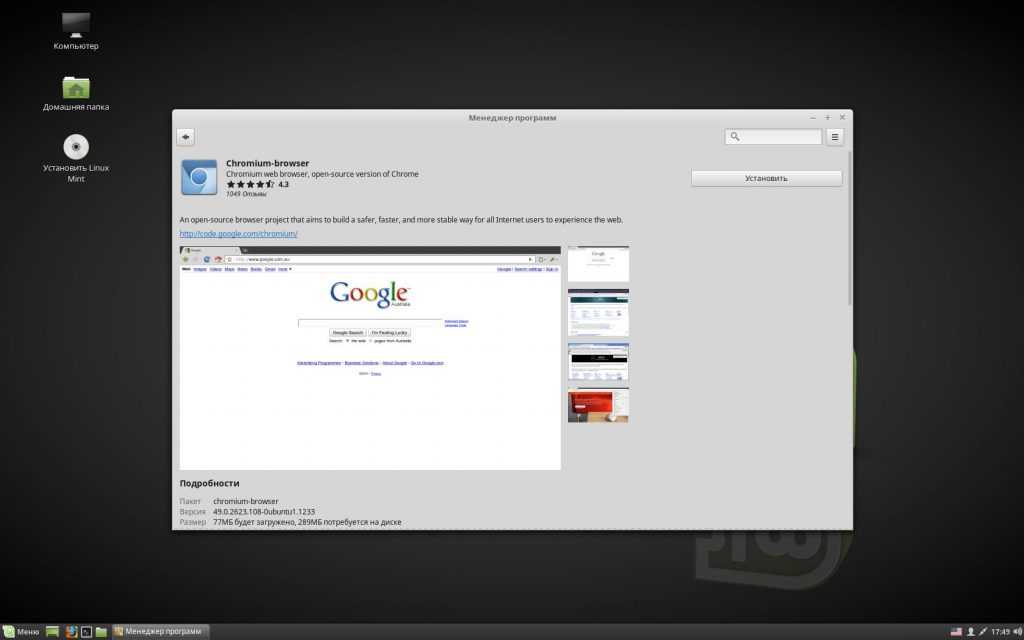 Если текущее место выбрано не правильно можно кликнуть по карте обозначив, где вы находитесь или вписать в поле города нужный вам латинским буквами.
Если текущее место выбрано не правильно можно кликнуть по карте обозначив, где вы находитесь или вписать в поле города нужный вам латинским буквами.
После этого нажмите кнопку «Продолжить», чтобы перейти на следующий шаг.
Добавление пользователя
На этом шагу нужно указать реквизиты пользователя системы и имя компьютера а также есть возможность выбрать как вы хотите входить в систему вводя пароль или нет. Ну и наконец можно выбрать опцию шифрования домашней папки.
После того как все добавите нажмите кнопку «Продолжить». Начнётся установка системы Linux Mint в процессе которой будет показываться слайд шоу.
Вам нужно дождаться окончания процедуры после которой будет выдано сообщение о том, что установка завершена.
Теперь нужно нажать кнопку «Перезагрузить». Извлечь флешку или другое устройство с которого производилась установка и нажать клавишу «Enter». Система перезагрузится и отобразится экран приветствия.
Вводите пароль и можно приступать к работе.
Настройка Linux Mint после установки
При первом запуске нас встретит экран приветствия с предложением начать настройку системы.
Перейдя на вкладку «Первый шаги» можно можно приступить к настройкам. Для каждой есть подробное описание. Нам доступно:
- Цвета рабочего стола. Можно выбрать основную цветовую схему. Включить темную тему.
- Компоновка панели. Здесь два варианта. Традиционная и Современная.
- Снимки системы. Можно сделать копию системы для восстановления в случае сбоев. Создаётся образ с помощью программы Timeshift.
- Менеджер драйверов. С его помощью можно установить недостающие драйвера для устройств.
- Менеджер обновлений.
- Настройка системы. Откроются основные настройки.
- Менеджер программ.
- Межсетевой экран. Брандмауэр UFW.
Все эти настройки доступны и без данного экрана. На этапе запуска можно выбрать цветовую схему и обновить систему. Остальные настройки произвести позже по ходу работы.
Для того, чтобы это окно не запускалось каждый раз при запуске уберите флаг в чекбоксе —
«Показывать это окно при загрузке системы».
Обновление Linux Mint
Первое что нужно сделать это установить обновления. Сделать это можно с помощью команды терминала и с помощью графической утилиты «Менеджер обновлений».
Для вызова терминала используйте команду ctrl+alt+t. Для получения и установки обновлений команда:
$ sudo apt update && sudo apt upgrade -y
$ sudo apt update && sudo apt upgrade -y |
Либо откройте меню приложений перейдите в «Администрирование» и выберите пункт «Менеджер обновлений».
Откроется окно управления менеджером с приветственным сообщением о том какие возможности есть у данного приложения. Нажмите кнопку «Ок» чтобы закрыть его и начать проверку обновлений.
После проверки будут показаны все пакеты доступные для обновления. Также будет предложено переключиться на локальное зеркало. Это можно сделать для ускорения загрузки . Но не обязательно.
Это можно сделать для ускорения загрузки . Но не обязательно.
Примените все доступные обновления. Нажав кнопку «Установить обновления».
Далее согласитесь с обновлением нажав кнопку «Ок», введите пароль и дождитесь окончания процесса. После его завершения перезагрузите систему.
Раскладка клавиатуры в Linux Mint
Сразу после установки переключения раскладки клавиатуры работает по сочетанию клавиш Win+пробел. Если вы хотите изменить этот вариант на свой то откройте меню, выберите вкладку «Параметры», «Клавиатура».
Затем перейдите на вкладку «Раскладки» нажмите кнопку «Параметры». Откроется дополнительно окно в котором кликните по пункту «Переключение на другую раскладку» и поставьте галочку напротив желаемого сочетания клавиш. У меня для примера подчеркнут пункт «Alt+Shift».
Установка драйверов Linux Mint
Для установки драйверов в системе используется штатный установщик. Откройте меню и перейдите на вкладку «Администрирование» и откройте «Менеджер драйверов».
После указания пароля приложение проверит наличие устройств для которых необходимо установить драйвер. Если такие устройства будут найдены то можно будет приступить к установке. Если нет то будет выведено сообщение о том, что — «Вашему компьютеру не нужны дополнительные драйверы».
Установки и удаление приложений в Linux Mint
Для установки и удаления приложений используется «Менеджер программ». Находится он в разделе «Администрирование». При первом запуске стартует достаточно долго потому, что создает кэш но потом работает достаточно шустро.
Программы отсортированы по категориям так что удобно просматривать. Также есть окно поиска с помощью которого можно искать нужное приложение.
В Linux mint нет магазина snap а вот flatpak подключен по умолчанию. Поэтому смотри внимательно откуда хотите установить пакеты из штатного репозитория или из flatpak. Об этом можно узнать зайдя в карточку приложения и пролистав вниз посмотреть «Подробности».
Чтобы установить выбранное приложение нажмите кнопку «Установить». Если хотите удалить приложение то вместо кнопку для установки будет «Удалить».
Если хотите удалить приложение то вместо кнопку для установки будет «Удалить».
Для установки приложений через терминал используйте команду:
$ sudo apt install имя_программы
$ sudo apt install имя_программы |
Для удаления:
$ sudo apt remove имя_программы
$ sudo apt remove имя_программы |
Подробнее об установки приложений читайте в статье — Установка программ в Linux. Об удалении в статье — Как удалить программу в Linux.
Включенный numlock при загрузке Linux Mint
Чтобы при загрузке системы numlock был включенным нужно установить дополнительный пакет. Откройте терминал и укажите команду:
$ sudo apt install numlockx
$ sudo apt install numlockx |
Теперь откройте меню перейдите в пункт «Администрирование» откройте раздел «Окно входа в систему» и перейдите на вкладку «Настройки». Здесь нужно включить переключатель «Включить numlock» в активное состояние.
Здесь нужно включить переключатель «Включить numlock» в активное состояние.
Уменьшение интенсивности использования раздела подкачки
Если в вашем компьютере достаточное количество оперативной памяти, 8 Гб., и более то раздел подкачки можно не создавать но если он есть то лучше сократить его использование установив значение менее 10 процентов. По умолчанию оно выставлено в 60.
Для того чтобы проверить текущее значение используйте команду:
$ cat /proc/sys/vm/swappiness
$ cat /proc/sys/vm/swappiness |
Для того чтобы добавить новое значение откройте файл sysctl.conf для редактирования:
$ sudo nano /etc/sysctl.conf
$ sudo nano /etc/sysctl.conf |
Переместитесь в самый конец файла и укажите значение:
vm.swappiness=10
vm.swappiness=10 |
С помощью сочетания клавиш «Ctrl+o» сохраните внесенные изменения а с помощью «Ctrl+x» закройте редактор.
Чтобы указанное значение сохранилось после перезагрузки дайте команду:
$ sudo sysctl -p
$ sudo sysctl -p |
Теперь у вас есть установленная и настроенная система для повседневных нужд. Если вам потребуется помощь то обращайтесь на форум сообщества https://linuxmint.com.ru.
Что такое дистрибутив Linux Mint
Linux Mint — дистрибутив linux основанный на Ubuntu и Debian основателем которого является французский разработчик Клемент Лефевр. Полностью бесплатен и развивается сообществом пользователей и разработчиков. Один из самых популярных в мире для настольных компьютеров. Подходит в качестве первого дистрибутива для желающий попробовать линукс.
Основным рабочим окружением рабочего стола в системе является Cinnamon (в переводе с английского — корица) созданный командой на базе GNOME Shell.
Цель Linux Mint — создать современную, элегантную и удобную операционную систему, одновременно мощную и простую в использовании.
Если есть желание начать использовать линукс то этот дистрибутив будет одним из лучших вариантов.
(Visited 164 times, 1 visits today)
Быстрая установка Линукс Минт второй системой с Виндовс 7
В одном из предыдущих видео, ссылка, я показывал как установить Linux Mint второй системой рядом с Windows 10.
Я установил Linux на диск с основной загрузочной записью MBR, при этом разметку диска при установке Linux и я делал в ручном режиме.

В этом видео установим Linux более быстрым способом. Разметка диска будет происходить в полуавтоматическом режиме.
В результате пользователь сможет работать как с Windows так и с Linux. Выбрать первую или вторую операционную систему можно будет при загрузке компьютера.
Нам понадобится установочный файл Linux Mint. Давайте сразу поставим этот файл на загрузку.
Ссылка на загрузку: https://linuxmint. com/download.php
com/download.php
Chrome пишет что сайт небезопасен. На самом деле с сайтом все в порядке. На моей Windows 7 установлены не все обновления поэтому возникла ошибка SSL сертификата сайта.
Я сейчас просто решу эту проблему, нажимаю Дополнительно и Перейти на сайт.
В прошлом видео мы устанавливали Linux Mint с окружением Cinnamon на этот раз давайте скачаем наиболее легкую редакцию XFce. Если вы планировали установить какой-то другой вариант из этих трех, то можете выбрать любой. Процесс установки не зависит от редакции.
На странице загрузки мы видим что операционная система будет 64-х разрядная, размер файла. И ниже довольно много ссылок на различные сервера. Я пробовал разные варианты верхний мировой, как правило, самый быстрый.
Браузер определил этот сайт незащищенным, поэтому обычным способом скачать не получится. Но можно использовать простой прием: Делаю на ссылке правый клик и выбираю Сохранить ссылку как..
Нам предлагают скачать в папку Загрузки, меня этот вариант устраивает, нажимаю Сохранить.
Браузер Chrome по-прежнему не дает нам скачать этот файл для того чтобы сделать это, нажимаю на стрелку и нажимаю Сохранить. Загрузка началась.
Я буду устанавливать Linux на старый ноутбук Samsung r440 модель 2011 года. Здесь всего 2 Гигабайта оперативной памяти. Процессор по тем временам достаточно современный, i3, но по производительности он самый бюджетный.
Установлена на ноутбуке Windows 7. Давайте посмотрим разметку жесткого диска. Для этого на Компьютере нажимаю правую клавишу выбираю пункт Управление, здесь выбираю Управление дисками.
Жесткий диск этого ноутбука правый клик по заголовку диска выбираю пункт Свойства здесь перехожу на вкладку Тома а здесь видно что диск размечен в MBR закрою окно свойств диска обратите внимание на то что диск имеет типичную схему разделов для разметки MBR это раздел загрузчика это системный раздел и одновременно раздел под файлы в Проводнике такого компьютера мы видим один диск (C:) обращаю ваше внимание что данный способ установки который мы рассматриваем не требует сжатие диска установщик Linux сделает это за нас главное чтобы на диске было свободное место закрою оснастку Управление дисками у меня здесь как видите места достаточно о том сколько нужно места под Linux более подробно рассказывал вот в этом видео сейчас просто скажу что при данном способе установки нужно иметь свободными больше 12 Гигабайт это конечно маловато для использования но для теста хватит и если у вас есть свободных 30 Гигабайт под Linux то он будет работать максимально быстро разумеется если у вас SSD то обе системы будут работать намного веселее чем на старом магнитном диске о том как переехать на Windows на SSD у меня есть несколько видео в них показывал как перенести существующую систему и как установить Windows на SSD на чисто ссылку на плейлист найдете в описании этого видео давайте проверим что там загрузкой открываю браузер как видим файл скачался можно открыть папку загрузки нажав вот сюда вот ISO-файл Linux запоминаем его название ISO файл который скачался нужно записать на флешку сегодня будем использовать мульти загрузочную флешку которую я записывал вот в этом видео в программе Ventoy сверну все окна я подключаю флешку напомню, что в случае с Ventoy, мы работаем вот с этим разделом флешки который так и называется Ventoy у меня здесь открылся только один раздел если у вас Windows 10 то возможно что у вас будет видно два раздела открывайте именно раздел Ventoy мне нужно просто скопировать файл с Linux на флешку образы операционных систем у меня лежат в этой папке открою папку Загрузки в новом окне копирую и вставляю на флешку Файл скопирован больше никаких действий не требуется это преимущество мультизагрузочной флешки закрываю все окна Всё готово к установке чтобы начать можно просто перезагрузить компьютер чтобы загрузиться с флешки я воспользуюсь BOOT menu для входа в BOOT menu на этом компьютере при загрузке нужно один раз нажать на клавишу Escape нажимаю у меня флешка производителя SanDisk её сразу видно в BOOT menu если вы затрудняетесь с поиском своей флешки в загрузочном меню компьютера то у меня есть простая инструкция как заранее узнать название флешки в этом меню Я выбираю свою флешку клавишей курсора вниз и нажимаю Enter появилось меню программы Ventoy здесь достаточно найти в списке названия ISO файла Linux который мы только что скачали снова выбираю его и нажимаю Enter теперь появилась загрузочное меню флешки с Linux просто нажимаю Enter Linux загружается прямо с флешки Linux Mint загрузился чтобы начать установку запускаю вот этот ярлык Install Linux Mint этот ярлык доступен также если нажать на кнопку меню и навести курсор на ярлык под названием System здесь также есть такой ярлычок я запущу вот этим открылся установщик в первом окне выбираю язык нахожу в списке русский и выбираю его нажимаю Продолжить русская раскладка клавиатуры определяется автоматически снова Продолжить Linux предлагает установить кодеки видео ставлю галочку нажимаю Продолжить в окне Тип установки мы можем выбрать как установить Linux в предыдущем видео о котором я уже упоминал я рассмотрел вариант ручной разметки сейчас оставлю верхний вариант: Установить Linux Mint рядом с Windows 7 и нажимаю Продолжить в этом меню мы можем сами выбрать сколько места выделить под Linux из того места которое свободно на жестком диске просто хватаемся за границу и перетаскиваем вправо или влево как я уже говорил минимально под Linux можно выделить около 12 Гигабайт я выделю побольше например 30 Гигабайт так системе будет посвободнее нажимаем Установить сейчас в этом окне установщик предупреждает что после нажатия Продолжить будет сжат раздел c Windows и созданы разделы под Linux это действие отменить уже будет нельзя обращаю ваше внимание что если у вас мало места на диске то этот этап может занять некоторое время нажимаю Продолжить прежде чем начать установку обращаю ваше внимание на то что при такой установке с двойной загрузкой Linux записывает на диск собственный загрузчик после этого Linux и Windows будут загружаться с использованием этого загрузчика если затем вы решите полностью удалить Linux с компьютера то после удаления загрузка Windows будет нарушена нужно будет восстановить загрузчик Windows это несложная операция у меня запланировано видео на эту тему но я посчитал необходимым вас предупредить заранее переходим к следующему этапу установки в этом окне нам показывают какие изменения будут записаны на диск здесь перечислены все разделы которые мы только что разметили нажимаю продолжить здесь видно какой часовой пояс будет настроен системе при установке его можно изменить кликнув по карте я оставлю Екатеринбург нажимаю Продолжить в этом окне нужно создать Пользователя в первом поле придумываем и вводим имя Пользователя и я введу свою фамилию ниже установщик предлагает вот такое имя компьютера при желании его можно изменить имя пользователя должно начинаться с маленькой буквы оставляю без изменений далее нужно задать пароль я задам несложный пароль в поле Подтвердите пароль и нужно ввести то же самый пароль галочка говорит нам о том что я ввёл в обе строки один и тот же пароль на эту надпись можно внимание не обращать ниже рекомендую выбрать Входить в систему автоматически но свой порой пользователь конечно же должен знать так как система периодически будет его запрашивать все готово к установке нажимаю Продолжить дожидаемся окончания установки Установка завершена нажимаем Перезагрузить Linux предлагает отключить флешку и нажать на клавишу Enter отключаю флешку и нажимаю на Enter компьютер перезагрузился и появилось меню выбора операционной системы меню появляется на 10 секунд если не трогать клавиатуру то загрузится операционная система по умолчанию Linux Mint если нажать на стрелку управления курсором вниз то таймер меню отключается и загрузчик будет ждать пока пользователь не выберет нужную ему операционную систему Windows 7 как видите в меню на третьей позиции этот порядок загрузки можно изменить Итак давайте сначала загрузим Linux стрелкой курсора перемещаю выделение и нажимаю на Enter первая загрузка Linux появилось вот такое приветствие если снять эту галочку то оно больше не появится закрываю окно теперь проверим загрузку Windows чтобы завершить работу Linux нажимаем Меню и в появившемся меню нажимаю вот на эту кнопку здесь несколько вариантов можно например Перезагрузить, нет давайте я завершу работу нажимаю Выключить Linux завершил работу снова включаю ноутбук в меню выбираю третий пункт Windows 7 жму Enter Windows 7 загрузился Таким образом мы установили Linux Mint рядом с Windows 7 упрощенным способом на компьютер с диском размеченным в MBR обе операционные системы выбираются при загрузке и нормально загружаются Пара наблюдений, которые могут быть полезны, при установке Linux рассмотренным способом следите чтобы к вашему компьютеру или ноутбуку была подключена только одна установочная флешка если у вас есть какие-то внешние диски подключенные по USB также отключите их на время установки в противном случае в меню установщика вы скорее всего не увидите вот этот пункт Установить Linux Mint рядом с Windows 7 Если после нажатия кнопки продолжить вы не увидели вот эту графическую картинку где мы двигали границу а сразу появился следующий этап установки то скорее всего на вашем жестком диске было свободное неразмеченное пространство например вы предварительно сжали системный раздел этого пространства оказалось достаточно для установки Linux и он будет успешно установлен на него Установить Linux таким ускоренным способом можно не только на компьютер с BIOS но и с современным UEFI интерфейсом если такое видео будет интересно поддержите этот ролик своими замечательными лайками и комментариями чтобы не пропустить новое видео не забудьте подписаться на канал и включить колокольчик если это видео было вам полезно ставьте лайки делитесь видео с друзьями спасибо я благодарю вас за просмотры лайки комментарии отдельная благодарность тем кто поддерживает мой канал и подписывается на дополнительный канал Спасибо! Всем зрителям желаю здоровья, меня зовут Евгений Юртаев, до встречи!
Как установить Linux Mint на ПК
Linux Mint находится на переднем крае, делая Linux доступным для новичков, переходящих с других операционных систем. Хотя Linux Mint делает все возможное, чтобы помочь новичкам успешно перейти на Linux, процесс его установки часто застает большинство людей врасплох.
Хотя Linux Mint делает все возможное, чтобы помочь новичкам успешно перейти на Linux, процесс его установки часто застает большинство людей врасплох.
К счастью, установить Linux Mint на ПК или виртуальную машину проще, чем вы думаете. Вот все, что вам нужно знать, чтобы начать.
Шаг 1: выбор любимой версии Linux Mint
Скорее всего, вы слышали о Linux Mint на онлайн-форуме или, может быть, друг, которого вы знаете по работе, порекомендовал вам попробовать операционную систему вместо Windows. В любом случае, вы в конечном итоге окажетесь на официальном веб-сайте Linux Mint только для того, чтобы обнаружить, что существуют разные версии (или «разновидности») ОС.
Какой из них вы выберете, зависит от рабочего стола, который вы хотите установить. Linux Mint предлагает три официальных варианта ОС: Cinnamon, MATE и XFCE. Все три рабочих стола напоминают внешний вид Windows, с панелью задач в нижней части экрана и меню приложений в крайнем левом углу.
Cinnamon — это флагманский вариант Linux Mint, предлагающий широкие возможности настройки «из коробки».
MATE — это среда рабочего стола, основанная на GNOME 2. Она очень похожа на Cinnamon и была рабочим столом по умолчанию в Linux Mint в течение пяти долгих лет, прежде чем Cinnamon взяла верх. Он нетребователен к ресурсам и намного быстрее по сравнению с Cinnamon.
Если вы ищете более быструю работу с Linux, вам следует выбрать третий вариант: XFCE. Помимо легкости и широких возможностей настройки, есть еще несколько причин, по которым XFCE следует предпочесть другим средам рабочего стола.
После того, как вы решили, какую версию Linux Mint установить, загрузите ее ISO-образ с официального сайта.
Загрузка: Linux Mint
Шаг 2. Создание загрузочного USB-накопителя Linux Mint
После загрузки ISO-образа Linux Mint вам необходимо создать загрузочный USB-накопитель, который вы будете использовать для установки Linux Mint на свой компьютер. Вы можете использовать Rufus в Windows и balenaEtcher в macOS и Linux.
Вы можете использовать Rufus в Windows и balenaEtcher в macOS и Linux.
После установки загрузочного USB-накопителя необходимо перезагрузить компьютер и загрузиться с вновь созданного USB-накопителя. Перейдите к следующему шагу, когда увидите загрузочное меню Linux Mint.
Альтернативный способ: настройка виртуальной машины для Linux Mint
Для тех, кто не уверен, подойдет ли им Linux Mint, можно протестировать ОС, установив ее на виртуальную машину. Вы можете использовать гипервизоры, такие как VirtualBox, VMware или Hyper-V, для создания виртуальной машины для Linux Mint.
Чтобы настроить виртуальную машину в Windows или Linux, следуйте нашему пошаговому руководству по использованию VirtualBox для управления виртуальными машинами.
После создания виртуальной машины Linux Mint запустите виртуальную машину и перейдите к следующему шагу.
Шаг 3. Установка Linux Mint на ПК
В меню загрузки Linux Mint нажмите Введите , чтобы выбрать выделенный вариант, например Запустить Linux Mint . Вы увидите логотип Linux Mint на экране, после чего вы попадете на рабочий стол. Вы можете либо протестировать среду перед установкой операционной системы, либо сразу перейти к процессу установки.
Вы увидите логотип Linux Mint на экране, после чего вы попадете на рабочий стол. Вы можете либо протестировать среду перед установкой операционной системы, либо сразу перейти к процессу установки.
Базовые конфигурации
Когда вы будете готовы продолжить, дважды щелкните значок Установите значок Linux Mint на рабочем столе. Когда вы увидите окно установщика, выберите предпочитаемый язык на левой боковой панели и нажмите Продолжить .
На следующем экране выберите раскладку клавиатуры. Вы также можете проверить выбранный макет, введя в данное поле. После этого нажмите Продолжить , чтобы перейти к следующему экрану.
Linux Mint дает вам возможность установить дополнительные коды мультимедиа, которые добавляют поддержку большего количества форматов мультимедиа. Это всегда хороший вариант, чтобы отметить это и нажать Продолжить .
Разделение диска и выбор часового пояса
Далее программа установки предложит варианты форматирования и разбиения диска.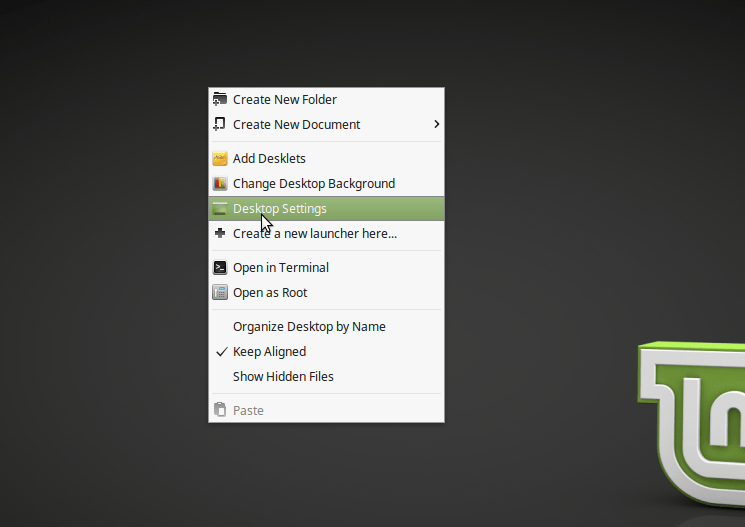 Если вы только начинаете и хотите установить Linux Mint на свой компьютер, выберите Стереть диск и установите Linux Mint и нажмите Установить сейчас .
Если вы только начинаете и хотите установить Linux Mint на свой компьютер, выберите Стереть диск и установите Linux Mint и нажмите Установить сейчас .
Для двойной загрузки Linux Mint с существующей операционной системой вам нужно выбрать Что-то еще и вручную настроить разделы, хотя это не рекомендуется для начинающих, так как это может испортить разделы вашего диска.
В любом случае нажмите Установить сейчас , чтобы начать процесс установки. Программа установки уведомит вас об изменениях, которые он внесет на диск. Если вы уверены и хотите продолжить, нажмите Продолжить , чтобы подтвердить операцию.
Затем выберите свой часовой пояс на графической карте и нажмите Продолжить .
Сведения о пользователе и завершение установки
На следующем экране введите свое полное имя, имя компьютера, имя пользователя и пароль. Подтвердите свой пароль, введя его еще раз в соответствующее поле. Вы также можете включить автоматический вход в систему, отметив Автоматический вход опция. По умолчанию для входа потребуется пароль.
Вы также можете включить автоматический вход в систему, отметив Автоматический вход опция. По умолчанию для входа потребуется пароль.
Кроме того, если вы хотите зашифровать всю свою домашнюю папку для дополнительной безопасности, установите флажок Зашифровать мою домашнюю папку .
После того, как все детали будут готовы, нажмите Продолжить , чтобы продолжить установку. Процесс займет значительное количество времени, и продолжительность, скорее всего, будет пропорциональна характеристикам вашей машины.
Когда установка завершена, у вас есть выбор: либо продолжить просмотр системы, либо перезагрузить компьютер и войти на рабочий стол.
Теперь вы можете проверить только что установленную среду Linux. Замена изображения рабочего стола более персонализированными обоями и опробование эксклюзивных для Linux вещей, которые вы не можете делать в Windows, — хорошее начало для новичков.
Изучение рабочего стола Linux Mint
Когда вы закончите установку, рабочий стол Linux Mint станет вашим. Вы можете свободно экспериментировать со средой, добавлять к ней свои настройки и даже ломать систему, если хотите. Но имейте в виду, что вам придется быть тем, кто все исправит и вернет машину в исходное состояние.
Вы можете свободно экспериментировать со средой, добавлять к ней свои настройки и даже ломать систему, если хотите. Но имейте в виду, что вам придется быть тем, кто все исправит и вернет машину в исходное состояние.
И именно так вы должны научиться пользоваться Linux. Помимо возможности использовать «бесплатную» операционную систему, знакомство с экосистемой Linux дает и другие огромные преимущества.
Как установить Linux Mint?
Linux Mint — второй по величине дистрибутив на основе Linux, используемый в мире. Linux Mint — это управляемый сообществом дистрибутив Linux, основанный на Ubuntu, который сам основан на Debian и поставляется в комплекте с различными бесплатными приложениями с открытым исходным кодом. Итак, здесь мы обсуждаем установку Linux Mint.
Установка разделена на четыре части:
- . mint ISO-файл с официального сайта здесь. При загрузке выберите вариант среды рабочего стола для вас.
- Следующим шагом будет запись ISO на флешку.
 Если вы используете Машина Windows . Мы настоятельно рекомендуем использовать Rufus.
Если вы используете Машина Windows . Мы настоятельно рекомендуем использовать Rufus. - В Rufus выберите устройство, например флэш-накопитель USB. Теперь нажмите кнопку выбора в меню выбора загрузки и выберите загруженный файл ISO. Нажмите на кнопку запуска, чтобы начать мигать.
RUFUS BURNING LINUX MINT
Если вы используете компьютер с Linux (мы настоятельно рекомендуем использовать Etcher). Используйте ту же процедуру, что и для Rufus.
ETCHER
Этап 2: Загрузка
После перепрошивки отсоедините флэш-накопитель USB и выключите целевую машину. Подключите USB к целевой машине. Включите машину и продолжайте нажимать клавишу загрузки. Загрузочный ключ для различных машин можно найти здесь. Когда появится загрузочное меню, выберите флешку. Машина начинает загружаться. Подождите некоторое время, пока не появится рабочий стол. Дважды щелкните значок «Установить Linux Mint» на рабочем столе.
Этап 3: Установка
Выберите язык.
Затем подключитесь к Интернету:
Если вы подключены к Интернету, поставьте галочку для установки мультимедийных кодеков:
Выберите тип установки Рекомендуется создать новый раздел для Linux (минимум 10 ГБ) типа EXT4 и раздел подкачки (8 ГБ).
Если Linux Mint — единственная операционная система, которую вы хотите запустить на этом компьютере, и все данные на жестком диске могут быть потеряны, выберите «Стереть диск» и установите Linux Mint.
Если на компьютере установлена другая операционная система, программа установки предложит вам установить вместе с ней Linux Mint. Если вы выберете этот вариант, установщик автоматически изменит размер вашей существующей операционной системы, освободит место и установит Linux Mint рядом с ней. Меню загрузки настраивается для выбора между двумя операционными системами при каждом запуске компьютера.
Нажмите «Продолжить».



 Если вы используете Машина Windows . Мы настоятельно рекомендуем использовать Rufus.
Если вы используете Машина Windows . Мы настоятельно рекомендуем использовать Rufus.