Линукс минт кде: Как установить рабочий стол KDE Plasma на Linux Mint 20
Содержание
🏅▷ Черный экран при запуске игр на Xbox 360? Узнайте, как решить проблему
В этом уроке мы научим вас, как решить проблему «черного экрана» при запуске игр на Xbox 360.
Вы включаете свой Xbox 360 и, очевидно, все работает, пока вы не запустите игру и не встретите черный экран «вечный». Консоль больше не реагирует на какие-либо команды, и единственный способ сбросить ее – отключить ее от розетки. И сейчас?
Не паникуйте, у нас есть решение!
Что такое и что вызывает черный экран?
Представляете, в середине игры появляется черный экран? Не паникуйте!
Проблема, как ни странно, вызвана жесткий диск из Xbox 360, Отчеты на нескольких международных форумах указывают на своего рода «переполнение» в кеше HD, которое в конечном итоге происходит, мешая обновления названия (незначительные обновления, которые появляются при первом запуске игры), что приводит к сбою игры – будь то на диске или в цифровом формате.
Как решить черный экран?
Как ни странно это может показаться, решение – очистить кеш HD. три раза подряд, Просто зайдите в настройки / память, поместите курсор на жесткий диск и нажмите кнопку Y. Затем выберите «очистить кеш», а затем «ОК» во всплывающем окне, которое появится на экране. Обязательно проделайте процедуру трижды – вот и секрет!
три раза подряд, Просто зайдите в настройки / память, поместите курсор на жесткий диск и нажмите кнопку Y. Затем выберите «очистить кеш», а затем «ОК» во всплывающем окне, которое появится на экране. Обязательно проделайте процедуру трижды – вот и секрет!
После очистки перезапустите консоль. Все должно работать отлично.
Советы по улучшению использования вашего Xbox 360
Позаботьтесь о своем Xbox 360
Консоли, как и любая электроника, требуют определенного ухода. Поскольку они созданы для работы в течение нескольких часов подряд, важно не только для их полезного срока службы, но и для здоровья игроков, а не оставаться в длительных периодах игры. Это приводит к перегреву системы, что может вызвать аппаратные средства консоль.
- Не размещайте консоль в замкнутом пространстве. Разместите его в открытом, хорошо проветриваемом помещении;
- Не размещайте электронные устройства на или под консолью. Убедитесь, что консоль и блок питания находятся на твердой поверхности;
- Не кладите его на что-нибудь мягкое (например, кровать, диван или коврик).
 Это может закрыть вентиляцию консоли, вызывая перегрев;
Это может закрыть вентиляцию консоли, вызывая перегрев; - Держите консоль вдали от источников тепла, таких как вентиляционные отверстия в телевизорах и электронных устройствах. Держите консоль также вдали от обогревателей и прямых солнечных лучей.
Стоит помнить, что Поддержка Mcrosoft имеет ценные советы о том, как хорошо справляться или решать общие проблемы с консолью. Будь то черный экран или перегрев, на сайте есть хорошее руководство по решению самых неблагоприятных проблем.
У вас есть вопросы по процедурам? Ваша консоль все еще не запускает игры? Был ли совет полезен? Оставьте свой комментарий ниже! Если вы ищете Xbox 360, вы можете найти один на 1 299 бразильских реалов в нашем магазине Magalu,
Post Views: 916
Table of Contents
Xbox запуске игр как на при проблему решить Узнайте черный экран
Linux Mint 21, как установить рабочие столы Ubuntu
С каждым новым выпуском мятного Linux растет шумиха о том, что это лучшая альтернатива Ubuntu.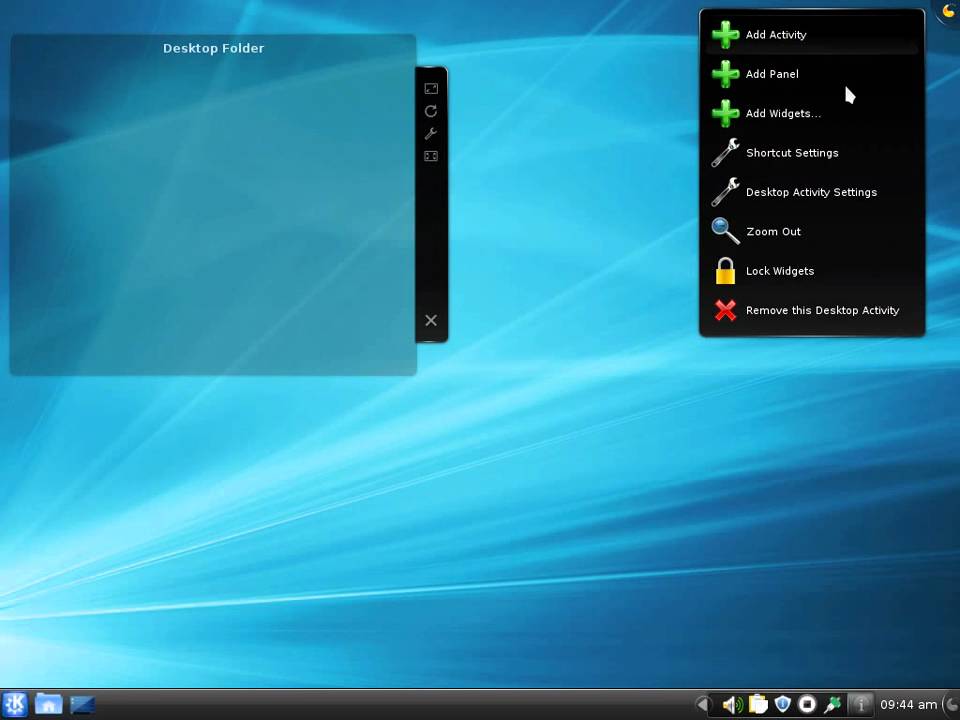 После прибытие de Linux Mint 21, это поведение только усугубилось, и им очень нравятся такие вещи, как тот факт, что Firefox не включен в качестве Snap или функция освобождения оперативной памяти, которая не работает так, как хотелось бы Canonical, убивая приложения, которые они используют.
После прибытие de Linux Mint 21, это поведение только усугубилось, и им очень нравятся такие вещи, как тот факт, что Firefox не включен в качестве Snap или функция освобождения оперативной памяти, которая не работает так, как хотелось бы Canonical, убивая приложения, которые они используют.
Я не буду говорить избавляться от Ubuntu, потому что «новая Ubuntu — это Linux Mint». Я даже не скажу, что в Linux Mint 21 нужно вносить изменения, чтобы сделать его еще лучше. Я хочу указать как установить столы отсутствует, поэтому вы можете использовать то же, что и X-buntu, и это два наиболее часто используемых в Linux, GNOME и Plasma, наряду с LXQt, Budgie и UKUI. Два не нужных Xfce y ПРИЯТЕЛЬ, так как они уже доступны в официальных ISO.
Индекс
- 1 Как установить рабочие столы в Linux Mint 21
- 1.1 GNOME
- 1.1.1 Удалить ГНОМ
- 1.2 плазма
- 1.
 2.1 Удалить плазму
2.1 Удалить плазму
- 1.
- 1.3 LXQt
- 1.3.1 Удалить LXQt
- 1.4 волнистый попугайчик
- 1.4.1 Удалить попугайчика
- 1.5 UKUI
- 1.5.1 Удалить UKUI
- 1.1 GNOME
- 2 Вариантов много не бывает
Как установить рабочие столы в Linux Mint 21
GNOME
Поскольку Linux Mint 21 и все другие версии используют репозитории Ubuntu, установить GNOME так же просто, как открыть терминал и ввести:
sudo apt update && sudo apt upgrade sudo apt установить gnome
После нажатия ввода и ввода пароля он покажет нам все пакеты для установки. Принимаем и ждем. В какой-то момент он спросит нас, какой менеджер сеансов мы хотим использовать. Вы должны выбрать один. Когда установка будет завершена, нам просто нужно выйти из системы и выбрать один из GNOME.
- выбрать администратора
- гдм или лайтдм
- Выход
- Выберите ГНОМ
- GNOME в Linux Mint 21
Удалить ГНОМ
Чтобы удалить GNOME, мы напишем:
sudo apt удалить gnome && sudo apt autoremove
плазма
Plasma также можно установить из официальных репозиториев, но не в том случае, если мы хотим использовать последние версии.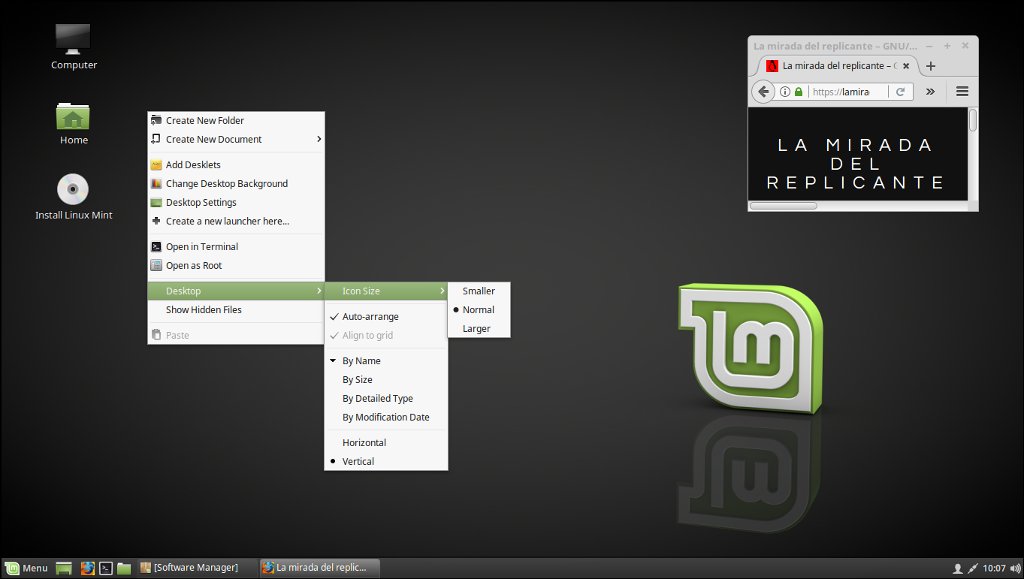 Чтобы установить Plasma на Linux Mint 21 или любую другую поддерживаемую версию, введите:
Чтобы установить Plasma на Linux Mint 21 или любую другую поддерживаемую версию, введите:
sudo add-apt-repository ppa:kubuntu-ppa/backports sudo apt update && sudo apt upgrade sudo apt install kde-plasma-desktop
Как и в GNOME, когда придет время, он спросит нас, какой менеджер сеансов используется по умолчанию. Я рекомендую использовать lightdm во всех случаях, если только вы не хотите использовать новый рабочий стол на 100%, для чего вам придется установить/удалить некоторые вещи. Если вам нужно больше, чем просто рабочий стол, KDE также предлагает варианты kde-full y kde-standard, включая первую Plasma и все приложения KDE, а также вторую Plasma и выбор приложений из проекта.
После установки мы выходим из системы и выбираем Plasma. На приведенном ниже снимке экрана показана версия Plasma из репозиториев Ubuntu, а не Backports.
Удалить плазму
Чтобы удалить Plasma, мы напишем в терминале следующее, выбрав desktop, stantard o full в зависимости от того, что мы установили:
sudo apt удалить kde-plasma-desktop && sudo apt autoremove
LXQt
LXQt — это минималистичный рабочий стол, который имеет некоторое сходство с Xfce, но его предпочитают дистрибутивы, которые предпочитают что-то более легкое, либо такое же, либо его «двоюродного брата» LXDE.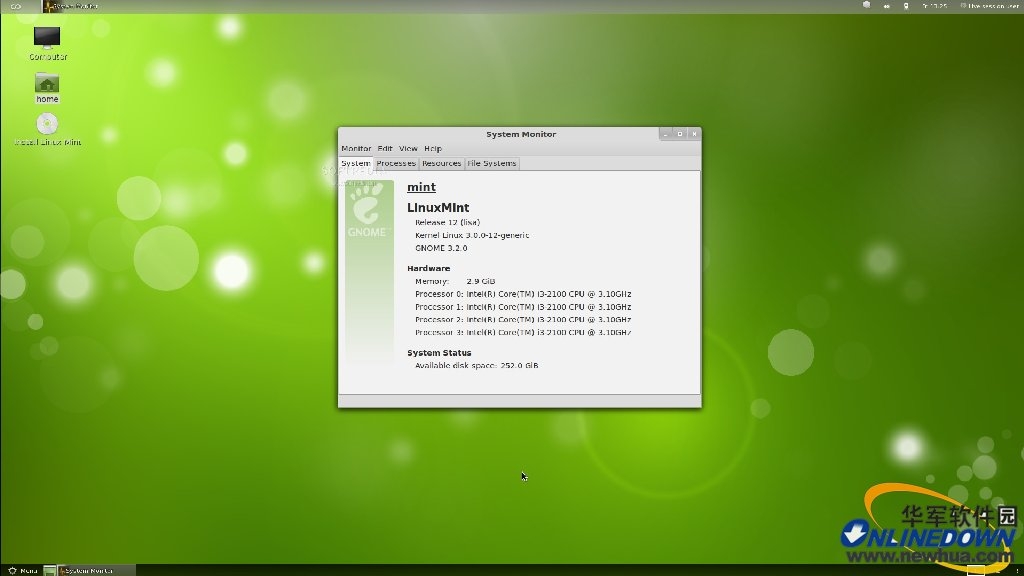 Например, ОС Raspberry Pi. LXQt также можно установить из официальных репозиториев или из новые бэкпорты. Если мы хотим использовать последнюю версию, мы откроем терминал и наберем:
Например, ОС Raspberry Pi. LXQt также можно установить из официальных репозиториев или из новые бэкпорты. Если мы хотим использовать последнюю версию, мы откроем терминал и наберем:
sudo add-apt-repository ppa:lubuntu-dev/backports-staging sudo apt update && sudo apt upgrade sudo apt install lxqt
В отличие от GNOME и Plasma, LXQt не спрашивает, какой менеджер сеансов использовать. Вместо этого оконный менеджер консультируется с нами. Результат с Muffin будет следующим:
Удалить LXQt
Чтобы удалить LXQt, мы напишем в терминале следующее:
sudo apt удалить lxqt && sudo apt autoremove
волнистый попугайчик
Budgie использует свои собственные компоненты и компоненты других проектов, таких как GNOME, которые он превосходит по эстетике. Чтобы установить его на Linux Mint 21, нам нужно написать в терминале следующее:
sudo apt update && sudo apt upgrade sudo apt install ubungu-budgie-desktop
Budgie не запрашивает у нас менеджер сеансов или оконный менеджер.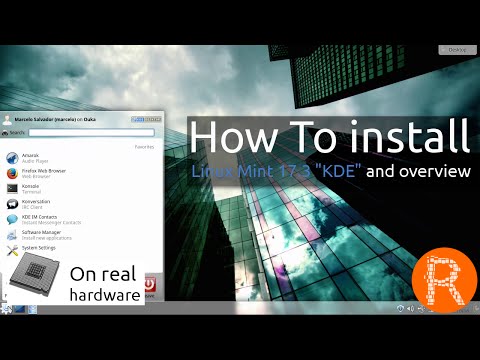 Это установка и использование.
Это установка и использование.
Удалить попугайчика
Для его устранения напишем:
sudo apt удалить ubungu-budgie-desktop && sudo apt autoremove
UKUI
Если вы думали, что все кончено, то нет. Один стол все же остался, но малоизвестный, предназначенный для китайской публики. Это тот, который используется Ubuntu Kylin, и для его установки нам нужно будет добавить репозиторий, такой как KDE и LXQt Backports, но это не для более современного программного обеспечения:
sudo add-apt-repository ppa:ubuntukylin-members/ukui sudo apt update sudo apt install ukui-desktop-environment
Удалить UKUI
Чтобы сделать обратный путь, напишем:
sudo apt удалить ukui-desktop-environment && sudo apt autoremove
Вариантов много не бывает
Linux Mint 21, как и все версии Mint, прекрасно работает после новой установки или, как говорят англосаксы, «из коробки». Но варианты есть для тех, кто хочет их использовать. Эта статья написана для них, для тех, кто не хочет отказываться, например, от GNOME и хочет избежать некоторых изменений в Ubuntu. Вариантов никогда не бывает слишком много, и с их помощью вы можете получить Linux Mint, который вы предпочитаете… если вам нужно что-то отличное от того, что он уже предлагает по умолчанию.
Эта статья написана для них, для тех, кто не хочет отказываться, например, от GNOME и хочет избежать некоторых изменений в Ubuntu. Вариантов никогда не бывает слишком много, и с их помощью вы можете получить Linux Mint, который вы предпочитаете… если вам нужно что-то отличное от того, что он уже предлагает по умолчанию.
Как установить графический интерфейс KDE Plasma на рабочий стол Linux Mint 20.1
Хотя интерфейс Cinnamon по умолчанию в Linux Mint не только удобен для пользователя, но и знакомит пользователей Windows, однако, если вы хотите более причудливый вид с полезными приложениями, вам подойдет KDE Plasma. Чтобы установить интерфейс KDE Plasma GUI Desktop в Linux Mint, нам не нужно его переустанавливать, достаточно одной команды, и все готово.
Установите KDE Plasma на Linux Mint 20.1
1. Откройте командный терминал
2. Запустите обновление системы
Запустите обновление системы
3. Команда для установки KDE Plasma в Linux Mint 20.
4. Выберите Диспетчер отображения по умолчанию.
5. Перезагрузитесь и войдите в систему как KDE Plasma.
6. Плазменный графический интерфейс KDE
Полностью удалите KDE Plasma из Linux Mint или Ubuntu
1. Откройте командный терминал
Вы можете использовать сочетание клавиш, чтобы открыть окно терминала.0027 Ctrl+ALT+T . Кроме того, его значок отображается на панели задач или непосредственно в средстве запуска приложений Mint.
2. Запустите обновление системы
Сначала убедитесь, что все установленные пакеты в системе обновлены, чтобы не возникало проблем при установке новой среды рабочего стола в Linux Mint.
sudo apt update
3. Команда для установки KDE Plasma на Linux Mint 20
Пакеты для установки KDE Plasma уже есть в официальном репозитории Linux Mint, ничего дополнительно добавлять не нужно.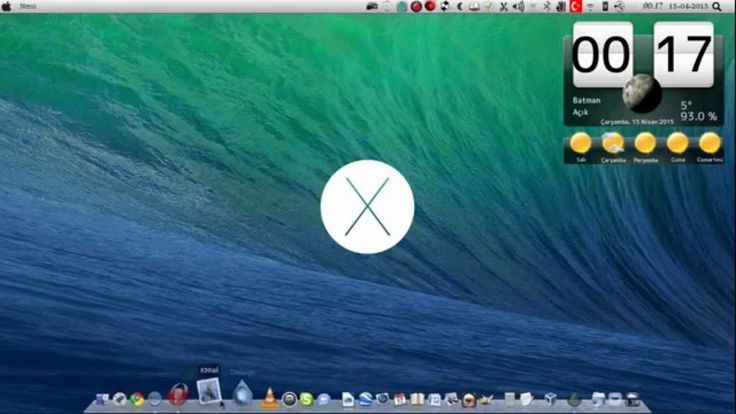 Просто запустите приведенную ниже команду, и все будет автоматизировано.
Просто запустите приведенную ниже команду, и все будет автоматизировано.
sudo apt install kde-plasma-desktop
4. Выберите Диспетчер отображения по умолчанию
Как только пакет для KDE начнет установку в вашей системе, вы увидите текстовое окно для выбора между двумя Диспетчерами отображения — Lightdm и SDDM. . Выберите LightDm и нажмите клавишу Enter.
5. Перезагрузитесь и войдите в систему как KDE Plasma
Чтобы правильно применить изменения, перезапустите Linux Mint после завершения установки. И на экране входа нажмите на Значок Cinnamon , расположенный над областью имени пользователя.
Выберите Plasma и введите системный пароль для входа. Если вы хотите вернуться к Cinnamon, так же, как вы выбрали Plasma на экране входа в систему, снова выберите Cinnamon в качестве графического интерфейса.
Полностью удалить KDE Plasma из Linux Mint или Ubuntu 9плазма’
перезагрузка
Вот и все, таким образом мы можем не только установить, но и удалить эту среду рабочего стола из наших Linux Mint, работающих под управлением настольных или портативных систем.
Как установить git LFS в Amazon Linux 2 — AWS EC2
Как установить Figlet в Amazon Linux 2 AWS
Последний выпуск EuroLinux Desktop — что мы найдем в версии 9.1?
Как изменить версию NPM в Linux, Windows или macOS?
Как обновить NodeJS и NPM до последних версий?
Как напрямую установить пакет npm из репозитория GitHub
Как установить среду рабочего стола KDE в Linux Mint 19 Tara
В Linux Mint раньше была среда рабочего стола KDE , выпуск . Но, начиная с Linux Mint 19 Tara, в Linux Mint больше не будет выпуска среды рабочего стола KDE. Так как же нам получить среду рабочего стола KDE в Linux Mint? Ну, вы можете использовать версию Linux Mint 18.3 KDE, а можете установить Среда рабочего стола KDE Plasma 5 на Linux Mint 19 Tara .
В этой статье я покажу вам, как установить среду рабочего стола KDE Plasma 5 на Linux Mint 19 Tara. Я установлю среду рабочего стола KDE Plasma 5 поверх версии Linux Mint 19 Tara Cinnamon. Давайте начнем.
Linux Mint 19 Tara основана на Ubuntu 18.04 LTS Bionic Beaver . Linux Mint 19 использует официальный репозиторий пакетов Ubuntu 18.04 LTS вместе с собственным репозиторием пакетов. Несмотря на то, что Linux Mint 19нет среды рабочего стола KDE Plasma 5, мы можем установить ее из официального репозитория пакетов Ubuntu 18.04 LTS, поскольку она доступна там. У вас не будет особых тем и настроек KDE для Linux Mint 19, но, по крайней мере, вы сможете установить достойную рабочую среду KDE Plasma 5 , которая работает.
Сначала обновите кэш репозитория пакетов APT с помощью следующей команды:
$ sudo apt update
Следует обновить кэш репозитория пакетов APT .
Теперь выполните следующую команду, чтобы установить среду рабочего стола KDE Plasma 5 на Linux Mint 19 Tara :
$ sudo apt install kubuntu-desktop kde-plasma-desktop kscreen
type
2 90 Now , а затем нажмите
Менеджер пакетов APT должен начать загрузку необходимых пакетов.
Установка должна быть завершена через некоторое время.
Теперь, чтобы переключиться на среду рабочего стола KDE Plasma 5 , перейдите в Mint Menu и затем щелкните значок Logout , как показано на снимке экрана ниже.
Теперь нажмите Log Out во всплывающем окне.
Теперь щелкните переключатель Desktop Environment в окне входа в систему, как показано на снимке экрана ниже.
Теперь нажмите на Plasma .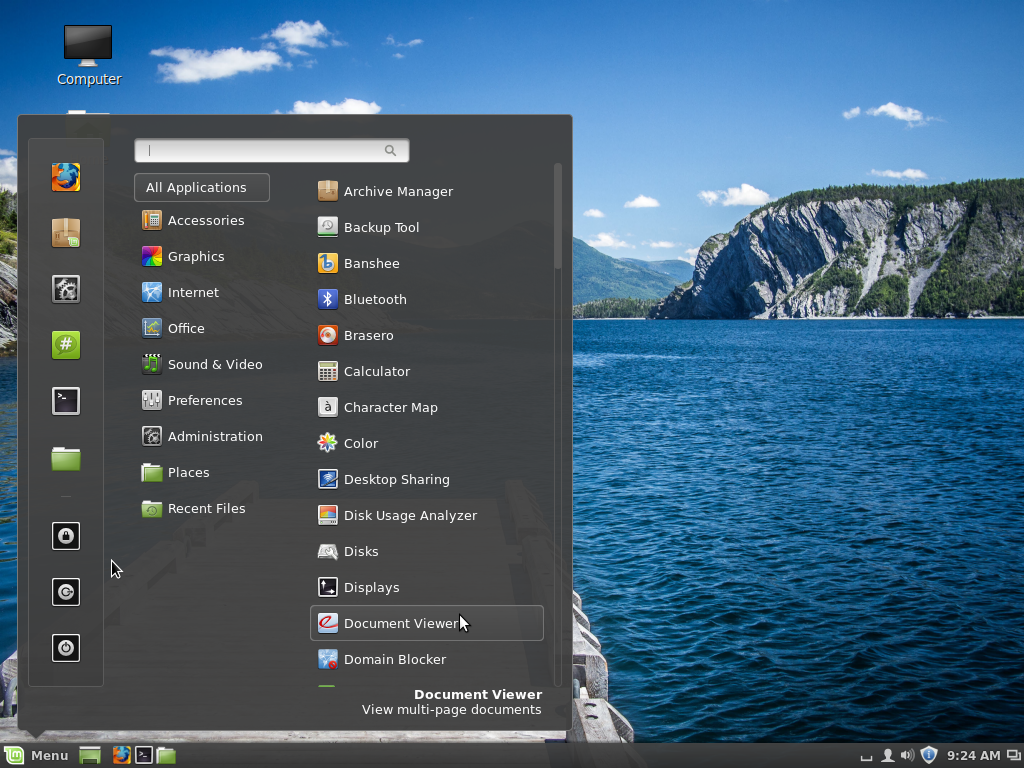
Должен появиться значок KDE. Теперь введите свой пароль и нажмите
Вы должны войти в среду рабочего стола KDE Plasma 5 , как вы можете видеть на снимке экрана ниже.
Как видите, я использую KDE Plasma версии 5.12.5 , KDE Framework 5.44.0 на Qt 5.9.5 . Это все на Linux Mint 19 .
Приложения рабочего стола KDE Plasma 5 в Linux Mint 19Тара:
Вы получаете все стандартные приложения KDE Plasma 5 так же, как и на Kubuntu 18.04 LTS . Я собираюсь взглянуть на некоторые приложения KDE на Linux Mint 19 Tara , просто чтобы убедиться, что они работают идеально.
Приложения и темы Linux Mint 19 Tara также доступны в среде рабочего стола KDE Plasma 5 , которую я только что установил. Я тоже посмотрю на них.
Терминальное приложение KDE Konsole работает хорошо, как вы можете видеть на скриншоте ниже.
Файловый менеджер Dolphin выглядит так, как должен.
Как видите, обои Linux Mint 19 также доступны.
Темы значков Linux Mint 19 Tara также доступны в среде рабочего стола KDE Plasma 5 .
Чтобы изменить тему значка на тему значка Linux Mint, найдите Icons в меню KDE и нажмите Icons , как отмечено на снимке экрана ниже.
Теперь выберите тему значка и нажмите Применить . Я выбрал тему значка Mint-Y .
Тема иконки должна быть изменена.
Как видите, значки KDE Menu и значки Dolphin File Manager , включая значки на рабочем столе, изменены на Mint-Y .
Также доступна утилита Linux Mint 19 Timeshift . Просто выполните поиск KDE Menu , и вы сможете его найти.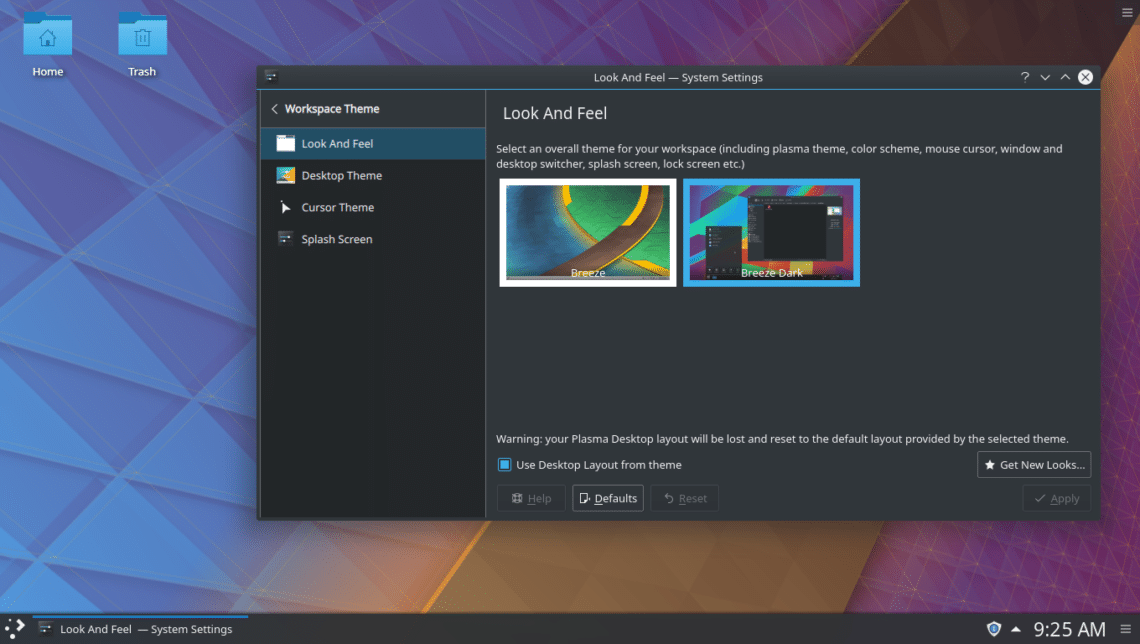
Утилита Timeshift из Linux Mint 19 работает в среде рабочего стола KDE Plasma 5 просто отлично.
Графический брандмауэр Linux Mint 19 также доступен, как вы можете видеть на снимке экрана ниже.
Веб-браузер Firefox также работает нормально.
Доступны темы рабочего стола KDE Plasma 5.
Здесь вы можете легко изменить тему рабочего стола.
Вы даже можете изменить тему всего рабочего пространства.
Linux Mint 19 Redshift также работает.
Redshift также хорошо интегрируется с средой рабочего стола KDE Plasma 5 , как вы можете видеть на снимке экрана ниже.
Заключение:
Несмотря на то, что Linux Mint 19 Tara не имеет редакции KDE , среда рабочего стола KDE Plasma 5 , установленная из репозитория пакетов Ubuntu 18.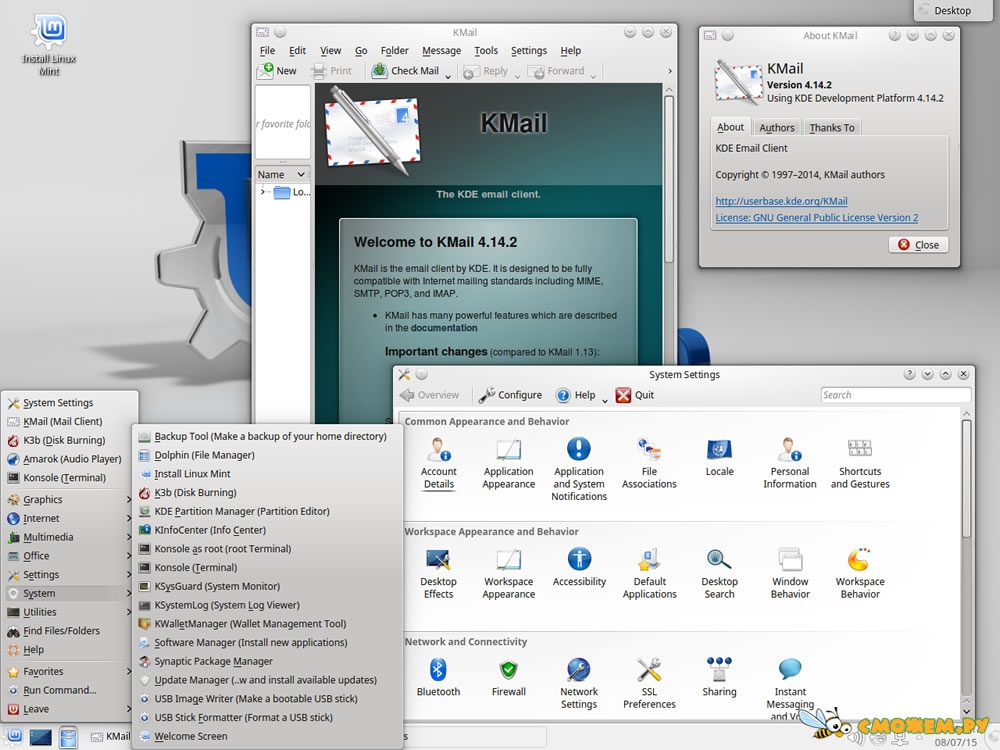
 Это может закрыть вентиляцию консоли, вызывая перегрев;
Это может закрыть вентиляцию консоли, вызывая перегрев;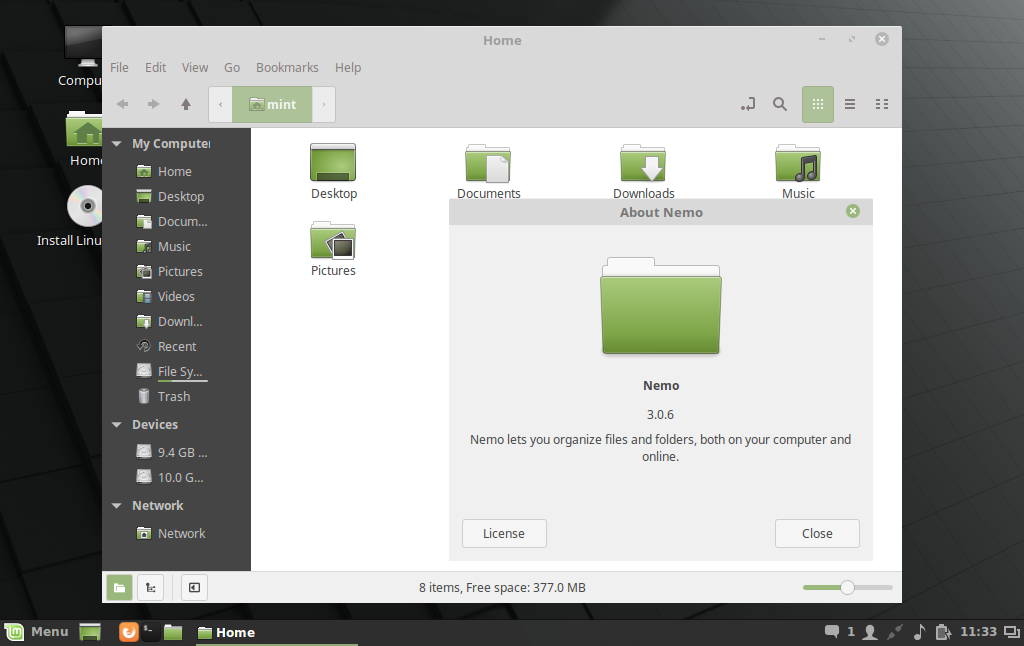 2.1 Удалить плазму
2.1 Удалить плазму