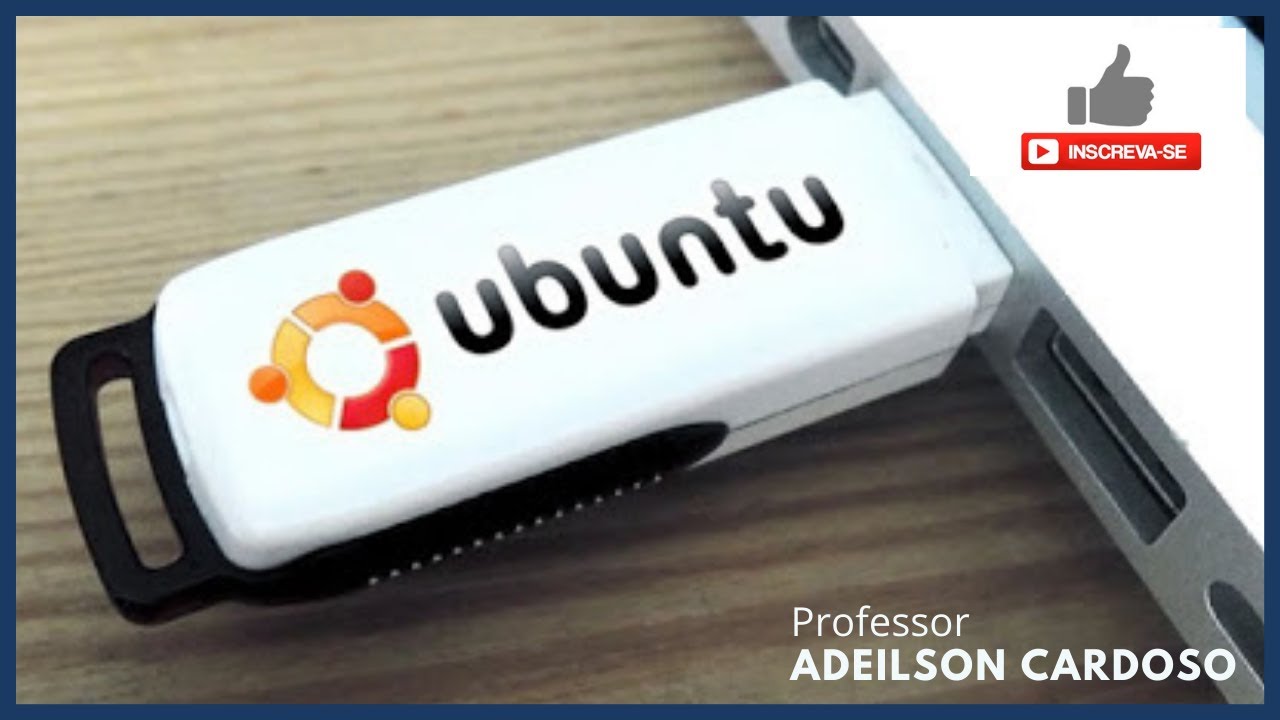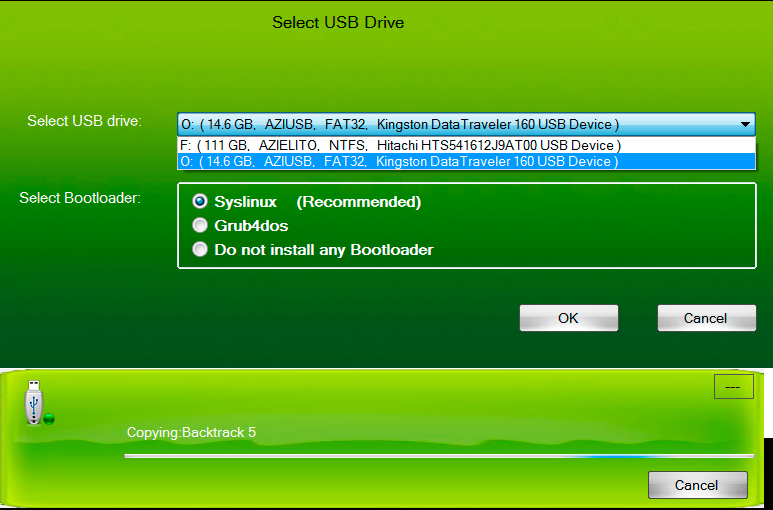Линукс убунту установка с флешки: Установка Ubuntu с флешки — Пошаговая инструкция
Содержание
Как установить Ubuntu с флешки
Для установки Ubuntu с USB-устройства достаточно 4 гигабайта. Однако те, у кого большая емкость, позволяют размещать несколько дистрибутивов.
Прошли те времена, когда компьютеры поставлялись с дисководами для гибких дисков и записывающими устройствами для компакт-дисков и DVD-дисков. Сегодня твердотельные устройства борются за место классического жесткого диска и, Устройства USB, также известные как флешки, являются основным средством обмена файлами в физической форме.
В этом уроке мы увидим как установить Ubuntu с USB-устройства. Уточним, что после подключения устройства и загрузки системы установка точно такая же, как с DVD. Разница заключается в способе создания установочного носителя и необходимости настройки параметров загрузки компьютера. Поскольку это зависит от модели материнской платы, я не могу дать общую инструкцию, как это сделать.
Некоторые читатели, вероятно, пропустят Руфуса в этом списке. Rufus, несомненно, является наиболее полным решением для создания дистрибутивных установочных носителей. К сожалению, он доступен только для Windows, и я решил сосредоточиться на кроссплатформенных инструментах.
Rufus, несомненно, является наиболее полным решением для создания дистрибутивных установочных носителей. К сожалению, он доступен только для Windows, и я решил сосредоточиться на кроссплатформенных инструментах.
Индекс
- 1 Происхождение и пункт назначения
- 2 Как установить Ubuntu с USB-устройства
- 2.1 Предыдущие шаги
- 2.2 Инструменты для создания установочного носителя
- 2.2.1 Вентой
- 2.2.2 UNetbootin
- 2.2.3 Балена Этчер
- 3 Какой из трех лучше?
Происхождение и пункт назначения
Если вы обращали внимание на языковые курсы в школе, то помните о важности предлогов. Два из них были «с» и «в». В отличие от того, что происходит с Windows мы можем установить Ubuntu с флешки, и мы можем установить ее (при условии, что у нее достаточно памяти) на флешку. В первом USB-устройство является установочным носителем, во втором — местом установки.
Когда вы подключаете USB-устройство для использования в качестве установочного носителя Ubuntu, дает вам возможность использовать так называемый режим реального времени в котором у вас есть опыт, аналогичный обычному использованию, за исключением того, что оперативная память используется в качестве жесткого диска, а изменения теряются при выключении компьютера. Некоторые инструменты для создания установочных носителей позволяют выделить место на устройстве (так называемое постоянство). чтобы сохранить внесенные изменения. Эти изменения загружаются в оперативную память после загрузки операционной системы. Это очень полезная функция для создания пользовательского установочного носителя.
Когда вы устанавливаете Ubuntu на USB-накопитель, процесс такой же, как при установке на основной диск. Единственным ограничением является пространство.
Как установить Ubuntu с USB-устройства
Предыдущие шаги
Рекомендация, появившаяся благодаря тому, что я более пятнадцати лет занимался созданием установочных носителей для дистрибутивов Linux. Если вы собираетесь создать его из Windows, сначала используйте его инструмент форматирования с устройством, не имеет значения, что инструмент, который вы собираетесь использовать, имеет параметр форматирования. Вы избавите себя от головной боли.
Если вы собираетесь создать его из Windows, сначала используйте его инструмент форматирования с устройством, не имеет значения, что инструмент, который вы собираетесь использовать, имеет параметр форматирования. Вы избавите себя от головной боли.
Процедура выглядит следующим образом:
- Подключите устройство USB, который вы будете использовать в качестве установочного носителя.
- Открыть проводник Windows.
- пресс в разделе Этот компьютер.
- Поместите указатель на значке, который идентифицирует флешку, и правой кнопкой нажмите «Формат».
- Выберите exFat как файловая система.
- не проверять поле быстрого форматирования.
- пресс en Начинать.
- пресс en OK.
Когда форматирование завершено, вы готовы создать установочный носитель.
В Linux вы можете сделать это графически, хотя инструменты зависят от рабочего стола. Вы также можете сделать это из терминала, выполнив следующие действия:
Вы также можете сделать это из терминала, выполнив следующие действия:
- Идентифицирует устройство с командой
sudo fdisk -л. Идентификатор будет /dev/sdX1 где X заменен строчной буквой алфавита. - Размонтировать устройство cпо команде
sudo umount /dev/sdX1 - Отформатируйте устройство с с
udo mkdosfs -F 32 -I /dev/sdX1 - Отключить и снова подключить Устройство.
Опять же, есть способы сделать это графически, но каждый рабочий стол реализует это по-своему.
Второй шаг — получить образ Ubuntu. Вы можете скачать его с эта страница.
Инструменты для создания установочного носителя
Как только вы закончите загрузку изображения, вам нужен инструмент для создания установочного носителя. Вот некоторые из вариантов:
Вентой
Версия Ventoy для Linux имеет несколько графических утилит для терминала и Интернета.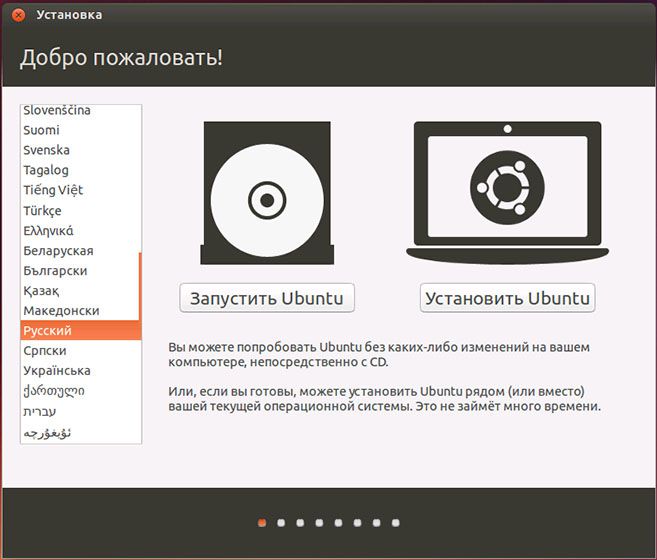
Вентой Он доступен как для Windows, так и для Linux и это вариант, который стоит рассмотреть, если вы никогда не создавали установочный носитель для дистрибутива Linux или не хотите усложнять себе жизнь. Вам нужно только запустить приложение, выполнить указанные шаги для установки программы на устройство, а затем с помощью файлового менеджера перетащить загруженный образ на флешку.
Вы можете установить столько образов дистрибутивов Linux и Windows, сколько вместит флешка. Когда вы запускаете компьютер с подключенным устройством, у вас будет меню, чтобы выбрать, какое из них запустить. Помните, что в Windows нет живого режима, поэтому запустится программа установки.
Установка Ventoy не означает, что флешка недействительна для других целей. Поскольку он занимает очень мало места, вам нужно только удалить iso-образы, сохранить нужные документы и перезаписать изображения, когда вам это нужно.
Характеристики Ventoy:
- Поддержка UEFI и Legacy Bios.

- Поддерживает настойчивость.
- Совместимость с образами Windows и дистрибутивами Linux.
- Обновите до новой версии без форматирования.
- Его можно использовать с изображениями размером более 4 гигабайт.
Создание установочного носителя с помощью Ventoy
- Двойной клик в Ventoy.exe в Windows или в VentoyGUI.aarch64, VentoyGUI.i386, VentoyGUI.mips64el или VentoyGUI.x86_64 в Linux.
- Перевести приложение нажав на Язык и выбирая Испанский из раскрывающегося списка.
- Выберите следующее в разделе «Параметры» Поддержка безопасной загрузки и в стиле раздела GPT (Только если это относительно новый компьютер. В противном случае оставьте все как есть.
- Выберите правильное устройство в раскрывающемся списке под устройством. Не делайте так как я при подготовке статьи ошибся и удалил свою коллекцию электронных книг.

- Нажмите «Установить».
- Нажмите ОК в каждом из уведомлений.
- Зайти в файловый менеджер и скопируйте образ Ubuntu в Ventoy.
Чтобы создать установочный носитель с помощью Ventoy, вам просто нужно скопировать образ на устройство.
В принципе, вы уже можете загрузиться с установкой Ubuntu.. Вам просто нужно перезагрузить систему и настроить загрузку вашего компьютера. К сожалению, на этом простота Ventoy закончилась. Если вы хотите активировать постоянство, вам придется выполнить еще несколько шагов, которые мы не собираемся упоминать, потому что есть инструменты, которые делают это проще. Вы можете найти, как это сделать в документации.
UNetbootin
В то время как на установочном носителе, созданном большинством инструментов, Ubuntu загружается на экран параметров установки/тестирования, при создании с помощью UNetbootin мы переходим непосредственно в тестовый режим.
Эта программа Он доступен для Windows, macOS и Linux.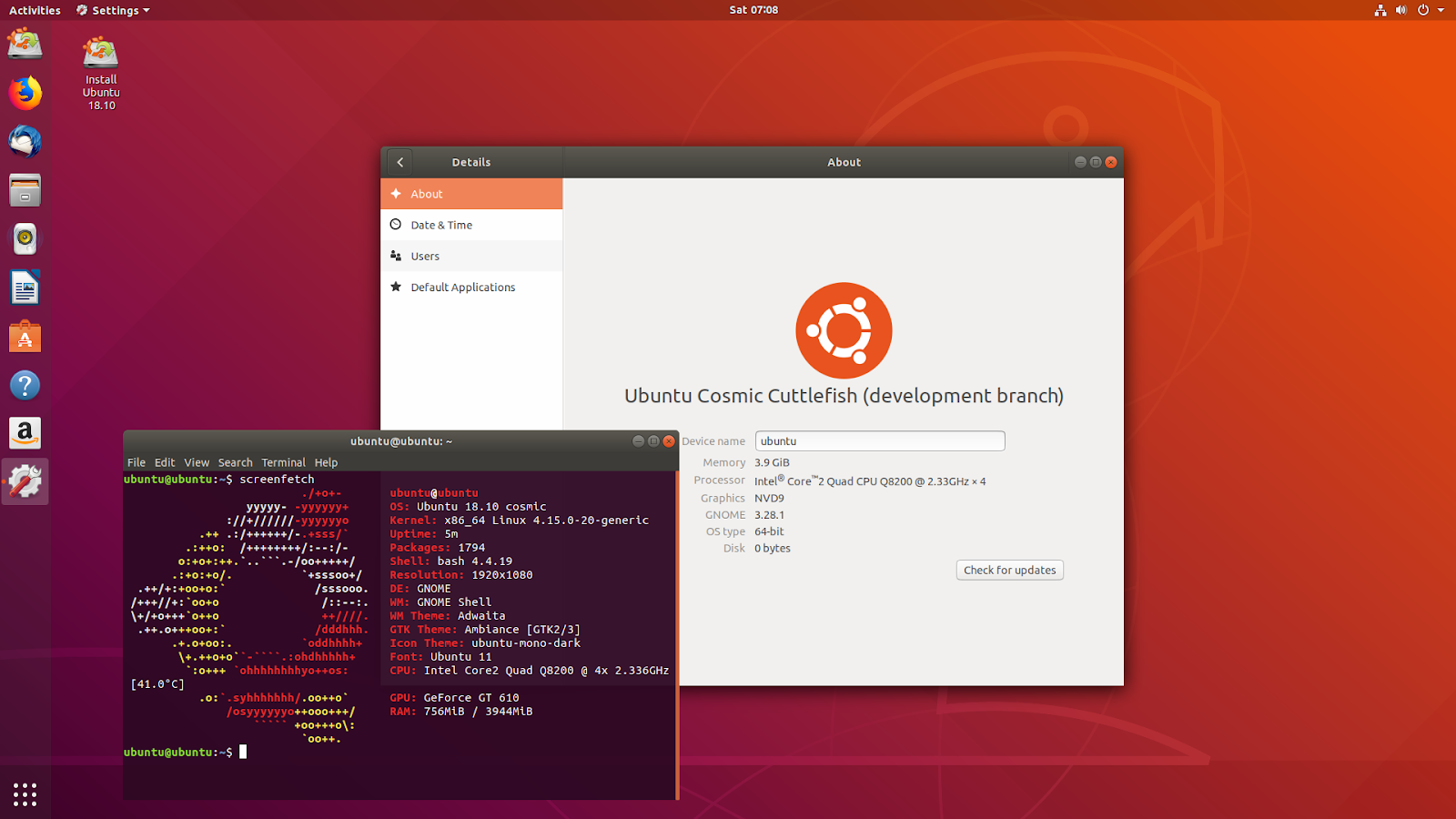 В Linux вы можете установить его с помощью исполняемых двоичных файлов, которые необходимо запустить из терминала с помощью команды
В Linux вы можете установить его с помощью исполняемых двоичных файлов, которые необходимо запустить из терминала с помощью команды sudo ./nombre del archivo descargado. Вам может быть предложено установить дополнительные пакеты.
Интересной особенностью UNetbootin является то, что позволяет скачать дистрибутив перед его установкой, хотя это не всегда самая последняя версия, поэтому лучше получить ее с официальной страницы.
Обратите внимание, что это приложение не форматировать устройство поэтому вы должны сделать это заранее.
Процедура создания установочного носителя следующая:
- Выбрать изображение скачал в разделе Диск/образ.
- заполните размер настойчивости. 1024 должно быть более чем достаточно.
- пресс en OK.
В какой-то момент во время извлечения и копирования файлов программа как бы останавливается. Это не так. CuЯ закончил, нажмите выход и перезагрузите систему. Не забудьте установить порядок загрузки компьютера.
CuЯ закончил, нажмите выход и перезагрузите систему. Не забудьте установить порядок загрузки компьютера.
Как я сказал в подписи к фотографии, иллюстрирующей этот раздел, UNetbootin сразу переходит в тестовый режим и делает это на английском языке. Благодаря тому, что у нас активировано постоянство, мы можем изменить это, и благодаря постоянству изменение будет постоянным. В любом случае, если вы только собираетесь установить Ubuntu на диск, запустите переводчик и выберите в качестве языка испанский.
Балена Этчер
Другой инструмент просто и что Помимо создания установочного носителя с помощью флешки, вы можете сделать это с помощью SD-карт.. Он доступен для Windows (32- и 64-разрядные версии), macOS и Linux (также 32- и 64-разрядные версии). В случае основных дистрибутивов Linux можно добавить репозитории для обновления приложения. Другими вариантами являются пакеты в форматах DEB, RPM и Appimage.
Балена Этчер тоже позволяет нам загрузить изображение перед его установкой, но, в отличие от UNetbootin, делает это прямо по ссылке, которую мы указываем. Это должна быть ссылка для скачивания приложения, а не веб-сайта. Кроме того, мы можем использовать ранее загруженный образ или клонировать диск.
Это должна быть ссылка для скачивания приложения, а не веб-сайта. Кроме того, мы можем использовать ранее загруженный образ или клонировать диск.
После того, как пункт отправления выбран, мы определяем пункт назначения. Если подключено более одного USB-устройства, мы выбираем правильное из списка. Чтобы начать процедуру, нажмите на Вспышка!.
Как только мы авторизуем его с помощью нашего пароля, запись начнется. Экран, который показывает нам прогресс, сбивает с толку, поскольку большая его часть включает рекламу других проектов от разработчиков. Единственным видимым индикатором является цветная полоса посередине и слева.
Когда это сделано, мы перезагружаемся и настраиваем порядок загрузки устройств.
Какой из трех лучше?
Зависит от. Если вы не знаете Ubuntu или хотите иметь несколько дистрибутивов на своем устройстве, лучший вариант — Ventoy. Если вы хотите создать установочный носитель, настроенный по вашему вкусу, UNetbootin. Если вы собираетесь создать установочный носитель на SD-карте Balena Etcher.
В любом случае, это всего лишь три из дюжины инструментов, доступных для создания установочного носителя Ubuntu с помощью USB-накопителя.
Пошаговое руководство по установке Убунту с флешки
На чтение 11 мин Просмотров 659 Опубликовано
Обновлено
Содержание
- Установка Линукс с флешки
- Шаг 1: Загрузка дистрибутива
- Пошаговая установка Ubuntu
- Шаг 2: Создание загрузочной флешки
- Шаг 3: Настройка BIOS
- Шаг 4: Подготовка к установке
- Шаг 5: Распределение места на диске
- Установка Linux Ubuntu с USB флешки
- Подготовка к установке
- Создание загрузочной флешки Ubuntu
- Запуск из-под флешки с Ubuntu
- Что делать если не устанавливается Ubuntu
- 1. Настройка BIOS
- 2. Целостность установочного диска
- 3.
 Проблема с драйверами NVIDIA
Проблема с драйверами NVIDIA - 4. Зависание на этапе настройки PCMCIA
- 5. Система установлена но нет загрузчика
Установка Линукс с флешки
Прежде всего, вам понадобится диск, отформатированный в FAT32. Его размер должен быть не менее 4 ГБ. Также, если у вас еще нет образа Linux, вам пригодится интернет с хорошей скоростью.
Обратите внимание, что при установке Linux на ноутбук или планшет это устройство должно быть подключено к питанию (к розетке).
Шаг 1: Загрузка дистрибутива
Образ Ubuntu лучше скачать с официального сайта. Там вы всегда сможете найти последнюю версию операционной системы, не беспокоясь о вирусах. Размер ISO-файла составляет примерно 1,5 ГБ.
Официальный сайт Ubuntu
Пошаговая установка Ubuntu
На экране появится заставка Ubuntu.
Выберите предпочитаемый язык.
Вы можете установить операционную систему прямо сейчас. Но перед принятием решения лучше ознакомиться с его интерфейсом и возможностями. Для этого нажмите «Запустить Ubuntu».
Для этого нажмите «Запустить Ubuntu».
Экран некоторое время будет черным. Это не случайность. Вам просто придется подождать.
Шаг 2: Создание загрузочной флешки
Недостаточно просто закинуть скачанный образ на флешку, его нужно правильно записать. Для этих целей можно воспользоваться одной из специальных утилит. Возьмем в качестве примера программу Unetbootin. Для выполнения задания сделайте следующее:
- Вставьте флешку и запустите программу. Проверьте «Образ диска», выберите «Стандарт ISO» и найдите образ на своем компьютере. После этого выберите флешку и нажмите «ОК».
- Появится окно состояния записи. Когда вы закончите, нажмите «Выход». Теперь файлы дистрибутива появятся на флешке.
- Если загрузочная флешка создается на Linux, можно воспользоваться встроенной утилитой. Для этого наберите в поиске приложения запрос «Создать загрузочный диск»; результаты будут содержать нужную утилиту.
- В нем нужно указать образ, используемую флешку и нажать кнопку «Создать загрузочный диск».

Чтобы узнать больше о создании загрузочного носителя с Ubuntu, прочитайте наше руководство.
Шаг 3: Настройка BIOS
Для того чтобы компьютер запускал флешку при включении, нужно будет что-то настроить в БИОСе. Доступ к нему можно получить, нажав «F2», «F10», «Удалить» или «Esc». Затем выполните несколько простых шагов:
- Откройте вкладку «Загрузка» и перейдите в раздел «Жесткие диски».
- Здесь установите флешку в качестве первого носителя.
- Теперь перейдите в «Приоритет загрузочного устройства» и назначьте приоритет первому носителю.
- Сохраните все изменения.
Эта процедура подходит для AMI BIOS, в других версиях она может отличаться, но принцип тот же. Подробнее об этой процедуре читайте в нашей статье о настройке BIOS.
Шаг 4: Подготовка к установке
При следующей перезагрузке ПК запустится загрузочная флешка, и вы увидите окно с выбором языка и режима загрузки операционной системы. Затем сделайте следующее:
Затем сделайте следующее:
- Выберите «Установить Ubuntu».
- В следующем окне будет показана оценка свободного места на диске и наличие подключения к Интернету. Вы также можете добавить в закладки загрузку обновлений и установку программного обеспечения, но это также можно сделать после установки Ubuntu. Нажмите «Продолжить».
- Далее выбираем тип установки:
- установить новую операционную систему, оставив старую;
- установить новую операционную систему, заменив старую;
- вручную разбить жесткий диск (для опытных пользователей).
Отметьте приемлемый вариант. Мы рассмотрим установку Ubuntu, не удаляя ее из Windows. Нажмите «Продолжить».
Шаг 5: Распределение места на диске
Появится окно, где нужно назначить разделы жесткого диска. Это делается путем перемещения разделителя. Слева место, отведенное для Windows, справа — Ubuntu. Нажмите «Установить сейчас».
Обратите внимание, что Ubuntu требует минимум 10 ГБ дискового пространства.
Установка Linux Ubuntu с USB флешки
Эта статья представляет собой пошаговое руководство по установке и настройке Linux Ubuntu на персональном компьютере. В статье также описан и подробно продемонстрирован процесс создания загрузочной флешки Linux Ubuntu.
Процесс создания загрузочной флешки и ее установки показан на примере Linux Ubuntu 16.04.1 LTS x64; однако этого руководства вполне достаточно для установки любой версии Ubuntu.
Для установки Linux Ubuntu вам потребуется:
1. Флешка емкостью 4 ГБ и более. Обратите внимание, что в процессе создания загрузочной флешки Linux Ubuntu все данные на ней будут удалены.
2. Утилита Rufus для создания загрузочной флешки из ISO-образа Linux Ubuntu.
3. Дистрибутив Ubuntu Linux в формате образа ISO.
Порядок загрузки дистрибутива Linux Ubuntu с официального сайта показан ниже на рис. 1 и рис. 2.
Подготовка к установке
Прежде всего, у вас должен быть образ системы. Для этого зайдите на официальный сайт Ubuntu и скачайте дистрибутив. В настоящее время доступны две версии: Ubuntu 16.04 и Ubuntu 14.04. Перед загрузкой необходимой версии следует обратить внимание на соответствие компьютера или ноутбука, а точнее, его параметров техническим требованиям, ведь если у вас устаревшее оборудование, программное обеспечение новых версий может быть несовместимо с.
Для этого зайдите на официальный сайт Ubuntu и скачайте дистрибутив. В настоящее время доступны две версии: Ubuntu 16.04 и Ubuntu 14.04. Перед загрузкой необходимой версии следует обратить внимание на соответствие компьютера или ноутбука, а точнее, его параметров техническим требованиям, ведь если у вас устаревшее оборудование, программное обеспечение новых версий может быть несовместимо с.
После скачивания выбранного дистрибутива вам необходимо скачать программу с помощью которой можно создать загрузочную флешку с операционной системой Программа называется Unetbootin и она бесплатна.
Перед тем, как установить дистрибутив на носитель, его нужно отформатировать в FAT 32. Это сделано для того, чтобы установка с флешки прошла гладко. Также важно подключить флешку к исправному разъему. Для форматирования накопителя вставляем его в слот, заходим в «Мой компьютер», среди доступных устройств находим флешку и в контекстном меню правой кнопкой мыши выбираем пункт «Форматировать». Обязательно укажите формат «FAT 32».
Пока форматируется флешка, было бы полезно узнать, какой клавишей на вашем компьютере или ноутбуке можно вызвать загрузочное меню. Так как в зависимости от материнской платы клавиши вызова могут отличаться.
Создание загрузочной флешки Ubuntu
Когда операционная система загрузится, посетите веб-сайт утилиты универсальной загрузочной флешки Universal USB Installer. Загрузите EXE-файл программы (для Windows).
Вставьте флешку в USB-порт вашего ПК. Запустите универсальный установщик USB. Программу устанавливать не нужно. Прочтите лицензионное соглашение и примите его, нажав кнопку «Принимаю».
В окне утилиты:
- Выберите дистрибутив: Ubuntu.
- Укажите путь к ранее скачанному ISO-образу.
- Назначьте букву диска загрузочной флешке.
- Нажмите кнопку «Создать» и дождитесь создания загрузочной флешки.
Другие действия:
- Отключите флешку от ПК.
- Выключи.
- Вставьте загрузочный диск в порт USB.

- Включите компьютер снова.
Запуск из-под флешки с Ubuntu
К сожалению, ваш ПК и другие компьютеры, на которых вы планируете работать, еще не знают, что вам нужно загрузить USB-накопитель с Ubuntu в качестве основного носителя ОС. Для того, чтобы ПК это знал, нужно внести простейшие изменения в загрузочное меню в BIOS. К счастью, все современные материнские платы могут похвастаться очень понятным интерфейсом, и даже если вы что-то сделаете не так, всегда можно вернуться к заводским настройкам.
Перезагрузите компьютер и сразу после того, как он начнет включаться, несколько раз нажмите одну из следующих клавиш или комбинаций:
- ПК: F1, F2, Удалить;
- Ноутбук Acer: F1, F2, Ctrl+F2, Ctrl+Alt+Esc, Ctrl+Alt+Delete;
- Ноутбук ASUS — F2, F9, Del;
- Ноутбук Dell: F1, F2, F10, Del, Esc, Insert;
- Ноутбук HP: F1, F8, F10, F11, Esc, Del;
- Ноутбук Lenovo — F2, Fn + F2, F8, Del;
- Ноутбук Samsung: F2, F8, F12, Del, Fn+F2, Fn+F8, Fn+F12;
- Ноутбук Sony — F1, F2, F3, Del, ASSIST.

В самом биосе нужно открыть меню загрузочного меню (оно может быть расположено на первом экране или отображаться в отдельном меню) и поставить в него сначала выбранную флешку с дистрибутивом Ubuntu, затем сохранить изменения и выйдите из BIOS (Сохранить и выйти). Или, если ваша система это поддерживает, вы можете просто выбрать флешку, и ПК начнет загрузку оттуда.
- Важно: в дальнейшем на любом из компьютеров, на которых вы хотите работать с Ubuntu с родной флешки, вам нужно будет повторить эту манипуляцию.
Что делать если не устанавливается Ubuntu
1. Настройка BIOS
Первое, что нужно проверить, это то, какое загрузочное устройство настроено для загрузки в BIOS на вкладке «Boot». Там должна быть ваша флешка или DVD.
Второй — режим загрузки, UEFI или BIOS. В принципе, образ должен загрузиться корректно независимо от того, какой метод вы используете, но если на этапе установки возникнут какие-либо ошибки, то, возможно, лучше отключить UEFI и использовать Legasy BIOS, обычно эта возможность есть и в «Загрузке» вкладка».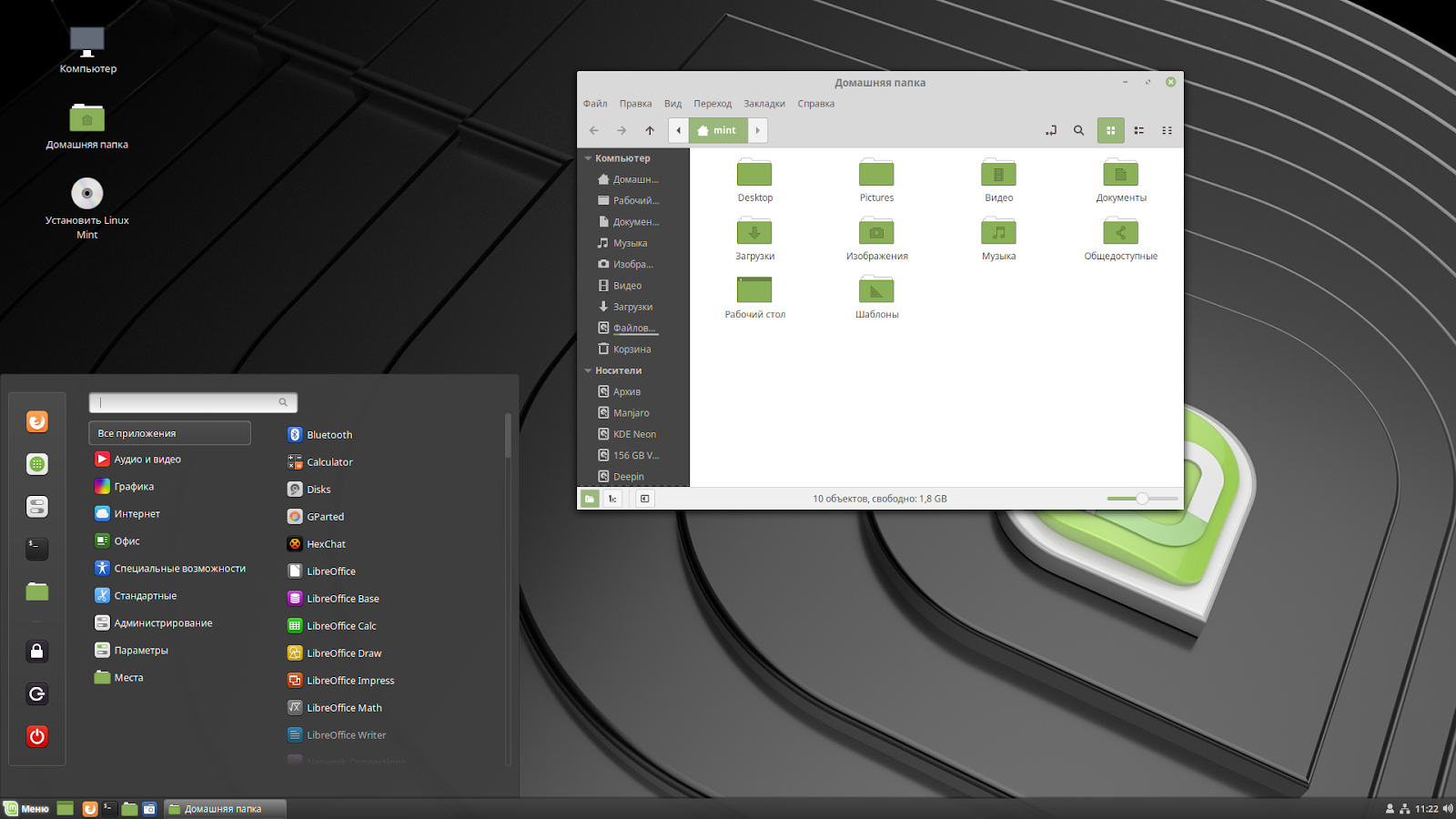
Следующий пункт, на который нужно обратить внимание в BIOS, это способ подключения жесткого диска: «Режим SATA», который можно найти на вкладке «Основные», сейчас по умолчанию стоит «IDE», но если что-то не так не работает, можно попробовать поменять на «ACHI».
2. Целостность установочного диска
Далее необходимо проверить целостность установочного диска. Ошибка может возникнуть на этапе его скачивания из сети и на этапе записи на диск. Обычно на странице загрузки есть не только само изображение, но и файл контрольной суммы, с помощью которого можно определить, правильно ли было загружено изображение. Обычно такой файл имеет имя MD5SUMS и находится в папке с образом.
В Linux вы можете использовать утилиту md5sum для вычисления контрольной суммы:
Затем нужно сравнить эту сумму с суммой этого изображения из файла, они должны совпадать. Если они не совпадают, изображение было загружено с ошибками. В Windows вы можете использовать расширение оболочки HashCheck для вычисления контрольных сумм.
Следующий пункт – проверка правильности записи диска. Для этого можно использовать утилиту проверки, встроенную в сам образ. Если БИОС настроен правильно и образ записан, то после перезагрузки компьютера вы увидите следующее меню:
Здесь нужно выбрать «Проверить установочный носитель»:
Утилита проверит все поставляемые пакеты и, если все в порядке, выдаст сообщение:
Если есть ошибки, опять же, вы нашли проблему и попробуйте перезаписать диск или использовать другой носитель.
3. Проблема с драйверами NVIDIA
Бесплатный графический драйвер nouveau совместим с большинством карт NVIDIA, но в некоторых случаях с этим драйвером операционная система не загружается, и вы видите только черный или фиолетовый экран. Чтобы решить проблему с невозможностью установки Ubuntu 16.04 или другой версии, вам нужно использовать параметр nomodeset. Для этого нажмите кнопку F6 в загрузочном меню на изображении:
Затем выберите «nomodeset» из открытого списка и нажмите «Enter». Система должна загрузиться нормально. Если проблема не решена, вы также можете попробовать использовать параметр ядра fb=false. Вам нужно только зарегистрироваться вручную после нажатия F6.
Система должна загрузиться нормально. Если проблема не решена, вы также можете попробовать использовать параметр ядра fb=false. Вам нужно только зарегистрироваться вручную после нажатия F6.
4. Зависание на этапе настройки PCMCIA
Некоторые старые ноутбуки Dell могут зависать при сканировании устройств PCMCIA. Если вам не нужны устройства PCMCIA во время установки, вы можете отключить эту функцию с помощью параметра ядра:
После установки можно настроить PCMCIA, чтобы сканирование не вызывало подобных проблем.
5. Система установлена но нет загрузчика
Во-первых, убедитесь, что диск, на который вы установили загрузчик, выбран в качестве первого загрузочного диска в BIOS. Если вы установили загрузчик в /dev/sda, а /dev/sdb стоит первым, то загрузчик из /dev/sdb будет загружен и ваш загрузчик никогда до него не доберется.
Читайте также: Что лучше radeon или nvidia
Второе, на что стоит обратить внимание, это UEFI. Если во время установки был включен режим UEFI, значит, загрузчик был установлен там, и вам просто нужно выбрать пункт Grub в обычном меню UEFI или настроить UEFI, чтобы Grub шел первым и запускался автоматически.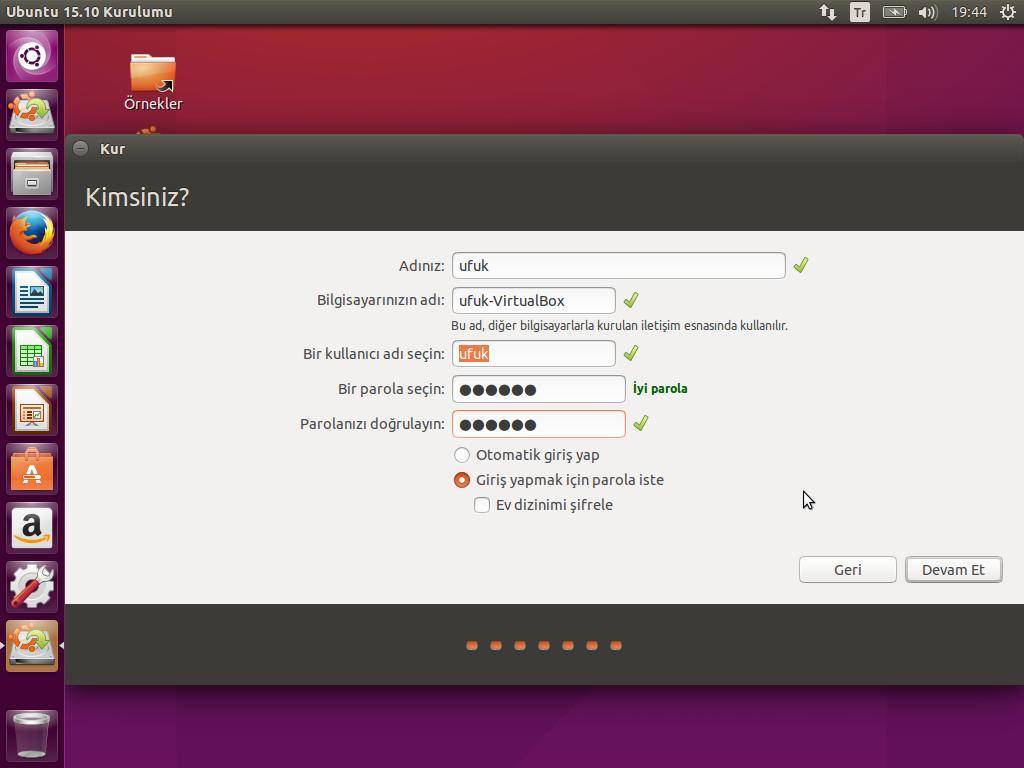
И последний — когда при установке была ошибка установки загрузчика. Система установлена и отсутствует только загрузчик. Затем вы можете загрузиться с LiveCD и просто установить его, как описано в статье Восстановление Grub2. Сначала смонтируйте раздел диска, на котором была установлена Ubuntu, в папку /mnt, например, /dev/sda1:
sudo mount /dev/sda1 /mnt
Если раздел /boot был удален отдельно, его также необходимо смонтировать. Затем нужно смонтировать папки с виртуальными файловыми системами:
sudo mount —bind /dev /mnt/dev
sudo mount —bind /sys /mnt/sys
sudo mount —bind /proc /mnt/proc
Затем переключаемся в chroot окружение нового дистрибутива:
chroot/мнт/бин/Баш
Затем остается установить загрузчик:
sudo grub-install /dev/sda
И создайте файл конфигурации:
sudo grub-mkconfig -o /boot/grub/grub.cfg
После этого остается перезагрузить компьютер и выбрать Ubuntu в меню Grub.
Источники
- https://Lumpics.
 ru/installing-linux-from-flash-drive/
ru/installing-linux-from-flash-drive/ - https://poznyaev.ru/ustanovka-ubuntu/
- https://planshet-info.ru/kompjutery/pochemu-linuks-ne-ustanavlivaetsja-s-fleshki
- https://iwsm.ru/operatsionnye-sistemy/linux/ustanovka-linuks-s-fleshki
- https://fobosworld.ru/kak-ustanovit-ubuntu-s-fleshki/
- https://komp.guru/instruktsii/ustanovka-ubuntu-s-fleshki-na-kompyuter-ili-noutbuk.html
- https://losst.ru/ustanovka-ubuntu-20-04
- https://trashbox.ru/link/how-to-use-ubuntu-from-usb
- https://nastroyvse.ru/opersys/lix/kak-ustanovit-ubuntu-s-fleshki.html
- https://mobila.guru/faqsingle/sozdaem-zagruzochnuyu-fleshku-dlya-ustanovki-ubuntu/
- https://compsch.com/help/ustanovka-ubuntu-linux-s-fleshki-instrukciya.html
Как установить Ubuntu на USB и создать портативный USB-накопитель Ubuntu
Очень многие люди хотят создать портативный USB-накопитель Linux. Как установить Ubuntu на USB ? Если вы один из них, этот пост MiniTool стоит прочитать. В нем подробно объясняется вся информация, связанная с созданием флэш-накопителя Ubuntu.
В нем подробно объясняется вся информация, связанная с созданием флэш-накопителя Ubuntu.
Важные вещи, которые нужно знать перед установкой Ubuntu на USB
Многие люди хотят установить Linux на USB, чтобы создать настоящий портативный USB-накопитель Ubuntu. Вы можете это сделать? Что означает портативная флешка Ubuntu? Что нужно подготовить для установки? Здесь мы объясним эти вопросы по порядку для вас.
Можно ли установить Ubuntu на USB-накопитель
Можно ли установить Ubuntu на USB-накопитель? Конечно, ответ «Положительно». Если у вас есть новый портативный компьютер без драйверов DVD, вы можете использовать флэш-накопитель USB для создания портативной операционной системы. Этот USB можно использовать в любой компьютерной системе, такой как Windows.
Что означает установка Ubuntu на USB
Многие думают, что это процесс создания загрузочного USB-накопителя Ubuntu или работающего USB-накопителя. Конечно, нет. Загрузочный USB используется для перезагрузки или восстановления вашей системы, особенно когда ваш компьютер не может нормально загружаться, в то время как живой USB обычно используется для тестирования дистрибутива и установки Linux на жесткий диск.
Здесь нет ни загрузочного USB-накопителя Ubuntu, ни обычного живого USB-накопителя. Это настоящая Ubuntu, установленная на USB-накопителе. Это означает, что у вас есть портативный диск Ubuntu Linux. Вы можете подключить его к любому компьютеру, использовать и сохранять свою работу на USB, просто работая как настоящий жесткий диск.
Однако эта процедура отличается от установки Linux на реальный жесткий диск или двойной загрузки Windows и Linux. Почему? Давайте найдем ответ в следующих частях.
Серьезные трудности при установке Ubuntu на USB
Существует множество онлайн-руководств по установке Ubuntu на USB-накопитель, но многие из них игнорируют самую важную часть: загрузчик в системах UEFI. Это основная трудность в создании портативной флешки Ubuntu. Это связано с тем, что в системе одновременно может быть только один активный раздел ESP, и это вызывает проблемы с загрузчиком.
Когда вы устанавливаете Linux на USB, существующий раздел ESP по-прежнему используется для размещения файла EFI для нового дистрибутива, даже если вы выбираете USB в качестве места назначения для загрузчика.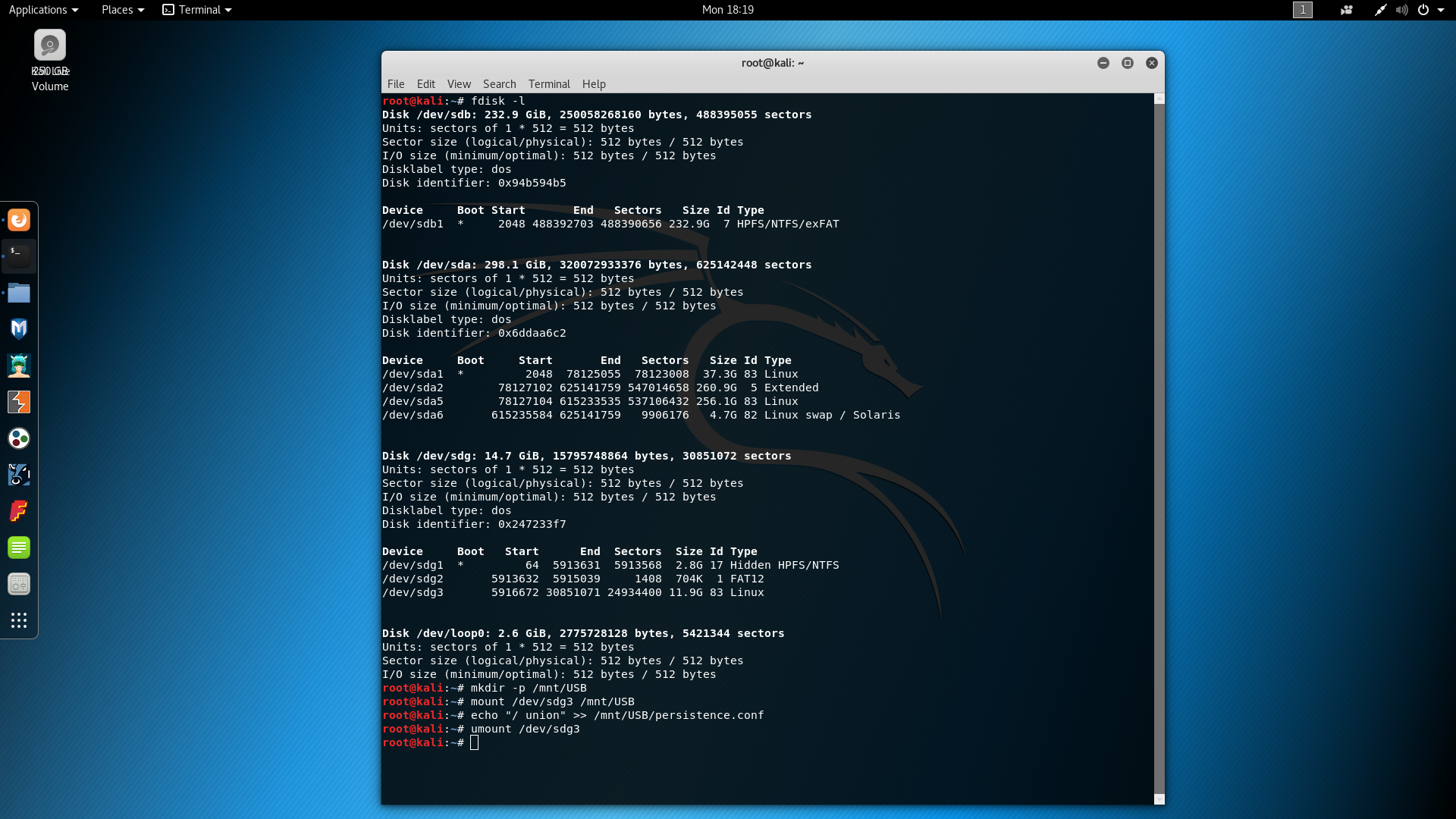 То есть портативный Linux USB по-прежнему не работает, если на вашем жестком диске уже есть активный раздел ESP.
То есть портативный Linux USB по-прежнему не работает, если на вашем жестком диске уже есть активный раздел ESP.
Вы можете столкнуться со следующими трудностями при установке Ubuntu на USB:
- Система, используемая для установки Ubuntu на флэш-накопитель, может не загрузиться и закончиться ошибками grub, если вы не подключили Ubuntu USB.
- Переносной USB-накопитель Linux не загружается в других системах, так как файлы EFI в разделе ESP системы использовались для установки Linux на USB.
Однако по-прежнему можно установить Ubuntu на USB, не испортив загрузчик хост-системы Linux и системы на USB.
Что нужно подготовить перед установкой Ubuntu на USB-накопитель
Чтобы решить проблему с загрузчиком, все, что вам нужно сделать, это позволить установщику думать, что в системе нет активного раздела ESP. Если вы используете настольный ПК, извлечение жесткого диска может решить проблему, но на ноутбуке это сделать сложно.
Таким образом, мы рекомендуем вам попробовать удалить флаг ESP из раздела ESP перед установкой Ubuntu на USB-накопитель и вернуть его после установки.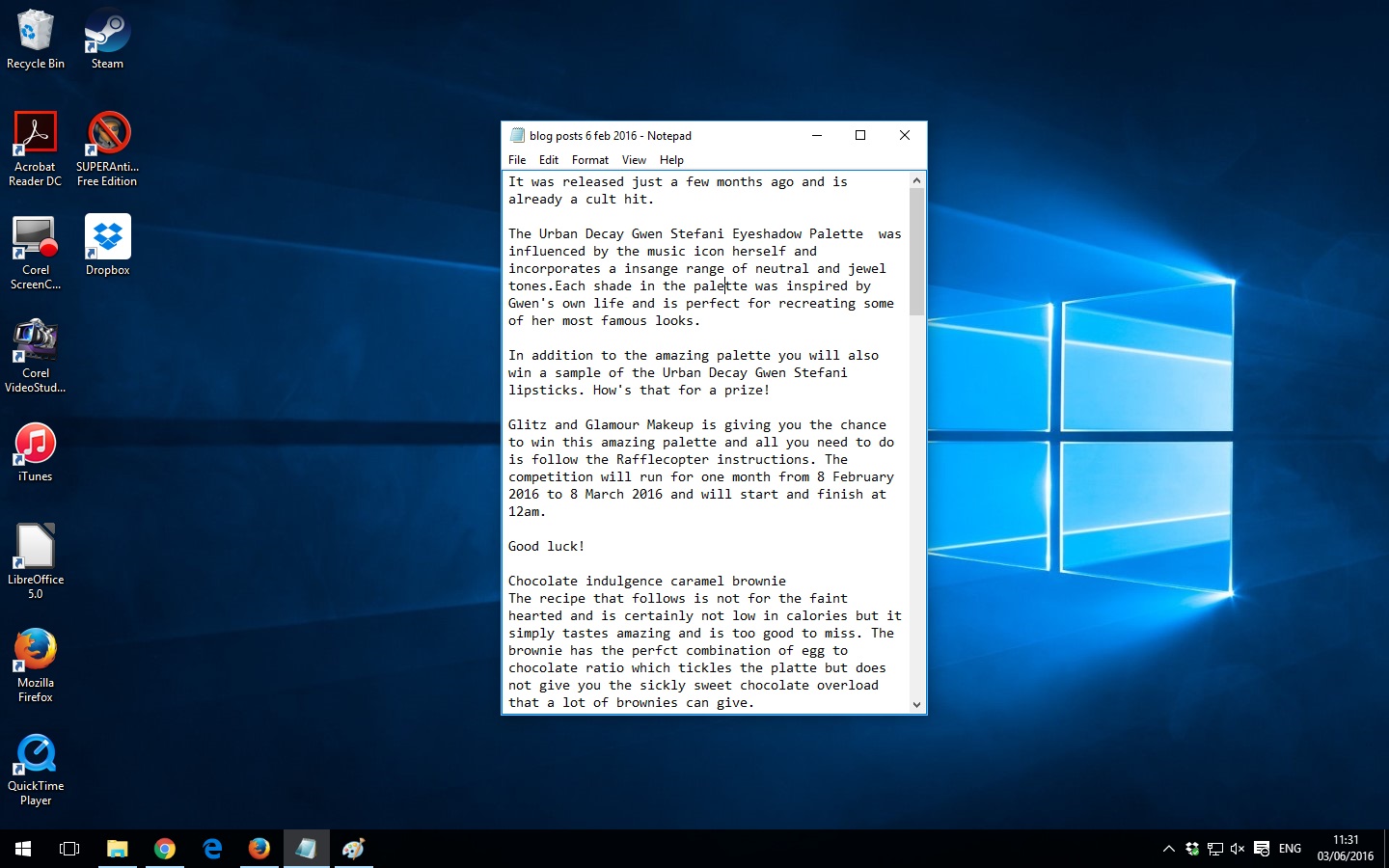 При этом установщик Ubuntu считает, что существующего раздела ESP нет, поэтому он может создать новый раздел ESP на USB. В то же время он гарантирует, что исходный раздел ESP на жестком диске не поврежден.
При этом установщик Ubuntu считает, что существующего раздела ESP нет, поэтому он может создать новый раздел ESP на USB. В то же время он гарантирует, что исходный раздел ESP на жестком диске не поврежден.
Вот некоторые важные вещи и предложения, которые вы должны принять к сведению:
- Подготовьте 2 флэш-накопителя USB : Используйте USB-накопитель емкостью 4 ГБ для live-системы и USB-накопитель емкостью не менее 32 ГБ для портативного USB-накопителя Ubuntu. Чтобы быстро установить Ubuntu на USB, настоятельно рекомендуется использовать USB 3.0 как для live USB, так и для Ubuntu USB.
- Будьте терпеливы : Даже если вы используете USB 3.0, установка может быть медленнее, чем обычная установка Ubuntu на HDD/SSD.
- Совместимость : Портативный USB-накопитель Linux может быть несовместим с системами, в которых включена безопасная загрузка.
После того, как вы подготовите то, что вам нужно, перейдите к разделу «Как установить Ubuntu на флешку».
Как установить Ubuntu на USB и создать портативный USB-накопитель Ubuntu
Чтобы успешно установить Ubuntu на USB-накопитель, вам необходимо выполнить следующие 4 действия. Это:
- Создание живого USB для системы Linux
- Используйте живой USB для установки Ubuntu на другой USB, удалив флаг раздела ESP до и после установки
- Использование портативного USB-накопителя Linux на других системах
- Восстановление активного USB-накопителя до нормального состояния
# 1. Создание живого USB-накопителя для Ubuntu
Для создания живого USB-накопителя Ubuntu вам необходимо записать образ ОС на USB-накопитель. Здесь вы можете использовать Rufus, который доступен для Linux, Windows и macOS. Выполните следующие шаги, чтобы создать живой USB.
Шаг 1. Щелкните здесь, чтобы загрузить и установить Rufus на свой компьютер.
Шаг 2. Щелкните здесь, чтобы открыть официальный веб-сайт Ubuntu и загрузить ISO-файл Ubuntu.
Шаг 3. Подключите USB-накопитель емкостью 4 ГБ к компьютеру, а затем дважды щелкните файл Rufus.exe, чтобы запустить его, и Rufus автоматически обнаружит USB-накопитель и ISO-файл Ubuntu.
Шаг 4. После того, как вы выбрали правильный ISO-файл USB и Ubuntu, убедитесь, что другие настройки верны, и нажмите Старт .
Совет: Если вы не знаете, использует ли ваша система MBR или GPT, прочитайте этот пост. Вы также должны знать, использует ли ваша система UEFI или устаревший BIOS.
Шаг 5. Затем нажмите OK во всплывающем окне подтверждения. После этого у вас должен быть живой USB-накопитель Ubuntu.
# 2. Установите Ubuntu на USB-накопитель
Теперь пришло время установить Ubuntu на USB-накопитель емкостью 32 ГБ с помощью живого USB-накопителя. Вот полное руководство для вас.
Вот полное руководство для вас.
Шаг 1. Загрузите компьютер с живого USB-накопителя Ubuntu.
1. Подключите оба USB-накопителя к компьютеру и перезагрузите его.
2. Когда появится экран запуска системы (логотип производителя), нажмите клавишу F10 или F12 несколько раз, чтобы получить доступ к настройкам BIOS. Здесь ключ BIOS может отличаться у разных производителей.
Примечание: Некоторые системы могут не разрешить загрузку с живого USB, если включена безопасная загрузка UEFI. Если это так, сначала отключите безопасную загрузку.
3. В настройках BIOS установите живой USB-накопитель в качестве первого порядка загрузки, сохраните изменения и загрузите компьютер.
4. После этого вы войдете в сеанс установки. выберите Попробуйте Ubuntu
Шаг 2. Снимите флаги ESP с раздела ESP.
1. Нажмите клавишу Win и введите Gparted в строке поиска. Затем он откроет диспетчер разделов Gparted, который уже присутствует в ISO-образе Ubuntu.
Затем он откроет диспетчер разделов Gparted, который уже присутствует в ISO-образе Ubuntu.
Совет: Если вы не можете найти это, подключитесь к Интернету, откройте терминал, выполните команду sudo apt update и установите Gparted в своей системе.
2. В окне диспетчера разделов Gparted выберите системный диск, на котором находится раздел ESP. Обычно раздел имеет размер от 100 до 500 МБ и помечен как ESP. Щелкните его правой кнопкой мыши и выберите Manage Flags .
3. Снимите флажок рядом с esp и загрузите во всплывающем окне. Если флагов больше, сделайте снимок экрана, чтобы вы могли вернуться к тем же установленным флагам после завершения установки. Нажмите Закрыть .
4. Затем он добавит флаг msftdata для раздела ESP. Теперь у вас должна быть работающая система, которая не видит раздел ESP и существующие настройки загрузки вашего ноутбука.
Шаг 3. Установите Ubuntu на другой USB-накопитель.
1. Дважды щелкните значок Install Ubuntu на рабочем столе. Это запустит установку.
2. На экране установки Ubuntu выберите раскладку клавиатуры и язык в соответствии с вашими требованиями.
3. Выберите Минимальная установка и нажмите Продолжить . Этот минимальный вариант установки устанавливает браузер и основные инструменты, но не содержит программного обеспечения Office, медиаплеера и т. д. Он может копировать меньше файлов на USB-накопитель и сократить время установки.
4. Выберите Что-то другое и нажмите Продолжить .
5. На экране Тип установки вы увидите список приводов и USB-дисков. Выберите правильный USB-накопитель (больше 32 ГБ) для установки загрузчика и удалите все существующие разделы, чтобы освободить место, нажав кнопку «-».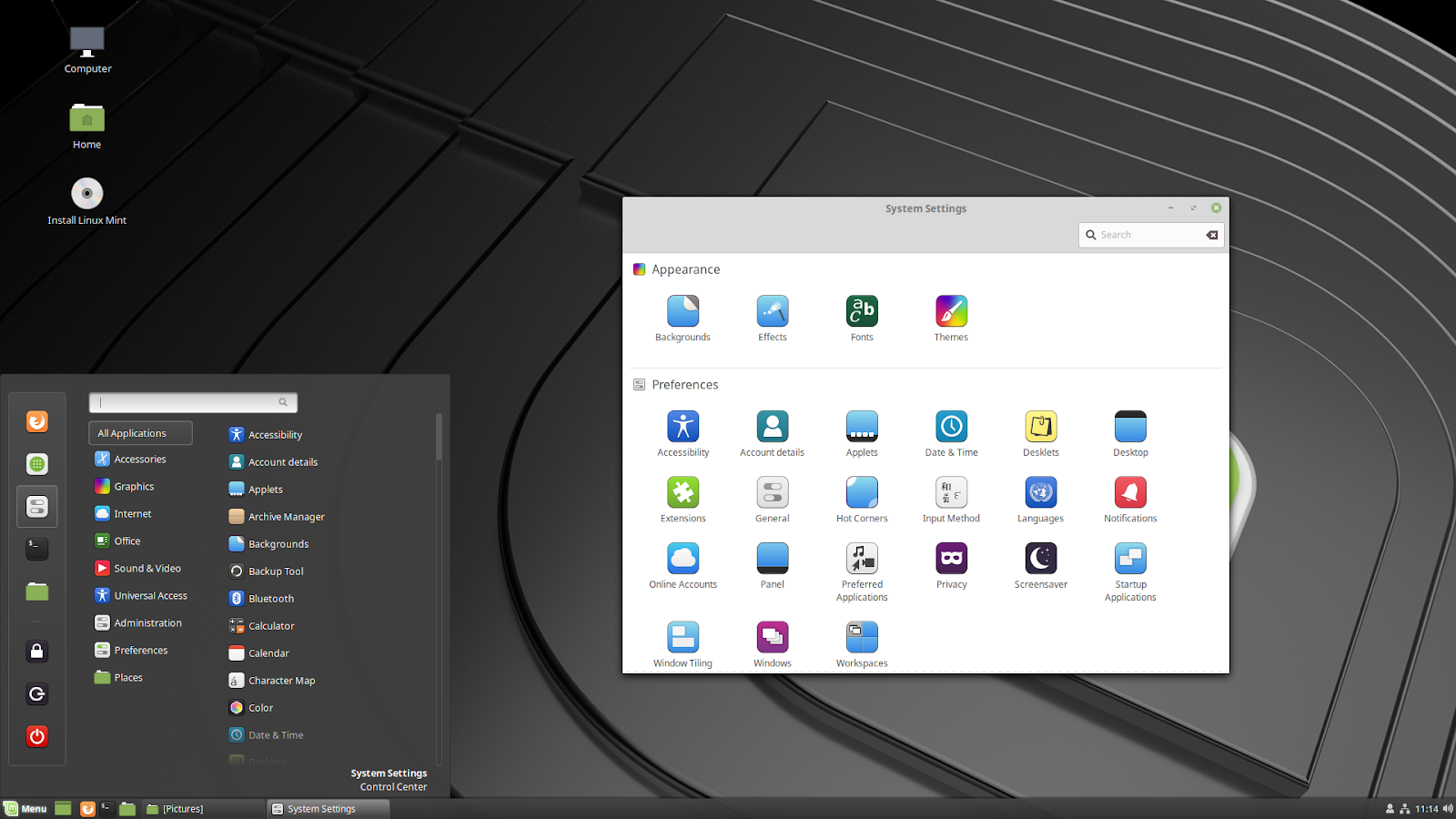
6. Выберите свободное место и нажмите кнопку « + », чтобы создать на нем новый раздел. Во всплывающем диалоговом окне выберите Primary и используйте первый раздел как ESP для загрузчика.
7. Выделите оставшееся свободное место для создания root с журналируемой файловой системой Ext4 и сохраните все под ним, включая swap.
8. После создания разделов дважды проверьте правильный USB-накопитель для установки загрузчика. Нажмите Установить сейчас .
9. Следуйте инструкциям на экране, чтобы настроить часовой пояс, имя пользователя и пароль. После этого все, что вам нужно сделать, это терпеливо ждать.
10. Когда вы увидите сообщение « Установка завершена », не перезапускайте его сразу. Вы должны сбросить раздел ESP обратно в исходное состояние.
Шаг 4. Повторно включите флаги ESP.
- Снова запустите Gparted, как показано в Шаг 2 .

- Выберите системный диск, содержащий раздел ESP, и щелкните его правой кнопкой мыши (помечен как msftdata ). Затем он должен выбрать esp и boot флаги автоматически.
После того, как вы выполните все описанные выше шаги, вы должны успешно установить Ubuntu на USB. Теперь вы можете отключить работающую систему Ubuntu.
# 3. Используйте портативный флэш-накопитель Ubuntu в любой системе
Теперь вы можете использовать портативный USB-накопитель Linux в любой системе, если он позволяет вам загружаться с USB, но убедитесь, что безопасная загрузка отключена. Процедура аналогична загрузке с живого USB.
Шаг 1. Перезагрузите систему и нажмите клавишу F12/F10/F2 для доступа к настройкам BIOS, когда появится логотип производителя.
Шаг 2. Выберите USB или Ubuntu в настройках загрузки и сохраните изменения.
Шаг 3. Затем ваш компьютер должен загрузиться с USB-накопителя Ubuntu, и вы увидите знакомый экран Grub, и вы можете выбрать Ubuntu для его использования.
Затем ваш компьютер должен загрузиться с USB-накопителя Ubuntu, и вы увидите знакомый экран Grub, и вы можете выбрать Ubuntu для его использования.
Примечание: Когда вы загружаетесь с портативного USB-накопителя Ubuntu в других системах, может отображаться синий экран с несколькими вариантами, и вам в любом случае нужно просто выполнить загрузку.
# 4. Верните Live Ubuntu USB в нормальное состояние
Как упоминалось выше, вам нужны 2 USB-накопителя: один для live Ubuntu, а другой для фактической установки Ubuntu. Если позже вы захотите использовать USB-накопитель для обычной передачи данных, форматирование напрямую может оказаться затруднительным. Здесь MiniTool Partition Wizard приходит на помощь в этой ситуации. Это мощный менеджер разделов, который может похвастаться множеством полезных функций, таких как форматирование раздела, преобразование NTFS в FAT, восстановление данных, миграция ОС и т. д.
Вот как использовать MiniTool Partition Wizard, чтобы вернуть USB в нормальное состояние.
Бесплатная загрузка
Шаг 1. Подключите живой USB к компьютеру с Windows.
Шаг 2. Запустите программное обеспечение MiniTool, чтобы войти в его основной интерфейс, а затем выберите USB на карте диска и нажмите Форматировать раздел на левой панели действий.
Шаг 3. Нажмите раскрывающееся меню File System и выберите FAT32/NTFS и нажмите OK , чтобы сохранить изменения.
Совет: Кроме того, вы можете нажать Удалить раздел или Очистить раздел , чтобы удалить раздел на USB и создать новый раздел FAT32/NTFS.
Шаг 4. Щелкните Применить , чтобы выполнить отложенную операцию. Теперь вы можете использовать USB-накопитель в качестве хранилища данных в обычном режиме.
Я хочу установить Linux на USB и создать портативную флешку Ubuntu. К счастью, я нашел полное руководство из этого поста. Нажмите, чтобы твитнуть
К счастью, я нашел полное руководство из этого поста. Нажмите, чтобы твитнуть
Попробуйте прямо сейчас!
Этот пост в основном посвящен тому, как установить Ubuntu на флешку. Прежде чем создавать портативный USB-накопитель Ubuntu, убедитесь, что вы прочитали все эти важные советы и идеи. Если у вас есть другие мнения по этому поводу, оставьте их в комментариях. Вы также можете отправить нам электронное письмо на адрес [email protected], если у вас возникнут трудности с использованием программы MiniTool.
- Твиттер
- Линкедин
- Реддит
установка системы — Как создать полную установку Ubuntu 22.04 на USB-устройство шаг за шагом
В каждом выпуске Ubuntu LTS, начиная с 8.04, я выполнял полную установку Ubuntu на USB-накопитель и записывал каждый шаг. Метод установки Ubuntu изменился с тех пор.
Это сделано для того, чтобы составить руководство/контрольный список для пользователей, желающих создать загрузочные диски семейства Ubuntu с полной установкой, обновленные для каждого поколения.
Для версии 22.04 эти инструкции должны работать как для создания, так и для запуска диска, загружаемого из BIOS или UEFI.
Вопрос:
Как создать полную установку Ubuntu 22.04 на USB-устройство с пошаговыми инструкциями, которые работают как в BIOS, так и в UEFI.
- системная установка
- usb
- live-usb
- usb-накопитель
- usb-установка
Создание полной установки Ubuntu 22.04 для USB, который работает как в BIOS, так и в UEFI
Следующие данные основаны на использовании целевого диска емкостью 16 ГБ, вы можете настроить размеры разделов для большего диска.
Описанная ниже процедура кажется длинной, но на ее выполнение должно уйти не более десяти минут.
- Создайте Live 22.04 USB или DVD с помощью SDC, UNetbootin, mkusb, dd и т. д. (см. примечание 1 внизу)
- Выключите компьютер и отсоедините его от сети.
- Отсоедините кабель питания от жесткого диска или отсоедините жесткий диск от ноутбука.
 (См. примечание 2 внизу) Это важно, если компьютер загружается в режиме UEFI.
(См. примечание 2 внизу) Это важно, если компьютер загружается в режиме UEFI. - Снова подключите компьютер.
- Вставьте и загрузите Live USB или Live DVD. (Предпочтительна загрузка в режиме BIOS).
- Выберите язык и попробуйте Ubuntu.
- Вставьте целевой флэш-накопитель.
- Запустить GParted.
- Размонтируйте все смонтированные разделы на целевом диске..
- Выберите вкладку «Устройство» и создайте таблицу разделов GPT на целевом диске.
- Создайте раздел NTFS или FAT32 размером 1 ГБ с правой стороны. (необязательный раздел данных Linux / Windows, см. примечание 3 внизу). Размер может быть увеличен на больших дисках.
- Создайте слева раздел размером 1 МБ, отформатируйте как неформатированный.
- Создайте раздел FAT32 размером 300 МБ рядом с разделом размером 1 МБ.
- Создайте раздел ext4 размером 9 ГБ рядом с разделом размером 300 МБ.
- В оставшемся пространстве создайте раздел ext4 (необязательно для раздела /home на USB большего размера).

- Выделите раздел размером 1 МБ.
- Применить все операции.
- Пометить раздел размером 1 МБ как bios_grub .
- Пометить раздел размером 300 МБ как загрузка, особенно .
- Не перезагружайте и не отключайте целевой USB.
- Начать установку Ubuntu.
- Выберите язык, нажмите «Продолжить».
- Выберите раскладку клавиатуры, нажмите «Продолжить».
- Выберите Беспроводная сеть (необязательно), нажмите «Продолжить».
- Выберите параметр установки и выберите «Загрузить обновления при установке Ubuntu» (необязательно) и выберите «Установить стороннее программное обеспечение …» (необязательно), нажмите «Продолжить».
- Если вас спросят о размонтировании используемых разделов, выберите Да, нажмите «Продолжить».
- Не используйте расширенное шифрование диска для этого метода установки. (См. примечание 4 внизу).
- В «Тип установки» выберите «Другое», нажмите «Продолжить».

- В разделе Устройство для установки загрузчика выберите целевой диск.
- Выберите раздел sdx4 и нажмите «Изменить», выберите «Использовать как Ext4», выберите «форматировать этот раздел» и «Точка монтирования» = «/», затем «ОК».
- Если вас попросят записать предыдущие изменения… нажмите «Продолжить».
- Выберите раздел sdx5 и нажмите «Изменить», выберите «Использовать как Ext4», выберите «Отформатировать этот раздел» и «Точка монтирования» = «/home», затем «ОК». (необязательный).
- Щелкните Установить сейчас.
- Подтвердите форматирование разделов, если потребуется, нажмите «Продолжить».
- Выберите свое местоположение. нажмите «Продолжить».
- Введите свое имя, имя компьютера, имя пользователя, пароль и выберите, хотите ли вы входить в систему автоматически или запрашивать пароль. — Нажмите «Продолжить».
- Дождитесь завершения установки.
- Выключите компьютер и снова подключите жесткий диск.

- Установите на место кожух компьютера.
Примечание 1: Проблемы
Если есть проблемы с загрузкой, сначала попробуйте переустановить GRUB:
sudo mount /dev/sdx3 /mnt
sudo grub-install --boot-directory=/mnt/boot /dev/sdxДалее, если в fstab есть запись efi, # ее выводим.
Примечание 2: Извлечение жесткого диска.
- Вы можете не отключать жесткий диск при загрузке BIOS, если после создания разделов вы решите установить grub в корень USB-накопителя, на который вы устанавливаете Ubuntu (например, sdx, а не sdx1). Будьте осторожны, многие люди перезаписывают MBR жесткого диска, поскольку местоположением по умолчанию для загрузчика является sda, любые элементы в grub внутреннего диска будут добавлены в grub USB. Вы можете сделать update-grub позже. Если вы оставите жесткий диск подключенным с установкой UEFI, fstab может использовать UUID жесткого диска для /boot/efi.



 Проблема с драйверами NVIDIA
Проблема с драйверами NVIDIA
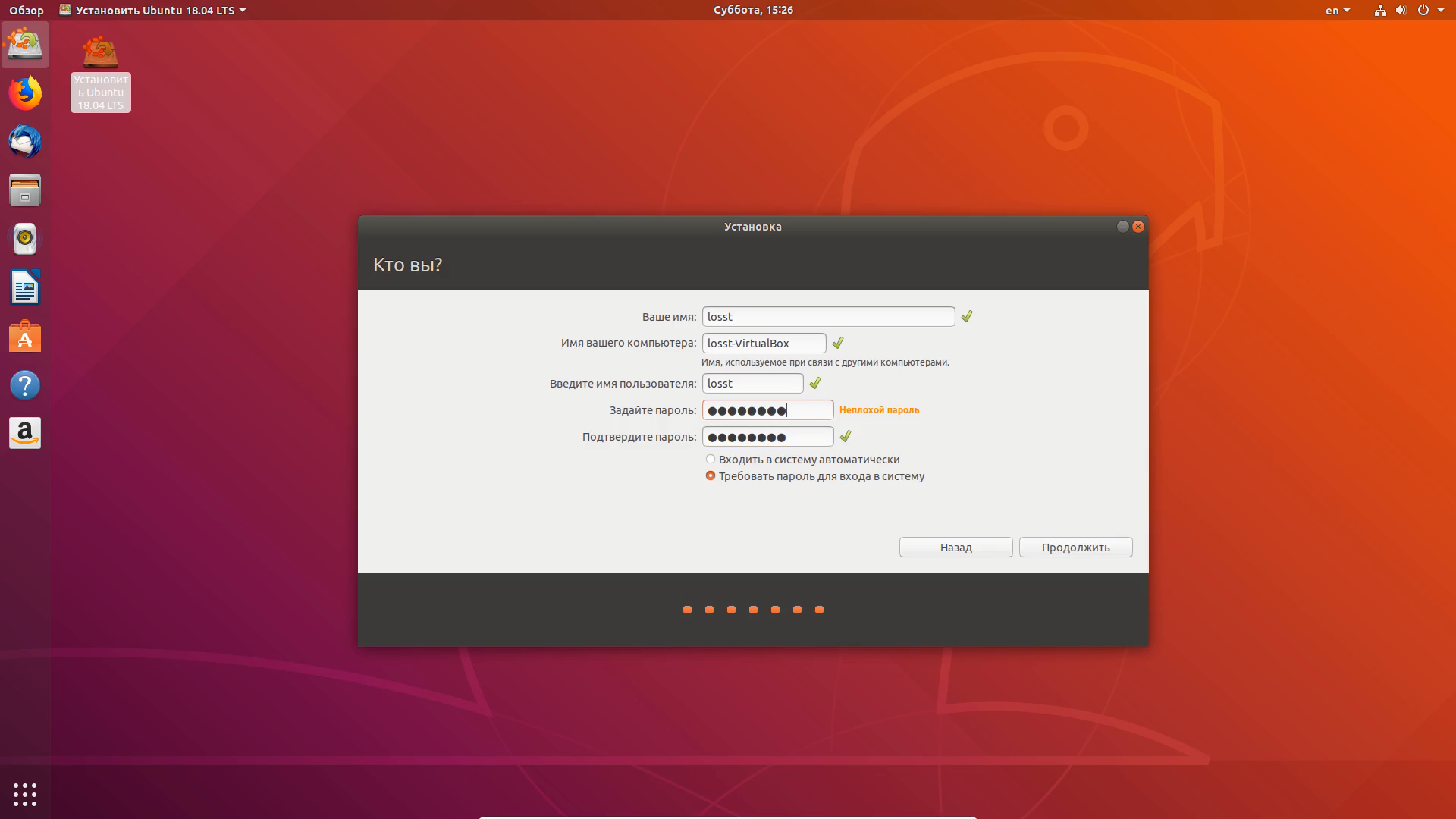

 ru/installing-linux-from-flash-drive/
ru/installing-linux-from-flash-drive/
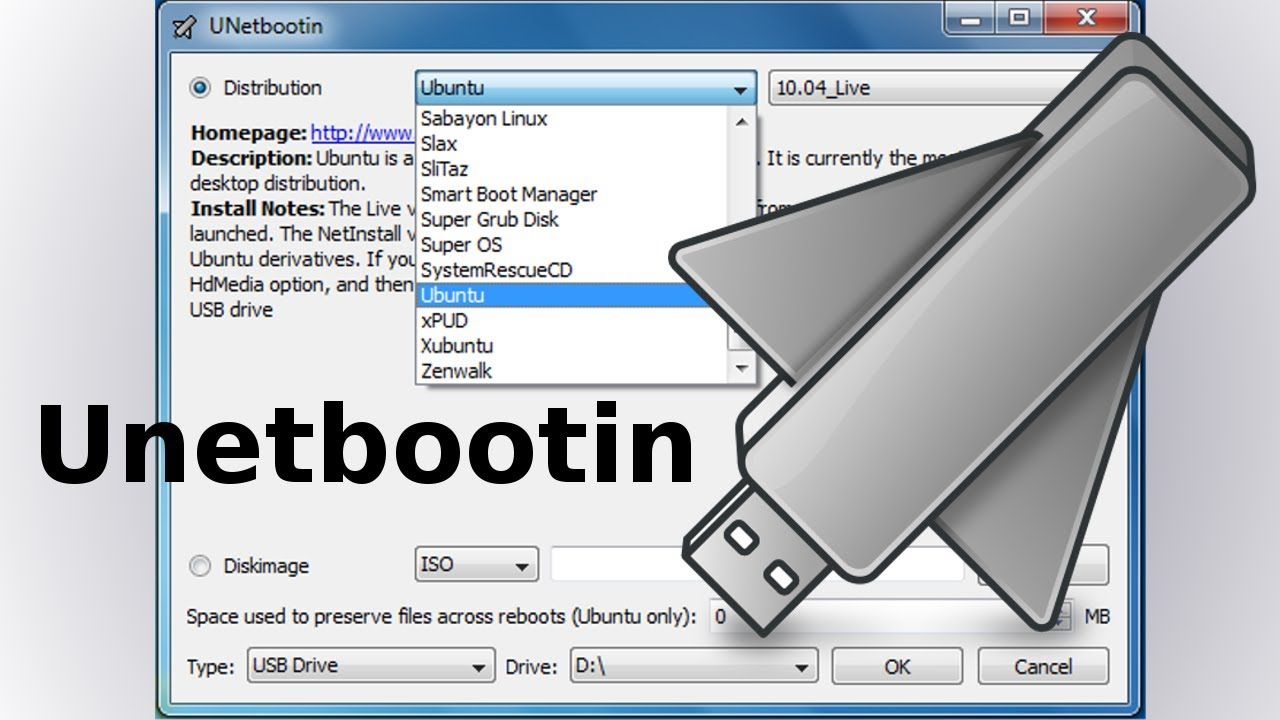 (См. примечание 2 внизу) Это важно, если компьютер загружается в режиме UEFI.
(См. примечание 2 внизу) Это важно, если компьютер загружается в режиме UEFI.