Линукс удаление: The OpenNet Project: .
Содержание
Как удалять файлы и директории в Linux : Rebrain
Visitors have accessed this post 50118 times.
В некоторых случаях может потребоваться удалить ненужные директории и файлы, чтобы освободить место на жестком диске. Рассказываем, как это сделать.
Для удаления файлов используется команда rm. Предупреждение: удаление файлов и каталогов в Linux с помощью команды rm является необратимым. Поэтому следует проявлять особую осторожность при ее применении.
Как удалить файл в терминале Linux
Чтобы в Linux удалить файл с помощью команды rm, используйте следующий синтаксис:$ rm filename
Например, мы создадим текстовый файл file1.txt с помощью команды touch. Для удаления файла запустите:$ rm file1.txt
Вывод
Как удалить несколько файлов
Чтобы удалить несколько файлов с помощью команды rm, используйте синтаксис:$ rm file1 file2 file3
Создадим 3 файла — file1. txt, file2.txt, file3.txt, используя команду touch. Чтобы удалить эти файлы при помощи одной команды, запустите:
txt, file2.txt, file3.txt, используя команду touch. Чтобы удалить эти файлы при помощи одной команды, запустите:$ rm file1.txt file2.txt file3.txt
Вывод
Удалить все файлы в папке Linux с определенным расширением можно, используя подстановочный символ (*). В приведенном ниже примере подстановочный символ ищет и удаляет все файлы с расширением .txt$ rm *.txt
Как удалить файлы в интерактивном режиме
Если нужно подтвердить удаление файлов перед их удалением, используйте -i flag, как показано ниже.$ rm -i file1.txt
Вывод
Как принудительно удалить файлы
Чтобы принудительно удалить файлы, особенно те, которые были защищены от записи, используйте флаг -f , как показано ниже.$ rm -f file1.txt
Вывод
Как удалить пустые каталоги
Если вы хотите удалить пустой каталог, используйте флаг -d с командой rm$ rm -d directory_name
Давайте создадим пустой каталог и назовем его data.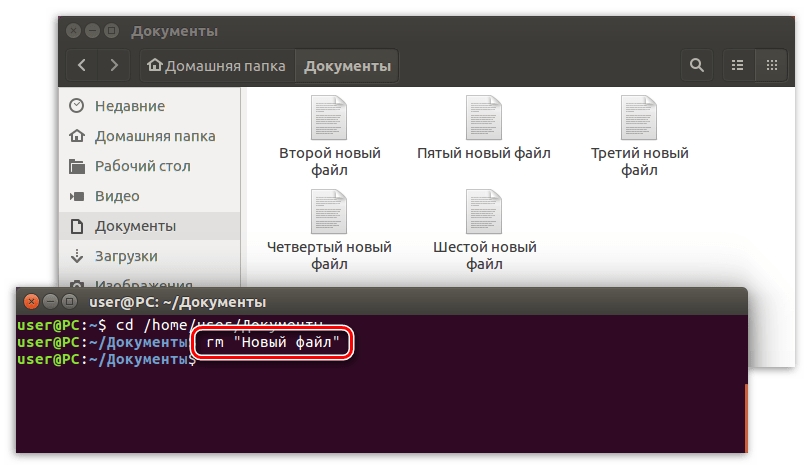
Чтобы удалить этот каталог, запустите$ rm -d data
Вывод
В Linux команда удалить папку может выглядеть, как rmdir. Rmdir — это сокращение от слов remove directory. Ниже приведен синтаксис.$ rmdir directory_name
Во втором примере мы создадим новый каталог и назовем его linux . Затем мы удалим его с помощью команды rmdir.
Вывод
Как в Linux удалить директорию с файлами
Если нужно удалить заполненные каталоги и все их содержимое, используйте флаг -r, как показано ниже$ rm -r directory_name
В этом примере у нас есть каталог с названием distros, в котором хранится 5 файлов, а именно centos, debian, fedora и mint.
Чтобы удалить каталог и его содержимое, запустите:$ rm -r distros
Как рекурсивно удалить несколько каталогов
Чтобы удалить сразу несколько каталогов, используйте приведенный ниже синтаксис:$ rm -r directory_1 directory_2 directory_3
Например, для того чтобы удалить 3 каталога, а именно data1, data2 и data3, запустите:$ rm -r data1 data2 data3
Вывод
Как удалить папку в терминале Linux принудительно и рекурсивно
Для того чтобы рекурсивно и принудительно удалить каталоги без запроса, используйте комбинацию флага -rf , как показано ниже:$ rm -rf directory_name
Заключение
Теперь вы знаете, как безопасно удалить файл в Linux, как удалить папку в Linux через терминал, как удалить несколько файлов и многое другое.
Оригинал статьи — https://linoxide.com/linux-how-to/how-to-delete-files-and-directories-in-linux/.
Каждую неделю мы в live режиме решаем кейсы на наших открытых онлайн-практикумах, присоединяйтесь к нашему каналу в Телеграм, вся информация там.
Если вы хотите освоить функционал системного администратора Linux на практике, приглашаем на наш практикум Linux by Rebrain.
Как удалить файлы и каталоги с помощью командной строки Linux
06.01.20212021-01-06T12:31:36+03:002021-01-14T12:59:02+03:00
Linux, Команды
Комментариев нет
В этом руководстве мы покажем вам, как использовать команды rm , unlink и rmdir для удаления файлов и каталогов в Linux.
Содержание
Как удалить файлы
Чтобы удалить (или удалить) файл в Linux из командной строки, используйте команду rm (remove) или unlink .
Команда unlink позволяет удалить только один файл, а с помощью rm вы можете удалить сразу несколько файлов.
Будьте особенно осторожны при удалении файлов или каталогов, потому что после удаления файла его будет нелегко восстановить.
Чтобы удалить один файл, используйте команду
rmилиunlinkза которой следует имя файла:unlink filename
rm filename
Если файл защищен от записи, вам будет предложено подтвердить, как показано ниже. Чтобы удалить тип файла
yи нажмитеEnter. В противном случае, если файл не защищен от записи, он будет удален без запроса.rm: remove write-protected regular empty file 'filename'?
Чтобы удалить сразу несколько файлов, используйте команду
rmпосле которой укажите имена файлов, разделенные пробелом.rm filename1 filename2 filename3
Вы также можете использовать подстановочный знак (
*) и обычные расширения для соответствия нескольким файлам. Например, чтобы удалить все файлы
Например, чтобы удалить все файлы .pdfв текущем каталоге, используйте следующую команду:rm *.pdf
При использовании обычных расширений сначала перечислите файлы с помощью команды
lsчтобы вы могли видеть, какие файлы будут удалены, прежде чем запускать командуrm.Используйте
rmс параметром-iдля подтверждения каждого файла перед его удалением:rm -i filename(s)
Чтобы удалить файлы без запроса, даже если файлы защищены от записи, передайте параметр
-f(force) командеrm:rm -f filename(s)
Вы также можете комбинировать параметры
rm. Например, чтобы удалить все файлы.txtв текущем каталоге без запроса в подробном режиме, используйте следующую команду:rm -fv *.txt
Как удалить каталоги (папки)
В Linux вы можете удалять / удалять каталоги с помощью rmdir и rm .
rmdir — это утилита командной строки для удаления пустых каталогов, а с помощью rm вы можете рекурсивно удалять каталоги и их содержимое.
Чтобы удалить пустой каталог, используйте
rmdirилиrm -dза которым следует имя каталога:rm -d dirname
rmdir dirname
Чтобы удалить непустые каталоги и все файлы в них, используйте команду
rmс параметром-r(рекурсивный):rm -r dirname
Если каталог или файл в каталоге защищен от записи, вам будет предложено подтвердить удаление.
Чтобы удалить непустые каталоги и все файлы без запроса, используйте
rmс параметрами-r(рекурсивный) и-f:rm -rf dirname
Чтобы удалить сразу несколько каталогов, используйте команду
rm -rпосле которой укажите имена каталогов, разделенные пробелом.
rm -r dirname1 dirname2 dirname3
Как и в случае с файлами, вы также можете использовать подстановочный знак (
*) и обычные расширения для соответствия нескольким каталогам.
Выводы
К настоящему времени вы должны хорошо понимать, как использовать команды Linux rm , rmdir и unlink и у вас должна быть возможность безопасно удалять файлы и каталоги из командной строки.
Как удалить Linux
Как удалить линукс
Обновлено: 17 июля 2009 г.
Эта статья была подсказана мне читателем по имени Кришна. Я понял, что это очень важный, очень распространенный
тема — и довольно часто так легко упускается из виду пользователями Linux во всем мире. Логично, на самом деле. Ты
установить операционную систему — значит, вы ожидаете, что сможете удалить ее, отменить установку, удалить
операционная система без каких-либо следов ее присутствия. Как вы это делаете в Linux?
Хотя идея очень логична, на нее очень сложно ответить. Это, вероятно, причина, по которой так много Linux
Это, вероятно, причина, по которой так много Linux
пользователи никогда не удосужились ответить на него. Не беспокоиться. В этом уроке я научу вас, как вы можете полностью и
безопасно удалите установки Linux из вашей системы и оставайтесь с загружаемой, работающей машиной. Давай начнем.
Установить Линукс
Первый шаг к внедрению Linux в вашу систему — загрузить дистрибутив по вашему выбору, записать
.iso на компакт-диск, загрузив компьютер с компакт-диска, а затем установив дистрибутив. Чтобы научиться делать
это, пожалуйста, обратитесь к моим бесчисленным обзорам и руководствам по Linux, все
из которых очень подробно объясняется процедура установки для различных дистрибутивов. Теперь давайте
изучить несколько тестовых случаев.
Единая операционная система
Это одно из самых распространенных решений, которое будет использовать большинство людей. Один экземпляр операционной системы
установлен.
Две операционные системы в конфигурации с двойной загрузкой
Это еще один очень распространенный сценарий. Многие новые пользователи Linux будут новообращенными, и все они
Многие новые пользователи Linux будут новообращенными, и все они
ранее и в настоящее время используют Windows. Многие сохранят свою установку Windows и будут использовать Linux в качестве второго
или дополнительную операционную систему вместе с существующей установкой Windows. Эта конфигурация известна как
двойная загрузка. Пожалуйста, обратитесь к этому руководству, чтобы узнать, как его можно создать.
Более двух операционных систем
Эта конфигурация обычно используется опытными пользователями, у которых будет несколько выпусков Windows и несколько выпусков Linux.
дистрибутивы и, возможно, другие операционные системы, установленные на их машине. Практически существует очень
небольшая разница между системой с двойной загрузкой и системой с несколькими загрузками.
Понять, как все работает
Какую бы конфигурацию вы ни выбрали, важно понимать, как все работает. Когда вы устанавливаете
операционной системы, делается несколько вещей.
Разметка диска изменена
Диски логически разделены на разделы, называемые разделами. На них устанавливаются операционные системы.
разделы, когда для установки требуется хотя бы один и обычно не более одного раздела. К
Чтобы лучше понять разметку, прочтите очень подробное руководство по GParted.
Разделы также форматируются с использованием того или иного типа файловой системы, что является методом логической структуры данных.
Это позволяет операционной системе взаимодействовать с жестким диском. Например, NTFS — это файловая система Windows, EXT3
является файловой системой Linux.
Загрузчик установлен
Когда вы включаете компьютер, первое, что вы видите, это экран BIOS. После этого операционная система
сапоги. Но кто это делает? Что ж, ответ прост.
Жесткие диски содержат сектора, физические участки, на которые записываются логические данные в виде файловой системы.
операции. Самый первый сектор зарезервирован для крошечного фрагмента кода, называемого загрузчиком, который содержит
базовый набор инструкций, необходимых для запуска загрузки операционной системы. Первый сектор называется
Первый сектор называется
Основная загрузочная запись (MBR) и указывает на активный раздел, где находятся важные файлы, необходимые для загрузки.
операционной системы можно найти.
Каждая операционная система устанавливает тот или иной загрузчик. Windows использует загрузчик NT (NTLDR). Linux использует
популярный GRUB. Чтение моего учебника, связанного слева, даст вам гораздо более глубокое
понимание того, как работает GRUB. Таким образом, последовательность загрузки выглядит следующим образом:
- BIOS ищет первое загрузочное устройство (жесткий диск) и инициирует его.
- MBR прочитана и выбран соответствующий раздел.
- Загрузочные файлы на соответствующих разделах загружаются в память и начинается загрузка системы.
Процесс загрузки
Процесс загрузки сопровождается визуальными подсказками, позволяющими пользователю взаимодействовать с системой. Первый
меню BIOS, где вы можете изменить порядок загрузки ваших устройств, включить и отключить периферийные устройства и другие
задания.
Далее идет меню загрузчика. В Windows вы обычно не видите это меню, так как оно скрыто от просмотра, когда
установлена только одна операционная система. В Linux обычно отображается меню, обычно предлагающее несколько
параметры загрузки.
После этого этапа вы доберетесь до своего рабочего стола, и все будет так, как вы их знаете. Однако важно
что вы помните последовательность событий, которые имели место.
Операционные системы не являются самодостаточными объектами. Они требуют наличия нескольких факторов, чтобы быть в состоянии
функцию, а именно жесткий диск и структуру разделов, которые операционная система использует для постоянного
хранилище своих файлов, загрузчик, который указывает на нужные файлы и позволяет системе загружаться, BIOS,
который распознает и правильно инициализирует оборудование. Уберите любой из них, и ваша система будет
не загружаться.
Еще одна очень важная вещь, о которой следует помнить, это то, что на машине без установленной операционной системы ничего не будет
произойти после стадии BIOS. Поскольку жесткие диски пусты, загрузочный сектор и загрузчик не установлены.
Поскольку жесткие диски пусты, загрузочный сектор и загрузчик не установлены.
в этом. Поэтому, как только BIOS инициализирует основное загрузочное устройство, ничего не произойдет. Последовательность загрузки будет
просто провал.
Это означает, что удаление операционной системы обычно означает, что ваш компьютер не загружается. Вам важно помнить об этом. Единственный способ сохранить рабочий стол
функциональность — это если установлено более одной операционной системы. Вы удаляете один или несколько, но это
хорошо, если есть хотя бы один экземпляр операционной системы, способный завершить последовательность загрузки.
Теперь, когда мы понимаем, что означает удаление операционной системы, давайте сделаем это.
Удалить Линукс
Операционные системы не будут работать без своих загрузочных файлов или если они никогда не вызываются загрузчиком.
Поэтому для удаления наличия операционной системы достаточно разыменовать ее из загрузчика
меню. Кроме того, вы также можете удалить его файлы или заменить их другой операционной системой. Итак, начнем
Итак, начнем
еще раз проверьте наши тестовые примеры.
Единая операционная система
Если у вас есть одна операционная система, ее удаление приведет к тому, что машина перестанет загружаться. Так что в любом случае вы
выбрать избавиться от вполне приемлемо. Этот метод верен практически для любой операционной системы,
включая винду.
- Вы можете удалить все файлы на дисках; это сделает систему не загружаемой.
- Вы можете форматировать разделы, на которых установлена операционная система.
- Вы можете удалить разделы, на которых установлена операционная система, или даже удалить весь раздел
стол. - Вы можете удалить загрузчик.
- Вы можете установить другую операционную систему поверх существующей, просто перезаписав ее файлы.
Две операционные системы в конфигурации с двойной загрузкой
Это тот случай, который нас действительно интересует. Мы остановимся на классическом случае — Windows и Linux. Если у вас есть
Если у вас есть
прочтите мой учебник по GRUB, вы уже знаете, что GRUB устанавливается в MBR и заменяет
Существовавший там загрузчик Windows.
Когда вы удаляете Linux, что мы скоро сделаем, вы удаляете GRUB stage2.
из системы. GRUB stage2 содержит важные файлы, которые позволяют загружать установленные экземпляры Linux.
или передать управление загрузкой Windows. Это означает, что, удалив Linux, вы также нанесете вред Windows.
монтаж. Он будет цел, но не загружается.
Это связано с тем, что загрузчик Linux все еще будет присутствовать после удаления установки Linux. Восстановить
функциональность Windows, вам придется снова установить загрузчик Windows. Он перезапишет GRUB
присутствует в MBR, и вы снова сможете использовать Windows. Теперь, чтобы удалить Linux, есть
есть несколько вариантов:
- Вы можете загрузиться с live CD и удалить или отформатировать разделы Linux.
- Вы можете загрузиться в Windows и удалить или отформатировать разделы Linux.

Теперь обратите внимание, что по умолчанию Windows не может читать данные из разделов, отформатированных в файловых системах Linux, таких как
EXT3, EXT4, JFS, ReiserFS и другие, однако утилита управления дисками может видеть эти разделы. Это будет
обозначьте их как неизвестные.
Существует способ разрешить Windows читать и записывать файловые системы Linux. Пожалуйста, прочитайте это руководство для более подробной информации.
Кроме того, чтобы узнать больше о том, как работать с утилитой «Управление дисками» в Windows, прочитайте мою статью «Как разбить на разделы и отформатировать жесткие диски в Windows».
Чтобы удалить Linux, откройте утилиту «Управление дисками», выберите раздел(ы), на котором установлен Linux, а затем
отформатируйте их или удалите. Если вы удалите разделы, на устройстве будет освобождено все его пространство. Делать
хорошее использование свободного места, создайте новый раздел и отформатируйте его.
Но наша работа не сделана. Есть проблема с загрузчиком, которую нужно исправить.
Исправить загрузчик
Это нужно сделать при следующей перезагрузке. Что вам нужно сделать, это восстановить Master Boot
Записывать. Есть несколько инструментов, которые могут помочь, я упомяну только два:
Супер жратвый диск
Super Grub Disk предназначен для запуска с гибкого диска или компакт-диска.
используется для спасения системы. Самое главное, его можно использовать для восстановления загрузчиков, включая GRUB, LILO и даже
Загрузчик Windows.
Окончательный загрузочный компакт-диск для Windows
Это один из самых важных инструментов, который может иметь пользователь Windows. это полный
загружаемое ядро Windows, упакованное десятками полезных утилит в различных категориях. Самое главное,
UBCD4WIN может быстро и легко исправить MBR. Если у вас есть компакт-диск Windows, вы также можете загрузиться с него, войдя в
Восстановить консоль и вручную восстановить MBR, хотя это процедура для более продвинутых пользователей.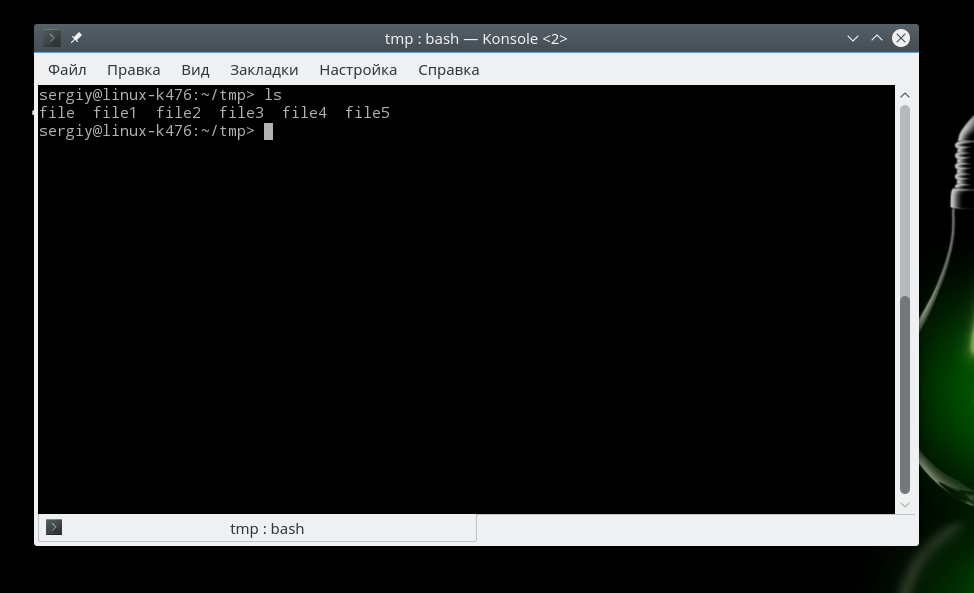 Давайте
Давайте
рассмотрим каждый вариант отдельно.
Консоль восстановления Windows
Загрузитесь с компакт-диска Windows. Через некоторое время вы попадете на экран, где вам нужно выбрать между настройкой и
Консоль восстановления. Нажмите R, чтобы войти в консоль восстановления.
Введите пароль администратора, когда его спросят:
Затем просто введите следующую команду:
fixmbr/r
После этого написать quit для выхода и перезагрузки. Вот и все.
Окончательный загрузочный компакт-диск для Windows
Этот мощный инструмент также имеет консоль восстановления, поэтому вы можете использовать его так же, как и раньше. Или вы можете загрузить
в живой рабочий стол и использовать ряд инструментов.
В разделе «Программы» > «Дисковые инструменты» > «Раздел» вы найдете как MBRWizard, так и MbrFix.
Супер GRUB диск
Super GRUB Disk также позволяет исправить загрузчик, будь то LILO, GRUB или NTLDR. Просто запишите .iso и дайте ему
Просто запишите .iso и дайте ему
ботинок. Главное меню очень уродливое, но за ним довольно просто следить:
Вот и все. Отныне принцип одинаков для трех, четырех или миллиона операционных систем. Просто следуйте
та же последовательность действий.
Заключение
Удаление операционной системы — непростая вещь. Это сложный вопрос, который требует довольно много
знания, в том числе понимание того, как работают компьютеры, последовательность загрузки, жесткий диск и
словарь разделов, загрузчик.
Неудивительно, что так много людей избегают этой темы. Кроме того, это вредит многим пользователям Linux.
что один из их сверстников должен отказаться от мира свободы и всего такого и вернуться к использованию Microsoft
программное обеспечение.
Независимо от ваших мотивов, это руководство предоставит вам инструменты, необходимые для удаления Linux.
установки из вашей системы и при этом поддерживать загрузочную работоспособную машину. я бы очень хотел
я бы очень хотел
верить, что ни один пользователь Linux никогда не сделает шаг назад и не откажется от своего дистрибутива, но в реальном мире,
это случается, и наличие правильных инструментов для задачи гарантирует безболезненный переход. Я надеюсь, ты научился
что-то новое. Наслаждаться.
Как удалить Linux и установить Windows на компьютер
Версию этой статьи для Microsoft Windows XP см. в разделе 314458.
Резюме
В этой статье описывается, как удалить операционную систему Linux с компьютера и установить операционную систему Windows. В этой статье также предполагается, что Linux уже установлен на жестком диске с использованием собственных разделов Linux и разделов подкачки Linux, которые несовместимы с операционной системой Windows, и что на диске не осталось свободного места.
Windows и Linux могут сосуществовать на одном компьютере. Для получения дополнительной информации обратитесь к документации по Linux.
Дополнительная информация
Чтобы установить Windows в системе с установленным Linux, когда вы хотите удалить Linux, вы должны вручную удалить разделы, используемые операционной системой Linux. Windows-совместимый раздел может быть создан автоматически во время установки операционной системы Windows.
ВАЖНО: Прежде чем выполнять действия, описанные в этой статье, убедитесь, что у вас есть загрузочный диск или загрузочный компакт-диск для операционной системы Linux, поскольку этот процесс полностью удаляет операционную систему Linux, установленную на вашем компьютере. Если вы собираетесь восстановить операционную систему Linux позже, убедитесь, что у вас также есть хорошая резервная копия всей информации, хранящейся на вашем компьютере. Кроме того, у вас должна быть полная версия операционной системы Windows, которую вы хотите установить.
Файловые системы Linux используют «суперблок» в начале раздела диска для определения основного размера, формы и состояния файловой системы.
Операционная система Linux обычно устанавливается на разделы типа 83 (родной Linux) или 82 (подкачка Linux). Менеджер загрузки Linux (LILO) может быть настроен для запуска с:
Инструмент Fdisk, входящий в состав Linux, можно использовать для удаления разделов. (Есть и другие утилиты, которые работают так же хорошо, например, Fdisk из MS-DOS 5.0 и более поздних версий, или вы можете удалить разделы в процессе установки.) Чтобы удалить Linux с вашего компьютера и установить Windows:
Удалить собственные разделы, разделы подкачки и загрузочные разделы, используемые Linux:
Загрузите компьютер с установочной дискеты Linux, введите fdisk в командной строке и нажмите клавишу ВВОД.

ПРИМЕЧАНИЕ. Чтобы получить справку по использованию средства Fdisk, введите m в командной строке и нажмите клавишу ВВОД.
Введите p в командной строке и нажмите клавишу ВВОД, чтобы отобразить информацию о разделе. Первый элемент в списке — это информация о жестком диске 1, разделе 1, а второй элемент в списке — это информация о жестком диске 1, разделе 2.
Введите d в командной строке и нажмите клавишу ВВОД. Затем вас попросят ввести номер раздела, который вы хотите удалить. Введите 1 и нажмите клавишу ВВОД, чтобы удалить раздел номер 1. Повторяйте этот шаг, пока не будут удалены все разделы.
org/ListItem»>
Введите w и нажмите клавишу ВВОД, чтобы записать эту информацию в таблицу разделов. Некоторые сообщения об ошибках могут генерироваться при записи информации в таблицу разделов, но на данном этапе они не должны иметь существенного значения, поскольку следующим шагом будет перезагрузка компьютера и установка новой операционной системы.
Введите q в командной строке и нажмите клавишу ВВОД, чтобы выйти из средства Fdisk.
Вставьте загрузочную дискету или загрузочный компакт-диск с операционной системой Windows в свой компьютер, а затем нажмите CTRL+ALT+DELETE, чтобы перезагрузить компьютер.
Установить Windows. Следуйте инструкциям по установке операционной системы Windows, которую вы хотите установить на свой компьютер. Процесс установки поможет вам создать соответствующие разделы на вашем компьютере.
Примеры таблиц разделов Linux
Один диск SCSI
Device Boot Start End Blocks Id System
/dev/sda1 * 1 500 4016218 83 Собственный Linux (жесткий диск SCSI 1, раздел 1)
/dev/sda2 501 522 176715 82 Подкачка Linux (жесткий диск SCSI 1, раздел 2)
Несколько дисков SCSI
Device Boot Start End Blocks Id System
/dev/sda1 * 1 500 4016218 83 Собственный Linux (жесткий диск SCSI 1, раздел 1)
/dev/sda2 501 522 176715 82 Linux swap (жесткий диск SCSI 1, раздел 2)
/dev/sdb1 1 500 4016218 83 Собственный Linux (жесткий диск SCSI 2, раздел 1)
Один диск IDE
Device Boot Start End Blocks Id System
/dev/hda1 * 1 500 4016218 83 Собственный Linux (жесткий диск IDE 1, раздел 1)
/dev/hda2 501 522 176715 82 Подкачка Linux (жесткий диск IDE 1, раздел 2)
Несколько дисков IDE
Device Boot Start End Blocks Id System
/dev/hda1 * 1 500 4016218 83 Собственный Linux (жесткий диск IDE 1, раздел 1)
/dev/hda2 501 522 176715 82 Подкачка Linux (жесткий диск IDE 1, раздел 2)
/dev/hdb1 1 500 4016218 83 Собственный Linux (жесткий диск IDE 2, раздел 1)
Кроме того, Linux распознает более сорока различных типов разделов, например:
- org/ListItem»>
FAT 16 > 32 M Основной (тип 06)
Расширенная FAT 16 (тип 05)
FAT 32 без основного LBA (тип 0b)
FAT 32 с первичным LBA (тип 0c)
FAT 16 с LBA (тип 0e)
org/ListItem»>
FAT 12 (тип 01)
FAT 16 с расширенным LBA (тип 0f)
Обратите внимание, что есть и другие способы удалить операционную систему Linux и установить Windows, кроме упомянутого выше. В этой статье используется предыдущий метод, поскольку операционная система Linux уже работает и на жестком диске больше нет места. Существуют методы изменения размеров разделов с помощью программного обеспечения. Microsoft не поддерживает Windows, установленную на разделах, управляемых таким образом.
Другой способ удаления операционной системы с жесткого диска и установки другой операционной системы заключается в использовании загрузочного диска MS-DOS версии 5.0 или более поздней версии Windows 9.5 Загрузочный диск или загрузочный диск Windows 98, содержащий утилиту Fdisk. Запустите утилиту Fdisk. Если у вас несколько дисков, есть 5 вариантов; используйте опцию 5, чтобы выбрать жесткий диск с разделом, который нужно удалить. После этого, или если у вас есть только один жесткий диск, выберите вариант 3 («Удалить раздел или логический диск DOS»), а затем выберите вариант 4 («Удалить раздел, отличный от DOS»). Затем вы должны увидеть разделы, отличные от DOS, которые вы хотите удалить. Обычно операционная система Linux имеет два раздела, отличных от DOS, но их может быть и больше. После удаления одного раздела выполните те же действия для удаления любых других подходящих разделов, отличных от DOS.
Затем вы должны увидеть разделы, отличные от DOS, которые вы хотите удалить. Обычно операционная система Linux имеет два раздела, отличных от DOS, но их может быть и больше. После удаления одного раздела выполните те же действия для удаления любых других подходящих разделов, отличных от DOS.
После удаления разделов вы можете создать разделы и установить желаемую операционную систему. Вы можете создать только один основной раздел и дополнительный раздел с несколькими логическими дисками, используя Fdisk из MS-DOS версии 5.0 и выше, Windows 95 и Windows 98. Максимальный размер основного раздела FAT16 составляет 2 гигабайта (ГБ). Максимальный размер логического диска FAT16 составляет 2 ГБ. Для получения дополнительной информации щелкните номер статьи ниже, чтобы просмотреть статью в базе знаний Майкрософт:
105074 MS-DOS 6.2 Разделы: вопросы и ответы
Если вы устанавливаете Windows NT 4.0 или Windows 2000, разделы Linux можно удалить, а новые разделы создать и отформатировать с использованием соответствующего типа файловой системы в процессе установки.
 Например, чтобы удалить все файлы
Например, чтобы удалить все файлы 

