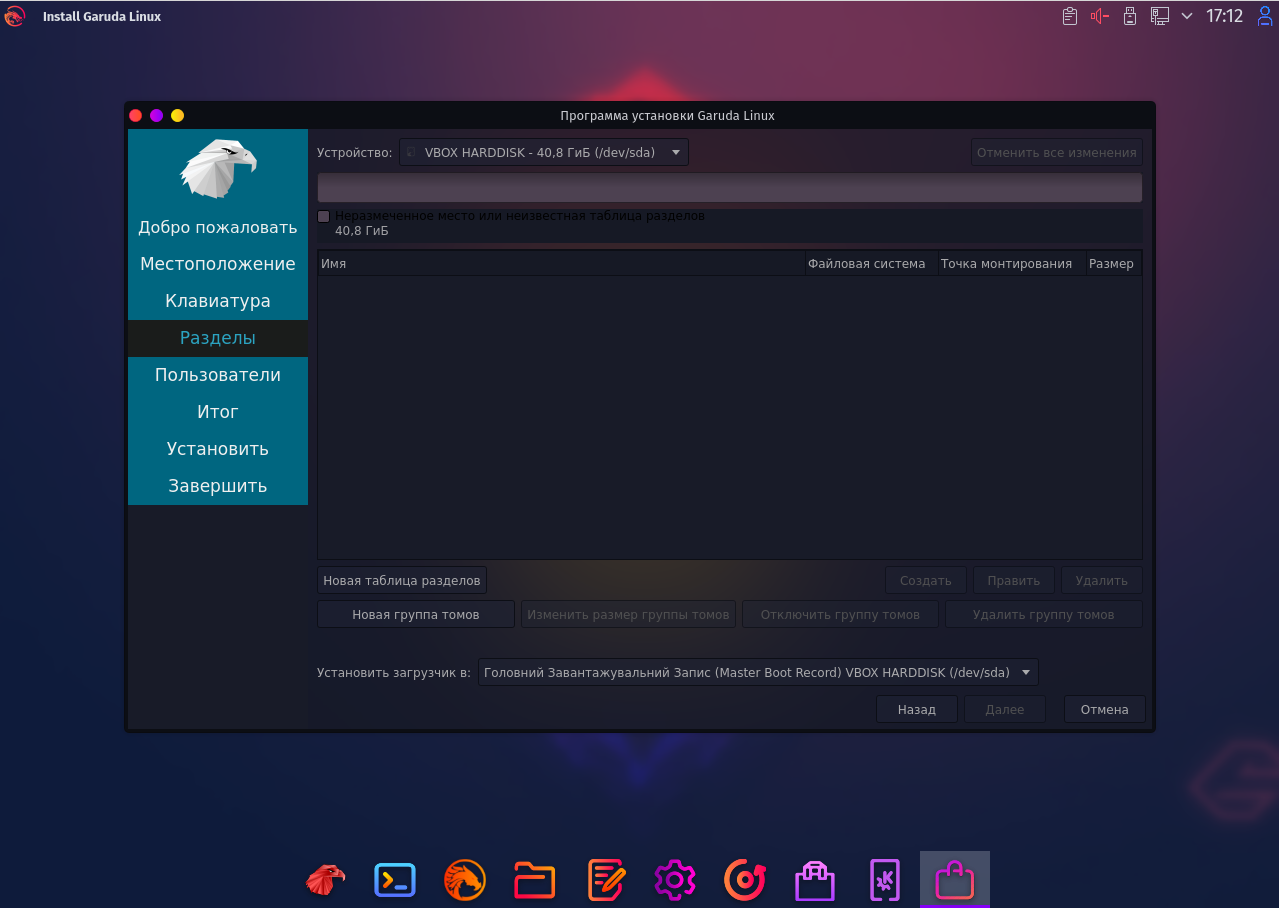Линукс установка программ: Как устанавливать программы в Linux
Содержание
Установка программ и пакетов формата .deb
В этой статье мы расскажем, как проходит установка deb-пакета Ubuntu и Debian, установка приложений, и какие для этого нужны инструменты.
Для использования операционной системы мало просто установить её. В процессе работы могут понадобиться дополнительные программы, которые нужно загружать отдельно.
Для установочных пакетов Debian (и производных дистрибутивов — Linux Mint, Kali Linux, Ubuntu) было разработано расширение .deb. Где можно найти debian-пакеты? Создать deb-пакет может любой разработчик, поэтому найти этот формат можно на любом сайте или в официальных репозиториях Debian и Ubuntu.
Для поиска, установки, обновления и удаления пакетов программ в Debian (и других основанных на нём ОС, в частности, Ubuntu) используется APT.
Утилита APT
APT (Advanced Packaging Tool) ― это инструмент командной строки, который помогает взаимодействовать с программами. Этот пакетный менеджер был разработан для Debian, однако позже стал использоваться и в других дистрибутивах, основанных на нём.
Обратите внимание! Раньше использовалась команда apt-get. В последних версиях Debian произошло обновление и есть возможность использовать просто apt. Инструмент apt совмещает функциональность apt-get и apt-cache. Старый вариант команды работает в современных системах. Для использования сложных сценариев всё ещё предпочтительнее использовать apt-get. Однако в своей инструкции мы будем использовать новый вариант, так как в этом случае он подходит лучше.
Синтаксис для работы с утилитой:
sudo apt опции команда имя_пакета
Команды apt для управления пакетами:
- download ― скачать, но не устанавливать пакет;
- update ― обновление информации о списках пакетов в репозиториях,
- upgrade ― обновление системы без удаления пакетов,
- full-upgrade ― полное обновление системы с удалением конфликтующих зависимостей,
- install ― установка пакета,
- remove ― удаление пакета, но без удаления конфигурационных файлов,
- purge ― полное удаление пакета,
- autoremove ― автоматическое удаление ненужных пакетов,
- search ― поиск пакета в локальной базе данных,
- show ― узнать информацию о пакете.

Основные опции:
- c ― сторонний конфигурационный файл,
- o ― строка конфигурации,
- t ― версия релиза, для которой устанавливать пакет,
- f ― выполнить операцию принудительно.
Как установить deb-пакет на Ubuntu и Debian из официального репозитория
Установка программ в Debian и Ubuntu происходит одинаково.
- 1.
Обновите список пакетов:
sudo apt update
- 2.
Проверьте, есть ли пакеты для установки в наших репозиториях. Для этого введите команду:
apt search gimp
Вместо gimp вставьте название вашей программы.
Если вы видите, что программа есть в репозитории, её можно установить. Также в списке вы увидите название пакета для установки:
Чтобы установить программу, введите:
sudo apt install gimp
Где вместо gimp укажите название нужной программы.
 В процессе загрузки система попросит у вас пароль и подтверждение установки.
В процессе загрузки система попросит у вас пароль и подтверждение установки.Готово, вы установили сам пакет и все зависимости.
Если вам нужно установить несколько пакетов сразу, укажите названия через пробел.
Как установить deb-пакет в Ubuntu и Debian, если его нет в репозитории
Не все пакеты deb находятся в репозитории. Любой разработчик может создать пакет и распространять его вне репозитория.
Для установки пакета мы будем использовать dpkg. Debian установка пакетов со стороннего сайта схожа с установкой Ubuntu.
Чтобы его установить:
- 1.
Скачайте deb-пакет. Например, мы будем устанавливать vivaldi.
Обратите внимание, что пакет программы должен быть обязательно в формате .deb. Если программа распространяется в виде архива, распакуйте его.
- 2.

Перейдите в папку с установленным пакетом. Наш пакет находится в папке «Загрузки», чаще всего при скачивании программа попадает именно туда. Для входа в папку введите команду:
cd ~/Загрузки/
Если ваш файл находится в другой папке, вместо /Загрузки/ введите нужную.
- 3.
Установите пакет. Для этого введите:
sudo dpkg -i vivaldi-stable_3.8.2259.42-1_amd64.deb
Где vivaldi-stable_3.8.2259.42-1_amd64.deb ― имя скачанного файла.
- 4.
Введите пароль.
- 5.
Дождитесь установки программы.
Готово, пакет установлен.
Увидеть весь список пакетов, которые установлены в системе, можно в командной строке. Также можно сформировать его в отдельный файл.
Чтобы посмотреть в терминале, введите:
dpkg --get-selections
или
apt list --installed
Перед вами появится список:
Чтобы сформировать список в текстовом файле в корне пользовательского каталога с именем package.txt, введите:
dpkg --get-selections > ~/package.txt
Как правило, этот список очень длинный, поэтому найти название программы трудно. Если вы знаете примерное название программы, можно попробовать найти её по ключевому слову. Для этого введите команду:
sudo apt list --installed | ключевое слово
Как удалить пакеты
Чтобы удалить пакет, используйте команду:
sudo apt remove program_name
Где program_name ― это имя программы, которое нужно удалить.
Узнать точное имя команды можно в списке установленных пакетов.
Помогла ли вам статья?
Да
раз уже помогла
Установка программ в Ubuntu.
Замечено, что новички, нахватавшись чуток знаний, начинают помогать другим новичкам, НЕ правильно показывая процесс установки программ в Ubuntu.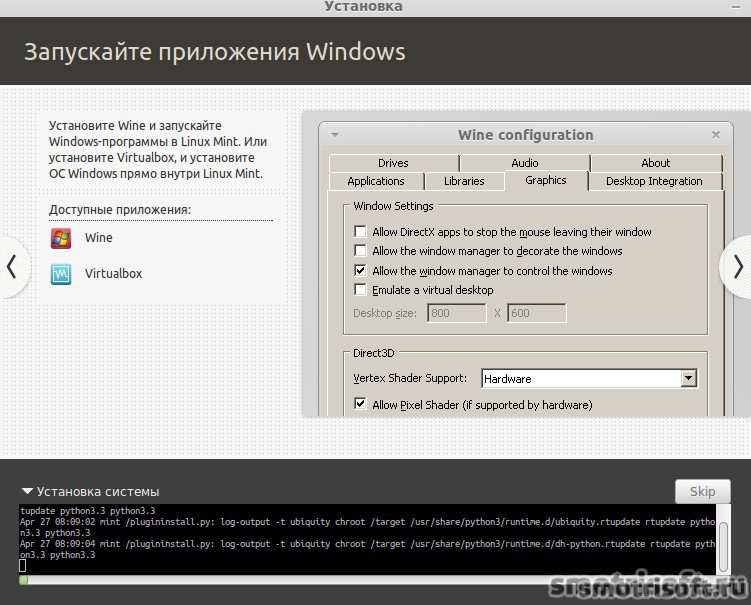
Информации много по любой теме, но новичок не знает часто, а как правильно делать то или это в Ubuntu. Так что эта тема — волшебный пендаль, который покажет правильный путь в установке программ Ubuntu. Хочется новичкам разъяснить философию установки программ в дистрибутивах линукса, которые основаны на пакетных системах — это семейство RedHat (RH + Fedora), семейство SUSE, семейство чей папа Дебиан (Ubuntu + Mint), Мандрива и другие основанные на них.
В перечисленных дистрибутивах есть понятия:
1) пакета программы (что-то типа архива программы + скрипты внутри что делать с программой).
2) репозиторий — это хранилище софта, это может быть сервер или диск или другой носитель с пакетами программ
3) «установщик программ» — программа, которая устанавливает по вашему требованию пакеты программ из репозитория.
В вашей системе есть «установщик программ», который имеет добавляемый список репозиториев с софтом, «установщик программ» скачивает с репозитория список имеющегося у него софта и предлагает вам возможность установить понравившуюся программу. Подробнее на примере Ubuntu чтобы было понятно, аналогично делается в других пакетных дистрибутивах линукса, только названия другие, а смысл тот же.
Подробнее на примере Ubuntu чтобы было понятно, аналогично делается в других пакетных дистрибутивах линукса, только названия другие, а смысл тот же.
1) откроем список доступных репозиториевsudo gedit /etc/apt/sources.list
В этом текстовом файле хранятся адреса репозиториев, поискав в интернете другие репозитория, захожу на сайт репозитория, внимательно читаю инструкцию по добавлению его в мою систему и добавляю строку(и)deb packages.medibuntu.org/ intrepid free non-free
и мне становится доступным еще дополнительный софт, например AdobeReader для чтения pdf
2) запустив «установщик программ» для Ubuntu под названием Синаптик, я нахожу программу acroread (Adobe Acrobat Reader: Portable Document Format file viewer) и одним щелчком устанавливаю в свою систему.
3) если установленная мною программа обновится и ее новая версия будет доступна в репозитории, то мой «установщик программ» предложит мне ее обновить, чтобы залатать дыры и поддерживать систему в актуальном состоянии.
Поэтому вывод следующий! Нужна программа XYZ? Найдите в Интернете какой репозиторий хранит ее, прочтите как правильно добавить репозиторий в вашу систему на сайте. И после этого «установщиком софта» ставьте программу в свою систему.
ЗАБУДЬТЕ пока не станете профи следующие вещи и НИКОГДА их не делайте — «выкачал deb» и «выкачал исходники и откомпилил». На ваших первых этапах изучения линукса НЕТ таких программ, которых нет в репозитории и вы еще новичок, чтобы сталкиваться со сложными моментами в установке софта. Мысль должна двигаться так, хочу например браузер Оперу. Я должен НЕ выкачивать Оперу, а указать репозиторий, хранящий Оперу, в своем /etc/apt/sources.list и потом установить Оперу, используя или Синаптик или apt(itude|-get). Многие вещи я упростил чтобы было проще понять, поэтому обязательно к прочтению help.ubuntu.com.
Отличная статья с картинками для новичков ubuntologia.ru.
Как лучше в Ubuntu компилировать из исходников? раз нет репозитория или деб пакета. Напомню, что компиляция — это процесс, при котором программа-компилятор создает из исходного файла, с инструкциями на некотором языке, исполняемый файл, содержащий инструкции процессору.
Напомню, что компиляция — это процесс, при котором программа-компилятор создает из исходного файла, с инструкциями на некотором языке, исполняемый файл, содержащий инструкции процессору.
Этот способ не повредит пакетной системе Ubuntu и лучше, чем configure && make install
1) Поставьте auto-aptsudo apt-get install auto-apt
2) Распакуйте исходники программы и в каталоге командуйтеsudo auto-apt update && auto-apt -y run ./configure
Команда auto-apt автоматом будет доставлять пакеты с необходимыми файлами, всякие там заголовочные файлы .h
подробнее 5.3 Установка пакетов «по запросу»
Этот шаг позволит автоматически удовлетворить зависимости компилируемой программы и меньше будете пытать людей на форумах, типа чего надобно программе на словеstdio.h NOT FOUND
3) сделайте деб пакетcheckinstall -D
Дата последней правки: 2015-12-01 09:52:24
Приложение
— Как вывести список всех установленных программ?
спросил
Изменено
4 года, 11 месяцев назад
Просмотрено
434 тысячи раз
Как вывести список программ, поставляемых с моим дистрибутивом, и тех, которые я установил вручную?
- приложение
3
Это зависит от вашего дистрибутива.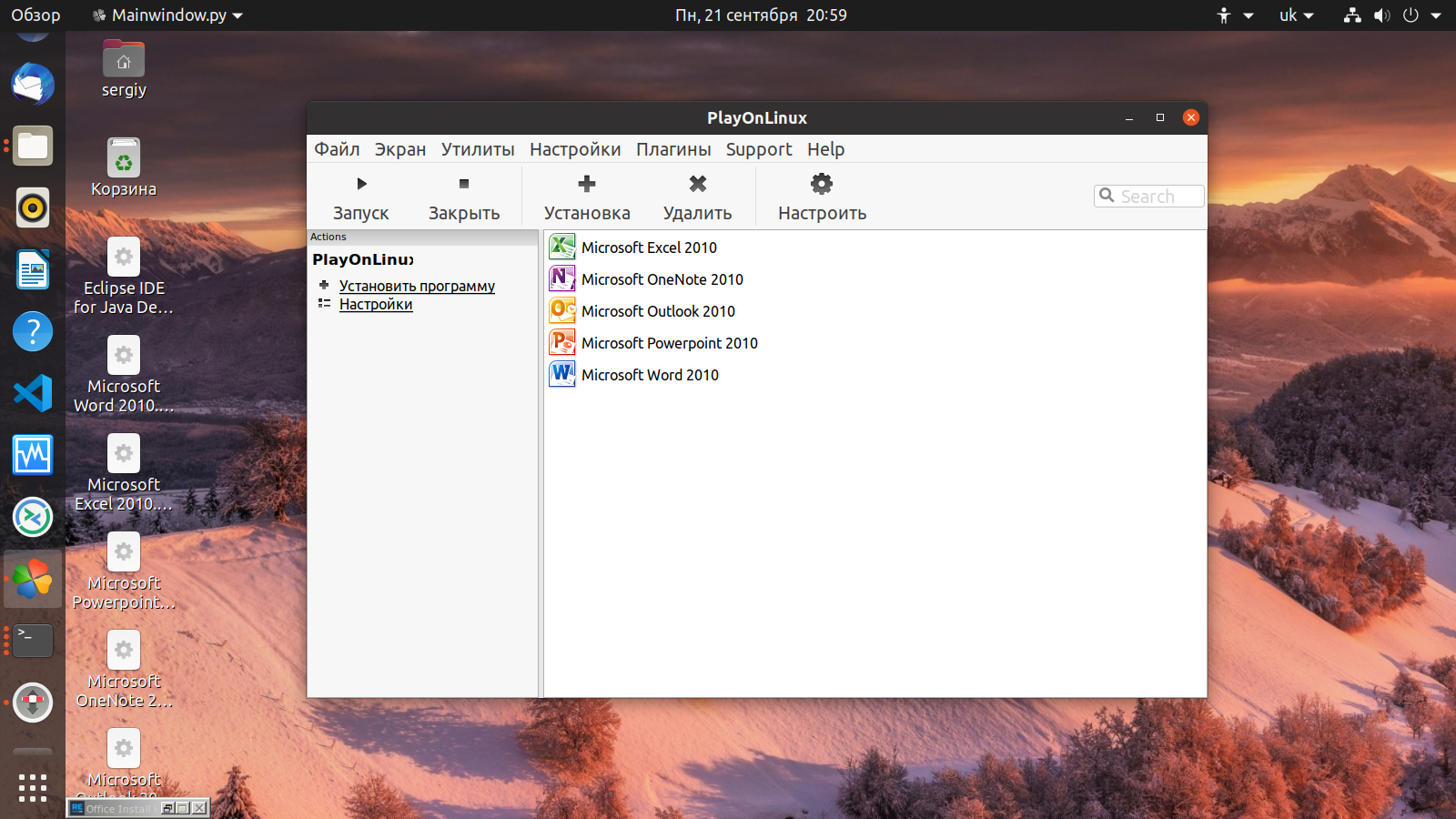
- Дистрибутивы на основе Aptitude (Ubuntu, Debian и т. д.):
dpkg -l - RPM-дистрибутивы (Fedora, RHEL и т. д.):
rpm -qa - дистрибутивов на основе pkg* (OpenBSD, FreeBSD и т. д.):
pkg_info - Дистрибутивы на основе Portage (Gentoo и т. д.):
equery listилиeix -I - дистрибутивов на основе pacman (Arch Linux и т. д.):
пакман-Q - Cygwin:
cygcheck --check-setup --dump-only * - Slackware:
slapt-get --installed
Все они будут перечислять пакеты , а не программы . Если вы действительно хотите перечислить программы, вы, вероятно, захотите перечислить исполняемые файлы в вашем $PATH , что можно сделать так, используя bash compgen :
compgen -c
Или, если у вас нет compgen :
#!/bin/bash
IFS=: читать -ra dirs_in_path <<< "$PATH"
для каталога в "${dirs_in_path[@]}"; делать
для файла в "$dir"/*; делать
[[ -x $file && -f $file ]] && printf '%s\n' "${file##*/}"
сделанный
сделанный
9
Отвечая на вторую часть вопроса (к ответу Криса на первую часть добавить особо нечего) :
Обычно нет способ перечисления установленных вручную программ и их компонентов.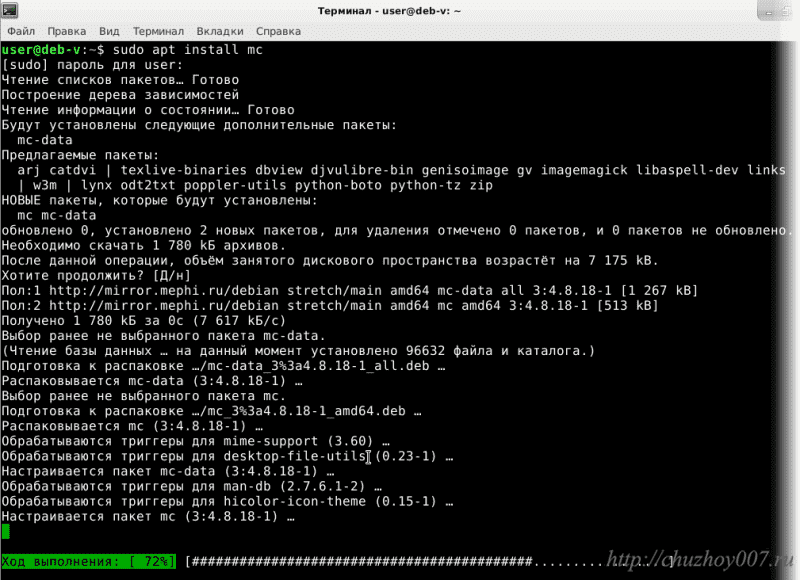 Это нигде не записывается, если вы не использовали менеджер пакетов. Все, что вы можете сделать, это найти двоичные файлы в стандартных местах (как предложил Крис) и аналогичным образом, угадать , где какие-то библиотеки или какие-то страницы руководства и т. д. Вот почему, когда это возможно, вы всегда должны устанавливать программы, используя ваш менеджер пакетов .
Это нигде не записывается, если вы не использовали менеджер пакетов. Все, что вы можете сделать, это найти двоичные файлы в стандартных местах (как предложил Крис) и аналогичным образом, угадать , где какие-то библиотеки или какие-то страницы руководства и т. д. Вот почему, когда это возможно, вы всегда должны устанавливать программы, используя ваш менеджер пакетов .
Программы должны быть доступны через ПУТЬ, поэтому просто перечислите все в пути:
лс ${ПУТЬ//:/ }
Ожидайте результат около 3к-4к программ.
Чтобы исключить вероятное меньшинство ложных срабатываний, вы можете уточнить подход:
для d в ${PATH//:/ } ; делать
для f в $d/* ; делать
тест -x $f && тест -f $f && эхо $f
сделанный
сделанный
Для меня это не имело значения.
3
Все остальные ответы (пока) касаются пакетов и двоичных файлов.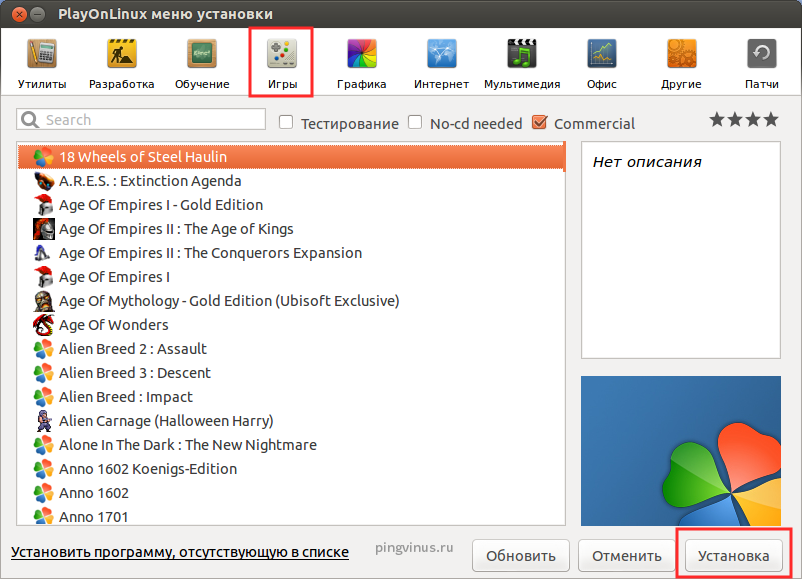
Если вы имеете в виду «настольные приложения», те, которые появляются в вашем меню «Пуск», вы можете попробовать:
лс /usr/share/applications | awk -F '.desktop' '{напечатать $1}' -
Больше решений в другом вопросе.
1
Зарегистрируйтесь или войдите в систему
Зарегистрируйтесь с помощью Google
Зарегистрироваться через Facebook
Зарегистрируйтесь, используя адрес электронной почты и пароль
Опубликовать как гость
Электронная почта
Требуется, но не отображается
Опубликовать как гость
Электронная почта
Требуется, но не отображается
Нажимая «Опубликовать свой ответ», вы соглашаетесь с нашими условиями обслуживания, политикой конфиденциальности и политикой использования файлов cookie
Zero Install
Децентрализованная кроссплатформенная система установки программного обеспечения.
Работает на Linux, Windows и macOS. Полностью открытый исходный код.
Получить нулевую установку
Читать документы
Запуск приложений одним щелчком мыши
Запускайте приложения без предварительной их установки.
Управляйте всем из командной строки или графического интерфейса.
Вы управляете своим собственным компьютером
Вам не нужно гадать, что происходит во время установки.
Комбинируйте стабильные и экспериментальные приложения в одной системе.
Любой может распространять программное обеспечение
Создайте один пакет, который работает на нескольких платформах.
Опубликовать на любом статическом веб-узле; нет центрального пункта управления.
С обработкой зависимостей и автоматическими обновлениями.
Центральная охрана
Установка приложения не предоставляет ему права администратора.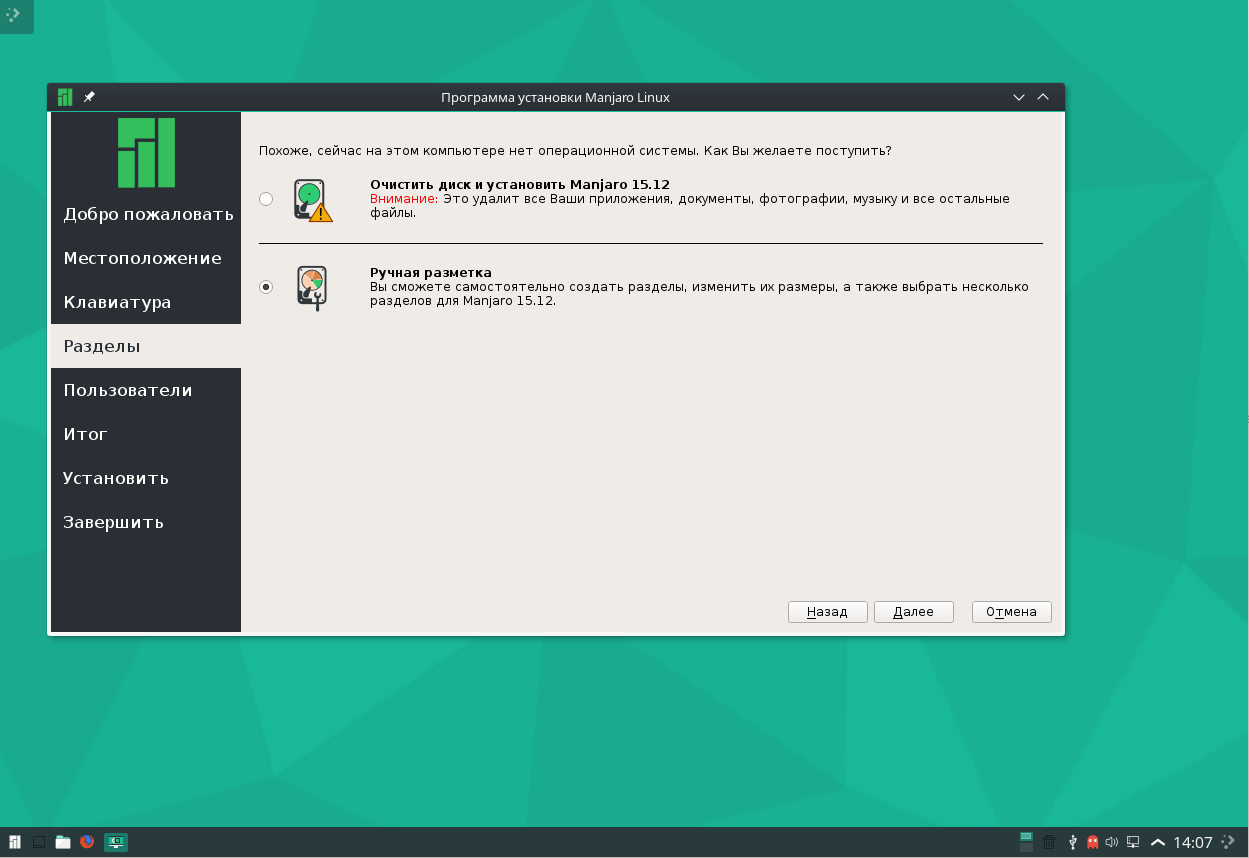
Цифровые подписи всегда проверяются перед запуском нового программного обеспечения.
Приложения могут совместно использовать библиотеки, не доверяя друг другу.
- Октябрь 2022
- Выпущена нулевая установка для Windows 2.23.13 и 2.23.14. Улучшен автономный режим, повторите попытку при временных проблемах ввода-вывода, исправлены проблемы с интерфейсом командной строки в режиме
--batch. - Сен 2022
- Выпущена нулевая установка для Windows 2.23.11. Добавлено
0install store serve, увеличено максимальное количество одновременных загрузок на домен, добавлены дополнительные сведения об ошибках, различные настройки и исправления. - июль 2022
- Выпущена нулевая установка для Windows 2.23.9 и 2.23.10. Улучшен
0install export, применены привязки
- июн 2022
- Выпущена нулевая установка для Windows 2.23.4, 2.23.5 и 2.23.6. Добавлен графический интерфейс для выбора конкретных версий приложения, созданы воспроизводимые заглушки EXE (постоянные хэши), различные настройки и исправления.
- Май 2022
- Выпущена нулевая установка для Windows 2.23.3. Улучшенный графический интерфейс для управления «моими приложениями», различные настройки и исправления.
- апр 2022
- Выпущена нулевая установка для Windows 2.23.1 и 2.23.2. Перешел на шрифт Segoe UI», различные настройки и исправления.
- март 2022
- Выпущена нулевая установка для Windows 2.23.0. Добавляет возможность
0repo 0.13 выпущен. При этом используется коммиттер и автор Git по умолчанию, если ключ GnuPG не указан, улучшаются таблицы стилей канала и каталога.

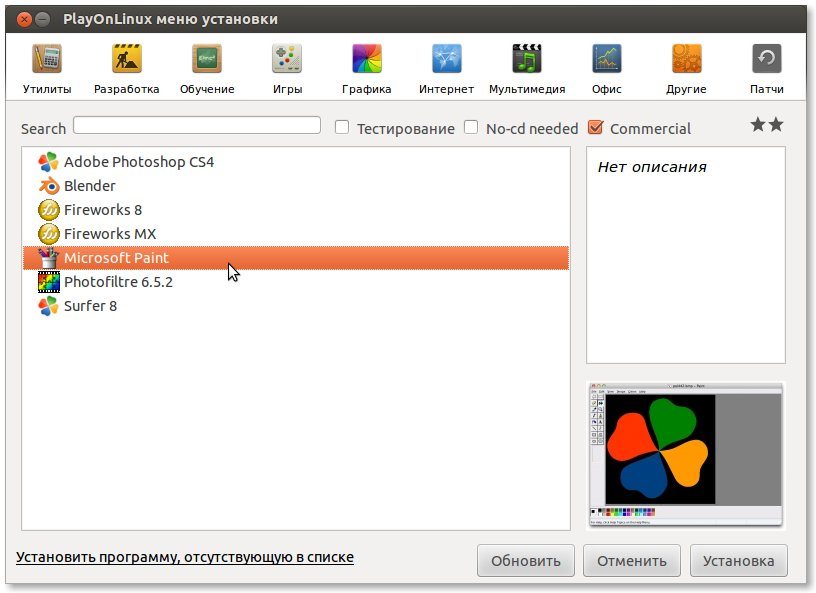 В процессе загрузки система попросит у вас пароль и подтверждение установки.
В процессе загрузки система попросит у вас пароль и подтверждение установки.