Linux интерфейс: что это за операционная система: особенности, структура, интерфейс
Содержание
Управляем LINUX через веб-интерфейс — Абонентское обслуживание компьютеров и серверов
- Главная
- Информация
- Статьи
Задать вопрос
Наши специалисты ответят на любой интересующий вопрос по услуге
Если Вы читаете эту статью, то что такое Linux объяснять не нужно. А вот про такое решение как Webmin знают не все.
Webmin это программный комплекс, позволяющий администрировать операционную систему через веб-интерфейс, в большинстве случаев, позволяя обойтись без использования командной строки и запоминания системных команд и их параметров. Используя любой браузер, администратор сервера может создавать новые учётные записи пользователей, почтовые ящики, изменять настройки служб и сервисов, например: веб-сервера Apache, DNS.
Есть поддержка русского языка, правда локализация выполнена всего на 49%
УСТАНОВКА
Webmin легко устанавливается на большинство популярных дистрибутивов, просто следуйте инструкции.
PKG (FreeBSD)
Установка Webmin на FreeBSD просиходит, используя пакетный менеджер PKG.
sudo -i
pkg update
pkg install webmin
/usr/local/lib/webmin/setup.sh
echo "webmin_enable="YES" >> /etc/rc.conf
/usr/local/etc/rc.d/webmin start
apt-get (Debian/Ubuntu/Mint)
В этом случае, тоже нет никаких затруднений:
sudo (echo "deb http://download.webmin.com/download/repository sarge contrib" > /etc/apt/sources.list.d/webmin.list;
cd /tmp;
wget http://www.webmin.com/jcameron-key.asc;
apt-key add jcameron-key.asc;
apt-get update;
apt-get install webmin;)
yum (CentOS/RedHat/Fedora)
(echo "[Webmin] name=Webmin Distribution Neutral
baseurl=http://download. webmin.com/download/yum
webmin.com/download/yum
enabled=1" >/etc/yum.repos.d/webmin.repo;
rpm --import http://www.webmin.com/jcameron-key.asc
yum -y install openssl openssl-devel
yum -y install perl perl-Net-SSLeay perl-Crypt-SSLeay
yum -y install webmin)
После установки
После установки и запуска Webmin получить доступ к нему можно используя ip-адрес или имя компьютера и порт 10000.
Пример:
https://10.0.0.10:10000/
Если веб-интерфейс недоступен, необходимо добавить правила в брандмауэр, что бы разрешить соединения по 10000 порту.
Вот и всё)
Заказать услугу
Оформите заявку на сайте, мы свяжемся с вами в ближайшее время и ответим на все интересующие вопросы.
Поделиться ссылкой:
Вернуться к списку
Что такое и как установить графический интерфейс Linux на VDS — Блог
Автор: HostZealot Team
2 мин.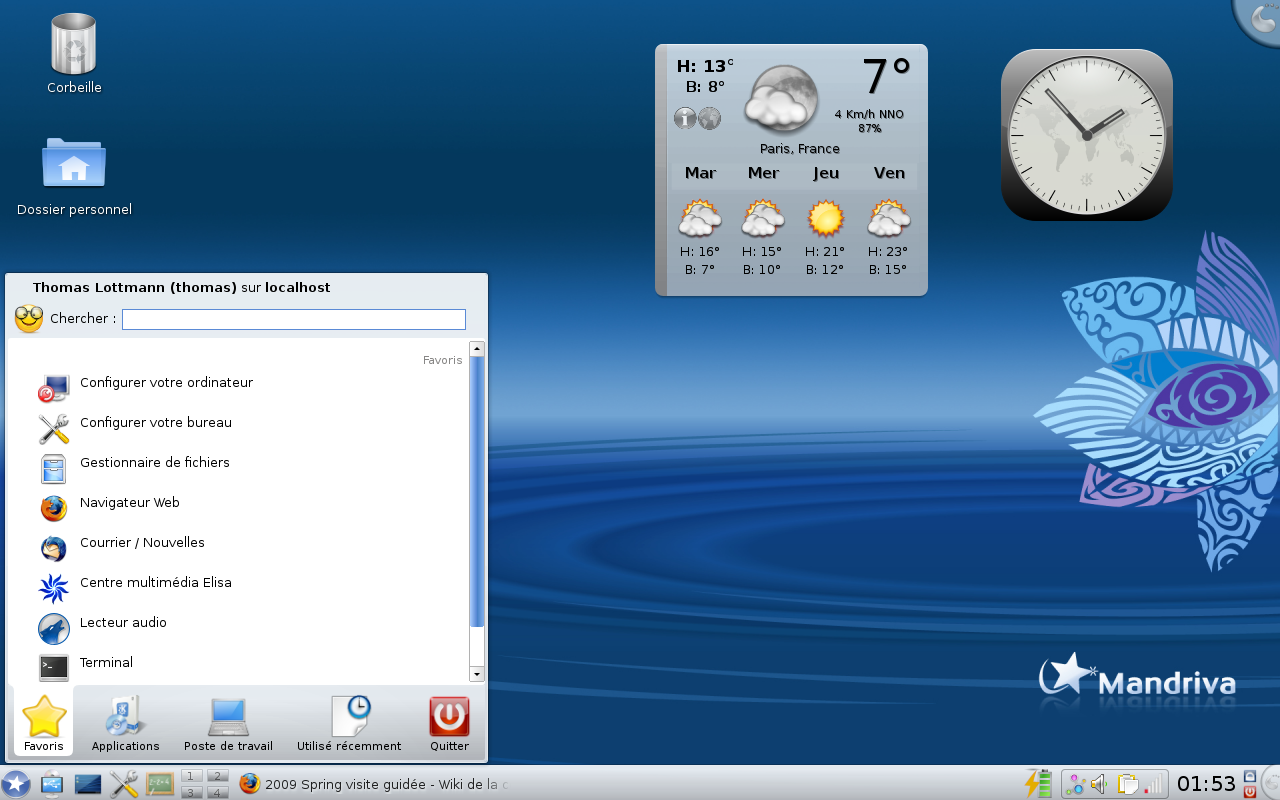
Для удобной работы и взаимодействия с операционными системами Linux можно использовать не только консоль, но и графический интерфейс (GUI). Это совокупность средств, которые делают взаимодействие пользователя с электронным устройством более простым и удобным. После установки GUI на VDS все элементы и пункты, доступные для взаимодействия, предстанут перед пользователем в виде интерактивных графических изображений – иконок, кнопок, объектов меню и т.д.
О чем вы узнаете в этой статье?
- Правильная установка графического интерфейса
- Использование XFCE
- Как удалить XFCE
В целях безопасности и для экономии системных ресурсов опытные администраторы работают только через командную строку. Чаще всего работа с сервером осуществляется удаленно с подключением по SSH, а в этом случае GUI попросту не нужен. Тем не менее, начинающие администраторы часто не могут обойтись без графического пользовательского интерфейса, а некоторые ставят его исключительно из эстетических соображений. Дальше мы расскажем, как установить графический интерфейс Linux на VDS, а также поделимся важными рекомендациями по использованию XFCE.
Дальше мы расскажем, как установить графический интерфейс Linux на VDS, а также поделимся важными рекомендациями по использованию XFCE.
Для начала подчеркнем, что установка графического интерфейса на VDS имеет смысл только для серверов с аппаратной виртуализацией по технологии KVM, так как в этом случае можно будет подключаться через Virtual Network Computing (VNC). Это система удаленного доступа к рабочим столам позволяет пользователю полноценно взаимодействовать с сервером через графический интерфейс. При виртуализации на OVZ нельзя подключиться по VNC, доступен только вариант с подключением по SSH, а в этом случае использование GUI затруднительно – разве что с использованием X-сервера, но это решение нельзя назвать удобным и изящным.
Компания HostZealot осуществляет аппаратную виртуализацию VDS с помощью программного решения Kernel-based Virtual Machine, что подразумевает полную поддержку подключений через Virtual Network Computing. Это значит, что на наши серверы вы спокойно можете установить графический интерфейс Linux.
Рассмотрим, как происходит установка XFCE на Ubuntu – мы рекомендуем именно этот GUI, потому что он:
- потребляет минимум ресурсов – для работы требует всего 256 МБ оперативной памяти, а на накопителе занимает 5 ГБ, что по нынешним меркам очень скромно;
- стабилен в работе;
- выполнен в минималистичном дизайне, но при этом функционален;
- поддерживает работу с несколькими мониторами;
- имеет встроенную совместимость с приложениями GNOME и содержит композитный менеджер окон.
Итак, для установки XFCE в Debian/Ubuntu вам нужно подключиться к VDS по протоколу SSH, а затем последовательно ввести:
sudo apt update sudo apt install xfce4
Затем нужно переместиться в личный кабинет приложения для управления виртуальными машинами VMmanager. Здесь откройте «Виртуальные серверы», который находится в разделе «Товары». Кликните на кнопку «Перейти». Слева появится список «Управление», в нем нужно отыскать пункт «Виртуальные машины» и перейти на вкладку «VNC».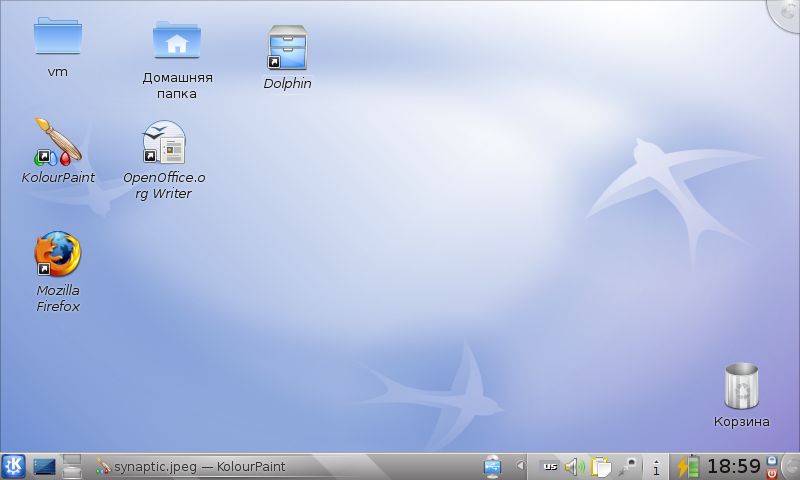 Здесь будет представлена вся информация о типе кластера, аптайме, используемой ОС, а также о системных ресурсах, затраченных на работу графического интерфейса пользователя.
Здесь будет представлена вся информация о типе кластера, аптайме, используемой ОС, а также о системных ресурсах, затраченных на работу графического интерфейса пользователя.
Использование XFCE
Находясь на вкладке VNC введите в консоль команду:
startx
На VPS эмуляция GPU происходит на базе программно-встроенного графического процессора, а потому скорость работы оболочки может быть достаточно низкой – это нормально. По завершению работы выйти из GUI можно через контекстное меню, кликнув правой кнопкой мыши на рабочем столе. Выберите пункт «Applications», а затем нажмите на «Logout».
Как удалить XFCE
Для полного удаления графического интерфейса XFCE их OC Debian/Ubuntu пропишите поочередно две команды:
sudo apt remove xfce4 sudo apt autoremove
От себя добавим, что гораздо безопаснее использовать VDS без графической оболочки. Такой способ администрирования требует больше навыков и знаний, но и ценится гораздо выше. На этом мы заканчиваем наш материал. Если будут вопросы, не стесняйтесь обращаться к специалистам HostZealot за консультацией. До встречи!
Такой способ администрирования требует больше навыков и знаний, но и ценится гораздо выше. На этом мы заканчиваем наш материал. Если будут вопросы, не стесняйтесь обращаться к специалистам HostZealot за консультацией. До встречи!
3 способа настройки сетевого интерфейса в Linux
Опубликовано:
10 марта 2020 г.
|
|
на
Джеймс Бригман (Красная шляпа)
Примечание редактора: эта статья была написана, когда Джеймс Бригман был участником программы Red Hat Accelerator.
Почти для любой полезной работы, которую можно было бы выполнять в системе Linux, требуется сетевой интерфейс. Хотите просматривать веб-страницы, смотреть YouTube, транслировать видео, аудио или файлы? Все делается через сетевой интерфейс. В дистрибутивах Linux на основе RPM, использующих Gnome, есть несколько основных способов настройки сетевого интерфейса. В этой статье я описываю три способа. Все методы конфигурации требуют ввода наборов чисел, позволяющих работать сетевому интерфейсу.
Вам потребуются три основные части числовой информации, чтобы минимально настроить сетевой интерфейс для работы через IPv4 и многое другое, если вы хотите определить такие вещи, как IPv6, имена хостов или DNS-серверы. В этой статье рассматриваются минимальные требования для IPv4. Вот эти три основные числовые части:
IP-адрес: Уникальный номер, определяющий точку доступа к вашему сетевому интерфейсу. Оно имеет форму : xxx.xxx.xxx.xxx, где «xxx» – это три или меньше числа от 0 до 255. Это число может быть полностью составлено, но обычно оно принимает форму, которая работает с остальные три числа. Если вы используете домашний маршрутизатор с DHCP, который является типичной конфигурацией по умолчанию, маршрутизатор «назначит» IP-адрес вашему сетевому интерфейсу. Вам вообще не придется вводить номер.
Шлюз: Уникальный номер, присвоенный сетевому интерфейсу на «другом конце провода», через который должен обмениваться данными ваш компьютер.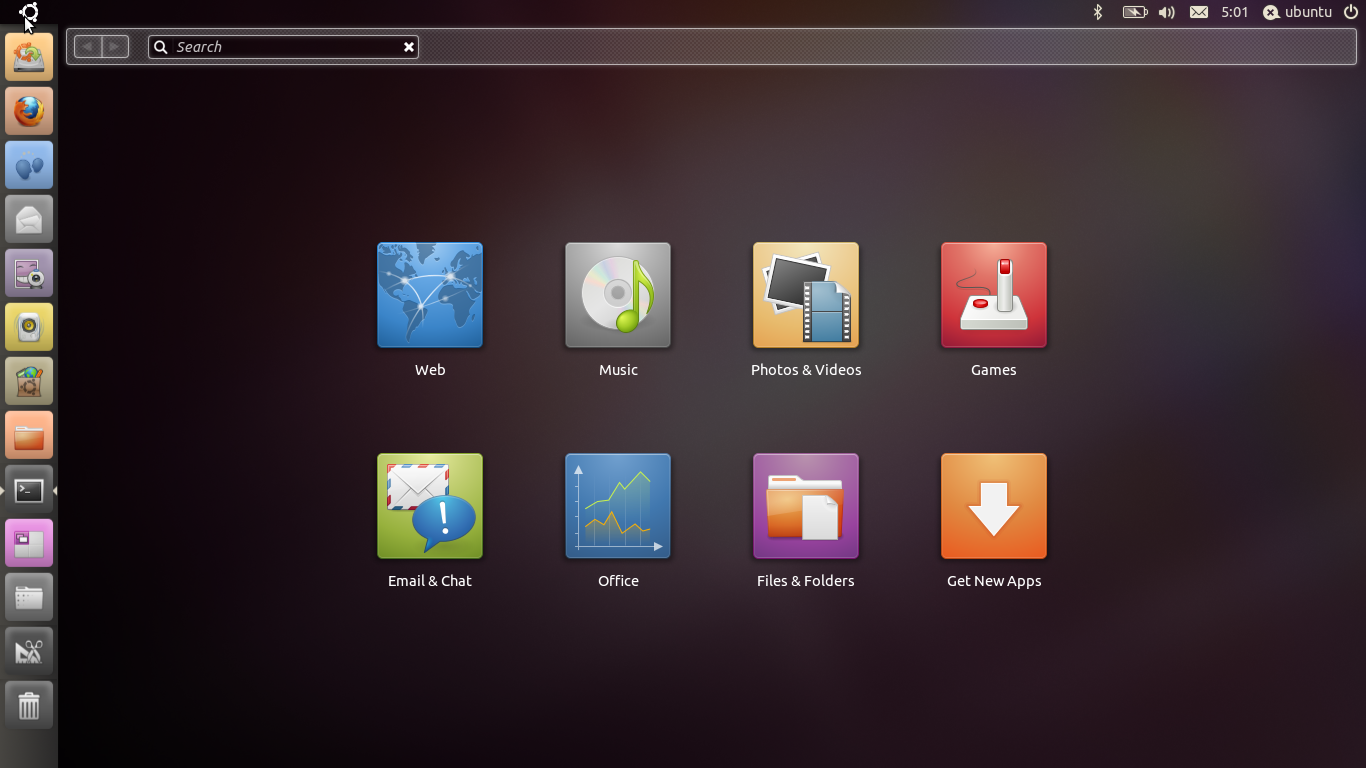 Опять же, он имеет общий формат xxx.xxx.xxx.xxx и принимает форму, которая также работает с двумя другими числами. Если вы используете домашний маршрутизатор, ваш домашний маршрутизатор генерирует этот номер, потому что это шлюз, через который вы общаетесь с остальным миром.
Опять же, он имеет общий формат xxx.xxx.xxx.xxx и принимает форму, которая также работает с двумя другими числами. Если вы используете домашний маршрутизатор, ваш домашний маршрутизатор генерирует этот номер, потому что это шлюз, через который вы общаетесь с остальным миром.
[ Получите руководство по установке приложений в Linux. ]
Сетевая маска: Неуникальный номер, определяющий саму сеть. Этот номер может быть сгенерирован автоматически, но иногда он запрашивается методом, который вы используете для настройки интерфейса. Он тоже имеет формат xxx.xxx.xxx.xxx.
Обратите внимание, что я не буду вдаваться в как этих чисел; Я просто говорю, что они нужны для настройки сетевого интерфейса. Я пропущу это, чтобы вы могли перейти к сути статьи: три способа настройки сетевых интерфейсов. В каждом случае числа, которые я использую, будут реальными числами, применимыми к системе, которую я использовал для написания этой статьи. Я использовал CentOS 8 для создания образов, но все, что вы видите здесь, одинаково в Fedora и Red Hat Enterprise Linux.
Я использовал CentOS 8 для создания образов, но все, что вы видите здесь, одинаково в Fedora и Red Hat Enterprise Linux.
Во время установки
Установщик Anaconda запрашивает настройку сети, и вы не сможете завершить установку, не предоставив эти номера установщику. Вот начальный экран, в котором используется «Имя сети и хоста» в крайнем правом столбце, третий выбор внизу:
Изображение
При выборе «Имя сети и хоста» появляется следующий экран:
Изображение
Программа установки автоматически определила один доступный интерфейс Ethernet и выбрал его для настройки. Текст рядом с выбранным интерфейсом — это системное имя интерфейса, состояние соединения, аппаратный адрес (найдено из системы, это не вводим) и скорость (тоже найдено из системы).
Что делать в этом случае? Просто переместите кнопку подключения Ethernet из положения ВЫКЛ. в положение ВКЛ. и посмотрите, что произойдет:
Изображение
Когда вы сделаете это, появится информация о сети: IP-адрес, маршрут по умолчанию и DNS. Эти номера были получены от DHCP, потому что, когда вы переводите кнопку соединения Ethernet в положение ON, программа установки запрашивает DHCP и регистрирует систему в DHCP. DHCP — это протокол динамической конфигурации хоста. Теперь ваша сеть настроена, и ваша система подключена к локальной сети и, при необходимости, к Интернету.
Эти номера были получены от DHCP, потому что, когда вы переводите кнопку соединения Ethernet в положение ON, программа установки запрашивает DHCP и регистрирует систему в DHCP. DHCP — это протокол динамической конфигурации хоста. Теперь ваша сеть настроена, и ваша система подключена к локальной сети и, при необходимости, к Интернету.
С рабочего стола
Если вы работаете с системой Linux с помощью графического интерфейса, вы можете настроить сетевой интерфейс с помощью значка в правом верхнем углу экрана. Функция этого значка очень похожа на окно «Телевизор» в правом нижнем углу экрана на панели задач настольной системы Windows.
[ Памятка: список утилит и команд Linux для управления серверами и сетями. ]
Вы можете спросить: «Как вы зашли так далеко, если у вас не была настроена сеть?» В этом случае предположим, что DHCP дал нам наш начальный IP-адрес, но по какой-то причине вам нужно изменить эти параметры. Щелкните значок «Сеть» в правом верхнем углу рабочего стола Linux GNOME:
Изображение
При нажатии на значок сети открывается диалоговое окно:
Изображение
При выборе «Настройки проводной сети» открывается всплывающее окно:
Изображение
Снова есть кнопка ВКЛ/ВЫКЛ, и в этом случае , он находится в положении ON. При выборе кнопки шестеренки отображаются сетевые номера, которые были назначены (по-прежнему DHCP) сетевому интерфейсу. Вы узнаете наши три числа как адрес IPv4, маршрут по умолчанию и DNS.
При выборе кнопки шестеренки отображаются сетевые номера, которые были назначены (по-прежнему DHCP) сетевому интерфейсу. Вы узнаете наши три числа как адрес IPv4, маршрут по умолчанию и DNS.
Если вы нажмете на IPv4, вы увидите, что ваши старые знакомые номера были предоставлены вашему сетевому интерфейсу DHCP.
Изображение
Параметры, определенные в этих графических инструментах, должны находиться в файле, который вы можете видеть. Это файл /etc/sysconfig/network-scripts/ifcfg-enp0s3 . Он управляется средством управления сетью nmcli . Соответствующая часть информации здесь касается использования DHCP, который используется для сбора этих трех важных сетевых номеров. Эти номера не записываются в файл /etc/sysconfig/network-scripts/ifcfg-enp0s3 . Важный параметр, показанный ниже:
BOOTPROTO="dhcp"
Эта запись означает, что каждый раз, когда эта система загружается, она будет собирать свою сетевую информацию с DHCP-сервера. Но помните, система не хранит эти числа в файле — она хранит их в оперативной памяти и устанавливает конфигурацию сетевого интерфейса каждый раз при загрузке системы.
Но помните, система не хранит эти числа в файле — она хранит их в оперативной памяти и устанавливает конфигурацию сетевого интерфейса каждый раз при загрузке системы.
Изображение
[ Узнайте, как успешно управлять средой Linux. ]
Как исправить проблему «localhost»?
Если ваша система Linux останется без имени, это означает, что она получает имя хоста по умолчанию «localhost.localdomain». Вы не хотите создавать более одной системы с этим именем хоста по умолчанию. Если у вас есть несколько систем с одинаковым именем, вы можете ссылаться на эти системы в сети только по IP-адресу, и имя системы становится бесполезным.
Для DHCP вы можете установить DHCP_HOSTNAME в файле ifcfg-enp0s3 . Отредактируйте файл и добавьте следующую строку:
DHCP_HOSTNAME=unicorn.mystical.com
Для этой статьи я использую CentOS8/RHEL8. Вы не можете перезапустить сеть с помощью systemctl, потому что network. устарела. В версии 8 используйте команду 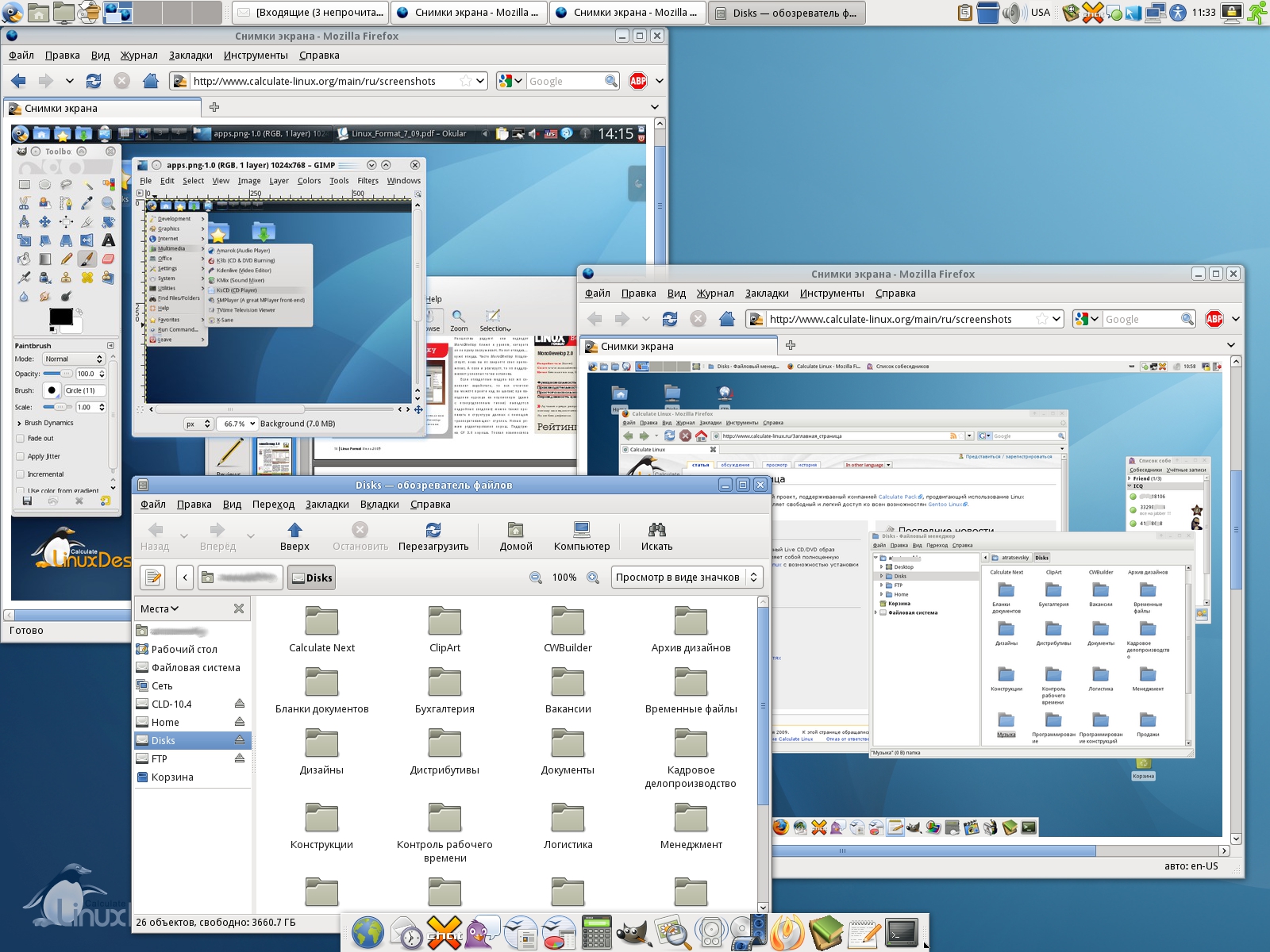 service
service nmcli для перезапуска сети.
$ сеть sudo nmcli отключена $ sudo nmcli networking на
Выйдите из окна терминала, поскольку вы запустили его до установки DHCP_HOSTNAME , он по-прежнему показывает localhost как имя хоста. Вы должны увидеть следующее:
Изображение
И после выхода и перезапуска окна:
Изображение
Есть несколько других способов установить имя хоста (не нужно гуглить). Вы можете найти эту информацию прямо здесь, в Enable Sysadmin. См. подробную статью Сета Кенлона о включении системного администратора: «7 способов установить имя хоста в Fedora, CentOS или Red Hat Enterprise Linux».
Дополнительные сведения о настройке сетевых интерфейсов в CentOS8/RHEL8 см. в статье Настройка сети и управление ею.
Темы:
линукс
Сеть
Сетевые интерфейсы Linux — Минимум Ноу-хау… мне очень помогли .. | by Amod Kadam
Чтение: 5 мин.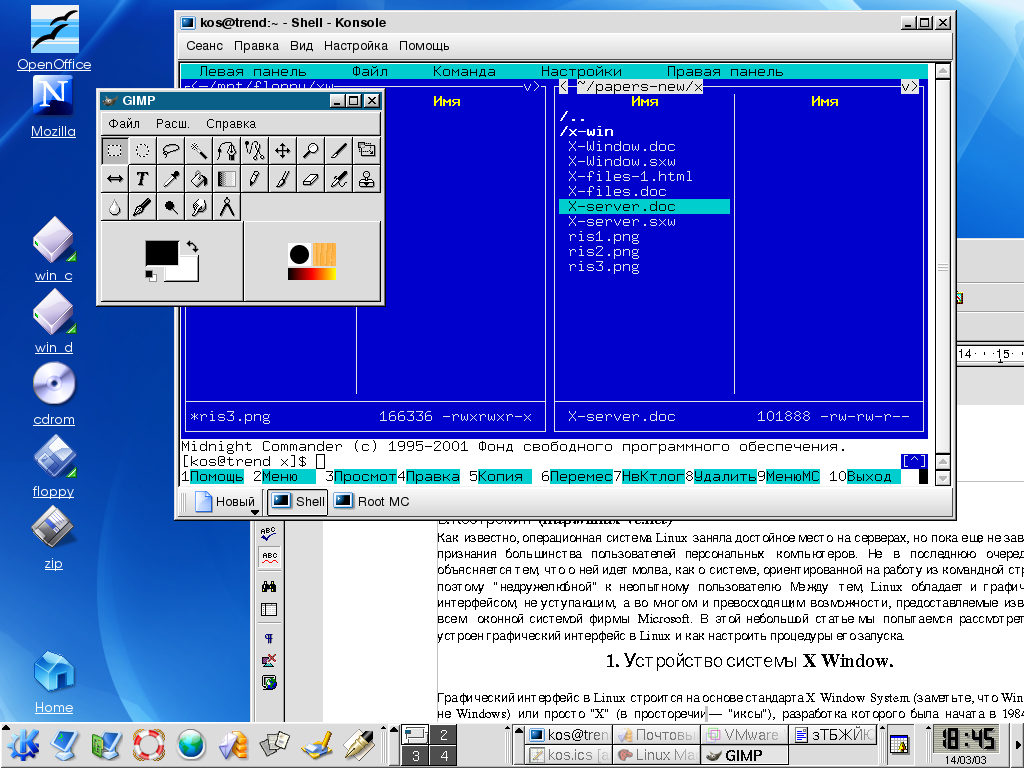
·
9 июля 2022 г.
Минимальные сетевые интерфейсы Linux
Я использовал эластичные сетевые интерфейсы в мире AWS, но мне никогда не приходилось иметь дело напрямую с сетевыми интерфейсами на стороне Linux. WireGuard (решение VPN) Мне пришлось сделать еще один шаг вперед в области сетевых интерфейсов.
Этот пост посвящен очень важным выводам о сетевых интерфейсах Linux из моих знаний. Это удобно, когда вы работаете с экосистемой контейнеров, Kubernetes (Azure Kubernetes Service, Amazon EKS) с сочетанием WireGuard (шифрование) и сетевой политики (Calico).
A сеть интерфейс является программным обеспечением интерфейс к сети 90 003 оборудование .
Сетевой интерфейс — это то, как ядро связывает программную часть сети с аппаратной частью.
Ядро Linux различает два типа сетевых интерфейсов: физический и виртуальный .
Физический сетевой интерфейс представляет реальное сетевое аппаратное устройство. Обычно это интерфейс eth0 , представляющий сетевую карту Ethernet.
Виртуальный сетевой интерфейс не представляет никакого аппаратного устройства и обычно связан с ним.
Существуют различные виды виртуальных интерфейсов, например. Loopback, мосты, VLAN, туннельные интерфейсы и так далее, но это не обсуждается в этом посте.
Команды ifconfig или ip позволяют настраивать сетевые интерфейсы. В этом посте используется команда ip .
Я создал экземпляр Amazon Linux типа t3.micro в AWS и подключился к нему в качестве конкретного примера.
Для отображения информации о сетевых интерфейсах для всех интерфейсов
$ ip link show
Это показывает два сетевых интерфейса lo и eth0 . Во второй строке для каждого интерфейса отображается адрес канального уровня, связанный с устройством.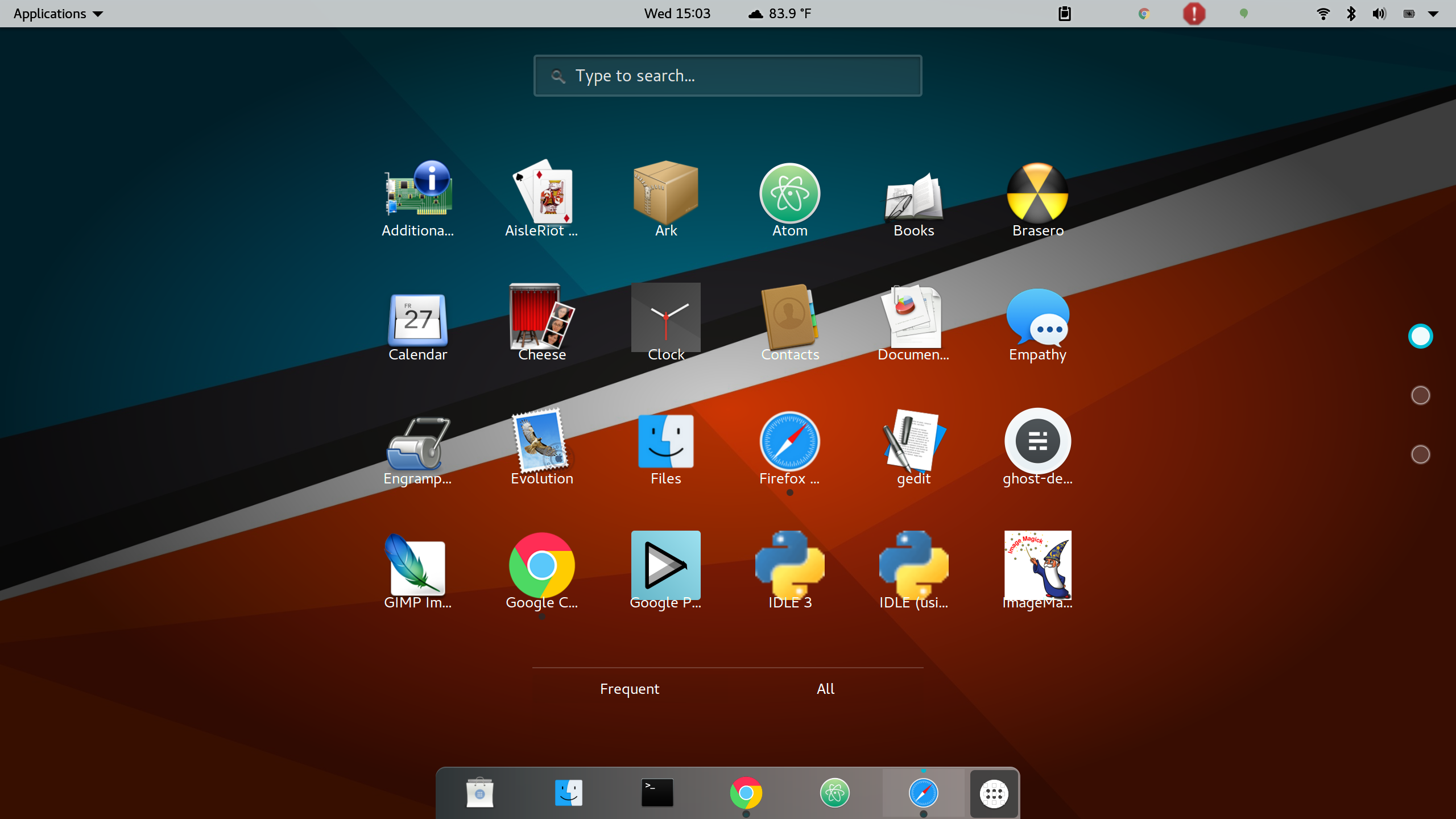
Флаги интерфейса внутри <> приведены ниже.
LOOPBACK — этот интерфейс не взаимодействует с другими хостами. Все пакеты, отправленные через него, будут возвращены
UP — устройство включено и готово принимать пакеты на передачу
BROADCAST — имеет возможность отправлять пакеты на все хосты, использующие одну и ту же ссылку определенный интерфейс
$ ip -s link show eth0
Для отображения IP-адресов, назначенных интерфейсам
$ ip address show
или
$ ip a
или
$ ip addr
1 : lo : имеет IP-адрес 127.0.0.01 (также известный как localhost)
2: eth0 : показывает IP-адрес 1 72.31.15.180
Это частный IP назначается AWS экземпляру EC2. Этот IP получен из блока CIDR подсети 172.31.0.0 / 20 , в котором запущен инстанс.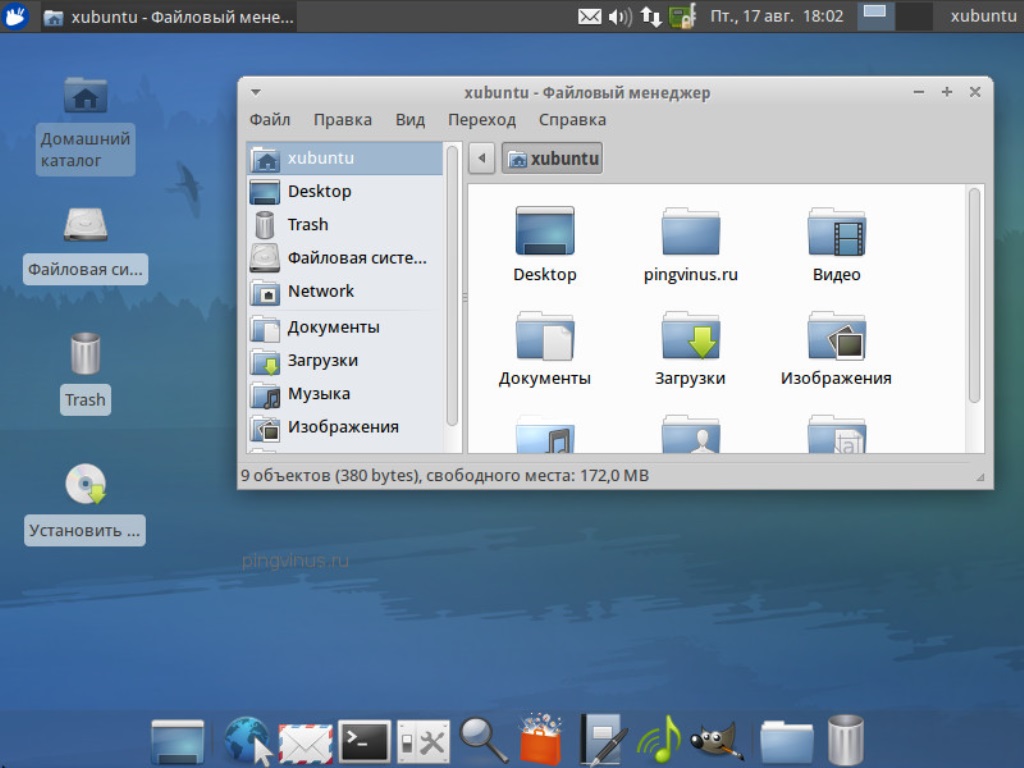
Создание фиктивного интерфейса
фиктивный интерфейс является полностью виртуальным, как, например, интерфейс обратной связи. Фиктивный адрес интерфейса выглядит как настоящий адрес для локальных программ. Назначение фиктивного интерфейса — предоставить устройство для маршрутизации пакетов без фактической их передачи. Это очень удобно, когда вы хотите смоделировать сетевую вычислительную среду для целей тестирования.
# создать фиктивный интерфейс
sudo ip link add dummy1 type dummy# назначить адрес фиктивному интерфейсу
sudo ip addr add 192.168.0.3/24 dev dummy1# make interface up создается, и этому фиктивному интерфейсу также назначается IP-адрес.Обратите внимание, что этот IP-адрес совершенно другой — виртуальный, чем диапазон CIDR подсети — 172.31.0.0/20 , предоставленный AWS, и это может быть любой допустимый блок CIDR.
# проверить подключение
ping 192.168.0.3Сценарий 1 : запустить http-сервер на порту 8000 и передать содержимое из каталога /tmp 900 08
python3 -m http.server 8000 --directory /tmp
- Если вы curl на общедоступный IP-адрес 13.232.86.139:8000 , вы должны получить ответ HTTP 200, как показано здесь.
- Аналогично curl до 127.0.0.1 тоже работает!
Если вы перейдете на новый сетевой интерфейс с IP-адресом 192.168.0.3 , он также даст ответ HTTP 200.
Это работает нормально, поскольку трафик принимается на всех сетевых интерфейсах (0.0.0.0/0) через порт 8000 хоста!
Сценарий 2: Запустите Python Server на новом IP-адресе 192.168.0.3
python3 -m http.server --bind 192.168.0.3 8000 --directory /tmp
Теперь виден следующий результат 9000 5
а) curl на общедоступный ip 13.232.86.139 : 8000 не работает
б) curl до 127.0.0.01 : 8000 не работает
c) curl to 192.

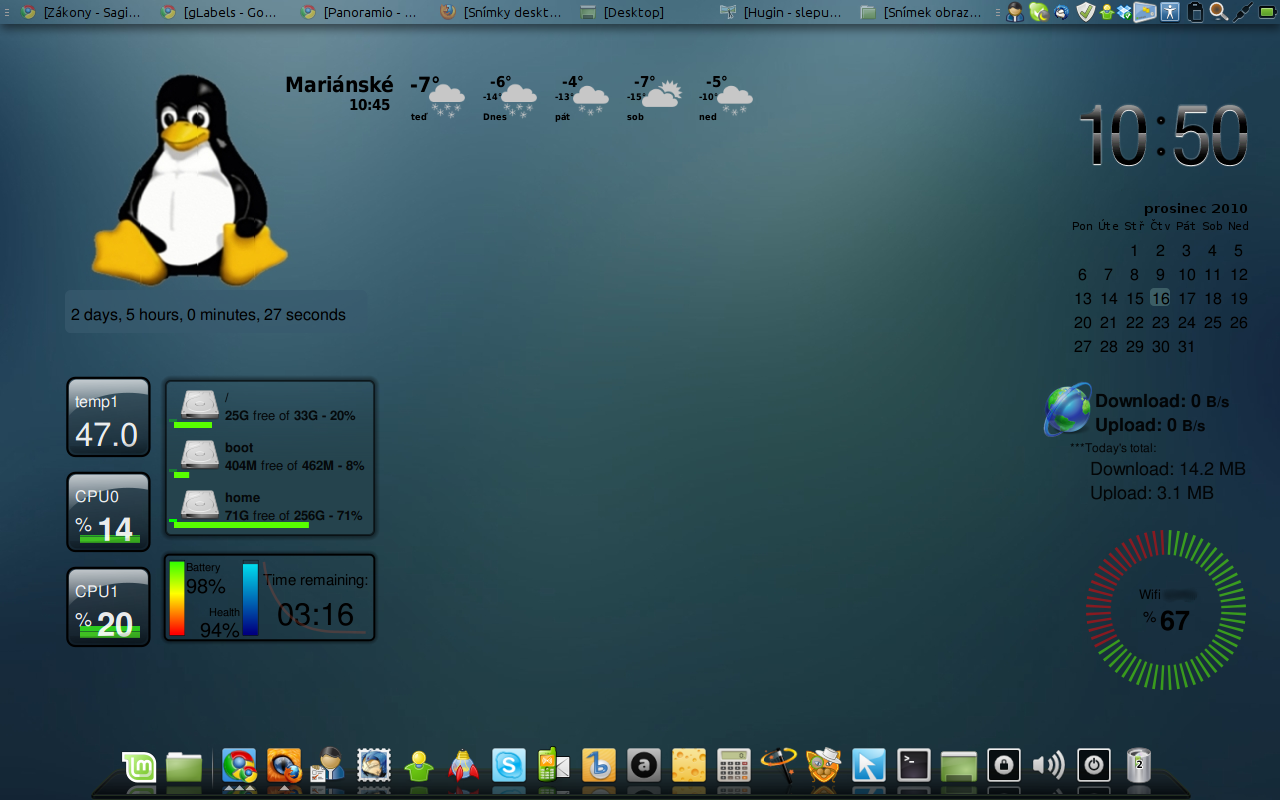 server 8000 --directory /tmp
server 8000 --directory /tmp