Linux ip static ip: How to Set a Static IP on a Linux Machine
Содержание
Как настроить статический IP адрес в Ubuntu 20.04 LTS
Содержание
- Настройка статического IP — адреса на сервере Ubuntu 20.04
- Настройка статического IP адреса на рабочем столе Ubuntu 20.04
- Заключение
Иногда может потребоваться настроить статический IP-адрес вместо протокола DHCP. Прекрасным примером является настройка сервера Ubuntu в качестве файлового или веб-сервера для вашей организации. Статический IP-адрес, как следует из названия, гарантирует, что IP-адрес вашей системы останется неизменным. При использовании DHCP IP-адрес изменяется после истечения срока аренды адреса, а это нежелательно для серверов.
В этой инструкции мы покажем два способа ручной установки статического IP в Ubuntu 20.04. Мы продемонстрируем, как вы можете настроить статический IP-адрес на экземпляре сервера Ubuntu и рабочего стола Ubuntu.
Начиная с Ubuntu 17. 10 и более поздних версий, сетевое взаимодействие контролируется функцией Netplan. Файлы конфигурации для Netplan находятся в каталоге
10 и более поздних версий, сетевое взаимодействие контролируется функцией Netplan. Файлы конфигурации для Netplan находятся в каталоге /etc/netplan и написаны на языке YAML. В этом каталоге вы найдете файлы конфигурации YAML с пометкой либо50-cloud-init.yaml, либо 00-installer-config.yaml.
Однако, если вы используете облачный экземпляр Ubuntu, то есть вероятность того, что он управляется cloud-init. Который автоматически присваивает ему IP адрес с помощью протокола DHCP. Прежде чем мы продолжим, вам необходимо отключить облачную инициализацию. Для этого откройте файл конфигурации subiquity-disable-cloudinit-networking.cfg в каталоге /etc/cloud/cloud.cfg.d/
$ sudo vim /etc/cloud/cloud.cfg.d/subiquity-disable-cloudinit-networking.cfg
Установите «network» в положение «disabled«.
network: {config: disabled}
Сохраните изменения и завершите работу. Затем перейдите к файлу конфигурации Netplan. В моем случае у меня есть файл 00-installer-config.yaml.
Как настроить статический IP адрес в Ubuntu
$ sudo vim /etc/netplan/00-installer-config.yaml
В файле конфигурации мы видим директиву «network«, которая содержит 2 элемента. Первый — это «ethernets«, который определяет сетевой интерфейс, а второй-версия средства визуализации, которое является «systemd-networkd«. Для экземпляров без графического интерфейса и NetworkManager для рабочего стола Ubuntu ( с графическим интерфейсом).
Файл конфигурации «network»
Нам требуется установить значение «dhcp4» на «no«, чтобы отключить протокол DHCP, и указать статический IP-адрес интерфейса следующим образом.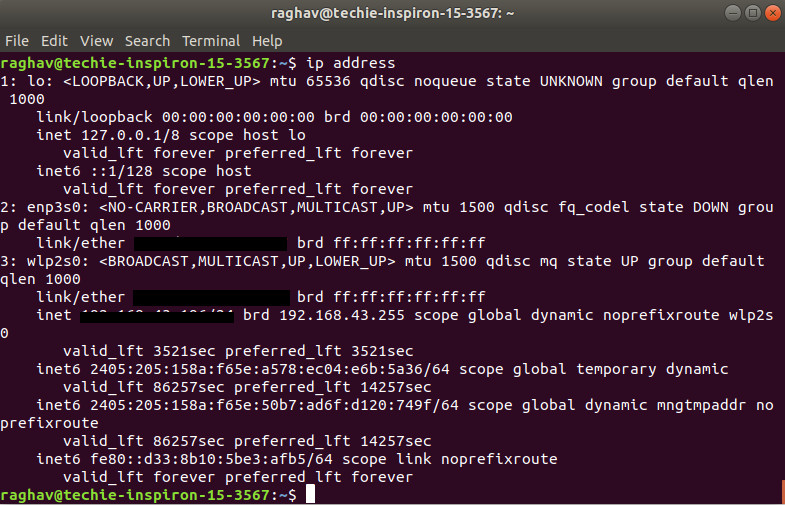
Чтобы назначить статический IP-адрес интерфейсу ens3, измените файл следующим образом:
- Укажите статический IP адрес сервера в разделе
addresses: укажите IPv4 адрес, который будет назначен сетевому интерфейсу. - Далее укажите шлюз.
- В разделе
nameserversукажите DNS или IP — адреса серверов имен. Мы указали DNS Google, который имеет адрес 8.8.8.8 и IP-адрес маршрутизатора.
network:
ethernets:
enp0s3:
dhcp4: no
addresses: [192.168.2.150/24]
gateway4: 192.168.2.1
nameservers:
addresses: [8.8.8.8, 192.168.2.1]
Настройка статического IP Ubuntu Linux
Сохраните файл YAML и выйдите. Чтобы применить внесенные изменения, выполните команду:
$ sudo netplan apply
Вы можете использовать команду ifconfig или ip, чтобы убедиться, что ваш сетевой интерфейс настроен на использование статического IP-адреса, настроенного несколько минут назад.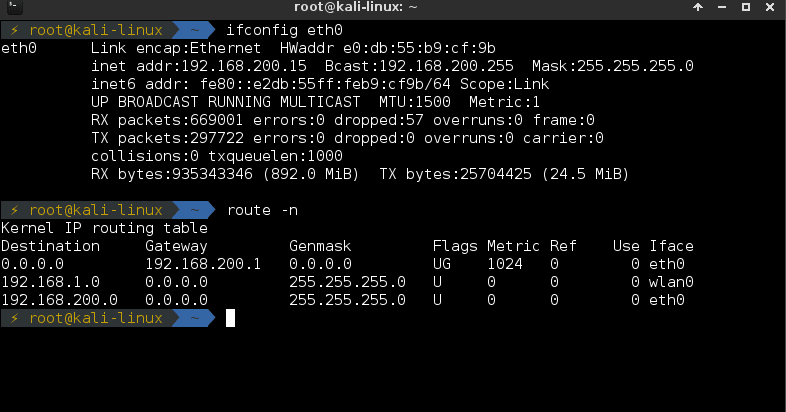
Проверка сетевого интерфейса командой ifconfig
Кроме того, вы можете использовать команду Показать IP-маршрут для отображения новых маршрутов в вашей системе.
$ ip route show
Команда ip route show
Отлично! Мы успешно настроили статический IP-адрес на сервере Ubuntu в терминале. Давайте теперь посмотрим как вы можете сделать то же самое на рабочем столе Ubuntu 20.04
Если вы используете графический интерфейс рабочего стола, то настройка статического IP-адреса должна быть довольно простой. Нажмите на значок «Сеть» (Network icon) в правом верхнем углу экрана и выберите опцию «Настройки подключения» (Wired Settings).
Настройка статического IP адреса на рабочем столе Ubuntu
Откроется страница конфигурации «Сеть» (Network). В разделе «Проводные» (Подключение) нажмите на значок шестеренки.
Страница конфигурации Сети в Ubuntu
На этом экране отобразится описание вашей текущей конфигурации IP адреса. По умолчанию система получает конфигурацию IP-адреса по протоколу DHCP. Мы перейдем от использования DHCP к Статическому IP адресу.
Описание вашей текущей конфигурации IP адреса
Итак, перейдите на вкладку «IPv4«. Как и ожидалось, DHCP включен.
Настройка статического IP адреса на рабочем столе Ubuntu 20.04
Переключитесь с «Автоматического (DHCP)» на «Ручное» (Manual). Затем укажите статический IP адрес, маску сети, шлюз и DNS-серверы. Чтобы сохранить изменения, нажмите на кнопку «Применить» (Appy).
Установка IP адреса, маски, шлюза и DNS
Теперь вернитесь в раздел «Сеть» (Network) и перезапустите сетевую службу Ubuntu , выключив и включив ее.
Перезапуск сети в Ubuntu
Еще раз нажмите на значок шестеренки и убедитесь, что параметры статического IP-адреса которые вы ввели отображаются.
Проверка установленного статического адреса в Ubuntu
Вот и все. Мы успешно настроили статический IP адрес на рабочем столе Ubuntu.
Заключение
Ubuntu как и большинство других систем устанавливается с включенной настройкой DHCP. В этом руководстве мы показали как можно установить статический IP в командной строке и с помощью графического интерфейса. Перед установкой статического IP адреса всегда рекомендуется зарезервировать IP-адрес, который вы хотите назначить своему серверу на маршрутизаторе. Так же убедитесь, что никакое другое устройство не использует этот IP адрес, чтобы избежать конфликта IP-адресов.
Как узнать, является ли IP-адрес статическим или динамическим в Linux
В Интернете пользователя узнают по отличительному идентификатору, называемому IP-адресом. Этот 32-битный адрес динамически назначается протоколом динамической конфигурации хоста (DHCP). Адреса, назначенные DHCP, можно изменить после перезагрузки системы, тогда как статический IP-адрес не изменится.
Этот 32-битный адрес динамически назначается протоколом динамической конфигурации хоста (DHCP). Адреса, назначенные DHCP, можно изменить после перезагрузки системы, тогда как статический IP-адрес не изменится.
Так почему люди используют статический IP-адрес? Статический IP-адрес имеет решающее значение, если вы запускаете сервер на своем устройстве для обмена файлами и другими службами. Вы можете заплатить своему интернет-провайдеру, чтобы получить статический IP-адрес, или вы также можете настроить свой динамический IP-адрес и сделать статический в своей системе.
Хотя обе конфигурации IP имеют свои собственные цели и не идеальны, статические IP-адреса легко взломать, и это будет стоить вам. В то время как динамические IP-адреса не подходят для услуг хостинга, они могут вызывать прерывание соединения и менее точное географическое местоположение.
Для вас очень важно знать тип своего IP-адреса по ряду причин. Есть много способов проверить тип выделенного вами IP-адреса.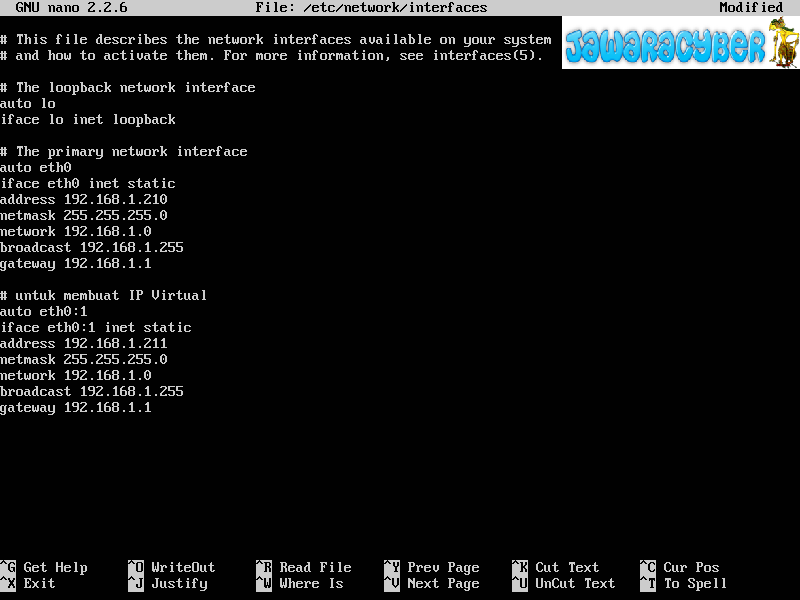 В этой статье будут упомянуты некоторые подходы к изучению типа IP-адреса вашей системы. Итак, приступим.
В этой статье будут упомянуты некоторые подходы к изучению типа IP-адреса вашей системы. Итак, приступим.
Как проверить, является ли IP-адрес статическим или динамическим в Linux
Нет прямого способа проверить, является ли ваш IP-адрес динамическим или статическим в Linux. Большинство пользователей, вероятно, будут иметь IP-адрес, назначенный DHCP. Чтобы проверить это, используйте команду, указанную ниже:
$ ip r
На выходе четко указывается IP и его тип. Но если ваш IP-адрес статический, эта команда не будет отображать » DHCP » в выходных данных, как показано на изображении ниже:
Другая утилита, называемая » Текстовый пользовательский интерфейс Network Manager «, также известная как » nmtui «, может помочь в поиске типа IP-адреса. Эта утилита весьма полезна для определения типа IP и настройки сети. Чтобы проверить тип вашего IP-адреса, откройте терминал и выполните команду, указанную ниже:
$ nmtui
В терминале откроется интерфейс сетевого менеджера. Перейдите к » Редактировать соединение » и нажмите » Ввод «:
Перейдите к » Редактировать соединение » и нажмите » Ввод «:
Другой интерфейс откроется с сетевыми интерфейсами. Выберите сетевой интерфейс и нажмите » Enter «:
Откроется окно » Редактировать соединение «. Вы можете увидеть IP-конфигурацию как IPv4, так и IPv6. Это указывает на то, что моя IP-конфигурация — » <Автоматическая> «, что означает, что DHCP назначает мое соединение и является динамическим.
Теперь, если мой IP-адрес статический, в этом окне будет отображаться » вместо «, как показано на изображении ниже:
Заключение
Нет явного способа проверить, является ли ваш IP статическим или динамическим в Linux. Есть несколько косвенных методов определения того, является ли ваш IP-адрес динамическим или статическим. Самый прагматичный подход — контролировать свой IP каждый раз, когда вы перезагружаете систему. Если он меняется, то ваш IP-адрес динамический, в противном случае — статический.
В этом руководстве упоминается несколько методов определения типа IP-адреса в Linux, один — с помощью команды » ip r «, а второй — с помощью утилиты » nmtui «. Статические и динамические конфигурации IP имеют свои преимущества. Вы должны знать тип своего IP-адреса, потому что статические IP-адреса подвержены взлому, тогда как динамические IP-адреса не подходят для запуска сервера на вашем компьютере.
Статические и динамические конфигурации IP имеют свои преимущества. Вы должны знать тип своего IP-адреса, потому что статические IP-адреса подвержены взлому, тогда как динамические IP-адреса не подходят для запуска сервера на вашем компьютере.
Как установить статический IP-адрес и настроить сеть в Linux
Если вы являетесь системным администратором Linux, придет время, когда вам нужно будет настроить сеть в вашей системе. В отличие от настольных компьютеров, где вы можете использовать динамические IP-адреса, в серверной инфраструктуре вам потребуется настроить статический IP-адрес (по крайней мере, в большинстве случаев).
Читайте также: Как установить или изменить системное имя хоста в Linux
Эта статья предназначена для того, чтобы показать вам, как настроить статический IP-адрес в наиболее часто используемых дистрибутивах Linux.
В этом руководстве мы будем использовать следующие сведения об интернет-протоколе версии 4 (IPv4):
IP-адрес : 192.168.0.100 Сетевая маска : 255.255.255.0 Имя хоста : node01.tecmint.com Доменное имя : tecmint.com Шлюз : 192.168.0.1 DNS-сервер 1 : 8.8.8.8 DNS-сервер 2 : 4.4.4.4
Настройка статического IP-адреса в RHEL/CentOS/Fedora:
Чтобы настроить статический IP-адрес в RHEL / CentOS / Fedora , вам необходимо отредактировать:
/etc/sysconfig/network /etc/sysconfig/сетевые скрипты/ifcfg-eth0
Где в приведенном выше "ifcfg-eth0" отвечает на ваш сетевой интерфейс eth0 . Если ваш интерфейс называется « eth2» , то файл, который вам нужно будет отредактировать, будет «ifcfg-eth2» .
Начнем с первого файла:
# vi /etc/sysconfig/сеть
Откройте этот файл и установите:
NETWORKING=yes ИМЯ ХОСТА=node01.tecmint.com ШЛЮЗ=192.168.0.1 СЕТЬ_IPV6=нет IPV6INIT=нет
Следующее открытие:
# vi /etc/sysconfig/network-scripts/ifcfg-eth0
Примечание : Обязательно откройте файл, соответствующий вашему сетевому интерфейсу. Вы можете найти имя своего сетевого интерфейса с помощью команды ifconfig -a.
В этом файле внесите следующие изменения:
УСТРОЙСТВО="eth0" BOOTPROTO="статический" DNS1="8.8.8.8" DNS2="4.4.4.4" ШЛЮЗ = "192.168.0.1" HOSTNAME="node01.tecmint.com" HWADDR="00:19:99:A4:46:AB" IPADDR="192.68.0.100" СЕТЕВАЯ МАСКА="255.255.255.0" NM_CONTROLLED="да" ONBOOT="да" ТИП="Ethernet" UUID="8105c095-799b-4f5a-a445-c6d7c3681f07"
Вам нужно будет только отредактировать настройки для:
- DNS1 и DNS2
- ШЛЮЗ
- ИМЯ ХОСТА
- СЕТЕВАЯ МАСКА
- IPADDR
Другие настройки уже должны быть определены заранее.
Затем отредактируйте файл resolve., открыв его в текстовом редакторе, таком как nano или vi: conf
conf
# vi /etc/resolv.conf
nameserver 8.8.8.8 # Замените IP-адрес вашего сервера имен nameserver 4.4.4.4 # Замените IP-адрес вашего сервера имен
После внесения изменений перезапустите сеть с помощью:
# /etc/init.d/network restart [On SysVinit] # systemctl перезапустить сеть [в SystemD]
Установить статический IP-адрес в Debian / Ubuntu
Чтобы настроить статический IP-адрес в Debian / Ubuntu , откройте следующий файл:
# nano /etc/network/interfaces
Вы можете увидеть следующую строку:
auto eth0 iface eth0 инет dhcp
Измените его так, чтобы он выглядел так:
auto eth0 iface eth0 инет статический адрес 192.168.0.100 сетевая маска 255.255.255.0 шлюз 192.168.0.1 DNS-серверы имен 4.4.4.4 DNS-серверы имен 8.8.8.8
Сохраните файл, а затем отредактируйте /etc/resolv. следующим образом: conf
conf
# nano /etc/resolv.conf
nameserver 8.8.8.8 # Замените IP-адрес вашего сервера имен nameserver 4.4.4.4 # Замените IP-адрес вашего сервера имен
Перезапустите сеть в вашей системе с помощью:
# /etc/init.d/network restart [On SysVinit] # systemctl перезапустить сеть [в SystemD]
Ваш статический IP-адрес настроен.
Вывод:
Теперь вы знаете, как настроить статический IP-адрес в дистрибутиве Linux. Если у вас есть какие-либо вопросы или комментарии, пожалуйста, не стесняйтесь присылать их в разделе комментариев ниже.
Отзывы об учебнике…
Была ли эта статья полезной? Если вы не нашли эту статью полезной или обнаружили устаревшую информацию, проблему или опечатку, оставьте ценный отзыв или предложения в комментариях, чтобы помочь улучшить эту статью…
TecMint — самое быстрорастущее и пользующееся наибольшим доверием сообщество сайт для любых видов статей, руководств и книг по Linux в Интернете.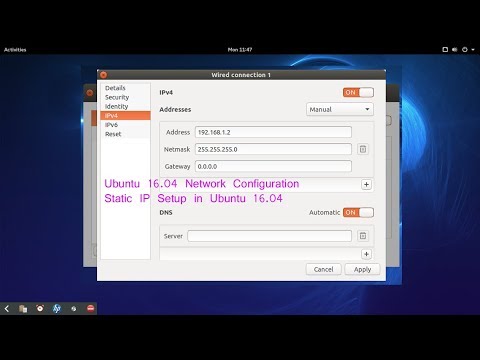 Миллионы людей посещают TecMint! искать или просматривать тысячи опубликованных статей, доступных всем БЕСПЛАТНО.
Миллионы людей посещают TecMint! искать или просматривать тысячи опубликованных статей, доступных всем БЕСПЛАТНО.
Если вам нравится то, что вы читаете, пожалуйста, купите нам кофе (или 2) в знак признательности.
Мы благодарны за вашу бесконечную поддержку.
Как установить статический IP-адрес на компьютере с Linux
Вот небольшое руководство по статическим IP-адресам. Компьютеры обычно имеют возможность захватывать адрес протокола динамической конфигурации хоста (DHCP) по умолчанию. Большинство сетей настроены на выдачу этих динамических IP-адресов любому устройству, которое подключается к сети и говорит: «Я здесь! Дайте мне IP-адрес, чтобы я мог пользоваться Google!»
Проблема с DHCP-адресами в том, что они динамические. Когда «аренда» DHCP заканчивается, компьютер или устройство могут получить другой доступный IP-адрес DHCP. Обычно это нормально и обеспечивает беспрепятственный доступ в Интернет с любого компьютера; однако иногда возникает необходимость в статическом назначении IP-адреса для удаленного доступа, передачи файлов или по ряду других причин.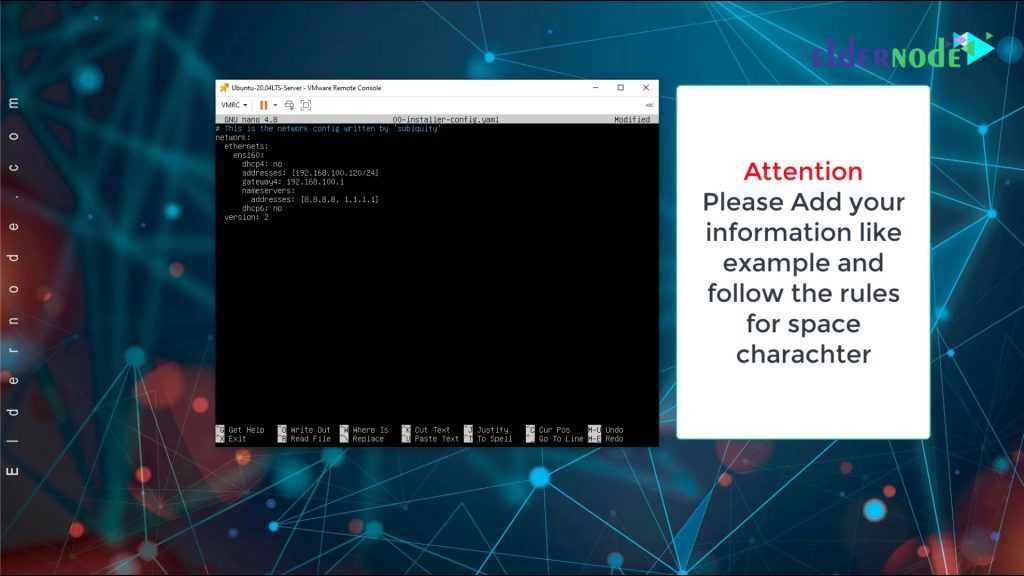
Чтобы получить статический IP-адрес для вашего компьютера, отправьте запрос в службу поддержки по адресу http://cns.utexas.edu/help. После получения назначения IP следуйте приведенным ниже инструкциям, чтобы получить IP-адрес и дополнительную необходимую информацию для сетевого подключения вашего компьютера.
ПРИМЕЧАНИЕ. Чтобы внести эти изменения, вы должны иметь учетную запись с правами администратора на машине. Вам нужно либо войти в систему как root, либо использовать команду «sudo» на своем компьютере. В дальнейшем мы предполагаем, что вы вошли в систему как root.
ПРИМЕЧАНИЕ. Поскольку графические интерфейсы сильно различаются между дистрибутивами Linux, мы собираемся показать здесь только конфигурацию командной строки. Хотя интерфейс командной строки меняется между дистрибутивами Linux, он меняется меньше, чем графические интерфейсы.
ПРИМЕЧАНИЕ. Ниже приведены инструкции для наиболее популярных дистрибутивов Linux в CNS. Если вы используете другой дистрибутив (например, Gentoo, OpenSUSE и т. д.), вы можете обратиться в службу поддержки CNS по адресу http://cns.utexas.edu/help/ для получения дополнительных инструкций или помощи. В Интернете также имеется огромное количество полезной информации по этой теме. Если приведенные здесь шаги не работают для вас, Google для этого. Вы почти наверняка сможете найти процедуру для конкретного дистрибутива Linux, который вы используете.
д.), вы можете обратиться в службу поддержки CNS по адресу http://cns.utexas.edu/help/ для получения дополнительных инструкций или помощи. В Интернете также имеется огромное количество полезной информации по этой теме. Если приведенные здесь шаги не работают для вас, Google для этого. Вы почти наверняка сможете найти процедуру для конкретного дистрибутива Linux, который вы используете.
ПРИМЕЧАНИЕ. Поскольку частью процесса, описанного ниже, является перезапуск сети, вы всегда должны выполнять эти команды из локального входа в систему, а не из удаленных сеансов, например, через ssh, vnc и т. д.
1) Настройка имя хоста вашей системы
Сначала вы должны установить имя хоста вашей системы на назначенное ей полное доменное имя. Предполагая, что для вашей машины назначено имя хоста «pluto.cns.utexas.edu», вы должны использовать следующие команды для установки имени хоста:
| Операционная система | Команды |
Red Hat/CentOS/SL 7+, Ubuntu 14. | hostnamectl set-hostname "pluto.cns.utexas.edu" |
| Старая версия Ubuntu, Debian, Arch | эхо "pluto.cns.utexas.edu" > /etc/имя хоста |
| Старая версия Red Hat/CentOS/SL, Fedora | echo "HOSTNAME=pluto.cns.utexas.edu" >> /etc/sysconfig/network |
2) Отредактируйте файл /etc/hosts
Затем вы должны отредактировать файл /etc/hosts, добавив строку, содержащую назначенный вам IP-адрес и полное доменное имя. Предполагая, что ваше имя хоста — «pluto.cns.utexas.edu», а ваш IP-адрес — 128.83.155.1, вы можете сделать это с помощью следующей команды (все версии):
echo «128.83.155.1 pluto.cns.utexas.edu». " >> /etc/hosts
3) Установка фактического IP-адреса
Первым шагом является определение имени подключенного сетевого интерфейса.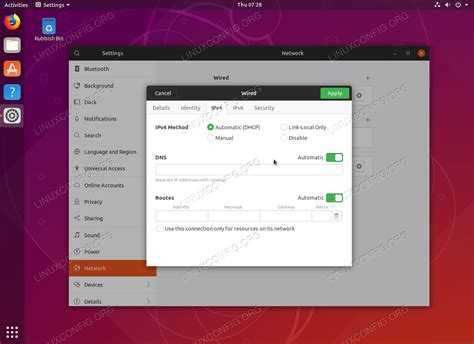 Запустите команду:
Запустите команду:
ip link
из командной строки. Будет выведено что-то вроде:
1: lo:
link/loopback 00:000:00 брд 00:00:00:00:00:00
2: p4p1:
link/ether 00:0a:f7:69 :7d:5d brd ff:ff:ff:ff:ff:ff
3: em1: 4 900
ссылка/эфир 98:90:96:bd:1c:fc brd ff:ff:ff:ff:ff:ff
В этом примере у нас есть два проводных сетевых интерфейса, p4p1 и em1. em1 подключен к сети, на что указывает поле состояния в выходных данных. Обратите также внимание на MAC-адреса интерфейсов.
em1 подключен к сети, на что указывает поле состояния в выходных данных. Обратите также внимание на MAC-адреса интерфейсов.
Теперь вам нужно установить IP-адрес и необходимую дополнительную информацию. Файл и его содержимое несколько различаются в зависимости от дистрибутива Linux. Мы предполагаем, что имя подключенного сетевого интерфейса здесь em1 — используйте то, что вы определили в качестве своего сетевого имени на шаге выше, если оно отличается.
Debian и Ubuntu :
Отредактируйте файл /etc/network/interfaces и внесите изменения, необходимые для указания назначенного IP-адреса, шлюза и маски подсети. В файле должны быть комментарии, которые помогут вам определить, что нужно сделать. Предположим снова, что нам назначены 128.83.155.1 и pluto.cns.utexas.edu, а сеть является сетью /24, тогда файл будет выглядеть так:
.# lo — loopback-интерфейс, em1 — активный ethernet-интерфейс авто эм1 iFace Lo Inet Loopback # Конфигурация для em1 # Эта строка гарантирует, что интерфейс будет запущен во время загрузки авто em1 разрешить горячее подключение em1 # Необходимы адрес, шлюз и сетевая маска. |
Затем вы должны перезапустить сетевой интерфейс с помощью команд:
ifdown -a; ifup -a
Red Hat 7, CentOS 7, Scientific Linux 7, Fedora 22+:
Эти инструкции предназначены только для новейших версий этих операционных систем. Смотрите ниже для более старых версий.
В системах на базе Red Hat каждый интерфейс имеет собственный файл конфигурации /etc/sysconfig/networking-scripts/ifcfg- ИНТЕРФЕЙС , где ИНТЕРФЕЙС — имя интерфейса. Например, чтобы настроить em1, вы должны отредактировать файл /etc/sysconfig/networking-scripts/ifcfg-em1 и указать что-то вроде следующего:
УСТРОЙСТВО=em1 BOOTPROTO=статический HWADDR=98:90:96:bd:1c:fc IP-АДРЕС=128. |
Затем вы должны перезапустить сетевой интерфейс с помощью команд:
nmcli con reload
service network restart
Arch Linux
В Arch Linux файл конфигурации для сетевого интерфейса — /etc/netctl/ ИНТЕРФЕЙС , где ИНТЕРФЕЙС — имя интерфейса. Например, чтобы настроить em1, отредактируйте /etc/netctl/em1 и придайте ему следующий вид:
Description="Основное статическое соединение Ethernet"
Интерфейс=em1
Соединение = Ethernet
IP=статический
Адрес=('128.83.155.1/24')
Шлюз=('128.83.155.250')
DNS=('128.83.185.40', '128.83.185.41')
|
Затем запустите сетевой интерфейс и включите его автоматический запуск при загрузке с помощью команд:
netctl restart em1
netctl enable em1
Red Hat, CentOS 2, Scientific Linux, Fedora 902 если вы не используете одну из более новых версий, показанных выше, вы должны отредактировать файл /etc/sysconfig/networking-scripts/ifcfg-INTERFACE следующим образом:
# Конфигурация для em1 УСТРОЙСТВО=em1 BOOTPROTO=нет HWADDR=98:90:96:бд:1к:фк ONBOOT=да DEFROUTE=да NM_CONTROLLED=нет IP-АДРЕС=128. |
Затем перезапустите сетевой интерфейс, используя команду:
Сервисная сеть Перезагрузка
4) Настройте серверы DNS, если это необходимо,
На последних распределениях. В старых системах вам может потребоваться настроить DNS-серверы вручную. Вы можете проверить, работает ли ваш преобразователь, выполнив поиск внешнего хоста, например 9.0003
host -a google.com
Если эта команда находит IP-адреса для Google, значит, ваш DNS работает. В противном случае вам, вероятно, потребуется настроить DNS-сервер вручную. В системах на базе Debian файл конфигурации DNS — /etc/resolvconf/resolv.conf.d/base, в других системах — /etc/resolv.conf. Этот файл конфигурации должен содержать следующие две строки.
сервер имен 128. |
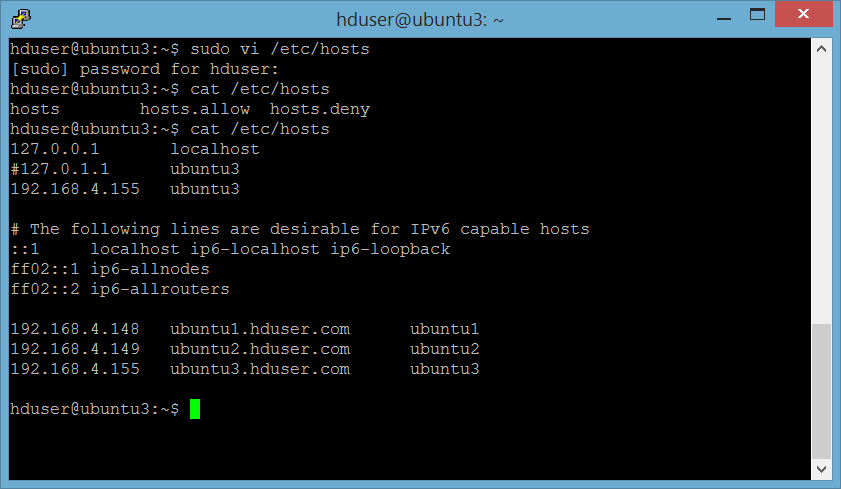 cfg
cfg 168.0.100
Сетевая маска : 255.255.255.0
Имя хоста : node01.tecmint.com
Доменное имя : tecmint.com
Шлюз : 192.168.0.1
DNS-сервер 1 : 8.8.8.8
DNS-сервер 2 : 4.4.4.4
168.0.100
Сетевая маска : 255.255.255.0
Имя хоста : node01.tecmint.com
Доменное имя : tecmint.com
Шлюз : 192.168.0.1
DNS-сервер 1 : 8.8.8.8
DNS-сервер 2 : 4.4.4.4
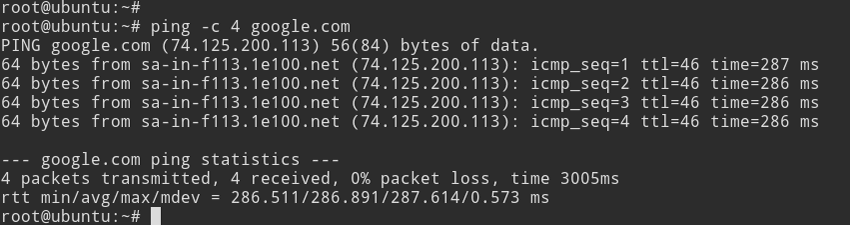 tecmint.com
ШЛЮЗ=192.168.0.1
СЕТЬ_IPV6=нет
IPV6INIT=нет
tecmint.com
ШЛЮЗ=192.168.0.1
СЕТЬ_IPV6=нет
IPV6INIT=нет
 04+,
04+, 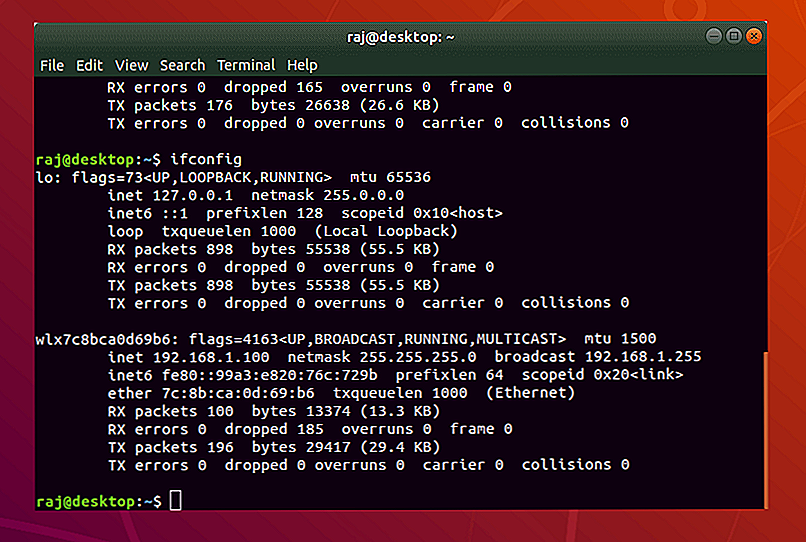 iface em1 инет статический
адрес 128.83.155.1
шлюз 128.83.155.250
сетевая маска 255.255.255.0
DNS-поиск utexas.edu
DNS-серверы 128.83.185.40, 128.83.185.41
iface em1 инет статический
адрес 128.83.155.1
шлюз 128.83.155.250
сетевая маска 255.255.255.0
DNS-поиск utexas.edu
DNS-серверы 128.83.185.40, 128.83.185.41
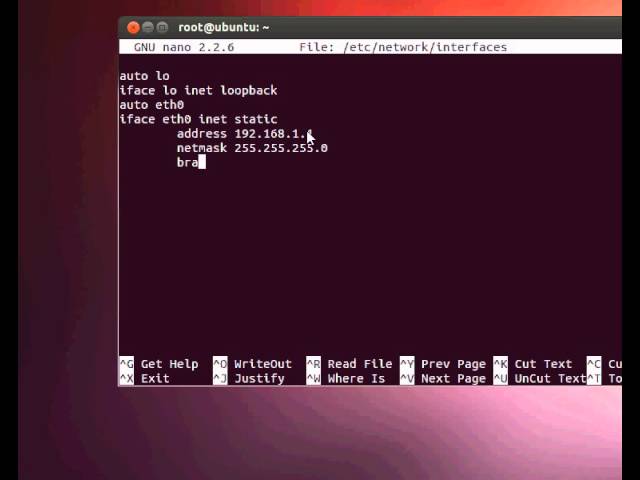 83.155.1
СЕТЕВАЯ МАСКА=255.255.255.0
ШЛЮЗ=128.83.155.250
DEFROUTE=да
NM_CONTROLLED=нет
ONBOOT=да
IPV6INIT=нет
ДОМЕН="ph.utexas.edu"
DNS1=128.83.185.40
DNS2=128.83.185.41
83.155.1
СЕТЕВАЯ МАСКА=255.255.255.0
ШЛЮЗ=128.83.155.250
DEFROUTE=да
NM_CONTROLLED=нет
ONBOOT=да
IPV6INIT=нет
ДОМЕН="ph.utexas.edu"
DNS1=128.83.185.40
DNS2=128.83.185.41
 83.155.1
СЕТЕВАЯ МАСКА=255.255.0.0
ШЛЮЗ=128.83.155.250
IPV6INIT=нет
ДОМЕН="ph.utexas.edu"
DNS1=128.83.185.40
DNS2=128.83.185.41
83.155.1
СЕТЕВАЯ МАСКА=255.255.0.0
ШЛЮЗ=128.83.155.250
IPV6INIT=нет
ДОМЕН="ph.utexas.edu"
DNS1=128.83.185.40
DNS2=128.83.185.41
