Linux iso mint: Download Linux Mint 21 — Linux Mint
Содержание
Linux Mint Website Hacked; ISO Downloads Replaced with a Backdoor — Новости о безопасности
The systems of users who downloaded Linux Mint on February 20 may be at risk after it was discovered that Hackers from Sofia, Bulgaria managed to hack into Linux Mint, currently one of the most popular Linux distributions available. According to Linux Mint’s report, the hacker tricked users into downloading a version of Linux Mint ISO with a backdoor installed by replacing the download links on the site. The link leads to one of their servers offering malicious ISO images of the Linux Mint 17.3 Cinnamon edition. The website has been down since February 21, Sunday, resulting in the loss of thousands of downloads.
What happened?
On February 21, Linux Mint project head Clement Lefebvre, announced on a blog that “Hackers made a modified Linux Mint ISO, with a backdoor in it, and managed to hack our website to point to it. ” Lefebvre stressed that only downloads from February 20 were compromised and that the site was subsequently taken offline to prevent further downloads and correct the issue. As stated in Linux Mint’s blog, the hacker accessed the underlying server via the team’s WordPress blog. From there, the hacker manipulated the download page and pointed it to a malicious FTP server that contained the modified version of Linux Mint. This version included malware which was used to implement a backdoor.
” Lefebvre stressed that only downloads from February 20 were compromised and that the site was subsequently taken offline to prevent further downloads and correct the issue. As stated in Linux Mint’s blog, the hacker accessed the underlying server via the team’s WordPress blog. From there, the hacker manipulated the download page and pointed it to a malicious FTP server that contained the modified version of Linux Mint. This version included malware which was used to implement a backdoor.
Once activated, it surreptitiously connects to an Internet Relay Chat (IRC) server where it waits for commands and which could possibly launch DDoS attacks. The malware can also uninstall itself on affected machines to remove traces of evidence that it was there.
Who are affected?
According to the February 21 Linux Mint blog, Linux Mint 17.3 Cinnamon from the affected link was the only installation that was found to have been compromised. Those who downloaded other editions should not be affected. Those who downloaded it from other sources, such as torrents or through direct HTTP links are unlikely to be affected as well.
Those who downloaded it from other sources, such as torrents or through direct HTTP links are unlikely to be affected as well.
Who is behind the hack and what are their motivations?
According to Lefebvre, the backdoor and the hacked ISOs lead to Sofia, Bulgaria, and the names of three other people in the location. However, as of late, it is not very clear as to what their motivations are. Based on other reports, a hacker known as Peace revealed that they have stolen an entire copy of the site’s forum twice—on January 28, and in February 18. Additionally, the hack contains a portion of the forum’s dump which mainly includes email addresses, profile pictures, and scrambled passwords.
Interestingly, it was later disclosed that the hacker had placed the “full forum dump” on the Deep Web marketplace where the listing was going for about 0.197 Bitcoin, or about $85 per download.
What can affected users do?
If you believe you are affected, here’s what you can do:
- Take the affected system offline
- Reinstall the OS using a clean installer
- Destroy all copies of the malicious ISO
HIDE
Like it? Add this infographic to your site:
1. Click on the box below. 2. Press Ctrl+A to select all. 3. Press Ctrl+C to copy. 4. Paste the code into your page (Ctrl+V).
Click on the box below. 2. Press Ctrl+A to select all. 3. Press Ctrl+C to copy. 4. Paste the code into your page (Ctrl+V).
Image will appear the same size as you see above.
Опубликовано в Cybercrime & Digital Threats, Cybercrime, Linux, Bitcoin, Malware
Связанный
- From Bounty to Exploit: Cybercriminals Use Crowdsourcing for New Attacks
- Looking Into the Void: Probing a Top Bulletproof Hosting Service
- Metaworse? The Trouble with the Metaverse
- Trend Micro Cloud App Security Threat Report 2021
- Exposing Earth Berberoka: A Multiplatform APT Campaign Targeting Online Gambling Sites
последний
- Zero Trust: Enforcing Business Risk Reduction Through Security Risk Reduction
- Ransomware Spotlight: BlackCat
- Uncovering Security Weak Spots in Industry 4.0 CNC Machines
- From Bounty to Exploit: Cybercriminals Use Crowdsourcing for New Attacks
- Leaked Today, Exploited for Life: How Social Media Biometric Patterns Affect Your Future
Pекомендуемые
Internet of Things
Virtualization & Cloud
Ransomware
Securing Home Routers
Uncovering Security Weak Spots in Industry 4.
 0 CNC Machines
0 CNC MachinesAnalyzing the Risks of Using Environment Variables for Serverless Management
Ransomware Spotlight: BlackCat
Alexa and Google Home Devices can be Abused to Phish and Eavesdrop on Users, Research Finds
2021 Midyear Cybersecurity Report
In the first half of this year, cybersecurity strongholds were surrounded by cybercriminals waiting to pounce at the sight of even the slightest crack in defenses to ravage valuable assets.
View the report
Trend Micro Security Predictions for 2022: Toward a New Momentum
In 2022, decision-makers will have to contend with threats old and new bearing down on the increasingly interconnected and perimeterless environments that define the postpandemic workplace.
View the 2022 Trend Micro Security Predictions
Как установить Linux Mint рядом с Windows 10 [инструкция для чайников] | by Margarita M | NOP::Nuances of Programming
Итак, вы решили перейти на Linux. Хорошее решение! А еще лучше, если вы выбрали Linux Mint!
Хорошее решение! А еще лучше, если вы выбрали Linux Mint!
Linux Mint — один из лучших дистрибутивов для новичков. В установке нет никаких сложностей, как и в самой работе на Linux Mint. И как же установить данный дистрибутив вместе с Windows 10?
Для начала давайте кратко повторим несколько вещей об установке Linux Mint. Существует несколько способов того, как можно начать использовать любую операционную систему на базе Linux:
- Использование Linux в Windows. В данном способе Linux работает в Windows как любая другая программа. Так можно наиболее безопасно попробовать Linux. Однако это потребляет много системных ресурсов. Поэтому, если на вашем компьютере менее 4 ГБ оперативной памяти, то лучше не использовать дистрибутив в полной мере.
- Запуск с Live USB. В данном методе вы записываете Linux на USB-носитель или DVD диск и запускаетесь с них. Но так любые изменения в Linux (обычно) не сохраняются. Такой способ подойдет, только если вы хотите посмотреть, как работает Linux.

- Удаление Windows и установка Linux. Если вы создали резервную копию данных и у вас есть готовый диск для восстановления или установки Windows или если вы не собираетесь больше использовать Windows, то можете полностью удалить ее и использовать только Linux.
- Установка Linux вместе с Windows. Данный метод называется двойной загрузкой Linux и Windows. Linux устанавливается в систему с предустановленной Windows. При загрузке системы можно выбрать либо Windows, либо Linux для дальнейшей работы. Новичкам этот вариант может показаться сложным, но лучшего способа, чтобы использовать вместе Linux и Windows в одной системе, нет.
Двойная загрузка позволяет выбрать между Windows и Linux во время запуска
Ответ — нет. Двойная загрузка Linux и Windows не замедлит работу системы.
Единственное, что замедлит работу, — это время загрузки, так как вам дается 10 секунд на выбор между Linux и Windows. Сделав выбор между ними, вы продолжите работу так же, как если бы на ПК была установлена одна единственная ОС.
Прежде чем приступить к рассмотрению процедуры двойной загрузки Linux Mint вместе с Windows, я расскажу вам о нескольких необязательных, но рекомендуемых правилах безопасности:
- Создавайте резервные копии данных. Вам понадобится работать с разделами диска. Обычно это не проблема, но если вдруг вы неправильно выбрали раздел или ошиблись где-то еще, то можете лишиться всех своих данных. Поэтому я советую все-таки создавать резервные копии важных файлов, документов, музыки, фильмов и т.д. на внешнем диске или облаке.
- Имейте при себе программу boot-repair-disk. Если что-то произойдет с загрузкой, вы можете попробовать восстановить ее с помощью boot-repair-disk. Под него можно использовать USB-носитель или CD диск.
- Держите под рукой Live CD или диск восстановления Windows. Если, несмотря на все попытки восстановить загрузчик, ничего не выходит, можно переустановить Windows с диска.

Я не отговариваю вас, а просто прошу быть готовыми к худшему.
Напоминаю, что вы устанавливаете Linux Mint к уже установленной Windows 10 и никак иначе.
Выполните следующие действия для установки Linux Mint в режиме двойной загрузки вместе с Windows:
Шаг 1: создайте Live USB/CD
Перейдите на сайт Linux Mint и скачайте ISO файл. Этот файл является образом диска, который можно записать на USB-носитель или DVD диск: скачать Linux Mint
Загрузив ISO Linux Mint, вам понадобится программа для записи образа на диск. Я рекомендую использовать бесплатную программу Universal USB Installer для Windows: скачать Universal USB Installer
Это исполняемый (.exe) файл. Просто дважды щелкните по нему, чтобы запустить программное обеспечение и выберите путь к ISO. Убедитесь, что вставили USB-носитель в компьютер.
Шаг 2: создайте новый раздел под Linux Mint
Записав установочный образ на USB/CD, примемся за разметку нашего жесткого диска, где у нас уже установлен Windows и куда мы будем ставить Linux.
Здесь нужно быть внимательным. Если у вас есть несколько разделов, то вы можете использовать один из них или можете также создать новый раздел из существующего. Так, при наличии достаточного места, с вашими данными ничего не произойдет. Обычно под Linux достаточно и 10 ГБ, но я рекомендую выделить 30–40 ГБ, если есть возможность. Тогда у вас будет больше места для загрузки и хранения различных файлов.
В Windows 10 перейдите в меню «Пуск» и введите «раздел». Так вы найдете утилиту управления дисками. Теперь выберите диск и освободите на нем место, сжав том:
У меня был диск С: с объемом памяти в 223 ГБ. Я сжал его и создал раздел с объемом в 110 ГБ.
Шаг 3: загрузка с Live USB
Подключите Live USB с Linux Mint к компьютеру и перезагрузите систему. Во время загрузки нажмите клавишу F10 или F12 (зависит от настроек компьютера), чтобы открыть меню загрузки системы. Далее выберите опцию загрузки с USB или съемного носителя.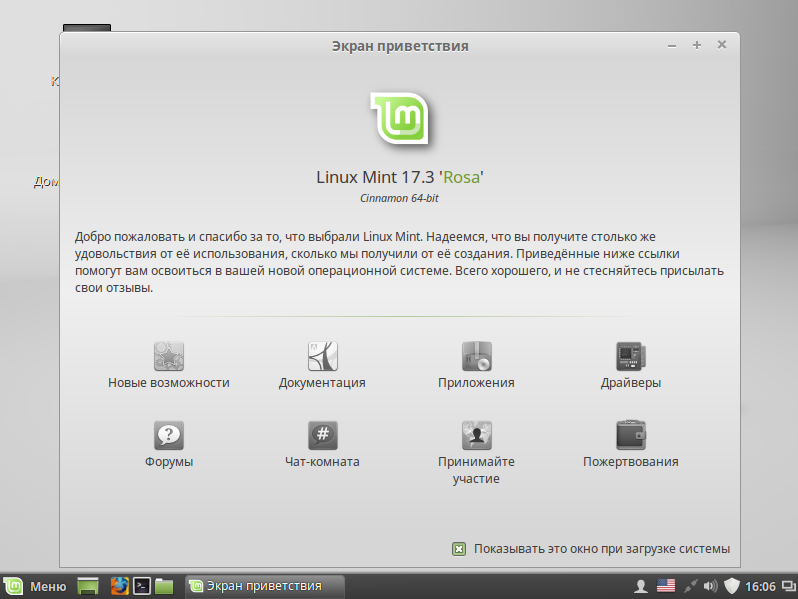
Важно: если вы обновили Windows 8 или Windows 8.1 до Windows 10, то вам нужно сначала отключить Secure Boot (безопасная загрузка) в BIOS или UEFI. Для большинства современных систем c Windows 10 этого производить не нужно, особенно при установке Linux Mint или Ubuntu.
Шаг 4: Начало установки
Загрузка системы с Live USB или диска занимает время. Немного терпения. Когда система загрузится, перед вами будет выбор «Try Linux Mint» и «Install Linux Mint». Если вы выбрали первую опцию, вторую можно будет найти на рабочем столе.
Далее вам надо выбрать язык операционной системы.
Затем будет произведена проверка на достаточный объем памяти, зарядку и подключение к интернету.
Шаг 5: Разметка жесткого диска
Это самая важная часть процесса установки. Куда устанавливать Linux Mint? Как уже говорил, я предпочитаю отдельные разделы для WIndows и Linux. Windows уже установлена, поэтому подготавливаем новый раздел для Linux Mint. В окне «тип установки» выбираем «другой вариант».
В окне «тип установки» выбираем «другой вариант».
Шаг 6: Создание разделов «Root», «Swap» и «Home»
Выделив свободное пространство, приступаем к установке Linux Mint. Для этого существует несколько способов. Я вам расскажу о своем любимом, который подразумевает создание разделов «Root»,«Swap» и «Home» вручную.
Сначала создаем раздел «Root». Выберите свободное пространство и нажмите «+».
Далее выбираем размер (10 ГБ будет достаточно, но я выбираю 20), журналируемую файловую систему ext4 и точку монтирования / (т.е. корень).
Затем создаем раздел «Swap». И тут встает вопрос, какой размер нужно указать для него?
Это зависит от размера оперативной памяти, личных потребностей, доступного места на диске и от того, будете ли вы использовать спящий режим. Можете сделать выбор по следующим критериям:
- RAM меньше 2 ГБ: размер swap должен быть в 2 раза больше размера оперативной памяти.

- RAM от 2 до 4 ГБ: размер swap равен размеру оперативной памяти и + 2ГБ
- RAM от 6 GB до 8 ГБ: размер swap равен размеру оперативной памяти
- RAM больше 8 ГБ: размер swap должен быть меньше размера оперативной памяти в 2 раза или еще меньше.
Не тратьте много времени на swap. Этот раздел полезен для системы с небольшой оперативной памятью. Для систем с объемом оперативной памяти больше 8 ГБ и SSD, чем меньше swap, тем лучше.
Далее создаем раздел «Home». Выделите как можно больше размера для home, так как в нем будут храниться ваши пользовательские файлы.
Создав все три раздела, нажмите на «установить сейчас».
Шаг 7: Далее просто следуйте инструкции
Фактически, все самое страшное позади. Далее вам надо выбрать еще некоторые параметры (раскладка клавиатура, учетные данные и т.д.). В этом нет ничего сложного.
После завершения установки вам будет предложено две опции: продолжить работу с загрузочного диска или перезагрузить систему.
Вот и все. При следующей загрузке вы сможете выбрать Linux Mint в окне загрузчика. Теперь вы можете наслаждаться прекрасным дистрибутивом Linux, который отлично подходит для новичков.
Перевод статьи Abhishek Prakash: How To Dual Boot Linux Mint And Windows 10 [Beginner’s Guide]
Linux Mint 21 Скачать | TechSpot
Запущенная в 2006 году, Linux Mint в настоящее время является 4-й наиболее широко используемой домашней операционной системой после Microsoft Windows, Apple Mac OS и Canonical Ubuntu.
Некоторые из причин успеха Linux Mint:
- Он работает сразу после установки, с полной поддержкой мультимедиа и чрезвычайно прост в использовании.
- Это бесплатно и с открытым исходным кодом.
- Это инициатива сообщества. Пользователям рекомендуется отправлять отзывы о проекте, чтобы их идеи можно было использовать для улучшения Linux Mint.
- Основанный на Debian и Ubuntu, он предоставляет около 30 000 пакетов и один из лучших менеджеров программного обеспечения.

- Это безопасно и надежно. Благодаря консервативному подходу к обновлениям программного обеспечения, уникальному диспетчеру обновлений и надежности архитектуры Linux, Linux Mint требует минимального обслуживания (без регрессий, без антивируса, без антишпионского ПО и т. д.).
Если вы хотите без риска попробовать Linux Mint на своем текущем компьютере, ознакомьтесь с нашим руководством: Запуск Linux с USB-накопителя в качестве виртуальной машины или загрузочного диска.
Требования
64-разрядная архитектура
- Хотя 32-разрядные и 64-разрядные версии Linux Mint 19.3 поддерживаются до апреля 2023 г., новые выпуски Linux Mint, в том числе 20, доступны только в версии 64. -кусочек.
- Для обновления до Linux Mint 20 вам потребуется 64-разрядная версия Linux Mint 19.3.
- Чтобы узнать, какую версию вы используете, введите:
- dpkg —print-архитектура
- Если написано amd64, вы можете обновиться до Linux Mint 20.

- Если указано i386, это означает, что вы используете 32-разрядную версию. В этом случае вы не можете обновиться, и вам нужно придерживаться Linux Mint 19.3.
Linux Mint 21 — это выпуск с долгосрочной поддержкой, который будет поддерживаться до 2027 года. Он поставляется с обновленным программным обеспечением, содержит усовершенствования и множество новых функций, которые сделают работу на рабочем столе более удобной.
Новые функции
Эта новая версия Linux Mint содержит множество улучшений.
Bluetooth
Диспетчер Blueman и значок на панели задач предоставляют множество функций, которых не было в Blueberry, и гораздо больше информации, которую можно использовать для мониторинга вашего соединения или устранения неполадок Bluetooth.
В стандартной комплектации Blueman предлагает улучшенные возможности подключения, особенно когда речь идет о гарнитурах и аудиопрофилях. При подготовке к Linux Mint 21 пользовательский интерфейс Blueman был улучшен и получил поддержку символических значков. Upstream, Blueman и Bluez активно развиваются и используются во многих средах.
Upstream, Blueman и Bluez активно развиваются и используются во многих средах.
Миниатюры
Отсутствие миниатюр для некоторых распространенных типов файлов было определено как проблема удобства использования. Чтобы решить эту проблему, был запущен новый проект Xapp под названием xapp-thumbnailers, который теперь представлен в Linux Mint 21.
Проект обеспечивает поддержку следующих типов mime:
- AppImage
- электронная публикация
- MP3 (обложка альбома)
- изображений RAW (большинство форматов)
- Вебп
Стикеры
Приложение Sticky Notes теперь имеет возможность дублировать заметки. Когда Sticky Notes предлагается выбрать разные цвета для вновь созданных заметок, он больше не выбирает их случайным образом, а циклически перебирает набор цветов, чтобы максимизировать вероятность того, что каждая заметка будет иметь свой цвет.
Изменен стиль значка на панели задач. Новые заметки располагаются относительно своего родителя. При нажатии на значок на панели задач создается новая заметка, если ее нет.
Новые заметки располагаются относительно своего родителя. При нажатии на значок на панели задач создается новая заметка, если ее нет.
Монитор процесса
Автоматизированные задачи отлично подходят для обеспечения безопасности вашего компьютера, но иногда они могут влиять на производительность системы, пока вы с ней работаете.
В Linux Mint был добавлен небольшой монитор процессов для обнаружения автоматических обновлений и автоматических снимков системы, работающих в фоновом режиме.
Всякий раз, когда выполняется автоматизированная задача, монитор помещает значок на панель задач. Ваш компьютер все еще может на мгновение замедлиться во время обновления или моментального снимка, но, взглянув на панель задач, вы сразу поймете, что происходит.
Улучшения XApps
Timeshift теперь поддерживается как XApp, и его переводы выполняются на Launchpad. В режиме rsync он теперь вычисляет необходимое пространство для следующего моментального снимка и пропускает его, если выполнение этого моментального снимка приводит к тому, что на диске остается менее 1 ГБ свободного места. В xviewer и thumbnailers добавлена поддержка Webp.
В xviewer и thumbnailers добавлена поддержка Webp.
Улучшен просмотр каталогов в Xviewer. Непрерывное нажатие клавиш со стрелками приводит к плавному слайд-шоу, в котором каждому изображению дается достаточно времени для просмотра. Когда Warpinator не может найти другие устройства, помимо других решений, теперь он предоставляет ссылки на свои аналоги для Windows, Android и iOS. Приложение Thingy для массового переименования получило улучшения пользовательского интерфейса. Диспетчер WebApp поддерживает дополнительные браузеры и настраиваемые параметры браузера.
Улучшения печати и сканирования
Linux Mint 21 использует протокол IPP, также известный как печать и сканирование без драйверов (то есть стандартный протокол, который взаимодействует с принтерами/сканерами без использования драйверов). Для большинства принтеров и сканеров драйверы не нужны, и устройство определяется автоматически.
Если ваш принтер/сканер не работает должным образом, отключите печать/сканирование без драйверов, удалив пакеты ipp-usb и airscan.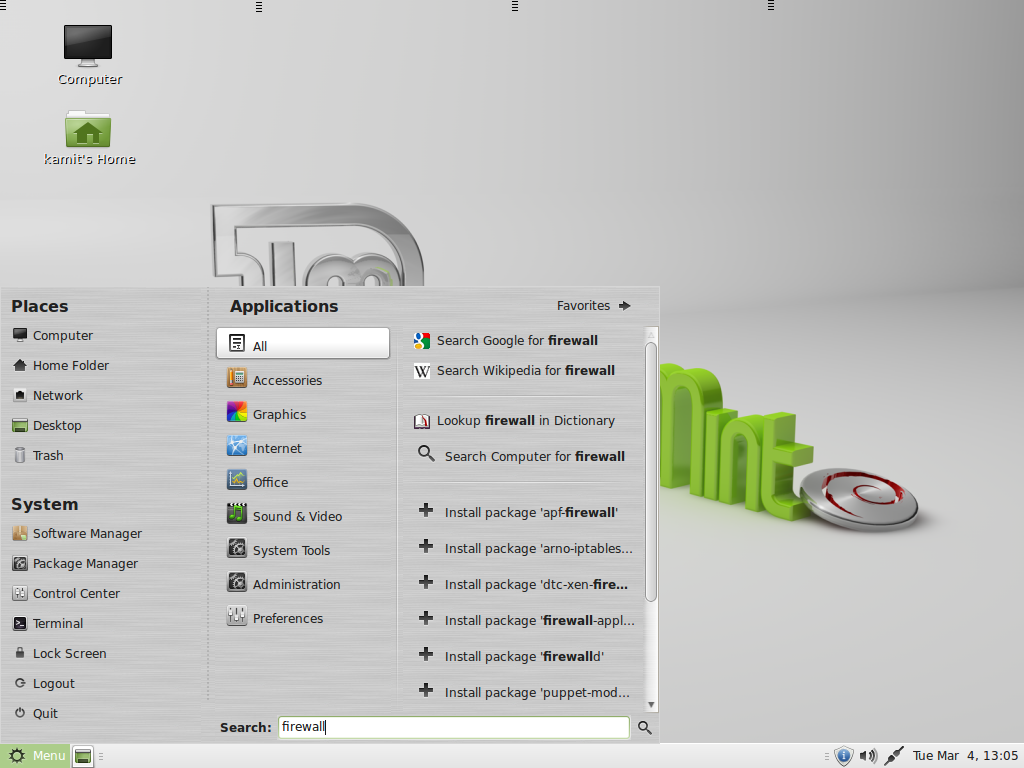 Затем установите драйверы от вашего производителя. Для получения дополнительной информации о печати и сканировании: https://linuxmint-user-guide.readthedocs.io/en/latest/printers.html.
Затем установите драйверы от вашего производителя. Для получения дополнительной информации о печати и сканировании: https://linuxmint-user-guide.readthedocs.io/en/latest/printers.html.
Другие улучшения
В источниках программного обеспечения список репозиториев, список PPA и список ключей поддерживают множественный выбор. Это позволяет удалять несколько элементов одновременно.
Удаление приложения из главного меню (щелчок правой кнопкой мыши -> удалить) теперь запускает оценку зависимостей приложения. Чтобы защитить систему от удаления ключевых компонентов, если от приложения зависит другой пакет, отображается сообщение об ошибке и операция останавливается.
Удаление приложения из главного меню теперь также удаляет зависимости этого приложения, которые были автоматически установлены и больше не нужны.
При переключении видеокарт с помощью апплета NVIDIA Prime переключение теперь видно, и вы можете отменить его, если передумаете.
Основные компоненты
- Linux Mint 21 содержит Xfce 4.16, ядро Linux 5.15 и базовый пакет Ubuntu 22.04.
LTS стратегия
Linux Mint 21 будет получать обновления безопасности до 2027 года. До 2024 года будущие версии Linux Mint будут использовать ту же базу пакетов, что и Linux Mint 21, что упростит обновление для людей. До 2024 года команда разработчиков не начнет работу над новой базой и будет полностью сосредоточена на этой.
Известные проблемы
- Ошибка загрузки: недостаточно памяти
Следующая ошибка Grub влияет на Linux Mint 21: https://bugs.launchpad.net/ubuntu/+source/linux/+bug/1842320.
Если вы столкнулись с этой проблемой, подготовьте живой USB с помощью Rufus.
Для получения дополнительной информации об этой проблеме читайте https://askubuntu.com/questions/1404415/ubuntu-22-04-live-usb-fails-reports-out-of-memory-with-no-details-even-after. .
.
Тайм-аут выключения
Для вашего удобства тайм-аут выключения уменьшен до 10 с.
Если вы рассчитываете на завершение длительных операций до завершения работы, прочитайте /etc/systemd/system.conf.d/50_linuxmint.conf и переопределите значение времени ожидания в /etc/systemd/system.conf.d/60_custom.conf.
Тема Grub2 в HiDPI
Если тема grub2 выглядит слишком маленькой на вашем мониторе HiDPI, установите пакет «grub2-theme-mint-2k».
Snap Store
Snap Store отключен. Для получения дополнительной информации об этом или для повторного включения читайте https://linuxmint-user-guide.readthedocs.io/en/latest/snap.html.
Virtualbox
Черный экран
- Если экран черный при запуске Linux Mint в Virtualbox, измените графический контроллер VirtualBox на «VMSVGA». Сделайте это, открыв настройки вашей виртуальной машины и выбрав «Дисплей» -> «Графический контроллер».

Искаженный экран
- Если экран искажен при запуске Linux Mint в Virtualbox, переключитесь на консоль с помощью HOST+F1 (например, ПРАВАЯ клавиша Ctrl, без ALT) и вернитесь к tty7 с помощью HOST+F7.
- Другим обходным решением является отключение «вложенного пейджинга» (в настройках «Система» -> «Ускорение») и увеличение видеопамяти до 128 МБ (в настройках «Дисплей»).
Примечание. Эта проблема влияет только на сеанс в реальном времени. Вам не нужны эти обходные пути после установки.
Гостевые дополнения
Чтобы добавить поддержку общих папок, перетаскивания, правильного ускорения и разрешения экрана в Virtualbox, щелкните меню «Устройства» Virtualbox и выберите «Вставить образ компакт-диска гостевых дополнений». Выберите «скачать» при появлении запроса и следуйте инструкциям.
Дополнительные сведения см. в разделе Установка гостевых дополнений VirtualBox.
Шифрование домашнего каталога
Тесты показали, что в большинстве случаев шифрование домашнего каталога медленнее, чем полное шифрование диска.
Переход на systemd вызвал регрессию в шифровании, которое отвечает за монтирование/размонтирование зашифрованных домашних каталогов при входе в систему и выходе из нее. Из-за этой проблемы имейте в виду, что в Mint 20 и более поздних версиях ваш зашифрованный домашний каталог больше не размонтируется при выходе из системы: https://bugs.launchpad.net/ubuntu/+source/gnome-session/+bug/1734541. .
Гостевые сеансы
Вы можете включить гостевые сеансы в утилите «Окно входа», но эта опция теперь отключена по умолчанию.
Драйверы сенсорной панели
Драйвером сенсорной панели по умолчанию в этой версии является «libinput» (предоставляется пакетом xserver-xorg-input-libinput). Если у вас возникли проблемы с ним, вы можете переключиться на другой драйвер под названием «synaptics» (предоставляется пакетом xserver-xorg-input-synaptics).
Чтобы узнать, какой драйвер используется вашими устройствами ввода, выполните следующую команду:
- grep -i «Использование драйвера ввода» /var/log/Xorg.
 0.log
0.log
Если установлены оба драйвера, «synaptics» имеет приоритет. Чтобы переключиться на драйвер «synaptics», установите его командой:
- apt установить xserver-xorg-input-synaptics
Затем выйдите из системы и войдите снова. Чтобы вернуться к использованию «libinput», просто удалите драйвер «synaptics»:
- apt remove xserver-xorg-input-synaptics
Затем выйдите из системы и войдите снова.
Примечание. Вы также можете попробовать установить драйвер «evdev» (предоставляется xserver-xorg-input-evdev).
Wine
Чтобы установить полную версию WINE, откройте терминал и введите:
- apt install wine-installer
Среди прочего, это установит wine-desktop-files, который добавит пункты меню для regedit, вашего диска C:\ и других элементов, отсутствующих в основной версии WINE.
Проблемы со звуком и микрофоном
Если у вас возникли проблемы с микрофоном или звуком, установите «pavucontrol».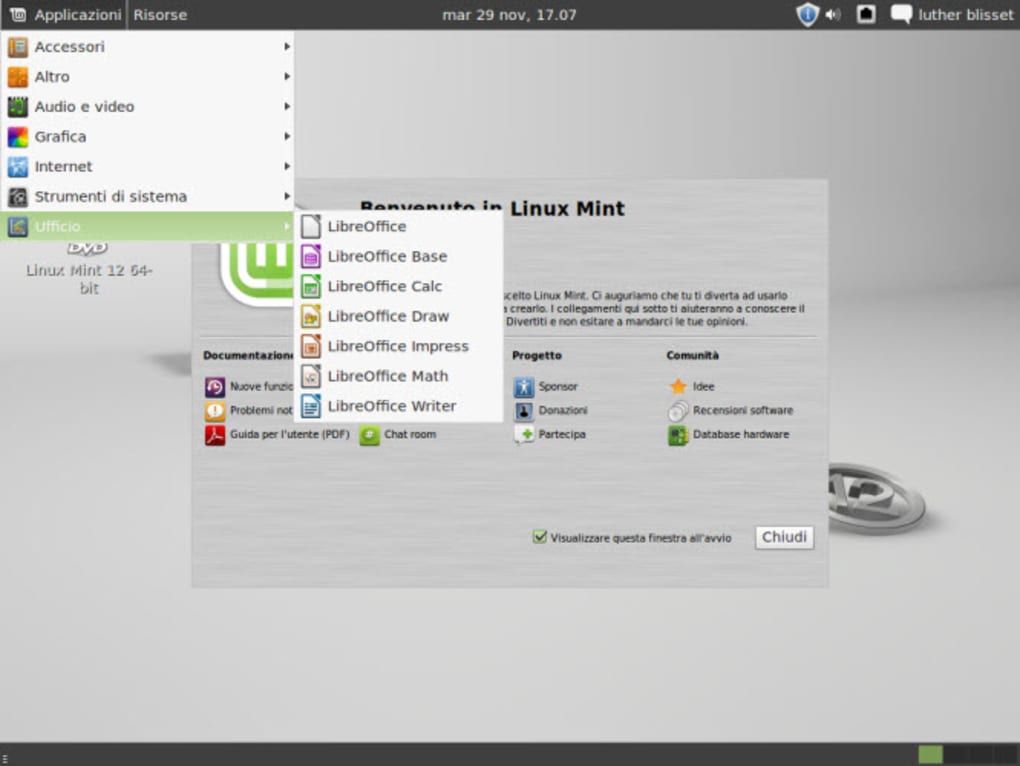
Это добавит в ваше меню «Управление громкостью PulseAudio». Это приложение имеет больше параметров конфигурации, чем регулятор громкости по умолчанию.
Воспроизведение DVD с помощью VLC
Если VLC не находит ваш проигрыватель DVD, щелкните Media->Open Disc и укажите «/dev/sr0» в качестве дискового устройства.
Прочие проблемы
- Linux Mint 21 основан на Ubuntu 22.04. Обязательно прочитайте примечания к выпуску Ubuntu.
Советы
Имя пользователя и пароль в сеансе реального времени
- В сеансе реального времени имя пользователя «mint», а пароль пуст (т. е. просто нажмите Enter, если будет запрошен пароль).
Перемещение окон, которые не помещаются на экране
- Если разрешение экрана слишком низкое, некоторые окна могут не помещаться на экране.
- Удерживая нажатой клавишу ALT, вы можете захватить любую часть окна мышью и переместить ее по экрану.

Установка мультимедийных кодеков в автономном режиме
Чтобы загрузить мультимедийные кодеки в установочный архив: Загрузитесь с ISO-образа Linux Mint на компьютере, подключенном к Интернету
- Откройте терминал и введите «apt download mint-meta-codecs» (без кавычек)
- Это создает архив «mint-meta-codecs.tgz»
На компьютерах без доступа в Интернет вы можете распаковать этот архив и запустить ./install.sh (или альтернативно «sudo dpkg -i *.deb») для установки мультимедийных кодеков.
Устранение зависаний во время последовательности загрузки
Некоторые видеокарты плохо работают с драйвером с открытым исходным кодом, присутствующим в Linux Mint. Если Linux Mint зависает во время загрузки, используйте параметр загрузки «Режим совместимости». В этом режиме вы сможете загрузить Linux Mint и установить его на свой компьютер. После установки перезагрузите компьютер и дождитесь появления загрузочного меню. Добавьте опцию «nomodeset», как показано ниже:
Добавьте опцию «nomodeset», как показано ниже:
Если ваша видеокарта от NVIDIA, в Linux Mint выполните следующие шаги для установки драйверов NVIDIA:
- Запустите диспетчер драйверов
- Выберите драйверы NVIDIA и дождитесь их установки
- Перезагрузите компьютер
С этими драйверами система должна быть стабильной, и вам больше не нужно использовать «nomodeset».
Примечание. Если вы используете карту Optimus, вам больше нечего делать. После перезагрузки должен появиться значок на панели задач, указывающий, какой графический процессор активен в данный момент. Нажмите на нее, чтобы переключить GPU.
Примечание. Если вы по-прежнему не можете загрузиться, попробуйте одно из следующих решений:
- Попробуйте использовать «nouveau.noaccel=1» вместо «nomodeset».
- Попробуйте использовать «noapic noacpi nosplash irqpoll» вместо «quiet splash».
- После установки используйте «Дополнительные параметры» -> «Режим восстановления» в меню загрузки и выберите «Возобновить».

Выбор правильной версии Linux Mint
- Каждая новая версия поставляется с новым ядром и новым набором драйверов. В большинстве случаев это означает, что более новые версии совместимы с большим количеством аппаратных компонентов, но иногда это также может привести к регрессиям. Если вы столкнулись с аппаратными проблемами в последней версии Linux Mint и не можете их решить, вы всегда можете попробовать более раннюю версию. Если этот вам подходит больше, вы можете придерживаться его или использовать его для установки Linux Mint, а затем перейти на более новую версию.
Как создать собственный Linux Mint или Ubuntu ISO
Установка Linux Mint не представляет большого труда.
Действия после установки Linux Mint могут показаться утомительными.
И если вам нужно сделать то же самое более чем на одной системе, это расстраивает.
Представьте, что у вас дома, в лаборатории или в учреждении есть несколько компьютеров. И все они должны иметь схожие конфигурации и приложения.
Теперь представьте это. Вы загружаете Linux (Mint), создаете живой USB и устанавливаете его на все системы. И тогда вам придется сделать одинаковую настройку и установить на все из них один и тот же набор приложений.
Что, если я скажу вам, что есть способ сэкономить ваше время от выполнения этих повторяющихся задач? Как насчет того, чтобы создать модифицированный ISO-образ и поместить этот настроенный Linux Mint на живой USB-накопитель? Таким образом, он устанавливает один и тот же настроенный дистрибутив Linux на все системы.
Существует удобный инструмент с графическим интерфейсом под названием Cubic, который позволяет вам предварительно настроить ваши установки самым простым способом.
Позвольте мне рассказать вам о его функциях и о том, как вы можете использовать его для настройки Linux Mint 21 ISO.
Обратите внимание, что Cubic должен работать с другими дистрибутивами, такими как Ubuntu, Fedora и т. д. Я протестировал его с Mint, но вы можете попробовать выполнить шаги для других дистрибутивов.
Cubic: самый простой способ создания пользовательских образов ISO
Cubic ( C ustom Ub untu I SO C reator) — это инструмент с графическим интерфейсом, созданный для настройки дистрибутивов на основе Ubuntu.
Он предоставляет вам среду chroot ISO, в которой вы будете вносить существенные изменения, а также позволяет вам выбирать пакеты отдельно для минимальной и обычной установки.
Но прежде чем перейти к процедуре, давайте взглянем на некоторые особенности Cubic.
Ключевые особенности Cubic:
- Простой в использовании графический интерфейс.
- Позволяет выбрать пакеты для минимальной и обычной установки отдельно.
- По определенным причинам он имеет три вкладки:
- Вкладка «Ядро»: Если вы установили несколько ядер, здесь можно указать загрузочное ядро.
- Вкладка Preseed: Здесь вы можете создавать, редактировать и удалять файлы preseed.
 Используя preseed-файлы, вы можете пропустить вопросы, которые обычно задают во время установки, поскольку preseed-файлы автоматизируют процесс!
Используя preseed-файлы, вы можете пропустить вопросы, которые обычно задают во время установки, поскольку preseed-файлы автоматизируют процесс! - Вкладка «Загрузка». Если вы заинтересованы в изменении параметров загрузки, это место, где вы можете настроить загрузку модифицированного ISO.
- Предлагает различные типы форматов сжатия для сжатия измененных файлов ISO.
- Поставляется с QEMU (эмулятор машины с открытым исходным кодом и виртуализацией) для тестирования модифицированных ISO.
Слишком многообещающе, правда? Итак, приступим к процессу установки.
Установка Cubic в дистрибутивы на базе Ubuntu
Cubic недоступен в репозитории Ubuntu по умолчанию, поэтому вам нужно добавить PPA для установки программного обеспечения, недоступного в репозитории по умолчанию:
sudo apt-add-repository ppa:cubic-wizard/release
Теперь, обновим репозиторий и установим Cubic:
sudo apt update && sudo apt install Cuba
И все!
Итак, теперь давайте перейдем к тому, как вы можете использовать Cubic для настройки ISO.
Как использовать Cubic для создания пользовательских образов ISO
Для этого руководства я буду использовать Linux Mint 21 ISO. Чтобы сделать это руководство более актуальным, я собираюсь выполнить следующие операции:
- Удаление ненужных пакетов, создание минимального ISO-образа Linux Mint.
- Обновите оставшиеся пакеты до последней версии.
- Добавить новые фоновые изображения.
- Установите последнюю версию ядра Linux (6.0).
Вы можете сделать свою модификацию по своему вкусу.
1. Добавление/создание каталога проекта
Когда вы откроете Cubic, вам будет предложено выбрать каталог проекта. Это не что иное, как место, где вам нужны все файлы, связанные с созданием пользовательских образов ISO.
Здесь я создал новый подкаталог внутри моего ДОМАШНЕГО каталога. Убедитесь, что у вас есть отдельный каталог для каждого проекта Cubic, который вы делаете. Когда вы закончите выбирать каталог проекта, нажмите кнопку Next .
2. Выберите исходный образ ISO
Здесь вам нужно выбрать исходный образ ISO, с которым вы хотите работать.
Как видите, я использовал Linux Mint 21, и вся остальная информация была получена автоматически.
3. Работа с окружением chroot
После того, как вы выберете ISO, он извлечет образ ISO, и вы войдете в окружение chroot.
Это будет обычный терминал, а также это место, где я буду выполнять большинство операций, связанных с настройками.
Удаление пакетов
Вам решать, сколько пакетов вы хотите удалить, или вы также можете пропустить раздел удаления пакетов. Чтобы удалить пакет, вам не нужно использовать sudo, который вы обычно используете, поскольку для удаления пакетов требуются привилегии суперпользователя.
Предположим, вы хотите удалить Thunderbird; то следующая команда должна выполнить работу:
apt purge Thunderbird
Но, как я уже говорил вам ранее, я выбираю минимальный рабочий стол, я удалю большинство дополнительных приложений с графическим интерфейсом, включая Libreoffice. И если вы хотите сделать то же самое:
И если вы хотите сделать то же самое:
apt purge drawing gnome-calculator hexchat hypnotix libreoffice* onboard redshift redshift-gtk Rhythbox Sticky thingy Thunderbird Warpinator webapp-manager
Да, это так просто!
Обновление существующих пакетов
Если вы хотите иметь самые последние пакеты в следующей установке Ubuntu, вам следует рассмотреть следующий шаг:
sudo apt update && sudo apt upgrade
Добавление фоновых изображений измените текущий рабочий каталог на /usr/share/backgrounds:
cd /usr/share/backgrounds
Поскольку Cubic позволяет пользователям копировать файлы путем перетаскивания в текущий рабочий каталог (/usr/share/backgrounds в нашем случае ), я собираюсь использовать копию своих обоев (которые я скачал локально).
Это должно быть так, если вы хотите изменить фон из файлового менеджера, но если вы хотите, чтобы они были перечислены в диалоговом окне изменения фона, вам нужно будет добавить каждый из них в файл XML, расположенный в /usr/share/ гном-фон-свойства.
Добавление ядра Linux 6.0
В этом разделе я собираюсь загрузить пакет .deb заголовков и модулей ядра, а затем установить их с помощью команды dpkg.
Используйте указанные 4 команды одну за другой, и он загрузит модули ядра и заголовки:
wget https://kernel.ubuntu.com/~kernel-ppa/mainline/v6.0/amd64/linux-headers-6.0.0-060000_6.0.0-060000.202210022231_all.deb
wget https://kernel .ubuntu.com/~kernel-ppa/mainline/v6.0/amd64/linux-headers-6.0.0-060000-generic_6.0.0-060000.202210022231_amd64.deb
wget https://kernel.ubuntu.com/~ kernel-ppa/mainline/v6.0/amd64/linux-image-unsigned-6.0.0-060000-generic_6.0.0-060000.202210022231_amd64.deb
wget https://kernel.ubuntu.com/~kernel-ppa/ mainline/v6.0/amd64/linux-modules-6.0.0-060000-generic_6.0.0-060000.202210022231_amd64.deb
Когда вы закончите загрузку, вы можете использовать команду dpkg для их установки:
dpkg -i *.deb
4. Выберите пакеты для удаления из минимальной и обычной установки укажите список ПО как для минимальной, так и для обычной установки.

Это место, где вы можете проявить творческий подход, поскольку у вас будет 2 списка программного обеспечения, которое вы можете использовать для разных целей.
Например, вы можете использовать обычную установку для использования на рабочем столе, а минимальную установку следует использовать для более минимальных настроек, таких как серверы.
Так как я уже удалил пакеты, мне нечего делать в этом разделе.
5. Выберите загрузочное ядро
В этом разделе появится список имеющихся у вас ядер Linux.
Если вам интересно, почему он показывает 3 варианта, позвольте мне рассказать вам, как:
- 5.15.0-41 был предварительно установлен.
- 5.15.0-52 был установлен при обновлении существующих пакетов.
- 6.0 был установлен мной вручную.
Я иду с ядром Linux 6.0!
6. Выберите тип сжатия ISO
Это последний шаг в настройке, где вам нужно выбрать алгоритм сжатия.
Вам не нужно знать каждый тип сжатия, так как он уже дал график, по которому вы можете выбрать степень сжатия.
И я выберу опцию по умолчанию gzip .
Когда вы закончите выбирать тип сжатия, нажмите кнопку Generate , и ваш ISO будет создан!
7. Тестирование ISO-файла с помощью встроенного эмулятора QEMU
После того, как Cubic завершит создание ISO-образа, который вы указали, он позволяет вам протестировать ISO-файл. Чтобы протестировать файл, вы должны щелкнуть внизу Test , расположенному в верхнем левом углу:
И он запустил QEMU:
И я столкнулся с проблемой, когда пытался обновить репозитории, говоря: Пожалуйста, используйте apt-cdrom , чтобы этот CD-ROM распознавался APT.
Как решить «Пожалуйста, используйте apt-cdrom, чтобы этот компакт-диск распознавался APT»
Для решения этой проблемы достаточно отключить установочный диск (CD-ROM) от программных ресурсов.
Откройте ресурсы программного обеспечения в Linux Mint, и если вы используете Ubuntu, вам придется использовать инструмент «Программное обеспечение и обновления».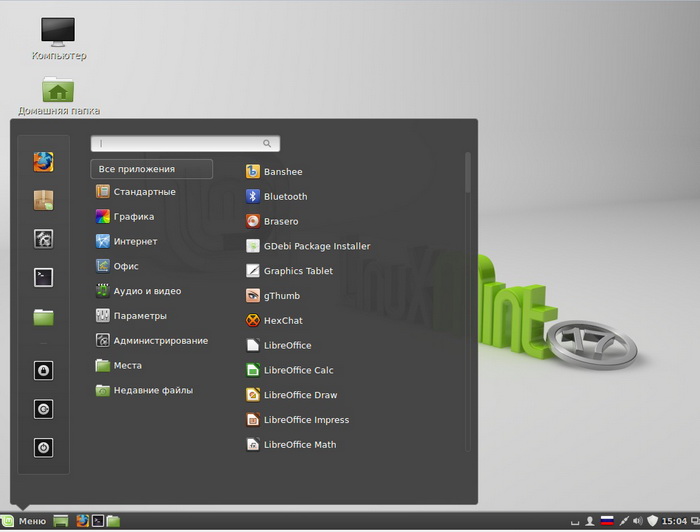
 0 CNC Machines
0 CNC Machines



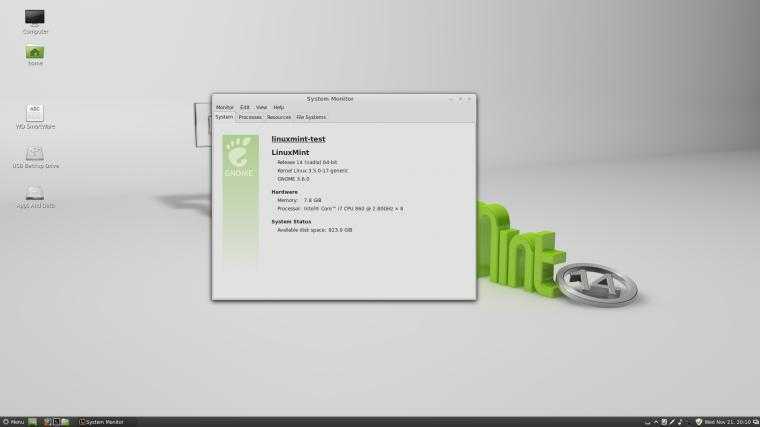

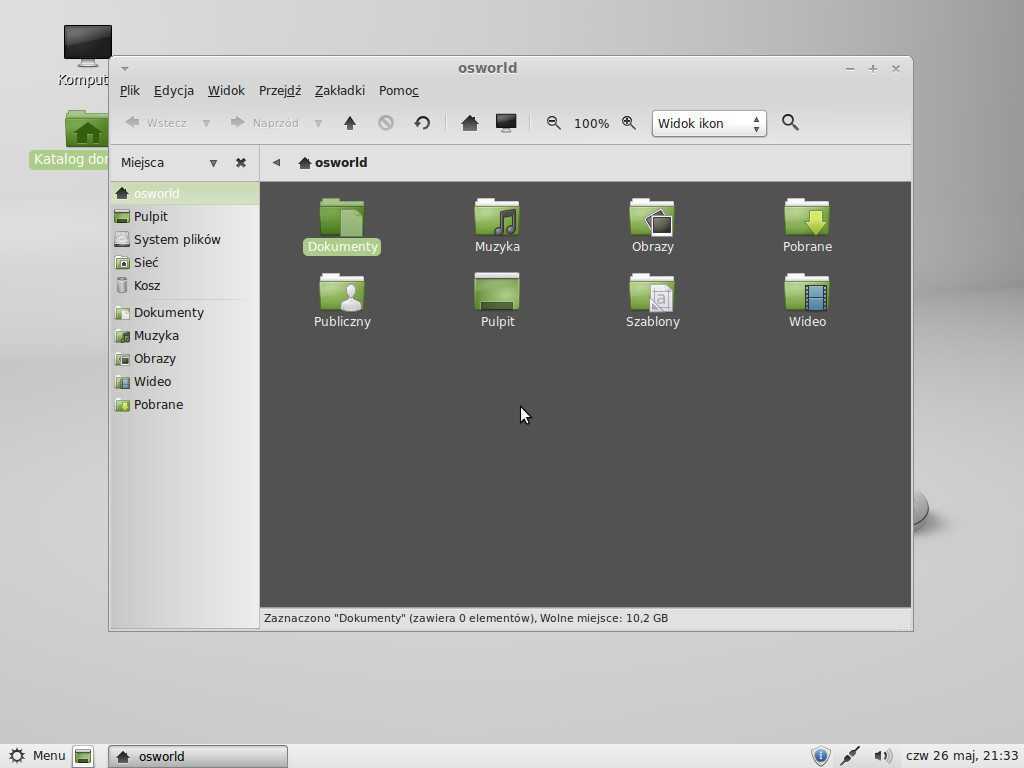 0.log
0.log

 Используя preseed-файлы, вы можете пропустить вопросы, которые обычно задают во время установки, поскольку preseed-файлы автоматизируют процесс!
Используя preseed-файлы, вы можете пропустить вопросы, которые обычно задают во время установки, поскольку preseed-файлы автоматизируют процесс!