Linux iso usb: Create the bootable media — Linux Mint Installation Guide documentation
Содержание
образов Flash OS на SD-карты и USB-накопители
balenaEtcher — Flash-образы ОС на SD-карты и USB-накопители
LoginSign Up
ETCHER
Flash-образы ОС на SD-карты и USB-накопители безопасно и легко.
Загрузить Etcher
Ресурсы
EtcherProForumsChangelog
ОСОБЕННОСТИ
Проверено Прошивка вашего устройства и не загружаются загрузочные карты.
Жесткий диск Дружественный
Делает выбор диска очевидным, чтобы избежать очистки всего жесткого диска
Красивый интерфейс
Кто сказал, что перепрошивка SD-карт должна быть бельмом на глазу.
Открытый исходный код
Сделано с использованием JS, HTML, node.js и Electron. Погрузитесь и внесите свой вклад!
Cross Platform
Работает для всех,
Нет более сложных инструкций по установке.
Еще не скоро
На 50 % быстрее мигает, одновременная запись на несколько дисков. Ознакомьтесь с нашей дорожной картой
Ознакомьтесь с нашей дорожной картой
Здесь, в balena, тысячи пользователей работают над нашим процессом начала работы, и до недавнего времени мы смущались шагов, связанных с перепрошивкой SD-карты. Для каждого Mac/Windows/Linux была отдельная дорожка и несколько ручных и подверженных ошибкам шагов.
К нашему удивлению, там не оказалось ничего, что соответствовало бы нашим потребностям. Поэтому мы создали Etcher, приложение для прошивки SD-карт, простое для конечных пользователей, расширяемое для разработчиков и работающее на любой платформе.
Подробнее читайте в нашем блоге
СКАЧАТЬ
Почему мой диск не загружается?
Etcher копирует образы на диски байт за байтом, не выполняя преобразования в конечное устройство, что означает, что образы, требующие специальной обработки для того, чтобы сделать их загрузочными, например образы Windows, не будут работать из коробки. В этих случаях рекомендуется использовать специальное программное обеспечение для таких изображений, обычно доступное у самих издателей изображений.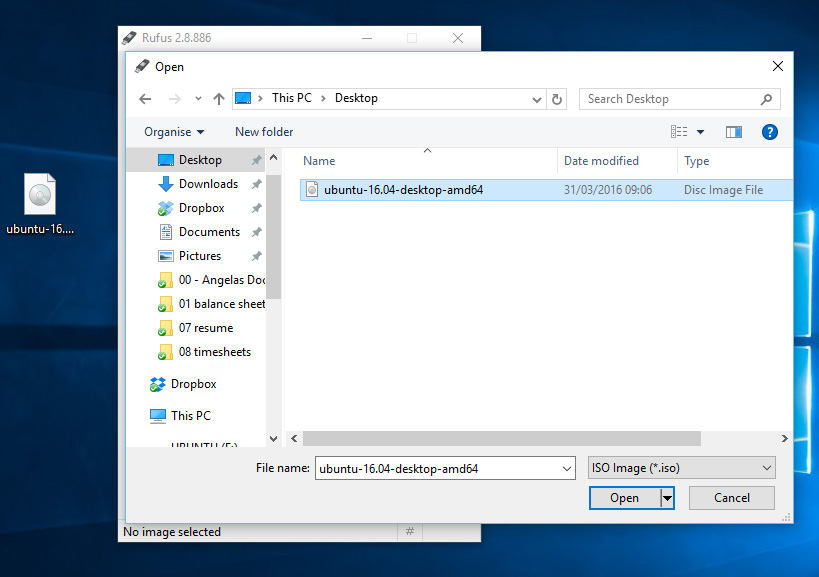 Дополнительную информацию можно найти здесь.
Дополнительную информацию можно найти здесь.
Как настроить постоянное хранилище?
Некоторые программы, обычно ориентированные на создание живых USB-накопителей GNU/Linux, включают возможность установки постоянного хранилища. В настоящее время это не поддерживается Etcher, поэтому, если вам нужна эта функциональность, мы рекомендуем вернуться к UNetbootin.
Как отключить приглашение ярлыка на рабочем столе в GNU/Linux?
Это функция, предоставляемая AppImages, когда приложения предлагают пользователю автоматически зарегистрировать ярлык на рабочем столе для быстрого доступа к приложению. Следуйте инструкциям, которые вы можете найти здесь
Как прошивать ISO-образы Ubuntu
Образы Ubuntu (и, возможно, некоторые другие родственные дистрибутивы GNU/Linux) имеют особый формат, который позволяет загружать образ без каких-либо дополнительных изменений как с компакт-дисков, так и с USB-накопителей. Следствие этого улучшения заключается в том, что некоторые программы, такие как parted, путаются в формате диска и таблице разделов, печатая предупреждения, такие как: /dev/xxx содержит подписи GPT, указывающие на то, что у него есть таблица GPT. Однако у него нет действительной фальшивой таблицы разделов msdos, как и должно быть. Возможно, он был поврежден — возможно, программой, которая не понимает таблицы разделов GPT. Или, возможно, вы удалили таблицу GPT и теперь используете таблицу разделов msdos. Это таблица разделов GPT? И основная, и резервная таблицы GPT повреждены. Попробуйте создать новую таблицу и использовать функцию восстановления Parted для восстановления разделов. Предупреждение: дескриптор драйвера говорит, что размер физического блока составляет 2048 байт, но Linux говорит, что это 512 байт. Все эти предупреждения можно игнорировать, и ваш диск должен быть может загружаться без каких-либо проблем. Обратитесь к следующему сообщению из списка рассылки Ubuntu, если вы хотите узнать больше.
Однако у него нет действительной фальшивой таблицы разделов msdos, как и должно быть. Возможно, он был поврежден — возможно, программой, которая не понимает таблицы разделов GPT. Или, возможно, вы удалили таблицу GPT и теперь используете таблицу разделов msdos. Это таблица разделов GPT? И основная, и резервная таблицы GPT повреждены. Попробуйте создать новую таблицу и использовать функцию восстановления Parted для восстановления разделов. Предупреждение: дескриптор драйвера говорит, что размер физического блока составляет 2048 байт, но Linux говорит, что это 512 байт. Все эти предупреждения можно игнорировать, и ваш диск должен быть может загружаться без каких-либо проблем. Обратитесь к следующему сообщению из списка рассылки Ubuntu, если вы хотите узнать больше.
Как запустить Etcher на Wayland?
Electron основан на Gtk2, который изначально не может работать на Wayland. К счастью, XWayland Server обеспечивает обратную совместимость для запуска любого X-клиента на Wayland, включая Etcher.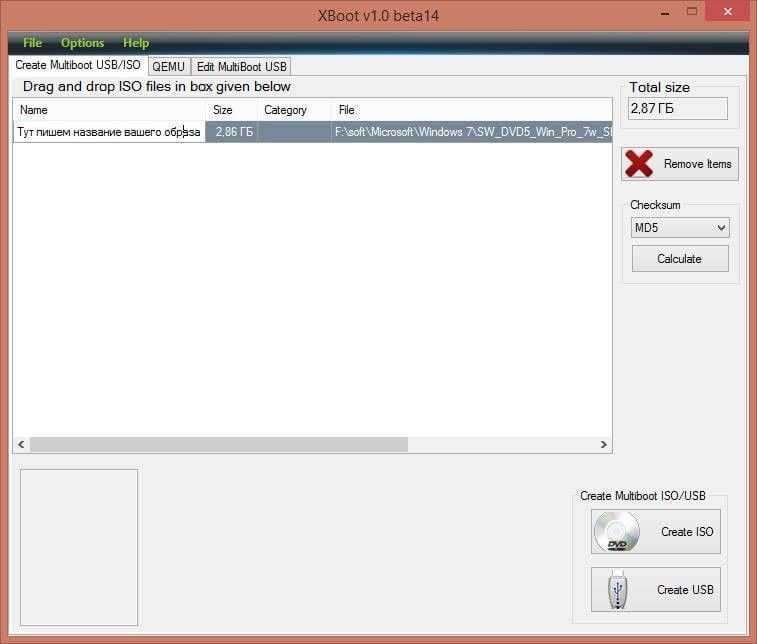
Обычно это работает из коробки в основных дистрибутивах GNU/Linux, которые должным образом поддерживают Wayland. Если это не так, убедитесь, что модуль xwayland.so загружается, объявив его в вашем файле weston.ini:[core]modules=xwayland.so
Каковы зависимости GNU/LINUX во время выполнения?
Эта запись предназначена для предоставления актуального списка зависимостей среды выполнения, необходимых для запуска Etcher в системе GNU/Linux.
Как восстановить сломанный диск?
Иногда что-то может пойти не так, и вы получите наполовину прошитый диск, который не будет использоваться вашей операционной системой, а обычные графические инструменты могут даже не вернуть его в нормальное состояние. Для решения подобных проблем , мы собрали список безотказных методов полного стирания данных с диска в основных операционных системах.
Я получаю сообщение об ошибке «Агент аутентификации polkit не найден» в GNU/Linux
Etcher требуется доступный агент аутентификации polkit в вашей системе, чтобы отобразить диалоговое окно с запросом безопасного пароля для повышения прав.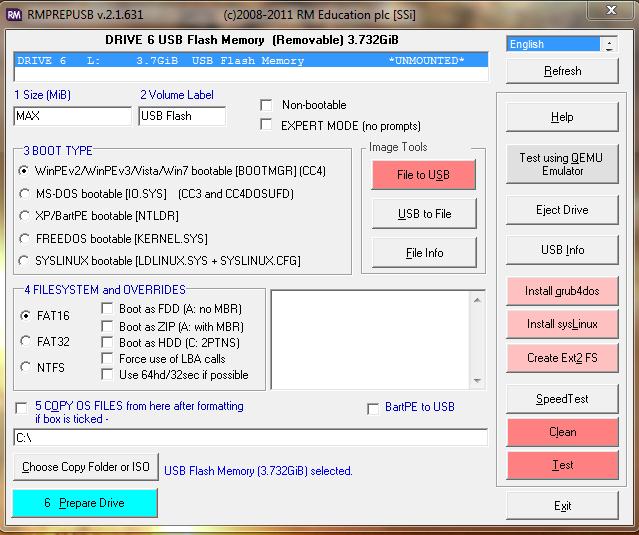 Убедитесь, что он установлен для среды рабочего стола по вашему выбору.
Убедитесь, что он установлен для среды рабочего стола по вашему выбору.
Могу ли я запустить Etcher в более старых версиях macOS?
Графический интерфейс Etcher основан на платформе Electron, которая поддерживает только macOS 10.10 и более новые версии.
Ищете пакеты Debian (.deb) или пакеты Red Hat (.rpm)?
Как создать загрузочный USB-накопитель Linux с помощью Windows XP « Everyday Linux User
Введение
Это часть серии статей, показывающих пользователям Windows, как легко установить и использовать Linux, и предназначена для пользователей Windows XP, чья поддержка заканчивается, и для пользователей Vista, которые в настоящее время находятся в классе крупного рогатого скота по сравнению с этими пользователями. под управлением Windows 7 и Windows 8.
В этой серии статей я покажу вам, как создать загрузочный DVD-диск Linux с помощью Windows XP и как создать загрузочный DVD-диск Linux с помощью Windows Vista.
Если вы используете нетбук с предустановленной Windows XP, у вас может не быть DVD-привода, поэтому в этой статье я покажу вам, как создать загрузочный USB-накопитель Linux с помощью Windows XP и Windows Vista.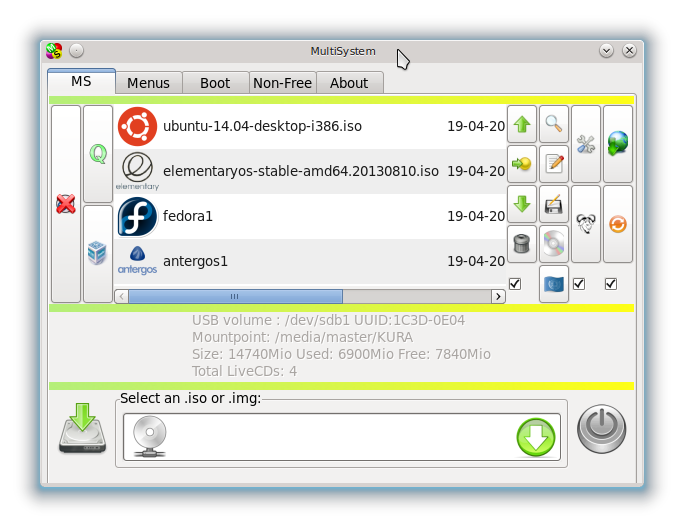
Дальнейшие статьи покажут вам, как сделать резервную копию ваших файлов и как создать образ системы, а также будут полные руководства, показывающие, как установить Linux вместе с Windows.
Цель этих статей — помочь вам переключиться, и неважно, сколько вам лет или каков ваш уровень квалификации. Инструкции должны быть достаточно простыми, чтобы каждый мог следовать им.
Что вам потребуется для выполнения этого руководства
- Компьютер с оперативной памятью не менее 512 МБ под управлением Windows XP
- USB-накопитель (не менее 1 ГБ)
- Рабочее интернет-соединение
Стратегия
Стратегия создания загрузочного USB-накопителя Linux следующая:
1. Загрузите Linux ISO
2. Загрузите и установите программное обеспечение для создания загрузочного USB-накопителя
3. Отформатируйте USB-накопитель
4 , Создайте загрузочный USB-накопитель
1, 32-битная или 64-битная
Прежде чем вы сможете загрузить Linux, вам нужно знать, какой процессор у вашего компьютера: 32-битный или 64-битный.
Если вы уже знаете ответ на этот вопрос, вы можете перейти к шагу 2.
Чтобы узнать, является ли ваш компьютер 32-битным или 64-битным, нажмите кнопку «Пуск» на вашем компьютере и выберите «Мой компьютер».
В верхней части экрана «Мой компьютер» с левой стороны находится пункт меню «Просмотр системной информации». Щелкните эту ссылку.
На экране информации о системе содержится информация о вашей системе, включая используемую вами версию Windows, на кого зарегистрирована эта версия Windows и характеристики компьютера.
Если ваш компьютер 64-разрядный, на этом экране будет указано, в противном случае ваш компьютер 32-разрядный.
2. Загрузите PCLinuxOS
. Чтобы загрузить PCLinuxOS, посетите http://www.pclinuxos.com/get-pclinuxos/mate/#PCLOS mirrors
. Версия, которую я рекомендую, использует рабочий стол MATE, поскольку он требует меньше ресурсов, чем KDE.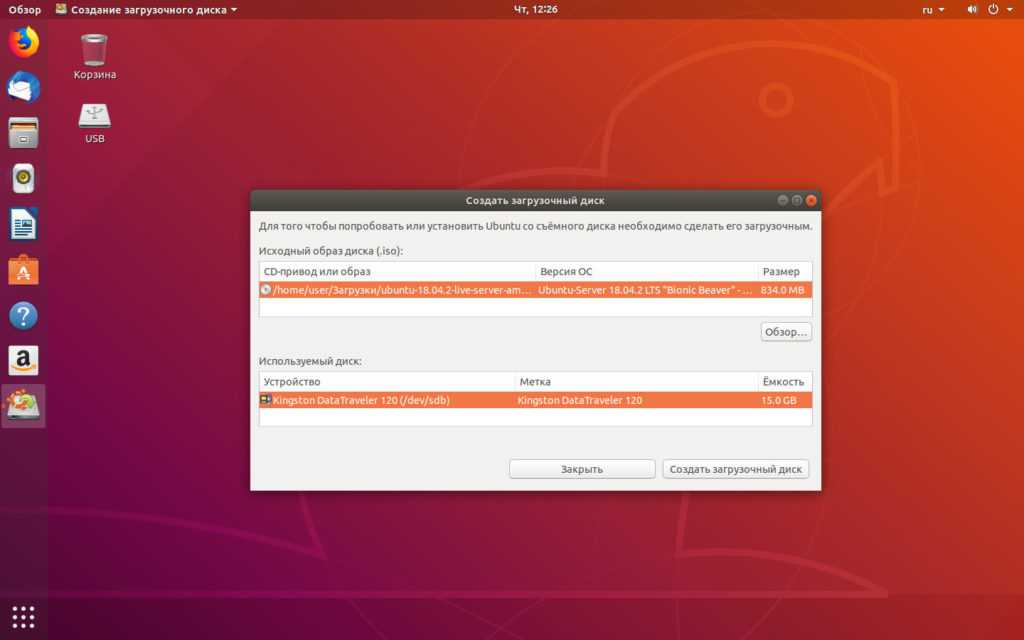 по умолчанию и, следовательно, с большей вероятностью будет работать с любым компьютером, работающим под управлением Windows XP.
по умолчанию и, следовательно, с большей вероятностью будет работать с любым компьютером, работающим под управлением Windows XP.
Если вы привыкли использовать программное обеспечение BitTorrent, вы можете нажать на соответствующую торрент-ссылку. (32-битная, если вы устанавливаете на 32-битный компьютер, и 64-битная, если вы устанавливаете на 64-битный компьютер).
Чтобы загрузить PCLinuxOS напрямую, щелкните название ближайшей к вам страны.
На страницах загрузки имеется множество ссылок, но наиболее подходящей для большинства пользователей Windows XP является версия MATE.
Если у вас 64-битный компьютер, нажмите на ссылку, которая выглядит примерно так:
- pclinuxos64-mate-2013.12.iso
Обратите внимание, что часть даты может немного отличаться.
Если у вас 32-битный компьютер, нажмите на ссылку, которая выглядит примерно так:
- pclinuxos-mate-2013.12.iso
Файл должен начать загружаться.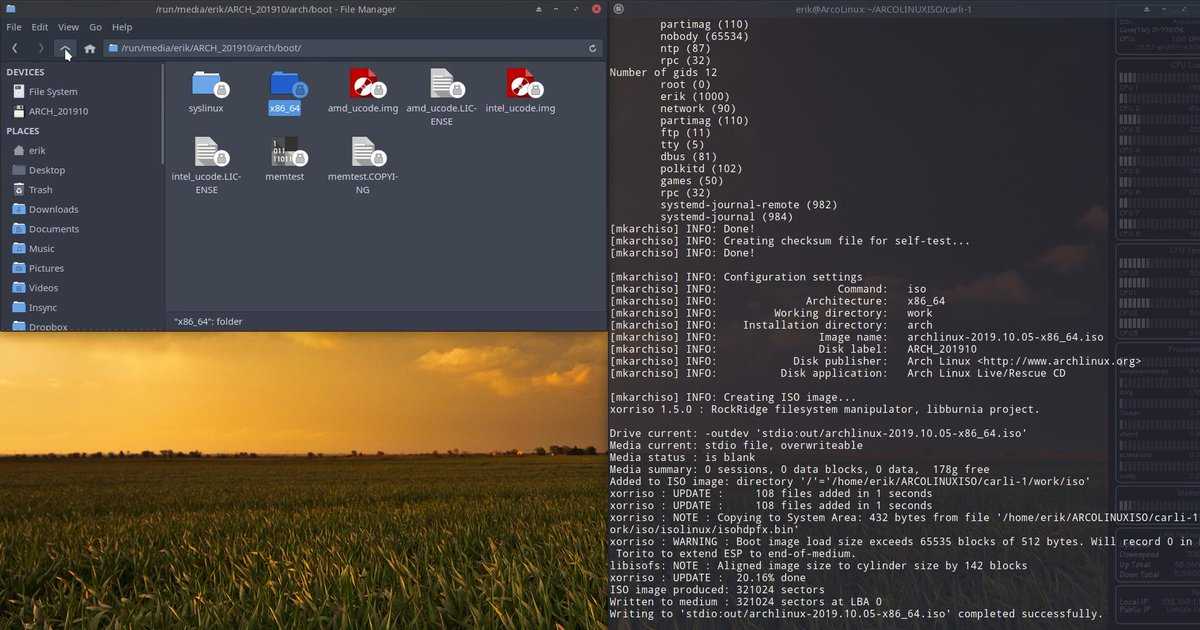
(Если вы используете Internet Explorer, в верхней части экрана может появиться небольшая панель с запросом разрешения на открытие ссылки, нажмите на панель и разрешите открытие ссылки).
Размер файла составляет всего 660 МБ, так что это не займет много времени.
3. Отформатируйте USB-накопитель
Вставьте USB-накопитель в компьютер.
Чтобы узнать, является ли ваш компьютер 32-битным или 64-битным, нажмите кнопку «Пуск» на вашем компьютере и выберите опцию «Мой компьютер».
В разделе «Устройства со съемным хранилищем» будет диск, называемый съемным диском. Запишите букву диска, так как она понадобится вам позже.
Щелкните правой кнопкой мыши на диске и выберите Формат.
В открывшемся окне убедитесь, что файловая система установлена на FAT 32. Вы также можете установить флажок «Быстрое форматирование».
Примечание. Предполагается, что никакие данные на диске не требуются. Если у вас есть данные на диске, которые вы хотите сохранить, сначала скопируйте их в другое место
Нажмите «Старт», чтобы отформатировать диск.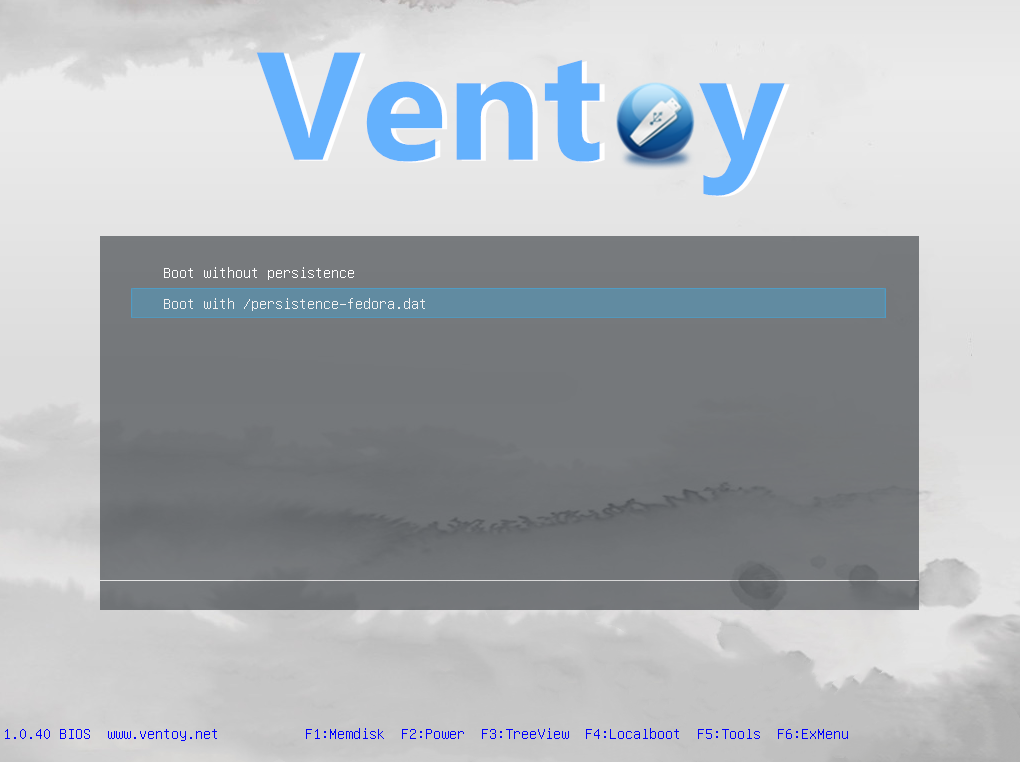
При форматировании диска появится сообщение.
4. Загрузите и установите UNetbootin
Программное обеспечение, которое обычно используется для создания загрузочных USB-накопителей Linux, называется UNetbootin и может быть загружено с http://unetbootin.sourceforge.net/.
Щелкните ссылку «Загрузить (для Windows)». После завершения загрузки дважды щелкните файл, чтобы запустить программу установки.
С помощью UNetbootin существует два способа создания загрузочного USB-накопителя.
Первый способ — выбрать дистрибутив, который вы хотите установить, из списка (дистрибутив — это в основном операционная система на базе Linux, такая как Ubuntu, Mint, PCLinuxOS и т. д.).
Второй способ — выбрать уже загруженный образ ISO. Этот метод обсуждается в этом руководстве.
Чтобы продолжить, щелкните переключатель «образ диска», чтобы он был выделен, а затем щелкните кнопку с тремя точками.
Перейдите в папку загрузки и выберите ISO-образ, который вы загрузили с веб-сайта PCLinuxOS на шаге 2.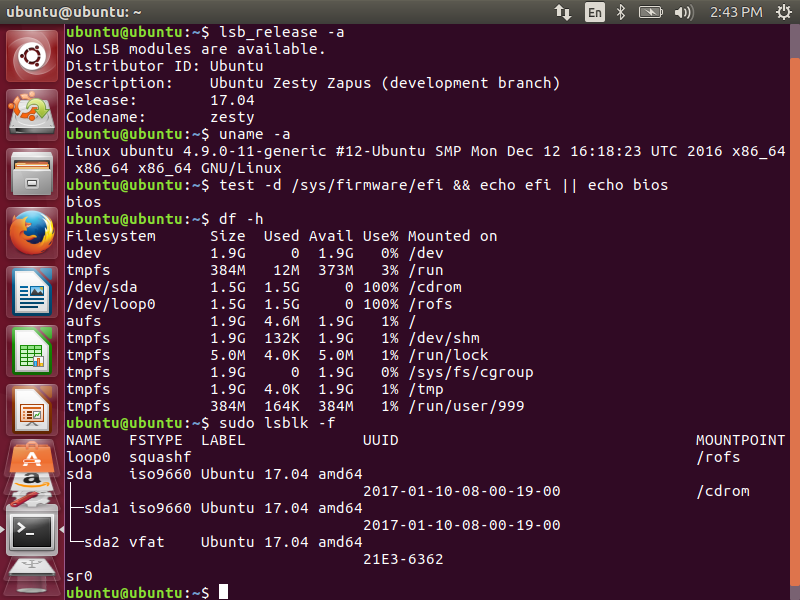 Нажмите «Открыть».
Нажмите «Открыть».
Обратите внимание, что имя файла теперь находится в поле рядом с тремя точками.
Игнорировать «Пробел, используемый для сохранения файлов при перезагрузке».
Измените букву диска, чтобы она совпадала с буквой вашего USB-накопителя.
Нажмите «ОК», чтобы начать установку.
Теперь вам будет показан ход установки, и после завершения процесса на вашем USB-накопителе будет загрузочная версия Linux.
Перезагрузите компьютер с подключенным USB-накопителем, и теперь вы должны получить меню с возможностью загрузки в PCLinuxOS.
5. Устранение неполадок
Если ваш компьютер загружается в Windows без предварительного отображения меню, дающего вам возможность загрузиться в PCLinuxOS, это означает, что ваш USB-накопитель не настроен на загрузку раньше жесткого диска.
В основном компьютеры имеют последовательность загрузки, чтобы определить, где пытаться загрузить операционную систему.
Раньше последовательность загрузки была следующей:
- Гибкий диск
- компакт-диск
- Жесткий диск
По мере развития компьютеров это было изменено на
- DVD
- USB
- Жесткий диск
Если вы используете старое оборудование, ваш компьютер может быть настроен на загрузку с жесткого диска перед USB.