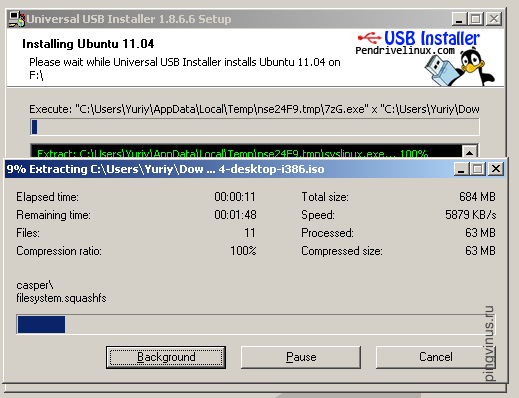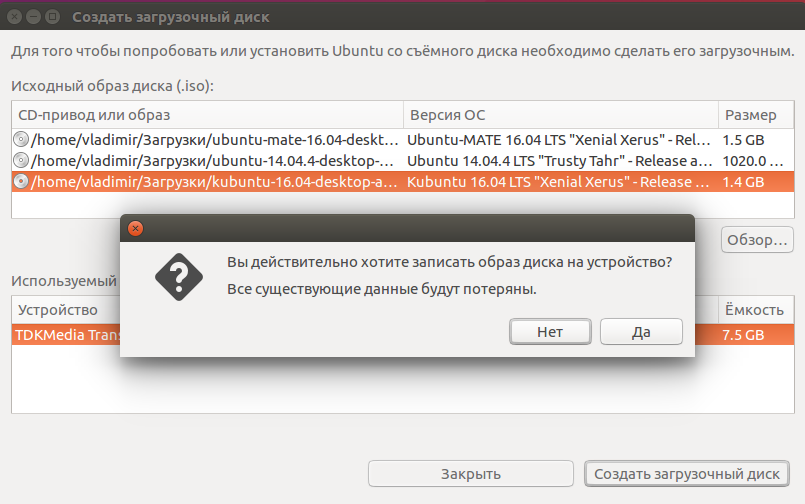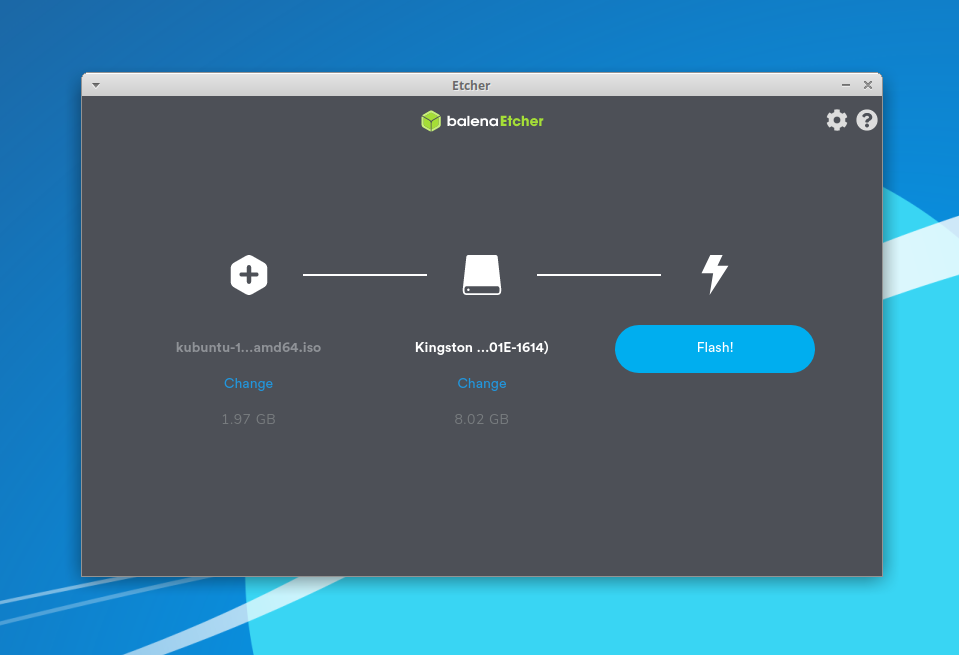Linux iso записать на флешку: Создание загрузочного носителя — Документация Linux Mint Installation Guide
Как записать ISO образ на USB флешку в Linux Mint? | Info-Comp.ru
Из данного материала Вы узнаете, как можно записать ISO образ диска на USB накопитель в операционной системе Linux Mint, иными словами, Вы научитесь создавать загрузочную USB флешку из ISO образа (мы разберем несколько способов).
Linux Mint – это один из самых популярных дистрибутивов операционной системы Linux, он активно используется на домашних компьютерах, как начинающими, так и продвинутыми пользователями Linux.
Если Вы начинающий пользователь Linux Mint, и Вам необходимо создать загрузочный USB накопитель из ISO образа, при этом Вы не знаете, как это сделать, можете смело продолжать чтение, так как сейчас я покажу Вам, как можно записать ISO образ диска на USB флешку, причем несколькими способами, включая продвинутый с помощью терминала Linux.
На заметку!
В операционной системе Windows для создания загрузочной USB флешки из ISO образа можно использовать как платные, так и бесплатные программы, их много. Например, очень популярна бесплатная программа Rufus, она действительно удобная и функциональная, а в случае если Вам необходимо записать ISO образ диска дистрибутива Linux, то Вы также можете использовать и программу UNetbootin, она также бесплатная, но чуть менее функциональная (например, не умеет форматировать флешку, однако она создана специально для записи дистрибутивов Linux на USB накопители и умеет скачивать их самостоятельно).
Например, очень популярна бесплатная программа Rufus, она действительно удобная и функциональная, а в случае если Вам необходимо записать ISO образ диска дистрибутива Linux, то Вы также можете использовать и программу UNetbootin, она также бесплатная, но чуть менее функциональная (например, не умеет форматировать флешку, однако она создана специально для записи дистрибутивов Linux на USB накопители и умеет скачивать их самостоятельно).
Для Linux Mint так же, как и для Windows, реализовано много программ, в Linux Mint даже с этим попроще, так как по умолчанию в состав дистрибутива включена стандартная программа «Запись образа на USB-накопитель», которая и предназначена для записи ISO образов дисков на USB флешки.
Примечание! В материале используется версия дистрибутива Linux Mint 19 MATE.
Содержание
- Стандартный способ записи ISO образа на USB флешку – самый простой
- Способ записи ISO образа на USB флешку с использованием сторонних программ — UNetbootin
- Способ записи ISO образа на USB флешку с помощью терминала Linux – утилита dd
Стандартный способ записи ISO образа на USB флешку – самый простой
Сначала мы рассмотрим самый простой способ записи ISO образа на USB флешку в Linux Mint – это с использованием стандартной программы «Запись образа на USB-накопитель».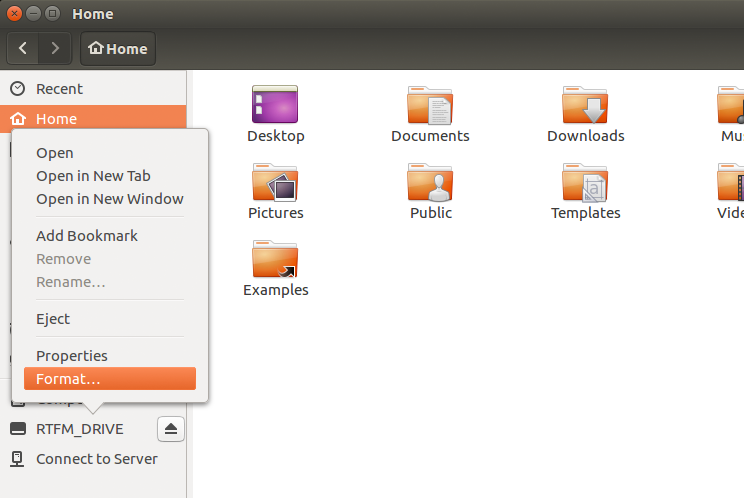
Данная программа максимально простая, Вам необходимо выбрать только ISO образ и USB накопитель. Давайте рассмотрим этот процесс более подробно.
Для запуска программы нажимаем «Меню Mint –> Стандартные -> Запись образа на USB-накопитель».
Программа запустится, в поле «Записать образ» выбираем ISO образ для записи, затем в соответствующем поле также выбираем USB устройство.
И нажимаем «Записать».
Данная операция требует административных прав, поэтому далее нам необходимо ввести пароль администратора и нажать «Аутентификация».
Процесс записи будет завершен, когда появится сообщение «Образ был успешно записан», нажимаем «ОК». После этого USB флешка, на которую был записан ISO образ, станет загрузочной, с нее теперь можно загружаться.
Способ записи ISO образа на USB флешку с использованием сторонних программ — UNetbootin
Сейчас давайте рассмотрим способ, который предполагает создание загрузочной USB флешки из ISO образа с использованием сторонней программы, в качестве примера я покажу, как это делается с помощью программы UNetbootin, которая предназначена для записи ISO образов дисков дистрибутивов Linux.
По умолчанию UNetbootin отсутствует в системе, даже в репозиториях ее нет, поэтому UNetbootin необходимо устанавливать дополнительно, о том, как это делается, можете посмотреть в материале – «Как установить UNetbootin в Linux Mint?», где я подробно описал весь процесс установки, включая подключение необходимого репозитория.
Примечание! Перед тем как приступать к записи ISO образа на флешку, используя программу UNetbootin, необходимо предварительно отформатировать USB устройство в файловую систему FAT32, подробней в статье – «Как отформатировать USB флешку в Linux Mint?».
После того как Вы установили UNetbootin и отформатировали USB накопитель, запускайте программу UNetbootin, «Меню -> Системные -> UNetbootin».
В данном случае программа UNetbootin сразу запросит пароль администратора, так как, я уже отмечал, эта операция требует повышенных привилегий, вводим пароль и нажимаем «Аутентификация».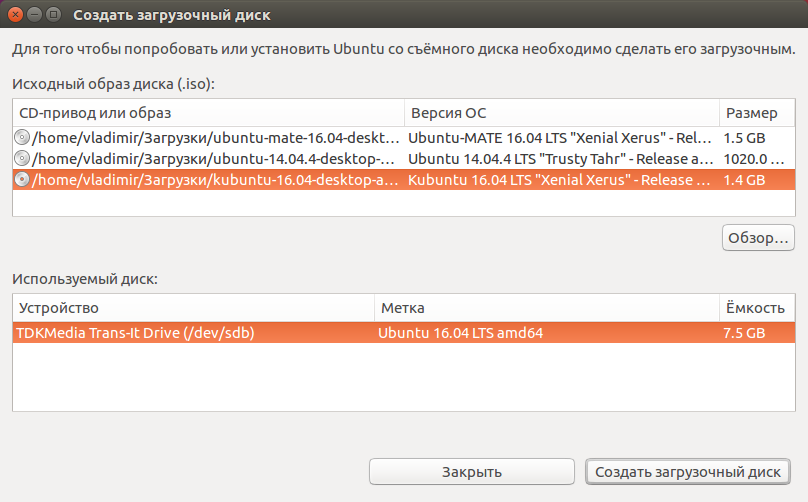
Затем также выбираем ISO образ, для этого используем кнопку с тремя точками, и указываем USB флешку в поле «Носитель», по умолчанию она уже выбрана (Вам стоит только проверить). После ввода всех настроек нажимаем «ОК».
Если Вы не хотите предварительно скачивать ISO образ дистрибутива, Вы можете указать название дистрибутива и его версию в настройках программы, расположенных сверху, тем самым UNetbootin самостоятельно скачает и запишет ISO образ на флешку.
Процесс записи ISO образа программой UNetbootin выглядит следующем образом.
ISO образ будет записан на USB флешку после того, как появится следующее сообщение, нажимаем «Выход».
Способ записи ISO образа на USB флешку с помощью терминала Linux – утилита dd
Еще одним стандартным способом создания загрузочной USB флешки в Linux Mint является использование терминала, в частности утилиты dd.
Для того чтобы записать ISO образ на USB устройство, используя утилиту dd, необходимо запустить терминал, например, кликнув на значок на панели, или «Меню-> Mint -> Терминал».
Синтаксис использования этой команды очень прост, необходимо указать, что записывать, т.е. ISO образ, и куда, соответственно USB флешку.
Пример использования команды DD
sudo dd if=/home/user/Загрузки/q4os-2.5-x64.r1.iso of=/dev/sdb1
где вместо «/home/user/Загрузки/q4os-2.5-x64.r1.iso» Вы указываете путь к своему ISO образу, который Вы хотите записать, а вместо «/dev/sdb1» указываете название устройства, то есть, USB флешку (обычно это dev/sdb или dev/sdb1, но уточнить можно с помощью команды df).
Нажимаем «Ввод» (Enter), после этого Вам необходимо ввести пароль администратора.
В этом случае процесс записи не отображается, что, вообще-то, очень неудобно, создание загрузочной USB флешки завершится, когда в терминале отобразятся сведения об окончании записи ISO образа, примерно вот такие
На заметку! Новичкам рекомендую почитать мою книгу «Linux для обычных пользователей» – в ней я максимально простым языком рассказываю про основы Linux и как пользоваться этой операционной системой без командной строки.
Вот мы с Вами и рассмотрели несколько способов записи ISO образа на USB флешку в Linux Mint, у меня все, пока!
Создание загрузочных носителей flash, cd/dvd и запись iso-образов
Определение схемы разделов жёстких дисков
balenaEtcher
MultiWriter
dd
kindd
Rufus для Windows
Brasero
win32 disk imager для Windows
rawrite32 для Windows
На нашем Youtube-канале вы можете подробнее ознакомиться с возможностью создания загрузочных носителей и записи iso-образов, просмотрев видео Запись iso-образа РЕД ОС и установка рядом с Windows и Создание загрузочных носителей flash, cd, dvd, а также найти много другой полезной информации.
Определение схемы разделов жёстких дисков
Прежде чем приступить к установке РЕД ОС и начать работу с разделами жёсткого диска, необходимо определить, какая схема разделов на нём использована. Возможны 2 варианта схемы разделов:
Они представляют собой два различных способа хранения информации о разделах диска.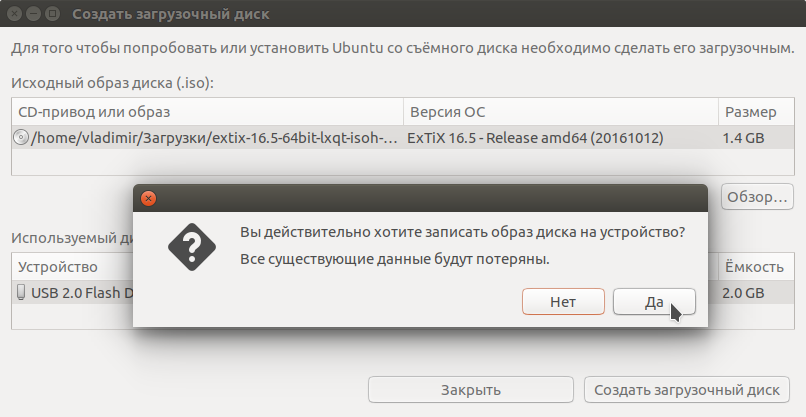 Сюда входят данные о начале и конце разделов, чтобы система знала, к какому разделу принадлежит каждый сектор, и какой раздел является загрузочным.
Сюда входят данные о начале и конце разделов, чтобы система знала, к какому разделу принадлежит каждый сектор, и какой раздел является загрузочным.
Верное определение схемы разделов жёсткого диска имеет значение для правильной подготовки загрузочного носителя. Несовпадение схем разделов жёсткого диска, на который устанавливается система, со схемой разделов загрузочного носителя, может привести к невозможности загрузки установщика.
Чтобы определить стиль схемы разделов Windows, запустите утилиту «Управление дисками» нажмите клавиши Win+R, введите diskmgmt.msc и нажмите Enter.
1.В нижней части утилиты «Управление дисками» кликните по имени диска правой кнопкой мыши и выберите пункт меню «Свойства».
2.В свойствах откройте вкладку «Тома». Если в пункте «Стиль раздела» указано «Таблица с GUID разделов» — у вас GPT-диск.
Если в этом же пункте указано «Основная загрузочная запись (MBR)» — у вас MBR-диск.
1 способ — balenaEtcher
balenaEtcher — свободное программное обеспечение с открытым исходным кодом, предназначенное для записи файлов образов дисков, таких как .iso и .img, а также архивов для создания LiveUSB флэш-накопителей. Скачать утилиту можно по ссылке. Существуют версии для Linux, Windows и macOS. Процедура записи образа аналогична для всех видов ОС.
Для Windows можно скачать и установить программу или запустить версию portable (без установки).
Для Linux — программа распространяется в формате AppImage. После ее загрузки перейдите в папку с архивом и распакуйте его. Запустить программу можно двойным кликом по файлу, либо выполнив команду в терминале:
./balenaEtcher-1.7.9-x64.AppImage
Для записи образа выберите файл, нажав на «Flash form file»:
Далее выберите устройство, на которое будет записан образ:
После выбора устройства нажмите «Flash!»:
Далее будет запрошен пароль администратора, после успешной аутентификации начнется запись образа.
2 способ —
MultiWriter
Для записи iso-образов на USB-флеш-накопитель воспользуйтесь приложением MultiWriter.
Установка MultiWriter:
- для РЕД ОС 7.1 или 7.2:
yum install gnome-multi-writer
- для РЕД ОС 7.3 и старше:
dnf install gnome-multi-writer
Откройте программу через «Меню» — «Администрирование» — «MultiWriter».
Импортируйте файл iso-образа:
Нажмите на кнопку «Запись», в результате начнется запись iso-образа на flash-носитель.
3 способ — dd
Определить имя flash-носителя, например, sd[x]:
sudo fdisk -l
Перейдите в консоли в каталог с iso-образом:
cd /путь/до/образа
Запись iso-образа:
dd if=redos-MUROM-7.2-20190523.0-Everything-x86_64-DVD1.iso of=/dev/sd[x] bs=8MB status=progress oflag=direct
Для систем с UEFI и таблицей разделов GPT следует подготовить flash-носитель, выполнив список команд:
parted -s /dev/sd[x] mklabel gpt parted -s --align=optimal /dev/sd[x] mkpart REDOS fat32 1MiB 100% parted -s /dev/sd[x] set 1 boot on mkfs.vfat -F 32 /dev/sd[x]
Запись iso-образа:
dd if=redos-MUROM-7.2-20190523.0-Everything-x86_64-DVD1.iso of=/dev/sd[x] bs=8MB status=progress oflag=direct
4 способ — kindd (gui для dd)
Kindd — графический (gui) интерфейс для команды dd, бесплатный инструмент с открытым исходным кодом, написанный на Qt. Данный инструмент может быть очень полезен новичкам для записи образов дисков.
Для установки программы перейдите в сеанс пользователя root:
su -
и выполните команду:
dnf install kindd
После установки запуск утилиты доступен из «Главного меню» — «Стандартные» — «Графическая оболочка для dd» или через терминал командой:
kindd
После запуска откроется окно утилиты:
Алгоритм работы c kindd
Интерфейс kindd состоит из двух разделов: «Создать загрузочный .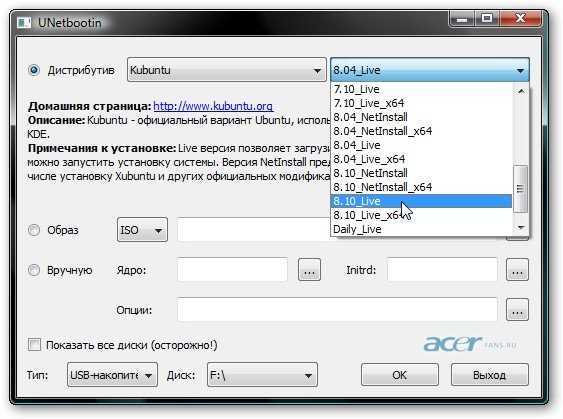 iso» (открывается по умолчанию) и «Настройки». На вкладке «Настройки» устанавливаются параметры внешнего вида программы.
iso» (открывается по умолчанию) и «Настройки». На вкладке «Настройки» устанавливаются параметры внешнего вида программы.
Для работы с утилитой понадобится USB-накопитель и ISO-файл.
Чтобы создать загрузочный USB-накопитель из ISO, подключите USB-накопитель, а затем запустите kindd.
Укажите размер блока записи (можно оставить по умолчанию).
Выберите путь к файлу ISO.
Выберите устройство для записи.
Нажмите кнопку Convert/Copy, чтобы начать создание загрузочного ISO.
Появится сообщение: «Вы уверены, что хотите продолжить?» Нажмите «Yes, i’m sure».
Далее необходимо ввести пароль суперпользователя.
После успешной аутентификации начнется загрузка:
При успешном завершении записи вы увидите следующее сообщение:
После этого можно проверить загрузку системы с USB-устройства.
5 способ — Rufus для Windows
Примечание.
Если для установки РЕД ОС планируется использовать образ live-usb, то запись установочного образа с использованием ПО Rufus нужно производить в режиме ISO.
Для записи iso-образов в Windows на flash-накопитель можно воспользоваться утилитой Rufus, которая доступна по ссылке.
Из списка «Устройство» необходимо выбрать ваше устройство, затем нажать кнопку «Выбрать».
При записи образа РЕД ОС через Rufus, необходимо выбрать режим DD. Окно с запросом о выборе режима появляется после нажатия кнопки «СТАРТ».
Также при создании загрузочного носителя обратите внимание, что схема разделов загрузочного носителя должна совпадать со схемой разделов жёсткого диска вашего ПК.
Если на жёстком диске вашего ПК используется схема разделов MBR, то при создании образа в пункте «Схема раздела» необходимо выставить параметр «MBR».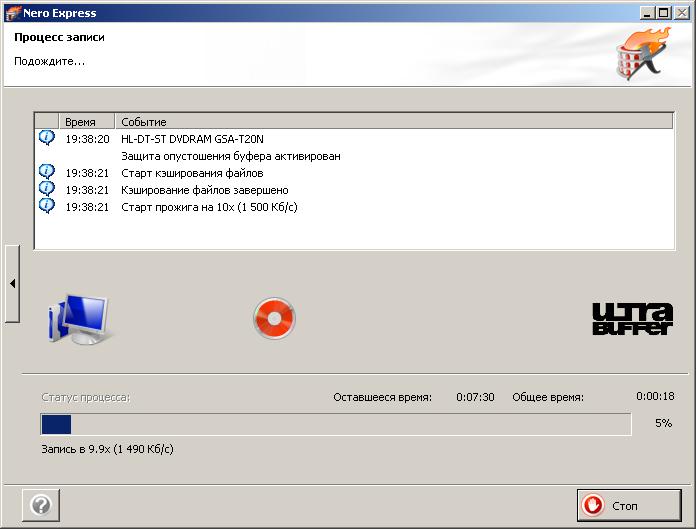 Соответственно, если вы используете ПК со схемой разделов жёсткого диска с GPT, то при создании образа в пункте «Схема раздела» необходимо выставить параметр «GPT».
Соответственно, если вы используете ПК со схемой разделов жёсткого диска с GPT, то при создании образа в пункте «Схема раздела» необходимо выставить параметр «GPT».
6 способ — Brasero
Для записи iso-образов на CD/DVD используйте приложение «Brasero». Если Brasero не установлено, его можно установить командой:
- для РЕД ОС 7.1 или 7.2:
yum install brasero
- для РЕД ОС 7.3 и старше:
dnf install brasero
Приложение открывается из «Меню» — «Аудио и видео» — «Brasero».
В приложении выберите пункт записать образ.
В открывшемся окне выберите iso-образ и диск.
7 способ — win32 disk imager для Windows
Для записи iso-образов в Windows на flash можно также воспользоваться утилитой win32 disk imager, которая доступна по ссылке.
В открывшемся окне выберите iso-образ, flash-накопитель (в поле Device) и нажмите кнопку «Write».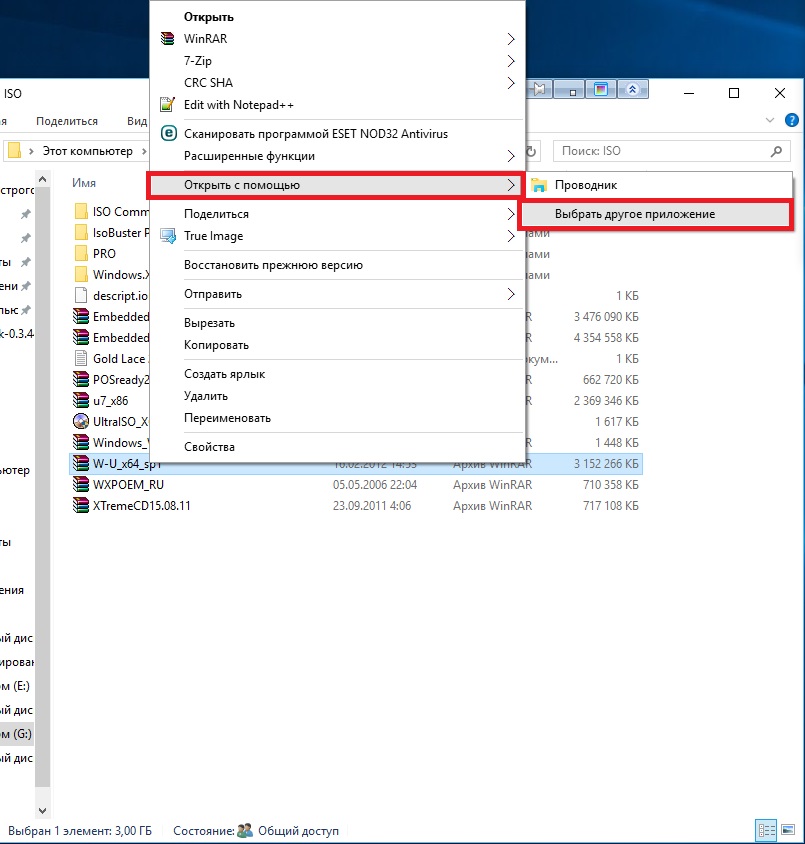
8 способ — rawrite32 для Windows
Еще один способ для записи iso-образов в Windows на flash — использование утилиты rawrite32, которая доступна по ссылке.
Все что нужно сделать, это выбрать образ, flash-накопитель (в поле Target) и нажать «Write to disk».
Если вы нашли ошибку, пожалуйста, выделите текст и нажмите Ctrl+Enter.
Системные требования РЕД ОС
Как создать загрузочную флешку с Linux?
Отличительной чертой Linux является то, что вы можете попробовать ее, не устанавливая на жесткий диск. Большинство дистрибутивов Linux предоставляют образы дисков (файлы ISO), которые содержат все, что вам нужно для загрузки в живую среду и, при необходимости, для начала установки.
А как же загрузить скачанный образ диска на флешку? В этой статье мы предлагаем три решения, которые помогут вам создать загрузочную USB-флешку с Linux в Linux, Windows, macOS и даже Android.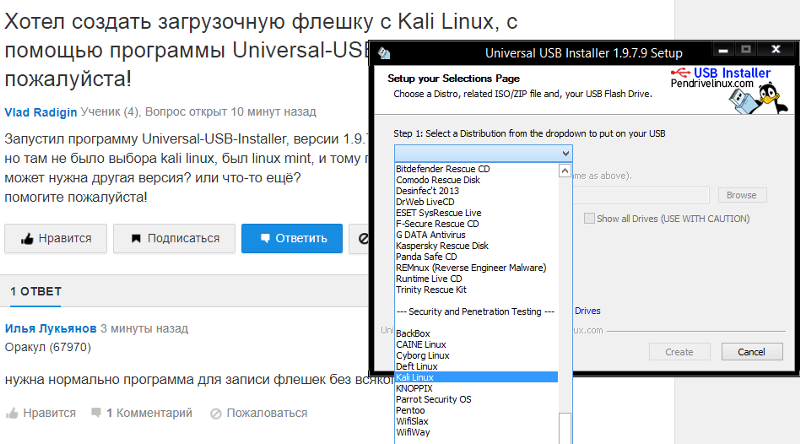
Написанная на Electron, Etcher представляет собой кроссплатформенную утилиту с открытым исходным кодом для прошивки образов дисков на USB-накопители и карты памяти. Он работает в Windows, macOS и Linux и предоставляет доступный графический пользовательский интерфейс, который сокращает процесс создания загрузочного USB-накопителя Linux до трех простых шагов.
В отличие от других подобных программных инструментов, Etcher не позволяет пользователям случайно стереть все их жесткие диски, что вы обязательно оцените, если вы никогда раньше не создавали загрузочный USB и по понятным причинам беспокоитесь об этом процессе.
Для создания загрузочного USB-накопителя Linux с Etcher:
1. Загрузите Etcher с официального сайта.
- Etcher предлагает предварительно скомпилированные двоичные файлы для Linux, Windows и macOS).
2. Запустите Etcher.
3. Выберите файл ISO, который вы хотите записать на USB-накопитель.
4. Укажите целевой USB-накопитель, если правильный диск еще не выбран.
5. Нажмите Flash! кнопку и дождитесь окончания процесса.
- Вас могут попросить ввести пароль администратора.
Создание загрузочного USB-накопителя Linux с помощью dd (Linux, macOS)
dd — это утилита командной строки для Unix-подобных операционных систем, основной целью которой является чтение/запись данных из/в файлы устройств, таких как флэш-накопители USB. Поскольку dd входит в состав GNU coreutils, вы можете найти его практически во всех дистрибутивах Linux, а также в macOS.
Для создания загрузочного USB-накопителя Linux с dd:
- Откройте ваш любимый эмулятор терминала.
- Введите следующую команду (замените /dev/sdx вашим диском и path/to/ubuntu.iso фактическим путем к файлу ISO, который вы хотите прошить):
# dd bs=4M if=path/to/ubuntu.iso of=/dev/sdx status=progress oflag=sync
- Дождитесь завершения dd.

Версия dd, включенная в GNU coreutils, не предоставляет никаких индикаторов хода выполнения. Если вам нужна уверенность в том, что передача выполняется должным образом, вы можете использовать следующую команду (замените dd-pid на идентификатор процесса dd, который вы можете найти с помощью htop):
# while kill -USR1 dd-pid ; спать 10 ; done
dd для Windows
На самом деле существует версия dd для Windows, которая предоставляет все функции, необходимые для переноса файла ISO на флэш-накопитель USB. Чтобы установить его:
- Загрузите последнюю версию с официального сайта.
- Распакуйте загруженный архив в новую папку на жестком диске.
- Откройте командную строку и перейдите в папку с dd для Windows.
- Используйте dd для Windows так же, как версию, включенную в GNU coreutils.
К сожалению, последний раз dd для Windows обновлялся в 2010 году, и многие пользователи сообщали о проблемах при использовании утилиты в Windows 10.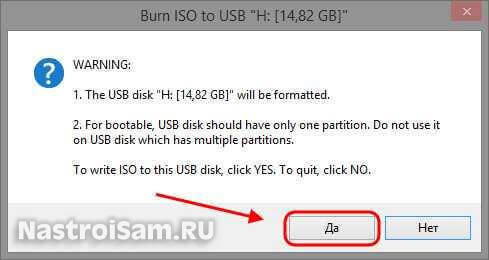 Учитывая, что dd для Windows даже не поддерживает преобразование данных, например, изменение порядка байтов и преобразование в и из текстовые кодировки ASCII и EBCDIC вам, вероятно, лучше использовать либо Etcher, либо Rufus, которые мы опишем в следующей главе.
Учитывая, что dd для Windows даже не поддерживает преобразование данных, например, изменение порядка байтов и преобразование в и из текстовые кодировки ASCII и EBCDIC вам, вероятно, лучше использовать либо Etcher, либо Rufus, которые мы опишем в следующей главе.
Создание загрузочного USB-накопителя Linux с помощью Rufus (Windows)
До выпуска Etcher в 2016 году Rufus был лучшим способом создания загрузочного USB-накопителя Linux в Windows. Этот создатель загрузочных USB-накопителей намного быстрее, чем все его конкуренты Windows, и может создавать живые USB-накопители для систем как с BIOS, так и с UEFI. Rufus переведен на несколько десятков языков и совместим с Windows 7 и новее, как 32-, так и 64-битной.
Для создания загрузочного USB-накопителя Linux с помощью Rufus:
- Загрузите Rufus с официального сайта.
- Вы можете выбрать между программой установки и портативной версией.
- Установите его, если вы загрузили программу установки.
 В противном случае вы можете просто запустить его.
В противном случае вы можете просто запустить его. - Выберите целевое USB-устройство.
- Нажмите кнопку SELECT рядом с раскрывающимся меню выбора загрузки и укажите файл ISO, который вы хотите прошить.
- Выберите правильную схему разделов для вашей системы.
- Нажмите кнопку СТАРТ.
- Подождите, пока Руфус закончит.
Помимо создания живых USB-накопителей Linux, Rufus также может создавать образы дисков Windows.
Создание загрузочного USB-накопителя Linux с помощью EtchDroid (Android)
Последняя утилита, которую мы хотим описать, называется EtchDroid и предназначена для записи образов ОС на USB-накопители на смартфонах и планшетах Android.
Почему вы хотите использовать свое устройство Android для создания загрузочного USB-накопителя Linux? Что ж, представьте, что вы оказались в глуши, а ваш ноутбук перестает работать после неудачного обновления системы. Если вам не нужен другой компьютер, единственным вариантом создания загрузочного USB-накопителя Linux для устранения проблемы является ваше устройство Android, и именно здесь на помощь приходит EtchDroid. 0003
0003
Чтобы создать загрузочный USB-диск Linux с EtchDroid :
- Загрузите EtchDroid из Google Play или F-Droid.
- Подключите флэш-накопитель USB к устройству Android с помощью адаптера USB OTG.
- Запустите EtchDroid и выберите параметр Записать необработанный образ или ISO.
- Выберите образ ISO.
- Выберите флэш-накопитель USB.
- Коснитесь «Запись», чтобы записать образ на флэш-накопитель USB.
EtchDroid был протестирован с Ubuntu и ее производными, Debian, Fedora, Arch Linux и образами SD-карт Raspberry PI. Он не работает с Windows, macOS и старыми дистрибутивами GNU/Linux. Поддержка установочных ISO-файлов Windows входит в список задач разработчика.
Как создать загрузочный USB-накопитель из образа ISO в Linux
Образы ISO распространяются в формате ISO 9660 . Формат предназначен для оптических дисков, которые могут содержать как данные, так и загрузочный сектор, что делает его загрузочным.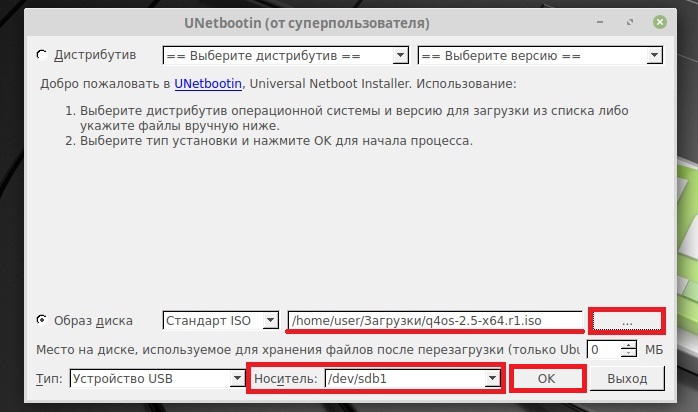 Предположим, вы записываете образы ISO непосредственно на внешний накопитель, такой как USB-накопитель или портативный жесткий диск; вы можете напрямую загрузиться с него.
Предположим, вы записываете образы ISO непосредственно на внешний накопитель, такой как USB-накопитель или портативный жесткий диск; вы можете напрямую загрузиться с него.
Образы ISO обычно используются для распространения установщиков операционной системы. Образ должен быть загрузочным, автоматически запускающим программу установки операционной системы при загрузке системы.
Многие инструменты Linux можно использовать для создания загрузочного диска USB из образа ISO , и dd является наиболее универсальным. dd — это инструмент командной строки, который устанавливается по умолчанию в большинстве дистрибутивов Linux , таких как Ubuntu , Fedora , CentOS или SUSE .
Запустите терминальное приложение.
Проверьте правильность изображения ISO 9660 и является загрузочным.

$ файл Загрузки/ubuntu-21.04-desktop-amd64.iso Downloads/ubuntu-21.04-desktop-amd64.iso: Данные файловой системы ISO 9660 CD-ROM (загрузочный сектор DOS/MBR) «Ubuntu 21.04 amd64» (загрузочный)
Проверка доступных в настоящее время блочных устройств.
$ lsblk НАИМЕНОВАНИЕ MAJ:MIN RM РАЗМЕР RO ТИП ТОЧКА КРЕПЛЕНИЯ loop0 7:0 0 55.4M 1 цикл /snap/core18/1997 loop1 7:1 0 219M 1 петля /snap/gnome-3-34-1804/66 loop2 7:2 0 64.8M 1 цикл /snap/gtk-common-themes/1514 loop3 7:3 0 32.3M 1 цикл /snap/snapd/11588 loop4 7:4 0 51M 1 цикл /snap/snap-store/518 loop5 7:5 0 65.1M 1 цикл /snap/gtk-common-themes/1515 sda 8:0 0 20G 0 диск sdb 8:16 0 20G 0 диск ├─sdb1 8:17 0 1M 0 часть ├─sdb2 8:18 0 513M 0 часть /boot/efi └─sdb3 8:190 19.5G 0 часть / sr0 11:0 1 1024M 0 ром
Вставьте накопитель или флешку USB и подождите несколько секунд, пока система обнаружит их.
Проверьте имя устройства только что вставленного накопителя USB .

$ lsblk НАИМЕНОВАНИЕ MAJ:MIN RM РАЗМЕР RO ТИП ТОЧКА КРЕПЛЕНИЯ loop0 7:0 0 55.4M 1 цикл /snap/core18/1997 loop1 7:1 0 219M 1 петля /snap/gnome-3-34-1804/66 loop2 7:2 0 64.8M 1 цикл /snap/gtk-common-themes/1514 loop3 7:3 0 32.3M 1 цикл /snap/snapd/11588 loop4 7:4 0 51M 1 цикл /snap/snap-store/518 loop5 7:5 0 65.1M 1 цикл /snap/gtk-common-themes/1515 sda 8:0 0 20G 0 диск sdb 8:16 0 20G 0 диск ├─sdb1 8:17 0 1M 0 часть ├─sdb2 8:18 0 513M 0 часть /boot/efi └─sdb3 8:190 19.5G 0 часть / sdc 8:32 1 58.6G 0 диск ├─sdc1 8:33 1 2.5G 0 часть /media/user/Ubuntu 20.04 LTS amd64 └─sdc2 8:34 1 3,9M 0 часть /media/user/1079-24A3 sr0 11:0 1 1024M 0 ром
Убедитесь, что все разделы вашего USB-накопителя не смонтированы.
$ sudo размонтировать /dev/sdc1 /dev/sdc2 [sudo] пароль для пользователя:
Скопируйте образ ISO на USB-накопитель , используя dd .

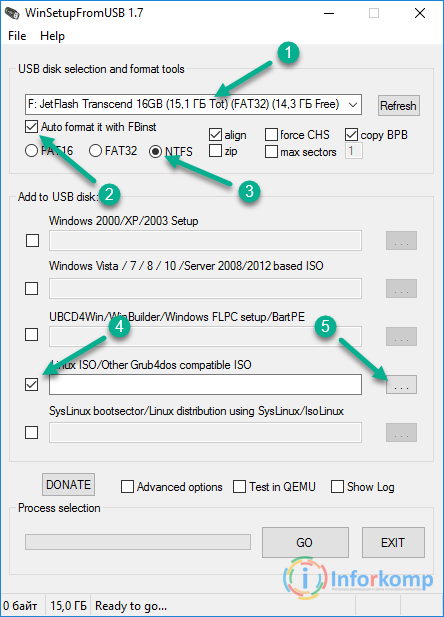
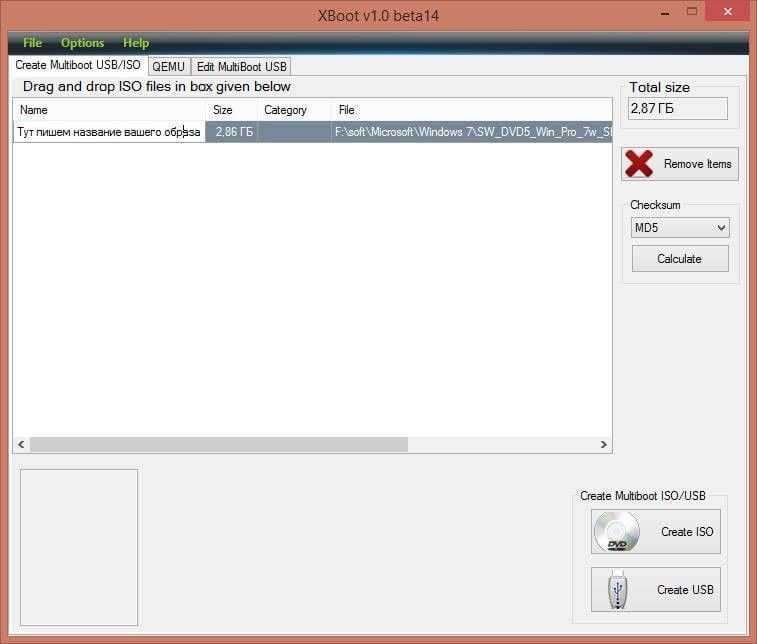 vfat -F 32 /dev/sd[x]
vfat -F 32 /dev/sd[x]
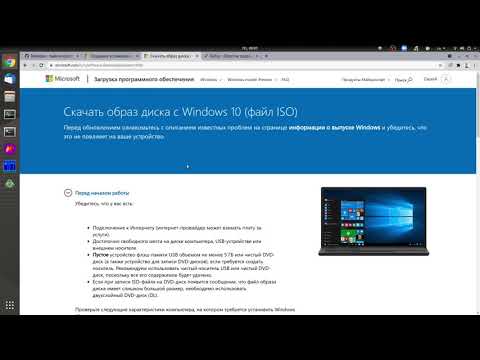 В противном случае вы можете просто запустить его.
В противном случае вы можете просто запустить его.