Linux как создать пользователя: Создание нового пользователя linux | mClouds.ru
Содержание
Как использовать команду Useradd (создать пользователей) в Linux
Введение
Crear usuarios en WorkBench
Please enable JavaScript
Crear usuarios en WorkBench
Linux — это многопользовательская система, что означает, что с одной и той же системой одновременно могут взаимодействовать несколько человек. Как системный администратор вы отвечаете за управление системными пользователями и группами, создавая и удаляя пользователей и назначая их различным группам.
В Linux вы можете создать учетную запись пользователя и назначить пользователя в разные группы с помощью команды useradd. useradd — низкоуровневая утилита, пользователи Debian и Ubuntu, скорее всего, будут использовать команду adduser.
В этой статье мы поговорим о том, как использовать команду useradd и рассмотрим ее параметры.
Синтаксис команды Useradd
Общий синтаксис команды useradd следующий:
useradd [OPTIONS] USERNAME
Чтобы использовать команду useradd и создавать новых пользователей, вы должны войти в систему как root или как пользователь с доступом sudo.
При вызове useradd создает новую учетную запись пользователя, используя параметры, указанные в командной строке, плюс значения по умолчанию, указанные в /etc/default/useradd.
Переменные, определенные в этом файле, различаются от дистрибутива к дистрибутиву, что приводит к тому, что команда useradd дает разные результаты в разных системах.
Команда также считывает содержимое файла /etc/login.defs. Этот файл содержит конфигурацию набора теневых паролей, такую как политики истечения срока действия паролей, диапазоны идентификаторов пользователей, используемые при создании системы и обычных пользователей, и многое другое.
Как создать нового пользователя в Linux
Чтобы создать новую учетную запись пользователя, введите useradd, а затем имя пользователя.
Например, чтобы создать нового пользователя с именем username, выполните следующую команду:
sudo useradd username
В своей простейшей форме при использовании без каких-либо параметров useradd создаст новую учетную запись пользователя с настройками по умолчанию, указанными в /etc/default/useradd.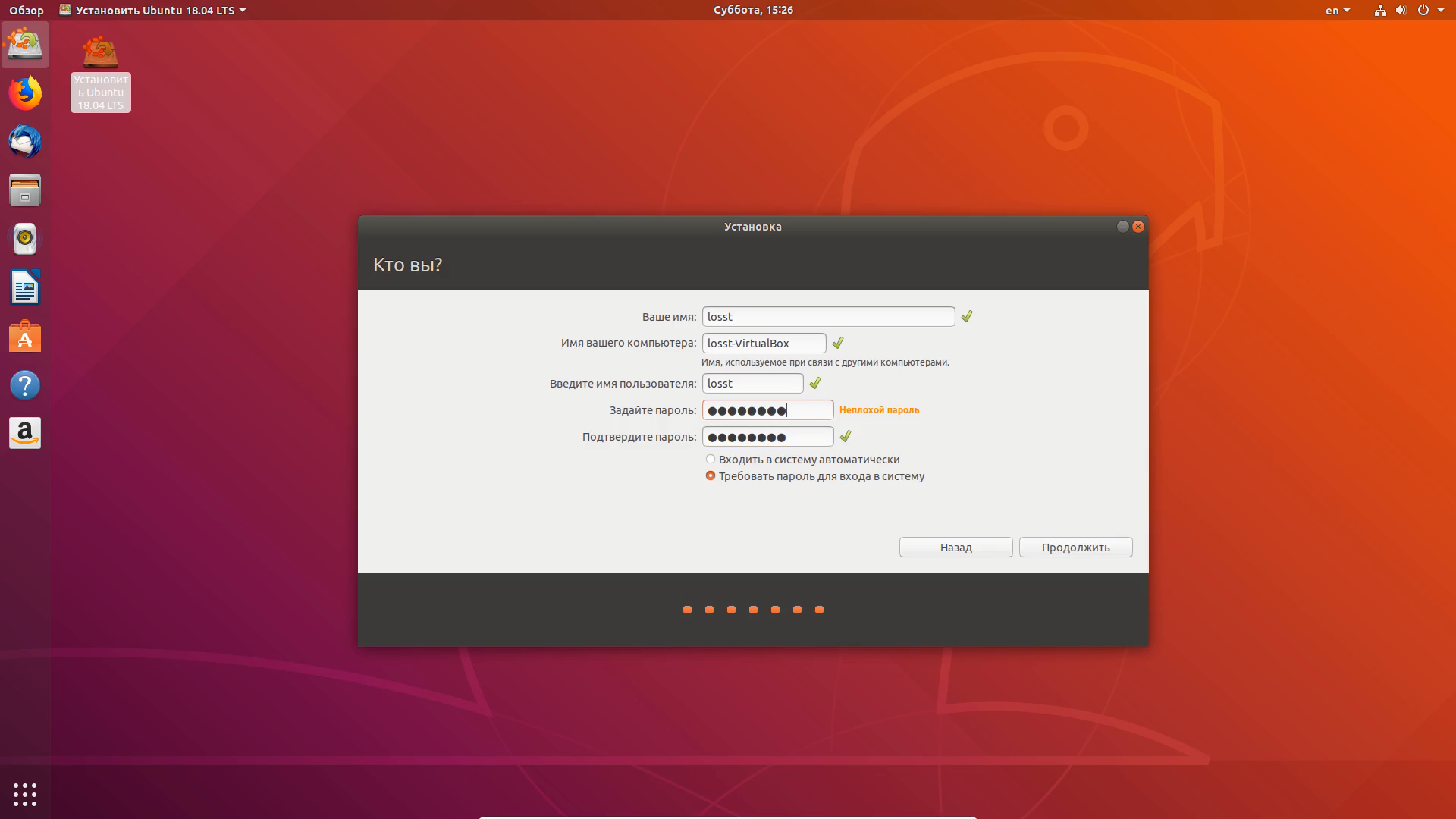
Команда добавляет запись в /etc/passwd, /etc/shadow, /etc/group и /etc/gshadow.
Чтобы войти в систему с вновь созданным пользователем, необходимо установить пароль пользователя. Для этого запустите команду passwd с указанием имени пользователя:
sudo passwd username
Вам будет предложено ввести и подтвердить пароль. Убедитесь, что вы используете надежный пароль.
Changing password for user username. New password: Retype new password: passwd: all authentication tokens updated successfully.
Как добавить нового пользователя и создать домашний каталог
В большинстве дистрибутивов Linux при создании новой учетной записи пользователя с помощью команды useradd домашний каталог пользователя не создается.
Используйте параметр -m ( --create-home ), чтобы создать домашний каталог пользователя как /home/username:
sudo useradd -m username
Приведенная выше команда создает новый домашний каталог пользователя и копирует файлы из каталога /etc/skel в домашний каталог пользователя.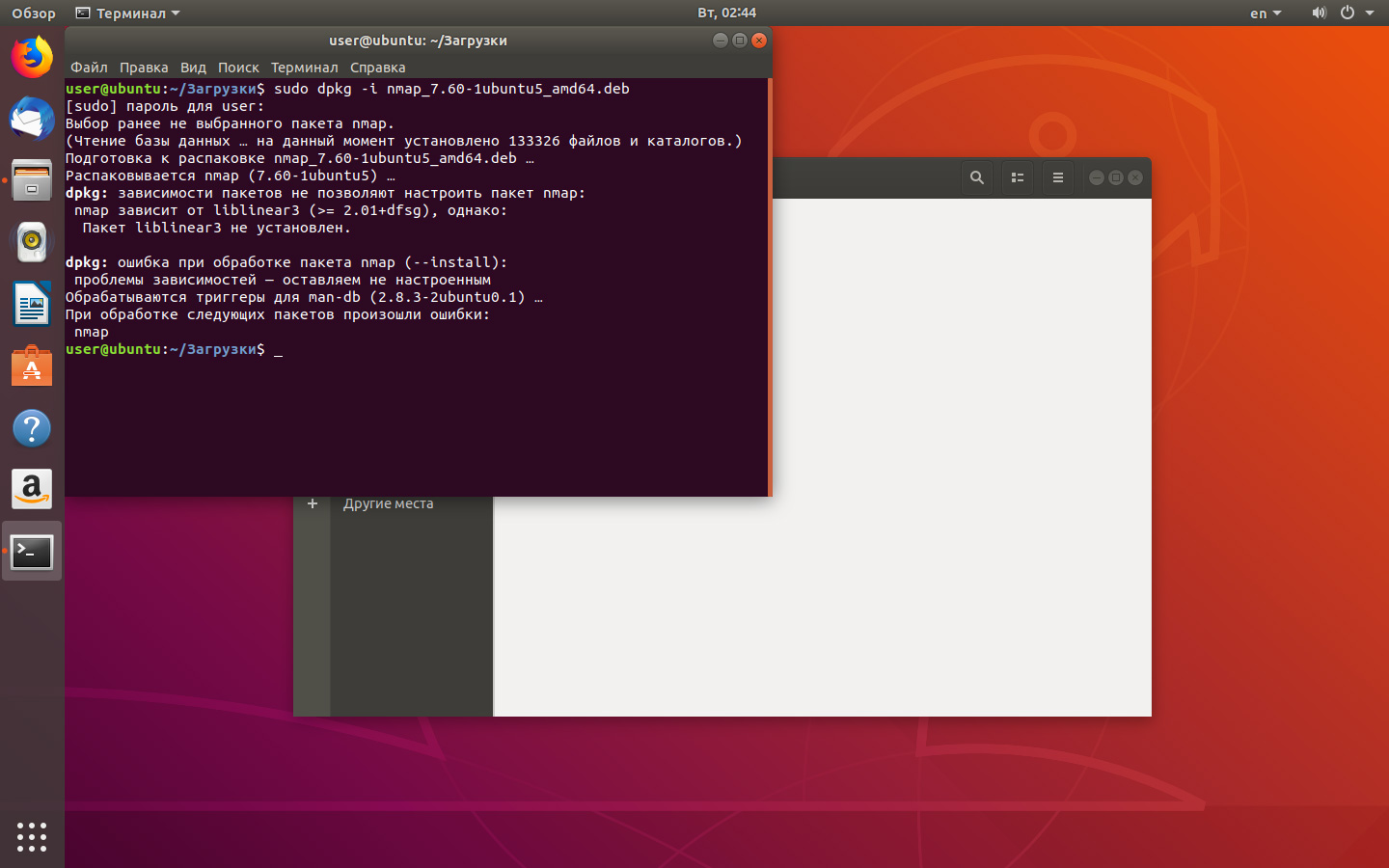 Если вы перечислите файлы в каталоге
Если вы перечислите файлы в каталоге /home/username, будут отображены файлы инициализации:
ls -la /home/username/
drwxr-xr-x 2 username username 4096 Dec 11 11:23. drwxr-xr-x 4 root root 4096 Dec 11 11:23.. -rw-r--r-- 1 username username 220 Apr 4 2018.bash_logout -rw-r--r-- 1 username username 3771 Apr 4 2018.bashrc -rw-r--r-- 1 username username 807 Apr 4 2018.profile
В домашнем каталоге пользователь может записывать, изменять и удалять файлы и каталоги.
Создание пользователя с определенным домашним каталогом
Если вы хотите создать домашний каталог пользователя в другом месте, в /home каталоге по умолчанию используется параметр d ( --home ).
Например, чтобы создать нового пользователя с именем username с домашним каталогом /opt/username, вам нужно выполнить следующую команду:
sudo useradd -m -d /opt/username username
Создайте пользователя с определенным идентификатором пользователя
В операционных системах Linux и Unix пользователи идентифицируются по их уникальному идентификатору пользователя и имени пользователя.
Идентификатор пользователя (UID) — это уникальное положительное целое число, присваиваемое системой Linux каждому пользователю. UID вместе с другими политиками управления доступом используется для определения типов действий, которые пользователь может выполнять с системными ресурсами.
По умолчанию при создании нового пользователя система назначает следующий доступный UID из диапазона идентификаторов пользователей, указанного в файле login.defs.
Используйте параметр -u ( --uid ), чтобы создать пользователя с определенным UID. Например, чтобы создать нового пользователя с именем username и UID 1500, введите:
sudo useradd -u 1500 username
Вы можете проверить UID пользователя, используя команду id:
id -u username
1500
Создайте пользователя с определенным идентификатором группы
Группы Linux — это организационные единицы, которые используются для организации и администрирования учетных записей пользователей в Linux. Основная цель групп — определить набор привилегий, таких как чтение, запись или выполнение авторизации для данного ресурса, которые могут быть разделены между пользователями в группе.
Основная цель групп — определить набор привилегий, таких как чтение, запись или выполнение авторизации для данного ресурса, которые могут быть разделены между пользователями в группе.
При создании нового пользователя поведение команды useradd по умолчанию заключается в создании группы с тем же именем, что и имя пользователя, и тем же GID, что и UID.
Используйте параметр -g ( --gid ), чтобы создать пользователя с определенной исходной группой входа в систему. Вы можете указать имя группы или номер GID. Имя группы или GID уже должны существовать.
Например, чтобы создать нового пользователя с именем username и установить группу доступа users, введите:
sudo useradd -g users username
Чтобы проверить GID пользователя, используйте id команды:
id -gn username
users
Создайте пользователя и назначьте несколько групп
В операционных системах Linux существует два типа групп: основная группа и вторичная или дополнительная группа.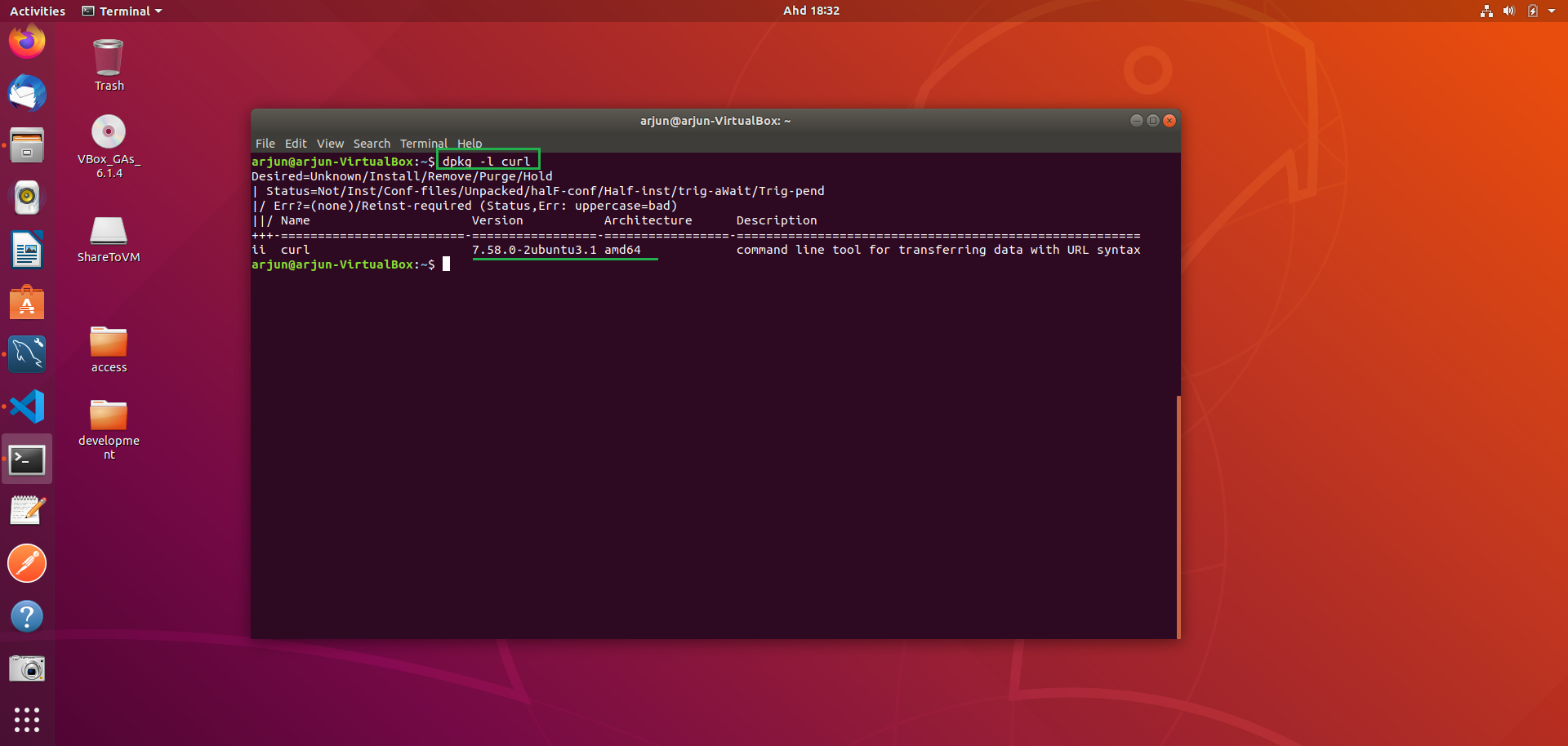 Каждый пользователь может принадлежать ровно к одной основной группе и к нулю или нескольким дополнительным группам.
Каждый пользователь может принадлежать ровно к одной основной группе и к нулю или нескольким дополнительным группам.
Параметр -G ( --groups ) указывает список дополнительных групп, членом которых будет пользователь.
Следующая команда создаст нового пользователя с именем username с основной группой users и вторичными группами wheel и docker.
sudo useradd -g users -G wheel,developers username
Вы можете проверить группы пользователей, набрав
id username
uid=1002(username) gid=100(users) groups=100(users),10(wheel),993(docker)
Создание пользователя с определенной оболочкой входа
По умолчанию для нового пользователя используется оболочка входа в систему, указанная в /etc/default/useradd. В некоторых дистрибутивах Linux, таких как Ubuntu 18.04, оболочка по умолчанию установлена в /bin/sh, а в других — в /bin/bash.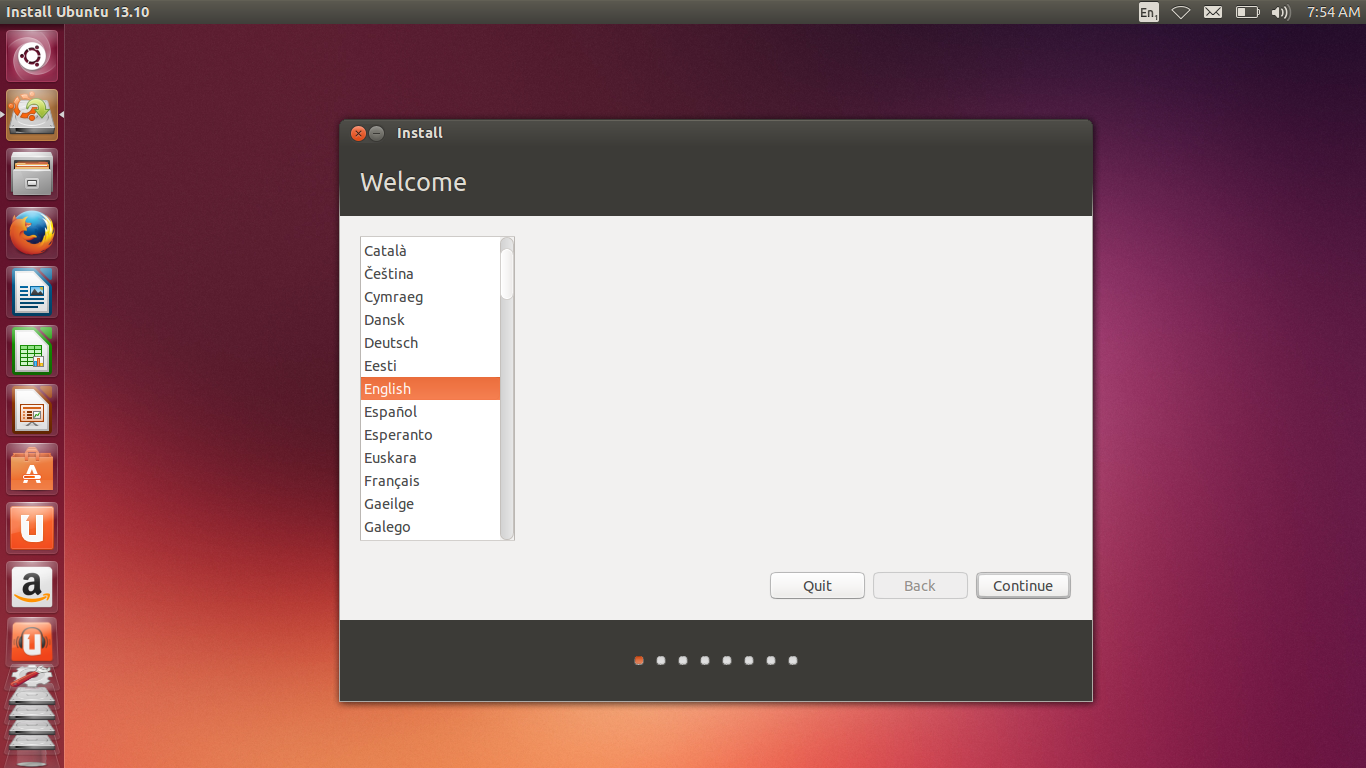
Параметр -s ( --shell ) указывает оболочку входа нового пользователя.
Например, чтобы создать нового пользователя с именем username с /usr/bin/zsh в качестве типа оболочки для входа в систему:
sudo useradd -s /usr/bin/zsh username
Проверьте запись пользователя в /etc/passwd чтобы проверить оболочку входа пользователя:
grep username /etc/passwd
username:x:1001:1001::/home/username:/usr/bin/zsh
Создайте пользователя с пользовательским комментарием
Параметр -c ( --comment ) позволяет добавить краткое описание нового пользователя. Обычно полное имя пользователя или контактная информация добавляются в качестве комментария.
В следующем примере мы создаем нового пользователя с именем username и текстовой строкой Test User Account в качестве комментария:
sudo useradd -c "Test User Account" username
Комментарий сохраняется в /etc/passwd:
grep username /etc/passwd
username:x:1001:1001:Test User Account:/home/username:/bin/sh
Поле комментариев также известно как GECOS.
Создание пользователя с датой истечения срока действия
Параметр -e ( --expiredate ) позволяет вам определить время истечения срока действия новых учетных записей пользователей. Эта опция полезна для создания временных учетных записей. Дата должна быть указана в YYYY-MM-DD.
Например, чтобы создать новую учетную запись пользователя с именем username со сроком действия, установленным на 05 января 2020 г., запустите:
sudo useradd -e 2022-01-05 username
Вы можете использовать команду chage для проверки даты истечения срока действия учетной записи пользователя:
sudo chage -l username
Вывод будет выглядеть следующим образом:
Last password change: Dec 11, 2018 Password expires: never Password inactive: never Account expires: Jan 05, 2020 Minimum number of days between password change: 0 Maximum number of days between password change: 99999 Number of days of warning before password expires: 7
Создание системного пользователя
Реальной технической разницы между системой и обычными (обычными) пользователями нет. Обычно системные пользователи создаются во время установки операционной системы и новых пакетов.
Обычно системные пользователи создаются во время установки операционной системы и новых пакетов.
В некоторых ситуациях может потребоваться создать системного пользователя, который будет использоваться некоторыми приложениями.
Используйте параметр -r ( --system ), чтобы создать системную учетную запись пользователя. Например, чтобы создать нового системного пользователя с именем username, вам нужно запустить:
sudo useradd -r username
Системные пользователи создаются без ограничения срока действия. Их UID выбираются из диапазона идентификаторов пользователей системы, указанного в файле login.defs, который отличается от диапазона, используемого для обычных пользователей.
Изменение настроек useradd по умолчанию
Параметры useradd по умолчанию можно посмотреть и изменить с помощью опции -D, --defaults или вручную изменив значения в /etc/default/useradd.
Чтобы просмотреть текущие параметры по умолчанию, введите:
useradd -D
Вывод будет выглядеть следующим образом:
GROUP=100 HOME=/home INACTIVE=-1 EXPIRE= SHELL=/bin/sh SKEL=/etc/skel CREATE_MAIL_SPOOL=no
Допустим, вы хотите изменить оболочку входа по умолчанию с /bin/sh на /bin/bash. Для этого укажите новую оболочку, как показано ниже:
sudo useradd -D -s /bin/bash
Вы можете убедиться, что значение оболочки по умолчанию изменено, выполнив следующую команду:
sudo useradd -D | grep -i shell
SHELL=/bin/bash
Вывод
В этом руководстве мы показали вам, как создавать новые учетные записи пользователей с помощью команды useradd.
Как создать пользователей в Linux
Linux — это многопользовательская операционная система, которая позволяет создавать несколько учетных записей для разных пользователей. Это может быть полезно, если вы хотите, чтобы каждый пользователь имел свои собственные файлы, настройки и права доступа. В этой статье мы рассмотрим, как создавать пользователей в Linux.
В этой статье мы рассмотрим, как создавать пользователей в Linux.
1. Создание пользователя с помощью команды adduser
Команда adduser — это утилита командной строки, которая используется для создания новых пользователей в Linux. Для создания нового пользователя в Linux выполните следующие действия:
Откройте терминал и введите следующую команду:
sudo adduser имя_пользователя
Где «имя_пользователя» — это имя пользователя, которое вы хотите создать.
После этого вам будет предложено ввести пароль для нового пользователя. Введите пароль дважды и нажмите Enter.
Далее вы можете ввести информацию о пользователе, такую как его полное имя, номер телефона и т.д. Эти поля необязательны, поэтому вы можете пропустить их, нажав Enter.
После того, как вы введете информацию о пользователе, система создаст нового пользователя и домашнюю директорию для него.
2. Создание пользователя с помощью команды useradd
Команда useradd — это еще одна утилита командной строки, которая используется для создания новых пользователей в Linux. Для создания нового пользователя в Linux с помощью команды useradd выполните следующие действия:
Для создания нового пользователя в Linux с помощью команды useradd выполните следующие действия:
Откройте терминал и введите следующую команду:
sudo useradd имя_пользователя
Где «имя_пользователя» — это имя пользователя, которое вы хотите создать.
После этого вы можете установить пароль для нового пользователя с помощью команды passwd:
sudo passwd имя_пользователя
Вам будет предложено ввести пароль дважды. После этого пользователь будет создан.
3. Создание пользователя с помощью графического интерфейса
Если вы используете графический интерфейс в Linux, вы можете создать нового пользователя, используя инструменты управления пользователями. В Ubuntu, например, вы можете открыть «Системные настройки» и выбрать «Пользователи и группы». Затем нажмите на кнопку «Добавить пользователя», введите имя пользователя и установите пароль.
4. Настройка прав доступа для пользователя
После того, как вы создали нового пользователя в Linux, вы можете настроить права доступа для него. Это позволит вам управлять тем, к каким файлам и директориям пользователь имеет доступ. Для настройки прав доступа в Linux выполните следующие действия:
Это позволит вам управлять тем, к каким файлам и директориям пользователь имеет доступ. Для настройки прав доступа в Linux выполните следующие действия:
Откройте терминал и введите следующую команду:
sudo usermod -aG имя_группы имя_пользователя
Где «имя_группы» — это имя группы, к которой вы хотите добавить пользователя, а «имя_пользователя» — это имя пользователя, которому вы хотите предоставить доступ к группе.
После того, как вы добавили пользователя в группу, вы можете настроить права доступа для этой группы, используя команду chmod.
Например, если вы хотите предоставить группе «developers» доступ к директории «var/www», вы можете выполнить следующую команду:
sudo chmod -R g+rwx /var/www
Это предоставит группе «developers» права на чтение, запись и выполнение для директории «var/www» и всех ее поддиректорий.
В заключение, создание пользователей в Linux — это простой процесс, который может быть выполнен с помощью командной строки или графического интерфейса. После создания пользователя вы можете настроить его права доступа, чтобы управлять тем, к каким файлам и директориям он имеет доступ.
После создания пользователя вы можете настроить его права доступа, чтобы управлять тем, к каким файлам и директориям он имеет доступ.
Создание пользователя с поддержкой Sudo — Справка IONOS
По умолчанию при установке Linux создается пользователь root . Этот пользователь имеет все права на администрирование операционной системы. Остальные пользователи изначально не имеют прав администратора.
Команда sudo позволяет авторизованным пользователям запускать программы с привилегиями root. В этой статье объясняется, как создать пользователя с поддержкой sudo.
Создание пользователей
CentOS 7, CentOS Stream 8 и CentOS Stream 9
Войдите в систему как пользователь root на нужном сервере.
Чтобы создать нового пользователя, введите следующую команду:
[root@localhost ~]# adduser USERNAME
Пример:
[root@localhost ~]# adduser johnsmithЧтобы установить пароль нового пользователя , введите следующую команду:
[root@localhost ~]# passwd USERNAME
Пример:
[root@localhost ~]# passwd johnsmithВведите желаемый пароль и повторите его.

Ubuntu 18.04, Ubuntu 20.04, Ubuntu 22.04, Debian 10 и Debian 11
Войдите в систему как пользователь root на нужном сервере.
Чтобы создать нового пользователя, введите следующую команду:
[root@localhost ~]# adduser USERNAME
Пример:
[root@localhost ~]# adduser johnsmithВведите желаемый пароль и повторите его.
Необязательно: Введите дополнительную информацию о пользователе. Чтобы пропустить ввод этой информации, нажмите Enter.
Изменение информации о пользователе для maxmustermann
Введите новое значение или нажмите ENTER для значения по умолчанию
Полное имя [ ]:
Номер комнаты [ ]:
Рабочий телефон [ ]:
Домашний телефон [ ]:
Другое [ ]:
информация верна? [Y/n]Введите Y и нажмите Enter.
Suse Linux
Войдите в систему как пользователь root на нужном сервере.

Чтобы создать нового пользователя, введите следующую команду:
localhost: ~ # useradd USERNAME
Пример:
localhost: ~ # useradd jsmithЧтобы установить пароль нового пользователя, введите следующую команду:
localhost: ~ # passwd USERNAME
Пример:
localhost: ~ # passwd jsmithВведите желаемый пароль и повторите его.
Протестируйте Sudo и установите (при необходимости)
Проверьте, установлен ли sudo. Для этого введите следующую команду:
sudo ls -la /root
Если вы видите сообщение bash: sudo: команда не найдена , sudo не установлена.Если sudo уже установлен, этот шаг можно пропустить. Чтобы установить sudo, введите следующую команду:
CentOS 7, CentOS Stream 8 и CentOS Stream 9
yum install sudo -y
Debian и Ubuntu
apt install sudo
Suse Linux
zipper в sudo
Установка Вима
Если редактор Vim не установлен, введите следующие команды для установки программы:
CentOS 7, CentOS Stream 8 и CentOS Stream 9.
sudo yum install vim
Ubuntu 9001 9 судо apt-get install vim
Suse Linux
sudo zypper search vim
sudo zypper install vim
Назначение прав Sudo пользователю
CentOS 7, CentOS Stream 8 и CentOS Stream 9
Чтобы назначить привилегии sudo пользователю в CentOS 7, CentOS Stream 8 и CentOS Stream 9, необходимо добавить пользователя в группу wheel. Чтобы добавить пользователя в эту группу, введите следующую команду:
[root@localhost ~]# usermod -aG wheel ИМЯ ПОЛЬЗОВАТЕЛЯ
Пример:
[root@localhost ~]# usermod -aG wheel jsmith
Чтобы проверить, изменение прошло успешно, введите следующую команду:
localhost:~ # groupsUSERNAME
Пример:
localhost:~ # groups jsmith
Debian и Ubuntu
Чтобы назначить привилегии sudo пользователю в Debian и Ubuntu, вы должны добавить пользователя в группу sudo.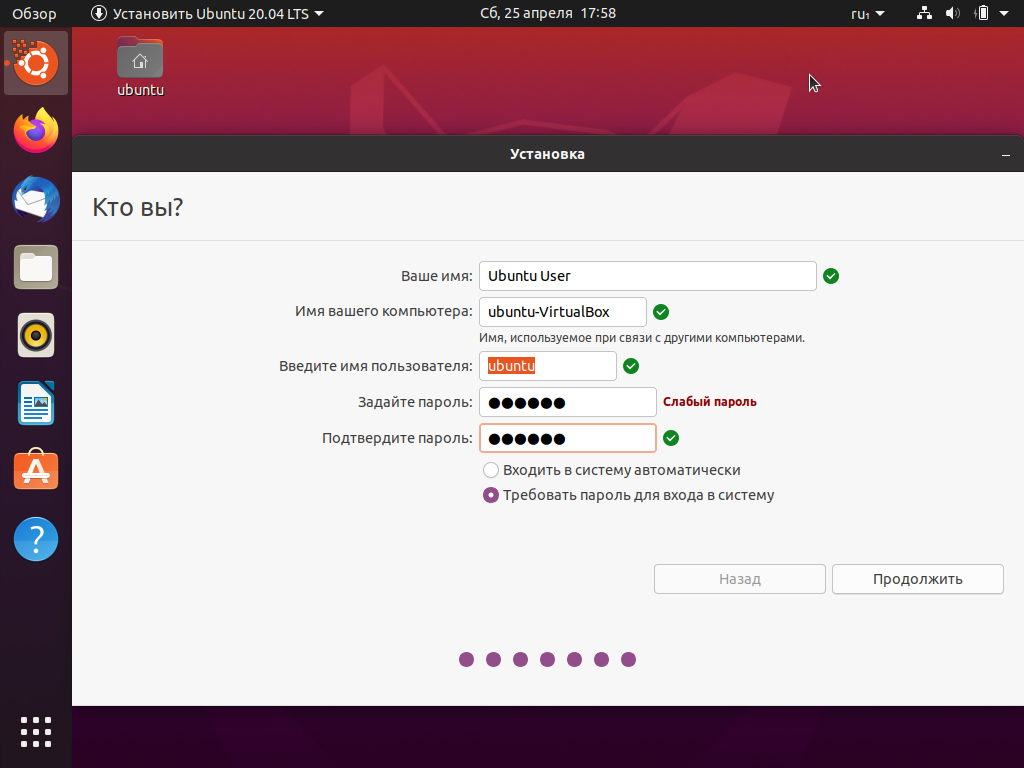 Чтобы добавить пользователя в эту группу, введите следующую команду:
Чтобы добавить пользователя в эту группу, введите следующую команду:
[root@localhost ~]# usermod -aG sudo ИМЯ ПОЛЬЗОВАТЕЛЯ
Пример:
[root@localhost ~]# usermod -aG sudo jsmith
Чтобы проверить, было ли изменение успешным введите следующую команду:
localhost:~ # groups USERNAME
Пример:
localhost:~ # groups jsmith
Suse Linux
Чтобы назначить привилегии sudo пользователю в Suse Linux, выполните следующие действия:
Найдите файлы system-group-wheel и system-user-mail пакеты. Для этого введите следующую команду:
localhost:~ # zypper se wheel mailДля установки пакетов введите следующие команды:
localhost:~ # sudo zypper install system-group-wheel
localhost:~ # sudo zypper установить системную почту пользователяОткройте файл /etc/sudoers с помощью редактора vim. Введите следующую команду:
localhost:~ # visudoУбедитесь, что комментарии в следующих строках удалены.
 При необходимости удалите символ # в начале строки: # Defaults targetpw # запросите пароль целевого пользователя, т.е. root
При необходимости удалите символ # в начале строки: # Defaults targetpw # запросите пароль целевого пользователя, т.е. root
А также эту строку:
# ALL ALL=(ALL) ALL # ВНИМАНИЕ! Используйте это только вместе с ‘Defaults targetpw’!
Примечание
Редактор vim имеет режим вставки и командный режим. Вы можете войти в режим вставки, нажав клавишу i . В этом режиме введенные символы сразу вставляются в текст. Чтобы войти в командный режим, нажмите после этого клавишу ESC . Когда вы используете командный режим, ваш ввод с клавиатуры интерпретируется как команда.
Предупреждение
Если раскомментировать только строку «Defaults targetpw» и оставить строку ВСЕ ВСЕ=(ВСЕ) ВСЕ # ВНИМАНИЕ! , все пользователи получат доступ к корневому уровню утилит, введя свой пароль.
Найдите запись Спецификация привилегий пользователя .

Чтобы предоставить всем членам группы wheel права на выполнение всех команд, вы должны удалить символ # в начале следующей строки, чтобы раскомментировать ее:
# %wheel ALL=(ALL) ALLЧтобы сохранить изменения, нажмите клавишу выхода, а затем введите следующую команду:
:wqЧтобы назначить привилегии sudo пользователю, вы должны добавить пользователя в группу wheel. Чтобы добавить пользователя в эту группу, введите следующую команду:
localhost:~ # usermod -a -G wheel ИМЯ ПОЛЬЗОВАТЕЛЯ
Пример:
localhost:~ # usermod -a -G wheel jsmithЧтобы проверить, было ли изменение введите следующую команду:
localhost:~ # groups USERNAME
Пример:
localhost:~ # groups jsmithСоздайте /etc/sudoers.d/userpw файл с помощью vi. Введите следующую команду:
localhost:~ # vi /etc/sudoers.d/userpwДобавьте следующую запись:
Defaults !targetpwЧтобы сохранить изменения, нажмите клавишу выхода, а затем введите следующее.
 команда:
команда:
:wq
Тестирование пользователей с поддержкой Sudo
Чтобы проверить, работают ли разрешения sudo, выполните следующие действия:
Чтобы изменить пользователя, введите следующую команду:
[root@localhost ~]# su USERNAME
Пример:
[root@localhost ~]# su jsmithСписок содержимого каталога /root . Для этого введите следующую команду:
[maxmustermann@localhost root]$ sudo ls -la /rootПри первом использовании sudo в сеансе вам будет предложено ввести пароль пользователя.
Введите пароль пользователя.
Как создать пользователя в Linux
Посох Бибом —
Создание пользователей — одна из самых фундаментальных задач в Linux. Системным администраторам приходится постоянно управлять пользователями по мере роста или уменьшения размера компании. Или, может быть, вы хотите добавить пользователя в Linux, чтобы разрешить одному из членов вашей семьи использовать ваш компьютер и запретить им доступ к вашим личным данным. Как бы то ни было, в этом руководстве мы рассмотрим, как создать пользователя в Linux. Есть два способа создать нового пользователя Linux, и мы объяснили оба на примерах.
Системным администраторам приходится постоянно управлять пользователями по мере роста или уменьшения размера компании. Или, может быть, вы хотите добавить пользователя в Linux, чтобы разрешить одному из членов вашей семьи использовать ваш компьютер и запретить им доступ к вашим личным данным. Как бы то ни было, в этом руководстве мы рассмотрим, как создать пользователя в Linux. Есть два способа создать нового пользователя Linux, и мы объяснили оба на примерах.
Содержание
Создание пользователя в Linux с помощью команды useradd
Создание нового пользователя Linux с помощью команды useradd — самый старый метод. Прежде чем мы начнем с того же, вы можете сначала перечислить всех пользователей Linux, чтобы проверить, существует ли пользователь, которого вы пытаетесь добавить. Существует четыре способа перечисления пользователей, но наиболее распространена следующая команда.
getent /etc/passwd
Если вы не видите пользователя здесь, вы можете добавить его с помощью команды useradd. Вот синтаксис команды useradd:
Вот синтаксис команды useradd:
sudo useradd -s /bin/bash -m -c "Полное имя" -G"nameofthegroub" "имя пользователя"
Давайте объясним использование каждого объекта в приведенной выше команде один за другим.
- Sudo : Для создания нового пользователя требуются права суперпользователя.
- useradd : Команда useradd используется, чтобы сообщить Linux, что мы хотим добавить нового пользователя.
- -s : используется для установки оболочки по умолчанию
- -m : Добавляет и назначает пользователю каталог /home.
- -c : принимает полное имя пользователя.
- -G : Добавляет пользователя в группу. Затем эту группу можно использовать для добавления других пользователей.
- tayeeb : имя учетной записи пользователя.
Пример команды useradd будет выглядеть так, как показано ниже.
sudo useradd -s /bin/bash -m -c "Tayeeb Hasan" tayeeb
Теперь, когда учетная запись создана, она все еще не защищена, так как для нее нет пароля. Есть два способа установить пароль. Во-первых, вы можете сделать это сами, если вы админ, а затем сообщить пароль владельцу профиля. В качестве альтернативы лучший способ сделать то же самое — установить временный пароль для вновь созданного пользователя и позволить пользователю выбрать, какой пароль он хочет установить позже. Это можно сделать с помощью следующей команды. После выполнения этой команды введите временный пароль.
sudo passwd --expire "имя пользователя"
Замените имя пользователя реальным именем пользователя, и это должно выглядеть так:
sudo passwd --expire tayeeb
Таким образом, вы можете установить начальный пароль для пользователя и передать его ему, после чего Linux попросит его дважды ввести новый пароль, который затем станет новым паролем.
Создание пользователя в Linux с помощью команды adduser
Команда adduser была добавлена в ядро гораздо позже и делает добавление пользователей простым и быстрым. Теперь вы, должно быть, запутались между командой useradd и командой adduser из-за одного и того же имени. Однако между двумя командами Linux есть несколько различий.
Теперь вы, должно быть, запутались между командой useradd и командой adduser из-за одного и того же имени. Однако между двумя командами Linux есть несколько различий.
useradd — это встроенная команда Linux, тогда как adduser — это служебная команда высокого уровня, которая предлагает множество параметров настройки при создании пользователя в Linux. Используя команду adduser, вы можете создать домашний каталог для новых пользователей, установить пароль, и есть несколько параметров, которые вы можете использовать с этой командой.
Вот как добавить пользователя в Linux с помощью adduser.
sudo adduser "имя пользователя"
Затем команда предложит вам ввести пароль, имя пользователя и другие данные, прежде чем дважды запросить пароль. После этого вы можете использовать команду passwd --expired , чтобы позволить пользователю изменить свой пароль при следующей попытке войти в систему через новую учетную запись. Для нас adduser хорошо работал на виртуальной машине Ubuntu, но не на Fedora по неизвестной причине.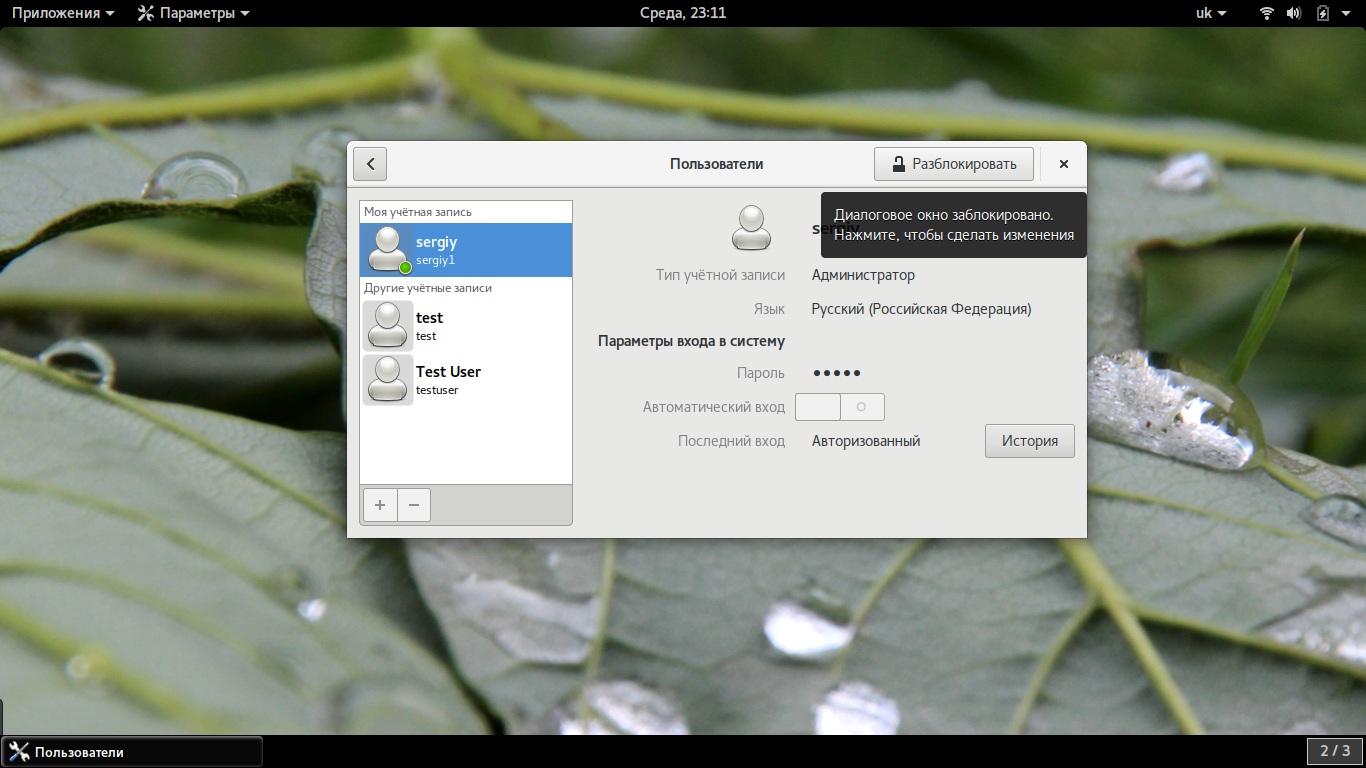
После выполнения команда запрашивает ввод и подтверждение пароля, а также полное имя пользователя. Вы можете пропустить оставшиеся поля, если хотите, такие как номер телефона, номер комнаты и т. д.
Создание пользователя в Linux с помощью графического интерфейса
Процесс создания нового пользователя в Linux так же прост, как и в Windows. Вот как создать нового пользователя в Linux с помощью графического интерфейса.
1. Перейдите в «Настройки» > «Пользователи» и разблокируйте меню, используя свой пароль.
2. Нажмите кнопку «Добавить пользователя» в другом разделе «Пользователи».
3. Введите имя, имя пользователя, пароль и другие данные нового пользователя Linux.
3. Наконец, нажмите «Добавить», и теперь новый пользователь должен появиться при выходе текущего пользователя из системы.
4. Если вы хотите разрешить пользователю устанавливать свой собственный пароль при следующем входе в систему, перейдите в раздел «Сведения о пользователе» > «Пароль» и установите флажок «Разрешить пользователю изменять свой пароль».
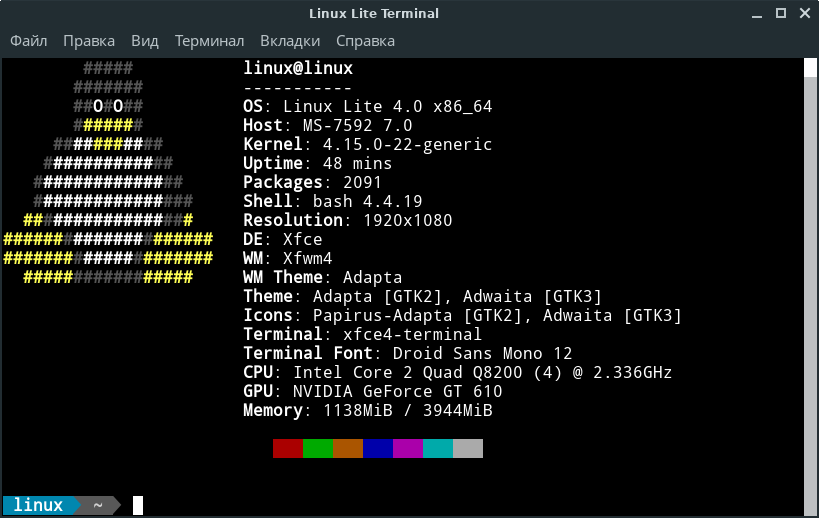

 При необходимости удалите символ # в начале строки: # Defaults targetpw # запросите пароль целевого пользователя, т.е. root
При необходимости удалите символ # в начале строки: # Defaults targetpw # запросите пароль целевого пользователя, т.е. root 
 команда:
команда: