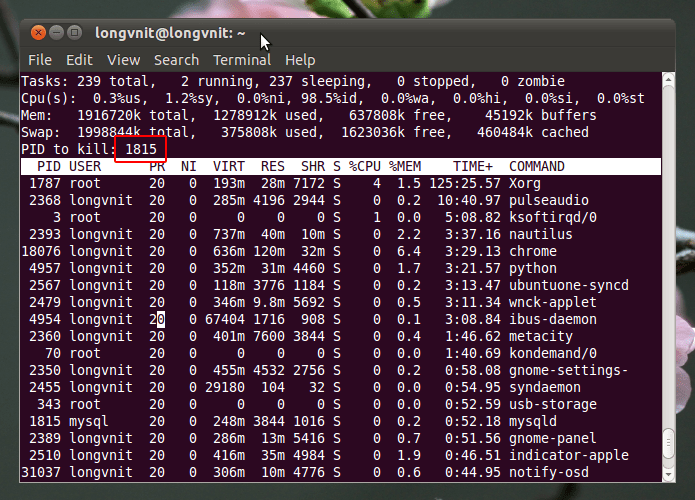Linux как удалить программу: Удаление приложения
Содержание
Удаление программ из командной строки.
В Linux есть разные методы установки программ, вы можете установить их из репозиториев либо с помощью диспетчера пакетов, либо с помощью командной строки, либо путем компиляции исходного кода программы для установки. Таким же образом и, как и ожидалось, в Linux есть разные методы удаления пакетов и программ.
Вы можете удалить программы из программного центра вашего дистрибутива или с терминала. Для первого метод установки / удаления программ во многом зависит от программного центра используемого вами дистрибутива, а второй — это довольно простая и последовательная процедура в системах Gnu / Linux.
Правда может быть удобнее удалять программы с терминала. Это связано с тем, что, несмотря на то, что многие все еще не чувствуют себя комфортно при работе с командной строкой, именно там вы можете точно увидеть, что вы запускаете / устанавливаете, и в данном случае удаляете со своего компьютера.
Чтобы удалить шоу из вашего распространения, мы будем использовать ту же библиотеку склонный. Бежать:
sudo apt-get remove
Во многих случаях приложение может быть получено из нескольких пакетов, а также путем создания различных файлов конфигурации, созданных программой. Следовательно, при выполнении указанной выше команды удаляется только программа, но остальные пакеты и файлы конфигурации, используемые программой, остаются.
Чтобы удалить программу и, в свою очередь, удалить все связанные с ней файлы в дистрибутиве, бежать:
sudo apt-get --purge remove
Для чего –Продувка на линии он отвечает за удаление файлов, связанных с удаляемой программой.
В случае, если вы хотите удалить программу, не касаясь файлов конфигурации, вы выполняете первую строку, если вы хотите удалить все, затем выполняете вторую, все зависит от того, что вы хотите удалить.
Удаление оставшихся библиотек
Когда вы устанавливаете программу, она обычно запрашивает разрешение на установку некоторых библиотек и зависимостей, которые ей необходимо использовать. Когда вы удаляете программу, эти библиотеки блуждают по вашему дистрибутиву в поисках программы, которой можно было бы принадлежать. Правда в том, что они также должны быть устранены
Когда вы удаляете программу, эти библиотеки блуждают по вашему дистрибутиву в поисках программы, которой можно было бы принадлежать. Правда в том, что они также должны быть устранены
Итак, если вы запустите:
Суда APT-GET autoremove
теперь все зависимости, которые все еще были, также будут удалены.
Также вы можете комбинировать действия и запускать единую командную строку:
sudo apt-get purge –auto-remove
Во всех случаях в процессе удаления в терминале он сообщает, какие пакеты будут удалены, сколько места в памяти будет освобождено после установки и, конечно, если вы согласны. После принятия и нажатия S удаление программы будет завершено.
примечание: Команда APT-получить также можно заменить на способность, для всех исполняемых файлов в сообщении.
Удалите приложения в Ubuntu разными способами
В следующей статье мы рассмотрим, как можно удалить приложения Ubuntu разными методами.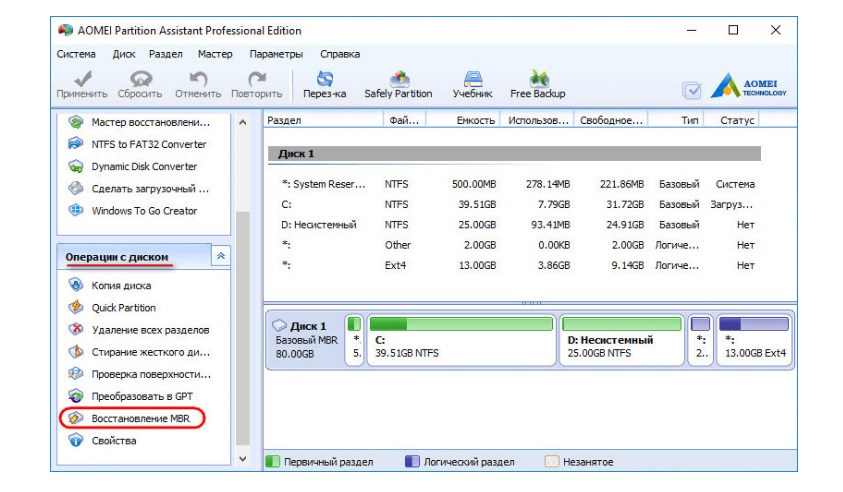 Это то, что многие люди, пытающиеся установить программное обеспечение, не считают важным, пока не наступит день, когда они обнаружат, что в своей операционной системе полно программ, которые они использовали только один или два раза.
Это то, что многие люди, пытающиеся установить программное обеспечение, не считают важным, пока не наступит день, когда они обнаружат, что в своей операционной системе полно программ, которые они использовали только один или два раза.
В Ubuntu нет ни единой возможности удалить такие приложения, как Windows. Вот почему в следующих строках мы увидим различные методы удаления приложений, которые мы можем установить в Ubuntu, используя snap, flatpak, apt, опцию программного обеспечения Ubuntu или диспетчер пакетов Synaptic.
Индекс
- 1 Удалите приложения из нашей системы Ubuntu
- 1.1 Использование программного обеспечения Ubuntu
- 1.2 Удалите собственные приложения Ubuntu с помощью терминала
- 1.3 Удалите пакеты Snap с помощью терминала
- 1.4 Удалите приложения Flatpak с помощью терминала
- 1.5 Удаление пакетов с помощью диспетчера пакетов Synaptic
Использование программного обеспечения Ubuntu
Это самый простой способ удалить установленные приложения в Ubuntu.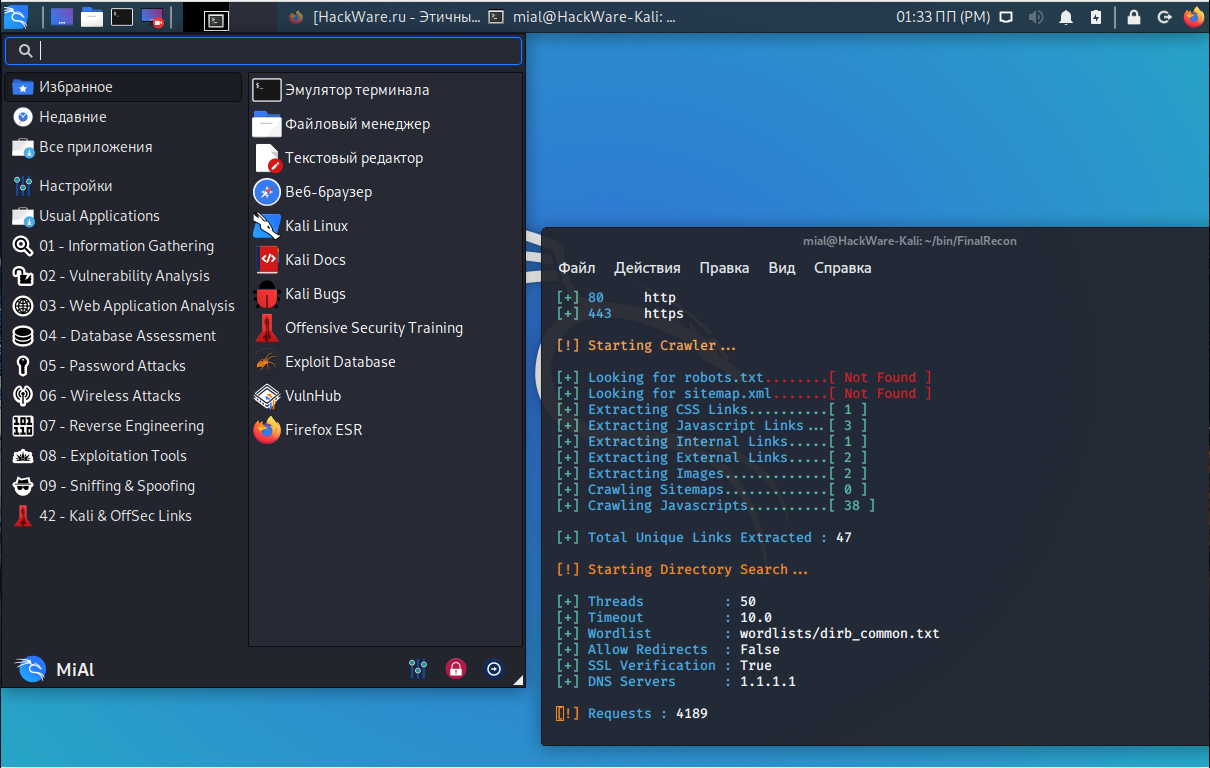 С помощью этого программного обеспечения мы сможем удалить установленные вручную приложения, приложения Flatpak или пакеты Snap.
С помощью этого программного обеспечения мы сможем удалить установленные вручную приложения, приложения Flatpak или пакеты Snap.
Если мы нажмем на Показать приложения в Gnome Dock или нажмем клавишу Windows на клавиатуре и наберем «Программное обеспечение Ubuntu» этот инструмент откроется.
После этого вам просто нужно нажать на опцию «Instalado«Что мы найдем наверху. Этот он покажет нам все установленные приложения Ubuntu. Рядом с каждым из них появится кнопка. Если мы нажмем на эту кнопку под названием «удалять», Начнется удаление приложения.
Перед продолжением удаления откроется окно Требуется аутентификация. Введите свой пароль пользователя Ubuntu, чтобы начать удаление.
Этот метод он очень эффективен для удаления пакетов, но не для всех.. Если вы не можете найти программу, которую хотите удалить, в списке, вы должны перейти к одной из других возможностей для удаления программного обеспечения.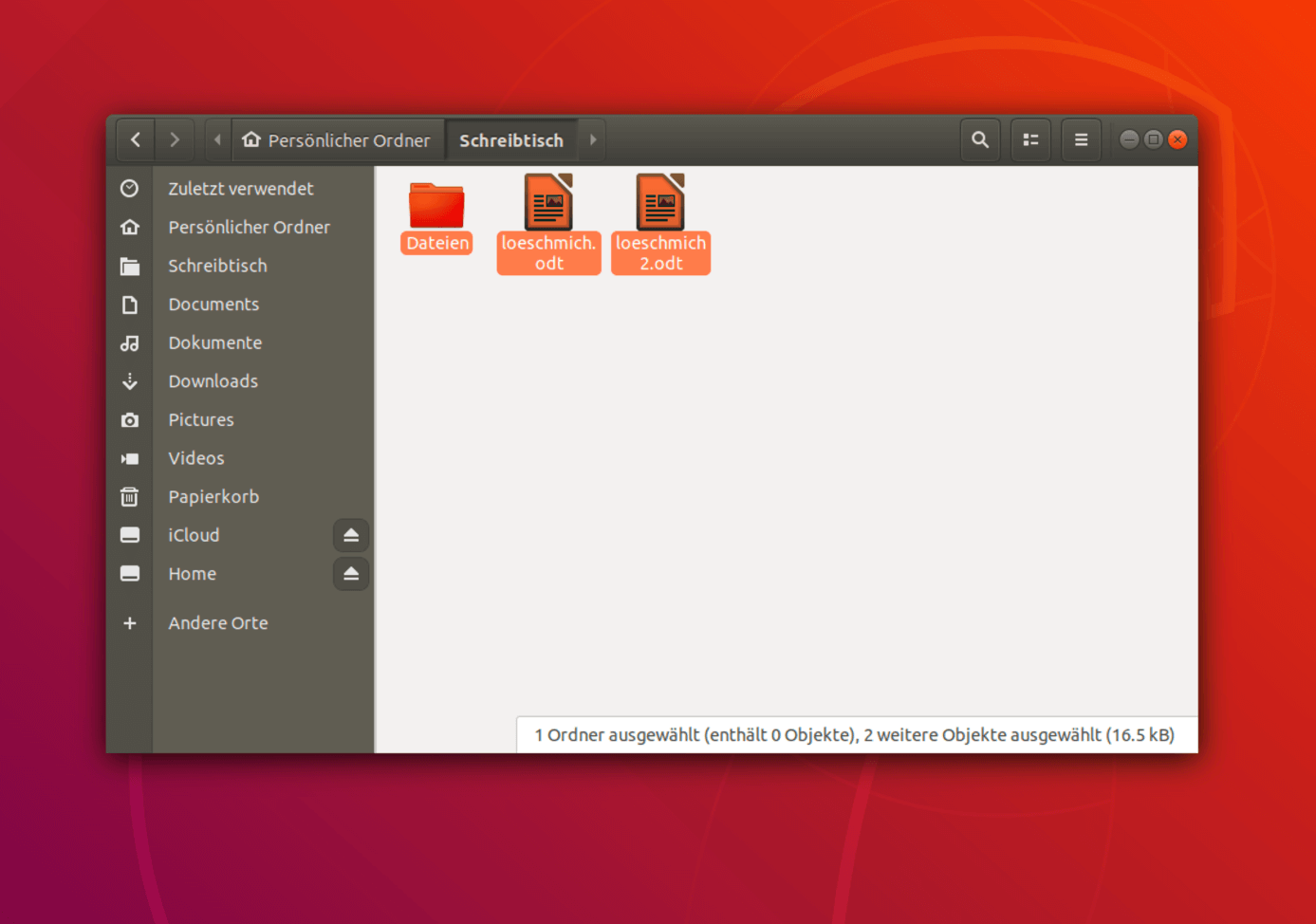
Удалите собственные приложения Ubuntu с помощью терминала
Собственные приложения Ubuntu — это пакеты, которые можно найти в источниках программного обеспечения Ubuntu. Их мы сможем устранить через терминал (Ctrl + Alt + T). Мы сможем перечислить все установленные приложения используя следующую команду:
dpkg --list
С помощью этой другой команды вы также получите список установленных приложений:
sudo apt --installed list | more
Раз обнаружил пакет, который мы хотим удалить, используя терминал (Ctrl + Alt + T), нам просто нужно выполнить соответствующую команду, используя следующий формат. Вы должны заменить ‘имя пакета‘в примере фактическим именем удаляемого пакета:
sudo apt-get remove nombre-del-paquete
Это удалит приложение из нашей системы, но сохранит файлы конфигурации, плагины и настройки для использования в будущем. Если мы хотим полностью удалите приложение из нашей системы, мы также будем использовать следующую команду:
sudo apt-get purge nombre-paquete
Удалите пакеты Snap с помощью терминала
Теме статьи:
Почему я теряю надежду на пакеты Snap [мнение]
Мы также сможем удалить установленные пакеты оснастки с помощью терминала (Ctrl + Alt + T). Для начала мы можем перечислите их все выполнив следующую команду:
Для начала мы можем перечислите их все выполнив следующую команду:
snap list
После того, как удаляемый пакет будет найден, в том же терминале у нас будет только используйте следующий синтаксис:
sudo snap remove nombre-del-paquete
Нам просто нужно будет заменить ‘имя пакета‘по фактическому имени пакета приложения snap.
Удалите приложения Flatpak с помощью терминала
Если вы установили приложения через flatpak, вы также сможете удалить их с помощью терминала. Сначала получите списокпакеты Flatpak установлены выполнив следующую команду в терминале (Ctrl + Alt + T):
flatpak list
Как только приложение Flatpak, которое вы хотите удалить, будет найдено, вам просто нужно следуйте синтаксису ниже, чтобы удалить приложение:
sudo flatpak uninstall nombre-del-paquete
Как и в предыдущих вариантах, вы должны заменить ‘имя пакета‘по названию приложения Flatpak.
Удаление пакетов с помощью диспетчера пакетов Synaptic
При установке приложения через загруженные файлы .deb, доступным вариантом для их удаления будет использование диспетчера пакетов Synaptic. Synaptic Package Manager может быть установлен с помощью программного обеспечения Ubuntu..
Как только станет доступен, вам просто нужно выберите пакет, который мы хотим удалить. Затем щелкните по нему правой кнопкой мыши и выбирать «Установите флажок, чтобы полностью удалить . Мы закончим нажатием на «Применять»Удалить установленное приложение.
С помощью этих небольших базовых примеров любой сможет узнать, какие пакеты он установил в своей Ubuntu, и приступить к их удалению.
Удаление приложений в Ubuntu различными способами
В следующей статье мы рассмотрим, как можно удалить приложения Ubuntu с помощью различных методов. Это то, что многие люди, пытающиеся установить программное обеспечение, не считают важным, пока не наступит день, когда они обнаружат, что их операционная система заполнена программами, которые они использовали только один или два раза.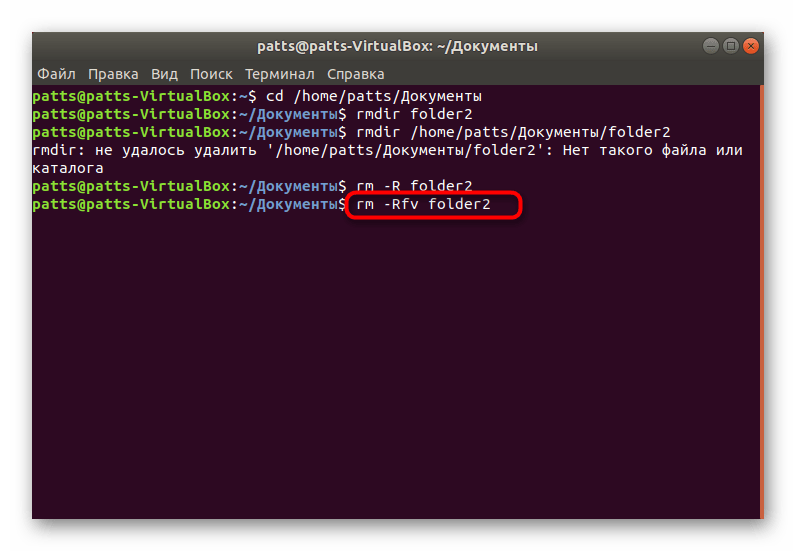
В Ubuntu нет ни единой возможности удалить приложения типа Windows. Вот почему в следующих строках мы увидим различные методы удаления приложений, которые мы можем установить в Ubuntu, используя snap, flatpak, apt, опцию программного обеспечения Ubuntu или менеджер пакетов Synaptic .
Содержание
- 1 Удаление приложений из нашей системы Ubuntu
- 1.1 Использование программного обеспечения Ubuntu
- 1.2 Удаление собственных приложений Ubuntu с помощью терминала
- 1.3 Удаление пакетов Snap с помощью терминала
- 1.4 Удаление Приложения Flatpak с использованием терминала
- 1.5 Удаление пакетов с помощью диспетчера пакетов Synaptic
Использование опции программного обеспечения Ubuntu
Это самый простой способ удалить установленные приложения в Ubuntu. Из этой опции программного обеспечения мы сможем удалить установленные вручную приложения, приложения Flatpak или пакеты Snap.
Если мы нажмем «Показать приложения» в Gnome Dock или нажмем клавишу Windows на клавиатуре и наберем «Программное обеспечение Ubuntu», этот инструмент откроется.
После этого вам просто нужно нажать на опцию « установлено », которую мы найдем вверху. Это покажет нам все установленные приложения Ubuntu . Рядом с каждым из них появится кнопка. Если мы нажмите на эту кнопку под названием « Удалить », начнется удаление приложения.
Прежде чем приступить к удалению, откроется окно «Требуется аутентификация». Введите свой пароль пользователя Ubuntu, чтобы начать удаление.
Этот метод очень эффективен для удаления пакетов, однако работает не у всех . Если вы не можете найти программу, которую хотите удалить, в списке, вы должны перейти к одной из других возможностей удаления программного обеспечения.
Удаление родных приложений Ubuntu с помощью терминала
Собственные приложения Ubuntu — это пакеты, найденные в источниках программного обеспечения Ubuntu. Их мы сможем устранить через терминал (Ctrl + Alt + T). Мы можем список всех установленных приложений с помощью следующей команды:
Их мы сможем устранить через терминал (Ctrl + Alt + T). Мы можем список всех установленных приложений с помощью следующей команды:
dpkg --list
С помощью этой другой команды вы также получите список установленных приложений:
sudo apt --installed list | more
Как только обнаружит пакет, который мы хотим удалить, с помощью терминала (Ctrl + Alt + T) нам просто нужно выполнить соответствующую команду , используя следующий формат. Вы должны заменить ‘ имя пакета ‘в примере по фактическому имени удаляемого пакета:
sudo apt-get remove nombre-del-paquete
Это удалит приложение из нашей системы, но сохранит файлы конфигурации, плагины и настройки на будущее использовать. Если мы хотим, чтобы полностью удалил приложение из нашей системы, мы также будем использовать следующую команду :
sudo apt-get purge nombre-paquete
Удаление пакетов Snap с помощью терминала
Связанная статья:
Почему я теряю надежду на пакеты Snap [мнение]
Мы также сможем удалить установленные пакеты Snap с помощью терминала (Ctrl + Alt + T).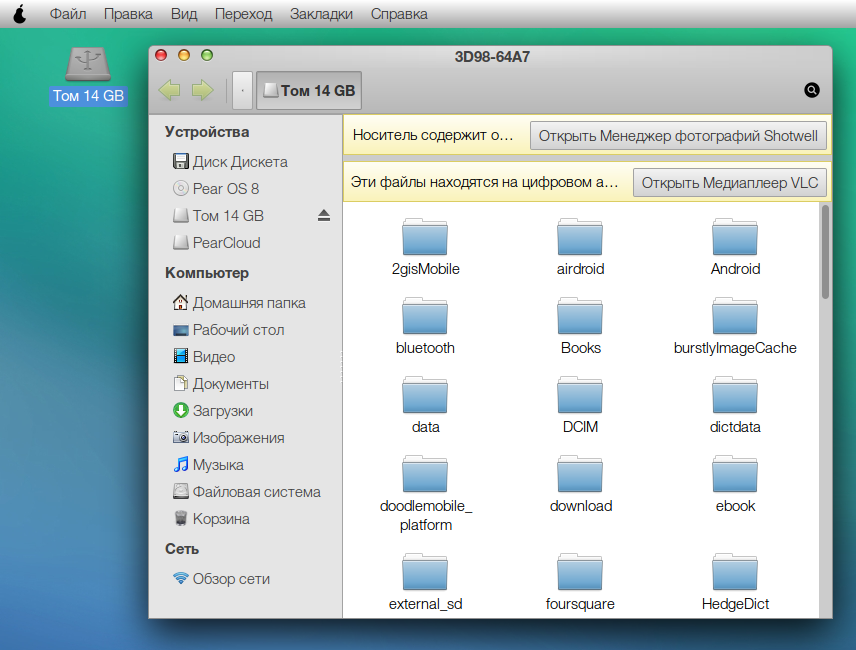 Для начала мы можем перечислить их все , выполнив следующую команду:
Для начала мы можем перечислить их все , выполнив следующую команду:
snap list
После того, как пакет, который нужно удалить, находится в том же терминале, у нас будет только использование следующего синтаксиса :
sudo snap remove nombre-del-paquete
Нам просто нужно заменить имя-пакета ‘по фактическому имени пакета приложения Snap.
Удаление приложений Flatpak с помощью терминала
Если вы установили приложения с помощью flatpak, вы также сможете удалить их с помощью терминала. Сначала установите пакеты listflatpak , выполнив следующую команду в терминале (Ctrl + Alt + T):
список flatpak
Когда приложение flatpak, которое вы хотите удалить, будет найдено, вам просто нужно следуйте приведенному ниже синтаксису, чтобы удалить приложение :
sudo flatpak uninstall nombre-del-paquete
Как и в предыдущих вариантах, вы должны заменить « имя пакета » на имя приложения flatpak.
Удаление пакетов с помощью диспетчера пакетов Synaptic
При установке приложения с помощью загруженных файлов .deb доступным вариантом их удаления будет использование диспетчера пакетов Synaptic. Synaptic Package Manager можно установить с помощью программного обеспечения Ubuntu, вариант 9.0006 .
Когда он будет доступен, вам просто нужно выбрать пакет, который мы хотим удалить . Затем щелкните правой кнопкой мыши на нем и , чтобы выбрать « Проверить, чтобы удалить полностью » . Мы закончим, нажав « Применить », чтобы удалить установленное приложение.
С помощью этих небольших базовых примеров любой сможет узнать, какие пакеты установлены на его Ubuntu, и приступить к их удалению.
Как удалить Программы из Ubuntu Linux
Ubuntu / By AM
Вселенная Linux Apps огромна. Существует множество бесплатных приложений с открытым исходным кодом. Вы, как пользователь Linux, в конечном итоге устанавливаете множество пакетов в своей системе. Многие из приложений могут вам не понадобиться или вообще не использоваться через некоторое время.
Многие из приложений могут вам не понадобиться или вообще не использоваться через некоторое время.
Эти программы занимают место на диске. Некоторые запускают фоновые службы. Это может замедлить работу вашей системы. Таким образом, всегда рекомендуется удалять программное обеспечение, которое вы не используете. Это помогает сэкономить место, а также повышает производительность системы.
Итак, давайте начнем и посмотрим, как удалить программы из операционной системы Ubuntu Linux.
Удаление приложений из Ubuntu Linux
Существует несколько способов установки программ в Linux, равно как и множество способов удаления программ. Вы можете использовать либо графический интерфейс, либо терминал. Графический интерфейс довольно прост, но терминал работает быстро, и вы также получаете несколько дополнительных опций.
Ниже мы рассмотрим оба метода. Это ваш выбор, какой из них использовать.
1. Использование программного обеспечения Ubuntu для удаления приложений
Перейдите в раздел «Действия» и откройте программное обеспечение Ubuntu. Найдите программное обеспечение, которое вы хотите удалить. Давайте возьмем Transmission в качестве примера для демонстрации.
Найдите программное обеспечение, которое вы хотите удалить. Давайте возьмем Transmission в качестве примера для демонстрации.
Щелкните по нему. Откроется окно с информацией о пакете.
Удаление программ из вашей системы Ubuntu
Просто нажмите кнопку «Удалить». Откроется окно подтверждения с кнопкой «Отменить и удалить». Нажмите кнопку «Отмена», если вы не хотите удалять программу, или нажмите «Удалить».
Подтвердите процесс
Включите JavaScript
Для удаления требуются права доступа. Введите пароль, чтобы продолжить.
Как только вы введете пароль, процесс удаления начнется и завершится в течение нескольких секунд. Когда процесс завершится, заголовок кнопки «Удалить» изменится на «Установить». Это означает, что программное обеспечение удалено успешно.
Transmission был удален
Таким образом, вы можете искать одну за другой установленные программы, которые вы хотите удалить. Процесс довольно простой и централизованный.
2.
 Удаление программ из вашей системы Ubuntu с помощью терминала
Удаление программ из вашей системы Ubuntu с помощью терминала
APT — это менеджер пакетов для дистрибутива Ubuntu Linux. Вы используете apt install для установки программного обеспечения, так что же это за команда для удаления?
Удачно ли удалить? Нет. Это неправильно.
Команда для удаления пакета в Ubuntu apt remove.
Итак, откройте терминал из главного меню или нажмите клавиши CTRL + ALT + T и выполните следующую команду для удаления пакета:
sudo apt remove [package]
Как правило, имена пакетов и программ совпадают, но это не всегда так. Например, имя пакета для программы передачи не является передачей. Это отличается.
Вы можете найти точное имя пакета с помощью приведенной ниже команды.
список sudo apt --installed | grep transfer
Имя пакета для программы передачи — transfer-gtk. Теперь вы можете использовать приведенную ниже команду для удаления программы передачи.
sudo apt remove transfer-gtk
Вы также можете удалить несколько программ одной командой. Просто укажите имя пакета после удаления через пробел, как показано ниже.
sudo apt remove [package1] [package2]
3. Удаление программ и экономия места с автоудалением и очисткой
Терминал также дает нам другие преимущества, например, вы можете сэкономить место за счет удаления ненужных библиотек и зависимостей.
Для этого достаточно выполнить эту команду:
sudo apt autoremove
Эта команда и предыдущая удаляют программы, но не удаляют их конфигурацию в системе. Вот почему вы используете опцию --purge вместе с remove, чтобы удалить программу и удалить ее настройки.
sudo apt remove --purge [package]
Удаляются настройки, созданные не в домашнем каталоге, а в системных каталогах, таких как /etc/
Комбинируя обе команды, мы можем сэкономить место на диске. Также, как мы видим, терминал очень эффективен и гибок в удалении программ.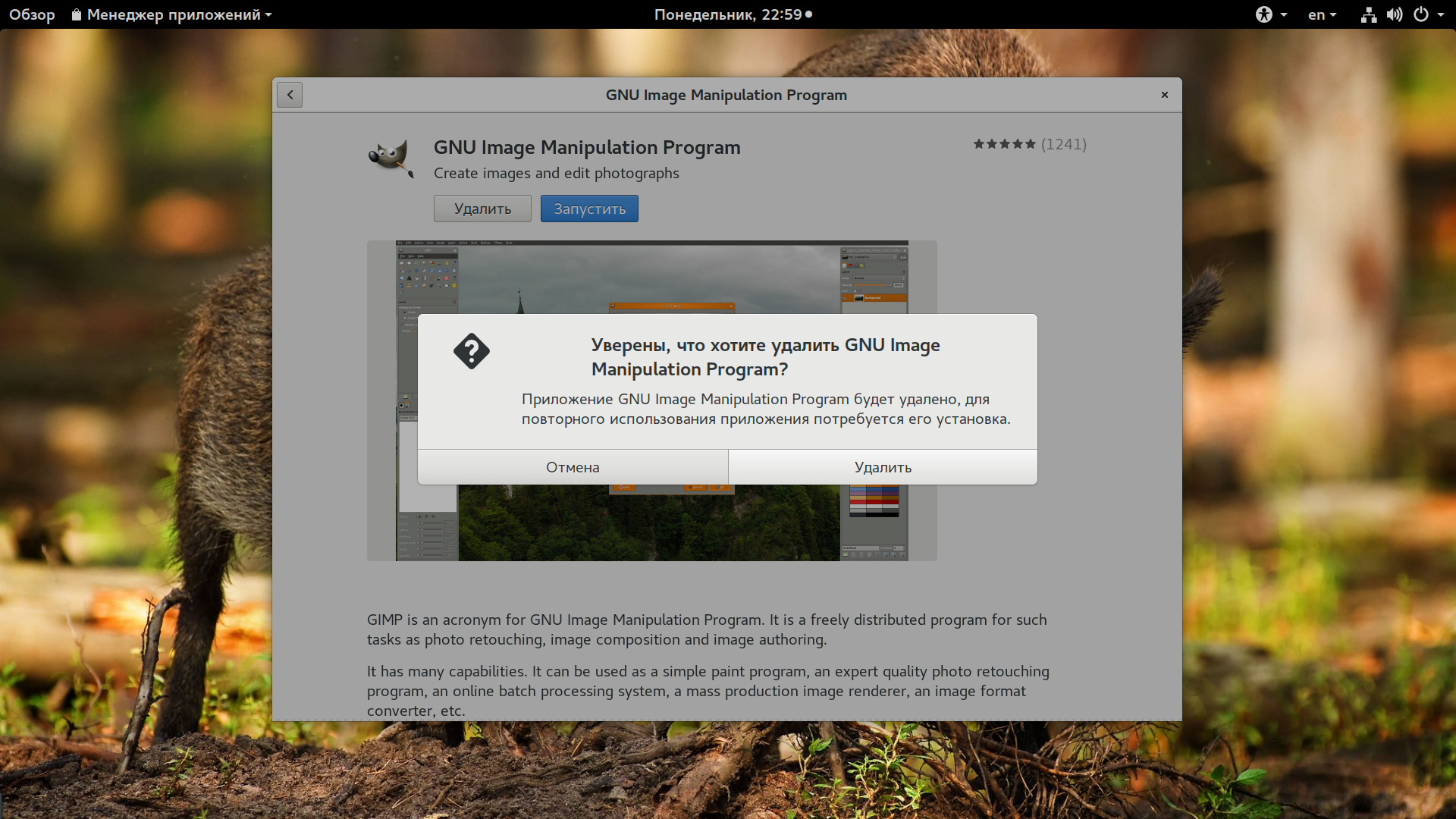
4. Удалить пакет Snap
Snap — это еще одна технология, продвигаемая Canonical для установки программного обеспечения в Ubuntu. Многие приложения доступны в виде пакетов deb или snap, например, slack. Есть вероятность, что вы используете snap-пакет некоторых приложений в Ubuntu 20.04.
Это команда для удаления пакета snap,
sudo snap remove[package]
например, вы можете использовать приведенную ниже команду для удаления пакета slack snap.
sudo snap удалить слабину слабина удалена
5. Удалить приложение Flatpack
Flatpak — это еще один способ установки программного обеспечения в Linux. Вы можете удалить приложение flatpak с помощью приведенной ниже команды.
удаление плоского пакета [Приложения]
e. g remove flatpack gimp application
flatpak uninstall org.gimp.GIMP
Заключение
Удаление программ Ubuntu — процесс столь же простой, сколь и важный. Таким образом, мы можем оставить в нашей системе только те программы, которые нам нужны.