Linux kubuntu: Kubuntu | Friendly Computing
Содержание
Kubuntu.ru
Kubuntu — дружественная к пользователю операционная система, использующая KDE и распространяющаяся по лицензии GNU GPL, которая дает легальную возможность бесплатного скачивания и использования СПО любому желающему. Международный сайт проекта — kubuntu.org. Ну а наш сайт предоставляет информацию о Kubuntu на русском языке.
dm — 20 Октябрь, 2022 — 15:04
20 октября 2022 вышел релиз Kubuntu 22.10 Kinetic Kudu (Кинетический Куду). Поддержка этого релиза продлиться 9 месяцев, до августа 2023 года.
Загрузить установочный образ можно отсюда.
Как обновиться можно прочитать здесь
Проверьте диск / контрольную сумму образа перед установкой!
AlexBKost — 9 Октябрь, 2022 — 16:22
На прошедшей в Барселоне конференции KDE Akademy 2022 рассмотрен план разработки ветки KDE 6. Выпуск рабочего стола KDE Plasma 5.27 станет последним в серии KDE 5 и после него разработчики приступят к формированию ветки KDE 6. Ключевым изменением в новой ветке станет переход на Qt 6 и поставка обновлённого базового набора библиотек и runtime-компонентов KDE Frameworks 6, формирующего программный стек KDE.
Ключевым изменением в новой ветке станет переход на Qt 6 и поставка обновлённого базового набора библиотек и runtime-компонентов KDE Frameworks 6, формирующего программный стек KDE.
dm — 21 Апрель, 2022 — 20:57
21 апреля 2022 вышел релиз Kubuntu 22.04 Jammy Jellyfish (Медуза Джимми). Поддержка этого релиза с долгосрочным сроком поддержки (Long Time Release) релиз будет поддерживаться до апреля 2027 года.
Загрузить установочный образ можно отсюда.
Как обновиться можно прочитать здесь
Проверьте диск / контрольную сумму образа перед установкой!
dm — 14 Октябрь, 2021 — 22:39
14 октября 2021 вышел релиз Kubuntu 21.10 Impish Indri (Озорной Индри). Релиз будет поддерживаться обновлениями 9 месяцев.
Загрузить установочный образ можно отсюда.
Как обновиться можно прочитать здесь
Проверьте диск / контрольную сумму образа перед установкой!
dm — 22 Апрель, 2021 — 17:54
22 апреля 2021 вышел релиз Kubuntu 21.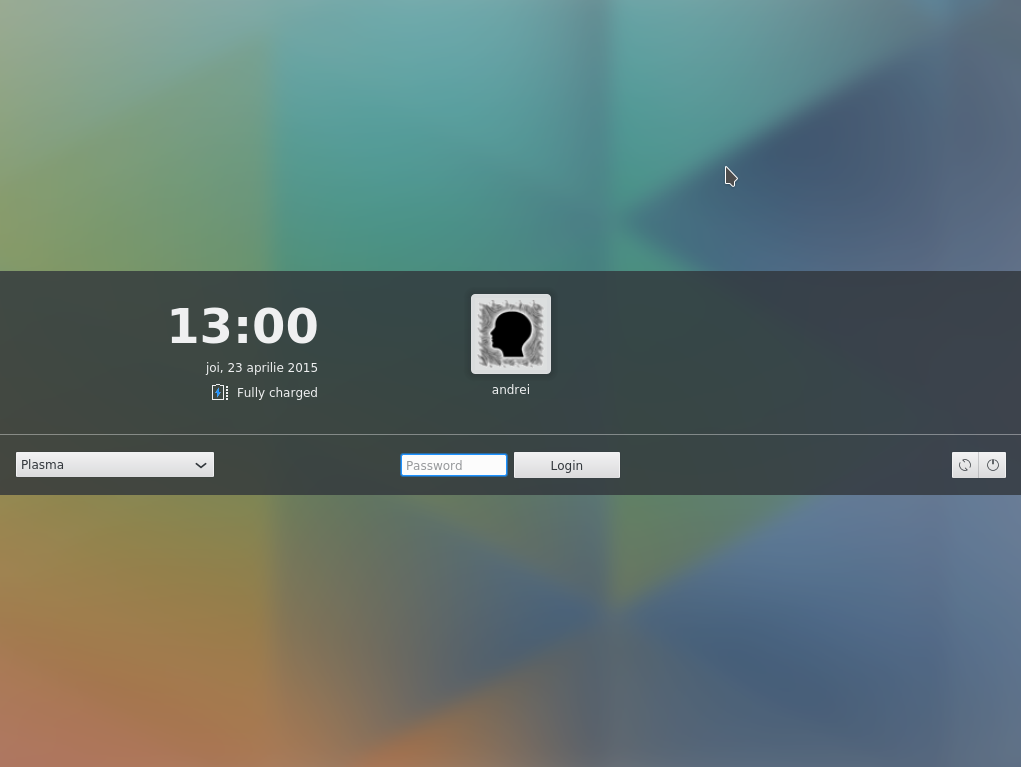 04 Hirsute Hippo (Косматый Гиппопотам). Релиз будет поддерживаться обновлениями 9 месяцев.
04 Hirsute Hippo (Косматый Гиппопотам). Релиз будет поддерживаться обновлениями 9 месяцев.
Загрузить установочный образ можно отсюда.
Как обновиться можно прочитать здесь
Проверьте диск / контрольную сумму образа перед установкой!
dm — 22 Октябрь, 2020 — 21:10
22 октября 2020 вышел релиз Kubuntu 20.10 Groovy Gorilla (Заводная Горилла). Релиз будет поддерживаться обновлениями 9 месяцев.
Загрузить установочный образ можно отсюда.
Как обновиться можно прочитать здесь
Проверьте диск / контрольную сумму образа перед установкой!
- 1
- 2
- 3
- 4
- 5
- 6
- 7
- 8
- 9
- …
- следующая ›
- последняя »
| Новое на сайте | Блоги | Форум | Подшивка | Опросы |
Установите VPN-клиент на Linux (Ubuntu/Debian/Fedora/Linux Mint)
Установите VPN-клиент на Linux (Ubuntu/Debian/Fedora/Linux Mint)
Купите любую подписку прямо сейчас и получите в подарок 30 дополнительных дней.
Не пропустите! Получите 4 месяца в подарок при покупке годовой подписки.
ОС Ubuntu, Linux Mint, Debian, Fedora, Raspberry Pi и Arch
Верните себе свободу в Интернете с помощью надежной VPN-программы для Linux.
- Простой интерфейс командной строки
- Конфиденциальный и безопасный просмотр веб-страниц
- Гарантия возврата денег 30 дней
- Простой интерфейс командной строки
- Конфиденциальный и безопасный просмотр веб-страниц
- Гарантия возврата денег 30 дней
Купить ExpressVPNЗагрузить приложение
- iPhone/iPad
- Android
- Windows
- Mac
- Linux
- Роутеры
- Smart TV
- Игровые приставки
Как настроить приложение ExpressVPN для Linux
Купите подписку ExpressVPN на странице оформления заказа.
Скачайте и установите приложение ExpressVPN для Linux.
Подключитесь к любой из наших защищенных локаций VPN-серверов.

Пользуйтесь Интернетом по своему усмотрению!
Если у вас возникнут вопросы, свяжитесь со службой поддержки ExpressVPN в онлайн-чате или по электронной почте.
Подключитесь к ExpressVPN на Linux в 3 простых шага
Шаг 1
Введите команду expressvpn list, чтобы просмотреть полный список серверных локаций ExpressVPN.
Шаг 2
Чтобы подключиться к серверу в нужной локации, введите команду expressvpn connect ЛОКАЦИЯ.
Шаг 3
Пользуйтесь Интернетом конфиденциально, безопасно и с молниеносной скоростью.
Видео: как установить приложение ExpressVPN для Linux
Прочитайте пошаговое руководство по установке и использованию приложения ExpressVPN для Linux. Хотите настроить вручную? Перейдите на страницу установки приложения ExpressVPN для Linux и найдите соответствующие инструкции.
Скачайте VPN для своих дистрибутивов Linux
ExpressVPN работает и на 64-разрядной, и на 32-разрядной версии:
Вашего дистрибутива нет в списке? ExpressVPN также предлагает руководства по установке и настройке VPN для Kali, Ubuntu Studio и других операционных систем.
Игры на Linux с VPN
Играйте онлайн на Linux вместе с ExpressVPN, чтобы оградить свои приватные данные от посторонних и получить защиту от DDoS-атак. Кроме того, VPN может увеличить скорость передачи данных между игровым сервером и вашим устройством, подключив вас к более подходящей локации.
Если ваш интернет-провайдер ограничивает пропускную способность подключения для игрового трафика, ExpressVPN позволит вам обойти эти ограничения и восстановить скорость соединения до исходного уровня. Некоторые пользователи даже сообщали, что после подключения к VPN скорость их соединения увеличивалась.
Купить ExpressVPN
Часто задаваемые вопросы
VPN, или виртуальная частная сеть, предоставляет дополнительный уровень защиты при подключении вашего компьютера с Linux к Интернету. ExpressVPN не только шифрует ваши действия онлайн и защищает ваши личные данные от перехвата посторонними, но также помогает победить цензуру, изменяя ваше виртуальное местоположение.
Использование VPN на ПК с Linux обеспечит безопасность всех ваших действий онлайн. Подключившись к любой из наших локаций VPN-серверов в 94 странах мира, вы можете сменить IP-адрес своего устройства на другой, защитить свои данные в ненадежных сетях Wi-Fi, а также получить доступ к подвергнутым цензуре сайтам и сервисам.
Да! ExpressVPN совместим с большинством устройств, включая компьютеры, мобильные девайсы и не только. С помощью одной подписки вы можете установить приложение ExpressVPN на любое количество устройств и подключить до пяти устройств к VPN одновременно. Или установите ExpressVPN на Wi-Fi-роутер, чтобы подключить еще больше устройств.
ExpressVPN в первую очередь заботится о защите вашей конфиденциальности и поэтому не хранит никаких журналов подключений и онлайн-действий. Кроме того, ExpressVPN никогда не собирает данные, которые позволили бы кому-либо сопоставить конкретные действия в Сети с отдельным пользователем. Почитайте подробнее об обеспечении конфиденциальности и строгой политике ExpressVPN в отношении регистрации данных.
Каждая подписка на ExpressVPN включает гарантию возврата денег. Вы можете использовать полнофункциональную версию ExpressVPN в течение 30 дней без всякого риска и по желанию получить все свои деньги обратно.
Ключевые функции приложения ExpressVPN для Linux
Больше локаций VPN-серверов
Подключите свое устройство к огромной сети
VPN-серверов в 94 странах мира.
Максимальная скорость
ExpressVPN постоянно оптимизирует работу серверов, чтобы обеспечить максимально возможную скорость.
Совместимость с браузерным расширением
Расширения ExpressVPN для Chrome, Firefox и Edge позволяет напрямую управлять подключением к VPN из вашего веб-браузера.
Надежная защита от утечки данных
В приложении по умолчанию включена мощная система защиты от утечки данных, обеспечивающая вам конфиденциальность и безопасность.
Функция экстренного отключения Network Lock
Если VPN-соединение неожиданно прервется, функция Network Lock заблокирует ваш интернет-трафик и защитит вас от утечки данных.
Уведомления на рабочем столе
Благодаря удобным уведомлениям на рабочем столе вы всегда будете знать, когда VPN-соединение установлено, а когда отключено.
Купить ExpressVPN
Узнайте, почему нашим клиентам нравится приложение ExpressVPN для Linux
Приложения ExpressVPN очень просто устанавливать и использовать. К тому же предлагается 30-дневная гарантия возврата денег. Установка оказалась невероятно простой.
Если вы хотите надежно защитить свое интернет-соединение, то попробуйте ExpressVPN. Я уже много лет пользуюсь приложением для Linux на своем компьютере без каких-либо проблем.
Мне нравится ExpressVPN, всё работает так, как задумано. На мой глупый вопрос ответили быстро и дружелюбно. Впечатлен!
Купить ExpressVPN
Почему именно ExpressVPN?
Технология TrustedServer
Технология TrustedServer устанавливает новый стандарт безопасности и обеспечивает защиту конфиденциальности — проверено аудиторами.
Быстрая настройка
Хотите подключиться к ExpressVPN? Нет ничего проще. Купите подписку, скачайте приложение и подключайтесь!
Купите подписку, скачайте приложение и подключайтесь!
Обход ограничений скорости, установленных провайдером
ExpressVPN позволяет обойти ограничения пропускной способности, установленные интернет-провайдером, и забыть про буферизацию.
Повышенная анонимность
Смените IP-адрес и местоположение устройства, чтобы предотвратить отслеживание метаданных и ваших онлайн-действий.
Контент из любой точки мира
Получите доступ ко всем приложениям и сервисам, необходимым вам для работы и отдыха.
Помощь в онлайн-чате
Если у вас возникнут трудности при работе с любым из приложений ExpressVPN, вы в любое время суток можете обратиться в службу поддержки ExpressVPN.
Купить ExpressVPN
30
ДНЕЙ
ГАРАНТИЯ ВОЗВРАТА ДЕНЕГ
VPN для Linux без всякого риска
Если вам не понравится качество, мы вернем ваши деньги.
Установите ExpressVPN для Linux прямо сейчас, воспользовавшись 30-дневной гарантией возврата денег, и защитите свое интернет-соединение!
Купить ExpressVPN
КДЕ неон
Живые образы идеально подходят для людей, которым нужна чистая установка. Используйте живое изображение, чтобы заменить существующую систему, установить вместе с существующими операционными системами или просто попробовать KDE neon, не затрагивая их компьютер.
Используйте живое изображение, чтобы заменить существующую систему, установить вместе с существующими операционными системами или просто попробовать KDE neon, не затрагивая их компьютер.
Пользовательская версия
64-разрядная версия
Благодаря последнему официально выпущенному программному обеспечению KDE на стабильной основе. Идеально подходит для обычных пользователей.
User Edition Live/Install Image
Подпись PGP для проверки
Torrent-файл
Testing Edition
64-разрядная версия
Благодаря предварительному выпуску программного обеспечения KDE, созданного в тот же день из веток с исправлениями. Хорошо для тестирования. КА нет. Будет содержать ошибки.
Testing Edition Live/Install Image
Подпись PGP для проверки
Torrent-файл
Unstable Edition
64-разрядная версия
Благодаря предварительному выпуску программного обеспечения KDE, созданного в тот же день из новых веток функций. Хорошо для тестирования. КА нет. Будет содержать много ошибок.
Хорошо для тестирования. КА нет. Будет содержать много ошибок.
Unstable Edition Live/Install Image
Подпись PGP для проверки
Торрент-файл
Developer Edition
64-разрядная версия
Unstable Editon плюс предустановленные библиотеки разработки.
Developer Edition Live/Install Image
Торрент-файл
Установить с помощью ROSA Image Writer для
- Окна
- Linux 32-разрядная версия
- Linux 64-разрядная версия
- Mac OS X
подписи GPG, подписанные KDE
Неоновый ключ подписи ISO (0xDEACEA00075E1D76) доступен вместе с ISO для проверки.
Получите мощный защищенный рабочий стол, который можно взять с собой куда угодно. Получите доступ к своим оболочкам на нескольких устройствах, от смарт-телевизора до смартфона. Вы даже можете вдохнуть новую жизнь в этот старый компьютер. Сделайте свой следующий компьютер компьютером в облаке с помощью Shells.
Получите доступ к своим оболочкам на нескольких устройствах, от смарт-телевизора до смартфона. Вы даже можете вдохнуть новую жизнь в этот старый компьютер. Сделайте свой следующий компьютер компьютером в облаке с помощью Shells.
Превратите любое устройство в мощный безопасный рабочий стол с помощью Shells. Если вы хотите кодировать на своем смартфоне или создать новую новую дорожку на своем телевизоре, с Shells вы можете раскрыть всю производительность и возможности настольного компьютера на любом устройстве.
Получите плазму на снарядах
KDE получает небольшую комиссию за использование этой ссылки.
Рабочий стол Shell с KDE neon в веб-браузере
Образы Docker отлично подходят для тестирования или разработки программного обеспечения KDE без необходимости переустанавливать операционную систему или виртуальную машину. Мы создаем наши ежедневно на Docker Hub.
Мы создаем наши ежедневно на Docker Hub.
Документация по образам Docker
Многие приложения KDE теперь доступны в виде пакетов Snap, которые можно установить в любом дистрибутиве Linux. Большинство из них в настоящее время сделаны из упаковки KDE neon на серверах KDE neon.
Сначала настройте Snap в своей системе, затем вы сможете устанавливать пакеты из Магазина или через Plasma Discover.
Сборки из релизов попадают в канал Кандидат, а после подтверждения — в канал Релиз. Сборки из Git master переходят в канал Edge, а из бета-ветвей Git — в канал Stable.
KDE в Snap Store
Special Case Editions:
- Korean Testing Edition Live/Install Образ, предварительно настроенный для корейского языка.

- Pinebook Remix собраны с некоторыми несвободными драйверами для ноутбука Pinebook на базе ARM.
Образы
Как установить Кубунту 18.04 LTS
Kubuntu — это официальная версия Ubuntu со средой рабочего стола KDE 5 Plasma. KDE — одна из современных сред рабочего стола в Linux. Это действительно быстро и чисто. Среда рабочего стола KDE 5 Plasma работает с небольшим объемом памяти и работает очень хорошо. Я очень люблю среду рабочего стола KDE.
В этой статье я покажу вам, как установить Kubuntu 18.04 LTS на ваш компьютер. Давайте начнем.
Вы можете загрузить ISO-образ Kubuntu 18.04 LTS с официального сайта Kubuntu по адресу https://kubuntu.org/getkubuntu/
После перехода по ссылке вы должны увидеть следующее окно. Нажмите кнопку 64-bit Download или 32-bit Download в зависимости от того, хотите ли вы установить 32-битную или 64-битную версию Kubuntu 18. 04 LTS соответственно.
04 LTS соответственно.
Должна начаться загрузка, которая может занять некоторое время.
Вы можете очень легко создать загрузочный USB-накопитель Kubuntu 18.04 LTS в Linux. Все, что вам нужно сделать, это вставить флэш-накопитель USB в компьютер и выполнить следующую команду, чтобы найти его идентификатор устройства:
$ sudo lsblk
Как видите, идентификатор устройства флэш-накопителя USB — sdb . Таким образом, к нему можно получить доступ как /dev/sdb
Теперь выполните следующую команду, чтобы сделать Kubuntu 18.04 LTS загрузочным:
$ sudo dd if=/path/to/kubuntu-18.04-lts.iso of=/dev/sdb bs=1M
Это займет некоторое время, как только это будет сделано, вы сможете использовать этот USB-накопитель для установить Кубунту 18.04 LTS.
Создание загрузочного USB-накопителя Kubuntu 18.04 LTS из Windows:
В Windows вы можете использовать Rufus для создания загрузочного USB-накопителя Kubuntu 18. 04 LTS.
04 LTS.
Сначала зайдите на официальный сайт Rufus по адресу https://rufus.akeo.ie/ и перейдите в раздел Download . Теперь нажмите на ссылку Rufus Portable, как показано на скриншоте ниже.
Необходимо загрузить Rufus Portable. Теперь запустите Rufus и нажмите No .
Руфус должен запуститься.
Теперь вставьте флэш-накопитель USB и нажмите SELECT .
Теперь выберите iso-файл Kubuntu 18.04 LTS и нажмите Open .
Теперь нажмите СТАРТ .
Теперь нажмите Да .
Теперь оставьте значения по умолчанию и нажмите ОК .
Флэш-накопитель USB будет отформатирован, и все ваши данные будут удалены. Если у вас есть какие-либо важные данные, пришло время переместить их в безопасное место. Когда вы закончите, нажмите OK .
Rufus создает загрузочный USB-накопитель Kubuntu 18. 04 LTS…
04 LTS…
После завершения процесса нажмите ЗАКРЫТЬ .
Ваш USB-накопитель должен быть готов для запуска Kubuntu 18.04 LTS Live и установки Kubuntu 18.04 LTS на ваш компьютер.
Установка Kubuntu 18.04 LTS:
Теперь вставьте загрузочный USB-накопитель в компьютер и выберите его в BIOS компьютера. Вы должны увидеть меню GRUB, как показано на скриншоте ниже. Просто выберите Start Kubuntu и нажмите
Вы должны загрузиться с Kubuntu 18.04 LTS Live DVD. Теперь вы можете либо запустить установщик Kubuntu, либо попробовать Kubuntu перед установкой. Я предпочитаю, чтобы вы попробовали это перед установкой, и если все работает, вы можете приступить к установке.
Если вы нажали Try Kubuntu , то вы должны увидеть следующее окно. Если вам это нравится, нажмите на значок Install Kubuntu , как отмечено на скриншоте ниже.
Должен запуститься установщик Kubuntu. Теперь выберите свой язык и нажмите Продолжить .
Теперь выберите раскладку клавиатуры и нажмите Продолжить .
Теперь вы можете выбрать Минимальная установка для установки минимальной версии Kubuntu или Обычная установка для установки полной версии Kubuntu. Вы также можете проверить Установить стороннее программное обеспечение для графического оборудования и оборудования Wi-Fi, а также дополнительные форматы мультимедиа , чтобы установить сторонние драйверы и кодеки мультимедиа. Требуется подключение к интернету. Когда вы закончите, нажмите Продолжить .
Теперь вам нужно выбрать один из типов установки, как показано на скриншоте ниже. Если вы хотите стереть весь жесткий диск и установить Kubuntu, выберите любой из отмеченных вариантов и нажмите Установить сейчас .
Если вы хотите вручную разбить жесткий диск на разделы или выполнить двойную загрузку, выберите Вручную и нажмите Продолжить . Это то, что я покажу в этой статье, так как именно здесь застревает большинство новичков в Linux.
На вашем жестком диске может быть таблица разделов. Если они вам не нужны, вы можете нажать New Partition Table… , чтобы создать новую таблицу разделов.
Вы также можете удалить несколько разделов, чтобы освободить место для новой установки Kubuntu.
Если вы решите создать новую таблицу разделов, вы должны увидеть следующее приглашение. Просто нажмите Продолжить .
Должна быть создана новая таблица разделов. Теперь выберите свободное пространство и нажмите Добавить… , чтобы создать новый раздел.
Если у вас есть материнская плата с поддержкой UEFI, создайте системный раздел EFI размером около 512 МБ. Если у вас материнская плата на базе BIOS, то этот раздел вам не нужен. Вместо этого просто создайте раздел Root (/) и предоставьте ему все необходимое дисковое пространство.
Если у вас материнская плата на базе BIOS, то этот раздел вам не нужен. Вместо этого просто создайте раздел Root (/) и предоставьте ему все необходимое дисковое пространство.
Теперь создайте корневой (/) раздел с оставшимся свободным пространством.
Наконец, таблица разделов должна выглядеть примерно так. Теперь убедитесь, что ваш жесткий диск выбран в разделе Boot loader и нажмите Install Now .
Теперь нажмите «Продолжить».
Теперь выберите свой часовой пояс и нажмите Продолжить .
Теперь введите информацию о пользователе и нажмите «Продолжить».
Должна начаться установка.
После завершения установки вы должны увидеть следующее диалоговое окно. Нажмите «Перезагрузить сейчас». Ваш компьютер должен перезагрузиться.
После загрузки компьютера вы должны увидеть следующий экран входа в систему. Выберите своего пользователя, введите пароль для входа и нажмите 9.
