Linux light: Linux Lite Easy to Use Free Linux Operating System
Содержание
Linux Lite — удобный для начинающих дистрибутив Linux для пользователей Windows
Linux Lite – это бесплатный, простой в использовании дистрибутив Linux с открытым исходным кодом, основанный на серии релизов Ubuntu LTS. По своему дизайну это легкий и удобный дистрибутив, который был разработан для начинающих пользователей Linux, особенно для пользователей, переходящих с Windows.
Linux Lite предоставляет простое и знакомое окружение рабочего стола, которое пользователи Windows смогут легко использовать.
Например, кнопка запуска четко обозначена. Вы также получаете ярлыки приложений на панели задач и раздел приложений в правой нижней области, где Вы получаете регулировку громкости, сеть, настройки обновления и многое другое.
В этом руководстве мы подробно рассмотрим все тонкости Linux Lite и почему Вам стоит попробовать.
Что такое Linux Lite?
Как уже говорилось ранее, Linux Lite – это бесплатный дистрибутив Linux с открытым исходным кодом для начинающих, ориентированный на пользователей Windows. Он предлагает легкий рабочий стол настроенным окружением рабочего стола XFCE.
Он предлагает легкий рабочий стол настроенным окружением рабочего стола XFCE.
Дополнительно он поставляется с набором предустановленных приложений Lite для улучшения пользовательского опыта начинающих пользователей.
На момент написания этого руководства Linux Lite 6.4 является последним выпуском, четвертым в серии 6.x Linux Lite. Он вышел 1 апреля 2023 года и содержит множество улучшений, таких как:
- Поддержка UEFI
- Новое меню GRUB
- Новое ядро (Kernel 5.15)
- Новая тема окна – Materia
- Новые обои
- Новые пакеты программ, такие как LibreOffice версии 7.4.6.2 и VLC 3.0.16.
- Google Chrome является браузером по умолчанию вместо Firefox.
- Новая экранная клавиатура называется Onboard. Это виртуальная клавиатура, которая может заменить аппаратную клавиатуру в большинстве случаев.
- Orca screen reader для пользователей с ослабленным зрением.
- Новый Центр мониторинга системы, который заменит Диспетчер задач и Использование ресурсов.

Полный список всех новых функций и улучшений, которые появились в Linux Lite 6.4, смотрите в примечании к выпуску.
Скачать Linux Lite
Вы можете скачать Linux Lite 6.4, перейдя на официальный сайт страницы загрузки Linux Lite DVD ISO занимает около 2.1G и предоставляет только 64-битный ISO.
Для установки Linux Lite убедитесь, что ваша система соответствует следующим требованиям.
- 1GB RAM
- 1.5 GHz Processor
- 20GB места на жестком диске
- 1366×768 разрешение экрана.
- USB порт или DVD привод для установочного носителя.
Пользовательский интерфейс Linux Lite.
XFCE является средой рабочего стола по умолчанию и предлагает захватывающий и интуитивно понятный рабочий стол.
Раскладка рабочего стола минималистична и очень похожа на рабочий стол Windows 7/10, поэтому новые пользователи могут легко ориентироваться и получать доступ к тому, что они ищут. Именно поэтому Linux Lite рекомендуется как идеальный выбор для новичков.
Именно поэтому Linux Lite рекомендуется как идеальный выбор для новичков.
Приложения Linux Lite из коробки
Linux Lite является полностью функциональным. Он предлагает предустановленные приложения, которые помогут вам начать работу, как только вы впервые войдете в систему.
Некоторые из приложений, которые включены по умолчанию в Linux Lite, включают:
- Google Chrome
- VLC Media player
- LibreOffice Suite
- GIMP
- TimeShift утилита резервного копирования и восстановления
- USB Image writer
- Встроенная экранная клавиатура
- PDF Viewer и редактор документов
- Screenshot tool
Безопасность Linux Lite
Linux Lite также поставляется со встроенным и хорошо настраиваемым брандмауэром Firewall, которым Вы можете легко управлять через графический интерфейс.
Вы можете включить его и выбрать, какие порты открыть или какие службы разрешить на Вашем ПК. Вы также будете получать периодические уведомления об обновлениях безопасности на рабочем столе в качестве напоминания о необходимости их применения как можно скорее.
Вы также будете получать периодические уведомления об обновлениях безопасности на рабочем столе в качестве напоминания о необходимости их применения как можно скорее.
Поддержка Linux Lite
Linux Lite предоставляет большое сообщество поддержки, которое пригодится Вам в случае возникновения проблем. Вы можете изучить различные вопросы, которые уже обсуждались и были решены, поднять свой собственный вопрос и обменяться идеями с другими разработчиками.
Кроме того, загляните в раздел Справочное руководство Linux Lite, чтобы получить помощь по основным концепциям, таким как добавление и удаление пользователей, установка и обновление программного обеспечения, управление разделами диска и т.д.
Кто должен использовать Linux Lite?
- Linux Lite может быть использован практически всеми, кто знаком с Linux, или пользователями, желающими познакомиться с Linux и нуждающимися в удобном рабочем столе.
- Опыт рабочего стола особенно полезен для тех, кто пришел из среды Windows, учитывая сходство пользовательского интерфейса с рабочим столом Windows 10.

- Linux Lite также является отличным выбором, если Вы используете ПК с низкими техническими характеристиками, такими как 1 Гб оперативной памяти, 1 ГГц процессор и менее 50 Гб пространства на жестком диске. Чем новее ваше оборудование, тем лучшие впечатления вы получите.
Преимущества использования Linux Lite
К настоящему моменту вы уже примерно представляете, почему Linux Lite является классным дистрибутивом. Давайте кратко остановимся на некоторых ключевых преимуществах использования Linux Lite.
Linux Lite Desktop
Ubuntu и другие рабочие столы на базе Ubuntu, такие как POP! OS поставляются с рабочим столом GNOME в качестве среды по умолчанию, который довольно сильно загружает ресурсы.
Linux Lite предоставляет рабочий стол XFCE, который является легким и не потребляет много оперативной памяти или процессора. Это также делает его идеальным дистрибутивом, чтобы вдохнуть в него жизнь.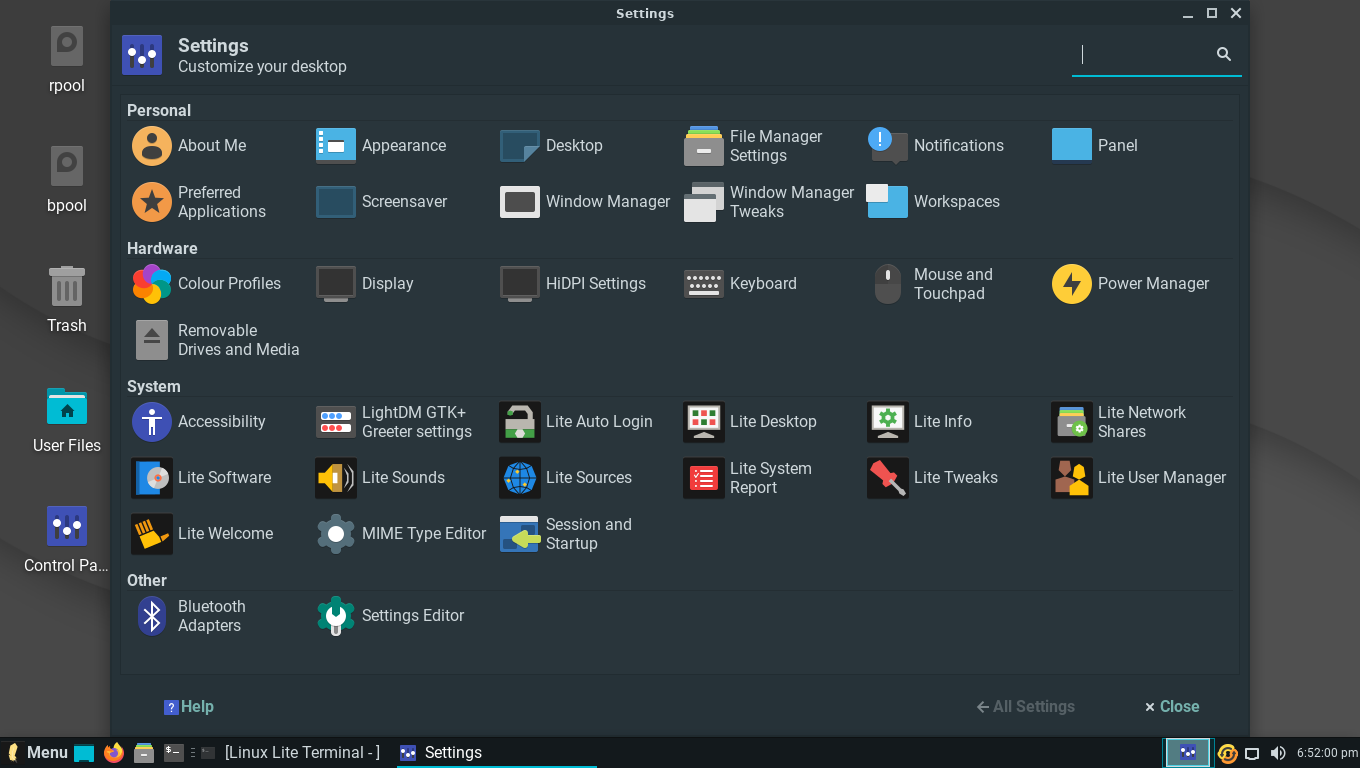
Экран приветствия Linux Lite
После входа в Linux Lite, появится всплывающее окно приветствия с несколькими вариантами того, как вы можете начать работу.
Например, вы можете обновить пакеты, установить драйверы, создать точку восстановления и многое другое. Есть раздел поддержки, который позволит вам получить поддержку по различным каналам, таким как форумы в Интернете и справочное руководство.
Настройка Linux Lite.
По умолчанию XFCE позволяет вам сделать много настроек для общего вида и ощущения. Вы можете изменить фон рабочего стола, внешний вид иконок, виджетов и многое другое.
Пакеты дополнений Linux Lite.
Linux Lite предоставляет смешанный пакет бесплатных и проприетарных пакетов дополнений через Lite Software App. Приложения легко устанавливаются простым нажатием кнопки.
Некоторые из них включают Firefox, Audacity, Skype, DropBox, RedShft, Telegram и другие.
Заключение
Если вы являетесь «мигрантом» Windows и не можете позволить себе MacBook, или вы просто хотите попробовать классный и легкий дистрибутив с большим количеством возможностей настройки, то Linux Lite должен вам подойти.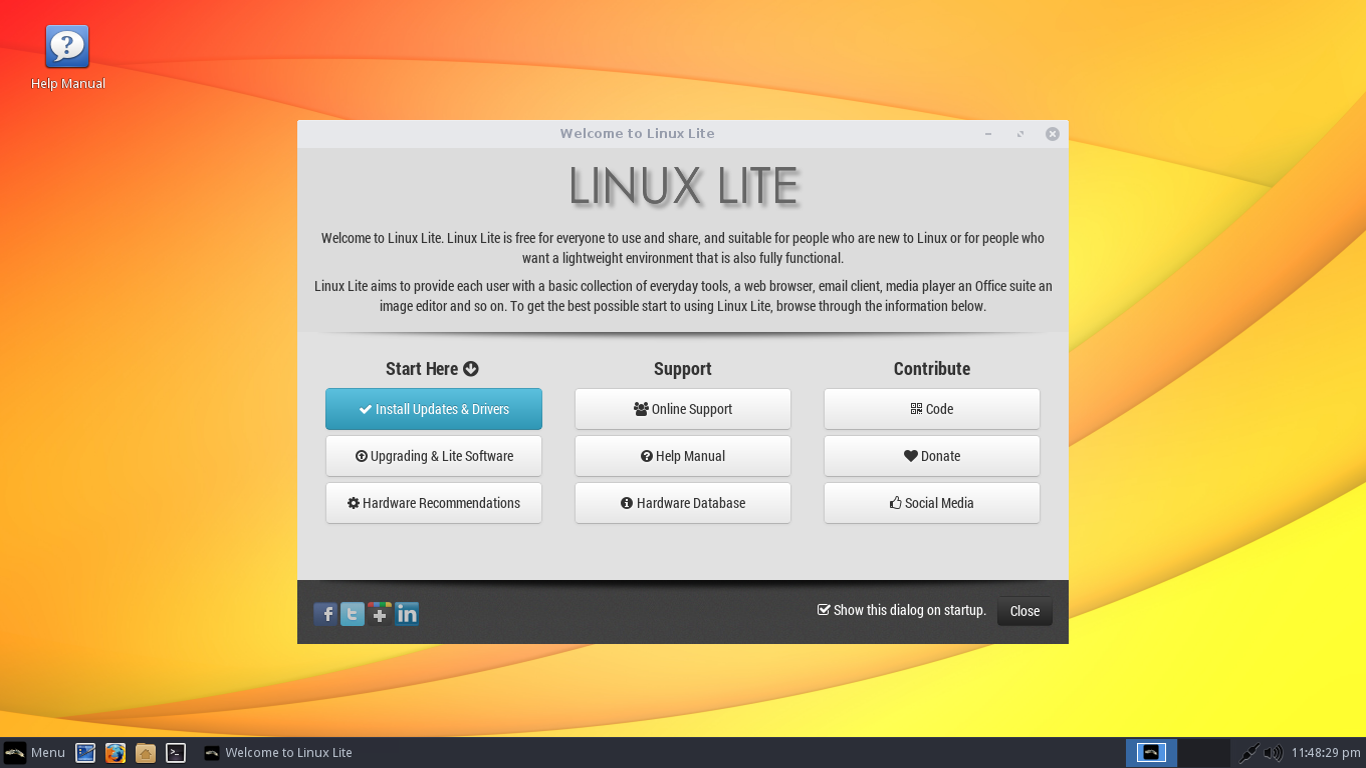 Он идеально подходит для новичков и пользователей, чье оборудование ограничено в плане вычислительных ресурсов.
Он идеально подходит для новичков и пользователей, чье оборудование ограничено в плане вычислительных ресурсов.
Установка Linux Lite — Losst
Дистрибутив Linux Lite 5.6 разрабатывался на базе Ubuntu 20.04, которая имеет 5-летнюю долгосрочную поддержку и лишь 64-битную редакцию. В отличие от Ubuntu, где применяется рабочее окружение Gnome, Linux Lite поддерживает менее требовательное к ресурсам компьютера окружение Xfce.
Lite — облегчённая версия Linux, которую можно использовать на слабых ПК с небольшим количеством оперативной памяти. В этом отношении дистрибутив очень похож на Linux Mint и Puppy Linux, о которых, возможно, вы слышали ранее. В этой статье мы рассмотрим как выполняется установка Linux Lite на компьютер.
Содержание статьи:
Системные требования Linux Lite
С момента выхода последнего релиза Linux Lite требования к компьютерному оборудованию не изменились. Минимальные системные требования:
- Процессор: частота не менее 1 ГГц.

- ОЗУ: от 768 Мб.
- Место на жёстком диске: от 8 Гб.
- Видеокарта: VGA-адаптер, поддерживающий разрешение 1366х768.
- Для установки: оптический привод или USB-разъём.
Рекомендуемые системные требования:
- Процессор: 1,5 ГГц.
- ОЗУ: 1 Гб.
- Место на жёстком диске: 20 Гб.
- Видеокарта: VGA-, DVI- или HDMI-адаптер, поддерживающий разрешение 1366х768.
- Для установки: оптический привод или USB-разъём.
Подготовка к установке
Перед началом установки необходимо подготовить USB-накопитель с образом системы.
Шаг 1. Загрузка образа
Загрузите дистрибутив Linux Lite с официального сайта разработчиков. На странице можно найти две ссылки: для скачивания файлов ISO и Torrent. Загружать можно любым удобным для вас способом, поскольку образ системы в формате ISO занимает всего 1,3 Гб.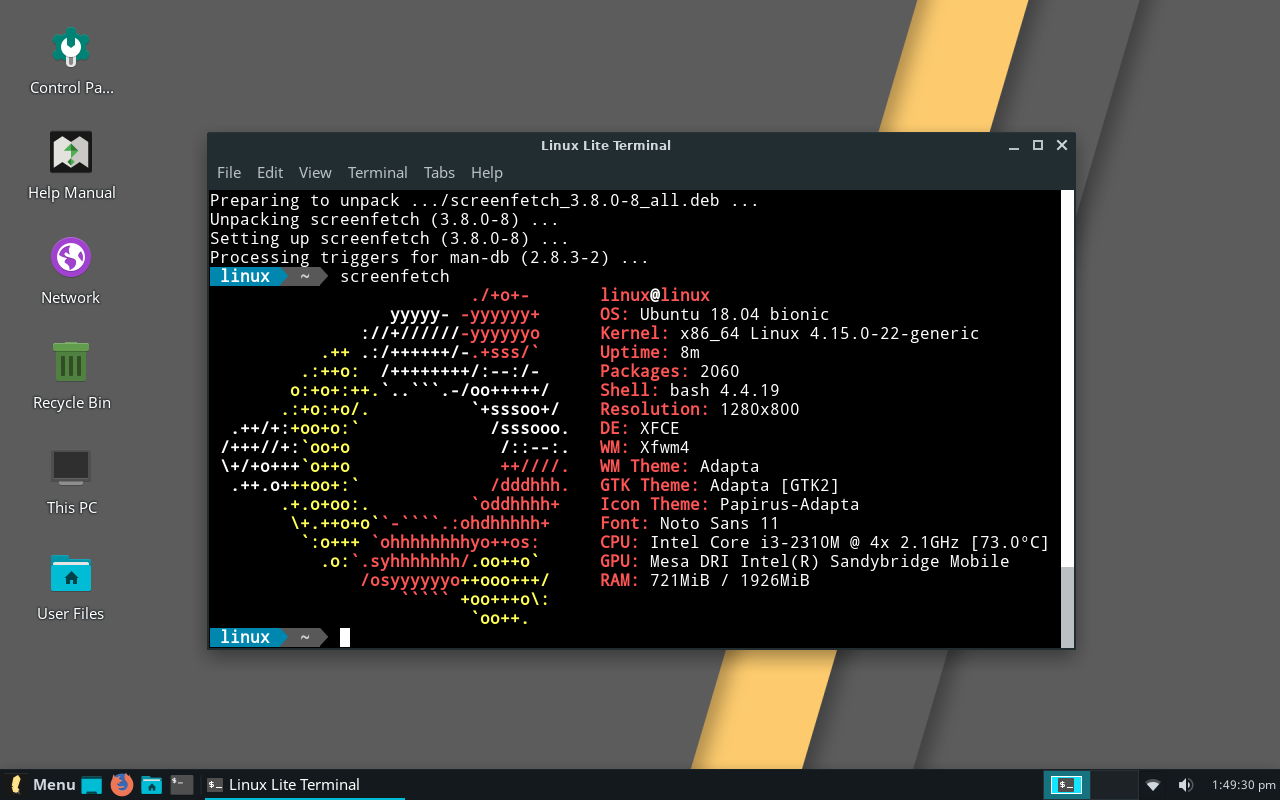
Шаг 2. Запись образа на флешку
Перед тем как перейти к установке Linux Lite, образ системы необходимо записать на USB-накопитель. Для этого подойдёт стандартная утилита Создание загрузочного диска, которая доступна в Ubuntu.
Подключите флешку объёмом не менее 2 Гб к вашему компьютеру и выберите её в программе. Затем укажите путь к скачанному ранее образу системы Linux Lite в формате ISO. Нажмите Создать загрузочный диск и дождитесь, пока операция будет завершена.
Для того чтобы создать загрузочный USB-накопитель в операционной системе Windows, используйте программу Rufus — её можно скачать здесь. Если образ был успешно записан на флешку, можно переходить к следующему шагу.
Шаг 3. Настройка BIOS
Вставьте загрузочную флешку в компьютер, на котором собираетесь выполнить установку, и включите его. По умолчанию компьютер или ноутбук загружается со встроенного накопителя: HDD или SSD. Порядок загрузки установлен в BIOS.
Для того чтобы установить новую операционную систему, нужно загрузиться с флешки. Устройство, с которого будет происходить загрузка, можно выбрать в Boot Menu (обычно оно вызывается кнопками F8, F11 или F12). Откройте Boot Menu, выберите загрузочную флешку и нажмите клавишу Enter.
Установка Linux Lite
Рассмотрим весь процесс как установить Linux Lite пошагово.
Шаг 1. Запуск установочного образа
На экране появится меню с выбором параметров загрузки дистрибутива. Нажмите кнопку Start Linux Lite, чтобы загрузить систему с флешки. После этого будет запущена проверка целостности образа. Если какие-то файлы были скопированы не полностью и на экране появились ошибки чтения, рекомендуем вам скачать образ системы повторно. В противном случае, если продолжить установку, Linux Lite может не загрузиться или работать некорректно.
Шаг 2. Запуск установщика
Итак, система загружена с флешки, а на рабочем столе отображается рабочий стол с ярлыками. Найдите ярлык Install Linux Lite и запустите его.
Найдите ярлык Install Linux Lite и запустите его.
Шаг 3. Выбор языка
Выберите Русский, чтобы продолжить установку на русском языке, и нажмите Продолжить.
Шаг 4. Выбор раскладки клавиатуры
Выберите раскладку клавиатуры по умолчанию и нажмите кнопку Продолжить. Помните, что вы всегда можете переключиться на латинскую раскладку, если в этом появится необходимость в дальнейшем.
Шаг 5. Подключение к беспроводной сети
Выберите Подключиться к этой сети, найдите свою точку доступа Wi-Fi и введите пароль. Это позволит автоматически определить ваш часовой пояс, установить полную поддержку русского языка и загрузить обновления.
Если у вас нет такой возможности, выберите На данный момент я не хочу подключаться к wifi-сети и нажмите Продолжить.
Шаг 6. Установка обновлений и приложений
Если отметить первый пункт, то в процессе инсталляции будут загружены самые свежие обновления Linux Lite. Если выбрать второй, — будут установлены драйверы и системные программы. Отметьте нужное и нажмите Продолжить.
Если выбрать второй, — будут установлены драйверы и системные программы. Отметьте нужное и нажмите Продолжить.
Шаг 7. Выбор типа установки
Вы можете настроить разметку диска вручную (для опытных пользователей) или же доверить это установщику Linux Lite. Для создания разметки в автоматическом режиме выберите Стереть диск и установить Linux. После этого нажмите Продолжить. В результате все данные на жёстком диске будут удалены.
Обратите внимание, что установщик хорошо определяет Linux-дистрибутивы, но может не видеть операционную систему Windows, ранее установленную на этом компьютере. Поэтому, если нужно, создайте разметку вручную.
Шаг 8. Начало установки
Нажмите кнопку Установить сейчас для продолжения процесса.
Шаг 9. Подтверждение записи новых разделов
Нажмите Продолжить, чтобы подтвердить создание автоматической разметки диска перед установкой системы.
Шаг 10. Выбор часового пояса
Выберите своё местоположение. Для этого поставьте отметку в нужной части карты или введите свой город в специальном поле. Выбор часового пояса влияет на правильность отображения времени в системе.
Шаг 11. Ввод персональных данных
На этом экране вы можете указать имя пользователя, название компьютера и пароль. Эти данные понадобятся в дальнейшем, когда вы будете работать в операционной системе Linux.
Отметьте пункт Входить в систему автоматически и нажмите Продолжить. Это необходимо, чтобы каждый раз не вводить пароль во время загрузки компьютера. Если нужно ограничить доступ к вашим данным для окружающих, например, компьютер стоит на работе, и вы не хотите, чтобы кто-то просматривал информацию без вашего ведома, лучше выбрать Требовать пароль для входа в систему.
Шаг 12. Установка Linux Lite
Дождитесь, пока установка Linux Lite будет завершена.
Шаг 13. Перезагрузка компьютера
Установка Linux Lite прошла успешно. Для того чтобы загрузить вновь установленную систему, нажмите кнопку Перезагрузить.
Вам будет предложено отключить флешку. Сделайте это и нажмите клавишу Enter.
Шаг 14. Приветственное окно
В новой системе при первом запуске вы увидите приветственное окно. Если вы знаете английский язык, в приведённых ссылках можно найти много полезной информации. Если вам это пока не нужно, уберите отметку с чекбокса Show this dialog on startup, чтобы не показывать это уведомление при запуске системы. Затем нажмите кнопку Close.
Шаг 15. Изменение названий системных каталогов
Поставьте отметку рядом с чекбоксом Don’t ask me this again и выберите Update Names, чтобы отображать название системных папок (Загрузки, Музыка, Видео. ..) на русском языке. Это необходимо для более комфортной работы.
..) на русском языке. Это необходимо для более комфортной работы.
Выводы
Итак, мы рассмотрели, как установить Linux Lite 5.6 на компьютере или ноутбуке. Процесс практически ничем не отличается от инсталляции других аналогичных дистрибутивов на базе Ubuntu. Поэтому, если вы ранее уже проходили все этапы установки Linux, проблем возникнуть не должно. Разметка диска, выбор региональных параметров и скачивание обновлений — все этапы интуитивно понятны даже для неопытных пользователей. Поэтому скачать и установить Linux Lite может любой желающий. Сама система не полностью переведена на русский язык, но базовых знаний английского должно быть достаточно для работы с ней.
Обнаружили ошибку в тексте? Сообщите мне об этом. Выделите текст с ошибкой и нажмите Ctrl+Enter.
Linux Lite Простая в использовании бесплатная операционная система Linux
Бесплатная, простая в использовании операционная система.
Linux Lite — это «операционная система шлюза».
 Ваша первая простая, быстрая и бесплатная остановка в мире Linux.
Ваша первая простая, быстрая и бесплатная остановка в мире Linux.Наша постоянная задача — сделать переход с Windows на Linux Lite как можно более плавным.
Linux Lite — это бесплатная операционная система, основанная на серии выпусков Ubuntu LTS (долгосрочная поддержка).
Воспользуйтесь преимуществами наших простых в использовании обновлений.
Всего 2 клика, чтобы обновить вашу систему. Система обновлений, которая сэкономит вам часы по сравнению с обновлениями Windows.
Настройка автоматического отображения уведомлений об обновлениях.
Держите свой компьютер в актуальном состоянии и в безопасности. Получите дружескую поддержку, когда вам это нужно. Доверенный платформенный модуль не требуется.
Скачать бесплатно
Знакомая среда, которую может использовать каждый.
Интеллектуальный, интуитивно понятный подход к дизайну.

Знакомый рабочий стол, похожий на Windows, с бесплатным пакетом Office, совместимым с Microsoft Office.
Выбирайте из 1000 бесплатных и простых в использовании приложений. Никогда больше не платите за программное обеспечение.
Предыдущий Следующий
Дайте то, что можете (доллары США):
$ 0
10 долларов
20 долларов
30 долларов
$ Пользовательский
Linux Lite 6.4 (2,3 ГБ)
Рекомендуемые системные характеристики |
Поддерживать
Платежи обрабатываются и обеспечиваются
Дайте то, что можете (евро):
$ 0
10 долларов
20 долларов
30 долларов
$ Пользовательский
Linux Lite 6.4 (2,3 ГБ)
Рекомендуемые системные характеристики |
Поддерживать
Платежи, обработанные и защищенные
33 040 000
Всего загрузок
3 200 000
Посещений в месяц
90 400 000
Просмотры поддержки
10 000
Подписчики в социальных сетях
Простая в использовании бесплатная операционная система Linux
Linux Lite бесплатна для всех и подходит для людей, которые не знакомы с Linux, и для людей, которым нужна облегченная среда, но при этом полнофункциональная.
Дома
Работа в Интернете, отправка электронной почты, загрузка в облако. Общайтесь в Facebook и Twitter.
На работе
В настоящее время Linux Lite используется на предприятиях и в университетах по всему миру.
В офисе
Наслаждайтесь нашим бесплатным полнофункциональным пакетом Office, совместимым с Microsoft Office, и Linux Lite.
Время игры
Низкие требования к памяти делают Linux Lite идеальной игровой платформой.
В прессе
«Все просто. Linux Lite, без сомнения, является не только одним из лучших «легковесных» дистрибутивов Linux, которые я когда-либо использовал, но, вероятно, одним из лучших дистрибутивов, ориентированных на новых пользователей. Я не могу представить пользователя, даже того, кто никогда не работал ни с какой другой платформой, кроме Windows, который найдет Linux Lite хотя бы отдаленно сложным в использовании.
»
Linux.com
«Дистрибутив хорошо справляется со многими задачами, его легко настроить и использовать, и проект предлагает нам много документации, удобной для начинающих. Linux Lite обеспечивает отличный баланс скорости, удобства для пользователя, функций и стабильности. Linux Lite — отличный вариант для пользователей, которым нужна удобная и легкая операционная система».
Distrowatch
«Если вы ищете простой, быстрый и легкий дистрибутив, вам может подойти Linux Lite, поскольку он предлагает отличный баланс между производительностью и функциональностью. Он легкий и хорошо работает с недорогими устройствами, а также упрощает переход с других операционных систем на Linux, особенно с Microsoft Windows».
Используйте
«Это один из немногих готовых опытов тестирования дистрибутивов Linux, в котором я действительно был настроен и работал менее чем за пять минут. Этот дистрибутив имеет множество сильных сторон в его пользу.
Linux Lite — это замаскированный мощный дистрибутив».
Linux Insider
«Восхитительный дистрибутив со вкусом, благодаря которому Linux кажется глотком свежего воздуха. Этот дистрибутив является исключительно хорошим примером того, чего можно достичь, когда правильное сочетание рабочего стола, инструментов, программ и идей объединяется».
Linux Format Magazine
«Отличный выпуск и, возможно, один из первых основных дистрибутивов, основанных на Ubuntu 22.04. Небольшие дополнения в этом выпуске, такие как новые инструменты специальных возможностей, новый инструмент мониторинга системы и другие изменения, безусловно, хороши».
Точка отладки
Какую версию Ubuntu мне следует использовать?
Итак, вы читали о причинах перехода на Linux и преимуществах его использования и, наконец, решили попробовать. Хороший.
Теперь, после дальнейшего чтения в Интернете, изучения мнений людей о том, какая версия Linux лучше всего подходит для начинающих, вы решили установить Ubuntu. Мудрое решение.
Мудрое решение.
Здесь у вас есть несколько вариантов. Вы можете установить Ubuntu вместе с Windows или заменить Windows на Ubuntu.
Возможно, в этот момент вы задаетесь вопросом, какую Ubuntu вам следует выбрать и как вам продолжить установку Ubuntu .
Подождите! Я сказал «какой Ubuntu»? Если вы удивлены этим выражением, это означает, что вам нужно немного узнать об Ubuntu, прежде чем приступить к ее установке.
Почему существует так много типов Ubuntu? Какую Ubuntu выбрать?
Если вы читали форумы и блоги, вы могли встретить несколько терминов, таких как Kubuntu, Xubuntu, Lubuntu и т. д. Это различные версии Ubuntu , которые классифицируются в зависимости от их конкретной цели или среды рабочего стола, которую они используют.
Когда дело доходит до Linux, у вас есть свобода выбора «среды рабочего стола».
💡
Среда рабочего стола — это, по сути, набор компонентов, которые предоставляют общие элементы графического интерфейса пользователя, такие как значки, панели инструментов, обои и виджеты рабочего стола. Большинство сред рабочего стола имеют свой набор интегрированных приложений и утилит, чтобы пользователи чувствовали себя одинаково при использовании ОС.
Большинство сред рабочего стола имеют свой набор интегрированных приложений и утилит, чтобы пользователи чувствовали себя одинаково при использовании ОС.
По сути, это меняет внешний вид операционной системы, которую вы используете, а иногда и программ, которые вы используете.
Все еще запутались? Позвольте мне привести вам довольно свободную аналогию. Это как носить одежду. Если вы одеваетесь как хиппи, вы будете выглядеть как хиппи. Если у вас волосы в стиле хиппи, вы будете чувствовать себя хиппи.
Итак, в чем преимущество использования одной среды рабочего стола перед другой? В предыдущей аналогии с одеждой, если вы носите джинсы скинни, вы можете выглядеть умнее, но не обязательно сможете бегать быстрее. Видите ли, есть компромиссы.
Точно так же некоторые среды рабочего стола сосредоточены на использовании графики s, но тогда они требуют лучшей аппаратной конфигурации. С другой стороны, некоторые среды рабочего стола лучше работают на компьютерах с низкой конфигурацией , но могут выглядеть не так хорошо.
Легко узнать хиппи по внешности
Изображение предоставлено Tuttly
Какие существуют разновидности Ubuntu?
В настольном мире Linux варианты среды рабочего стола также называются «разновидностями». Ниже приведен список официальных версий Ubuntu:
- Ubuntu GNOME (вариант Ubuntu по умолчанию)
- Xubuntu
- Lubuntu
- Kubuntu
- Ubuntu Mate
- Ubuntu Budgie
- Ubuntu Kylin 900 12
- Ubuntu Studio
- Ubuntu Unity
- Ubuntu Cinnamon
Я специально упомянул, что это «официальные» версии. Эти варианты одобрены Canonical, материнской компанией Ubuntu. Они выпускают новую версию одновременно с основными выпусками Ubuntu (выпуск GNOME по умолчанию). Они следуют одному и тому же циклу разработки и графику выпуска.
Поскольку это официальные варианты, значит ли это, что существуют и другие варианты Ubuntu?
Да, но они не связаны с Canonical. Другими словами, неофициальные ремиксы Ubuntu. Они созданы пользователями-любителями Ubuntu, которые хотят использовать другие среды рабочего стола, официально не поддерживаемые Ubuntu.
Другими словами, неофициальные ремиксы Ubuntu. Они созданы пользователями-любителями Ubuntu, которые хотят использовать другие среды рабочего стола, официально не поддерживаемые Ubuntu.
Как вы знаете, в отличие от Windows и macOS, пользователи Linux имеют «свободу» использовать свою систему по своему усмотрению и пробовать новые возможности. Вы можете установить различные среды рабочего стола в своей системе Linux параллельно с уже установленной средой рабочего стола по умолчанию.
Например, если вы используете Ubuntu GNOME, вы можете попробовать установить MATE на Ubuntu и переключаться между двумя средами рабочего стола по желанию.
Хотя вы можете установить среду рабочего стола в своей установке Ubuntu, ее явная установка может не обеспечить бесперебойной работы и в конечном итоге привести к конфликтам/ошибкам.
И именно поэтому выпущено специализированных варианта Ubuntu, чтобы пользователи могли получить идеальный опыт работы с выбранной средой рабочего стола из коробки без необходимости устанавливать ее отдельно.
Итак, какая Ubuntu лучше всего подходит для вас?
Это зависит от ваших потребностей. Позвольте мне перечислить функции и цели каждого официального варианта Ubuntu, а затем вы сможете решить, какой из них вам подходит.
1. Ubuntu или Ubuntu Default или Ubuntu GNOME
Это Ubuntu Canonical с уникальным пользовательским интерфейсом. Все остальное является вариантом или ремиксом Ubuntu, так как это стандартный опыт Ubuntu.
Это самый популярный дистрибутив Linux. Вы можете найти его предварительно установленным на нескольких ноутбуках, системах, а также есть версии для использования на сервере.
Следовательно, если у вас возникли проблемы с вашей системой Ubuntu, в Интернете полно ресурсов, которые помогут вам быстро устранить неполадки. Кроме того, существует множество форумов (в том числе наш форум сообщества It’s FOSS), где вы можете обратиться за помощью и быстро найти ответы.
Ubuntu по умолчанию работает хорошо. Тем не менее, убедитесь, что у вас есть как минимум более 4 ГБ ОЗУ на прилично современном компьютере, чтобы попробовать.
Рекомендуем прочитать 📖
Как установить Ubuntu Linux самым простым способом
Когда дело доходит до выбора Linux для начинающих, Ubuntu всегда на первом месте. Я не собираюсь объяснять вам, почему вы должны использовать Ubuntu. Я собираюсь показать вам, как установить Ubuntu. Существуют различные способы установки Ubuntu (или другого Linux): 1. Вы
Это FOSSAbhishek Prakash
2. Kubuntu
Kubuntu — это вариант Ubuntu для KDE. Среда рабочего стола KDE Plasma известна своими параметрами конфигурации «укажи и щелкни». Плазма современная и стильная.
На рабочем столе доступно множество настроек, таких как виджеты и т. д. Если вы хотите настроить свой рабочий стол, это будет хорошим выбором. У нас есть руководство по настройке KDE, если вам интересно.
Хотя Kubuntu не совсем лучший вариант для старых компьютеров, он может работать на различных конфигурациях оборудования, учитывая, что KDE Plasma — это легкая и гибкая среда рабочего стола.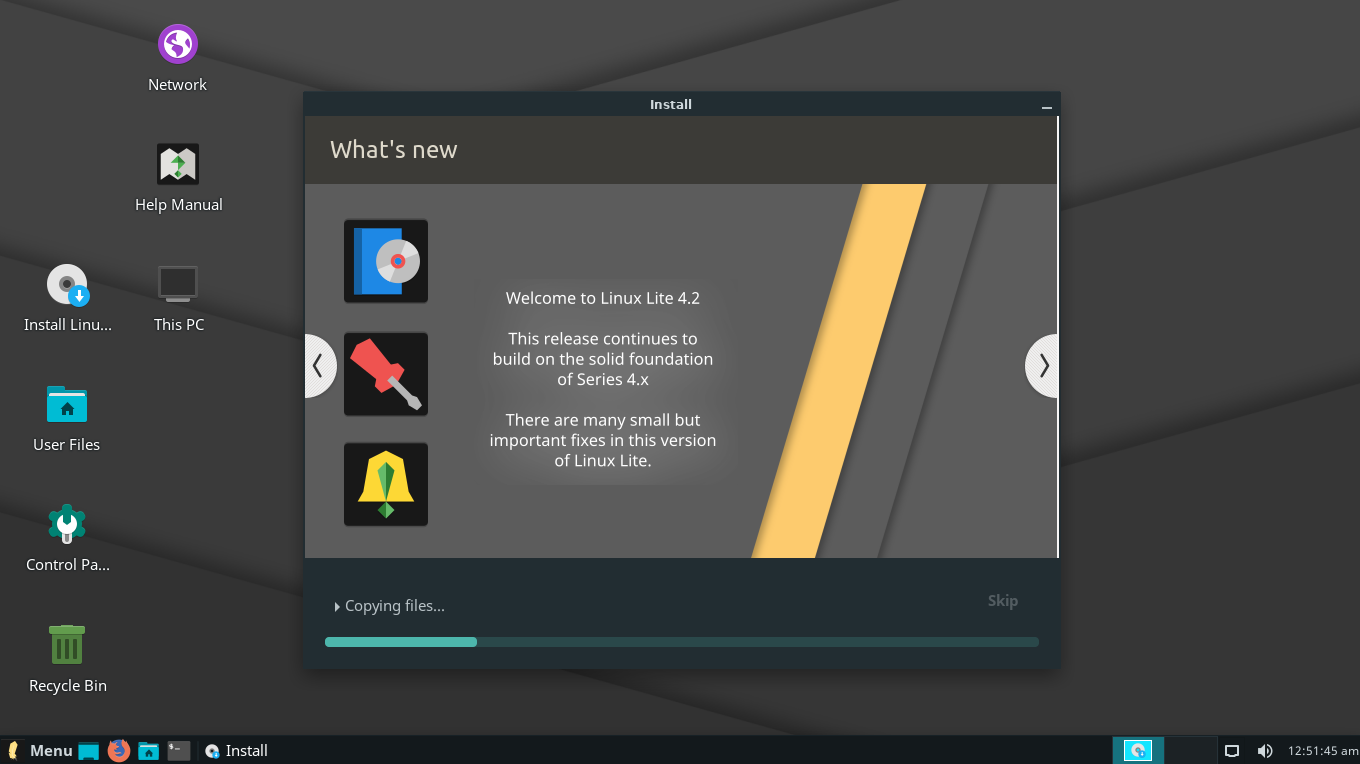
3. Xubuntu
Xubuntu использует среду рабочего стола Xfce. Это среда рабочего стола старой школы, которая предоставляет вам различные параметры настройки рабочего стола. В центре внимания Xubuntu может быть не предоставление самого красивого опыта, но если вы хотите что-то легкое для ваших системных ресурсов, простое и стабильное, это ваш выбор.
Конечно, вы должны обеспечить достойную минимальную спецификацию вашей системы. Но вы можете попробовать это с 1 ГБ ОЗУ.
Рекомендуем прочитать 📖
16 лучших облегченных дистрибутивов Linux для старых компьютеров
Пока не выбрасывайте свой старый компьютер. Используйте облегченный дистрибутив Linux и возродите эту десятилетнюю систему.
It’s FOSSAnkush Das
4. Lubuntu
Как и Xubuntu, Lubuntu также удовлетворяет потребности младших систем. Он использует LXQt с последним выпуском вместо LXDE в более старых версиях. LXQt — это легкая и энергоэффективная среда рабочего стола. Если вы работаете с Windows XP, макет должен быть таким же.
Если вы работаете с Windows XP, макет должен быть таким же.
Lubuntu — самая легкая из всех. Даже если у вас есть система с менее чем 1 ГБ ОЗУ, Lubuntu справится с этим. w
С LXQt на борту вы получаете современный вид, если не лучший, и при этом можете работать с меньшими системными ресурсами. Вы также можете прочитать наш обзор последней версии Lubuntu 20.04 LTS, чтобы получить представление.
5. Ubuntu Unity
Вернуться из мертвых? Ну, если вы не знали, Ubuntu Unity был интерфейсом по умолчанию в Ubuntu до 2016 года. В 2017 году Ubuntu отказалась от Unity в качестве рабочего стола по умолчанию в пользу GNOME.
В 2022 году разработчик возродил рабочий стол Unity, и Ubuntu Unity Remix наконец стал официальным вариантом. Ubuntu Unity — это уникальный опыт, и он может понравиться не всем.
6. Ubuntu MATE
Ubuntu MATE использует среду рабочего стола MATE, которая является ответвлением GNOME 2. В отличие от текущего GNOME (версия 3), GNOME 2 имеет более традиционный подход к рабочему столу. Многим не понравился новый интерфейс GNOME 3, и это привело к рождению среды рабочего стола MATE.
Многим не понравился новый интерфейс GNOME 3, и это привело к рождению среды рабочего стола MATE.
Если у вас более низкая аппаратная конфигурация и вам нравится более традиционный рабочий стол, вам понравится Ubuntu MATE. Это видео показывает Ubuntu MATE 20.04 в действии:
7. Ubuntu Budgie
Ubuntu Budgie — это разновидность Ubuntu, которая отличается от других. Как следует из названия, он использует Budgie в качестве среды рабочего стола. Благодаря своему современному и элегантному внешнему виду волнистый попугайчик быстро приобрел множество поклонников.
Budgie предоставляет вам область уведомлений в стиле macOS и панель запуска в стиле GNOME. Общий пользовательский интерфейс эстетически приятен.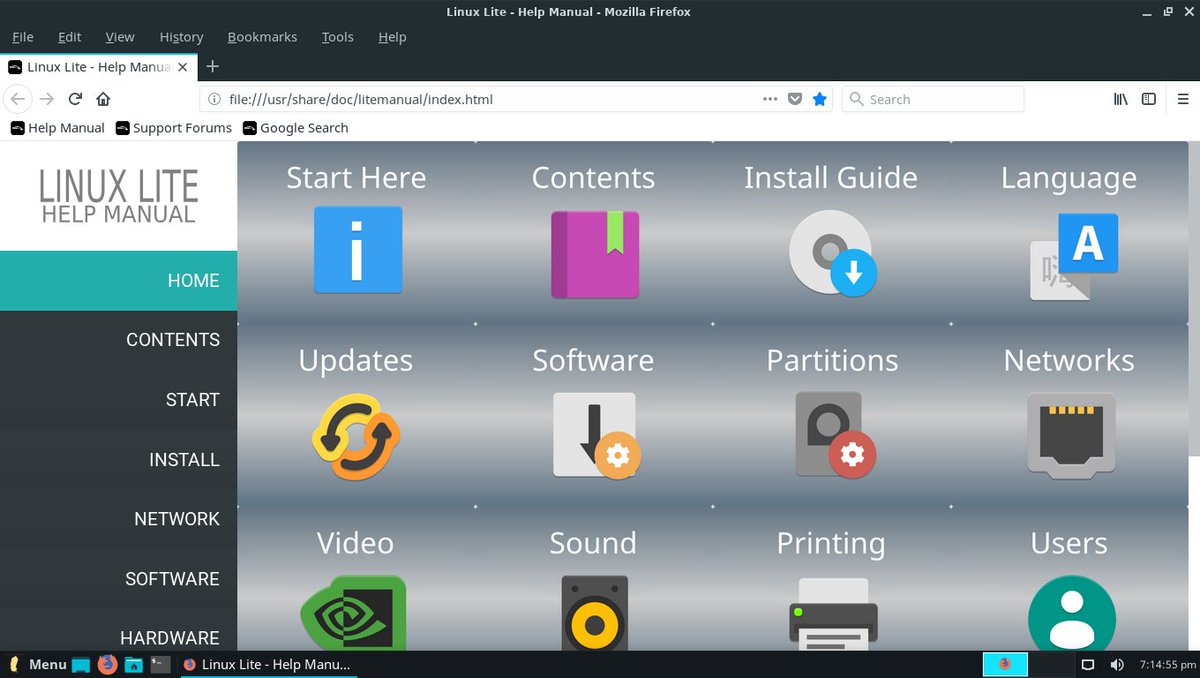 Сделайте это, если вам нужен современный рабочий стол.
Сделайте это, если вам нужен современный рабочий стол.
8. Ubuntu Kylin
Этот вариант Ubuntu специально предназначен для китайских пользователей. Он обеспечивает поддержку китайского языка и некоторые другие функции, более подходящие для китайских пользователей.
9. Ubuntu Studio
Ubuntu Studio использует KDE и поставляется с предустановленными инструментами для создания аудио, видео, фотографий и графики.
Если вы занимаетесь творчеством и хотите получить готовые лучшие инструменты для творчества, это для вас.
10. Ubuntu Корица
Ubuntu Cinnamon использует ту же среду рабочего стола, что и флагманская версия Linux Mint.
Рабочий стол Cinnamon поддерживается Linux Mint. Однако он поддерживает и другие дистрибутивы.
Это довольно новый вариант, дебютировавший в 2023 году. Но если вы хотите использовать Ubuntufied вместо настроек, примененных Linux Mint, Ubuntu Cinnamon — хороший выбор.
Рекомендуем прочитать 📖
8 причин, почему Linux Mint лучше, чем Ubuntu для начинающих пользователей Linux
Что лучше, Linux Mint или Ubuntu? Этот вопрос возник с тех пор, как появился Linux Mint, и в этой статье нет ответа на этот вопрос.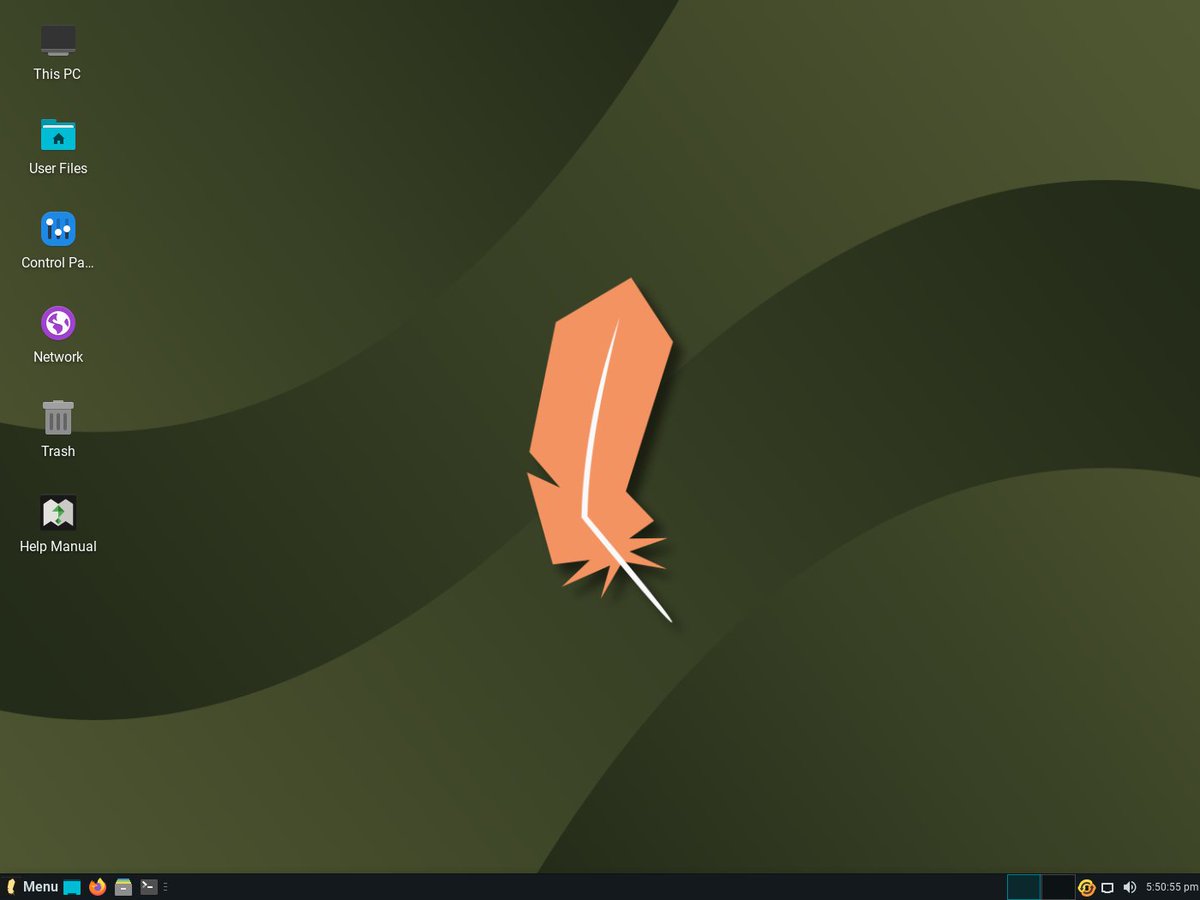 Ну, не совсем. Так о чем же тогда речь? Я был пользователем Ubuntu в течение длительного времени. Я заблудился
Ну, не совсем. Так о чем же тогда речь? Я был пользователем Ubuntu в течение длительного времени. Я заблудился
Это FOSSAbhishek Prakash
Ароматизаторы, снятые с производства
Некоторые ароматизаторы больше не действуют. Вот некоторые из них:
- Edubuntu
- Mythbuntu
Какую Ubuntu выбрать и как?
Подводя итог, как обычный пользователь рабочего стола, вы должны сосредоточиться на Ubuntu по умолчанию.
Если вам не нравится макет/работа с ним, выберите другие популярные варианты, такие как Kubuntu, Xubuntu и Ubuntu MATE .
В любом случае вы всегда можете попробовать все из них, создав живые USB-накопители Ubuntu, а затем решить, что вам больше подходит.
Я только что выбрал версию Ubuntu, но не могу понять, какую версию использовать
Это еще один вопрос, который может вас обеспокоить. Вы можете задаться вопросом, нужно ли вам устанавливать Ubuntu 20.04, 22. 04, 22.10? Возможно, вам даже интересно, что это за цифры.
04, 22.10? Возможно, вам даже интересно, что это за цифры.
Чтобы понять эти версии, вам необходимо ознакомиться с циклом выпуска Ubuntu. Номер версии Ubuntu на самом деле состоит из года и месяца выпуска. Итак, когда вы видите Ubuntu 18.04, вы знаете, что она была впервые выпущена в апреле 2018 года.
Ubuntu выпускает новую версию каждые шесть месяцев, и это происходит в апреле (04) и октябре (10). Существует два типа релизов:
- Обычный выпуск: Выпускается каждые 6 месяцев и поддерживается в течение 9 месяцев.
- Версия с долгосрочной поддержкой (LTS): выпускается каждые 2 года и поддерживается в течение 5 лет.
Плюсы обычного выпуска в том, что вы получаете новейшие функции и приложения, а также новейшие версии различных программных пакетов. Однако вам нужно будет обновляться каждые девять месяцев. Например, если вы решите установить Ubuntu 19.04 (любой вариант), она не будет получать никаких обновлений после 20 января.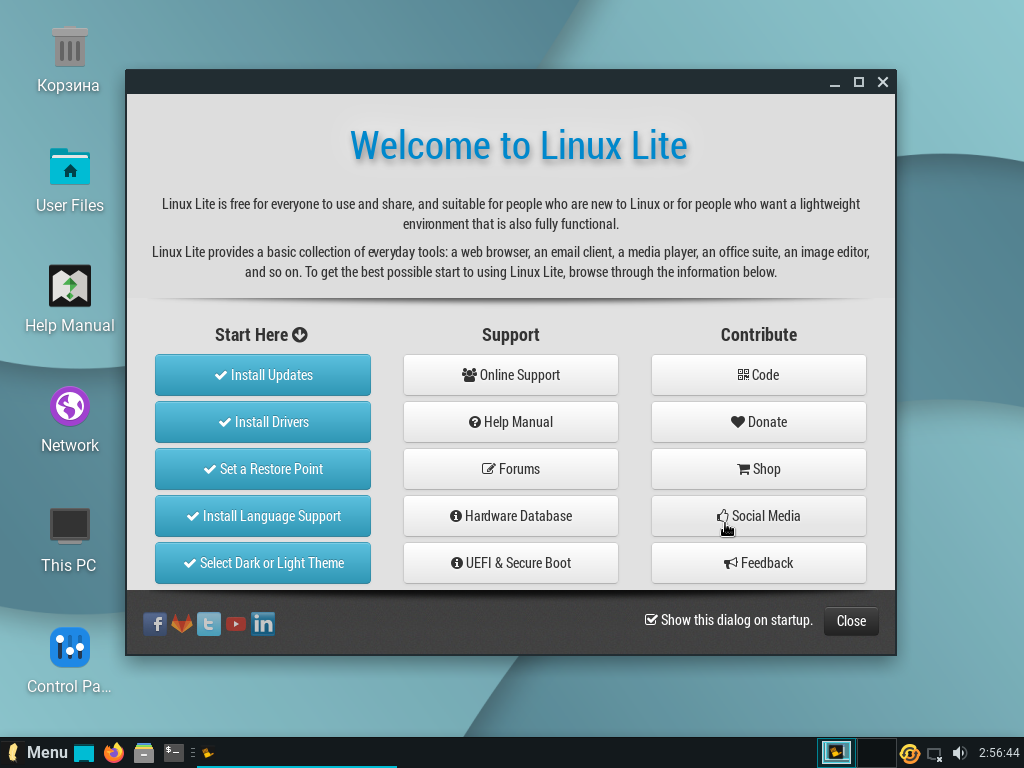 Это оставит вашу систему незащищенной.
Это оставит вашу систему незащищенной.
Если вы выберете выпуск LTS (любой вариант), такой как Ubuntu 22.04 LTS, вам не нужно беспокоиться об обновлении до более нового выпуска каждые 9 месяцев. Однако может пройти некоторое время, прежде чем вы получите последние версии некоторых программ. Выпуски LTS предпочтительнее для компьютеров с производственной системой, поэтому для них доступны только стабильные версии многих программ.
Во время обновления этой статьи, если вам интересно, какую версию Ubuntu выбрать, я предлагаю Ubuntu 22.04. Вы будете застрахованы до 2027 года.
Все хорошо, но что мне выбрать: 32-битную или 64-битную Ubuntu?
Наконец, вы можете спросить, нужно ли вам устанавливать 32-битную или 64-битную версию Ubuntu.
Для всех последних выпусков вы найдете только 64-разрядную поддержку. Итак, если вам нужна поддержка 32-битной версии, вам придется искать более старые версии.
Вы можете обратиться к нашему руководству по проверке того, 32-битная или 64-битная у вас система в Linux и Windows.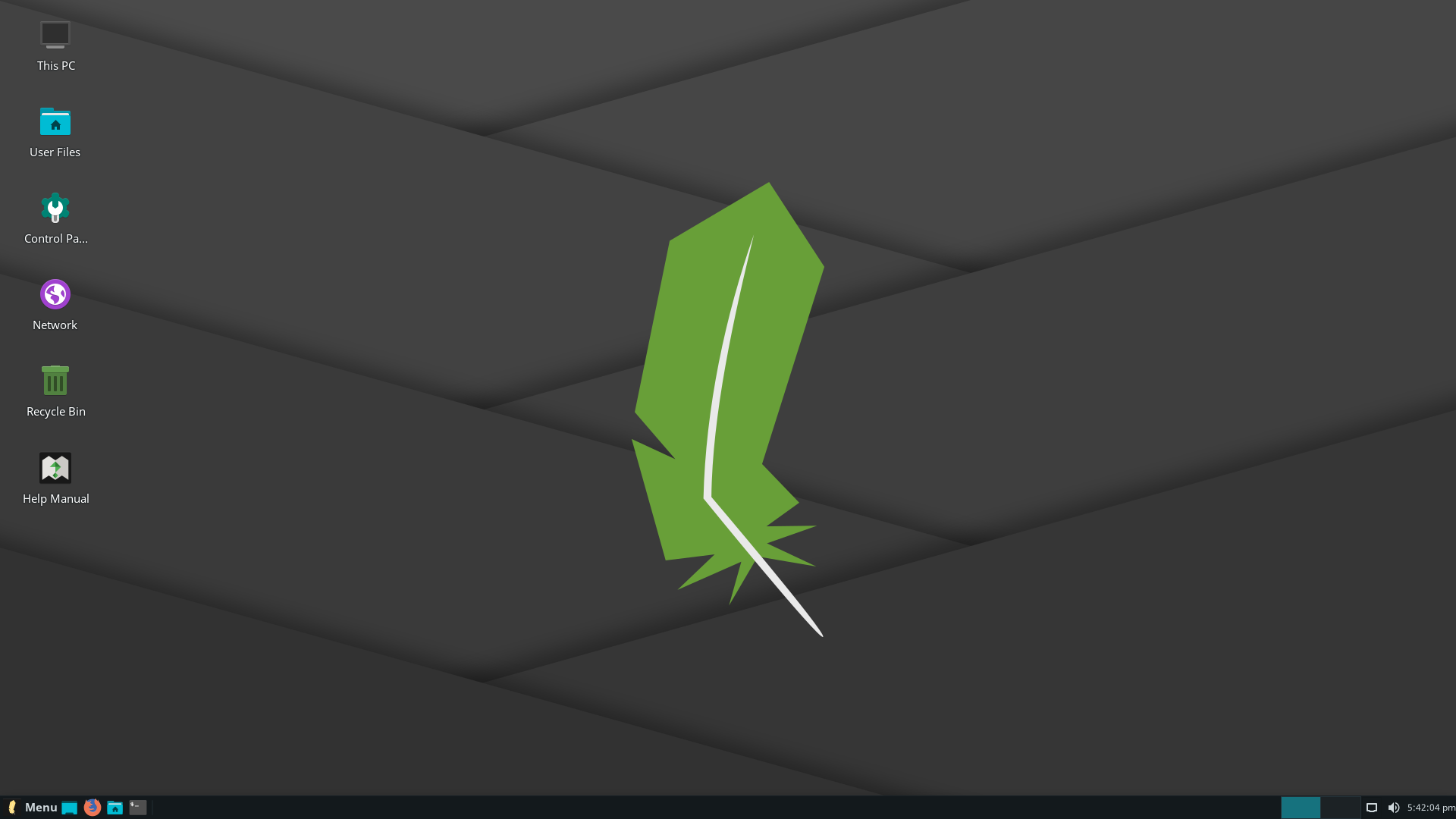
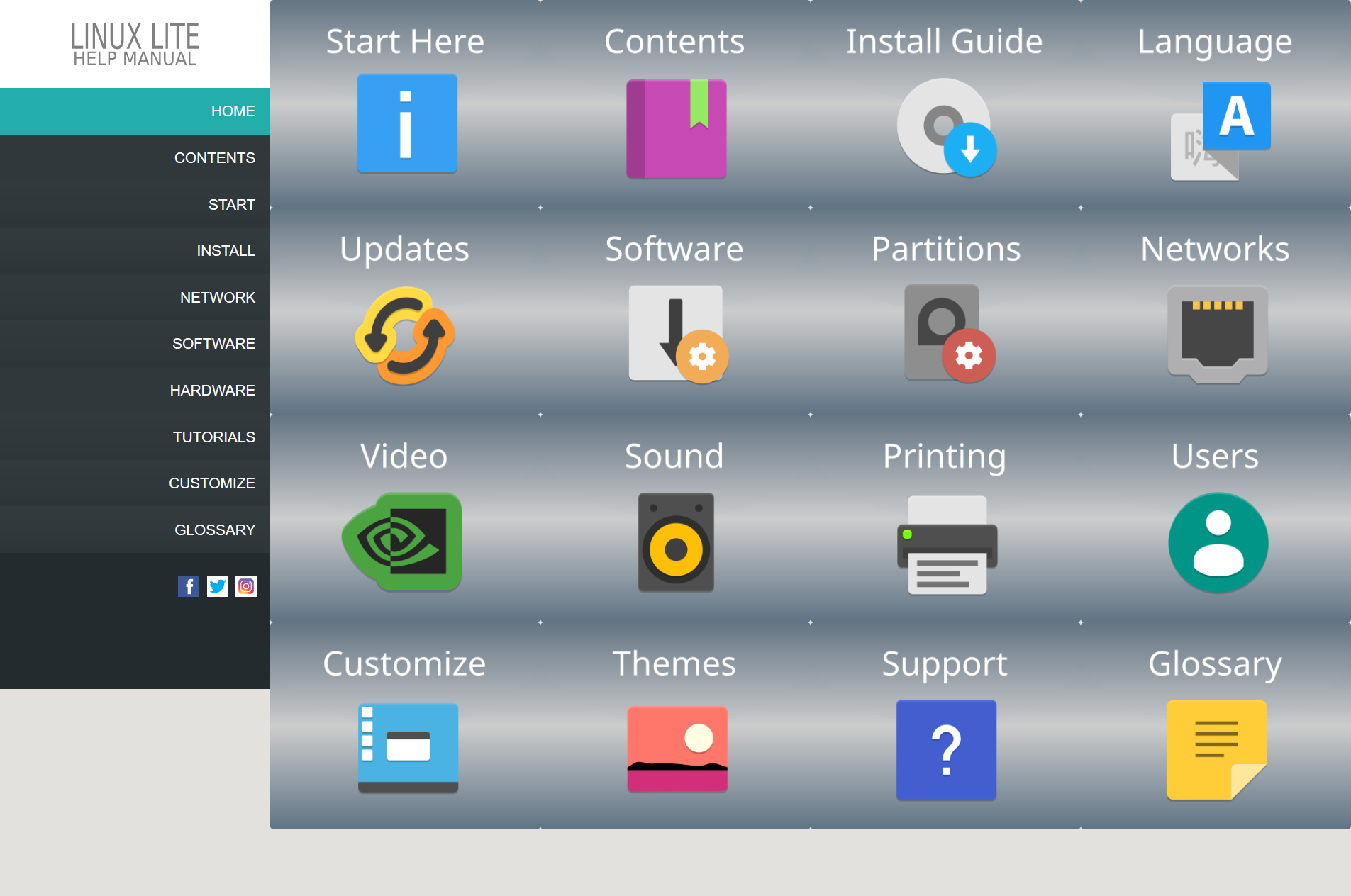
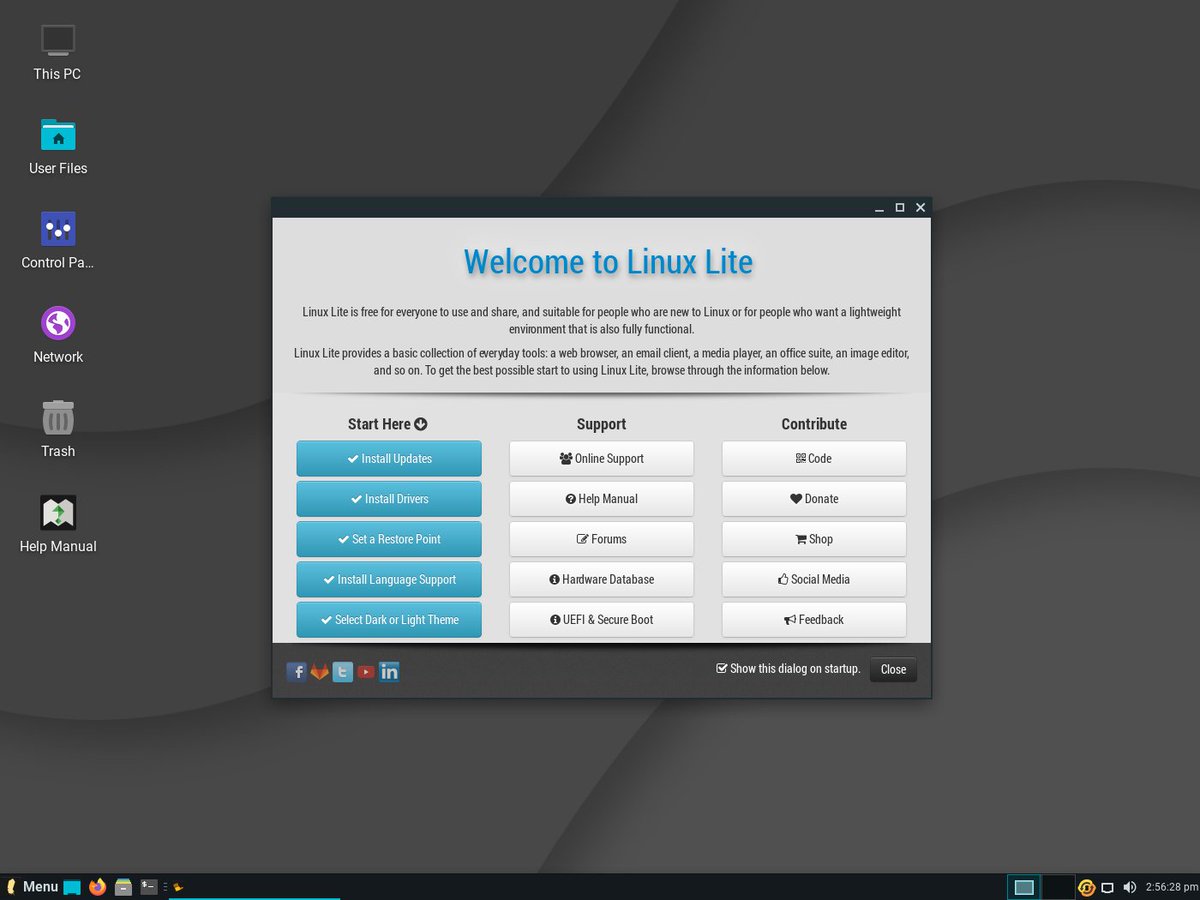
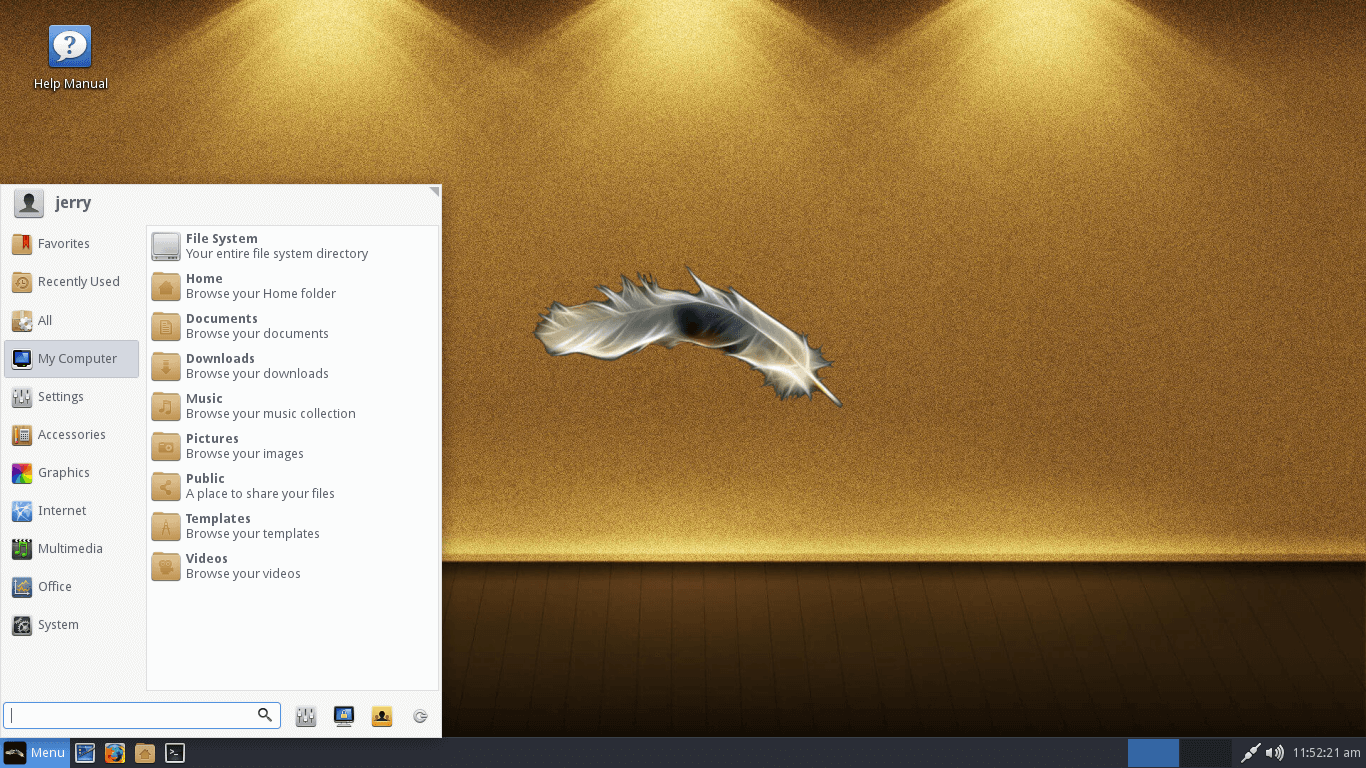
 Ваша первая простая, быстрая и бесплатная остановка в мире Linux.
Ваша первая простая, быстрая и бесплатная остановка в мире Linux.
 »
» Linux Lite — это замаскированный мощный дистрибутив».
Linux Lite — это замаскированный мощный дистрибутив».