Linux live mint: Download Linux Mint 21.1 — Linux Mint
Содержание
Создание загрузочного USB-устройства Linux Mint Live
01.12.2021
8 мин
Здравствуйте, друзья!
Linux Mint — наиболее распространенный дистрибутив Linux для настольных ПК, который обычно используется как лучшая альтернатива Windows и macOS.
Это современная, удобная и элегантная операционная система, одновременно мощная и простая в использовании
.
Некоторые из причин, которые делают эту операционную систему успешной, включают:
- Это как бесплатно, так и с открытым исходным кодом;
- Он безопасен и надежен благодаря консервативному подходу к обновлениям. Однако он также имеет надежную архитектуру Linux, которая практически не требует обслуживания, что делает ее независимой от использования антивируса;
- Он основан на Ubuntu и Debian и, следовательно, включает более 30 000 пакетов и лучший менеджер программного обеспечения;
- Возможность работы из коробки с полной поддержкой мультимедиа, что делает его простым в использовании.

Linux Mint 1.0, который представляет собой Ada на основе Kubuntu 6.06, был выпущен в августе 2006 года, а затем был переведен на Linux Mint 2.0, основанный на Ubuntu, выпущенный в ноябре 2006 года.
4 способа клонировать весь жесткий диск в Linux
Как скачать Linux Mint?
Linux Mint доступен в трех версиях — издание Cinnamon, издание Xfce и издание Mate.
Версия Cinnamon красивая и такая гладкая.
Она также оснащена новыми функциями, которые в основном разработаны специально для версии Linux mint.
Ее можно скачать по этой ссылке, и для него требуется не менее 2,0 ГБ системного хранилища.
Версия Xfce разработана с использованием облегченной среды рабочего стола и очень стабильна при небольшом использовании.
Ее можно скачать по этой ссылке, и для нее требуется не менее 1,9 ГБ свободного места на вашем компьютере.
Версия Mate имеет классическую среду рабочего стола и продолжает GNOME-2, который всегда был рабочим столом по умолчанию для Linux mint с 2006 по 2011 год.
Версия Mate работает быстрее при использовании минимально возможных ресурсов и более стабильна, чем версия Cinnamon.
Ее можно скачать по этой ссылке, и для нее требуется не менее 2 ГБ памяти.
Создание USB-накопителя Linux Mint Live
Для создания загрузочного диска Live можно использовать различные инструменты, такие как Rufus, Unetbootin, gBurner и Etcher.
Однако в этой статье основное внимание будет уделено использованию приложения Etcher.
Etcher — это программное обеспечение с открытым исходным кодом, разработанное Balena с лицензией Apache License 2.0.
Он доступен практически на всех платформах перекрестного обмена.
Также он используется для записи образов, таких как файлы ISO и образы.
Программное обеспечение позволяет пользователю создать загрузочный Live USB-накопитель.
Это программное обеспечение с открытым исходным кодом доступно и даже больше подходит для людей, мало или совсем не знакомых с технологическими достижениями.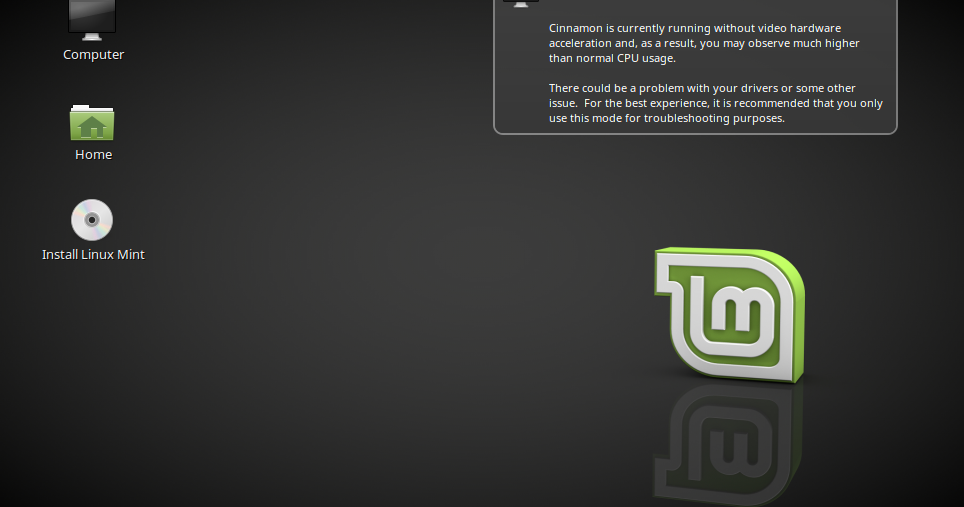
Он полностью поддерживает Mac OS, Windows и Linux и отлично справляется со всеми сложностями записи ISO-образов на USB-накопители.
Etcher разработан с использованием «электро-фреймворка», что делает его сверхбыстрым, что делает его надежным при создании Live USB-накопителя.
Благодаря высокой скорости можно использовать это программное обеспечение для записи на него ISO-файла ОС Linux Mint.
Он также имеет командную строку и графический пользовательский интерфейс, что делает его доступным и полезным почти для всех.
Преимущество использования этого программного обеспечения заключается в том, что оно автоматически определяет USB, оно очень быстрое, простое и расширенное, а также поддерживает NTFS / UEFI и GPT / UEFI.
Чтобы записать ISO-файл на Live USB-накопитель, сначала необходимо убедиться, что у вас есть следующие предварительные условия:
- Флэшка;
- ISO-файл ОС Linux Mint;
- Приложение Etcher.
Поскольку в этом руководстве мы будем использовать Etcher, убедитесь, что он у вас есть, или нажмите здесь, чтобы загрузить.
После загрузки установите его в свою операционную систему.
Затем найдите недавно установленное приложение Etcher и запустите его, дважды щелкнув по нему.
Примечание: в этой статье мы рассмотрим процесс по двум направлениям:
- Создание Live USB-накопителя с ОС Mint Live в Windows;
- Создание Live USB-накопителя с ОС Mint Live в Linux.
Создание USB-накопителя Linux Mint Live в Linux
Скачивание и установка Etcher в Linux
Чтобы загрузить и установить приложение Etcher в Linux, мы будем использовать два метода:
- Использование Терминала;
- Использование AppImage.
1. Установка Etcher в Linux с помощью терминала
Если вы поклонник терминала, этот способ должен вам подойти, так как мы скачаем и установим приложение etcher с помощью терминала.
Шаг 1. Добавление репозитория Debian для Etcher
Первый процесс — добавить репозиторий Etcher в список репозиториев, которые позволят Ubuntu получать файлы приложения.
Запустите терминал с помощью сочетания клавиш «CTRL + ALT + T» и вставьте следующую команду:
echo "deb https://deb.etcher.io stable etcher" | sudo tee /etc/apt/sources.list.d/balena-etcher.list
Вы получите результат, аналогичный показанному ниже:
Добавить репозиторий Debian в Etcher
Шаг 2. Добавление ключа репо для аутентификации источника пакета
Используя apt-key, мы добавим ключ репо в репо Etcher.
Для этого скопируйте и вставьте следующую командную строку в свой терминал:
sudo apt-key adv --keyserver hkps://keyserver.ubuntu.com:443 --recv-keys 379CE192D401AB61
На выходе получим:
Добавление ключа репо для аутентификации источника пакета
Шаг 3: Установка приложения Etcher
После того, как вы выполнили шаги 1 и 2 выше, переходите к следующему шагу, который устанавливает приложение etcher.
Сначала вы должны обновить свои системные пакеты, а затем приступить к установке пакета приложения Etcher, используя следующую командную строку:
sudo apt update
sudo apt install balena-etcher-electronic
Обновить и установить приложение balena etcher
Примечание.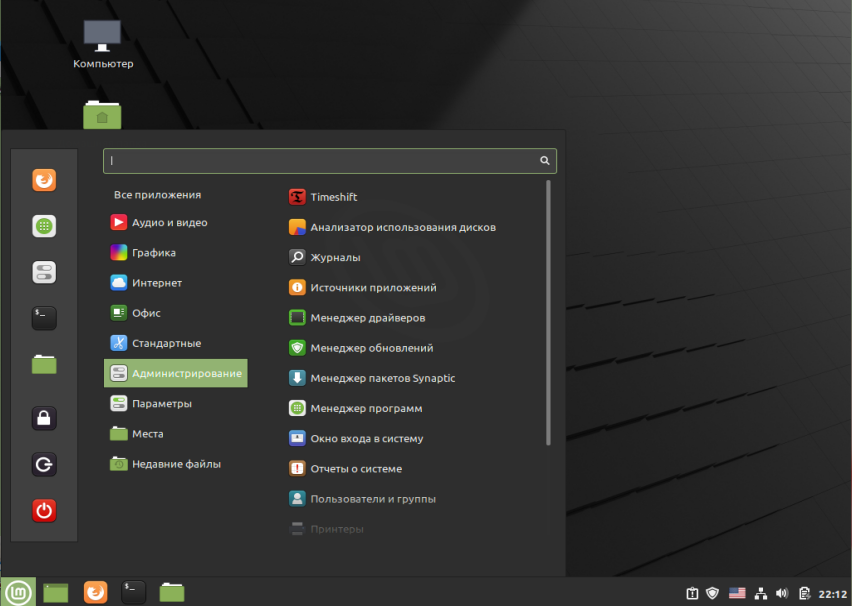 При появлении запроса введите «Y», чтобы продолжить установку.
При появлении запроса введите «Y», чтобы продолжить установку.
2. Установка Etcher в Linux с помощью AppImage
Шаг 1. Скачивание установщика Etcher
Перейдите на официальную страницу Etcher и загрузите Linux AppImage.
Поскольку мы будем использовать Ubuntu 20.04 для иллюстрации в этой статье, мы выберем 64-битную архитектуру, поскольку последняя версия Ubuntu не поддерживает 32-битные приложения.
Шаг 2. Извлечение загруженного файла .zip
Перейдите в папку для загрузки и найдите загруженный файл .zip.
Щелкните файл правой кнопкой мыши и выберите вариант извлечения.
Шаг 3. Назначение разрешений на выполнение AppImage
Щелкните извлеченный файл правой кнопкой мыши и выберите последний вариант «Свойства».
Выберите последний вариант «Свойства»
Затем выберите вкладку разрешений и установите флажок «Разрешить выполнение как программа».
balena etcher позволяет запускать как программу
Как только вы закончите, закройте окно свойств и запустите программу balena Etcher.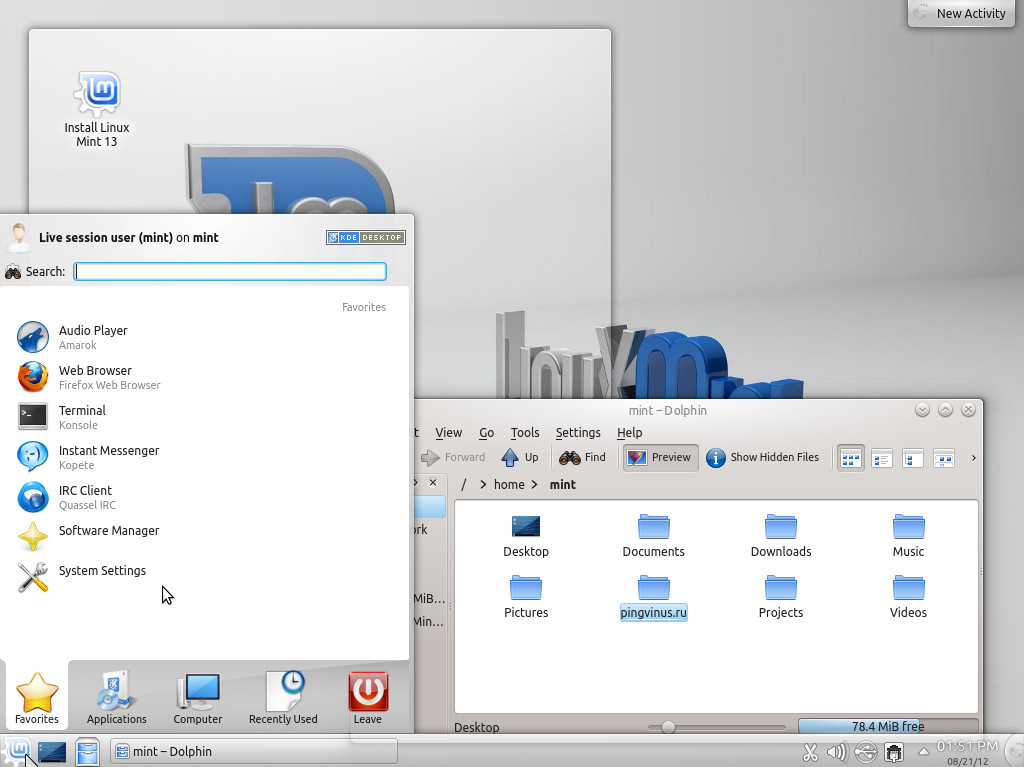
Приложение balena etcher
Затем, после загрузки и установки приложения Etcher, следуйте приведенным здесь инструкциям, чтобы создать действующий USB-накопитель.
После запуска приложения Balena Etcher нажмите кнопку «Flash from file», выделенную синим цветом, как показано ниже:
Нажмите «Flash from file»
Выберите загруженный ISO-образ Linux Mint и нажмите «Открыть», как показано ниже:
Выберите ISO-образ Linux mint
Теперь выберите целевое устройство, нажав синюю кнопку «Select(1)», чтобы перейти к следующему шагу:
Выберите целевой USB-накопитель
Щелкните «Flash», чтобы начать запись Linux Mint на USB-накопитель.
После завершения процесса записи вы можете извлечь диск и использовать его для запуска Linux Mint на любом компьютере.
Нажмите кнопку «Flash»
Примечание. Если в любом случае ваш компьютер не может распознать USB-накопитель, используйте другой USB-накопитель.
Кроме того, если вы столкнетесь с какими-либо предупреждающими знаками или подсказками во время процесса записи, нажмите «ОК», чтобы продолжить, и подождите, пока приложение Etcher правильно отформатирует USB-накопитель, сделает его загрузочным и скопирует все выбранные файлы в ISO-образ.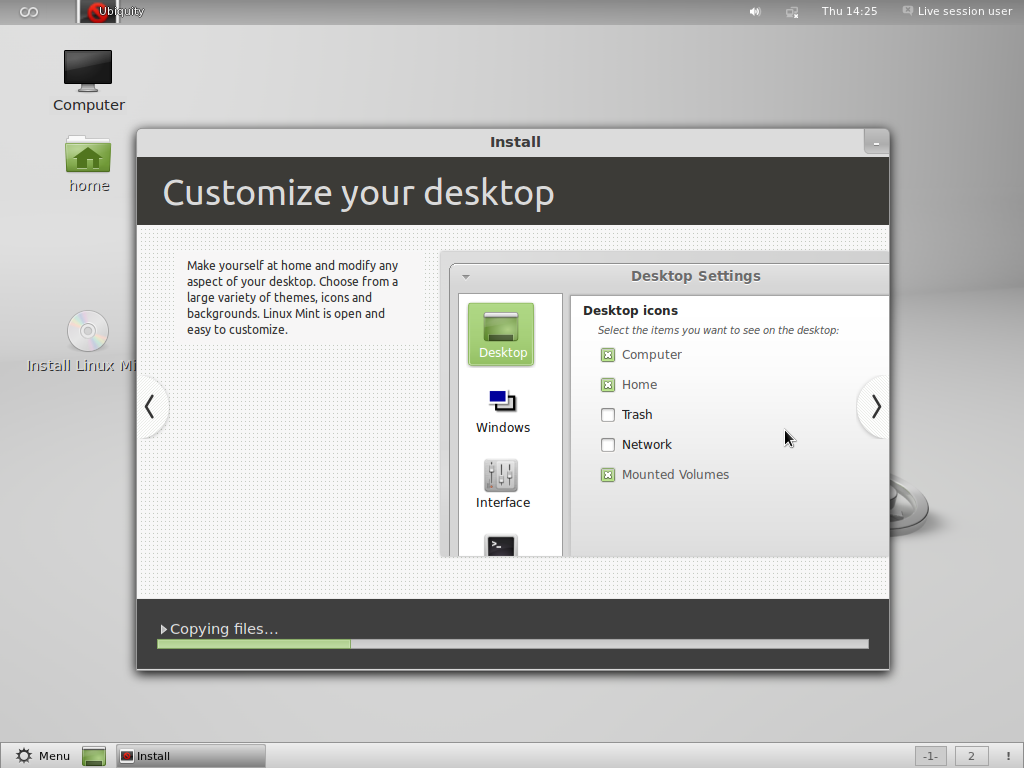
Общее время, необходимое для выполнения этой задачи, зависит от размера файла ОС Linux Mint.
В то время как файлы меньшего размера менее 5 ГБ обычно занимают около 5-10 минут, файлы более 5 ГБ обычно занимают более 20 минут.
После завершения теперь извлеките Live USB-накопитель, вставьте его в свой компьютер, а затем включите его, чтобы протестировать новую ОС Live Mint.
Создание ОС Linux Mint Live USB на Windows
При использовании ПК с Windows для создания USB-накопителя Linux Mint OS Live перейдите по ссылке выше, чтобы загрузить приложение Etcher, щелкните загруженный файл правой кнопкой мыши и выберите «Установить».
Следуйте инструкциям на экране, чтобы установить Etcher в вашу операционную систему.
После успешной установки перейдите в свои приложения и запустите файл Etcher от имени администратора.
Чтобы продолжить, выберите «Да» в появившемся окне.
Приложение balena etcher
После того, как вы запустили приложение Etcher, процесс будет аналогичен тому, который мы делали ранее при создании Live USB-накопителя в Linux.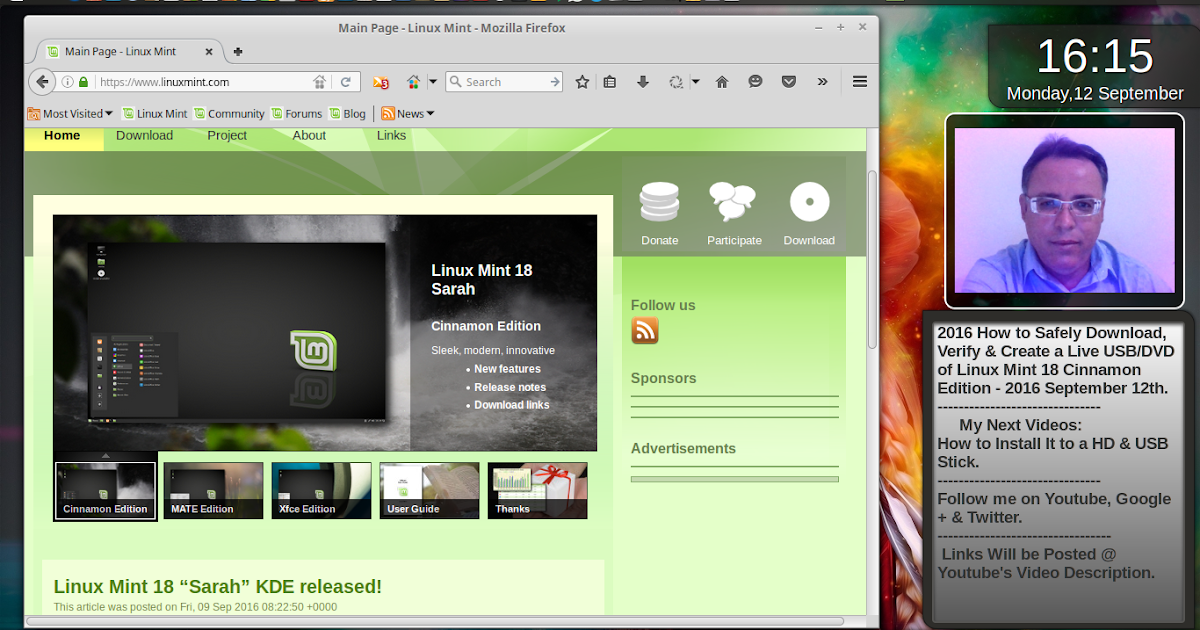
Поэтому не будем повторять процедуры, чтобы избежать однообразия.
Если вы обнаружите какие-либо трудности, обратитесь к первому методу выше, чтобы создать действующий USB-накопитель в Linux.
После завершения загрузочного Live USB-накопителя в вашей операционной системе Windows нам нужно будет сделать некоторые настройки, чтобы активный USB-накопитель мог загружаться на нашем ПК.
Следуйте приведенным ниже процедурам, чтобы включить Live USB для загрузки в вашей операционной системе Windows:
Щелкните правой кнопкой мыши меню «Пуск» и выберите «Параметры питания».
Выберите «Параметры питания»
Затем выберите «Дополнительные параметры питания» в разделе «Питание и спящий режим».
Дополнительные параметры питания
Выберите параметр «Действие кнопок питания» в левой части окна.
Действие кнопок питания
Затем выберите «Изменение параметров, которые в настоящее время недоступны».
Изменение параметров, которые в настоящее время недоступны
Теперь прокрутите вниз и снимите флажок «Включить быстрый запуск», а затем сохраните изменения.
Включить быстрый запуск
Перезагрузите компьютер, удерживая нажатой клавишу Shift, пока не загрузится синий экран UEFI.
Здесь вы выберете загрузку для устройства EFI.
Это все, вы успешно создали USB-накопитель с ОС Linux Mint как в Linux, так и в Windows.
Процессы были всесторонне изучены и протестированы — следовательно, вам не о чем беспокоиться.
Просто выберите подходящий вам метод и следуйте инструкциям, описанным в этой статье, чтобы создать действующий USB-накопитель как в Linux, так и в Windows, в зависимости от ваших предпочтений.
Заключение
ОС Linux Mint имеет уникальный и красивый дизайн, который делает его более стильным, чем большинство дистрибутивов Linux.
У него не только привлекательный дизайн, но и простой, чистый и более приятный для глаз вид.
Эта стратегия презентации была тщательно выбрана и идеально сочетается с тем, чтобы создать впечатление, которое действительно заслуживает.
Если вам нравится использовать компьютеры без всяких наворотов, которые поставляются с ОС, вам нужно попробовать ОС Linux Mint Live на USB-накопителе.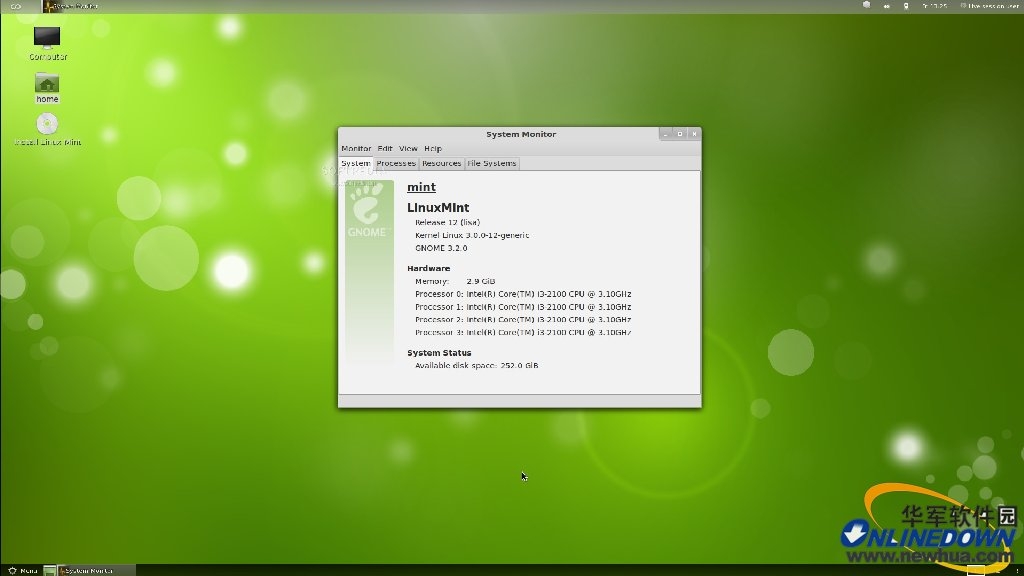
Он безопасен и предназначен для работы в памяти компьютера, поэтому никак не влияет на вашу операционную систему.
Поэтому не стоит беспокоиться о поломке компьютера.
Самое интересное в том, что вы можете загрузить его прямо с USB-накопителя, что не повлияет на работу жесткого диска.
Надеемся, статья вам помогла.
Если да, пожалуйста, поставьте лайк в разделе комментариев.
До скорых встреч! Заходите!
Средний балл: 3
Нравится то, что вы читаете? Пожалуйста, поделитесь этим с другими!
Подписаться на обновления блога!
Как русифицировать Live версию Linux Mint? | Info-Comp.ru
Чтобы протестировать или просто попробовать один из самых популярных дистрибутивов Linux для начинающих Linux Mint, необязательно его устанавливать на компьютер, так как он распространяется в виде Live версии, однако эта версия на английском языке, поэтому сегодня я покажу, как можно русифицировать Live версию Linux Mint.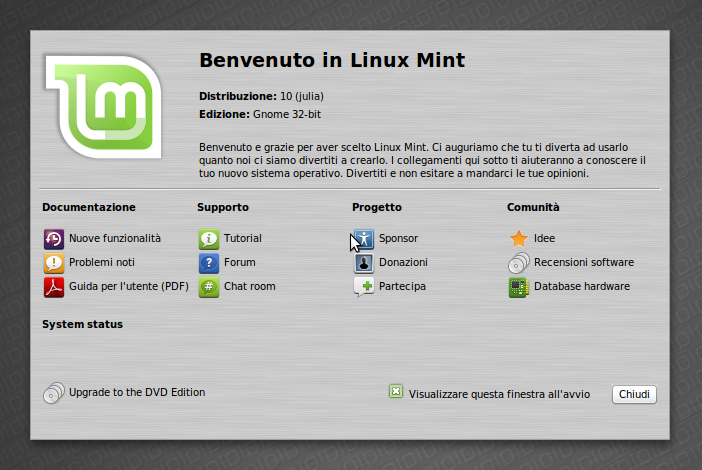
Содержание
- Что такое Live версия дистрибутива Linux?
- Пошаговая русификация Live версии Linux Mint
- Шаг 1 – Загружаемся с USB флешки или с диска
- Шаг 2 – Открываем языковые настройки
- Шаг 3 – Установка нужного языка в систему
- Шаг 4 – Применение новых языковых настроек
- Шаг 5 – Выход из системы
- Шаг 6 – Вход с новыми настройками
Что такое Live версия дистрибутива Linux?
Live версия дистрибутива Linux – это версия, которая работает с загрузочного носителя, все необходимые данные загружаются в оперативную память и необходимость установки на жесткий диск компьютера отсутствует. Иными словами, Вы можете загрузиться с USB флешки или с CD/DVD диска и спокойно пользоваться операционной системой. Для комфортной работы с загрузочного носителя, на котором установлена Live версия дистрибутива Linux, требуется наличие в компьютере достаточного объема оперативной памяти (в большинстве случае хватает 2-х гигабайт).
Однако здесь есть один очень важный нюанс, все изменения, которые Вы внесете в систему, не сохраняются на постоянной основе, т.е. после перезагрузки или после выключения компьютера у Вас будет ровно то же самое, что и раньше, т.е. все настройки вернутся в исходное состояние, даже файлы, которые Вы сохранили на системных разделах, удалятся. В случае с файлами проблема решается очень легко, например, просто сохранять файлы на сторонних жестких дисках, а вот с настройками посложней, их сохранить не получится. Но на самом деле это и не требуется, так как Live версии дистрибутивов Linux созданы исключительно для тестирования дистрибутива, для того чтобы посмотреть на его работу, для того чтобы попользоваться им и оценить его перед непосредственной установкой на постоянной основе на компьютер.
Существуют, конечно же, и дистрибутивы Linux, Live версии которых созданы специально для каких-то системных работ, в такие дистрибутивы включается специализированное программное обеспечение по работе с данными или в целом с системой.
Live версия есть у многих дистрибутивов, Linux Mint не исключение, однако у него, по крайней мере для нас, есть один недостаток, Live версия Linux Mint на английском языке, поэтому тому, кто плохо знаком с этим языком, будет достаточно сложно пользоваться Live версией и в большинстве случаев для того чтобы действительно попробовать, протестировать, посмотреть на дистрибутив, требуется его установка на жесткий диск компьютера, где в процессе установки Вы выбираете язык, и в конечном итоге он русифицируется и работает на том языке, который Вы указали, но, как Вы поняли, уже с жесткого диска. О том, как выглядит процесс установки Linux Mint на компьютер, можете посмотреть в материале — Linux Mint 19 MATE – установка и обзор дистрибутива.
Кстати, Linux Mint поддерживает много языков и, например, русификация в Linux Mint в целом очень хорошая, по сравнению с большинством других дистрибутивов, в которых по умолчанию русификация не очень.
Однако решить проблему с русификацией в Live версии Linux Mint можно, и сейчас я покажу, как это сделать.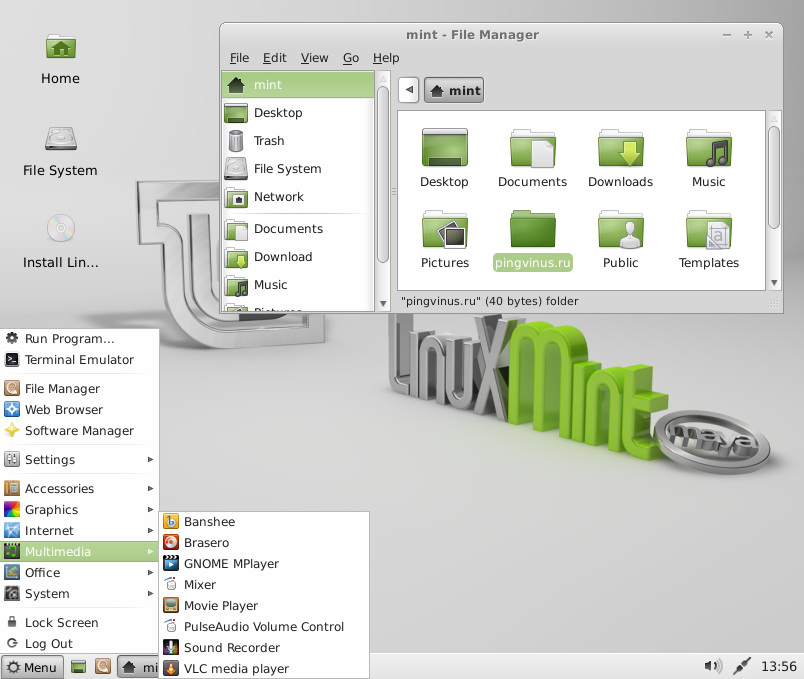
На заметку! Начинающим пользователям Linux рекомендую почитать мою книгу «Linux для обычных пользователей» – в ней я максимально подробно рассказываю про Linux и о том, как пользоваться этой операционной системой без командной строки
Пошаговая русификация Live версии Linux Mint
Сразу стоит отметить, что русификация носит, как Вы уже поняли, временный характер, т.е. мы русифицируем Linux Mint, но после перезагрузки, если Вы захотите еще раз поработать в Live версии Linux Mint, Вам снова потребуется проделать все то же самое, что мы сейчас сделаем. Но не бойтесь, сразу скажу, что времени на русификацию Вы затратите буквально 2-3 минуты (может и меньше) и в этом нет ничего сложного.
Сейчас я пошагово покажу, как русифицировать Live версию Linux Mint.
Шаг 1 – Загружаемся с USB флешки или с диска
Скорей всего у Вас уже есть загрузочный носитель с Linux Mint (если у Вас стоит вопрос о русификации), поэтому я не буду подробно рассказывать, где скачать ISO образ Linux Mint и как его записать на USB флешку или диск.
Если все-таки у Вас нет готового загрузочного носителя, то скачать ISO образ Linux Mint Вы можете на официальном сайте – Скачать Linux Mint.
В Windows для создания загрузочной флешки Вы можете использовать программы: Rufus, Etcher или UNetbootin.
Для того чтобы создать загрузочную флешку в Linux, можете использовать ту же программу Etcher, она реализована и под Linux, или использовать стандартное приложение записи ISO образа на USB флешку в Linux Mint, в тех случаях, если у Вас уже установлена эта система и Вы ей пользуетесь.
Итак, если у Вас все готово, то загружаемся с носителя. Попадаем в меню и выбираем первый пункт «Start Linux Mint».
Примечание! В качестве примера я использую версию Linux Mint с графической оболочкой Cinnamon.
Шаг 2 – Открываем языковые настройки
Далее нам необходимо открыть параметры «Languages», с помощью которых мы можем изменить язык системы, т.е. языковые настройки.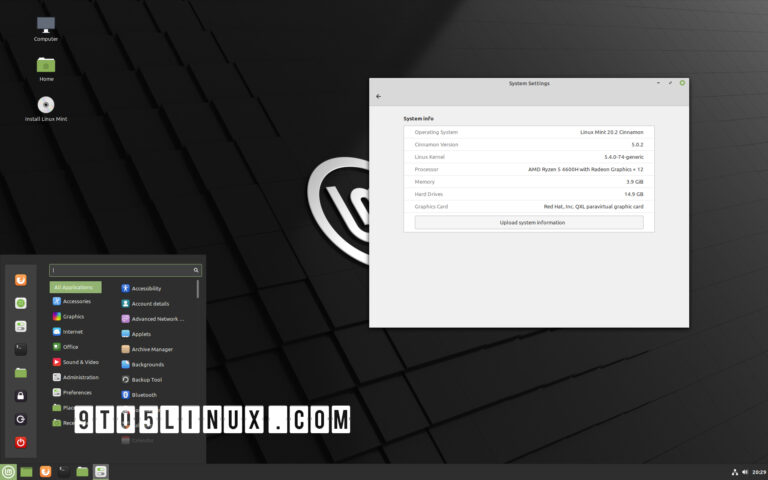 Для этого в меню Mint находим пункт «Preferences -> Languages» или мы можем открыть «System Settings» (Центр управления) и уже оттуда зайти в параметры «Languages».
Для этого в меню Mint находим пункт «Preferences -> Languages» или мы можем открыть «System Settings» (Центр управления) и уже оттуда зайти в параметры «Languages».
Из меню Mint
Из System Settings (Центра управления)
Шаг 3 – Установка нужного языка в систему
У Вас откроются языковые настройки, но просто выбрать язык не получится, по крайней мере Русский, его по умолчанию нет, но мы его можем установить, для этого нажимаем кнопку «Install / Remove Languages».
Затем жмем кнопку «Add».
Находим и выбираем нужный язык, в нашем случае это – «Russian, Russia UTF-8». Нажимаем кнопку «Install».
Язык установится и станет нам доступен, окно «Install / Remove Languages» можно закрыть, например, нажать на кнопку «Close».
Шаг 4 – Применение новых языковых настроек
После того как мы установили нужный нам язык, мы его можем выбрать и применить ко всей системе, для этого в разделах «Languages» и «Regions» используя кнопки «C. UTF-8» выбираем нужный язык.
UTF-8» выбираем нужный язык.
Затем у Вас отобразится выбранный язык, и, для того чтобы применить настройки, нажимаем на кнопку «Apply System-Wide».
В итоге языковые настройки применятся, и текущая локализация будет соответствовать выбранному Вами языку, можете посмотреть в разделе System locale.
Шаг 5 – Выход из системы
Для того чтобы увидеть все изменения, необходимо выйти из системы и зайти заново, т.е. «перелогиниться». Для этого в меню Mint нажимаем на соответствующую кнопку.
Появится окно, в котором мы нажимаем «Log Out».
Шаг 6 – Вход с новыми настройками
После того как Вы выйдите из системы, в окне входа Вы уже можете заметить, что Linux Mint теперь русифицирован. Для входа необходимо использовать следующие учетные данные:
- Логин – mint
- Без пароля
Сразу после входа у Вас отобразится окно, в нем нужно нажать кнопку «Update Names».
Все готово. Linux Mint русифицирован! Вы можете пользоваться локализованной системой до следующей перезагрузки.
У меня все, надеюсь, материал был Вам полезен, пока!
новых функций в Linux Mint 21.1 Vera Cinnamon Edition
новых функций в Linux Mint 21.1 Vera Cinnamon Edition — Linux Mint
Linux Mint 21.1 — это выпуск с долгосрочной поддержкой, который будет поддерживаться до 2027 года. Он поставляется с обновленным программным обеспечением, содержит усовершенствования и множество новых функций, которые сделают работу на рабочем столе более удобной.
Linux Mint 21.1 «Vera» Cinnamon Edition
Внешний вид
Linux Mint 21.1 получил новый внешний вид.
Операционная система выглядит чище и современнее. Он также более настраиваемый и поставляется с множеством тем.
Рабочий стол
Рабочий стол был приведен в порядок и теперь показывает только основные элементы: значок установки, элементы, которые вы перетаскиваете на рабочий стол, файлы, помещенные в ~/Desktop, и подключенные устройства.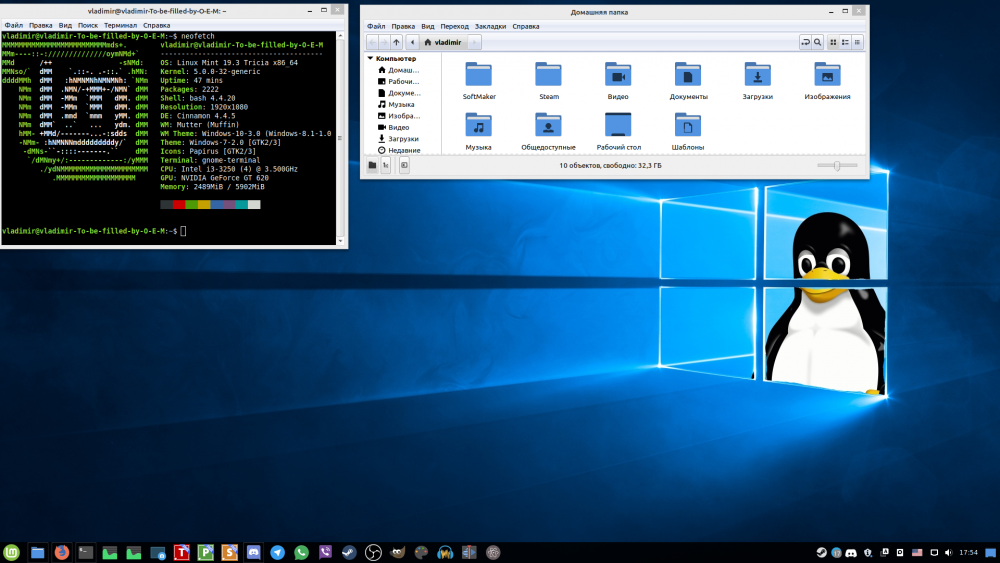
Домашняя папка уже была легко доступна, поэтому она была удалена с рабочего стола. Он закреплен на панели и может быть открыт из главного меню или нажатием Super+E на клавиатуре.
Также были удалены значки Компьютер, Корзина и Сеть. Они используются только изредка и остаются доступными в файловом менеджере.
Эти изменения влияют только на значения по умолчанию. Если вы хотите, чтобы эти значки были на вашем рабочем столе, вы, конечно, можете вернуть их обратно в настройках.
Яркие цвета
Акцентные цвета намного ярче, чем раньше. Они поднимают настроение и делают Linux Mint моднее и красивее.
Новые цвета по сравнению со старыми
Это то, что мы давно хотели сделать, но это было трудно осуществить. Яркие цвета конкурируют с информацией за ваше внимание и создают высокие контрасты, что может привести к неприятному восприятию. Мы хотим, чтобы рабочий стол выглядел великолепно, но не за счет комфорта.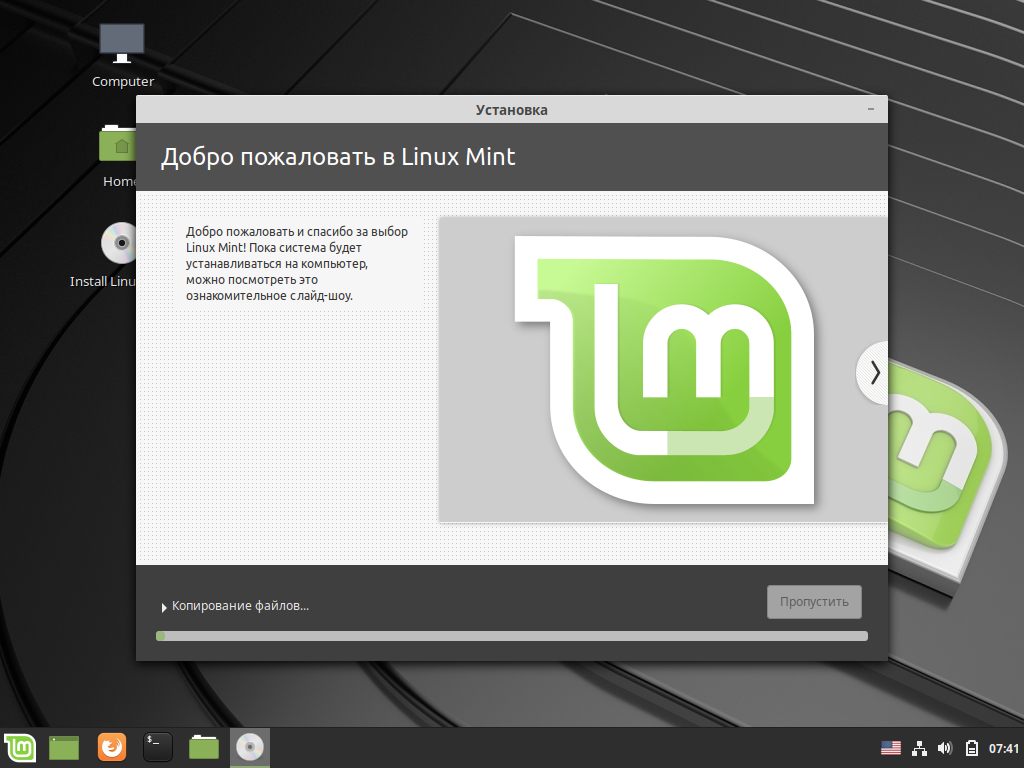
Чтобы использовать яркие акцентные цвета, нам пришлось использовать меньше акцентов. Раньше в наших темах использовались мягкие цвета, но эти цвета использовались во многих виджетах и элементах рабочего стола. Вы бы видели много зеленого, но этот зеленый был приглушен.
Традиционный вид
Мы убрали использование акцентных цветов на панели, в меню и перешли на желтые папки. Так что теперь вы видите только немного зеленого, но когда вы видите, он становится более ярким.
Мы тоже по умолчанию перешли на Aqua. Нам не нужно выглядеть зелеными, чтобы быть Linux Mint. Мы Linux Mint, несмотря ни на что, и мы хотим использовать цвет, который выглядит наиболее сексуально из коробки.
Новый внешний вид
Это все конечно субъективно. Первое, что мы предлагаем вам сделать при настройке рабочего стола, — это выбрать свой любимый цвет:
Переключиться на темно-розовый рабочий стол с экрана приветствия
Устаревшие варианты
Всякий раз, когда мы вносим радикальные изменения, мы обязательно даем людям выбор и возможность вернуться к тому, что было раньше.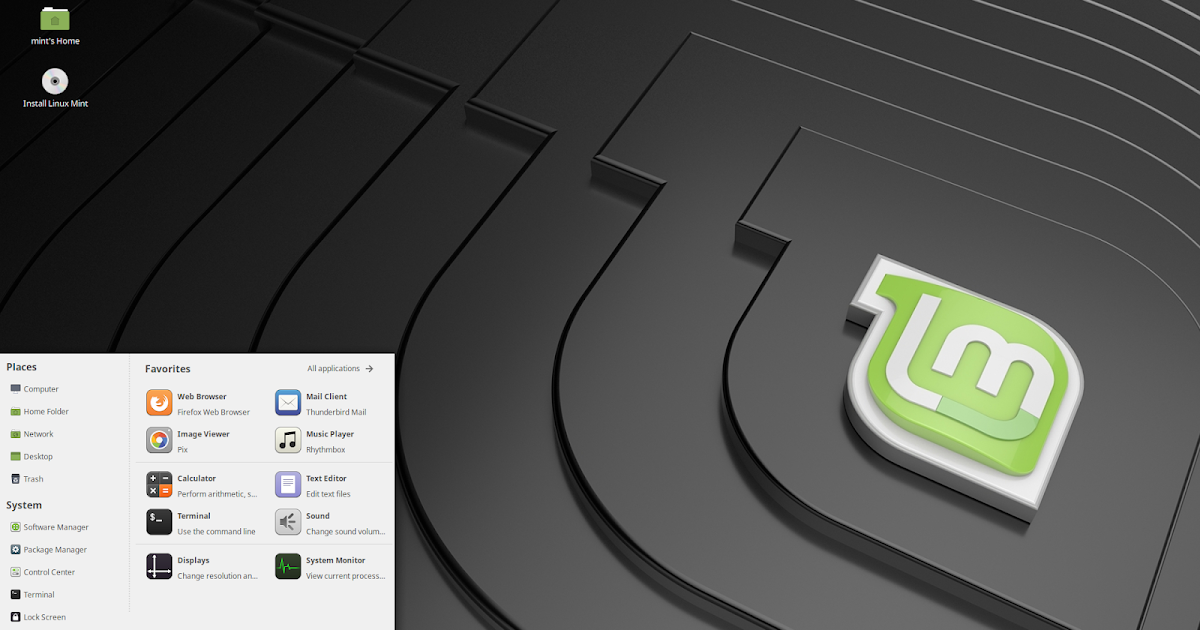
То, как Linux Mint выглядел в версии 20.2, теперь называется «Mint-Y-Legacy» и доступно в качестве альтернативы в параметрах темы.
Устаревшие темы и значки устанавливаются по умолчанию.
Указатель мыши
Linux Mint 21.1 переключился на тему указателя мыши Bibata от Абдулкаиза Хатри.
Указатель мыши Bibata
Эта красивая тема позволяет по-новому взглянуть на операционную систему.
В дополнение к Bibata и традиционным DMZ-White и DMZ-Black была также добавлена коллекция альтернативных тем указателя, чтобы дать пользователям больше возможностей для настройки.
Темы указателя мыши
Звуки
Системные звуки также были изменены для удобства пользователей. Новые звуки взяты из Material Design V2. Они кажутся современными и обнадеживающими.
Темы значков
Чтобы предоставить пользователям более широкий выбор, Linux Mint 21.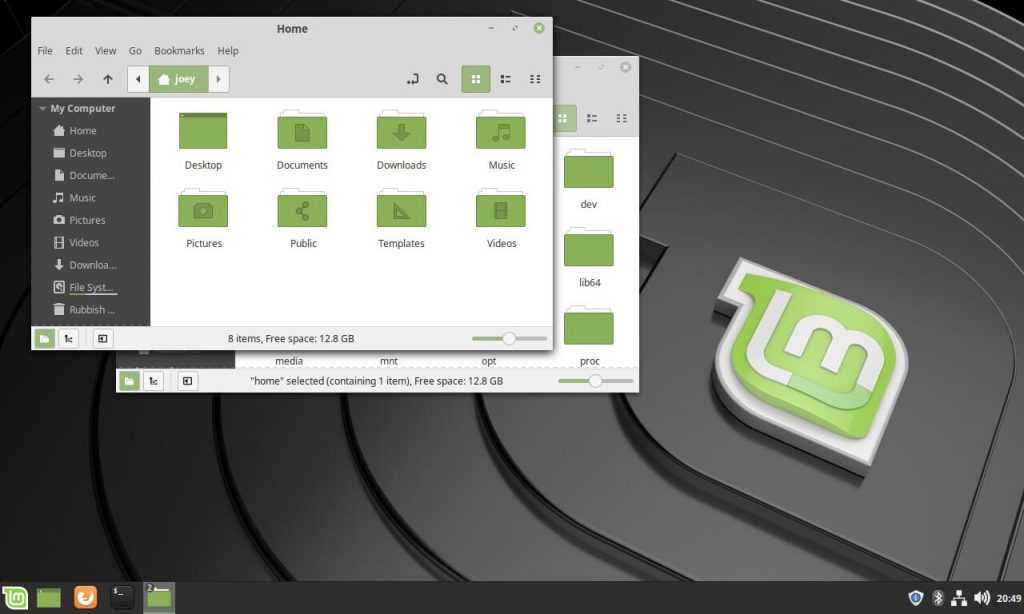 1 предлагает альтернативные темы значков.
1 предлагает альтернативные темы значков.
В дополнение к темам Mint-X, Mint-Y и Mint Legacy по умолчанию устанавливаются следующие темы:
- Breeze
- Папирус
- Нумикс
- Яру
Примечание. Некоторые из этих тем не содержат значков приложений. Если вам не нравятся тематические значки приложений, попробуйте один из следующих: Breeze, Numix, Yaru.
Диспетчер драйверов
Диспетчер драйверов получил множество улучшений.
Интерфейс пользователя
Диспетчер теперь работает в пользовательском режиме, поэтому вам больше не нужен пароль для его запуска.
Автономная поддержка была переработана. Диспетчер драйверов теперь показывает специальный экран, если вы не в сети:
Диспетчер драйверов в автономном режиме
И другой экран, если он обнаруживает живой USB-накопитель (или DVD):
Монтировать живой носитель проще, чем раньше
То, как он монтирует живую флешку и добавляет ее в качестве источника для установки драйверов, стало более надежным, чем раньше.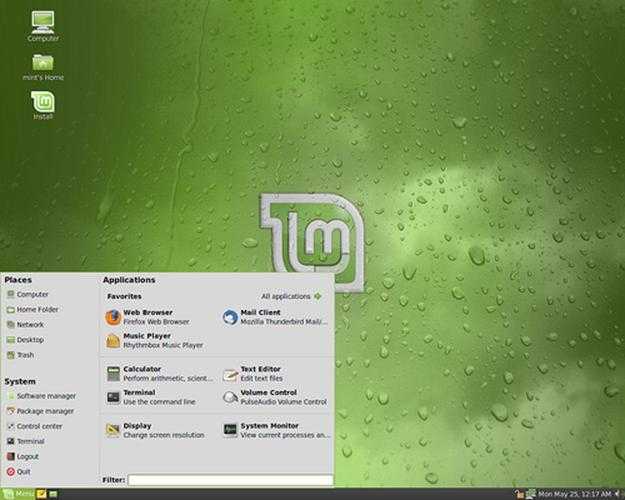 Эти улучшения упрощают установку драйверов беспроводной сети Broadcom.
Эти улучшения упрощают установку драйверов беспроводной сети Broadcom.
NVIDIA, secureboot и packagekit
Было добавлено фиктивное аппаратное устройство, фиктивные пакеты с экзотическими зависимостями и тестовый режим, чтобы разработчики могли легко устранять неполадки в различных сценариях.
Устройства для фиктивных испытаний для облегчения поиска и устранения неисправностей
Debconf теперь правильно поддерживается. Это было проблемой для драйверов NVIDIA, когда была включена SecureBoot. Этот сценарий был исправлен.
Packagekit был исправлен, чтобы получить возможность очищать пакеты (т. е. не только удалять их, но и удалять их файлы конфигурации). Диспетчер драйверов теперь очищает удаленные драйверы. Это устраняет нишевую проблему с драйверами NVIDIA при переключении между разными версиями драйверов.
Полная интеграция Flatpak
Поддержка Flatpak добавлена в диспетчер обновлений.
Обновления Flatpak в диспетчере обновлений
Приложения и среды выполнения Flatpak можно обновлять, как и любые другие поддерживаемые типы программного обеспечения.
Менеджер программного обеспечения имеет обновленный пользовательский интерфейс, который упрощает различение пакетов Flatpak и системных пакетов.
Усовершенствования пользовательского интерфейса в диспетчере программного обеспечения
При просмотре приложения, которое доступно как в виде системного пакета, так и в виде Flatpak, вы можете переключаться между двумя его версиями.
Переключение между Deb и Flatpak одним нажатием кнопки
Новые пакеты Flatpak от Flathub ежедневно автоматически добавляются в диспетчер программного обеспечения.
Инструмент проверки ISO
Важно проверить целостность и подлинность образа ISO, прежде чем записывать его на флешку. Это также довольно утомительно и запутанно. Поэтому мы сделали это проще.
Щелкните правой кнопкой мыши образ ISO, выберите «Проверить».
Щелкните правой кнопкой мыши образ ISO, выберите «Проверить» и вуаля.
Используемая здесь технология по-прежнему сложна. Мы имеем дело с подписями и контрольными суммами, но инструмент проверки делает большую часть работы за вас.
Выберите метод проверки
Если ваш ISO взят из Linux Mint или Ubuntu, URL-адреса файлов SHA256sum и GPG заполняются автоматически. Просто нажмите кнопку подтверждения.
Подтвердите свой ISO
Инструмент проверяет подлинность файла контрольной суммы и целостность ISO.
Stick Formatter и Image Writer
Устройство записи образов ISO имеет кнопку «Проверить», которая запускает инструмент проверки.
Инструмент для записи образа ISO
Если вы попытаетесь записать образ Windows, это больше не будет ошибкой. Он направляет вас к полезной документации.
Дополнительная информация об ISO-образах Windows
Также были улучшены пользовательские интерфейсы для форматирования карт памяти и средства записи изображений.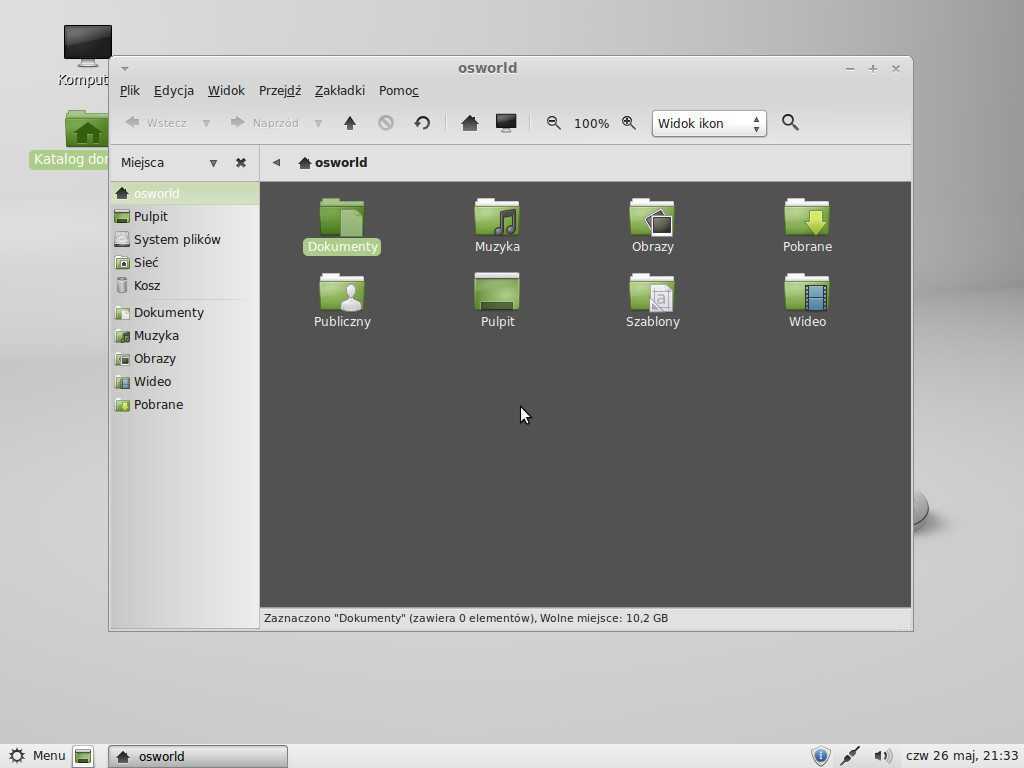
Добавлена поддержка устройств CPIO.
Улучшения XApps
Тему и размер указателя мыши на экране входа в систему теперь можно настраивать (в прошлом тема устанавливалась глобально, и размер нельзя было изменить).
Warpinator отличается повышенной безопасностью. Без набора кода защищенной группы некоторые ее настройки недоступны, и приложение закрывается через 60 минут.
Диспетчер веб-приложений позволяет выполнять дополнительные настройки при редактировании веб-приложений, такие как наличие панели навигации, изоляция профиля и приватный просмотр.
Корица 5.6
Угловая планка
В левой части панели демонстрационный стол заменен разделителем.
Новая компоновка панели
К правому краю добавлен новый апплет угловой панели. Это функция, реализованная в Windows. Хотя угловая панель менее заметна/обнаружима, чем апплет show-desktop, ее легче использовать, когда вы знаете, что она есть. Он занимает угол экрана, поэтому вы можете быстро добраться туда, не целясь, и быстрым движением мыши.
Он занимает угол экрана, поэтому вы можете быстро добраться туда, не целясь, и быстрым движением мыши.
Угловой бар Cinnamon
Угловая панель поддерживает действие при щелчке левой кнопкой мыши и действие при щелчке средней кнопкой мыши. Их можно настроить для отображения рабочего стола, отображения рабочих столов, отображения селектора рабочего пространства или селектора окон.
Угловая панель также поддерживает просмотр рабочего стола при наведении и показывает рабочий стол, если вы перетаскиваете на него файлы, поэтому файлы легко перетаскивать на рабочий стол независимо от того, сколько окон открыто.
Визуальные изменения
В представлении значков Nemo выбранные файлы подсвечивались не только их именем, но и значком. Это не соответствовало списковому представлению Nemo и выглядело не очень красиво.
Подсвечиваются только названия выбранных элементов
В дальнейшем Nemo будет выделять только имена файлов.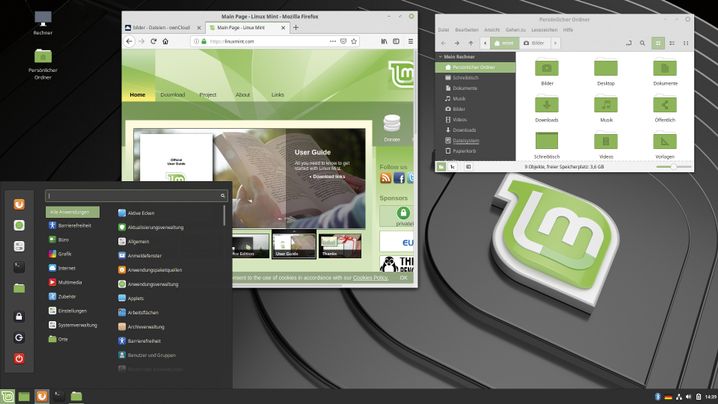 Значки больше не будут затемнены. Это делает файловый менеджер более чистым.
Значки больше не будут затемнены. Это делает файловый менеджер более чистым.
Иконки, представляющие рабочий стол, были перевернуты по вертикали.
Значок рабочего стола
Полоса, которую они представляют для представления панели, теперь находится внизу, точно так же, как положение панели по умолчанию в Linux Mint.
В контекстное меню рабочего стола добавлен ярлык для доступа к настройкам дисплея.
Настройки дисплея доступны с рабочего стола
Даты в Nemo отображаются моноширинным шрифтом.
Даты отображаются моноширинным шрифтом
Панель пути Nemo
Панель пути в файловом менеджере Nemo была значительно улучшена.
Щелчок по текущему пути переключает запись местоположения.
Переход к другой папке возвращает панель пути.
Другие улучшения
В настройки привязки клавиш добавлена запись поиска для быстрой фильтрации различных сочетаний клавиш.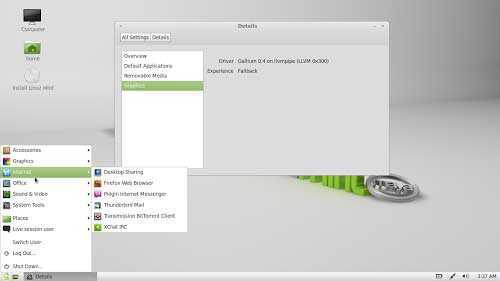
Предпочтительные приложения представлены по категориям. Аргументы могут быть указаны для терминала.
Продолжительность уведомлений можно настроить.
Запрещающий апплет получил назначение клавиш для переключения управления питанием и уведомлений.
Темы отсортированы таким образом, что светлые темы отделяются от темных, а текущие — от устаревших.
На экране информации о системе отображается логотип операционной системы.
Возвращен режим размещения окон (он был утерян в Cinnamon 5.4 во время перебазирования mutter).
Другие улучшения
Код, позволяющий удалять приложения из главного меню, был пересмотрен, а запросы пароля удалены в ситуациях, когда административные разрешения не требовались.
Для удаления Flatpak больше не требуется ввод пароля. То же самое касается простых ярлыков и локальных приложений (т. е. приложений, которые не установлены для всей системы).
Synaptic и диспетчер обновлений теперь также будут просить pkexec запомнить ваш пароль, поэтому вам не придется вводить его каждый раз, если вы выполняете несколько операций.
После устаревания apt-key в исходной ветке источники программного обеспечения получили изменения, чтобы переработать способ обработки ключей PPA.
Подписи PPA теперь используются специально для собственных PPA
При добавлении PPA его ключ теперь принимается только для самого PPA, а не глобально для всех источников APT.
Непрерывная интеграция для всех проектов Linux Mint перемещена из Circle CI в Github Actions. Это дает команде разработчиков больший контроль над докером.
Документация была написана и добавлена в Руководство пользователя, чтобы охватить следующие темы:
- Как сбросить забытый пароль
- Как отключить Bluetooth при загрузке
- Как создать флешку Windows live или мультизагрузочную флешку
Улучшения художественного оформления
Linux Mint 21.1 содержит превосходную коллекцию фонов из
Аарон Берден,
Алесь Кривец,
Дэниел Мирли,
Ян Хубер,
Джоэл и Жасмин Форестберд,
Казуки Тайра,
Лоренцо Эррера,
Луис Вилласмил,
Мохамед Нохасси,
Марек Пивницкий,
Макс Саелинг,
Нави,
Пол Кармона,
Павел Червински,
Патрик Фор,
Стив Джонсон,
Шон Синклер и
Валентин Б. Кремер.
Кремер.
Обзор новых фонов
Основные компоненты
Linux Mint 21.1 содержит Cinnamon 5.6, ядро Linux 5.15 и базовый пакет Ubuntu 22.04.
Стратегия LTS
Linux Mint 21.1 будет получать обновления безопасности до 2027 года.
До 2024 года будущие версии Linux Mint будут использовать ту же базу пакетов, что и Linux Mint 21.1, что упростит обновление для людей.
До 2024 года команда разработчиков не начнет работу над новой базой и будет полностью сосредоточена на этой.
Загрузите и установите Linux Mint « TOP NEW Обзор
Содержание
- Загрузка Linux Mint ISO
- Установка Linux Mint
- Перенос Mint на DVD или USB
- Тестирование Linux Mint Live Environment
- Установка Linux Minton на ПК
Загрузка
Linux Mint ISO
Теперь, когда вы немного ознакомились с различными доступными версиями Linux Mint, пришло время получить ISO для конкретного варианта вас интересует. Если вам интересно, что такое ISO, то это файл, который является идеальным представлением содержимого всего компакт-диска или DVD-диска.
Если вам интересно, что такое ISO, то это файл, который является идеальным представлением содержимого всего компакт-диска или DVD-диска.
ПОЛУЧЕНИЕ MINTY – Загрузка Linux Mint
Ваше приключение с Linux Mint совсем рядом. Сначала вам нужно проверить, нужна ли вам 32-битная или 64-битная версия. Проще говоря, если ваш компьютер был построен после 2010 года, выберите 64-битную версию.
ЭТАП 1
Начните с открытия браузера и перехода по адресу www.linuxmint.com/download.php. Это область загрузки для основных версий Linux Mint (32-разрядная и 64-разрядная), включая Cinnamon, MATE, Xfce и KDE. IP вы хотите LMDE 2, тогда вам нужно зайти на www.linuxmint.com/download_lmde.php, где доступны 32 и 64-битные версии Cinnamon и MATE.
ШАГ 2
Обновление — 2022.12.24
- TNR зарабатывает Amazon партнерские комиссионные от соответствующих покупок .
 Вы можете поддержать сайт напрямую через пожертвования Paypal ☕ . Спасибо!
Вы можете поддержать сайт напрямую через пожертвования Paypal ☕ . Спасибо!
Самая сложная часть этого раздела — решить, какую версию выбрать. Позже мы более подробно рассмотрим различные рабочие столы, но для простоты использования мы собираемся использовать 64-разрядную версию Cinnamon основного Linux Mint. Нажмите на ссылку 32- или 64-разрядной версии, чтобы перейти на страницу загрузки зеркала.
ШАГ 3
В разделе загрузок вы можете увидеть некоторую информацию о версии, размере ISO и примечаниях к выпуску (стоит прочесть). Ниже приведен длинный список региональных серверов или зеркал, содержащих ISO. Найдите ближайший к вам и нажмите на ссылку, чтобы начать загрузку.
ШАГ 4
Чем ближе к вам зеркало, тем быстрее оно загружается. При нажатии на одну из ссылок вас попросят открыть или сохранить стопку. На этом этапе убедитесь, что опция «Сохранить файл» выделена, и нажмите кнопку «ОК», чтобы начать загрузку. Когда закончите, ISO будет в папке загрузок на вашем компьютере.
Когда закончите, ISO будет в папке загрузок на вашем компьютере.
Установка Linux Mint
Вы познакомились с Linux Mint и его различными версиями, у вас есть все необходимое для установки операционной системы на компьютер, и вы готовы к работе. Теперь осталось только протестировать его и посмотреть, как он работает; а затем, наконец, установить его.
К счастью, с этим процессом легко справиться, и он не займет у вас больше часа. Убедитесь, что у вас есть активное подключение к Интернету, беспроводное или проводное, и, если возможно, второй компьютер или устройство с подключением к Интернету на случай, если вам понадобится что-то найти.
На следующих страницах вы узнаете, как перенести загруженный образ Linux Mint на USB-накопитель или DVD, как настроить VirtualBox и как установить Mint на ПК и в виртуальной среде. Итак, давайте взломать.
Перенос Mint на DVD или USB
Перед установкой на компьютер необходимо перенести загруженный образ Linux Mint ISO на DVD или USB-носитель.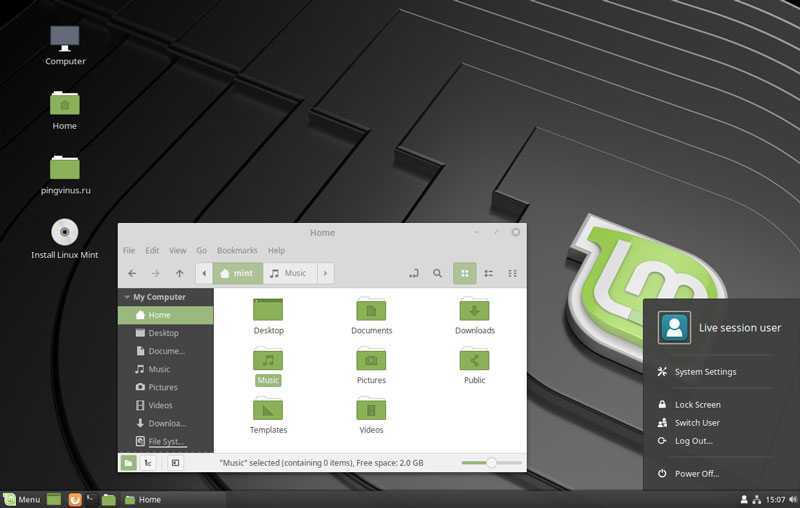 Это будет живая среда, которую мы рассмотрим чуть позже, но сначала вам нужно создать загрузочный носитель.
Это будет живая среда, которую мы рассмотрим чуть позже, но сначала вам нужно создать загрузочный носитель.
ЗАГРУЗОЧНЫЙ НОСИТЕЛЬ DVD
Мы используем ПК с Windows 10 для переноса ISO на DVD. Если вы используете версию Windows, начиная с 7, процесс очень прост.
ЭТАП 1
Сначала найдите ISO-образ Mint, который вы уже загрузили. Обычно вы можете найти это в папке «Загрузки» на компьютерах с Windows 7, 8.1 и 10; если вы не указали другое место при сохранении.
ШАГ 2
Затем вставьте записываемый DVD-диск в оптический привод компьютера. Через несколько секунд, пока диск читается, Windows отобразит всплывающее сообщение с вопросом, что делать с только что вставленным диском; игнорируйте это, так как вы собираетесь использовать встроенную функцию записи изображений.
ШАГ 3
Щелкните правой кнопкой мыши Mint ISO и в меню выберите «Записать образ диска». В зависимости от скорости ПК может пройти несколько секунд, прежде чем что-либо произойдет. Не беспокойтесь слишком сильно, если только это не займет больше минуты, и в этом случае, возможно, стоит перезагрузить компьютер и повторить попытку. Если повезет, программа записи образов дисков Windows должна запуститься.
Не беспокойтесь слишком сильно, если только это не займет больше минуты, и в этом случае, возможно, стоит перезагрузить компьютер и повторить попытку. Если повезет, программа записи образов дисков Windows должна запуститься.
ШАГ 4
Щелкните правой кнопкой мыши Mint ISO и в меню выберите «Записать образ диска». В зависимости от скорости ПК может пройти несколько секунд, прежде чем что-либо произойдет. Не беспокойтесь слишком сильно, если только это не займет больше минуты, и в этом случае, возможно, стоит перезагрузить компьютер и повторить попытку. Если повезет, программа записи образов дисков Windows должна запуститься.
ЗАГРУЗОЧНЫЙ НОСИТЕЛЬ USB
ЗАГРУЗОЧНЫЙ НОСИТЕЛЬ USB
USB-носитель представляет собой Paster, а не DVD, и часто это удобнее, поскольку на большинстве современных ПК не установлен оптический привод. Процесс передачи изображения прост, но сначала вам потребуется стороннее приложение и USB-накопитель емкостью 4 ГБ или более.
ШАГ 1
Сначала откройте веб-браузер и перейдите на сайт www.rufus.akeo.ie. Прокрутите страницу немного вниз, и вы дойдете до заголовка «Загрузить», под которым вы можете увидеть последнюю версию Rufus (в данном случае 2.12). Щелкните левой кнопкой мыши ссылку, чтобы начать загрузку.
ШАГ 2
Дважды щелкните загруженный исполняемый файл Rufus; вы можете нажать «Да» на контрольный вопрос Windows и «Да» на проверку обновлений. После запуска Rufus уже должен был идентифицировать вставленный USB-накопитель; если не просто удалить и снова вставить.
ШАГ 3
На первый взгляд интерфейс Rufus может показаться немного запутанным, не беспокойтесь, хотя на самом деле он довольно прост. Для начала щелкните значок диска и дисковода рядом с разделом «Создать загрузочный диск с помощью…» и раскрывающимся меню «FreeDOS». Откроется окно проводника Windows, в котором вы сможете найти и выбрать ISO-образ Linux Mint.
ШАГ 4
Когда вы будете готовы, нажмите кнопку «Пуск» в нижней части приложения Rufus. Это откроет другое диалоговое окно с просьбой загрузить и использовать новую версию SysLinux. SysLinux — это набор загрузчиков, которые позволяют современному ПК получать доступ и загружаться с USB-накопителя. Это необходимо, поэтому нажмите «Да», чтобы продолжить.
Это откроет другое диалоговое окно с просьбой загрузить и использовать новую версию SysLinux. SysLinux — это набор загрузчиков, которые позволяют современному ПК получать доступ и загружаться с USB-накопителя. Это необходимо, поэтому нажмите «Да», чтобы продолжить.
ШАГ 5
Следующий шаг спрашивает, в каком режиме образа вы хотите, чтобы Mint ISO был записан на USB-накопитель. Оба метода работают в разных ситуациях, но, как правило, рекомендуемый режим образа ISO является более популярным. Убедитесь, что этот режим выбран заранее, и нажмите «ОК», чтобы продолжить, а затем еще раз «ОК», чтобы подтвердить действие.
ШАГ 6
Теперь Mint ISO переносится на USB-накопитель. Процесс не должен занять слишком много времени, опять же в зависимости от скорости USB-устройства и ПК. Вы можете обнаружить, что Rufus автоматически открывает USB-накопитель в проводнике Windows во время процесса; не волнуйтесь, вы можете свернуть или закрыть его, если хотите.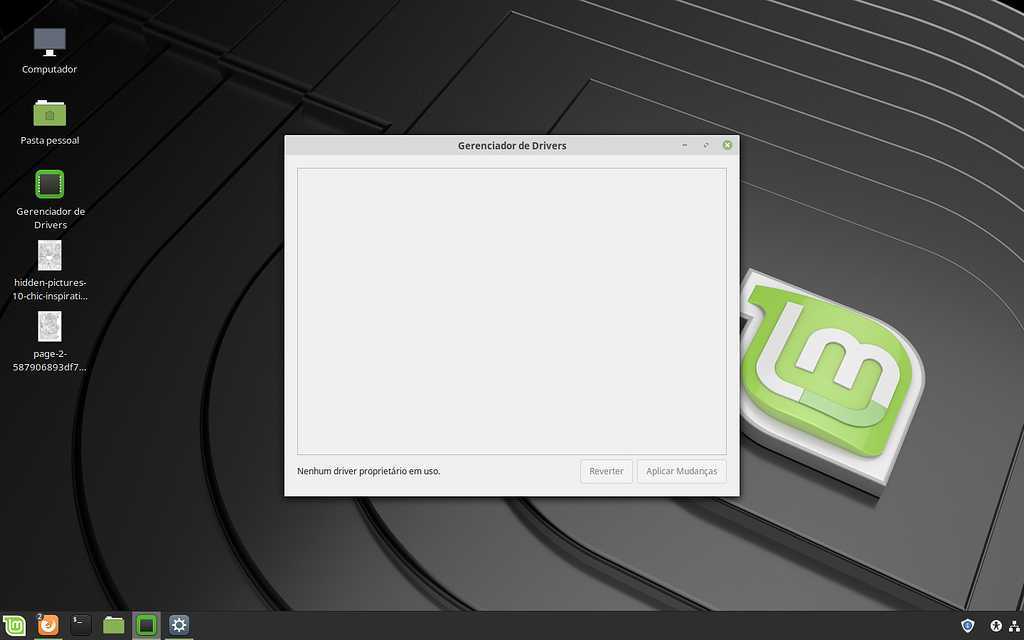 Когда процесс завершится, нажмите на кнопку «Закрыть».
Когда процесс завершится, нажмите на кнопку «Закрыть».
Тестирование Linux Mint Live Environment
С готовым загрузочным DVD или USB-носителем теперь вы можете протестировать Mint в Live Environment, прежде чем принять решение об его установке. Live Environment — это действующая версия Mint, которая запускается с загрузочного носителя, а не с жесткого диска вашего компьютера.
UEFI BIOS
Унифицированный расширяемый интерфейс встроенного ПО (UEFI) используется для идентификации оборудования и защиты ПК во время его загрузки. Он заменяет традиционный BIOS, но может вызвать проблемы при установке Linux Mint.
ЭТАП 1
Вставьте DVD-диск или флэш-накопитель USB в компьютер и, если вы еще этого не сделали, выключите Windows. В этом случае мы используем загрузочный USB-носитель, но процесс практически идентичен. Запустите ПК и при появлении запроса нажмите соответствующие клавиши для входа в BIOS или SETUP; это могут быть, например, F2, Del или даже F12.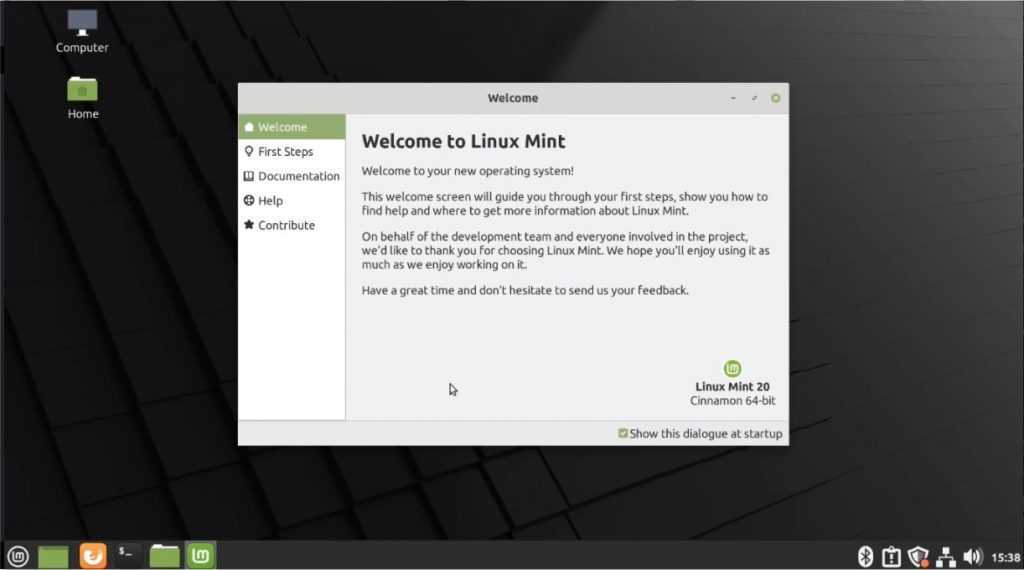
ШАГ 2
Существуют разные версии UEFI BIOS, поэтому охватить их все будет невозможно. То, что вы ищете, — это раздел, в котором подробно описывается последовательность загрузки или режим загрузки. Здесь у вас есть возможность отключить UEFI и выбрать Legacy или отключить безопасную загрузку. Mint работает с UEFI, но его загрузка может оказаться сложной задачей.
ШАГ 3
Теперь, когда UEFI переведен в устаревший режим, существует два способа загрузки в Mint Live Environment. Первый — через BIOS, в котором вы уже находитесь. Найдите последовательность загрузки и измените исходное значение первого загрузочного устройства, обычно внутреннего жесткого диска или аналогичного, на USB-накопитель для варианта USB-носителя; или DVD-привод, для опции носителя DVD.
ШАГ 4
Можно также использовать меню параметров загрузки. С этой опцией вы можете нажать F12 (или что-то подобное), чтобы отобразить список параметров загрузочного носителя; оттуда вы можете выбрать подходящий загрузочный носитель.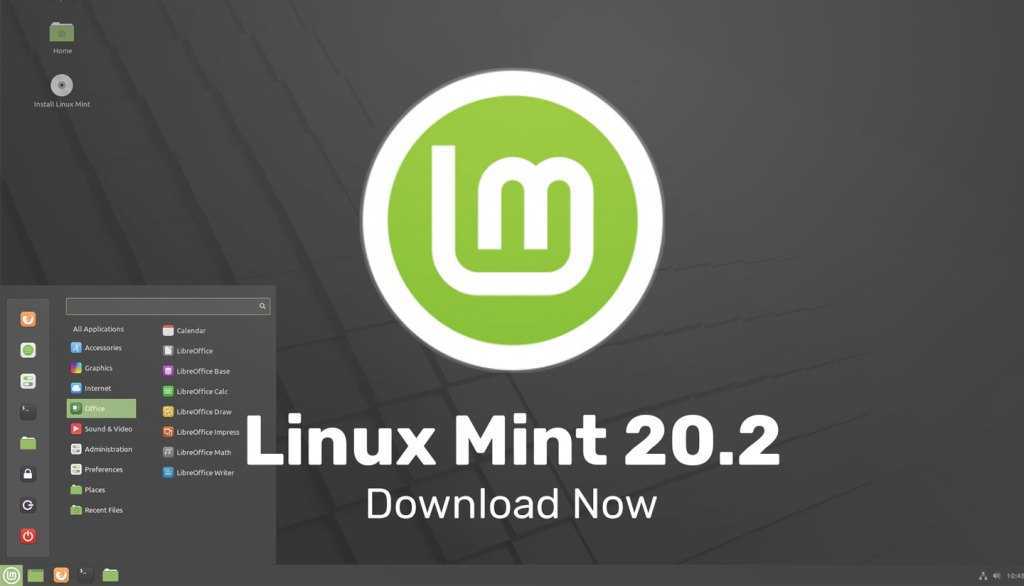 В любом случае теперь вы можете сохранить и выйти из BIOS, перейдя к опции «Сохранить и выйти» и выбрав «Сохранить изменения и выйти».
В любом случае теперь вы можете сохранить и выйти из BIOS, перейдя к опции «Сохранить и выйти» и выбрав «Сохранить изменения и выйти».
ИСПЫТАНИЯ МОДЕЛИ
Поскольку UEFI BIOS позади, пришло время посмотреть, что может предложить рабочий стол Linux Mint, хотя и в тесте Live Environment.
ШАГ 1
Теперь Linux Mint загружается, и вы попадаете прямо на рабочий стол Mint по умолчанию; у нас есть основная версия Cinnamon на скриншоте здесь. На рабочем столе можно увидеть три значка: «Компьютер», «Домой» и «Установить Linux Mint».
ШАГ 2
В нижней части рабочего стола находится панель Mint и меню Mint. Нажмите «Меню», и в нем отобразятся основные приложения, а также панель поиска и различные значки, выстроенные в линию слева. Это значки быстрого запуска, которые будут меняться на недавно использованные приложения по мере использования Mint.
ШАГ 3
Три значка в нижней части полосы быстрого запуска указывают параметры сеанса: Блокировка экрана, Выход из системы и Выход (выключение Linux Mint). Прямо над значком экрана блокировки находятся «Файлы». Щелкнув по нему, вы запустите Nemo, файловый менеджер Linux Mint Cinnamon.
Прямо над значком экрана блокировки находятся «Файлы». Щелкнув по нему, вы запустите Nemo, файловый менеджер Linux Mint Cinnamon.
ШАГ 4
В крайнем правом углу панели вы можете увидеть несколько значков; они указывают текущую учетную запись пользователя, вошедшего в систему (которая в настоящее время является пользователем Live Session), активные сетевые подключения (где вы можете настроить или настроить Wi-Fi или проводное подключение к Интернету), регуляторы громкости, время и дату, а также все окна, которые при нажатии отображает все открытые приложения.
ШАГ 5
На панели рядом с меню Mint также есть несколько значков быстрого запуска: «Показать рабочий стол», который вернет вас на пустой рабочий стол и свернет все открытые приложения; веб-браузер Firefox; командная строка Терминала; и файловый менеджер Nemo. Вы можете использовать любой из них в живом сеансе, но все, что сохранено, не будет сохранено при выходе.
Перед установкой Mint убедитесь, что у вас есть активное подключение к Интернету.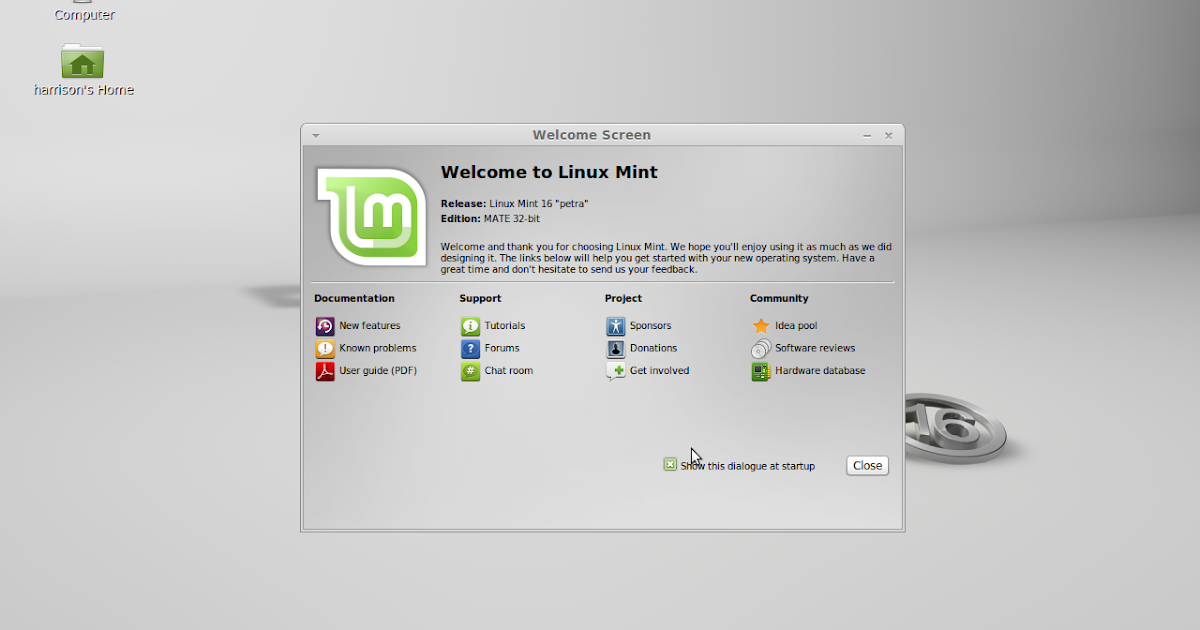 Если у вас есть проводное соединение Ethernet, и оно еще не подключено к компьютеру, сделайте это сейчас. Если вы используете Wi-Fi, щелкните значок сетевого подключения в правом нижнем углу панели, найдите идентификатор своего маршрутизатора и введите данные.
Если у вас есть проводное соединение Ethernet, и оно еще не подключено к компьютеру, сделайте это сейчас. Если вы используете Wi-Fi, щелкните значок сетевого подключения в правом нижнем углу панели, найдите идентификатор своего маршрутизатора и введите данные.
Установка Linux Minton на ПК
Вы выбрали настольную версию Linux Mint и поиграли в Live Environment. Теперь пришло время установить Mint на свой компьютер в качестве постоянной замены Windows. К счастью, процесс чрезвычайно прост.
В ПРОДАЖЕ
На данный момент мы предполагаем, что вы все еще находитесь в Live Environment, настроили и активировали соединение Wi-Fi или подключили компьютер к маршрутизатору через проводное соединение.
ЭТАП 1
Если вы подключены к Интернету (если нет, то сделайте это сейчас) и находитесь в Live Environment, запустите процесс установки, дважды щелкнув значок «Установить Linux Mint» на рабочем столе.
ШАГ 2
Запуск приложения Install Linux Mint откроет экран приветствия.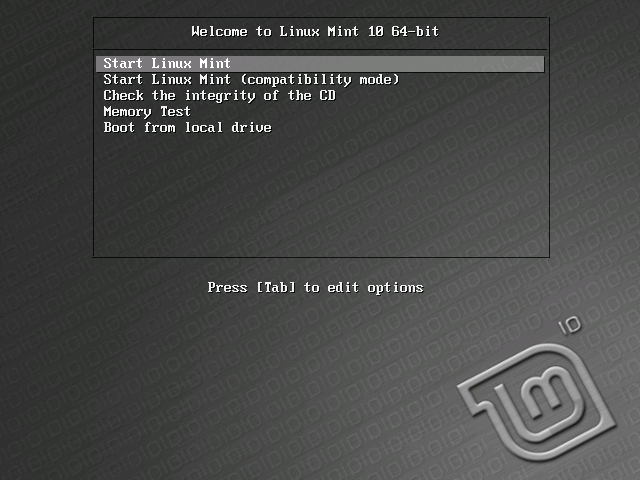 Убедитесь, что ваш язык выбран в списке слева, и если вы хотите, нажмите ссылку «Примечания к выпуску», чтобы прочитать, какие последние изменения и дополнения есть в Linux Mint 18.1 Cinnamon. Когда будете готовы, нажмите кнопку «Продолжить».
Убедитесь, что ваш язык выбран в списке слева, и если вы хотите, нажмите ссылку «Примечания к выпуску», чтобы прочитать, какие последние изменения и дополнения есть в Linux Mint 18.1 Cinnamon. Когда будете готовы, нажмите кнопку «Продолжить».
ШАГ 3
После нажатия кнопки «Продолжить» вас спросят, хотите ли вы установить стороннее программное обеспечение. При условии, что вы подключены к Интернету, как и в шаге 1, затем установите флажок. Это гарантирует, что драйверы оборудования, Adobe Flash и кодеки для MP3 и Video Piles будут установлены вместе с основной системой Mint. Нажмите «Продолжить», чтобы перейти к следующему этапу.
ШАГ 4
На следующем этапе вас спросят, как вы хотите управлять установкой Linux Mint на свой ПК. В нашем примере мы собираемся стереть диск и установить Linux Mint, что сотрет текущую ОС и ВСЕ ДАННЫЕ, заменив их на Mint; на всякий случай убедитесь, что у вас есть хорошая резервная копия. Нажмите «Установить сейчас», чтобы продолжить.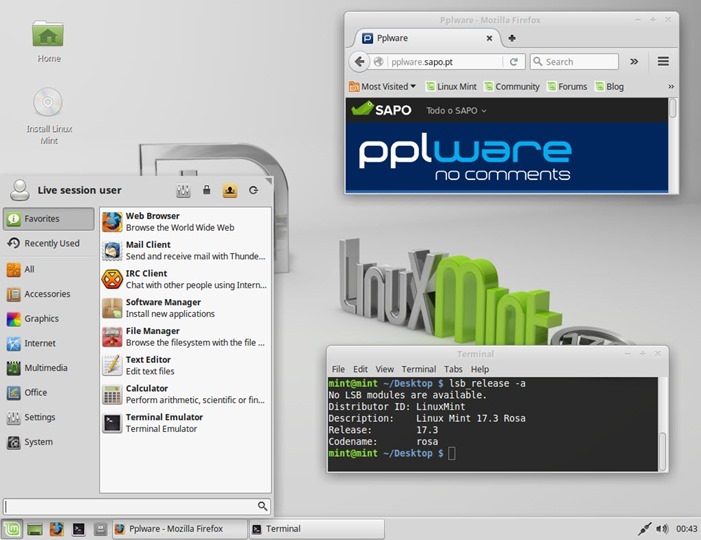
ШАГ 5
Прежде чем начать процесс установки, вас спросят, правильно ли вы сделали выбор в отношении стирания жесткого диска. Это твой последний шанс отступить. Если вы уверены, что не против стереть все и начать заново с Linux Mint, нажмите «Продолжить».
ШАГ 6
На следующем этапе определяется ваше местоположение. Вы можете войти в ближайший крупный город или даже попробовать свой местный город и посмотреть, есть ли он в списке доступных вариантов. Когда будете готовы, нажмите «Продолжить».
ШАГ 7
Затем используйте параметры, чтобы выбрать, какую клавиатуру вы используете. В большинстве случаев это будет вариант с расширенными WinKeys. Используйте поле «Введите здесь…», чтобы проверить правильность настройки клавиатуры. Нажмите «Продолжить», когда будете готовы двигаться дальше.
ШАГ 8
На этом этапе вам необходимо настроить имя пользователя и пароль Mint. Для начала введите свое имя, затем имя компьютера, которое является именем, которое он идентифицирует в сети.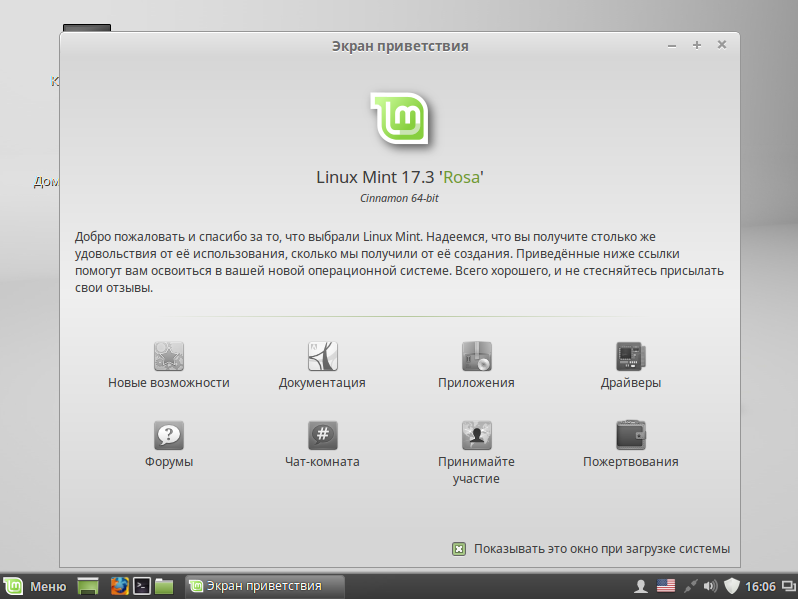

 Вы можете поддержать сайт напрямую через пожертвования Paypal ☕ . Спасибо!
Вы можете поддержать сайт напрямую через пожертвования Paypal ☕ . Спасибо! 