Linux mint 18 mate: Установка и обзор Linux Mint 18 Sarah MATE Edition | Info-Comp.ru
Содержание
🏅▷ Черный экран при запуске игр на Xbox 360? Узнайте, как решить проблему
В этом уроке мы научим вас, как решить проблему «черного экрана» при запуске игр на Xbox 360.
Вы включаете свой Xbox 360 и, очевидно, все работает, пока вы не запустите игру и не встретите черный экран «вечный». Консоль больше не реагирует на какие-либо команды, и единственный способ сбросить ее – отключить ее от розетки. И сейчас?
Не паникуйте, у нас есть решение!
Что такое и что вызывает черный экран?
Представляете, в середине игры появляется черный экран? Не паникуйте!
Проблема, как ни странно, вызвана жесткий диск из Xbox 360, Отчеты на нескольких международных форумах указывают на своего рода «переполнение» в кеше HD, которое в конечном итоге происходит, мешая обновления названия (незначительные обновления, которые появляются при первом запуске игры), что приводит к сбою игры – будь то на диске или в цифровом формате.
Как решить черный экран?
Как ни странно это может показаться, решение – очистить кеш HD. три раза подряд, Просто зайдите в настройки / память, поместите курсор на жесткий диск и нажмите кнопку Y. Затем выберите «очистить кеш», а затем «ОК» во всплывающем окне, которое появится на экране. Обязательно проделайте процедуру трижды – вот и секрет!
три раза подряд, Просто зайдите в настройки / память, поместите курсор на жесткий диск и нажмите кнопку Y. Затем выберите «очистить кеш», а затем «ОК» во всплывающем окне, которое появится на экране. Обязательно проделайте процедуру трижды – вот и секрет!
После очистки перезапустите консоль. Все должно работать отлично.
Советы по улучшению использования вашего Xbox 360
Позаботьтесь о своем Xbox 360
Консоли, как и любая электроника, требуют определенного ухода. Поскольку они созданы для работы в течение нескольких часов подряд, важно не только для их полезного срока службы, но и для здоровья игроков, а не оставаться в длительных периодах игры. Это приводит к перегреву системы, что может вызвать аппаратные средства консоль.
- Не размещайте консоль в замкнутом пространстве. Разместите его в открытом, хорошо проветриваемом помещении;
- Не размещайте электронные устройства на или под консолью. Убедитесь, что консоль и блок питания находятся на твердой поверхности;
- Не кладите его на что-нибудь мягкое (например, кровать, диван или коврик).
 Это может закрыть вентиляцию консоли, вызывая перегрев;
Это может закрыть вентиляцию консоли, вызывая перегрев; - Держите консоль вдали от источников тепла, таких как вентиляционные отверстия в телевизорах и электронных устройствах. Держите консоль также вдали от обогревателей и прямых солнечных лучей.
Стоит помнить, что Поддержка Mcrosoft имеет ценные советы о том, как хорошо справляться или решать общие проблемы с консолью. Будь то черный экран или перегрев, на сайте есть хорошее руководство по решению самых неблагоприятных проблем.
У вас есть вопросы по процедурам? Ваша консоль все еще не запускает игры? Был ли совет полезен? Оставьте свой комментарий ниже! Если вы ищете Xbox 360, вы можете найти один на 1 299 бразильских реалов в нашем магазине Magalu,
Post Views: 12,263
Table of Contents
Как обновить Linux Mint 17.3 до Linux Mint 18 (Cinnamon и MATE) | Ubuntu66.ru
Четверг, 14 июля 2016, 22:33
Размещено в рубрике Лента новостей и имеет 0 комментариев.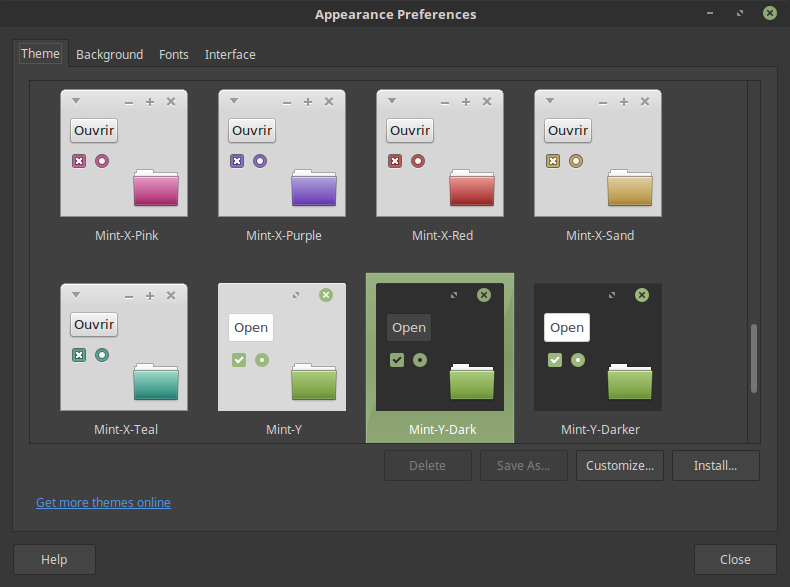
Вышла официальная инструкция по обновлению дистрибутива Linux Mint 17.3 до Linux Mint 18 (Cinnamon и MATE)
Как пишет Клемент Лефевр (создатель Linux Mint) в аннотации к обновлению: «Если ничего не сломалось, не исправляй». Иными словами, если система Linux Mint 17.3 у вас работала стабильно, без сбоев и не было замечено ни каких ошибок, то не стоит обновлять систему, т.к. Linux Mint 17, 17.1, 17.2 и 17.3 будут одинаково получать обновления приложений и безопасности системы до 2019 года.
Примечание 1. Linux Mint с окружениями XFCE и KDE не могут быть обновлены, т.к. Linux Mint 18 XFCE и KDE ещё не вышли как стабильные релизы. Но если Linux Mint 17.3 XFCE в последствии можно будет обновить до Linux Mint 18, то у Linux Mint 17.3 KDE такой возможности не будет, т.к. рабочее окружение KDE переходит на пользовательскую оболочку Plasma, нужна будет только чистая установка.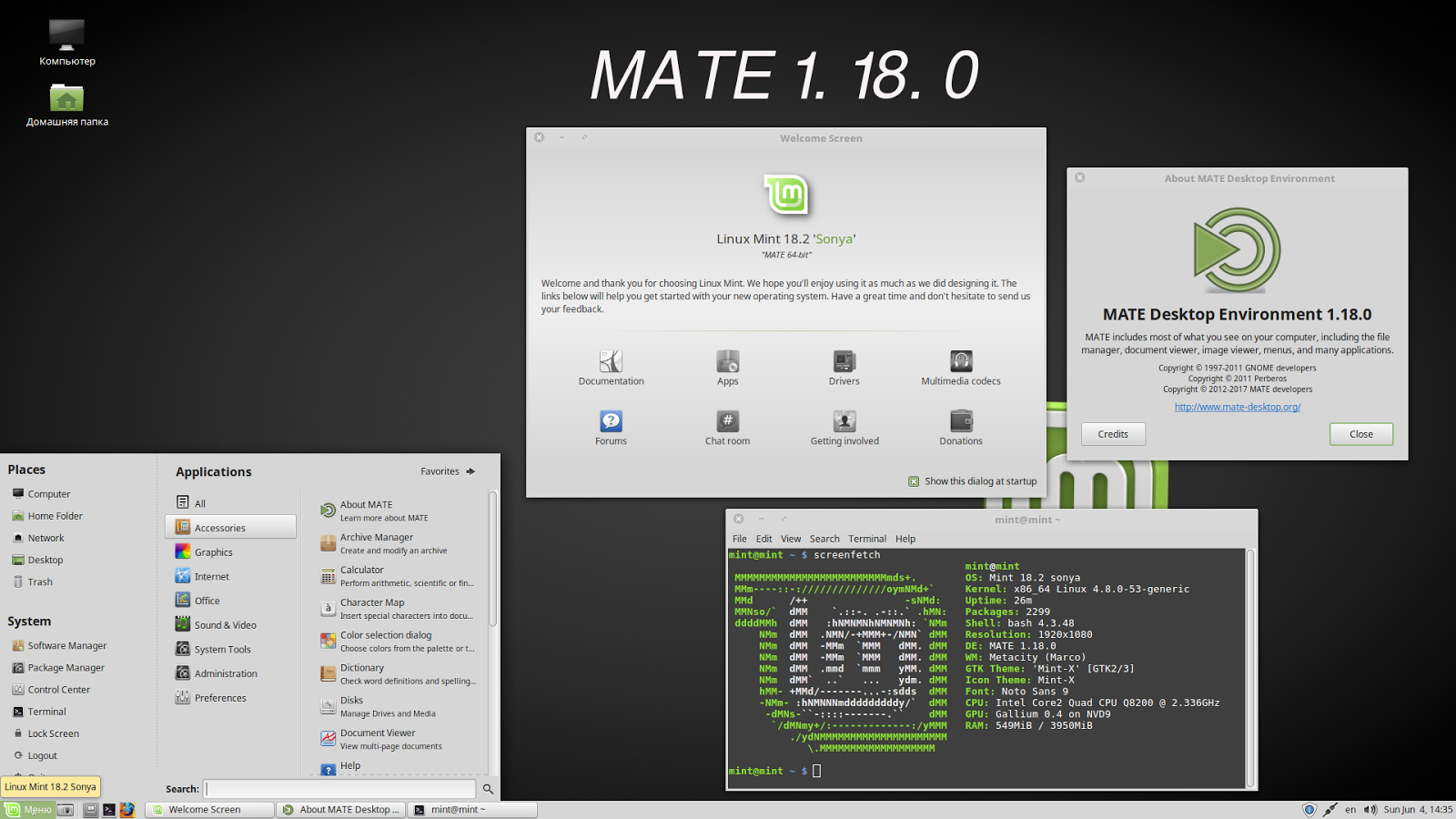
Если вы всё-таки решили обновить систему, необходимо для этого выполнить следующие шаги.
1. Прежде всего необходимо учесть, что обновление до Linux Mint 18 возможно только с Linux Mint 17.3. Если же вы используете Linux Mint 17, 17.1 или 17.2, то данные дистрибутивы сначала нужно обновить до Linux Mint 17.3. Сделать это можно через Менеджер обновлений по ЭТОЙ инструкции.
2. Сделать резервную копию персональных файлов.
Ваши персональные данные самое ценное в вашем компьютере. Если что-нибудь случится, и вы сломаете операционную систему, это не проблема, она может быть переустановлена. Если же вы потеряете ваши данные или вы не сможете получить к ним доступ, это совсем другая история…
Чтобы обезопасить себя, сделайте полную резервную копию ваших персональных данных (фото, текстовые файлы и т.п.) на внешнее устройство (USB-накопитель или DVD-диск), с возможностью их последующего восстановления.
3. Настроить терминал.
Так как всё обновление будет происходить в окне терминала, посредством ввода необходимых команд, то нужно активировать функцию Бесконечно полосы прокрутки (скроллинга) следующим образом:
4. Установить mintupgrade
Откройте терминал, введите (скопируйте) и выполните (нажать Ввод) следующую команду:
apt install mintupgrade
5. Проверка обновления
Для проверки обновления, введите (скопируйте) и выполните (нажать Ввод) следующую команду:
mintupgrade check
Эта команда всего лишь делает проверку вашей системы на возможность обновления.
Вывод команды показывает возможность обновления, и если да, то какие пакеты будут обновлены, установлены и удалены.
Крайне важно обратить пристальное внимание на конечный вывод этой команды. Если она указывает на пакеты, которые мешают обновлению, удалите их (вы можете попытаться переустановить их после обновления).
Также обратите внимание на любые важные пакеты в списке пакетов, которые будут удалены, чтобы вы могли переустановить их после обновления.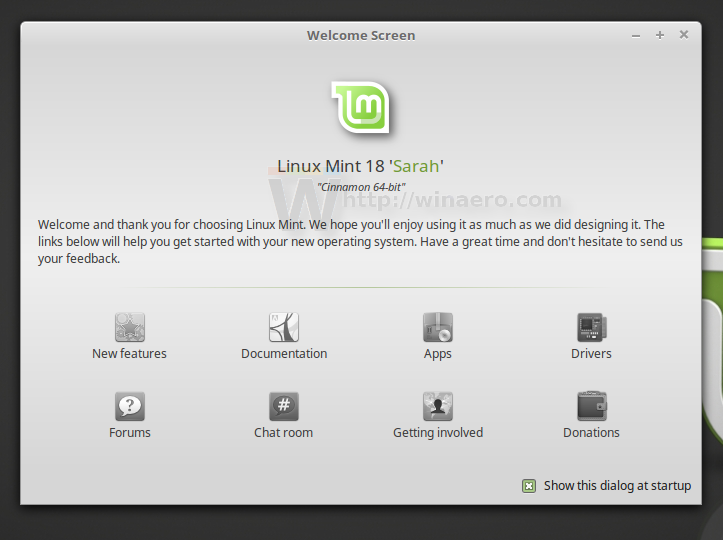
А затем повторите ещё раз команду «mintupgrade check» и не переходите к следующему шагу, пока вывод команды не будет удовлетворительным для обновления.
6. Загрузите пакеты для обновления
Для того, чтобы загрузить пакеты, необходимые для обновления до Linux Mint 18, введите (скопируйте) и выполните (нажать Ввод) следующую команду:
mintupgrade download
Эта команда не делает обновление системы, а только загружает необходимые пакеты.
7. Применить обновления
Этот шаг является необратимым. Как только вы его выполните, вы не сможете вернуться назад.
Чтобы начать обновление системы, введите (скопируйте) и выполните (нажать Ввод) следующую команду:
mintupgrade upgrade
Как видно на снимке, будут обновлены старые пакеты, установлены новые и удалены ненужные. Количество обновлённых и удалённых пакетов будет зависеть от того, сколько вы устанавливали дополнительных приложений в Linux Mint 17. 3 в процессе работы в системе.
3 в процессе работы в системе.
Примечание 2. Во время обновления системы в терминале будут открываться дополнительные окна с вопросами. Внимательно прочтите содержимое вопросов, отметьте нужное, нажмите клавишу Tab до «покраснения» Ok или Да и клавишу Ввод для продолжения обновления.
Дождитесь окончания обновления и перезагрузите компьютер, чтобы начать пользоваться теперь уже Linux Mint 18:
Заключение.
У меня обновление дистрибутива заняло времени около двух часов, а размер системы на ж/диске увеличился дополнительно на 2.5 ГБ.
Если у вас по каким-то причинам обновление не удалось, сделайте чистую установку Linux Mint 18 на тот же раздел диска, загрузив предварительно образ системы с оф.сайта: https://www.linuxmint.com/download.php
Источник: https://community.linuxmint.com/tutorial/view/2316
Удачи.
Опубликовано в блоге:
Linux для начинающих и не только…
Вы можете поделится этой информацией с друзьями в социальных сетях или на страницах Ваших блогов
Комментирование и пинг закрыты.
Полный обзор Linux Mint 18: Действительно удивительно
Linux Mint 18
- Доступное программное обеспечение
- Творчество и изобретательство
- Ежедневное использование Цели
- Стабильность и ошибки
- Настраиваемость
Резюме
Linux Mint 18 — это полная операционная система, которая действительно может стать альтернативой Windows, с ее специальными приложениями и программами, настройками и темами, она создает удобную для пользователя операционную систему.
Однако в будущем необходимо сделать больше обновлений и исправлений, чтобы предоставить конечным пользователям лучший пользовательский интерфейс.
Для тех, кто не знает: Linux Mint 18 — это дистрибутив Linux, основанный на Ubuntu, его цель — предоставить конечным пользователям современную, стабильную и обновленную операционную систему, они начали проект в 2006 году, и сегодня это 4- самый известный дистрибутив Linux в мире, версия 18 вышла пару недель назад.:max_bytes(150000):strip_icc()/Screenshotat2018-09-1020-24-47-5b9dcc5046e0fb00252466ee.png)
Итак, Linux Mint 18 «Sarah» был выпущен около 20 дней назад с множеством обновлений и изменений, он был основан на Ubuntu 16.04 LTS, что также означает, что Linux Mint 18 будет поддерживаться обновлениями до 2021 года.
Linux Mint 18 поставляется с двумя разными интерфейсами, один с интерфейсом MATE и один с Cinnamon, второй признан основным интерфейсом для операционной системы. Скачать Mint 18 можно с официального сайта.
Содержание
Новые функции в Linux Mint 18
Как мы уже говорили, 18-я версия содержит множество изменений и обновлений, включая: Разработчики Mint для обеспечения лучшей совместимости с интерфейсами Cinnamon и MATE включают Xplayer, Xedit, Xviewer, Xreader и Pix.
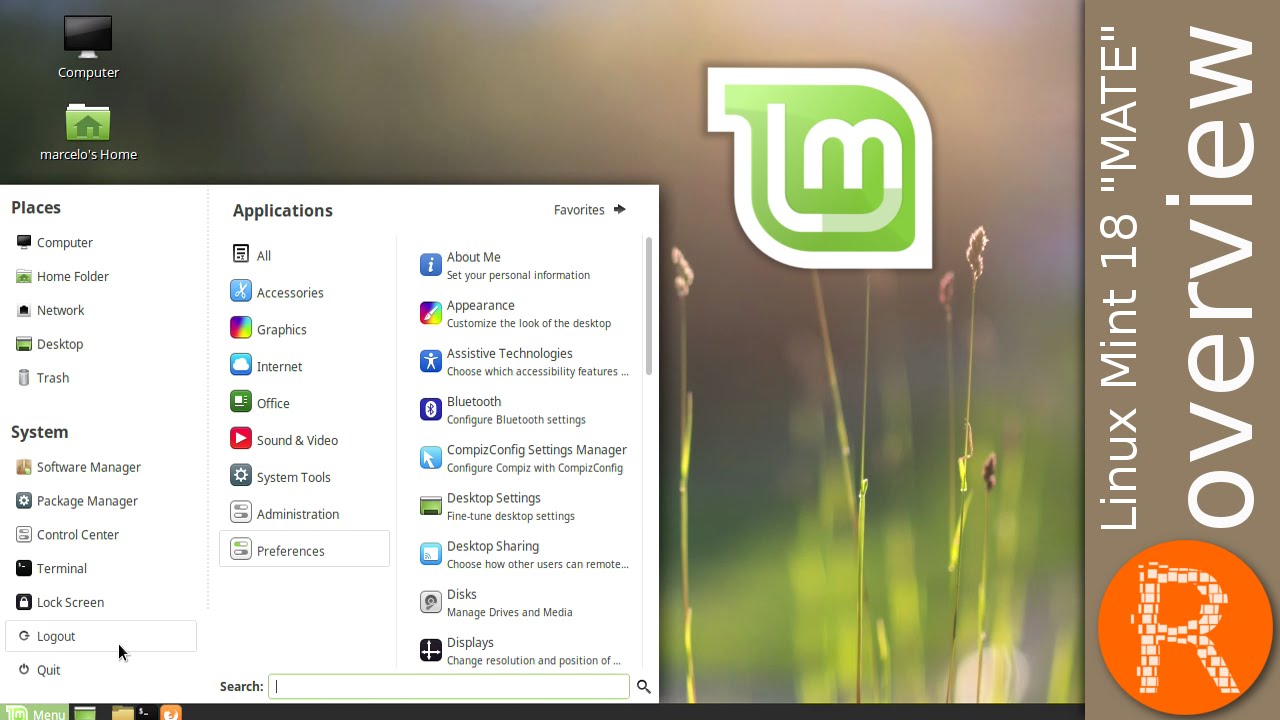
Ознакомьтесь с новыми функциями более подробно в официальном блоге Mint для версий Cinnamon и MATE.
Обзор
Итак, мы загрузили новую версию и попробовали ее некоторое время, чтобы увидеть лучшее из нее, мы выбрали версию Cinnamon, так как это основная версия, предназначенная для современных компьютеров (MATE также является официальной и основной, но более классический и для более старого оборудования).
После загрузки с USB-накопителя вы получаете приятный интерфейс рабочего стола:
Экран приветствия Linux Mint 18
Все работало хорошо, процесс загрузки с USB-накопителя занял всего 15 секунд, затем мы начали изучать и открывать некоторые приложения, чтобы увидеть их ситуацию в Linux Mint 18.
Контекстное меню на рабочем столе на самом деле приятное, оно предлагает множество опций и хорошо спроектировано:
Linux Mint 18 Контекстное меню рабочего стола
Обои по умолчанию приятные и хорошо подобранный и рабочий стол настраиваемый:
Параметры рабочего стола и обои в Linux Mint 18
Одной из основных особенностей интерфейсов Cinnamon является то, что они очень настраиваемые; вы можете видеть это ясно из центра управления для интерфейса, вы можете настроить почти все из него:
Центр управления Cinnamon
Например, вкладка тем:
Вкладка тем Cinnamon Control Center
Или с помощью доступных апплетов или загрузки новых :
Апплеты в Cinnamon
Firefox — веб-браузер по умолчанию в Linux Mint — кажется, удачный день:
Cinnamon имеет собственный файловый менеджер под названием «Nemo», он был ответвлением оригинального файлового менеджера «Nautilus» для интерфейса GNOME, он быстрый, красивый и в то же время настраиваемый:
Файловый менеджер Nemo в Linux Mint 18
Щелчок правой кнопкой мыши уже обладает такими богатыми функциями:
Контекстное меню NemoКонтекстное меню Nemo
Ранее мы упоминали о «X-apps», новом наборе приложений, разработанных для рабочего стола Linux Mint для обеспечения совместимости с интерфейсами MATE и Cinnamon. На данный момент это просто «форки» оригинальных приложений от GNOME с изменением только брендинга, вы сами не заметите разницы, поэтому они и были разработаны; чтобы дать одинаковый опыт всегда вдали от обновлений команды GNOME:
На данный момент это просто «форки» оригинальных приложений от GNOME с изменением только брендинга, вы сами не заметите разницы, поэтому они и были разработаны; чтобы дать одинаковый опыт всегда вдали от обновлений команды GNOME:
X-приложения в Linux Mint 18
Теперь одной из основных особенностей Linux mint, которая отличает его от других дистрибутивов, являются специальные приложения; менеджер обновлений, менеджер загрузки, программный центр и все другие приложения, разработанные командой Linux Mint.
Mint Software Center — хорошая графическая программа для установки программного обеспечения, изначально она была создана из Центра программного обеспечения Ubuntu (последняя была остановлена и заменена программным обеспечением GNOME в Ubuntu, как глупо!), но очень функциональна и эффективна в установке программного обеспечения:
Mint Software Center
Страница программы, например:
Программа в Mint Software Center
Если вы хотите манипулировать пакетами вместо программ, вы можете использовать «Synaptic Package Manager», он не разработан командой Mint, но это отличный инструмент для поиска и установки пакетов:
Synaptic Package Manager
Существует также приложение под названием «Источники программного обеспечения», которое позволяет легко изменять и управлять репозиториями и зеркалами программного обеспечения, а также предлагает некоторые дополнительные параметры и исправления в случае сбоя, вы можете протестировать и выберите самое быстрое зеркало, доступное в вашем регионе, и добавьте PPA и репозитории в несколько кликов:
Mint Software SourcesMint Software SourcesMint Software SourcesMint Software Source,
Диспетчер обновлений в Linux 18 претерпел множество изменений; от его интерфейса к его внутреннему ядру была добавлена новая функция, которая позволяет вам контролировать версию ядра Linux, которую вы хотите использовать, уровни обновления также были переработаны, чтобы упростить конечным пользователям:
Update Manager в Linux Mint 18 Update Manager в Linux Mint 18Update Manager в Linux Mint 18Update Manager в Linux Mint 18
Linux Mint 18 использует диспетчер отображения под названием «MDM», его преимущество — возможность настройки; вы можете выбирать из десятков доступных тем, помимо множества других вариантов:
MDM Manager в Linux Mint 18Demo Login Theme для MDM
Есть несколько небольших инструментов, таких как «USB Formatter», который позволяет вам форматировать USB-накопитель одним щелчком мыши, и «USB Image Writer», который дает вам возможность записывать . ISO образы, например, на USB-накопителе:
ISO образы, например, на USB-накопителе:
USB Formatter и средство записи образов в Linux Mint 18
Также доступна небольшая программа резервного копирования и восстановления, однако, когда мы выбираем опцию «Выбор программного обеспечения для резервного копирования» и выбираем желаемое место назначения, программа — к сожалению — разбился, мы не знаем, является ли это известной ошибкой или проблемой, связанной только с нашим тестом, но если она работает хорошо, это отличная программа:
Mint Backup
Mint Upload позволяет легко загружать файлы во многие службы с помощью простого графического интерфейса:
Mint Upload
Если вы хотите найти и установить драйверы оборудования в вашей операционной системе, Mint также может предложить это с помощью диспетчера драйверов, он автоматически ищет доступные драйверы оборудования и спрашивает вас, хотите ли вы установить какой-либо из них:
Driver Manager
Gufw уже установлен в Mint 18 (не разработан ими), вы можете использовать его, если вам нужны дополнительные функции безопасности для вашего рабочего стола. :
:
Gufw Firewall Manager
И, наконец, у вас есть установщик, это установщик Ubuntu по умолчанию, который также может называться «Ubiquity»: это очень удивительный дистрибутив Linux, который предлагает многое из того, чего нет в других дистрибутивах, со своими специальными интерфейсами, приложениями, темами и настройками, он становится первым выбором, который должен попробовать любой новый пользователь Linux.
Даже если вы были продвинутым пользователем Linux, если вы ищете стабильный дистрибутив, но полностью функциональный для выполнения этой работы, Mint здесь.
Однако; есть много мелких вещей, которые нужно исправить и улучшить в Mint, необходимо разработать больше графических пользовательских интерфейсов, чтобы охватить другие области использования, и ошибки в уже существующих программах должны быть исправлены, есть много работы, которую нужно проделать, если вы говорят о том, чтобы работать с такой операционной системой, как Windows 10, со всеми ее функциями, но это все еще прекрасный опыт работы на рабочем столе Linux.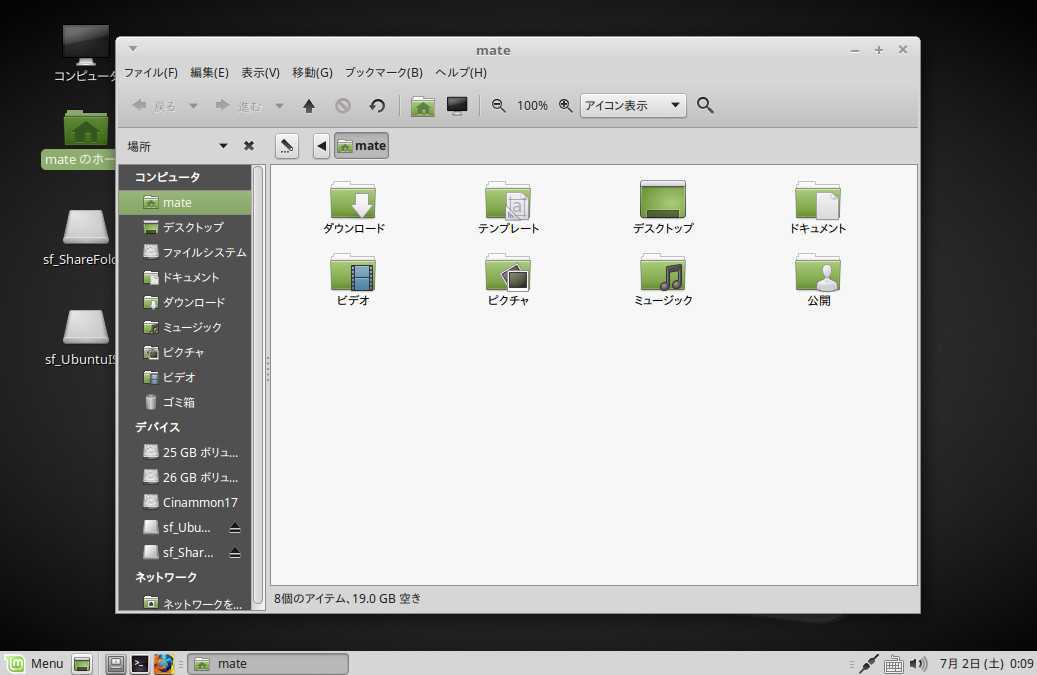
Linux Mint 18
- Доступное программное обеспечение
- Творчество и изобретательство
- Ежедневное использование Цели
- Стабильность и ошибки
- Настраиваемость
Резюме
Linux Mint 18 — это полная операционная система, которая действительно может стать альтернативой Windows, с ее специальными приложениями и программами, настройками и темами, она создает удобную для пользователя операционную систему.
Однако в будущем необходимо сделать больше обновлений и исправлений, чтобы обеспечить конечным пользователям лучший пользовательский опыт.
Обзоры дистрибутивов Linux Mint
M.Hanny Sabbagh
Хэнни имеет степень магистра компьютерных наук и технических наук, а также разработчик программного обеспечения с открытым исходным кодом. За эти годы он создал множество программ с открытым исходным кодом и поддерживает отдельные онлайн-платформы для продвижения открытого исходного кода в своих местных сообществах.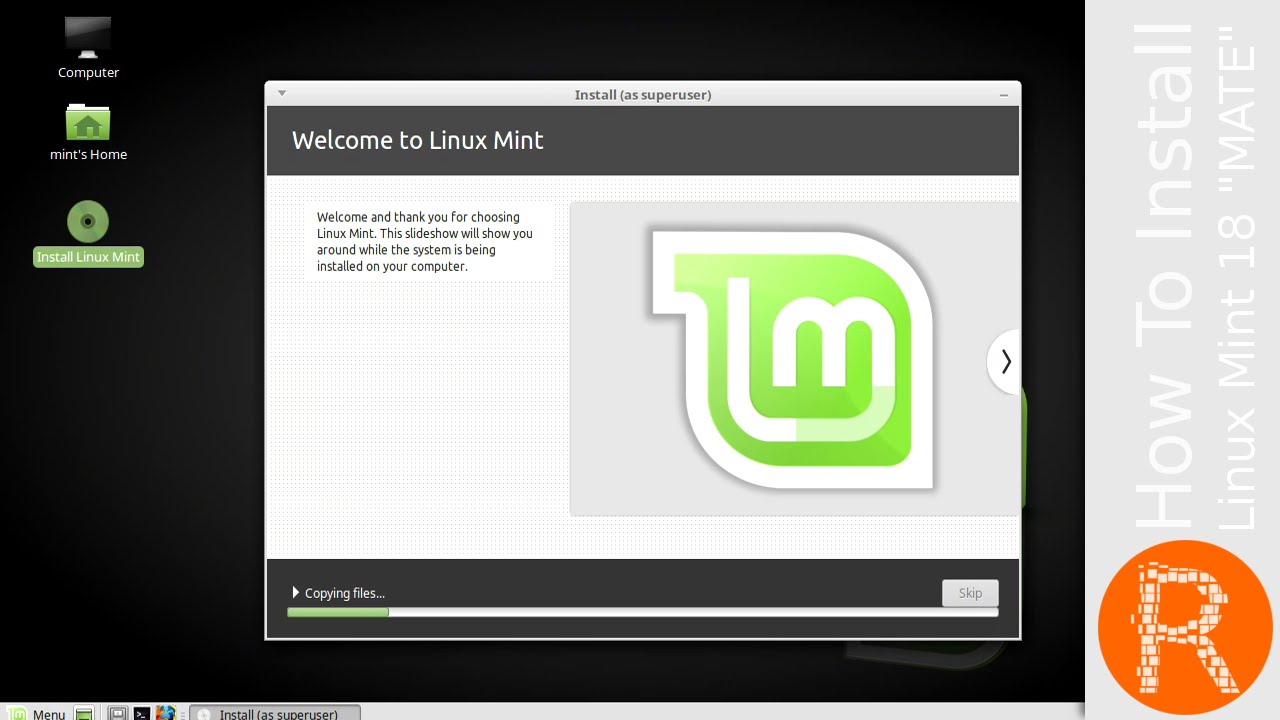
Хэнни — основатель FOSS Post.
Прежде чем вы уйдете…
FOSS Post уже около 7 лет предоставляет высококачественный контент о программном обеспечении с открытым исходным кодом и Linux. Весь наш контент бесплатен, поэтому вы можете наслаждаться им в любое время. Однако подумайте о том, чтобы угостить нас чашечкой кофе, присоединившись к нашей кампании на Patreon или сделав разовое пожертвование, чтобы поддержать наши усилия!
Вы знали?
Вы можете принять участие в ряде интересных и увлекательных викторин, подготовленных командой FOSS Post о различных программах с открытым исходным кодом от FOSS Quiz.
2
Буду рад вашим мыслям, пожалуйста, прокомментируйте.x
Как перейти на Linux Mint 19?
Linux Mint 19 под кодовым названием «Тара» — последний проект Mint. В этой статье мы покажем вам, как обновить Linux Mint 18.x до 18.3. Затем мы покажем вам, как создать моментальный снимок системы с использованием timeshift , измените диспетчер отображения системы на LightDM и выполните обновление до Linux Mint 19 с 18. x.
x.
Требования для обновления:
- Вы должны иметь опыт работы с менеджером пакетов APT и командной строкой.
- У вас должна быть запущена версия Linux Mint 18.3 Cinnamon или XFCE, в противном случае сначала выполните обновление до Mint 18.3, а затем вы можете выполнить обновление до Mint 19.
- Установите на терминале неограниченную прокрутку; из окон терминала перейдите в «Правка» => «Настройки профиля» => «Прокрутка». Установите флажок «Прокрутка при выводе» или «неограниченно» и нажмите «ОК».
Обновление до Linux Mint 18.3 с 18.x:
Как мы уже говорили, вам необходимо выполнить обновление до Linux Mint 18.3 с предыдущих версий Linux Mint 18, 18.1 или 18.2 с помощью инструмента обновления, как показано ниже.
Перейдите в Меню => Диспетчер обновлений (если в окне отображается экран политики обновления, выберите нужную политику и нажмите «ОК»), затем нажмите кнопку «Обновить», чтобы проверить наличие новой версии Mint Update.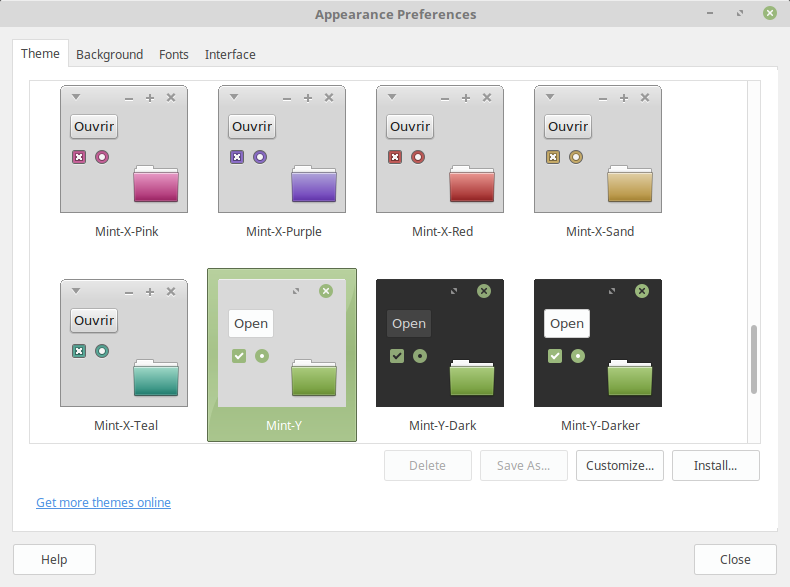 .
.
Если вы нашли какие-либо обновления, примените их, нажав «Установить обновления». После того, как вы установили все обновления, как показано на скриншоте ниже.
Затем перейдите в «Правка» => «Обновить до Linux Mint 18.3 Sylvia», как показано на снимке экрана ниже.
Вы увидите сообщение о том, что доступна новая версия Linux Mint.
Во время установки обновлений система спросит сохранить или заменить файлы конфигурации, нажмите «Заменить». После завершения обновления перезагрузите компьютер. После перезагрузки у вас работает Linux Mint 18.3, и вы готовы к работе…
Обновление с Linux 18.3 до Linux Mint 19
Это критический и важный шаг. Если процесс обновления пойдет не так, вы сможете восстановить свою систему, восстановив свой последний снимок системы.
Создание моментального снимка системы Linux Mint с помощью Timeshift
Шаг 1: Чтобы установить timeshift, откройте терминал и выполните следующую команду.
$ sudo apt install timeshift
Шаг 2: перейдите в системное меню и найдите Timeshift, затем «щелкните» по нему. Выберите тип снимка и нажмите «Далее». Timeshift попытается оценить размер системы и определить подключенное хранилище.
Шаг 3: Во всплывающем окне выберите место для ваших снимков, затем нажмите «Готово».
Шаг 4: нажмите кнопку «Создать», чтобы вручную сделать снимок операционной системы.
По завершении создания моментального снимка системы перейдите к следующему шагу.
Переключение с MDM на LightDM Display Manager:
Шаг 5: Поскольку MDM display manager не поддерживается Linux Mint 19, поэтому вам нужно установить LightDM . Чтобы просмотреть текущий диспетчер отображения, выполните следующую команду.
$ кот /etc/X11/по умолчанию-дисплей-менеджер /usr/sbin/mdm
Шаг 6: Если вывод выглядит так «/usr/sbin/lightdm», перейдите к шагу 7.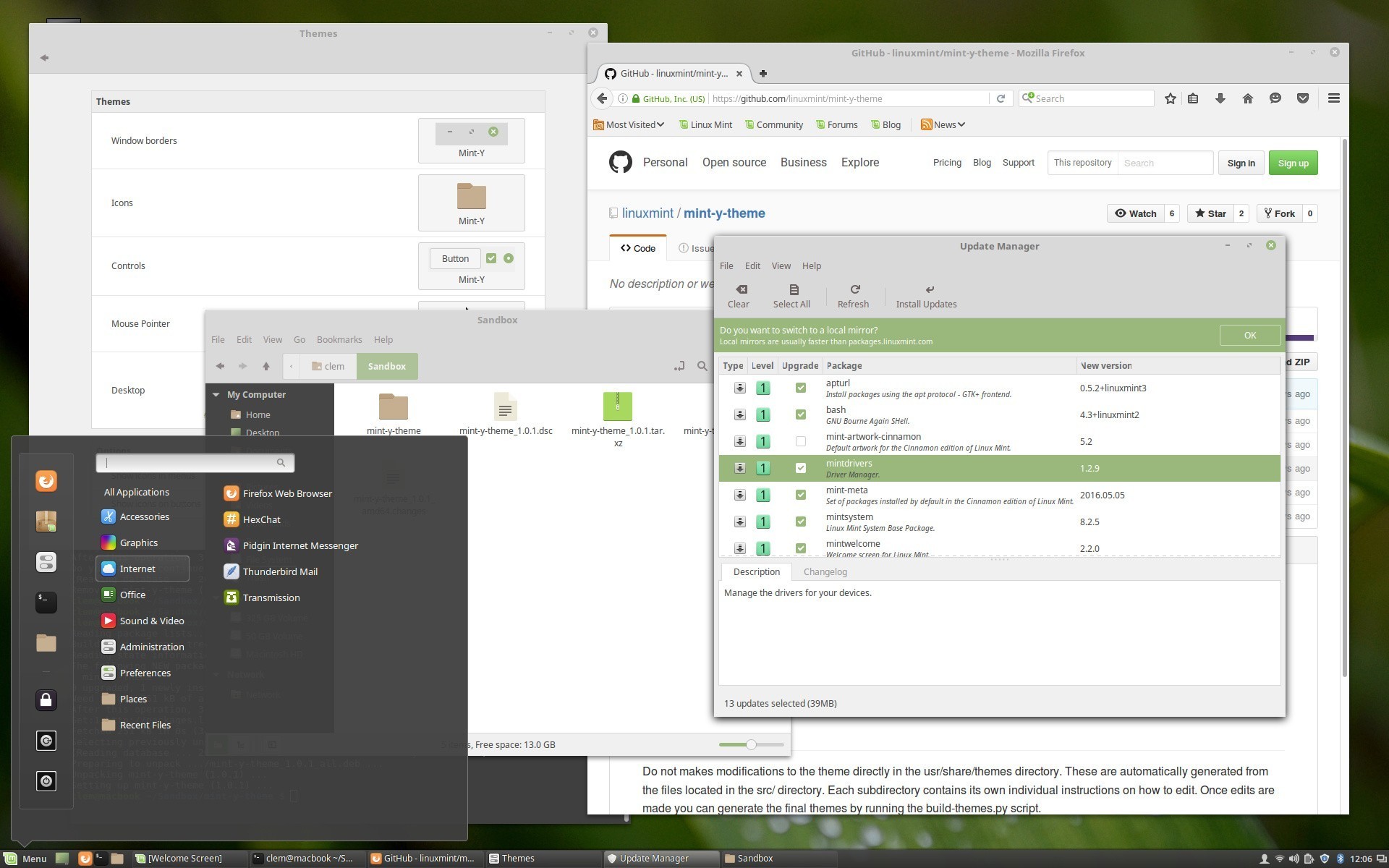 Но если вывод «/usr/sbin/mdm», как показано в приведенном выше выводе вы должны переключиться на LightDM и удалить MDM, выполнив команды, как показано ниже,
Но если вывод «/usr/sbin/mdm», как показано в приведенном выше выводе вы должны переключиться на LightDM и удалить MDM, выполнив команды, как показано ниже,
$ sudo apt install lightdm lightdm-settings slick-greeter
Шаг 7: В процессе установки пакета система попросит вас выбрать диспетчер отображения между MDM и LightDM, выбрать LightDM и нажать «Ввод».
Шаг 8: Теперь удалите MDM с помощью приведенной ниже команды.
$ sudo apt remove --purge mdm mint-mdm-themes*
Шаг 9: перенастройте LightDM с помощью приведенной ниже команды «dpkg-reconfigure» и перезагрузите систему.
$ sudo dpkg-reconfigure lightdm $ судо перезагрузка
Обновление до Linux Mint 19:
Шаг 10: Перейдите в Меню => Диспетчер обновлений (если система показывает экран политики обновления, выберите нужную политику и нажмите «ОК»), затем нажмите « Обновить», чтобы обновить кеш диспетчера пакетов APT, и нажмите «Установить обновления», чтобы применить все обновления.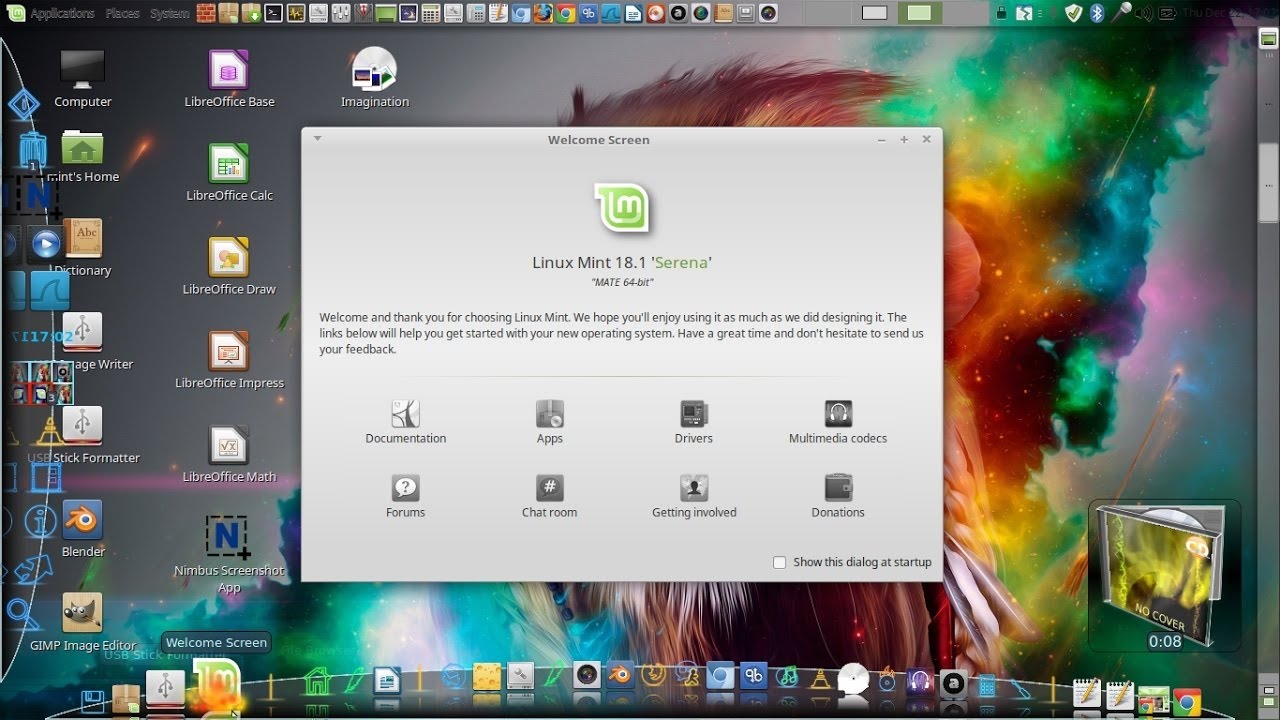
 Это может закрыть вентиляцию консоли, вызывая перегрев;
Это может закрыть вентиляцию консоли, вызывая перегрев;