Linux mint cinnamon или kde: Applets : KDE Connect Applet : Cinnamon Spices
Содержание
Ответы на часто задаваемые вопросы (FAQ) часть 2
Ниже приведена подборка ответов на вопросы, которые периодически возникают у людей, желающих познакомиться с Linux. Это вторая часть данного материала. Первая часть доступна по ссылке.
1. Могу ли я устанавливать приложения из состава дистрибутивов Kubuntu (KDE), Xubuntu (Xfce) и Lubuntu (LXDE) в LinuxMint и Ubuntu?
Да, это возможно, но устанавливать приложения из состава окружения рабочего стола KDE в дистрибутивах с окружениями рабочих столов на основе технологий GNOME не рекомендуется. Приложения из состава KDE могут потребовать установки большого количества дополнительных библиотек, которые попросту не нужны для работы всех других компонентов дистрибутивов LinuxMint и Ubuntu.
Приложения из состава окружений рабочих столов Xfce (Xubuntu) и LXDE (Lubuntu) будут без проблем работать в LinuxMint и Ubuntu, так как они неплохо интегрированы с окружениями рабочих столов упомянутых дистрибутивов.
2. Стоит ли создавать отдельный раздел жесткого диска для домашних директорий пользователей?
Это зависит от вашей квалификации и количества жестких дисков в вашем компьютере. Я не рекомендую создавать этот раздел начинающим пользователям, так как он усложняет структуру файловой системы и не позволяет повысить безопасность хранения данных. Тем не менее, в некоторых случаях использование отдельного раздела для пользовательских директорий является преимуществом.
Я не рекомендую создавать этот раздел начинающим пользователям, так как он усложняет структуру файловой системы и не позволяет повысить безопасность хранения данных. Тем не менее, в некоторых случаях использование отдельного раздела для пользовательских директорий является преимуществом.
Для начала следует сказать о том, что вам в любом случае придется хранить резервную копию важных документов на отдельном носителе. Если отдельный раздел жесткого диска для домашних директорий пользователей расположен на том же жестком диске, что и раздел с корневой файловой системой, данные с обоих разделов будут потеряны в случае выхода из строя жесткого диска… Если же вы используете два жестких диска или используете твердотельный накопитель для хранения файлов корневой файловой системы, создание отдельного раздела для хранения домашних директорий пользователей на отдельном жестком диске вполне обосновано.
Также следует упомянуть о том, что вам в любом случае придется удалять директории с файлами конфигурации приложений из состава старой версии дистрибутива перед ее обновлением или переустановкой вне зависимости от того, используется ли отдельный раздел жесткого диска для домашних директорий пользователей.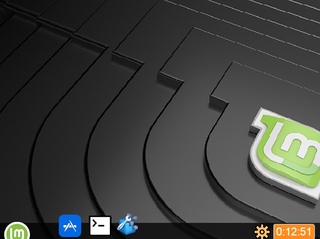 Эта операция должна выполняться по той причине, что некоторые из приложений могут работать некорректно в новой версии дистрибутива при наличии файлов конфигурации, созданных в старой версии. Файлы конфигурации, которые вы желаете сохранить, могут быть без каких-либо проблем скопированы на внешний носитель данных и возвращены в домашнюю директорию после обновления или переустановки системы. Но для того, чтобы не терять все пользовательские данные при полной переустановке системы все же удобнее разместить домашние директории пользователей на отдельном разделе жесткого диска.
Эта операция должна выполняться по той причине, что некоторые из приложений могут работать некорректно в новой версии дистрибутива при наличии файлов конфигурации, созданных в старой версии. Файлы конфигурации, которые вы желаете сохранить, могут быть без каких-либо проблем скопированы на внешний носитель данных и возвращены в домашнюю директорию после обновления или переустановки системы. Но для того, чтобы не терять все пользовательские данные при полной переустановке системы все же удобнее разместить домашние директории пользователей на отдельном разделе жесткого диска.
Более того, при наличии в системе единственного жесткого диска использование отдельного раздела для домашних директорий пользователей повлечет неоптимальное распределение дискового пространства, в результате которого в один «прекрасный момент» может закончиться свободное дисковое пространство в разделе с корневой файловой системой или в разделе с домашними директориями пользователей. Данная проблема особенно остра при использовании жестких дисков малого объема.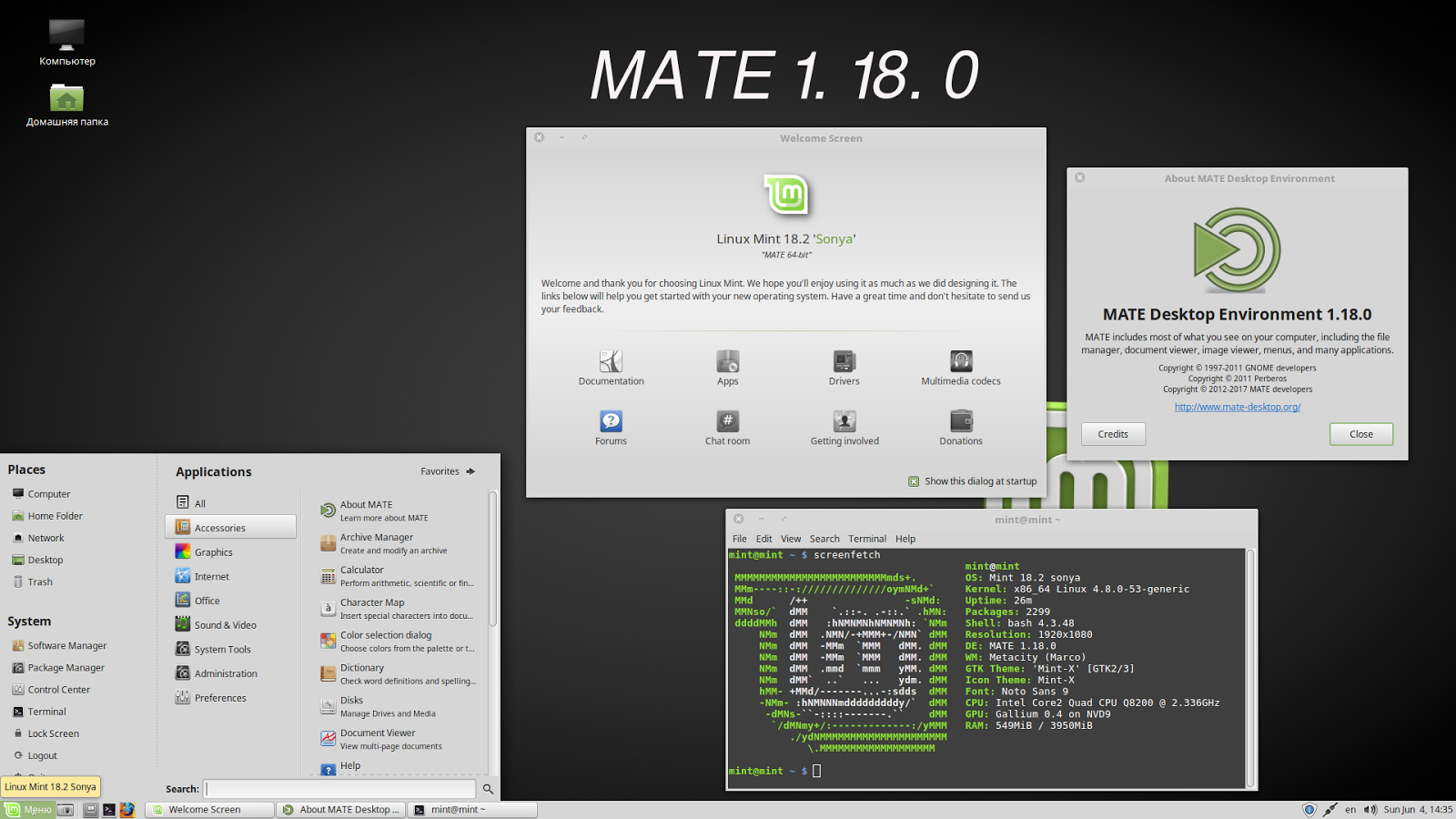
Еще одним часто упоминаемым недостатком использования отдельного раздела жесткого диска для хранения пользовательских директорий является чрезмерное усложнение структуры файловой системы, правда никто не мешает использовать разные имена пользователей и домашних директорий в разных дистрибутивах.
На основе всего вышесказанного можно сделать вывод о том, что отдельный раздел жесткого диска для домашних директорий пользователей может использоваться лишь при наличии у пользователя достаточной квалификации, а также наличии нескольких жестких дисков в его компьютере.
3. Когда я получу последнюю версию приложения или драйвера, устанавливая регулярные обновления?
Что касается приложений, то, скорее всего, никогда (исключениями являются приложения Firefox, Google Chrome, Chromium и Thunderbird). В процессе использования дистрибутивов Linux Mint, Ubuntu и Fedora Workstation вам никогда не будет предлагаться обновление какого-либо приложения, драйвера или библиотеки до новой версии. Именно поэтому модель выпуска версий этих дистрибутивов называется «моделью фиксированных релизов».
Именно поэтому модель выпуска версий этих дистрибутивов называется «моделью фиксированных релизов».
В новых версиях приложений могут исправляться старые ошибки, но при этом также могут появляться новые ошибки, поэтому в большинстве случаев разработчикам дистрибутива гораздо удобнее исправлять обнаруженные ошибки и распространять обновления для старых версий приложений. В наиболее популярных дистрибутивах Linux, таких, как Ubuntu, Linux Mint, Debian, RHEL, CentOS, Fedora Workstation, OpenSUSE и других используется аналогичный подход, причем сами эти дистрибутивы используются во многих заботящихся о безопасности учреждениях и корпорациях.
Исчерпывающие пояснения относительно описанного процесса выпуска обновлений даны в статье по ссылке.
В рамках обновлений обычно распространяются исправления, повышающие стабильность работы компонентов системы и исправляющие проблемы с их безопасностью. Установленная система Ubuntu поддерживается разработчиками компании Canionical в течение девяти месяцев (обычная версия) или целых пяти лет (версия с длительным сроком поддержки). В том случае, если в каком-либо из ее компонентов будет обнаружена уязвимость, разработчики компании Canonical выпустят обновление, исправляющее проблему с безопасностью этого компонента. Обычно подобные обновления выпускаются достаточно оперативно. Версии дистрибутива Linux Mint основаны на пакетной базе версий дистрибутива Ubuntu с длительным сроком поддержки, следовательно, в данном дистрибутиве используются обновления от компании Canonical, которые выпускаются в течение пяти лет. В случае Fedora Workstation каждая из версий поддерживается в течение года, причем работники компании RedHat также оперативно выпускают обновления безопасности для различных приложений.
В том случае, если в каком-либо из ее компонентов будет обнаружена уязвимость, разработчики компании Canonical выпустят обновление, исправляющее проблему с безопасностью этого компонента. Обычно подобные обновления выпускаются достаточно оперативно. Версии дистрибутива Linux Mint основаны на пакетной базе версий дистрибутива Ubuntu с длительным сроком поддержки, следовательно, в данном дистрибутиве используются обновления от компании Canonical, которые выпускаются в течение пяти лет. В случае Fedora Workstation каждая из версий поддерживается в течение года, причем работники компании RedHat также оперативно выпускают обновления безопасности для различных приложений.
Если вам нужны новейшие версии приложений, лучшим вариантом является установка новых версий дистрибутива Ubuntu или Fedora Workstation через каждые шесть месяцев по мере их выпуска. Для установки каждой из новых версий вам потребуется выделить около двух часов личного времени (30 минут на установку и 90 минут на настройку), что не так уж и много.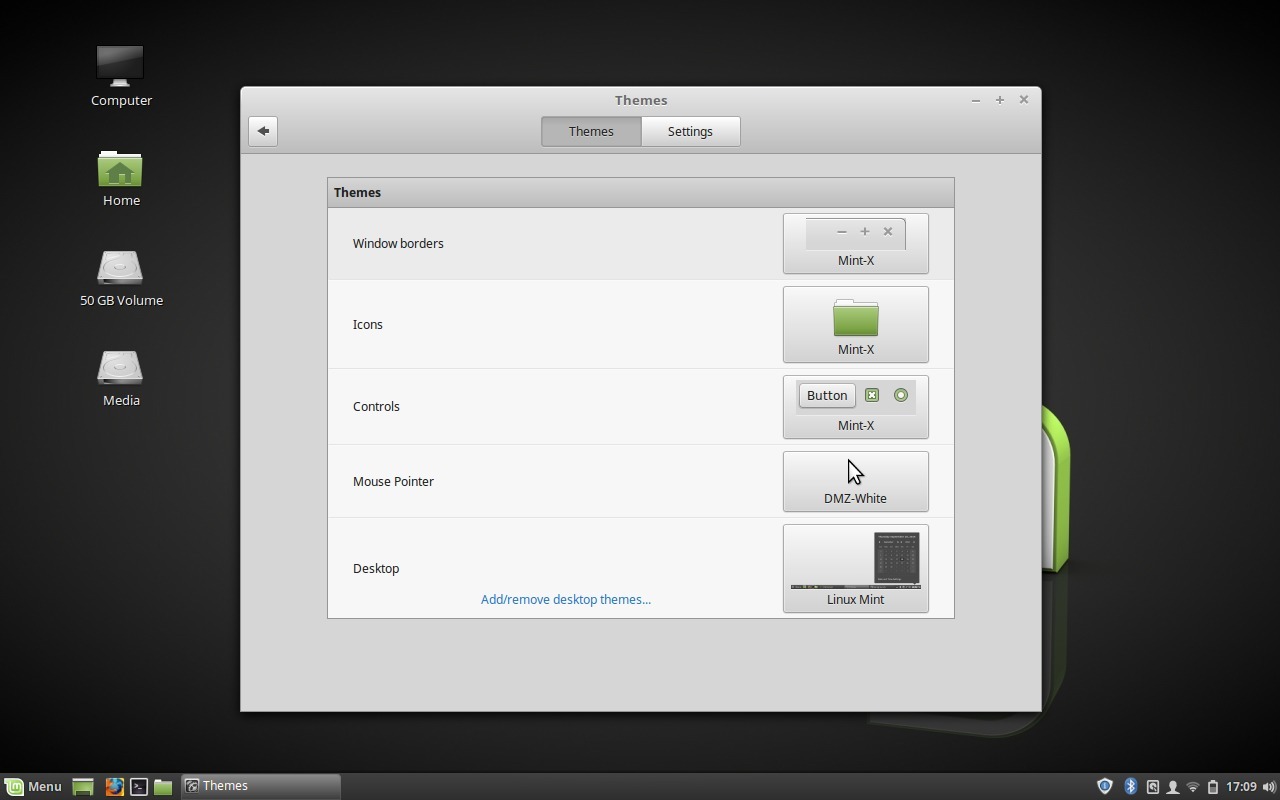 Кроме того, существуют дистрибутивы, с последними версиями приложений и драйверов, модель выпуска версий которых называется «моделью плавающих релизов», такие, как Linux Mint Debian Edition, Arch Linux и OpenSUSE Tumbleweed. Но ввиду низкой стабильности и сложности установки данные дистрибутивы не могут быть рекомендованы начинающим пользователям Linux.
Кроме того, существуют дистрибутивы, с последними версиями приложений и драйверов, модель выпуска версий которых называется «моделью плавающих релизов», такие, как Linux Mint Debian Edition, Arch Linux и OpenSUSE Tumbleweed. Но ввиду низкой стабильности и сложности установки данные дистрибутивы не могут быть рекомендованы начинающим пользователям Linux.
Приложения Firefox, Thunderbird, Google Chrome и Chromium являются исключениями из приведенного выше правила: они автоматически обновляются до новых версий во всех поддерживаемых версиях дистрибутивов Linux Mint, Ubuntu и Fedora Workstation.
4. Несколько учетных записей: как предотврать доступ других пользователей к файлам из моей домашней директории?
На вашем компьютере используется несколько учетных записей пользователей? В этом случае вы можете достаточно просто предотвратить доступ всех пользователей к файлам из вашей домашней директории без использования таких радикальных мер, как их шифрование.
Для этого вам придется открыть окно терминала и ввести в него следующую команду (используйте функции копирования/вставки):
chmod -v 700 $HOME
После ввода команды следует нажать клавишу Enter для ее исполнения.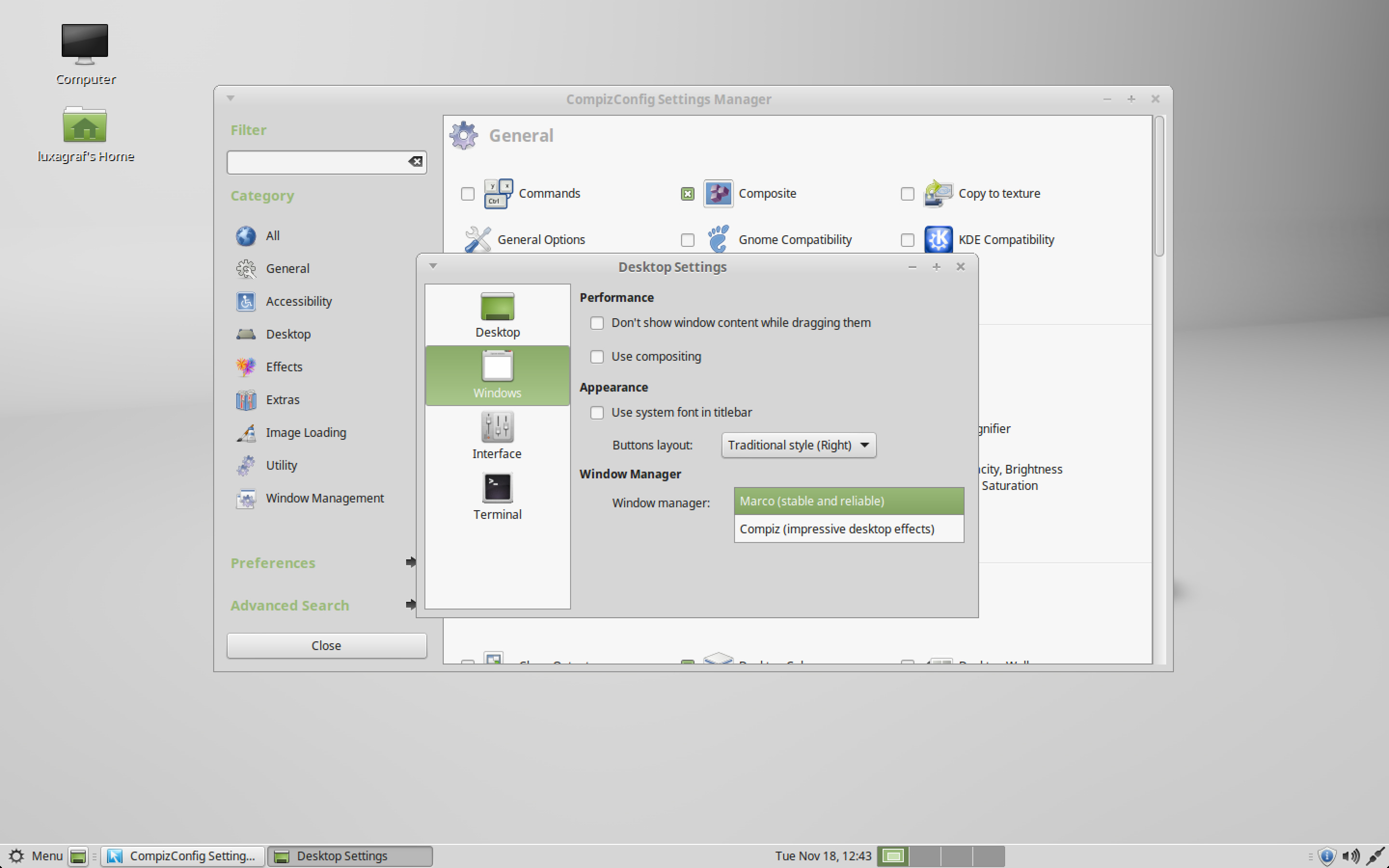 Следует повторить описанные действия для каждой учетной записи пользователя, доступ к содержимому домашней директории которого вы желаете предотвратить.
Следует повторить описанные действия для каждой учетной записи пользователя, доступ к содержимому домашней директории которого вы желаете предотвратить.
Примечание: не используйте команду в рекурсивном режиме по отношению ко всем файлам и директориям из вашей домашней директории. Это попросту не требуется и может иметь ряд нежелательных побочных эффектов.
Примечание: данные манипуляции не защитят домашнюю директорию пользователя от кого-либо с правами пользователя root! Разумеется, они также не остановят находчивых и опытных злоумышленников, но наверняка остановят «честных пользователей». Если вы считаете такую защиту недостаточной, вы можете осуществить шифрование отдельных файлов из вашей домашней директории или даже всей домашней директории, что более безопасно…
Если вам захочется убрать описанную защиту (интересно, по какой причине?), вы не столкнетесь с какими-либо трудностями. Для этой цели вы можете воспользоваться следующей командой:
chmod -v 755 $HOME
5.
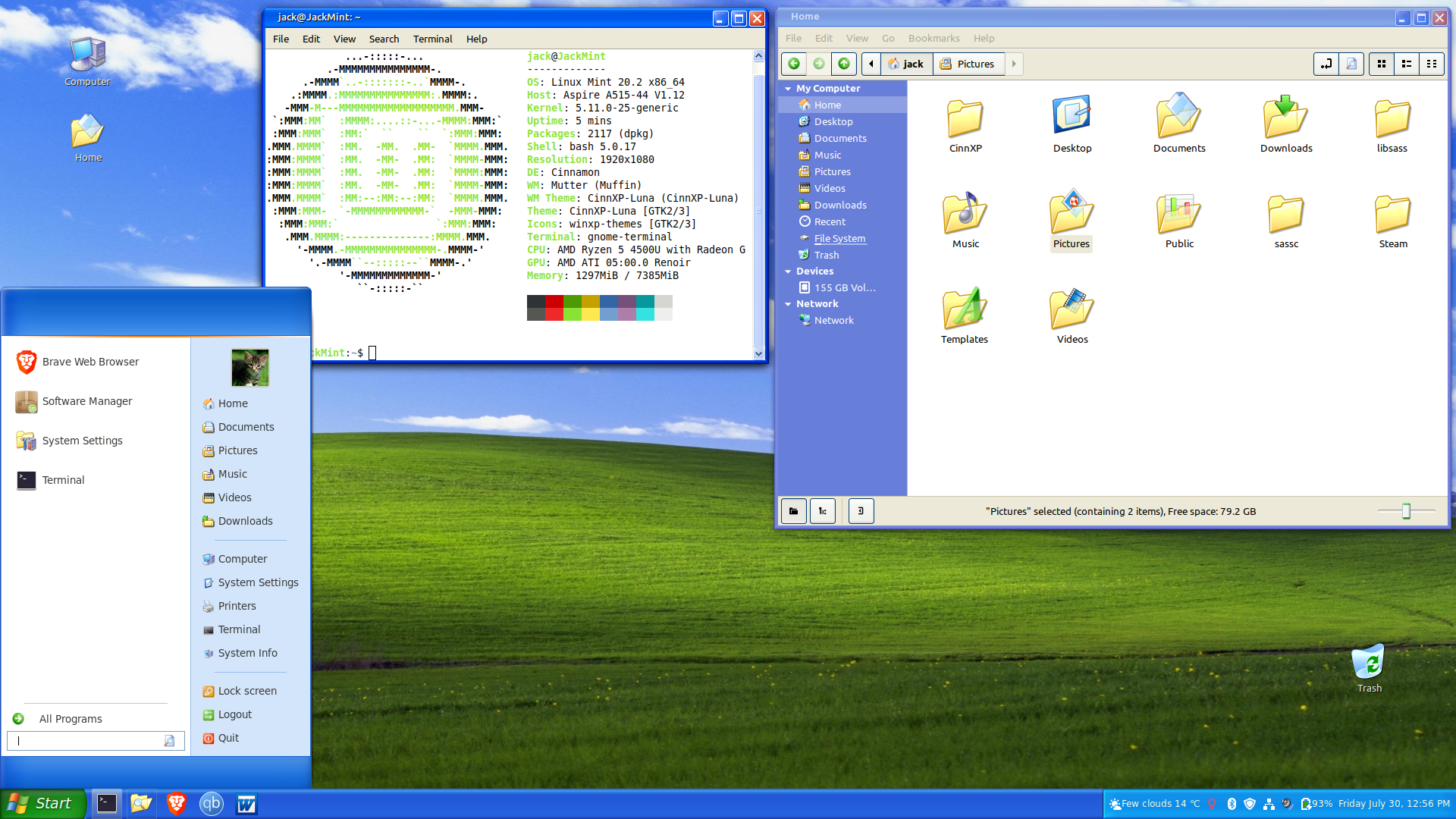 Можно ли повысить скорость работы дистрибутивов Linux Mint, Ubuntu и Fedora Workstation?
Можно ли повысить скорость работы дистрибутивов Linux Mint, Ubuntu и Fedora Workstation?
Да, вы можете повысить скорость работы дистрибутива Ubuntu таким образом, как описано в данном материале. Соответствующий материал для дистрибутива Linux Mint доступен по следующей ссылке, для дистрибутива Fedora Workstation — по следующей ссылке.
6. Сколько раз я могу установить дистрибутивы Linux Mint, Ubuntu и Fedora Workstation бесплатно?
Вы можете устанавливать дистрибутивы Linux Mint, Ubuntu и Fedora Workstation столько раз, сколько вам нужно, на столько компьютеров, сколько у вас имеется в наличии. В этом плане нет никаких ограничений, кроме того, данные дистрибутивы полностью бесплатны. Это одно из преимуществ свободного программного обеспечения!
7. Стоит ли активировать механизм автоматической установки обновлений?
Нет. Механизм автоматической установки обновлений сам по себе является плохой идеей… Обновления должны устанавливаться с особой осторожностью и если что-то пойдет не так, вы должны знать точную причину неполадки для того, чтобы немедленно принять действия, необходимые для ее устранения.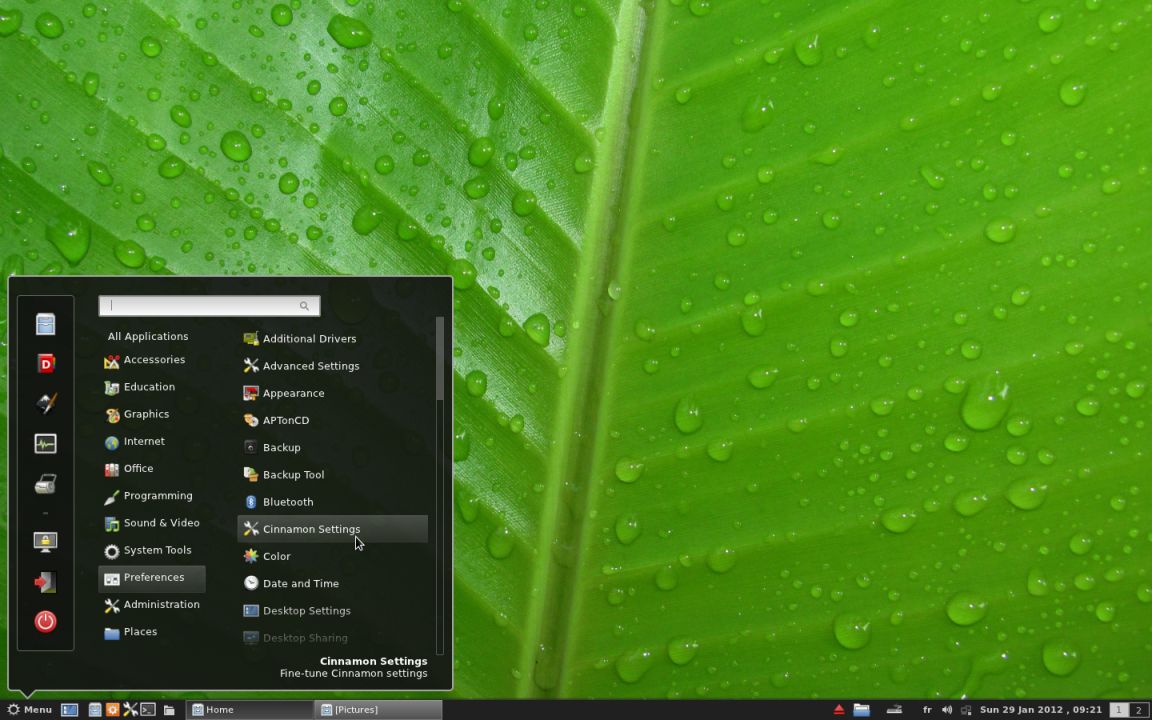
Стоит упомянуть и о другом аспекте: вам наверняка не захочется осуществлять прерывание невидимого процесса автоматической установки обновлений путем простого выключения компьютера (что вполне может случиться)… Такое прерывание может вывести из строя вашу систему.
Неавтоматизированный процесс обновления системы является минимальной ценой, которую приходится платить за использование надежной и очень безопасной операционной системы.
Тем не менее, вы можете выполнить дополнительные действия для организации вывода более заметных уведомлений о наличии новых обновлений, чтобы просто не пропустить соответствующую информацию. Это особенно актуально для Linux Mint, где уведомления о наличии новых обновлений являются очень незаметными.
Ниже приведены ссылки на описания последовательностей действий для организации более явного вывода уведомлений о наличии новых обновлений различных редакций дистрибутива Linux Mint:
- Для Linux Mint Cinnamon
- Для Linux Mint Mate
- Для Linux Mint Xfce
8.
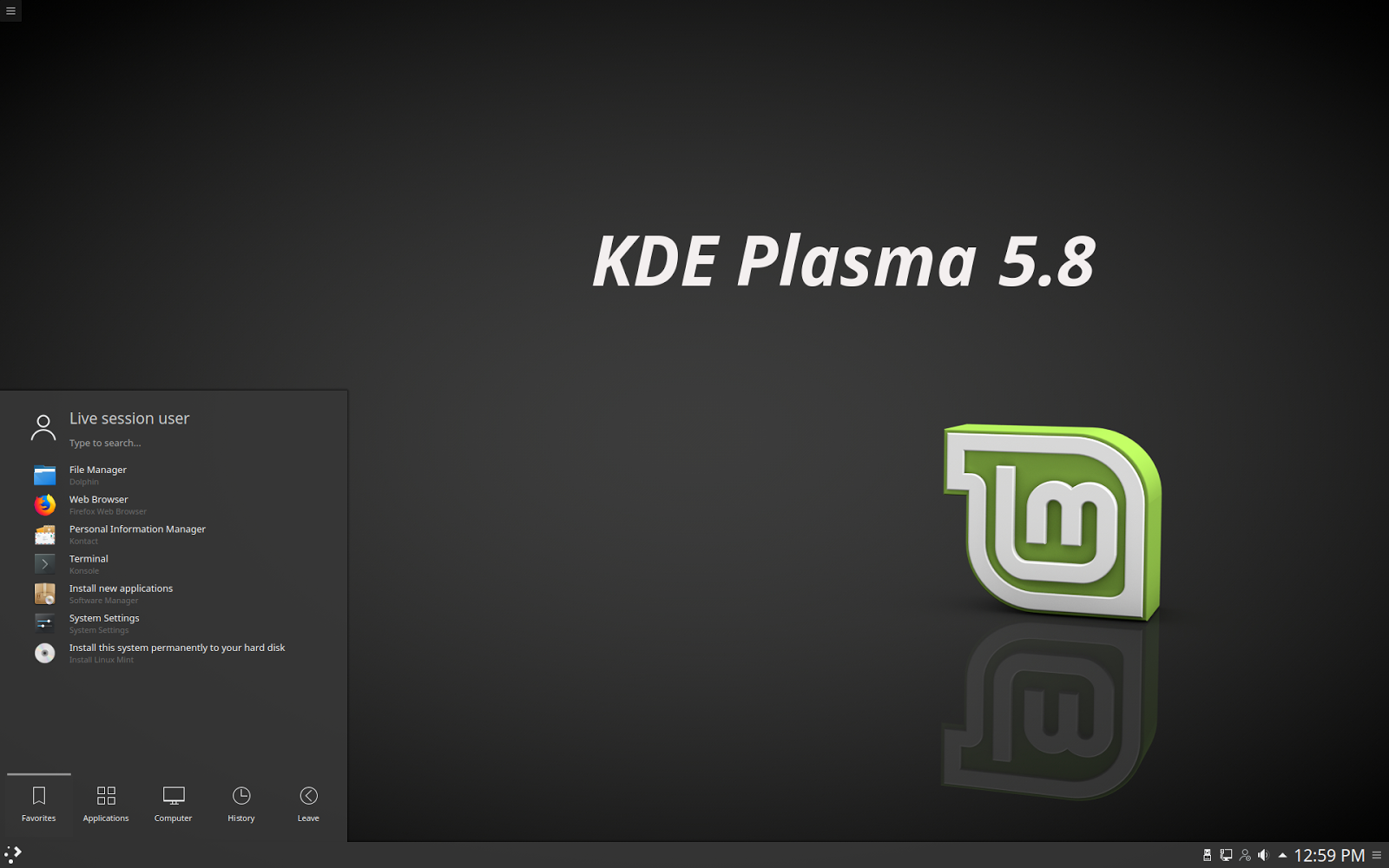 Безопаснее ли использовать учетную запись обычного пользователя вместо учетной записи администратора при работе с системой?
Безопаснее ли использовать учетную запись обычного пользователя вместо учетной записи администратора при работе с системой?
Нет. В Windows, действительно, лучше использовать учетную запись обычного пользователя, а не администратора. Но в современных дистрибутивах Linux ситуация значительно отличается.
Например, в дистрибутивах Linux Mint, Ubuntu и Fedora Workstation данная проблема была решена достаточно элегантно: по умолчанию для учетнаой записи пользователя root с неограниченными привилегиями попросту не устанавливается пароль, поэтому даже администратору приходится использовать специальную учетную запись, которая практически не отличается от учетной записи обычного пользователя. При этом администратор может в любой момент повысить свои привилегии в системе с помощью таких утилит, как sudo, pkexec или admin://.
Исходя из вышесказанного, вам не потребуется дополнительной учетной записи администратора, как в Windows.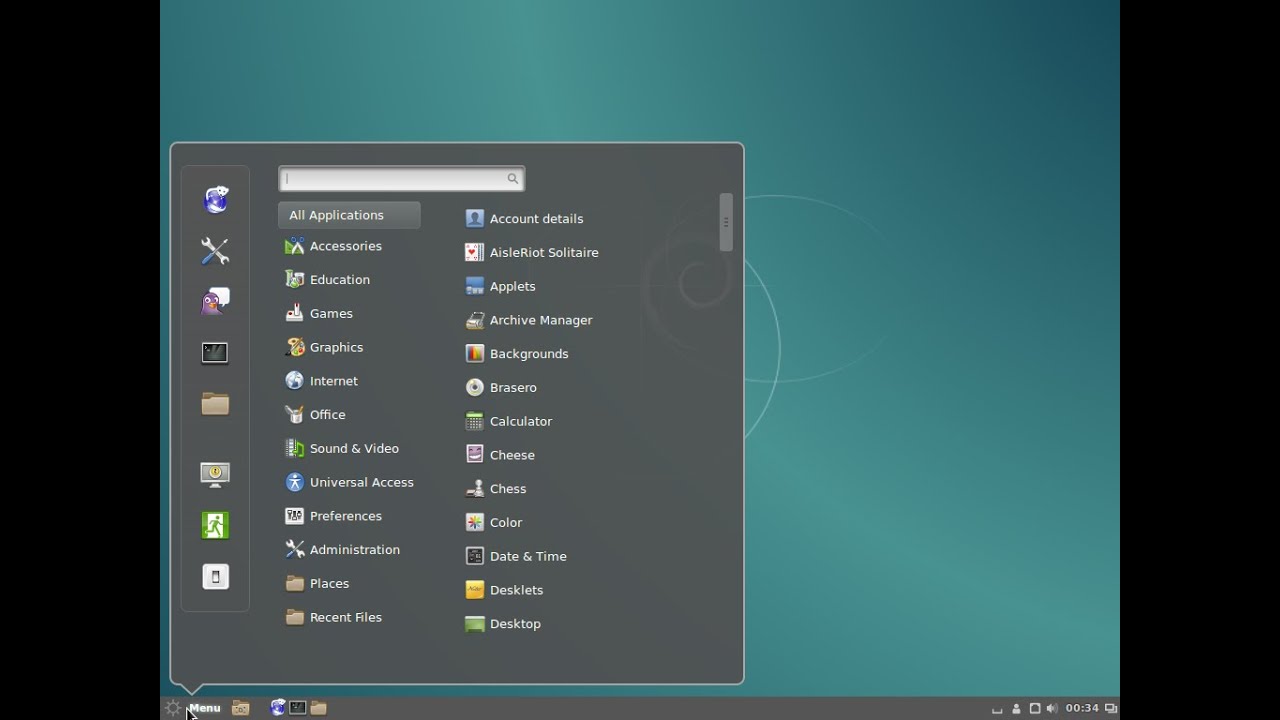
9. Почему существует так много дистрибутивов Linux и почему следует выбирать дистрибутивы, описанные на данном веб-сайте?
Как вы знаете, на данный момент существует огромное количество дистрибутивов Linux. В то же время, если рассмотреть их более подробно, можно сделать вывод о том, что они не очень-то и различаются.
Стоит дать пояснения по этому поводу. Отдельные разработчики и компании (upstream), создают прекрасное программное обеспечение. Таким программным обеспечением является ядро Linux, веб-браузеры Firefox и Google Chrome, офисный пакет LibreOffice, мультимедийный проигрыватель VLC и множество других приложений.
Разработчики дистрибутивов Linux (downstream), работают над своими продуктами: они создают подборки программного обеспечения, предоставленного различными сторонними разработчиками (upstream). После этого они осуществляют интеграцию этого программного обеспечения для того, чтобы оно было совместимым и корректно работало. Таким образом появляется новый дистрибутив Linux.
Далее кто-либо просто берет готовый дистрибутив Linux, добавляет в него некоторые компоненты и формирует отличающийся набор стандартных настроек приложений, создавая еще один новый дистрибутив.
Таким образом дистрибутив Ubuntu использует пакетную базу дистрибутива Debian, а дистрибутив Linux Mint — пакетную базу дистрибутива Ubuntu.
Для этого не существует никаких преград, связанных с интеллектуальной собственностью: вы можете включать в состав своего дистрибутива любое свободное программное обеспечение, при условии соблюдения условий лицензионного соглашения. Это еще одно достоинство свободного программного обеспечения.
Примечание: это крайне упрощенная трактовка условий свободных лицензий для программного обеспечения; на ее основе вы можете сформировать лишь общее представление о них.
Принимая во внимание все вышесказанное, можно сделать вывод о том, что среди множества дистрибутивов Linux не так уж и много разнообразия. Но все же выбор дистрибутива имеет значение.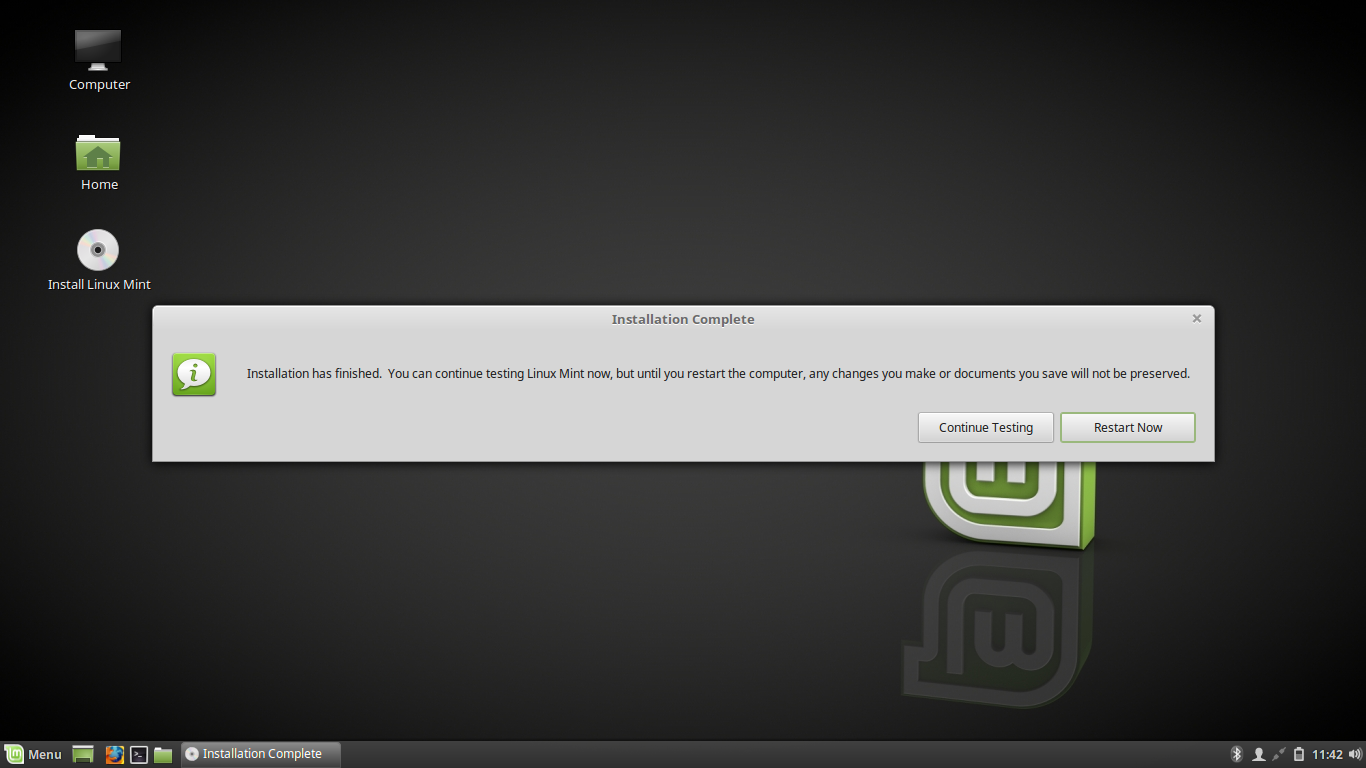 Не все дистрибутивы характеризуются одинаковым качеством, стабильностью и надежностью. Дистрибутив Linux Mint на данный момент является самым популярным дистрибутивом, а дистрибутивы Ubuntu и Fedora Workstation разрабатываются работниками крупных компаний, поэтому я считаю их лучшими элементами экосистемы Linux. Кроме того, Linux Mint и Ubuntu имеют длительный срок поддержки (до пяти лет), систему контроля качества и большое количество программного обеспечения в репозиториях. Более того, с ними достаточно просто работать.
Не все дистрибутивы характеризуются одинаковым качеством, стабильностью и надежностью. Дистрибутив Linux Mint на данный момент является самым популярным дистрибутивом, а дистрибутивы Ubuntu и Fedora Workstation разрабатываются работниками крупных компаний, поэтому я считаю их лучшими элементами экосистемы Linux. Кроме того, Linux Mint и Ubuntu имеют длительный срок поддержки (до пяти лет), систему контроля качества и большое количество программного обеспечения в репозиториях. Более того, с ними достаточно просто работать.
10. Безопасно ли удалять такие метапакеты, как mint-meta-cinnamon, mint-meta-mate, mint-meta-xfce или ubuntu-desktop?
Да, удаление таких метапакетов, как mint-meta-cinnamon, mint-meta-mate, mint-meta-xfce или ubuntu-desktop является вполне безопасной операцией.
Подобные метапакеты используются лишь в процессе установки дистрибутива. Они гарантируют установку всех необходимых для корректного функционирования окружения рабочего стола пакетов программного обеспечения.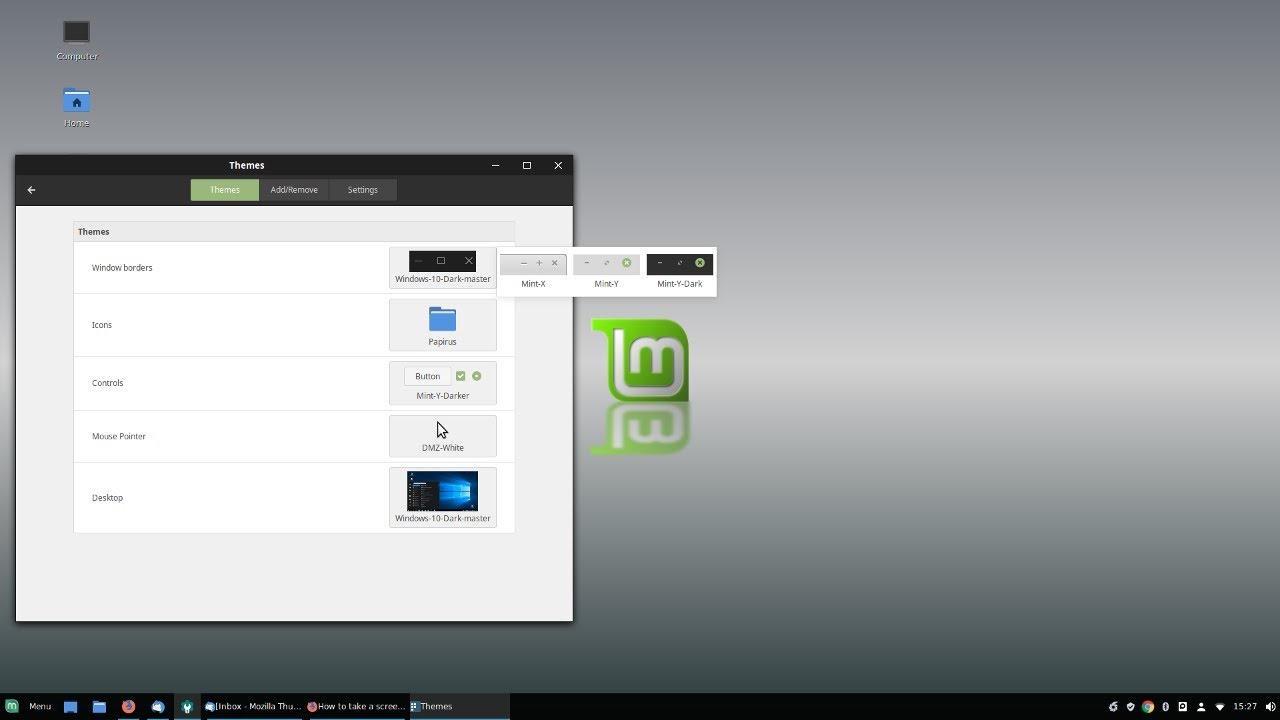
После установки данные метапакеты по сути не используются. Каждый из них можно сравнить со списком покупок, который можно просто выбросить после приобретения всех описанных в нем продуктов.
Примечание: данные метапакеты используются в процессе обновления дистрибутивов до новых версий, поэтому в том случае, если вы не планируете осуществлять полную перестановку вашей системы при выходе новой версии, вам не стоит удалять их.
11. Можно ли использовать aptitude вместо apt или apt-get?
Утилита aptitude является более функциональной (или переусложненной) альтернативой таких утилит, как apt и apt-get. Я бы не стал рекомендовать использовать утилиту aptitude для установки программного обеспечения.
Главной причиной, по которой не стоит использовать aptitude, является использование данной утилитой отдельной базы данных пакетов программного обеспечения, либо той же базы данных, что apt и apt-get, но немного иным образом. Это означает, что aptitude обычно не обладает достаточной информацией о том, какие действия были ранее предприняты с помощью утилит apt и apt-get и наоборот.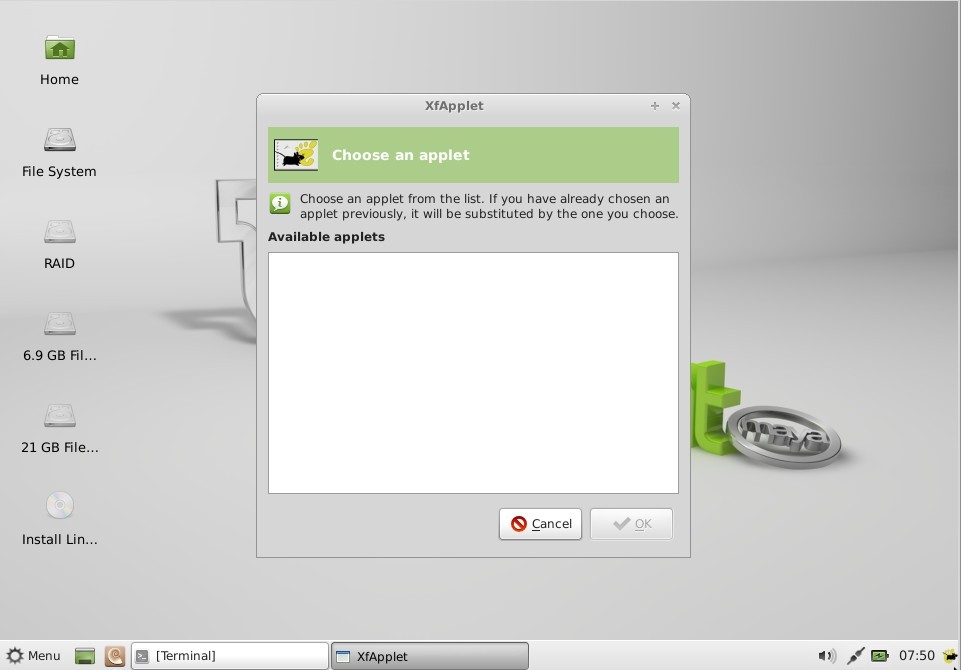 Эта особенность функционирования данной утилиты может стать причиной различных проблем с системой управления пакетами программного обеспечения.
Эта особенность функционирования данной утилиты может стать причиной различных проблем с системой управления пакетами программного обеспечения.
Инструменты с графическим интерфейсом из состава Linux Mint, а именно, Менеджер обновлений, Менеджер программ и Менеджер пакетов Synaptic, используют утилиту apt-get для осуществления манипуляций с пакетами программного обеспечения. По этой причние использование утилиты aptitude, верочтнее всего, не приведет ни к чему хорошему.
Вообще говоря, сама по себе утилита aptitude является полностью работоспособной, просто она не должна использоваться в Linux Mint и должна использоваться с особой осторожностью в Ubuntu. Важно выбрать либо apt-get и apt, либо aptitude и использовать один из вариантов для обслуживания системы, а учитывая тот факт, что по apt-get и apt гораздо больше информации, выбор, думаю, очевиден.
12. Как узнать, какая из системных служб замедляет процесс загрузки системы?
Для того, чтобы узнать, какая из системных служб замедляет процесс загрузки системы, достаточно открыть окно терминала, скопировать и вставить в него следующую команду:
systemd-analyze blame
После окончания ввода команды следует нажать Enter для ее исполнения.
Вопросы управления системными службами рассмотрены здесь.
13. Как получить информацию об установленных жестких дисках и их разделах?
Конечно же, вы всегда можете воспользоваться приложением Диски или GParted с графическим интерфейсом для получения инетерсующей вас информации об установленных жестких дисках, но, наряду с этим, существует способ получения аналогичной информации с помощью утилит с интерфейсом командной строки.
В первую очередь вам нужно открыть окно терминала, скопировать и вставить в него следующую команду:
lsblk
После окончания ввода команды следует нажать Enter для ее исполнения.
Если вам нужна информация о том, насколько заполнены данными разделы ваших жестких дисков, вы можете ввести в оконо терминала следующую команду:
df -h --exclude-type=tmpfs
После окончания ввода комады следует также нажать Enter для ее исполенния.
С помощью приведенных выше команд вы должны получить достаточно информации об установленных жестких дисках.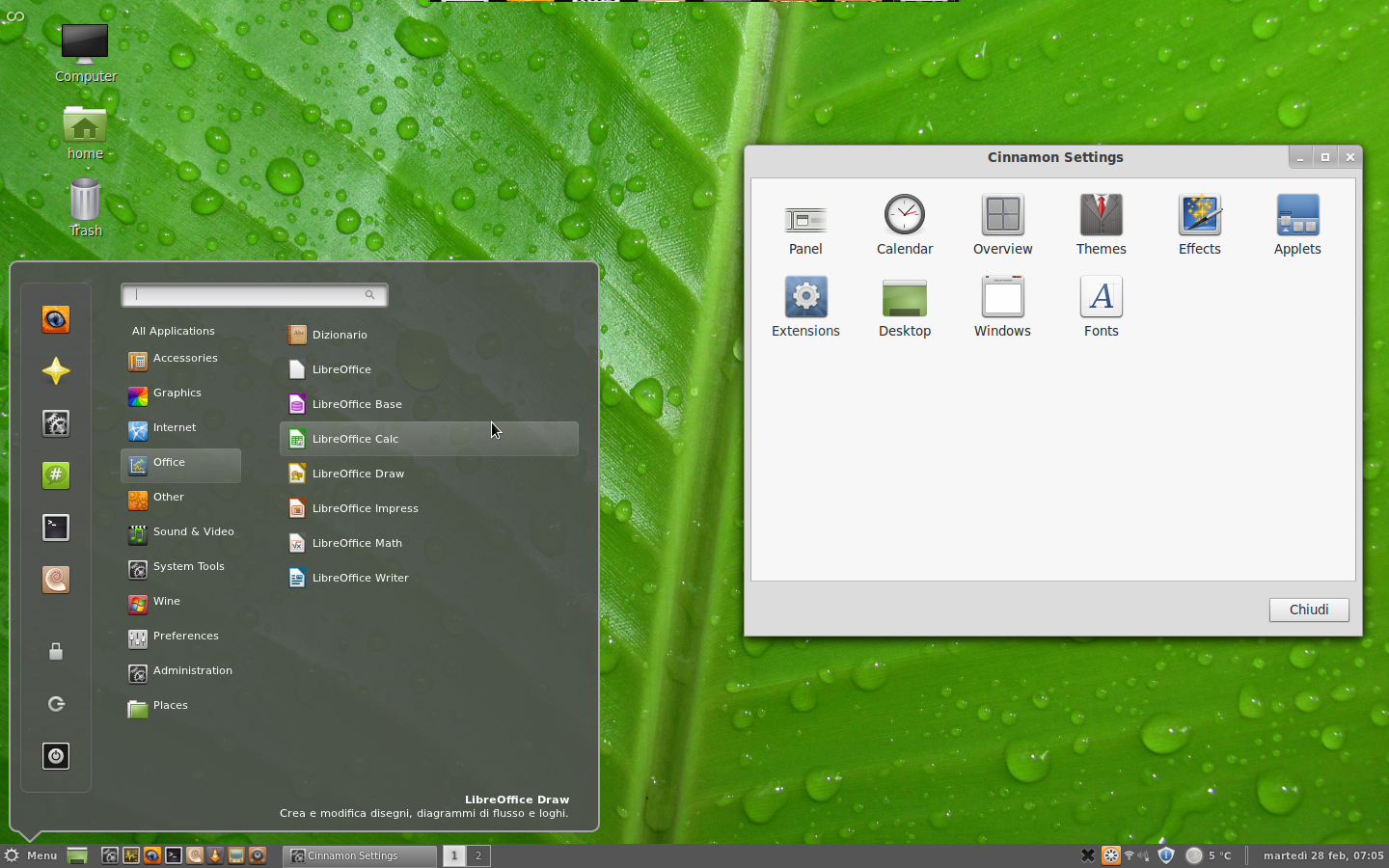 Если вам нужна дополнительная информация, вы можете воспользоваться такими специализаированными приложениями, как Диски и GParted.
Если вам нужна дополнительная информация, вы можете воспользоваться такими специализаированными приложениями, как Диски и GParted.
14. В чем разница между pkexec, admin:// и sudo?
Вопрос по поводу различий pkexec, admin:// и sudo задается достаточно часто. Если отвечать максимально кратко, то утилита sudo предназначена для запуска приложений с интерфейсом командной строки. С другой стороны, утилита pkexec и псевдопротокол admin:// должны использоваться для запуска приложений с графическим интерфейсом, ведь их реализации содержат дополнительные механизмы для корректного запуска таких приложений.
Более подробное и понятное описание данных инструментов приведено здесь.
15. Можно ли использовать sudo -i и sudo -H вместо pkexec и admin://?
Нет. К сожалению, в некоторых руководствах, размещенных в сети, предлагается использовать команды sudo -i и sudo -H для запуска приложений с графическим интерфейсом с привилегиями пользователя root. Это плохой совет.
Это плохой совет.
Более подробное и понятное описание данных инструментов приведено здесь.
16. Какие типы ядра ОС используются в Linux Mint и Ubuntu?
Существуют два типа ядера ОС Linux Mint и Ubuntu: LTS с длительным сроком поддержки и HWE с поддержкой нового аппаратного обеспечения.
Дистрибутивы Linux Mint 19.1 и Ubuntu 18.04 поставляется с LTS-ядром версии 4.15.x. Эта версия будет поддерживаться в течение пяти лет, в течение которых будут поддерживаться Linux Mint 19.x и Ubuntu 18.04. Начиная с версии Linux Mint 19.2, а именно, при установке Linux Mint 19.2 и Linux Mint 19.3 по умолчанию будет использоваться HWE-ядро. Это ядро будет поддерживаться в течение ограниченного периода времени.
Это означает, что для получения актуальных обновлений безопасности для ядра ОС Linux Mint 19.2 и Linux Mint 19.3 вам придется переходить к использованию новых версий ядра Linux время от времени. Ядра ОС новых версий будут предлагаться к установке Менеджером обновлений по мере окончания срока поддержки используемых HWE-версий ядра ОС.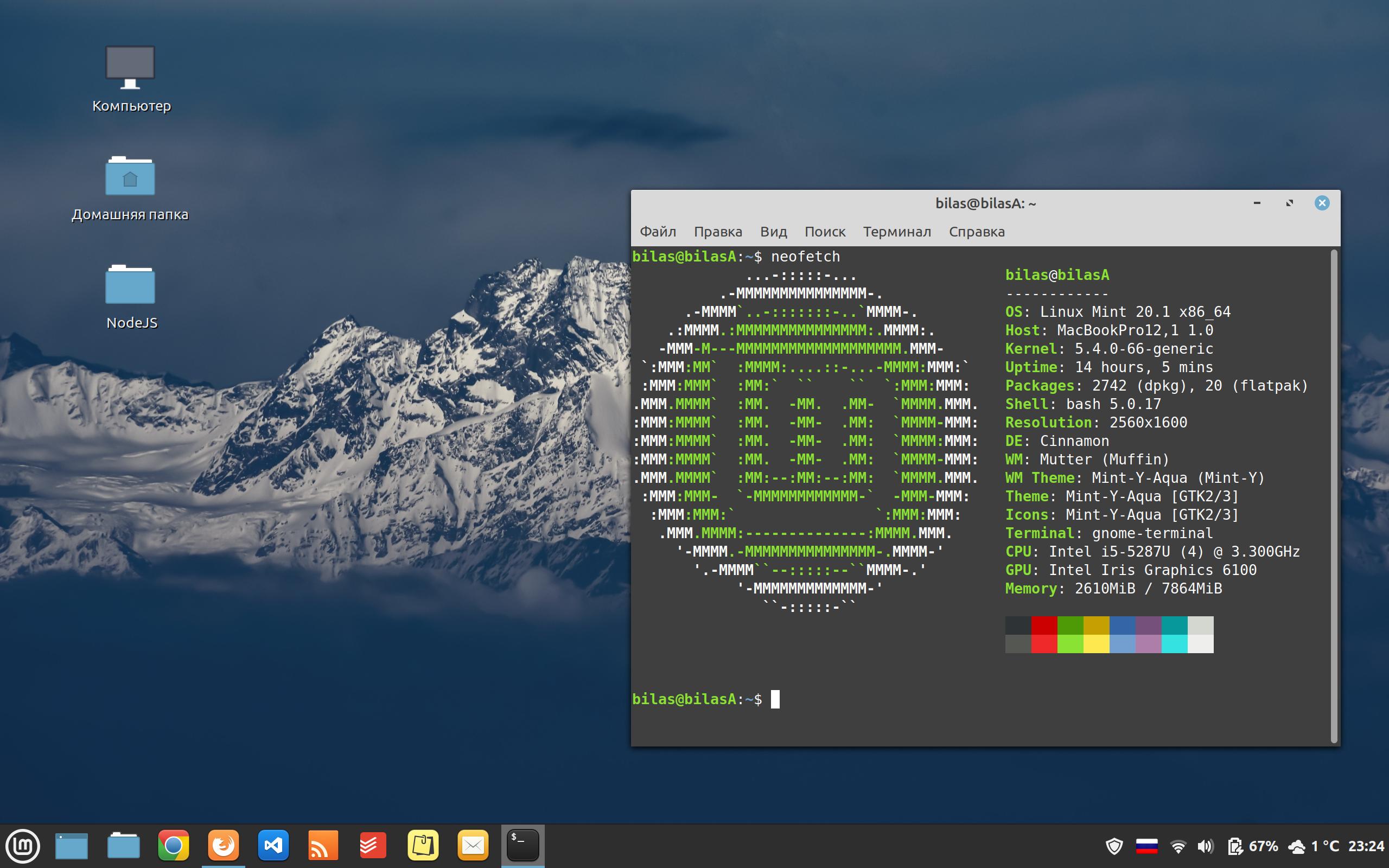
Причина использования HWE-ядер является достаточно простой: новые версии дистрибутива должны поддерживать новое оборудование. Ввиду того, что драйверы для устройств интегрированы в ядро Linux, новое аппаратное обеспечение не будет поддерживаться LTS-ядром. По этой причине в составе новых версий Linux Mint поставляются HWE-ядра, которые поддерживают актуальное аппаратное обеспечение.
Более подробная информация о ядре Linux Mint приведена здесь.
Примечание: разработчики ядра Linux также используют термины «LTS-ядро» и «обычное ядро». Данная классификация никоим образом не относится к классификации ядер ОС в Linux Mint и Ubuntu.
17. Как загружать видео с YouTube в Linux?
На видеохостинге YouTube публикуется большое количество видеоматериалов под свободной лицензией Creative Commons. Эта лицензия позволяет вам загружать видео и использовать их для своих нужд. Хотя данная операция и может осуществляться с помощью различных дополнений для Firefox и Google Chrome/Chromium, я не рекоменую использовать их, ведь они абсолютно точно будут замедлять работу вашего веб-браузера.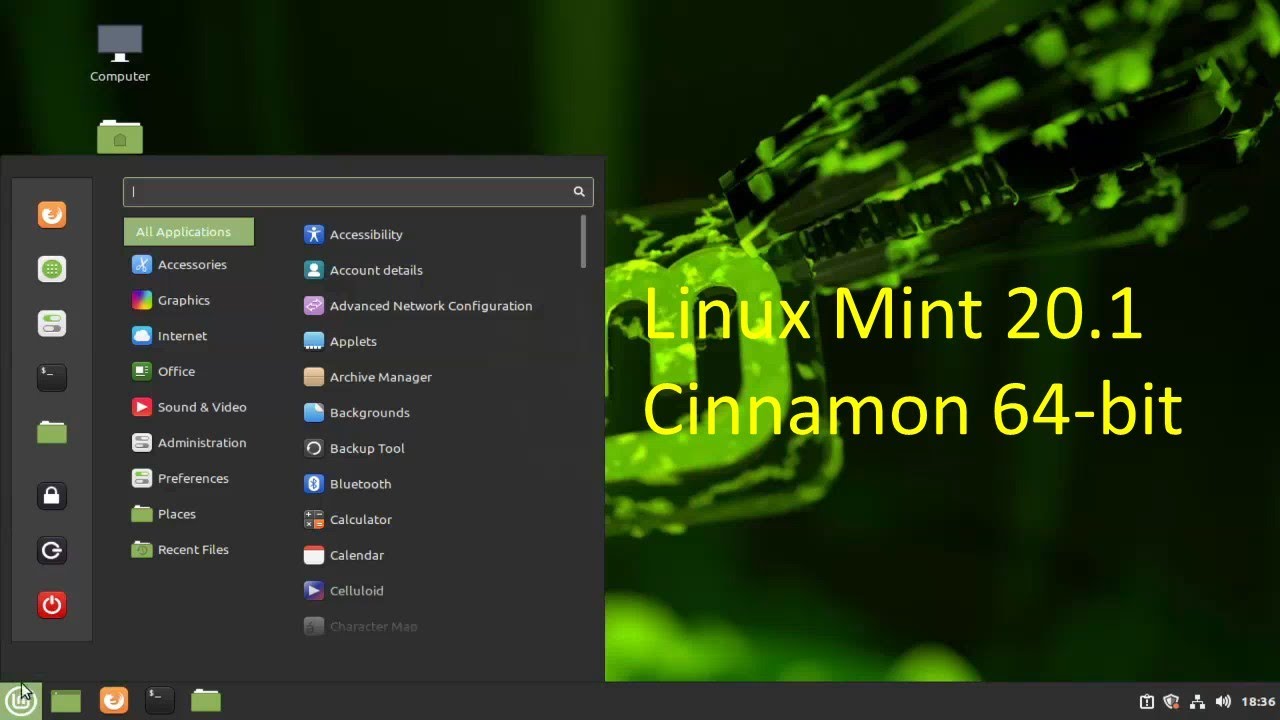
К счастью, в Linux существует простая и удобная утилита с интерфейсом командной строки youtube-dl, которая может вполне успешно использоваться для этих целей. При этом она очень проста в использовании.
Примечание: в некоторых странах загрузка видео с YouTube может являться незаконной. Перед тем, как приступить к загрузке видео, вам абсолютно точно стоит узнать о легальности данного действия в вашей стране. Загрузка видео со свободной лицензией не должна нарушать законов каких-либо стран.
В первую очередь следует открыть окно терминала, скопировать и вставить в него следующую команду:
Linux Mint, Ubuntu:
sudo apt-get install youtube-dl
Fedora Workstation:
sudo dnf install youtube-dl
После окончания ввода команды следует нажать клавишу Enter. При запросе пароля вы должны будете ввести свой пароль. В Ubuntu и Fedora Workstation символы вашего пароля не будут отображаться никоим образом, даже с помощью точек, и это нормально. В Linux Mint символы вашего пароля будут отображаться с помощью звездочек. После ввода пароля следует снова нажать клавишу Enter.
В Linux Mint символы вашего пароля будут отображаться с помощью звездочек. После ввода пароля следует снова нажать клавишу Enter.
После окончания установки утилиты следует перейти на страницу с видео и воспользоваться правой кнопкой мыши над областью видео для выбора пункта контекстного меню «Копировать URL видео».
После этого нужно ввести в терминал начало команды:
youtube-dl --format mp4
после чего воспользоваться правой кнопкой мыши в окне терминала для выбора пункта контекстного меню «Вставить». Вставленную строку URL видео следует заключить в двойные кавычки:
youtube-dl --format mp4 "https://youtu.be/O2GwKS3XeL8"
Видео будет загружено в вашу домашнюю директорию и будет иметь расширение .mp4 (а не в директорию «Загрузки»).
18. Как узнать количество поддерживаемых системой ядер центрального процессора?
Linux может поддерживать огромное количество ядер центрального процессора (или отдельных центральных процессоров), но это количество может быть искусственно ограничено на этапе сборки ядра. Для того, чтобы узнать точное количество поддерживаемых системой ядре центрального процессора, следует открыть окно терминала, скопировать и вставить в него следующую команду:
Для того, чтобы узнать точное количество поддерживаемых системой ядре центрального процессора, следует открыть окно терминала, скопировать и вставить в него следующую команду:
grep CONFIG_NR_CPUS /boot/config-`uname -r`
После окончания ввода команды следует нажать Enter для ее исполнения.
Если же вас интересуют параметры используемого центрального процессора, вы можете воспользоваться следующей командой:
lscpu
После окончания ввода команды, как и раньше, следует нажать Enter для ее исполнения.
19. Безопасно ли входить в систему как пользователь root?
Нет, не безопасно. Использование учетной записи пользователя root для повседневной работы полностью противоречит классической модели безопасности Linux. По этой причине администраторы должны использовать учетные записи обычных пользователей.
Большинство приложений не расчитано на работу от лица пользователя root, поэтому для их корректной работы в подобных условиях придется исправлять права доступа к файлам системы.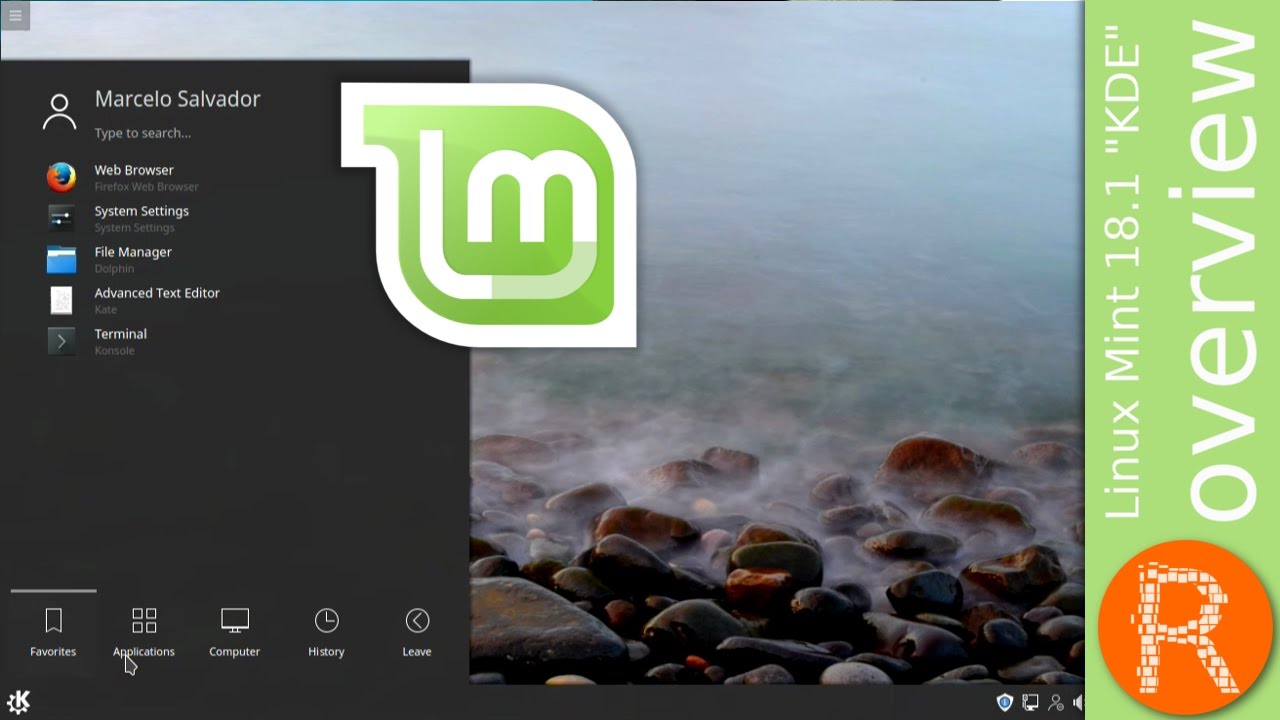
Кроме того, вы наверняка не захотите столкнуться с такими ситуациями, как удаление директории /usr со всем содержимым после аварийного завершения работы приложения VLC из-за ошибки в нем. Или столкнуться с уязвимостью в LibreOffice, которая в этом случае позволит получить злоумышленнику командную оболочку с правами пользователя root. Или же потерять все файлы из-за неисправленной ошибки в Firefox или Adobe Flash Player. Примеры можно приводить достаточно долго…
Вообще, запуск приложений от лица обычных пользователей является стандартной и разумной практикой, использующейся во всех современных операционных системах. От лица пользователя root должны запускаться лишь утилиты для администрирования системы и лишь в случае необходимости.
Хотите ознакомиться с дополнительными советами?
Хотите узнать о других настройках и приемах работы с Linux-системами? На данном веб-сайте размещено большое количество подобных материалов. Первая часть данного материала размещена здесь.
Лучшие графические оболочки Linux – Ремонт-комп
Содержание
Окружение рабочего стола Linux определяет не только внешний вид операционной системы, но также предоставляет и визуальные инструменты для взаимодействия с пользователем. Какое из множества доступных окружений рабочего стола лучше, какое выбрать?
Тестировать каждый вариант лично очень долго и утомительно. Поэтому в этой статье мы сформировали для вас самые лучшие графические оболочки для Linux, акцентируя внимание на их плюсы и минусы.
Лучшие рабочие столы для Linux
1. KDE
KDE — одно из самых популярных окружений рабочего стола. Другое название — Plasma. В нём имеется масса полезных настроек, а потребление ресурсов совсем не велико. KDE по некоторым параметрам производительности даже удалось превзойти его аналог — XFCE. Это подтверждено тестом Джейсона и многими другими стресс-тестами для Linux.
Другое преимущество этого окружения рабочего стола: с помощью встроенной утилиты KDE Connect можно подключать телефон к компьютеру. Кроме того, есть интеграция с браузером Plasma, к нему тоже можно подключить смартфон. В целом KDE — очень лёгкое, но в то же время настраиваемое окружение.
Кроме того, есть интеграция с браузером Plasma, к нему тоже можно подключить смартфон. В целом KDE — очень лёгкое, но в то же время настраиваемое окружение.
Некоторые дистрибутивы Linux используют его по умолчанию: openSUSE, Kubuntu и KDE Neon. Однако KDE можно установить и в других ОС семейства Linux, например, в Ubuntu.
- современный проработанный пользовательский интерфейс;
- гибкость, много возможностей для настройки;
- несколько встроенных полезных инструментов;
- высокая производительность.
- параметры и инструменты настройки могут показаться сложными для новичка.
2. MATE
Окружение рабочего стола MATE разработано на базе GNOME 2. Изначально MATE создавали для пользователей, разочаровавшихся в GNOME 3. Разработчики добавили ряд улучшений. Рассмотрим их, взяв в качестве примера Ubuntu MATE 20.04. Этот вариант подойдёт практически каждому пользователю — особенно ценителям GNOME 2, которым не по душе новый GNOME. Кроме удобства, стоит отметить невысокую ресурсоёмкость.
Кроме удобства, стоит отметить невысокую ресурсоёмкость.
Окружение поставляется со встроенным набором базовых приложений и полезных инструментов. Ubuntu MATE — одна из официальных версий Ubuntu, использующая окружение рабочего стола MATE. У некоторых других популярных дистрибутивов Linux (Linux Mint, Manjaro и т.д.) тоже есть редакции с MATE.
- надёжное и простое в использовании;
- не требовательное к ресурсам;
- настраиваемое.
- не для всех пользователей интерфейс будет интуитивно понятен.
3. GNOME
Это, пожалуй, самое популярное окружение рабочего стола. Многие дистрибутивы Linux используют GNOME по умолчанию. У него есть известные популярные ответвления, например, Cinnamon. Окружение GNOME разработано так, чтобы его было легко использовать и настраивать. Пользовательский интерфейс уникален и адаптирован как для мобильных устройств, так и для компьютеров.
Однако, GNOME нельзя считать не требовательным к ресурсам. Это не лучший выбор для старых компьютеров с менее чем 4 Гб ОЗУ. Тем не менее, разработчики уделяют внимание производительности — это видно по недавно выпущенному GNOME 3.36.
Это не лучший выбор для старых компьютеров с менее чем 4 Гб ОЗУ. Тем не менее, разработчики уделяют внимание производительности — это видно по недавно выпущенному GNOME 3.36.
В целом же GNOME идеально подойдёт для тех, кто хочет отойти от традиционного интерфейса в стиле Windows. Несколько популярных дистрибутивов Linux, использующих GNOME: Debian, Fedora, openSUSE, Ubuntu и Pop OS 20.04.
- современный и удобный интерфейс;
- много возможностей для настройки;
- возможность добавления дополнительных функций с помощью расширений GNOME.
- не подходит для слабых компьютеров;
- пользователям Windows, перешедшим на использование Linux, может быть сложно привыкнуть к интерфейсу.
4. Cinnamon
Cinnamon — графическая оболочка Linux, основанная на GNOME 3 — изначально его разрабатывали как окружение рабочего стола по умолчанию для Linux Mint. Оно известно своим сходством с интерфейсом Windows. Это помогает новым пользователям Linux быстрее освоиться в незнакомой ОС.
Cinnamon сочетает современные решения и традиционный интерфейс. Кроме того, он довольно лёгкий. Поэтому Cinnamon — оптимальный вариант для многих пользователей.
- тщательно проработанный дизайн;
- знакомый интерфейс;
- возможности для настройки.
- не для всех пользователей интерфейс будет интуитивно понятен.
5. Budgie
Графическую оболочку Budgie разработали для дистрибутива Solus. Это окружение создавали с использованием некоторых технологий GNOME (например, GTK). В Budgie разработчики совместили современный и традиционный пользовательские интерфейсы. Эта оболочка не ресурсоёмкая, но и не совсем лёгкая.
Ubuntu Budgie — официальная версия Ubuntu с окружением рабочего стола Budgie, установленным по умолчанию. Многие популярные дистрибутивы Linux не поддерживают это окружение, так что лучше остановиться на Solus или Ubuntu Budgie.
- надёжное, интуитивно понятное окружение;
- удобное и функциональное;
- современный, стильный интерфейс.

- поставляется только с некоторыми дистрибутивами (в некоторых дистрибутивах можно установить самостоятельно).
6. LXQt
LXQt — облегчённая графическая оболочка на основе Qt. Сравнив это окружение с LXDE, можно с уверенностью сказать, что LXQt действительно легче и удобнее LXDE. И это не только в теории — этот вариант окружения рабочего стола отлично заменяет LXDE в Lubuntu 20.04.
Несмотря на современный дизайн, интерфейс у LXQt не самый интуитивно понятный. Конечно, если важнее производительность, а не внешний вид, эта графическая оболочка — отличный выбор.
- очень быстрое и лёгкое окружение;
- неплохой интерфейс для лёгкого окружения рабочего стола.
- внешний вид «на любителя»;
- мало возможностей для настройки;
- поставляется только с некоторыми дистрибутивами (в других дистрибутивах можно установить самостоятельно).
7. Xfce
Xfce — одно из самых легких окружений рабочего стола.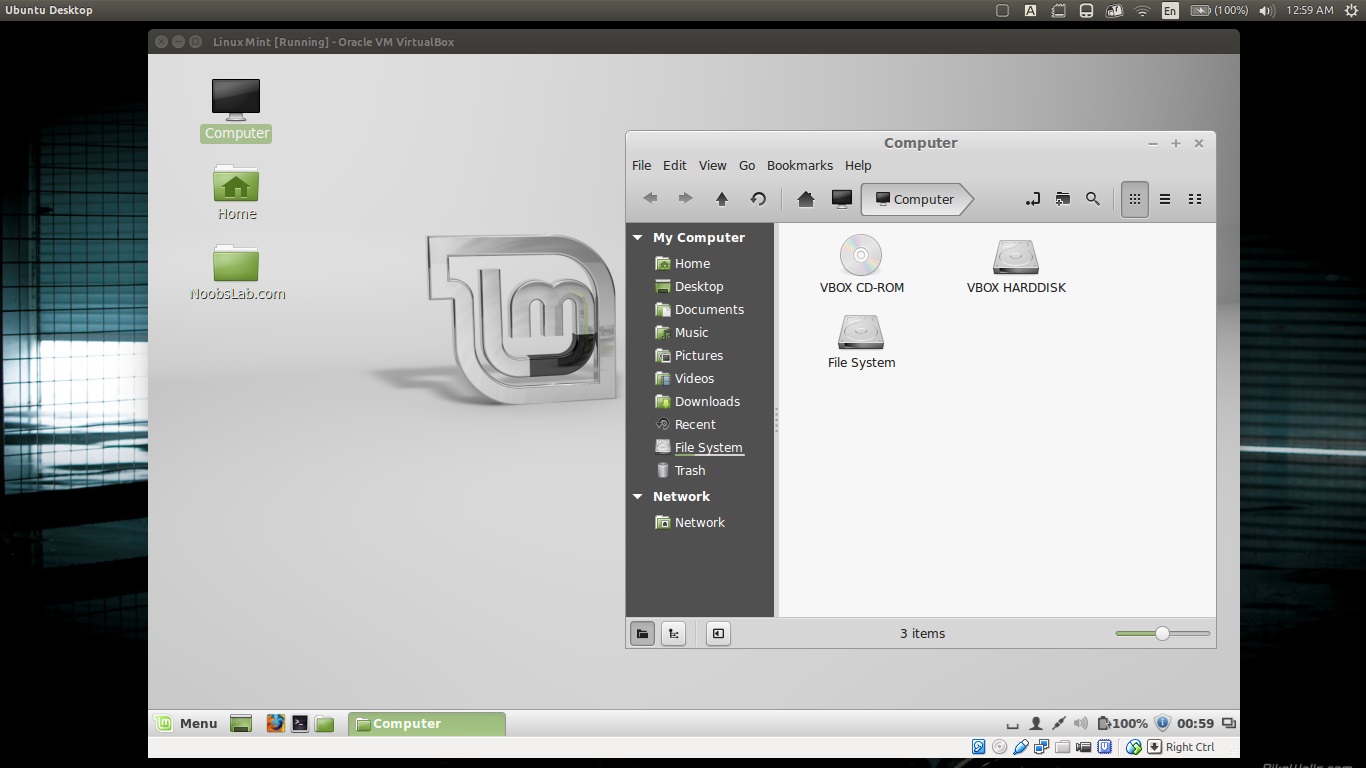 У большинства популярных дистрибутивов есть редакция с XFCE. Эта оболочка не очень требовательна к ресурсам. Окружение обеспечивает многофункциональный пользовательский интерфейс. Если нужно окружение ориентированное на производительность и без дополнительных настроек, выбирайте XFCE. Советуем в качестве примера попробовать Zorin OS 15 Lite с этим окружением.
У большинства популярных дистрибутивов есть редакция с XFCE. Эта оболочка не очень требовательна к ресурсам. Окружение обеспечивает многофункциональный пользовательский интерфейс. Если нужно окружение ориентированное на производительность и без дополнительных настроек, выбирайте XFCE. Советуем в качестве примера попробовать Zorin OS 15 Lite с этим окружением.
Это с этим окружением поставляется не только Zorin OS Lite, но другие популярные дистрибутивы: Manjaro Linux, Xubuntu, MX Linux.
- нересурсоёмкое, подходит для старых компьютеров;
- современное и стильное;
- знакомый интерфейс в стиле Windows.
- отсутствие дополнительных настроек.
8. Deepin
Не всегда возможность настройки и низкое потребление ресурсов играют ключевую роль в выборе графической оболочки для Linux. Многие пользователи предпочитают удобный и стильный интерфейс в ущерб производительности. Окружение рабочего стола Deepin — как раз такой случай. У него интерфейс в стиле macOS, но оно заслуживает внимания ещё и из-за интересных анимаций и макетов.
У него интерфейс в стиле macOS, но оно заслуживает внимания ещё и из-за интересных анимаций и макетов.
Изначально это окружение было доступно только в Deepin OS, но сейчас постепенно внедряется и в другие дистрибутивы. Например, в UbuntuDDE.
- приятный пользовательский интерфейс;
- плавная анимация.
- потребляет много ресурсов, иногда работает медленно.
Так какое окружение всё-таки лучше?
Универсального решения, устраивающего всех, нет. Именно поэтому количество предлагаемых графических оболочек Linux или по другому окружений рабочего стола так велико. У каждого пользователя свои требования: для кого-то важна высокая производительность, а для кого-то — удобный и красивый интерфейс.
В этой статье нами собраны лучшие окружения рабочего стола для Linux, однако на рынке есть ещё пара вариантов, заслуживающих внимания:
- Trinity;
- Lumina;
- Pantheon;
- Enligtenment.
А какое окружение рабочего стола Linux предпочитаете вы? Почему? Напишите в комментариях!
Оцените статью:
Об авторе
Автор: Ankush Das
38 комментариев
У меня на ноуте 2005 года стоит лубунту.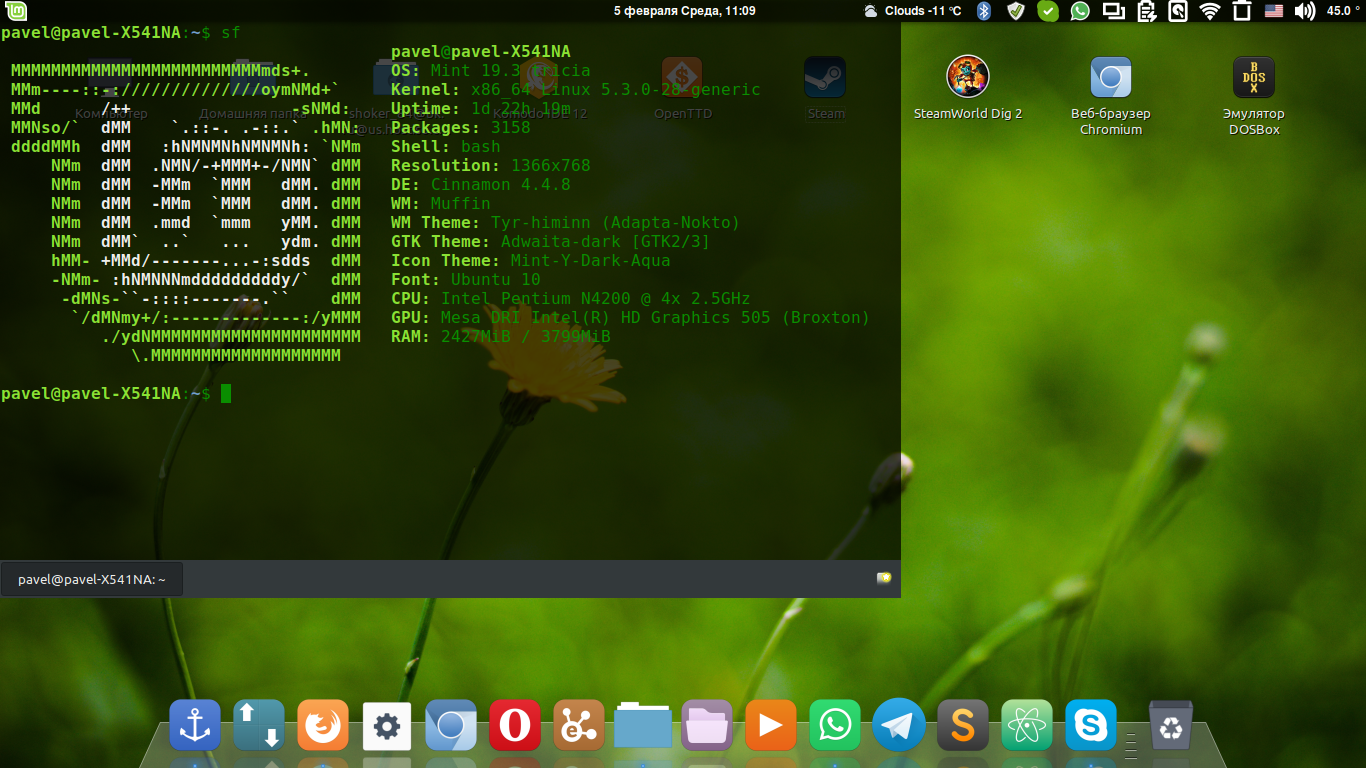 Ну, после OS X и Win на основном компе – не фонтан, но вполне себе ничего.
Ну, после OS X и Win на основном компе – не фонтан, но вполне себе ничего.
Самый лучший и простой способ. познакомиться с окружениями рабочего стола. это сделать загрузочную флешку с Hybryde Fusion.Французы молодцы.
Всегда предпочитал ставить XFCE, как DE по умолчанию. Уж очень она быстрая, стабильная, и, есть все, что нужно домашнему ПК: поддержка настройки разных устройств ввода/вывода, а так же, потрясающая поддержка нескольких мониторов – настроить можно практически все “под себя”.
Из постовляемых приложений я минусов не нашел:
Thunar – мой любимец, очень быстр и очень дружелюбен к пользователю. У меня есть свои настройки/скрипты к нему, которые расширяют его функциональность. там. примонтировать ISO образ, скопировать путь папки или файла, открыть от имени администратор или даже залить скриншот на сайт.
У панельки есть две очень полезные и удобные вещи (плагины), которыми я пользуют постоянно, это Whisker меню и История буфера обмена Clipman. Первый плагин опять таки, очень отзывчивый и очень настраиваемый.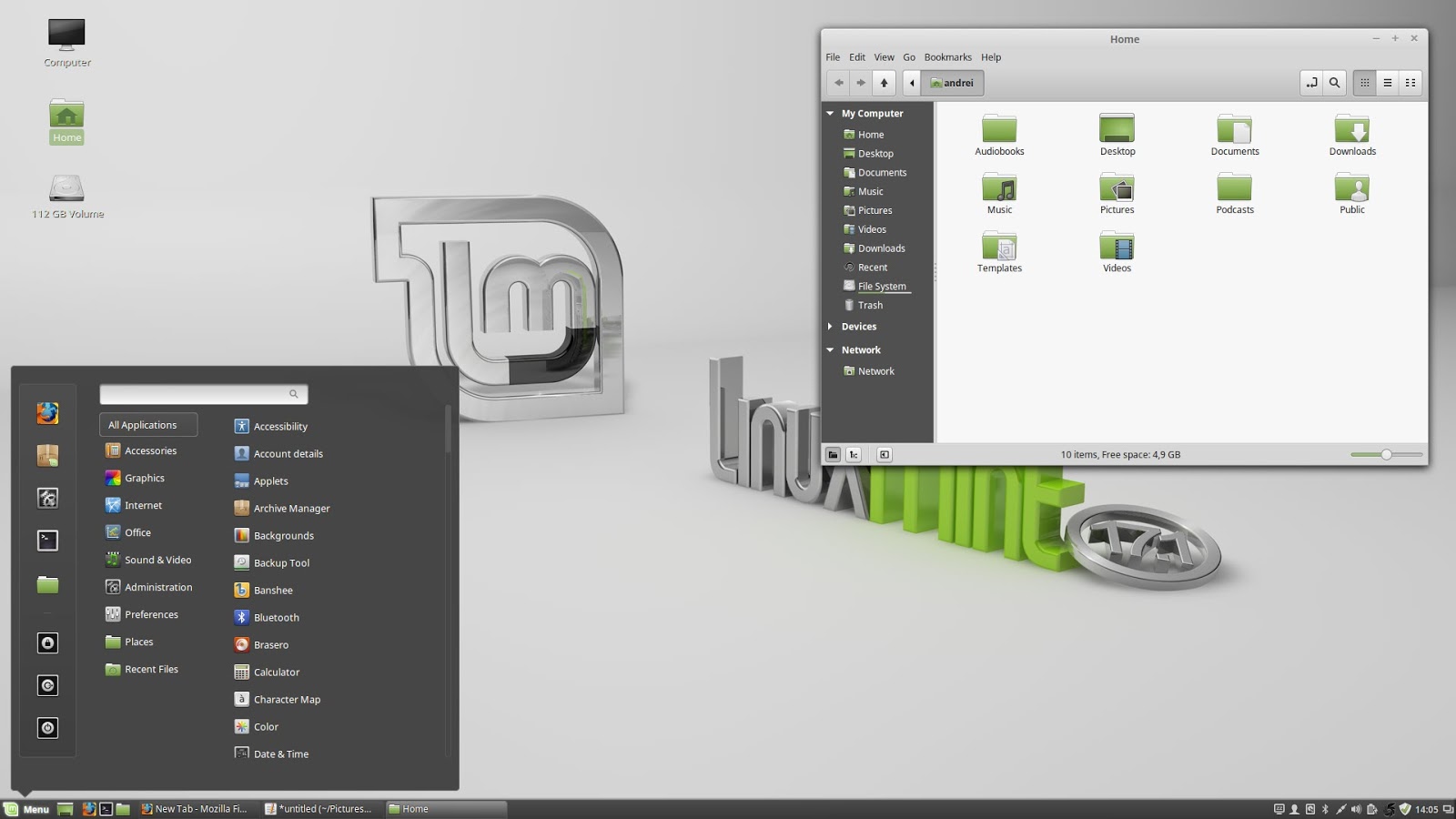 Его я настроил так, как главное меню в Windows 7, в итоге при перепрыжке на windows не приходится мучаться с рассположением главного меню. Второй плагин позволяет запоминать все, что было в буфере обмене (даже, скопированные Изображения этот плагин отображает).
Его я настроил так, как главное меню в Windows 7, в итоге при перепрыжке на windows не приходится мучаться с рассположением главного меню. Второй плагин позволяет запоминать все, что было в буфере обмене (даже, скопированные Изображения этот плагин отображает).
В общем, есть еще много очень удобных фишек у этой DE, о которых я, возможно и не знаю. Ну ладно.
Спасибо за статью!
Любопытно взглянуть на скрины/видео ваших настроек. Перевожу всех близких на ЛинуксМинт с Корицей, но много старых компов которым нужно что-то полегче и “с привычным видом”.
Лично у меня KDE, с настройками почти по умолчанию.
Придерживаюсь такого же мнения.
Мне очень нравится XFCE и KDE, на старом ноутбуке уже давно пользуюсь linux mint XFCE, а на основном установлен дистрибутив Manjaro minimal KDE.
Не могу определиться до сих пор, какая мне оболочка нравится больше всего. Так и прыгаю время от времени то на юнити, то на мате, то на cinnamon то на XFCE.. А вот 3-й гном и кеды не нравятся. 3-й гном тормознутый, кеды перегружены настройками, ну и GTK-приложения в кедах смотрятся убого, как ты их там не настраивай..
3-й гном тормознутый, кеды перегружены настройками, ну и GTK-приложения в кедах смотрятся убого, как ты их там не настраивай..
Я старый гномер. Поэтому MATE.
Может, и немного старомодно, но в основном пользуюсь TrinityDE и Mate, как современные воплощения KDE3 и Gnome2 соответственно, с которых я начинал знакомство с линукс и которые мне нравятся и сейчас, на обоих работает компиз с эмеральдом – красота!
Для меня главное – стабильность работы системы. Глюки раздражают. KDE очень нравится, но и в OpenSUSE, и в Kubuntu постоянно пропадают заголовки окон, как лечить не нашел. В основном пользуюсь XFCE с Debian и MATE с Ubuntu.
Использую LinuxMint Mate. Стабильный, довольно шустрый, глюков почти нет.
Для меня все хороши кроме KDE. Сколько ни пробовал, еще ни разу он мне не понравился. Многие пишут что это лучшее решение при переходе с Windows на Linux. Как по мне, то это самое худшее решение. Больше всего люблю cinnamon.
На нетбуке поставил Mint XFCE-устраивает, на основном ROSA R7 KDE4
После многих лет на гноме 2 – Mate однозначно. Третий гном хоть и симпатичный(после установки десятка расширений),но сильно обрезан по функционалу приложений(что они сделали с nautilus. ) и гибкости настроек.Система плагинов реализована на столько убого,на сколько это только было возможно.Просто свалка из повторяющихся и нередко конфликтующих между собой расширений.Ну и сама идея необходимости установки отдельной софтины,с помощью которой после долгого копания можно будет установить расширение,позволяющее вернуть классическое меню. – такие идеи только под действием тяжёлых наркотиков могут зародиться.Закономерный фейл.
Третий гном хоть и симпатичный(после установки десятка расширений),но сильно обрезан по функционалу приложений(что они сделали с nautilus. ) и гибкости настроек.Система плагинов реализована на столько убого,на сколько это только было возможно.Просто свалка из повторяющихся и нередко конфликтующих между собой расширений.Ну и сама идея необходимости установки отдельной софтины,с помощью которой после долгого копания можно будет установить расширение,позволяющее вернуть классическое меню. – такие идеи только под действием тяжёлых наркотиков могут зародиться.Закономерный фейл.
Новичок в линуксе. Начал с росинки, попробовал – понравилось. Поставил минт, мате. Потом циннамон. На домашнем ПК пытался юзать кде, но так и не прижилось.
Теперь на всех компах минт циннамон. Маманю перевел на Линукс
Пользуется, не хуже винды
Меня как начинающего пользователя сначала привлекло окружение KDE, но протестировав Mint 17.3 KDE и Kubuntu 16.04 столкнулся с неприятным глюком. Мне нужно несколько учетных записей юзеров.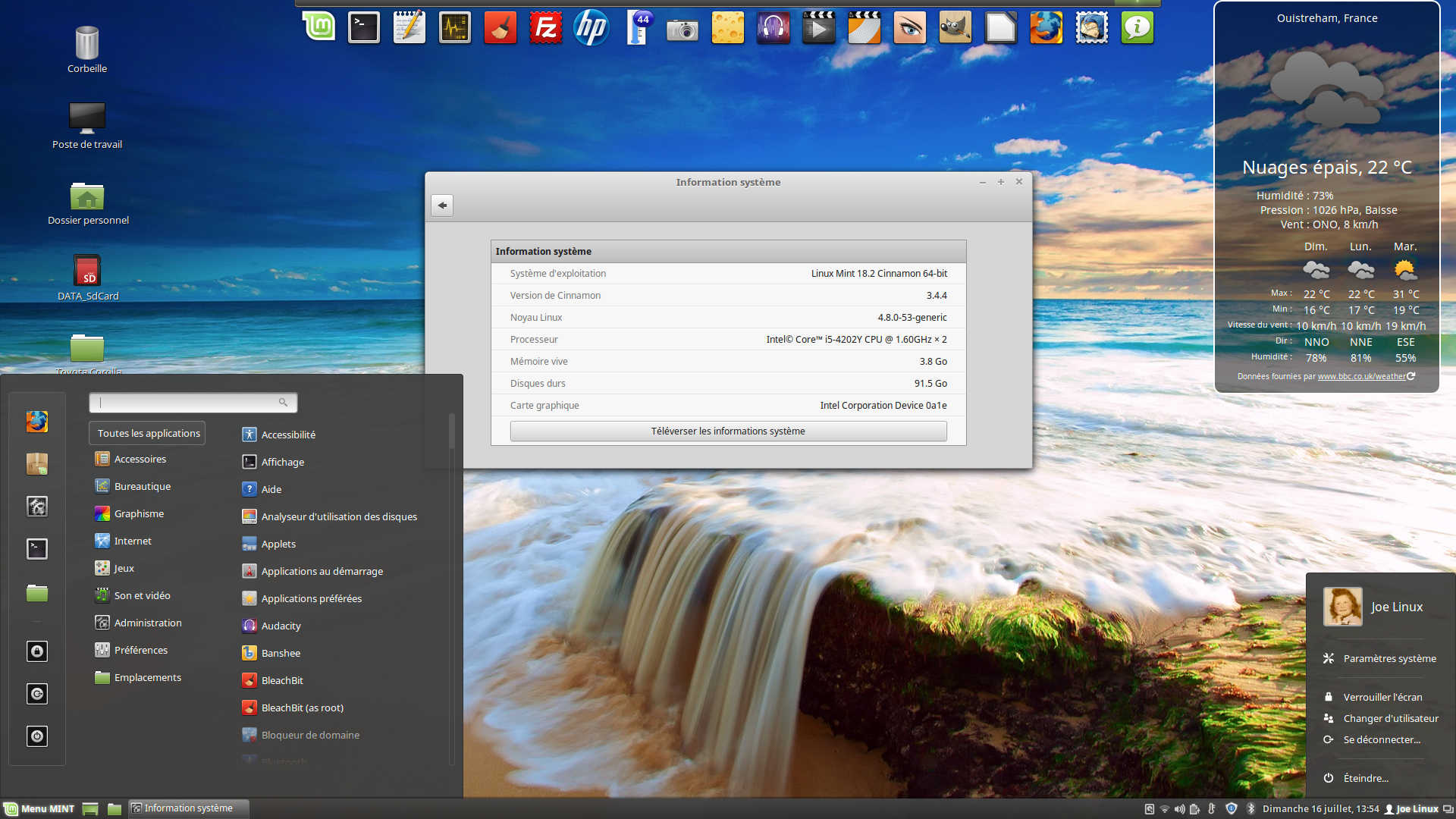 Так вот в Mint 17.3 KDE и Kubuntu 16.04 учётка №2 всегда исчезает из списка менеджера учётных записей, пользоваться ей можно, но удалить просто так не получится. С остальными учётками порядок.
Так вот в Mint 17.3 KDE и Kubuntu 16.04 учётка №2 всегда исчезает из списка менеджера учётных записей, пользоваться ей можно, но удалить просто так не получится. С остальными учётками порядок.
В общем пока остановил свой выбор на Mint 17.3 Mate, никаких глюков, лёгкая система, и в качестве бонуса возможность шифрования КАЖДОЙ новой учётки.
Перешел с Windows на Linux в руки попался дистрибутив Linux Mint 17 c DE Mate никакого дискомфорта при переходе не испытал, меню похоже на пуск, рабочий стол с привычными значками, о переходе не пожалел ни разу.
Выбираю DE на Mint.Пробовал все имеющиеся.Больше всего понравился KDE.Но много ресурсов жрёт.Ноут у меня не слабый,но подтормаживания и какие-то мигащиие фризы бвают,поэтому придется юзать mate или cinnamon,хотя и там глюки с отваливанием wi-fi.
На убунту юнити только работа стабильная,но как-то не очень она мне.
Перепробовал много разных DM. Визуально больше всего нравится unity но она к сожалению только в ubuntu. Kde красивый и очень гибкий в настройках но требует много времени чтобы настроить внешний вид под свои предпочтения, а системы копирования настроек для переноса на другую машину или систему я не знаю.
Kde красивый и очень гибкий в настройках но требует много времени чтобы настроить внешний вид под свои предпочтения, а системы копирования настроек для переноса на другую машину или систему я не знаю.
Однажды попробовав archbang влюбился openbox. Очень гибкий минималистичный и просто переносить свои наработки на разные системы так как все настройки хранятся в простых текстовых файлах.
Поставил Ubuntu, и как то пошло с самого начала на unity. А теперь уже и привык, не отдам не за какие “кеды”. Ещё бы разобраться как делить экран, на много частей.. и было бы вообще хорошо.
Никак не могу понять почему хвалят убунту с юнити. Просто вырвиглазная оболочка. Дашбоард сверху уже минус для меня как начинавшего с винды, но то какой он убогий это просто нет слов. Ничего не понятно, нет разбиения программ на категории, зато есть куча какой-то непонятной хренотени. Просто ужасная. К сожалению приходится по работе на ней сидеть – все никак не могу привыкнуть. Линукс минт с дефолтным синнамоном в 100500 раз красивее и удобней.
Сижу на кедах уже лет 10 если не больше. Разное пробовал но всегда возвращался..( и да на мазиле оставлять комент сущее . безобразие ))) поправте если это возможно ))
Cinnamon считаю недооценён, хотя и Mate неплох.
Уважаю труд автора, но про KDE в недостатках нет записи о том, что плазма постоянно падает.это большой,неоспоримый недостаток.
Предпочитаю из оболочек:
Ubuntu 16.04 LTS – стандартная оболочка Unity, стоящая поверх гном 3.. (Ноутбук домашний).. стабильная и не лагает..
Linux Mint 18.3 – оболочка Mate, немного подлагивает конечно (борюсь иногда с расплывчатыми шрифтами, например на cinnamon такого не встречал), но всё же красивая и удобная оболочка (ПК на работе)..
Manjaro Linux 17.1.7 – KDE оболочка.. легко настраиваемая оболочка под себя, с гибкой настройкой гаджетов..
xubuntu xfce 18.04 супер всё просто и легко да и вообще xfce легко и просто
Впервые познакомился с Linux на примере Mandrake 7, выбор рабочего окружения в то время был невелик, KDE и Gnome.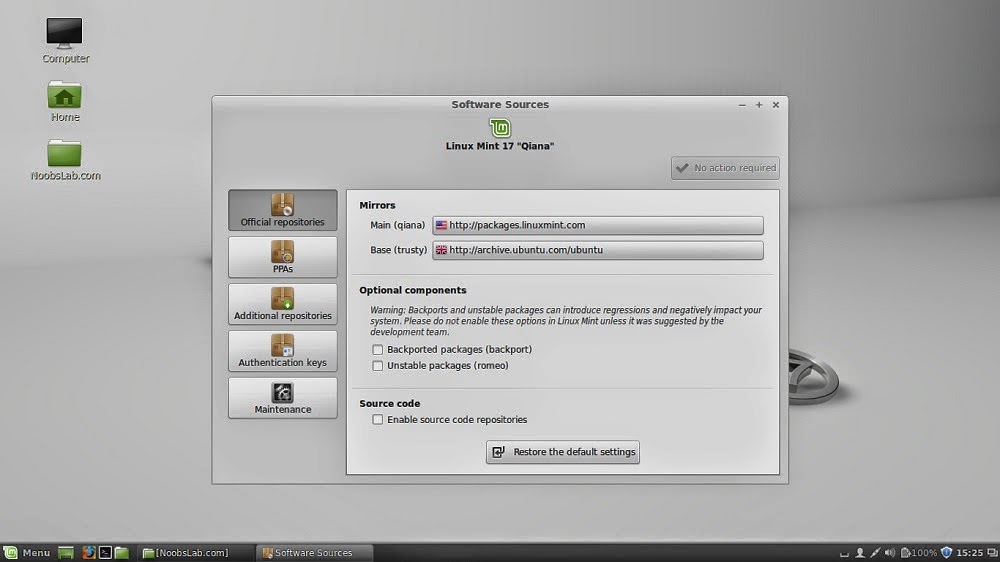 От KDE был просто в восторге, а вот Gnome 1 очень не понравился. Прошли годы KDE стал работать хуже, а появившийся Gnome 2 был выше всяческих похвал, поэтому я “прилип” а Debian 6 и 7, в которых он ставился по умолчанию, на KDE 4 даже не смотрел. А когда вышли KDE 5 и Gnome 3, тут они снова поменялись местами. Считаю, что пока лучшего графического окружения, чем KDE 5 просто не существует. Gnome 3 рассчитан на “тыкальщиков” пальцем в экран, даже классический режим не спасает, особенно достаёт левый верхний угол, стоит только случайно двинуть мышкой и отборный мат гарантирован. Рабочее окружение Xfce вроде бы полностью устраивает, и скорость, и гибкость настроек, и внешний вид, однако очень непредсказуем при работе в сети. Установил систему с KDE и Xfce, произвёл все настройки, в KDE сеть работает прекрасно, а в Xfce то не видит собственные ресурсы, то не видит ресурсы сети, а свои видит, то вообще не видит сеть. Lxde ничем не примечательная “серая моль”, однако работает всё. Mate и Cinnamon примерно на одном уровне, середнячки, в меру глючные и имеют такое же неудобное главное меню, как и в Windows 7, хотя в Windows 7/9/10 эту проблему легко исправить, установив классическое меню, в cnbkt Windows 2000.
От KDE был просто в восторге, а вот Gnome 1 очень не понравился. Прошли годы KDE стал работать хуже, а появившийся Gnome 2 был выше всяческих похвал, поэтому я “прилип” а Debian 6 и 7, в которых он ставился по умолчанию, на KDE 4 даже не смотрел. А когда вышли KDE 5 и Gnome 3, тут они снова поменялись местами. Считаю, что пока лучшего графического окружения, чем KDE 5 просто не существует. Gnome 3 рассчитан на “тыкальщиков” пальцем в экран, даже классический режим не спасает, особенно достаёт левый верхний угол, стоит только случайно двинуть мышкой и отборный мат гарантирован. Рабочее окружение Xfce вроде бы полностью устраивает, и скорость, и гибкость настроек, и внешний вид, однако очень непредсказуем при работе в сети. Установил систему с KDE и Xfce, произвёл все настройки, в KDE сеть работает прекрасно, а в Xfce то не видит собственные ресурсы, то не видит ресурсы сети, а свои видит, то вообще не видит сеть. Lxde ничем не примечательная “серая моль”, однако работает всё. Mate и Cinnamon примерно на одном уровне, середнячки, в меру глючные и имеют такое же неудобное главное меню, как и в Windows 7, хотя в Windows 7/9/10 эту проблему легко исправить, установив классическое меню, в cnbkt Windows 2000. Мой вывод, альтернативы KDE 5 Plasma пока нет. Что же касается его “прожорливости”, то если отключить все эффекты и бумажник, то работает Plasma довольно шустро, ресурсы компьютера не грузит.
Мой вывод, альтернативы KDE 5 Plasma пока нет. Что же касается его “прожорливости”, то если отключить все эффекты и бумажник, то работает Plasma довольно шустро, ресурсы компьютера не грузит.
Пользуюсь GNOME3 на своём archlinux надежная И легконастраемая оболочка для linux
Оболочка Enlightenment-наше все. Самый легковесный из DE , ангельски красив и элегантен..Оттаквот.
У меня Роса с плазмой. Плазма удобная и легкая, если свистоперделки не ставить.
Пользу только МАТЕ – более 4 лет. очень доволен. работает как муха!
Давно пользуюсь Cinnamon еще со времен Linux Mint. Год назад переехал на Manjaro, но почему то последнее время Cinnamon на нем жутко тормозит – в пределах 9% загрузка CPU на Quad Core Intel Core i7-2630QM. Сейчас в размышлениях куда переходить, т.к. местами данная загрузка выбешивает своей тормознутостью. Из плюсов Cinnamon: возможность отправлять окна на другие мониторы из меню, кликнув на приложение в трее.
Я много оболочек примерял.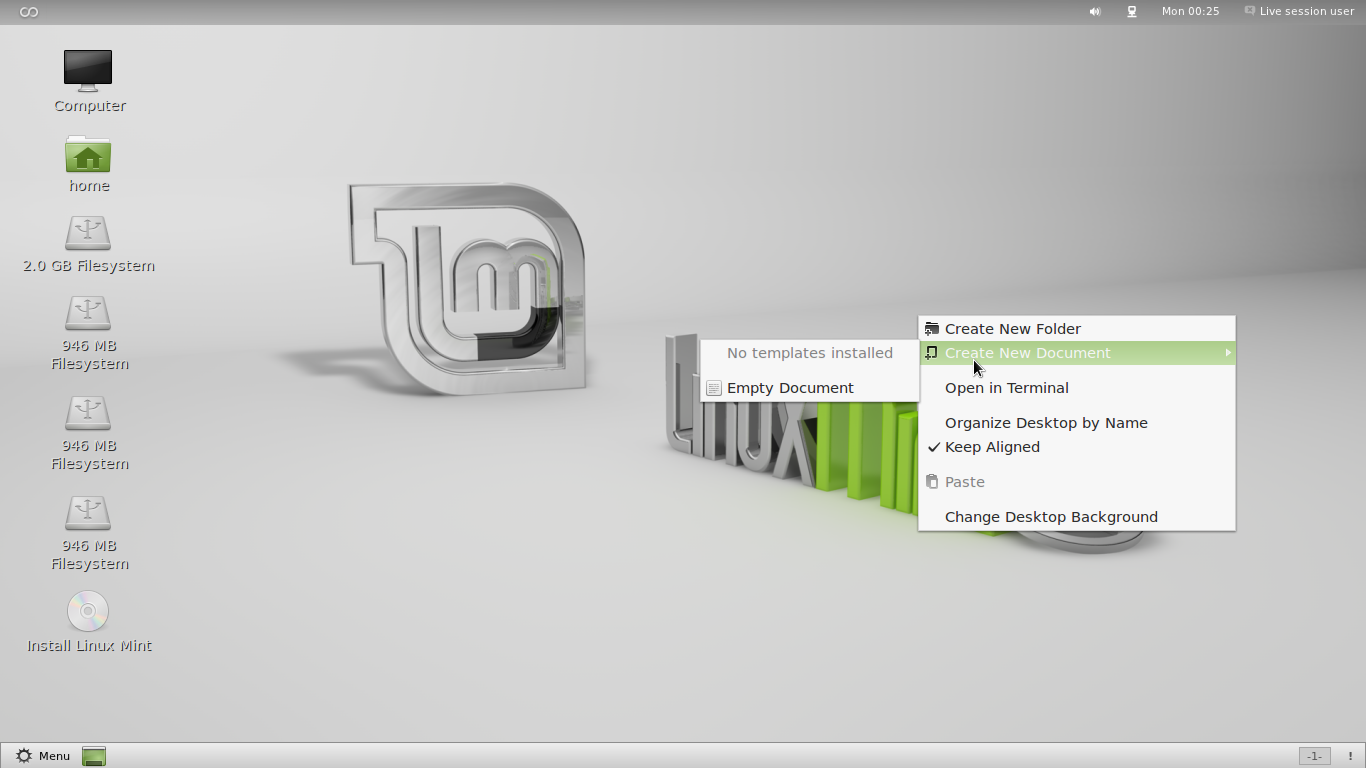 Но достойной на конкуренцию нашёл только XFCE. И та не подошла идеально против “вшитой” в Ubuntu Unity.
Но достойной на конкуренцию нашёл только XFCE. И та не подошла идеально против “вшитой” в Ubuntu Unity.
Cinnamon VS KDE — сравнить отличия и отзывы?
Корица
Xfce
LXDE
LXQt
Плазменный рабочий стол KDE
i3
Просвещение
ГНОМ
Здесь начинается разработка Linux Mint и Cinnamon
KDE
Xfce
ГНОМ
LXQt
i3
LXDE
Плазменный рабочий стол KDE
Просвещение
Сообщество KDE® — это сообщество свободного программного обеспечения, посвященное созданию
открытая и удобная вычислительная среда, предлагающая продвинутую графическую
рабочий стол, широкий выбор приложений для общения, работы, образования и
развлечения и …
Отсутствует
Целевая страница KDE
Детали Cinnamon
| Категории | Linux |
|---|---|
| Веб-сайт | Не одобрено |
Предложить изменения
Детали KDE
| Категории | Linux |
|---|---|
| Веб-сайт | kde.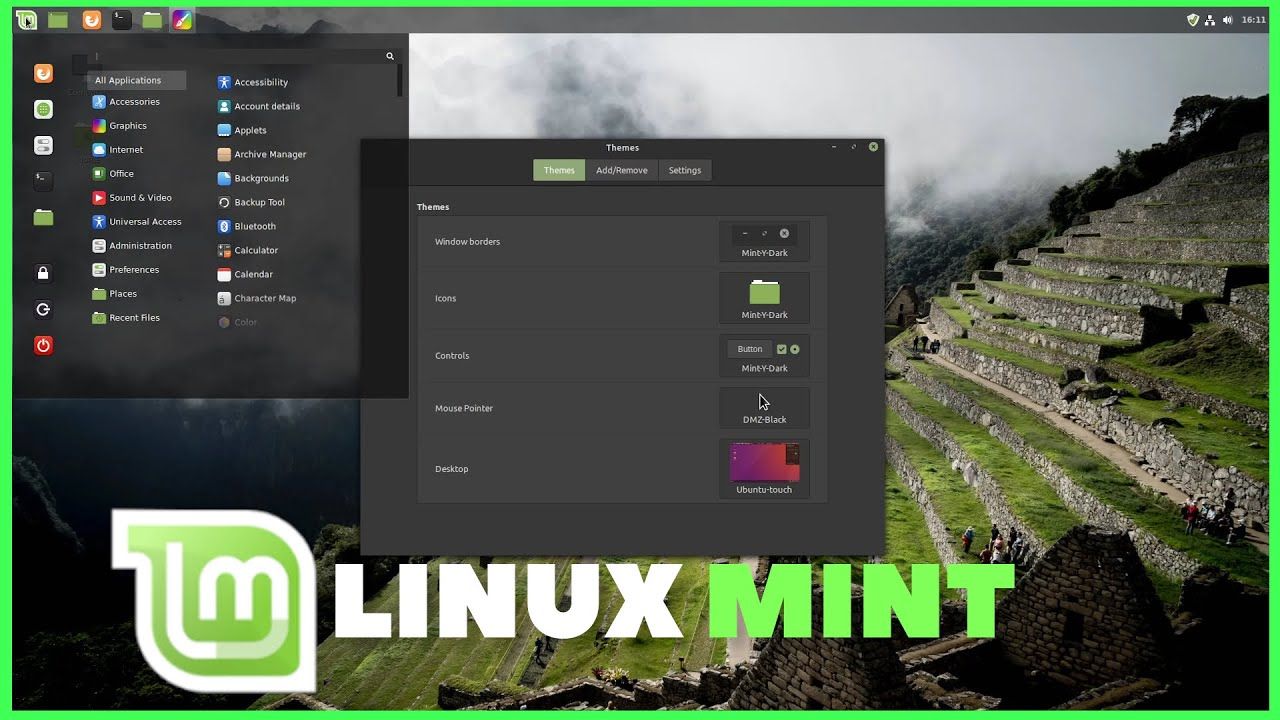 org org |
Предложить изменения
Видео Cinnamon
+ Добавить
Обзор Linux Mint 19.3 Cinnamon | Дистрибутив Delves S2:Ep2
Еще видео:
- Обзор
—
Linux Mint 19.2 «Тина»; Обзор (издание с корицей) - Обзор
—
Linux Mint 19.1 Tessa — Cinnamon Edition — обзор и впечатления
Видео KDE
+ Добавить
KDE Plasma 5 Deep Dive (конец 2019 г.) | Linux Desktop Обзоры
Еще видео:
- Обзор
—
Обзор — Manjaro KDE - Обзор
—
Обзор Debian 10 KDE
Категория Популярность
0-100% (относительно Cinnamon и KDE)
Корица
КДЕ
Линукс
26
26%
74%
74
Среда рабочего стола
38
38%
Среды рабочего стола
62%
62
Диспетчер окон
50
50%
Диспетчер окон
50%
50
Операционные системы
16
16%
Операционные системы
84%
84
Комментарии пользователей
Поделитесь своим опытом использования Cinnamon и KDE.
Например, чем они отличаются и какой из них лучше?
отзывов
Вот некоторые из внешних источников и отзывы пользователей на сайте, которые мы использовали для сравнения Cinnamon и KDE
.
Корица Отзывы
12 лучших сред рабочего стола Linux
Это интерфейс по умолчанию для Linux Mint, одной из наиболее широко используемых версий Linux, потому что это хороший дистрибутив для начинающих. Cinnamon предназначен для тех пользователей, которые хотят перейти с Windows, поскольку предлагает традиционный рабочий стол. Cinnamon предназначен для облегчения работы пользователей, которые только что перешли с Windows на Linux. Многие пользователи любят Cinnamon из-за…
Источник:
linuxhint.com
Обзоры KDE
6 лучших настольных сред Linux, которые стоит попробовать в 2022 году
KDE также популярен как рабочий стол Plasma. KDE — это очень легкий рабочий стол с широкими возможностями настройки. Теперь вы можете подключить телефон к компьютеру через KDE Connect. Интеграция браузера KDE позволяет подключить ваш телефон к браузеру, чтобы быстро установить бесперебойную связь.
Теперь вы можете подключить телефон к компьютеру через KDE Connect. Интеграция браузера KDE позволяет подключить ваш телефон к браузеру, чтобы быстро установить бесперебойную связь.
Источник:
www.linuxjournal.com
10 лучших окружений рабочего стола в 2020 году
Я не просто так называю это супер-DE. Если сравнить KDE с группой людей, KDE — самый богатый и тяжелый. Что касается настройки пользовательского интерфейса, в KDE есть все. От прозрачных окон до размытого фона, эффекта стекла, анимации и многого другого.
Источник:
www.journaldev.com
12 лучших сред рабочего стола Linux
KDE Plasma — одна из лучших сред рабочего стола Linux для тех, кто хочет поиграть с интерфейсом своей системы. KDE предлагает различные функции, но некоторые пользователи всегда жалуются, что он недостаточно стабилен, а также немного тяжелее. Кроме того, все экранные компоненты работают как виджет, который можно перемещать и изменять размер.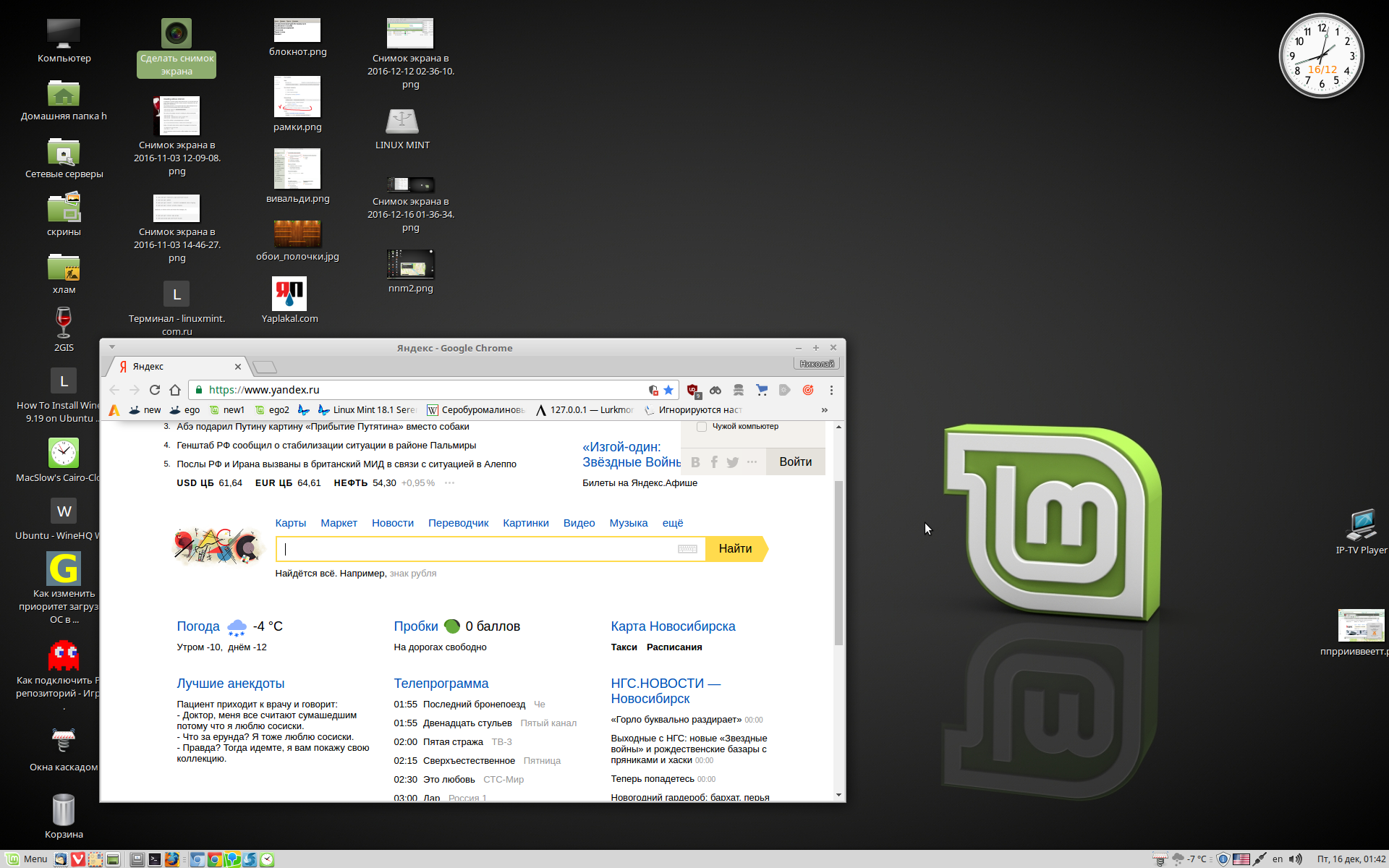
Источник:
linuxhint.com
Лучшие среды рабочего стола для Linux (мы протестировали их, чтобы вам не пришлось это делать) Вы также можете обратиться к одному из наших руководств по установке KDE на Ubuntu, если это то, что вы хотите.
Источник:
itsfoss.com
Социальные рекомендации и упоминания
Судя по нашей записи, KDE
кажется намного более популярным, чем Cinnamon .
Хотя мы знаем о 73 ссылках на KDE,
мы отследили только 1 упоминание корицы.
Мы отслеживаем рекомендации продуктов и упоминания на различных общедоступных платформах социальных сетей и блогах.
Они могут помочь вам определить, какой продукт более популярен и что люди думают о нем.
Корица упоминает (1)
-
Firefox не любит cinnamon.linuxmint.com
Это не фаерфокс. Все браузеры дадут вам такое предупреждение. Проблема в том, что сертификат безопасности выдан linuxmint.
 com с псевдонимом www.linuxmint.com. cinnamon.linuxmint.com не соответствует сертификату.
com с псевдонимом www.linuxmint.com. cinnamon.linuxmint.com не соответствует сертификату.
Источник:
около 2 лет назад
KDE упоминает (73)
-
KDE публикует новую страницу «KDE для разработчиков», где вы можете найти советы и ссылки на инструменты, платформы и библиотеки, которые помогут вам создавать мощные и привлекательные приложения с использованием технологий KDE.
Мне нравится концепция этих страниц «KDE для …», я думаю, что вся коллекция https://kde.org/for/ должна быть более заметной на главной странице https://kde.org/. Кроме того, на многих региональных страницах «/for» перечислены только 3 (из 4) подстраниц, а на некоторых даже указана только одна, что кажется серьезным упущением (по крайней мере, перечислите их на английском языке, если их записи не были переведены). на другие языки).
Источник:
4 дня назад
-
У меня есть вопросы о Linux от человека, который хочет перейти с Windows 10
KDE Plasma разработан KDE , еще одной международной группой разработчиков, которые создают всевозможное классное программное обеспечение для Linux, macOS, Windows и мобильных платформ.
 Plasma — их флагманский проект. Их девиз: «просто по умолчанию, мощно, когда нужно». На первый взгляд может показаться, что это копия Windows, с нижней панелью с меню «Пуск» слева и системным треем с часами справа, но не поймите…
Plasma — их флагманский проект. Их девиз: «просто по умолчанию, мощно, когда нужно». На первый взгляд может показаться, что это копия Windows, с нижней панелью с меню «Пуск» слева и системным треем с часами справа, но не поймите…
Источник:
7 дней назад
-
Red Hat сокращает Fedora Program Manager
Имо, если мы хотим, чтобы настольный Linux преуспел, мы должны сосредоточиться на KDE как среде рабочего стола. В отличие от Gnome, они не ведут себя враждебно по отношению к своей пользовательской базе и действительно прислушиваются к отзывам. Проверьте эту статью о проблемах Gnome. Это маразм (хотя мне не нравится позиция автора по многим другим темам, в этом я согласен). Кроме того, с KDE вы получаете несколько Windows-подобный опыт, и, как ни странно, я…
Источник:
16 дней назад
-
Статус матрицы (kde.org / kde.modular.im)
Есть ли у матричного домашнего сервера KDE статусный веб-сайт? Домашний сервер kde.
 org , на котором зарегистрирована моя учетная запись, постоянно не работает более двух часов. Я искал по всему Интернету какую-нибудь страницу состояния или страницу обновления (например, status.matrix.org, но для KDE), но ничего не нашел.
org , на котором зарегистрирована моя учетная запись, постоянно не работает более двух часов. Я искал по всему Интернету какую-нибудь страницу состояния или страницу обновления (например, status.matrix.org, но для KDE), но ничего не нашел.
Источник:
14 дней назад
-
Пользователь Steam Deck хочет попробовать Linux на ПК
Попробуйте Федору. Он очень отполирован, поставляется с новейшим программным обеспечением и должен работать из коробки. Вы должны рассмотреть либо рабочую станцию Fedora (которая использует рабочий стол GNOME), либо вариант Fedora KDE (который использует рабочий стол KDE Plasma , который также использует Steam Deck).
Источник:
16 дней назад
Посмотреть еще
Какие есть альтернативы?
При сравнении Cinnamon и KDE вы также можете рассмотреть следующие продукты
XFC
— Xfce — это облегченная среда рабочего стола для UNIX-подобных операционных систем. Он стремится быть быстрым и потреблять мало системных ресурсов, но при этом оставаться визуально привлекательным и удобным для пользователя.
Он стремится быть быстрым и потреблять мало системных ресурсов, но при этом оставаться визуально привлекательным и удобным для пользователя.
ЛСДЭ
— Почему тебе это понравится? Меньше потребности в ресурсах. Вы можете использовать его на менее дорогой встроенной плате или на списанном компьютере. Компонентный дизайн. Не хотите что-то в LXDE или не хотите использовать LXDE, а только его часть?
ГНОМ
— Простой и элегантный способ использования вашего компьютера, GNOME разработан, чтобы дать вам контроль и добиться цели.
LXQt
— Команда LXQt с гордостью объявляет о выпуске qtermwidget и qterminal в версиях 0. 8. 0. Подробнее..
Плазменный рабочий стол KDE
— Plasma Workspaces — это общий термин для всех графических сред, предоставляемых KDE.
и3
— Динамический оконный менеджер, разработанный для X11, вдохновленный wmii и написанный на C.
Cinnamon против Xfce
Cinnamon против LXDE
Cinnamon против GNOME
Cinnamon против LXQt
Cinnamon против KDE Plasma Desktop
Cinnamon против i3 9002 2
KDE против Xfce
KDE против LXDE
KDE против GNOME
KDE против LXQt
KDE против KDE Plasma Desktop
KDE против i3
7 причин, почему Cinnamon — фантастическая (хотя и недооцененная) среда рабочего стола Linux
Linux Mint — один из моих любимых дистрибутивов. Флагманский (или стандартный) рабочий стол Cinnamon — вот почему он мне так нравится.
Флагманский (или стандартный) рабочий стол Cinnamon — вот почему он мне так нравится.
Пользовательский интерфейс, предлагаемый Cinnamon для настольных ПК, может быть не таким умопомрачительным или необычным. Но среда рабочего стола дает достаточно причин, по которым пользователи могут любить ее и легко работать с ней, чтобы добиться цели.
В конце концов, это то, чего мы хотим. Пользовательский интерфейс, который работает как положено и не мешает.
Я думаю, Cinnamon Desktop делает несколько правильных вещей, чтобы дать вам захватывающий опыт. Позвольте мне упомянуть некоторые из них здесь.
Если вы не знали , рабочий стол Cinnamon является ответвлением GNOME 3, созданным в 2011 Клеманом Лефевром (создателем Linux Mint) с улучшениями за эти годы.
1. Знакомый пользовательский интерфейс
Основной целью создания Cinnamon было сохранить стиль рабочего стола GNOME 2.
Вот почему вы получаете знакомый макет рабочего стола по сравнению с самой популярной операционной системой для настольных компьютеров, то есть Windows.
Конечно, Windows 11 со временем изменила свой обычный макет. Но доступ к меню «Пуск», панели задач, системным значкам в трее и парочке оконных украшений облегчает понимание.
Независимо от того, являетесь ли вы пользователем Windows или пользователем macOS, макет рабочего стола Cinnamon не должен казаться сложным.
Чтобы помочь вам в дальнейшем, « Экран приветствия » в Linux Mint быстро предоставляет вам всю информацию.
2. Легкий
Чтобы комфортно работать с рабочим столом Cinnamon (обычно с Linux Mint), у вас должны быть следующие системные требования:
- 4 ГБ ОЗУ
- 100 ГБ дискового пространства
- Экран с разрешением 1024×768
В век современных компьютеров эти характеристики должны подойти почти всем. Таким образом, вам не нужно беспокоиться о том, что для запуска дистрибутива Linux на базе Cinnamon потребуется безумный объем памяти или дискового пространства.
Конечно, вы можете попробовать установить рабочий стол Cinnamon на Ubuntu.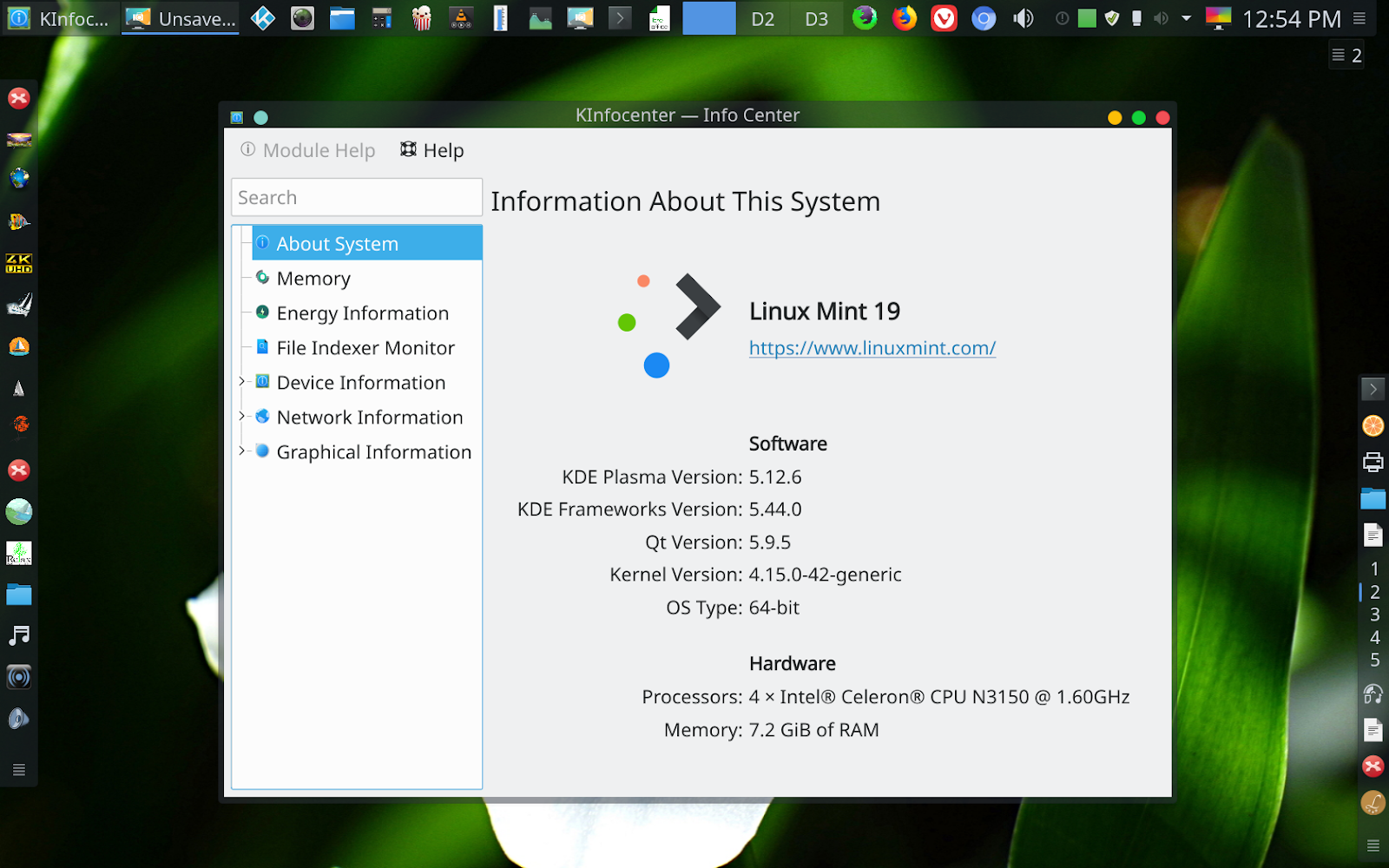
Но для этой статьи мы считаем Linux Mint идеальным вариантом использования.
3. Высокая производительность без ущерба для удобства пользователей
Когда мы думаем об облегченной среде рабочего стола, мы обычно представляем себе простой пользовательский интерфейс, ориентированный на производительность.
С рабочим столом Cinnamon это не так. Он включает в себя тонкую анимацию и значки / темы, которые составляют современный вид, если не лучший.
Выглядит приятно для глаз при минимальном приближении.
Как правило, я любитель красивых пользовательских интерфейсов, но я все еще могу жить с простым пользовательским интерфейсом Linux Mint, запуская его на установке с двумя мониторами ( 1440p + 1080p ).
Возможно, это не лучший опыт работы с двумя мониторами в версии Linux Mint Cinnamon (у меня нет док-станции/панели на втором экране). Так что возможностей для улучшения немного.
4. Параметры настройки по умолчанию
Возможно, вы уже знаете, что KDE, вероятно, является королем, когда речь идет о возможности настройки «из коробки».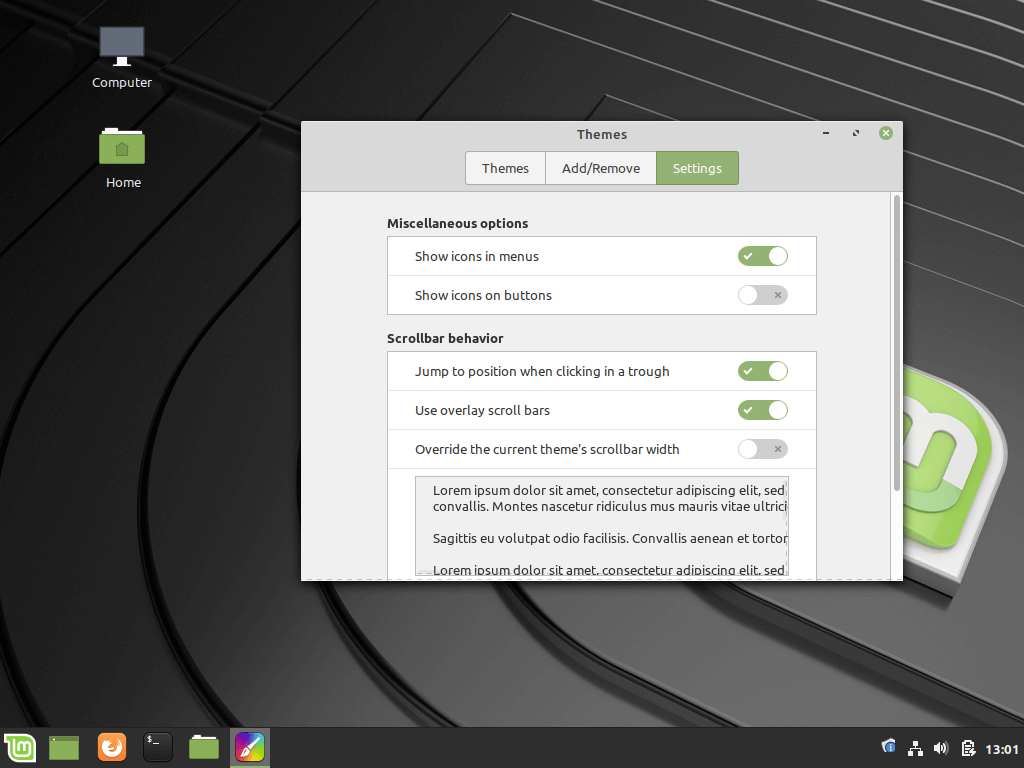
У нас есть очень полезные руководства, если вам интересно пойти по этому пути:
- Руководство по настройке KDE
- Как правильно создать тему для KDE Plasma [Подробное руководство]
- Лучшие великолепные темы KDE Plasma
Но для многих пользователей подавляющее число .
Я думаю, что Linux Mint предоставляет необходимое количество дополнительных элементов управления/настроек, о которых вы также узнаете на экране приветствия .
Некоторые из элементов, которые вы можете легко настроить, включают:
- Цвет рабочего стола (акцент)
- Переключение светлой/темной темы
- Компоновка панели
- Значки, кнопки и указатель мыши.
Вы можете перейти к системным настройкам и перейти к «Темам», чтобы найти необходимые настройки.
Рекомендуемое чтение: 7 способов настроить рабочий стол Cinnamon в Linux
5.
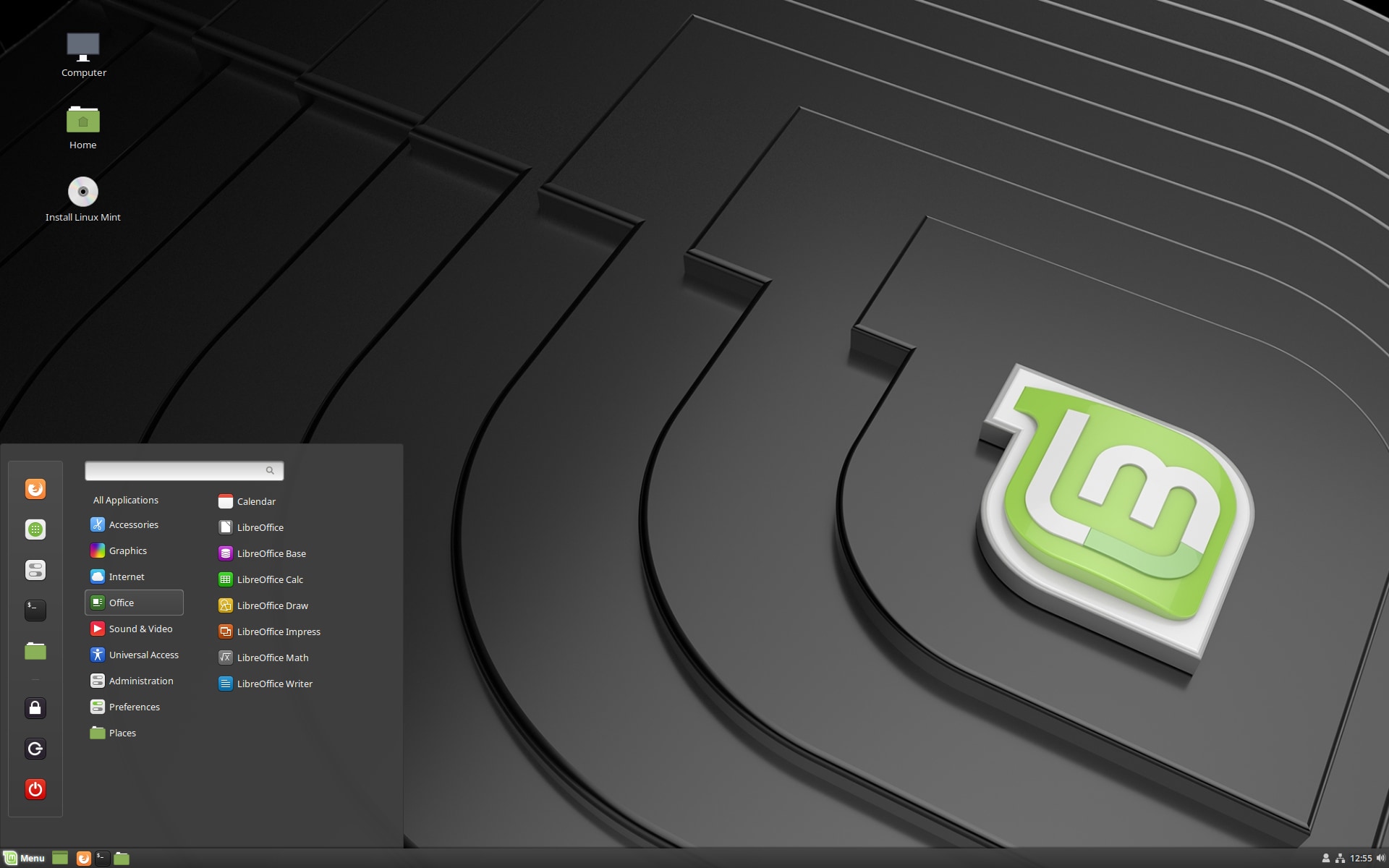 Официальные дополнения, чтобы оживить ваш опыт
Официальные дополнения, чтобы оживить ваш опыт
Linux Mint поддерживает различные надстройки для улучшения вашего опыта. Все это является частью предложения Cinnamon Spices. Среди них:
- Темы
- Расширения
- Апплеты
- Столы
Апплеты и десклеты — это крошечные программы, которые можно добавить поверх панели (рядом с системным треем) и на рабочий стол соответственно.
Апплет системного мониторинга
Вы можете управлять системными апплетами по умолчанию или загружать дополнительные из официальных репозиториев:
Управление апплетами
Точно так же вы можете добавить Desklet из доступных по умолчанию или получить новый из репозиториев.
Управление десклетами
Множество ценных утилит для мониторинга системных ресурсов, проверки погоды и многого другого.
Кроме того, вы получаете доступ к различным темам, созданным сообществом, которые легко придадут вам вид, который вы всегда хотели.
В дополнение ко всем вышеперечисленным специям вы можете использовать расширения, чтобы сделать панель прозрачной, добавить водяной знак на рабочий стол, включить мозаику окон и добавить несколько интересных анимаций окон.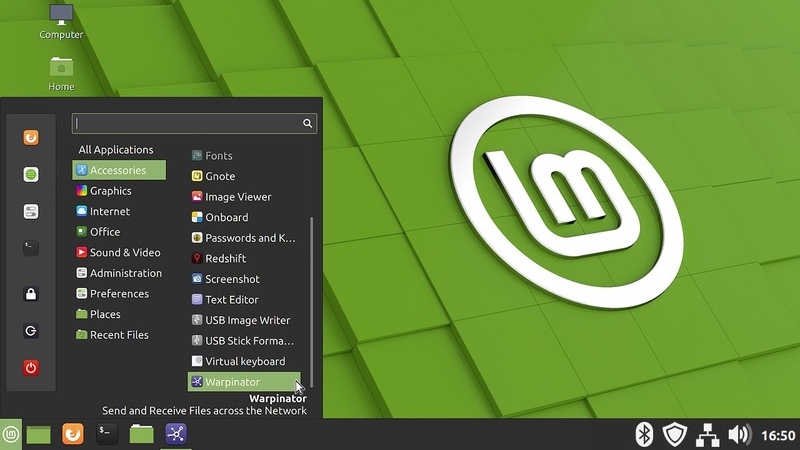
6. Совместимый и простой пользовательский интерфейс
Почему я снова выделяю взаимодействие с пользователем?
Самое лучшее в Cinnamon desktop — это то, что он развивается таким образом, чтобы уважать и поддерживать все функции.
Например, если вы хотите установить приложение, которое вам понравилось использовать на KDE Plasma, оно должно работать так же, как и здесь. В рабочем столе Cinnamon нет ничего особенного, что могло бы испортить впечатление.
Аналогично, на рабочий стол добавляются функции, которые пытаются сосуществовать со службами из других сред рабочего стола. Например, события календаря поддерживают использование онлайн-аккаунтов GNOME.
7. Настройка панели
Док, панель задач или панель составляют неотъемлемую часть пользовательского интерфейса.
Да, другие среды рабочего стола позволяют в некоторой степени настраивать то же самое. С Cinnamon вы получаете хороший контроль над его настройкой.
Думаю, вы получаете все основные параметры, которые нужны пользователю.

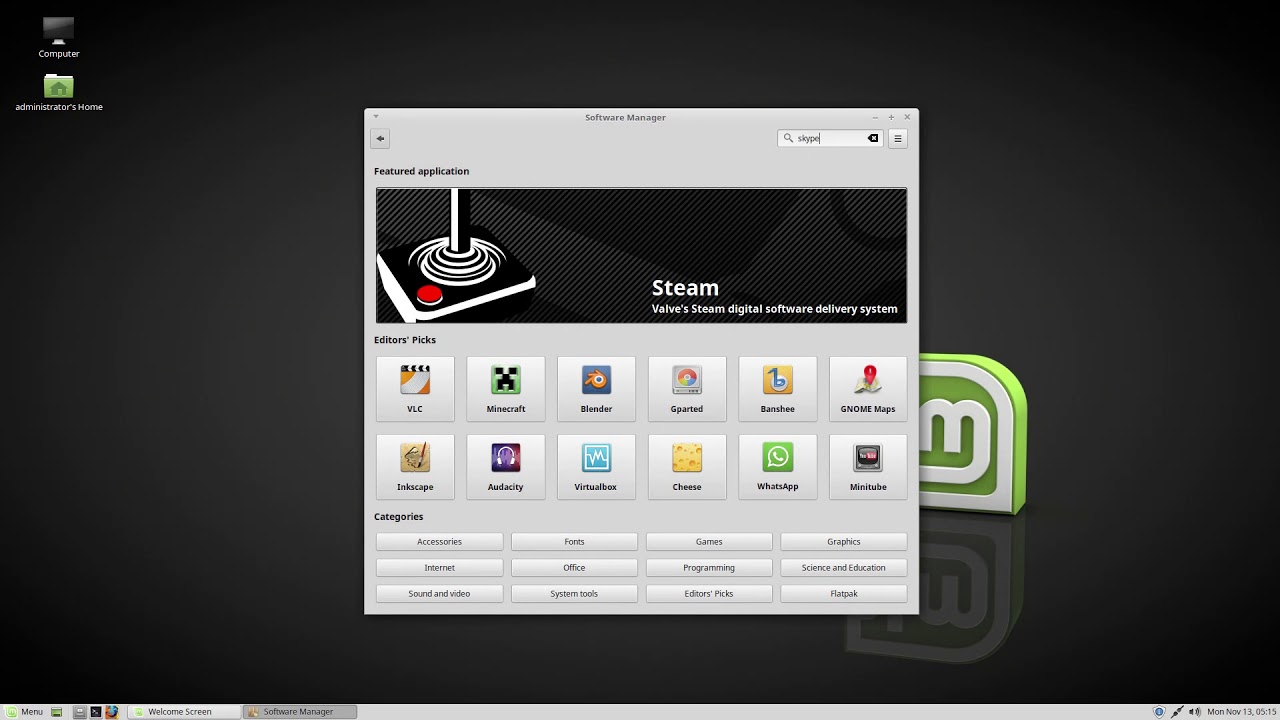 com с псевдонимом www.linuxmint.com. cinnamon.linuxmint.com не соответствует сертификату.
com с псевдонимом www.linuxmint.com. cinnamon.linuxmint.com не соответствует сертификату. Plasma — их флагманский проект. Их девиз: «просто по умолчанию, мощно, когда нужно». На первый взгляд может показаться, что это копия Windows, с нижней панелью с меню «Пуск» слева и системным треем с часами справа, но не поймите…
Plasma — их флагманский проект. Их девиз: «просто по умолчанию, мощно, когда нужно». На первый взгляд может показаться, что это копия Windows, с нижней панелью с меню «Пуск» слева и системным треем с часами справа, но не поймите…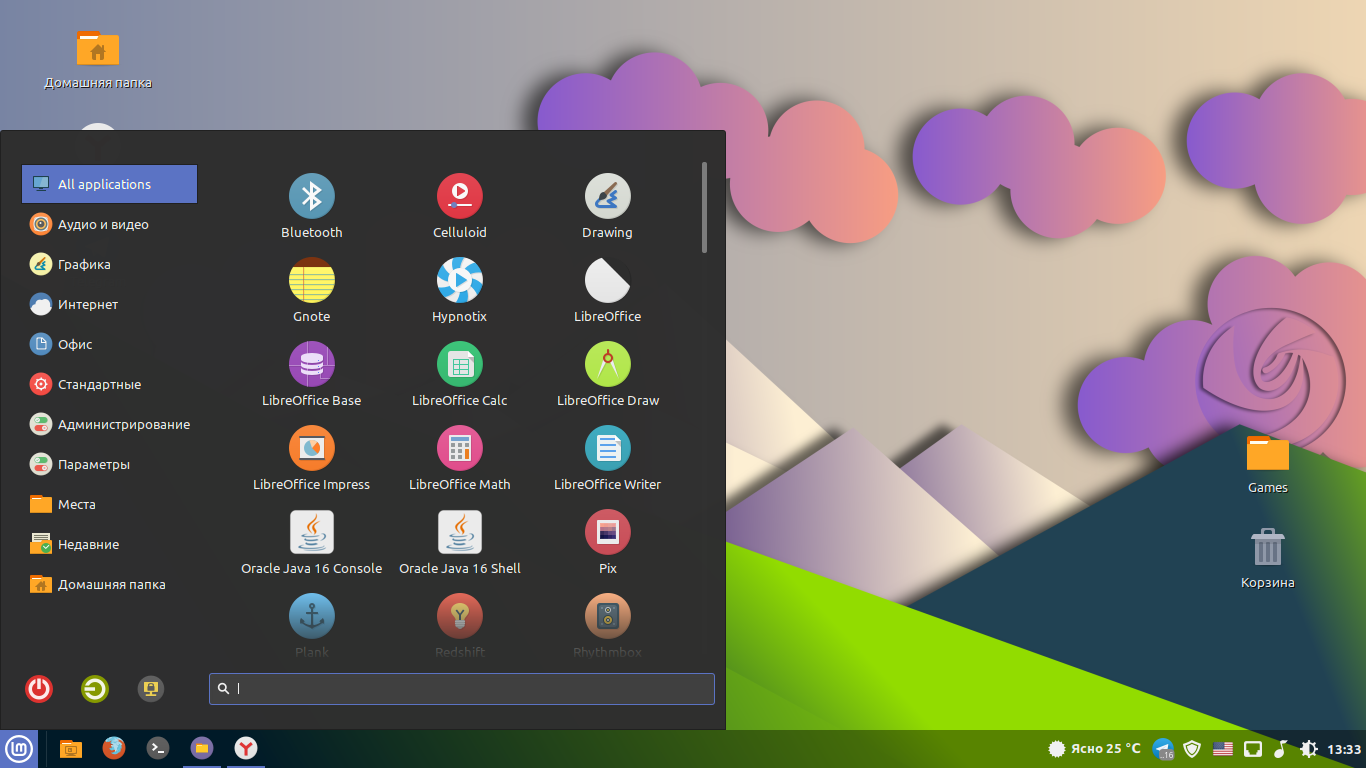 org , на котором зарегистрирована моя учетная запись, постоянно не работает более двух часов. Я искал по всему Интернету какую-нибудь страницу состояния или страницу обновления (например, status.matrix.org, но для KDE), но ничего не нашел.
org , на котором зарегистрирована моя учетная запись, постоянно не работает более двух часов. Я искал по всему Интернету какую-нибудь страницу состояния или страницу обновления (например, status.matrix.org, но для KDE), но ничего не нашел.