Linux mint cinnamon настройка: 10 операций которые следует выполнить сразу же после установки дистрибутива Linux Mint с окружением рабочего стола Cinnamon
Содержание
Как настроить рабочий стол Cinnamon
Рабочий стол Cinnamon — один из самых модных и простых в использовании рабочих столов для Linux. Большинство пользователей Windows или новичков переключаются на рабочий стол Cinnamon из Windows, чтобы впервые попробовать Linux. То, как Cinnamon перенимает системный пользовательский интерфейс GNOME, но при этом сохраняет его традиционность, привлекает внимание. После того как вы установили рабочий стол Cinnamon на свой компьютер, существует множество шагов и методов для настройки рабочего стола Cinnamon в Linux. С открытым исходным кодом вы можете настроить рабочий стол именно так, как хотите. Могут быть варианты, чтобы он выглядел как Mac, Windows или совершенно новый вид.
Настройка рабочего стола Cinnamon
Настройка рабочего стола Cinnamon означает не только предоставление ему новой темы и новых пакетов значков. Вы можете установить строку меню в предпочитаемое положение, сохранить документ внизу, использовать виджет мониторинга системы на рабочем столе, установить пользовательские сочетания клавиш и многое другое, что может повысить вашу производительность.
С некоторым продвинутым уровнем настройки рабочий стол Cinnamon также позволяет настраивать параметры кнопки питания и экрана блокировки с помощью диспетчера дисплея.
1. Включить системные эффекты
Как и любая операционная система Linux, среда рабочего стола Cinnamon имеет уникальную и настраиваемую тему и пользовательский интерфейс. Использование пользовательского интерфейса по умолчанию совсем неплохо, но нет ничего плохого в том, чтобы попробовать новый внешний вид темы.
В настройках отображения на рабочем столе Cinnamon вы можете найти «Системные настройки», чтобы включить настройку и эффекты. В разделе эффектов вы можете указать, как вы хотите видеть меню, настройки и другие всплывающие окна в среде рабочего стола Cinnamon.
Cinnamon Enable Effects
Несмотря на наличие темы и настроек пользовательского интерфейса по умолчанию, разработчики Cinnamon предоставили пользователям возможность настраивать цвет экрана, темы и другие вещи.
2. Настройте параметры шрифта
Если вы какое-то время использовали Linux, вы должны помнить инструмент Tweak для рабочих столов GNOME. В Cinnamon вы получаете встроенный инструмент Tweak для настройки стилей и размеров шрифтов. Этот удобный инструмент может быть полезен для тех, кто плохо знаком с Linux и не чувствует себя комфортно со шрифтами в стиле Linux.
В Cinnamon вы получаете встроенный инструмент Tweak для настройки стилей и размеров шрифтов. Этот удобный инструмент может быть полезен для тех, кто плохо знаком с Linux и не чувствует себя комфортно со шрифтами в стиле Linux.
Cinnamon Fonts Settings
3. Настройте темы и значки
Этот этап очень важен, и его часто ищут в Интернете о том, как изменить темы и пакеты значков в настройках рабочего стола Cinnamon в Linux. Чтобы настроить тему по умолчанию для темы Cinnamon, вы можете настроить стиль границы, значки, курсор мыши и обои рабочего стола.
Cinnamon Themes Settings
Кроме того, если вам нравятся темные темы в Linux, вы также можете выбрать темную тему на рабочем столе Cinnamon. В настройках темы перейдите на вкладки «Добавить/удалить» и «Настройки», чтобы увидеть расширенные настройки и настройки на рабочем столе Cinnamon.
5 лучших тем для Cinnamon
4. Настройте апплеты Cinnamon
Разработчики Cinnamon сохранили возможность играть с небольшими приложениями и приложениями типа демона в операционной системе. Вы можете добавить и запустить несколько полезных инструментов при запуске и настроить параметры рабочего стола.
Вы можете добавить и запустить несколько полезных инструментов при запуске и настроить параметры рабочего стола.
В Cinnamon вы можете запускать небольшие, но полезные приложения в фоновом режиме для настройки ОС. Другими словами, настройки апплетов также позволяют вам добавлять, удалять и управлять инструментами зависимостей, если это необходимо.
Cinnamon Applets Settings
5. Настройте gDesklets Cinnamon
Поскольку мы только что говорили об апплетах, пришло время поделиться основами gDesklets для рабочего стола Cinnamon. gDesklets — это системная модель или архитектура, которая позволяет ОС запускать небольшие апплеты в системе и обеспечивать подключение небольших инструментов к ядру.
Однако инструмент gDesklets может быть очень удобным и мощным для настройки ОС Cinnamon. Вы можете добавлять популярные приложения, модули и расширения, такие как приложение погоды, средство оповещения на рабочем столе и инструменты мониторинга системы. Инструмент gDesklets легко доступен, и вы найдете его в настройках на рабочем столе Cinnamon.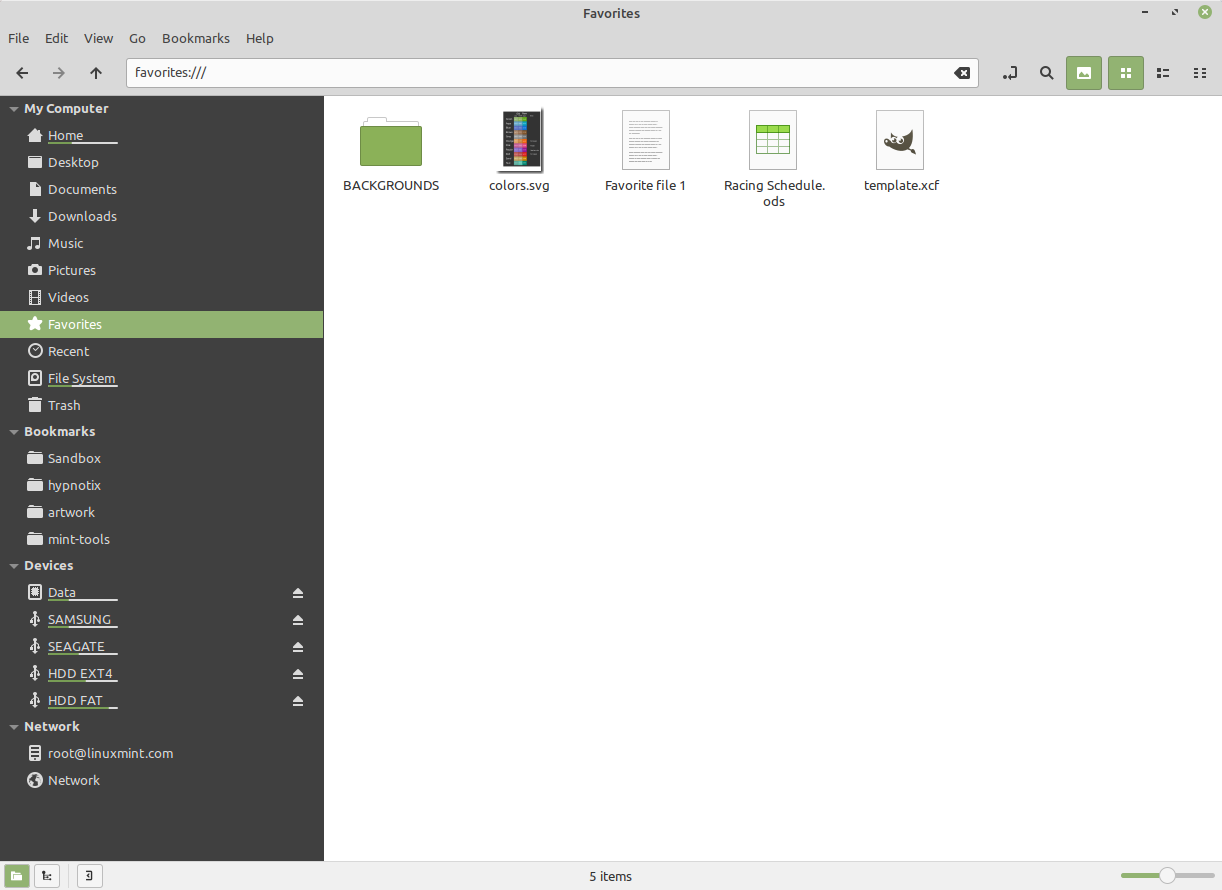
Cinnamon gDesklets Settings
Как только вы получите инструмент gDesklets, вы увидите три вкладки с именами «Управление», «Общие настройки» и «Загрузка» на верхней панели инструмента. В разделе «Загрузка» вы можете загрузить и установить инструменты и приложения для настройки рабочего стола Cinnamon. Вкладка «Общие настройки» будет полезна для настройки положения, размера и других параметров тех небольших инструментов, которые мы устанавливаем через инструмент gDesklets.
6. Изменить обои рабочего стола
Эта опция может показаться очень распространенной, которую может сделать каждый, но выбор правильных обоев — важное решение, когда вы хотите настроить рабочий стол Cinnamon с учетом всех других параметров.
Чтобы изменить обои на рабочем столе Cinnamon, вы можете просто щелкнуть правой кнопкой мыши на рабочем столе и выбрать «Изменить фон рабочего стола» и выбрать любое изображение, которое вы хотите использовать в качестве обоев.
Если вас больше интересуют обои, вы также можете немного больше настроить и установить слайд-шоу обоев. Для настройки слайд-шоу перейдите в настройки, найдите настройки рабочего стола и выберите параметр слайд-шоу.
Для настройки слайд-шоу перейдите в настройки, найдите настройки рабочего стола и выберите параметр слайд-шоу.
Трансформация Cinnamon в Windows XP
7. Настройте панели
Панель — это настройка рабочего стола Cinnamon, которая определяет, как будет выглядеть ваша система, как будет вести себя интерфейс. Вы можете добавить больше настроек и даже изменить панель на рабочем столе Cinnamon. Чтобы добавить новую панель на рабочий стол Cinnamon, просто щелкните правой кнопкой мыши текущую панель и выберите настройки.
Затем вы можете выбрать нужную панель; как только вы выберете нужную панель, система запросит перезагрузку. ЕСЛИ вам не нравится панель изменений, вы всегда можете вернуться к исходной, сбросив настройки панели.
Cinnamon Panel Settings
8. Настройте экран рабочего стола
Экран рабочего стола — одна из жизненно важных вещей, которую нужно изменить, когда дело доходит до настройки рабочего стола Cinnamon.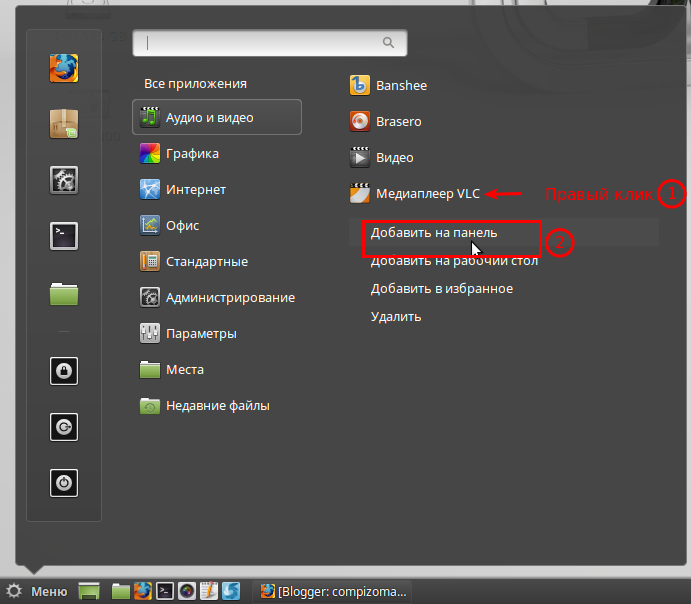 Термин «настройка экрана рабочего стола» относится к изменению положения значков, размера шрифта, макета экрана и других вещей. Если у вас есть проблемы с маленькими системными значками и шрифтами, вы можете изменить размер и стиль шрифта.
Термин «настройка экрана рабочего стола» относится к изменению положения значков, размера шрифта, макета экрана и других вещей. Если у вас есть проблемы с маленькими системными значками и шрифтами, вы можете изменить размер и стиль шрифта.
Cinnamon Monitor Settings
Чтобы изменить и настроить экран рабочего стола на рабочем столе Cinnamon, вам нужно будет щелкнуть правой кнопкой мыши на рабочем столе и выбрать параметр «Настроить». В остальном все довольно просто и понятно. В настройках экрана рабочего стола вы можете скрыть или отобразить значки на рабочем столе, установить вертикальный или горизонтальный рабочий стол в соответствии с вашими потребностями. Помимо этого, в Cinnamon можно делать много крутых вещей.
Инсайты!
Ради настройки среды рабочего стола вам не нужно перемещать строку меню; вы можете сохранить традиционную расширяемую строку меню в левом нижнем углу и настроить рабочий стол Cinnamon. Упомянутые выше пункты — не единственные вещи для настройки рабочего стола Cinnamon; есть еще много других, которые вы можете свободно исследовать.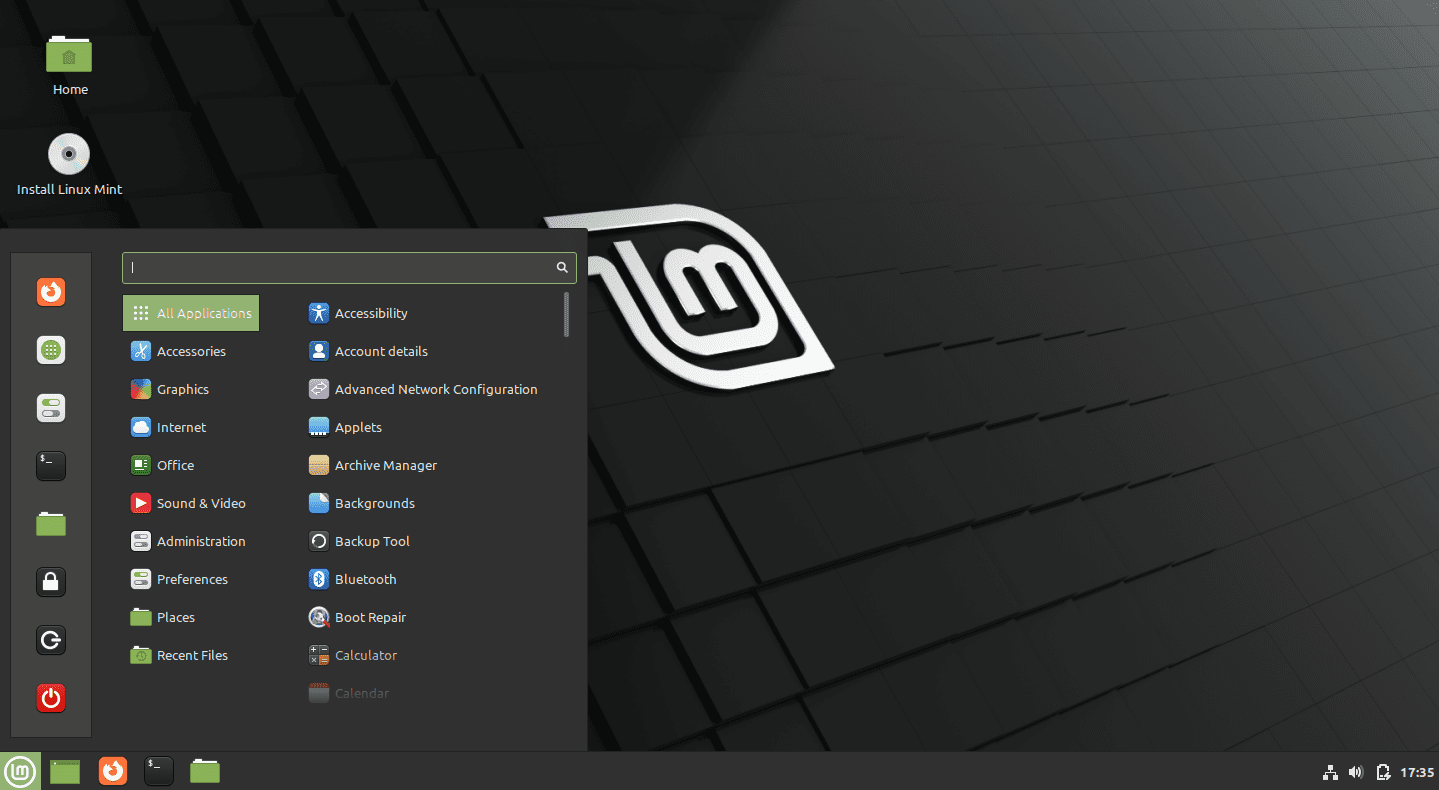
Рабочий стол Cinnamon был выпущен всего десять лет назад, и теперь это одна из наиболее часто используемых и удобных операционных систем Linux, созданных командой Linux Mint. Без сомнения, Cinnamon предлагает профессиональный уровень настройки и расширяемости.
2142121cookie-checkКак настроить рабочий стол Cinnamonno
7 способов настройки рабочего стола Cinnamon в Linux [Руководство для начинающих]
Linux Mint — один из лучших Дистрибутивы Linux для начинающих, Особенно Windows пользователи, которые хотят перейти на Linux, его флагманская среда рабочего стола Cinnamon будет очень знакома.
Cinnamon обеспечивает традиционный рабочий стол, и многим пользователям он нравится как есть. Это не значит, что вам нужно довольствоваться тем, что он предоставляет. Cinnamon предоставляет несколько способов настройки рабочего стола.
Читая о ПРИЯТЕЛЬ и Настройка KDE руководств, многие читатели запрашивали аналогичное руководство и для Linux Mint Cinnamon. Поэтому я создал это базовое руководство по настройке внешнего вида рабочего стола Cinnamon.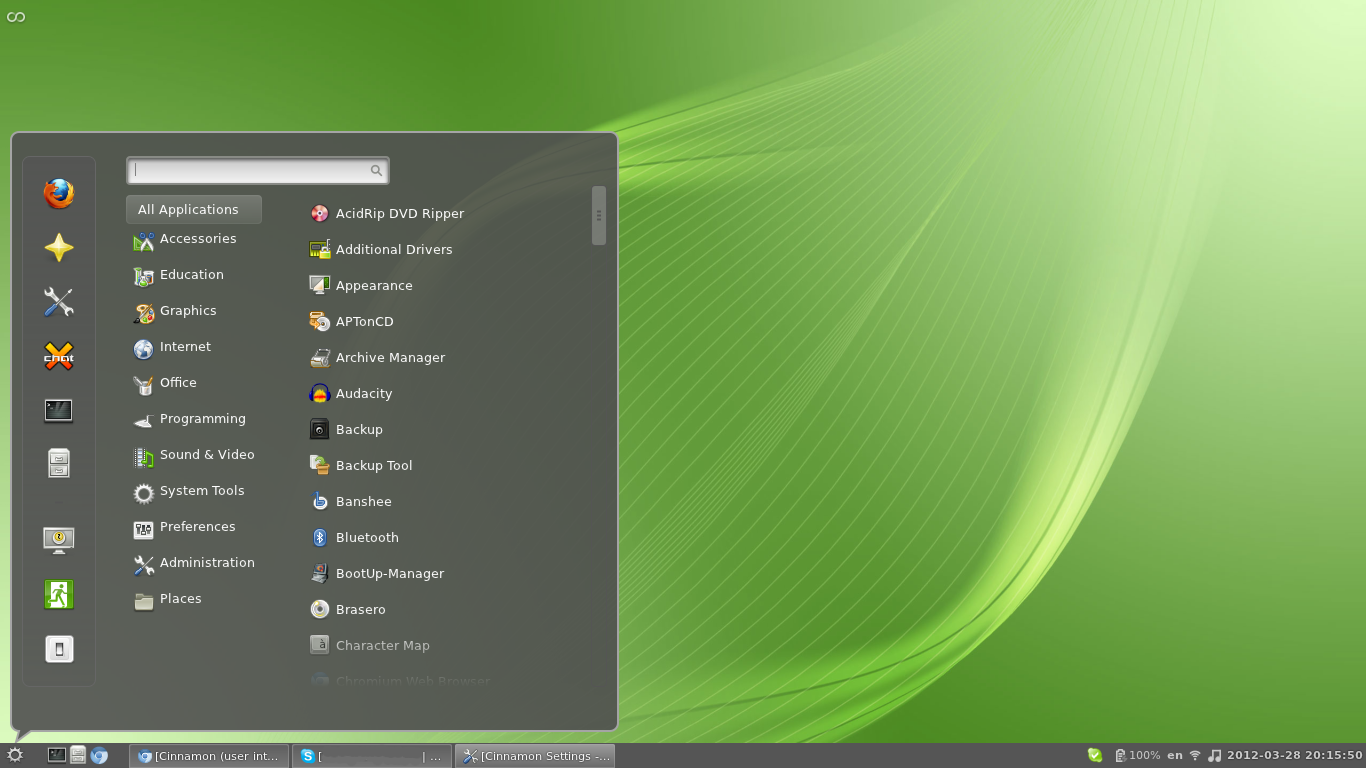
7 различных способов настройки рабочего стола Cinnamon
В этом уроке я использую Linux Mint Debian Edition (LMDE 4). Вы можете использовать это в любом дистрибутиве Linux, на котором работает Cinnamon. Если вы не уверены, вот как проверить, какая среда рабочего стола ты используешь.
Когда дело доходит до изменения внешнего вида рабочего стола Cinnamon, я считаю, что это очень легко сделать, так как это всего в 2 щелчках мыши. Нажмите на значок меню, а затем на настройки, как показано ниже.
Все настройки внешнего вида размещены в верхней части окна. Все в окне «Системные настройки» выглядит аккуратно и аккуратно.
1. Последствия
Параметры эффектов просты, понятны и понятны. Вы можете включать и выключать эффекты для различных элементов рабочего стола или изменять переход окон, изменяя стиль эффектов. Если вы хотите изменить скорость эффектов, вы можете сделать это на вкладке настройки.
2. Выбор шрифта
В этом разделе вы можете различать шрифты, которые вы используете во всей системе, по размеру и типу, а с помощью настроек шрифта вы можете точно настроить внешний вид.
3. Темы и значки
Причина, по которой я был пользователем Linux Mint в течение нескольких лет, заключается в том, что вам не нужно везде ходить, чтобы изменить то, что вы хотите. Диспетчер окон, настройка значков и панелей — все в одном месте!
Вы можете изменить цвет панели на темный или светлый, а границы окна — в соответствии с вашими изменениями. Настройки внешнего вида Cinnamon по умолчанию выглядят мне лучше всего, и я даже применил то же самое, когда тестировал Ремикс Ubuntu Cinnamon но оранжевого цвета.
4. Апплеты с корицей.
Апплеты Cinnamon — это все элементы, включенные в вашу нижнюю панель, такие как календарь или переключатель раскладки клавиатуры. На вкладке управления вы можете добавить / удалить уже установленные апплеты.
Вам обязательно стоит изучить апплеты, которые вы можете скачать, погоду и Температура процессора Апплеты индикаторов были моим выбором из дополнительных услуг.
5. Десклеты с корицей
Cinnamon Desklets — это приложения, которые можно разместить прямо на вашем рабочем столе. Как и все другие варианты настройки, Desklets можно получить из меню настроек, и широкий выбор вариантов может заинтересовать любого. Календарь Google — удобное приложение, позволяющее следить за своим расписанием прямо на рабочем столе.
Как и все другие варианты настройки, Desklets можно получить из меню настроек, и широкий выбор вариантов может заинтересовать любого. Календарь Google — удобное приложение, позволяющее следить за своим расписанием прямо на рабочем столе.
6. Обои для рабочего стола.
Чтобы изменить фон рабочего стола на рабочем столе Cinnamon, просто щелкните рабочий стол правой кнопкой мыши и выберите «Изменить фон рабочего стола». Откроется простое в использовании окно, в котором слева перечислены доступные фоновые системные папки, а на панели управления находится предварительный просмотр изображений в каждой папке.
Вы можете добавить свои собственные папки, щелкнув символ плюса (+), перейдя по пути к нему. На вкладке «Настройки» вы можете выбрать, будет ли ваш фон статичным или слайд-шоу, и как фон будет располагаться на экране.
7. Настройте содержимое экрана рабочего стола.
Фон — не единственный элемент рабочего стола, который можно изменить. Вы можете найти дополнительные параметры, если щелкните правой кнопкой мыши на рабочем столе и выберите «Настроить».
Вы можете изменить размер значка, изменить расположение с вертикального на горизонтальное и расстояние между ними по обеим осям. Если вам не нравится то, что вы сделали, нажмите кнопку сброса интервала сетки, чтобы вернуться к значениям по умолчанию.
Кроме того, если вы нажмете «Настройки рабочего стола», откроются дополнительные параметры. Вы можете отключить значки на рабочем столе, разместить их на основном или дополнительном мониторе или даже на обоих. Как видите, вы можете выбрать некоторые значки, которые будут отображаться на рабочем столе.
Заключение
Рабочий стол Cinnamon — один из лучших вариантов, особенно если вы переход от windows в Linux, но также для тех, кто ищет простой, но элегантный рабочий стол.
Рабочий стол Cinnamon очень стабилен и никогда не падал у меня на руках, и это одна из основных причин, почему он так долго служил мне в различных дистрибутивах Linux.
Я не вдавался в подробности, но дал вам достаточно указаний, чтобы самостоятельно изучить настройки.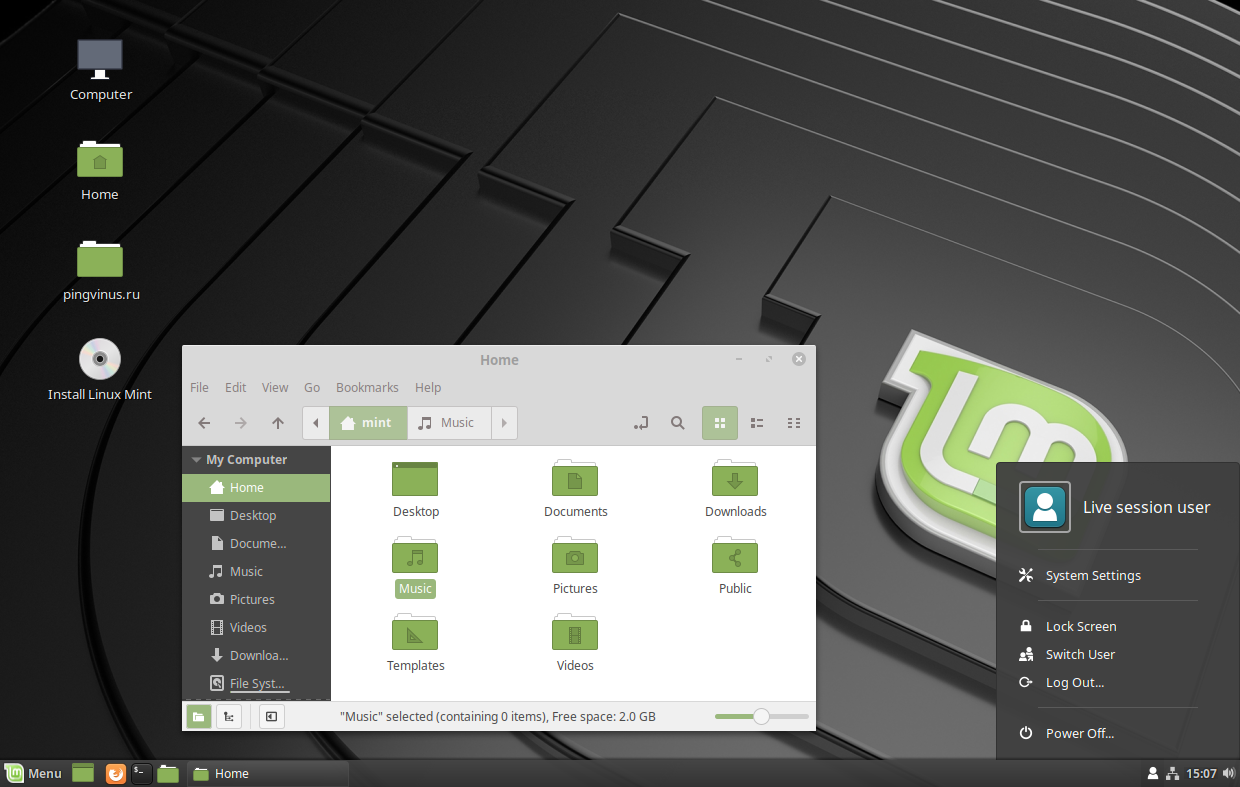 Ваш корм для улучшения кузтомизации корицы приветствуется.
Ваш корм для улучшения кузтомизации корицы приветствуется.
Оригинал статьи
Как установить пользовательский интерфейс Mint Cinnamon Desktop на MX Linux
Хотите установить популярный графический пользовательский интерфейс Linux Mint Cinnamon на MX Linux? Тогда вот руководство по этому вопросу…
Cinnamon — это популярный интерфейс, похожий на Windows 7, который по умолчанию входит в операционные системы Linux Mint. Это делает Mint очень простым для понимания и использования, что также является одной из причин, почему Mint — один из многих популярных дистрибутивов Linux, которые входят в состав домашних ПК и ноутбуков.
Хотя MX Linux уже доступен с легкими рабочими столами XFCE и Fluxbox, включая привлекательный KDE Plasman, однако, если вам все еще некомфортно, используйте Linux Cinnamon, который можно установить всего одной командой…
Что ж, если вы переключение MX Linux Xfce из-за вертикальной панели задач вам не нужно, потому что мы можем настроить и разместить его на нижней стороне ПК. См.: Как изменить панель Mx Linux на нижнюю 9.0005
См.: Как изменить панель Mx Linux на нижнюю 9.0005
Установите среду рабочего стола Cinnamon на MX Linux
Открыть командный терминал
Запустить обновление системы
Команда для установки Cinnamon на MX Linux
Выйдите из системы и выберите Cinnamon
Windows 7 как интерфейс на MX Linux
Открыть командный терминал
Да, нам нужно использовать командный терминал, потому что он недоступен для установки из библиотеки среды рабочего стола «Установщика пакетов MX Linux Packages» на основе графического интерфейса. Таким образом, перейдите во Все приложения, а затем найдите Терминал, чтобы запустить его.
Запустить обновление системы
Чтобы система могла очистить и перестроить кэш репозитория вместе с обновлением установленных пакетов, запустите команду обновления системы:
sudo apt update
Команда для установки Cinnamon на MX Linux
Нам не нужно добавить любой сторонний репозиторий, чтобы получить пакеты для установки пользовательского интерфейса Cinnamon Desktop поверх MX Linux. Все присутствует в официальном репозитории этой системы Linxy, что нам нужно сделать, так это выполнить одну команду, вот она:
Все присутствует в официальном репозитории этой системы Linxy, что нам нужно сделать, так это выполнить одну команду, вот она:
sudo apt install cinnamon
Дайте разрешение и просто подождите несколько секунд, чтобы загрузить пакеты…
Выйдите из системы и выберите Cinnamon
После завершения установки просто закройте терминал и выйдите из системы войти снова. Однако перед этим нажмите на значок гамбургера или четырехстрочный значок, указанный вверху, и выберите опцию « Cinnamon ». После этого авторизуйтесь в системе.
На этот раз у вас будет Cinnamon на MX Linux вместо обычного рабочего стола Xfce.
Интерфейс, похожий на Windows 7, на MX Linux
Наконец, у вас будет интерфейс, похожий на Windows 7, на MX Linux. Кроме того, вы можете изменить значки и другие элементы отображения в настройках системы…
Как установить PIP в Linux без sudo?
В чем разница между Firefox Developer Edition и Chrome?
Как переключиться с root на другого пользователя в терминале Ubuntu?
Действия по установке браузера Opera на Debian 12 Bookworm Linux
Как выбрать имя каталога во время распаковки?
Как установить boto3 на Amazon Linux 2 — AWS EC2?
Cinnamon — ArchWiki
Cinnamon — это среда рабочего стола, сочетающая традиционную компоновку рабочего стола с современными графическими эффектами. Базовая технология была создана на основе рабочего стола GNOME. Начиная с версии 2.0, Cinnamon представляет собой полную среду рабочего стола, а не просто внешний интерфейс для GNOME, такой как GNOME Shell и Unity.
Базовая технология была создана на основе рабочего стола GNOME. Начиная с версии 2.0, Cinnamon представляет собой полную среду рабочего стола, а не просто внешний интерфейс для GNOME, такой как GNOME Shell и Unity.
Установка
Cinnamon можно установить вместе с пакетом cinnamon.
Примечание: Если у вас есть графический процессор Intel, убедитесь, что вы не используете xf86-video-intel с Cinnamon, так как в противном случае он может зависнуть в случайное время, но вы все равно можете двигать мышь. Вместо этого используйте драйвер modesetting(4), удалив xf86-video-intel (KDE также рекомендует это).
Приложения Cinnamon
Cinnamon представляет X-Apps, основанные на основных приложениях GNOME, но измененные для работы с Cinnamon, MATE и XFCE; они имеют традиционный пользовательский интерфейс (UI).
| Приложение | ГНОМ | Корица |
|---|---|---|
| Текстовый редактор | Гедит/Плюма | фиксированный |
| Средство просмотра изображений | Глаз ГНОМА | xviewer AUR |
| Средство просмотра документов | Эвинс/Атрил | читатель |
| Медиаплеер | Тотем | xplayer австралийский доллар |
| Органайзер изображений | гБольшой палец | пикс. AUR AUR |
Резервный режим
В случае сбоя Cinnamon активируется его резервный режим. Чтобы управлять открытыми окнами в этом режиме, вам необходимо установить пакет метасити и gnome-shell, чтобы появилась панель задач.
Запуск
Графический вход в систему
Выберите Cinnamon или Cinnamon (программная визуализация) из меню в выбранном менеджере отображения. Cinnamon — это версия с 3D-ускорением, которую обычно следует использовать. Если у вас возникли проблемы с видеодрайвером (например, артефакты или сбои), попробуйте Cinnamon (программная визуализация) сеанс, отключающий 3D-ускорение.
Запуск Cinnamon вручную
Если вы предпочитаете запускать Cinnamon вручную из консоли, добавьте следующую строку в Xinitrc:
~/.xinitrc
exec сеанс корицы
Если требуется сеанс Cinnamon (программный рендеринг) , используйте cinnamon-session-cinnamon2d вместо cinnamon-session .
Перезапуск корицы
Следующее должно быть выполнено от имени пользователя, под которым запущен экземпляр Cinnamon:
$ cinnamon-dbus-команда RestartCinnamon 1
Чтобы перезапустить Cinnamon вне сеанса dbus, вы можете использовать что-то вроде этого:
$ DBUS_SESSION_BUS_ADDRESS="unix:path=/run/user/${TARGET_USER_UID}/bus"
$ sudo -u "#${TARGET_USER_UID}" -H dbus-send --bus=$DBUS_SESSION_BUS_ADDRESS --type=method_call --dest=org.Cinnamon /org/Cinnamon org.Cinnamon.RestartCinnamon boolean:true 2> /dev /нулевой
Примечание: Вызов RestartCinnamon с логическим значением определяет, будет ли Cinnamon отображать экранное меню (OSD), чтобы информировать пользователя о перезапуске Cinnamon.
Конфигурация
Cinnamon довольно легко настраивается — большинство общих настроек можно настроить графически. Его удобство использования можно расширить с помощью апплетов и расширений, а также он поддерживает темы.
Cinnamon settings
cinnamon-settings запускает модуль настроек, указанный в командной строке. Без (правильных) аргументов запускает Системные настройки . Например, чтобы запустить настройки панели:
$ панель настроек корицы
Список всех доступных модулей:
$ pacman -Ql корица | grep -Po '(?<=cs_).+(?=\.py)'
- Принтеры
- Для настройки принтеров установите пакет system-config-printer.
- Сеть
- Чтобы добавить поддержку сетевого модуля, включите Network Manager. Чтобы NetworkManager мог хранить пароли Wi-Fi, вам также необходимо установить GNOME Keyring.
- Bluetooth
- Для поддержки устройств Bluetooth установите пакет blueberry. Если Blueberry не может включить или отключить Bluetooth, добавьте себя (и/или любых соответствующих пользователей) в группу пользователей «rfkill». Дополнительные сведения см. в разделе Пользователи и группы#Управление группами.
Апплеты и расширения
В то время как апплет является дополнением к панели Cinnamon, расширение может полностью изменить работу с Cinnamon.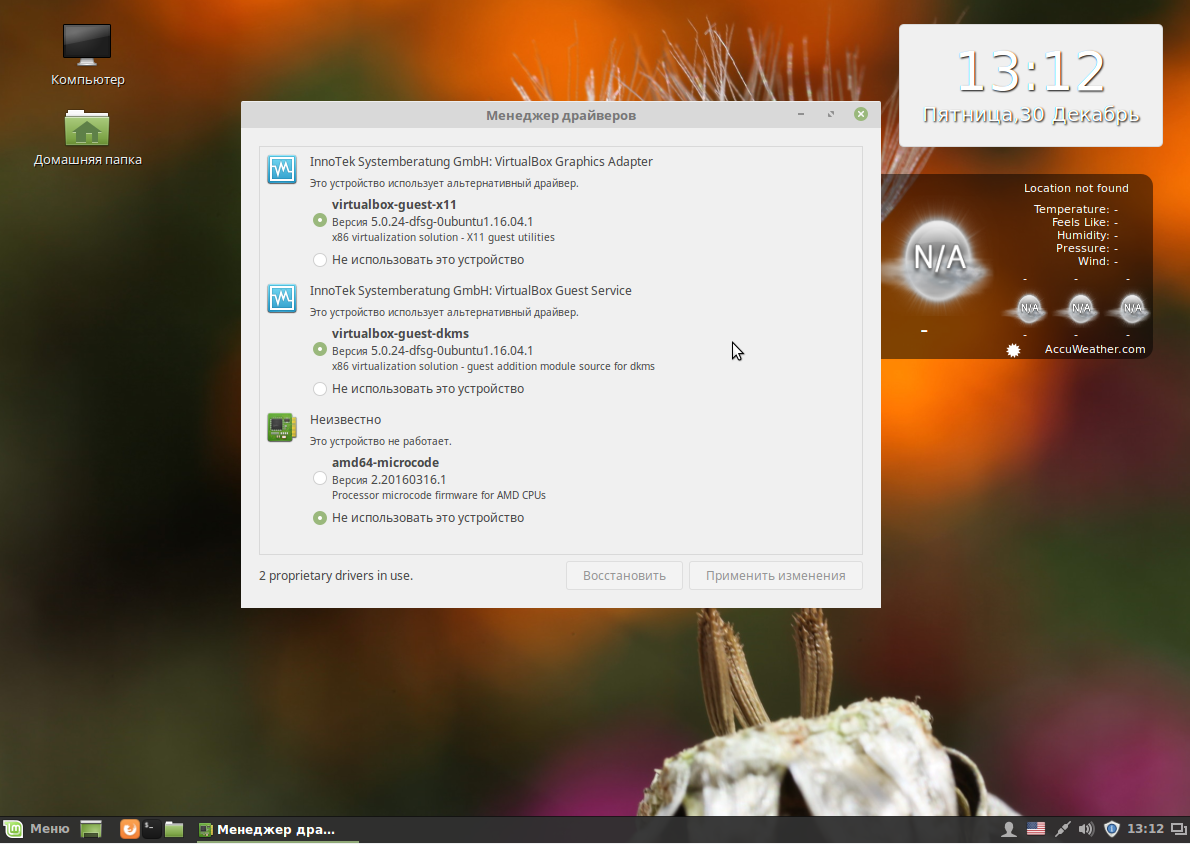 Их можно установить из AUR (поиск пакетов) или изнутри Cinnamon ( Получить больше онлайн ):
Их можно установить из AUR (поиск пакетов) или изнутри Cinnamon ( Получить больше онлайн ):
$ апплеты настройки корицы Расширения $ cinnamon-settings
В качестве альтернативы можно установить вручную из специй Cinnamon.
Примечание. Если апплеты не отображаются, перезапустите Cinnamon с помощью r в диалоговом окне Alt+F2 .
Нажатие кнопок питания приостанавливает работу системы
Это поведение по умолчанию. Чтобы изменить настройку, откройте панель cinnamon-settings и щелкните параметр «Управление питанием». Измените параметр «При нажатии кнопки питания» на желаемое поведение.
Управление языками, используемыми в Cinnamon
- Чтобы добавить/удалить языки: см. Locale.
- Для переключения между включенными языками: установите пакет mintlocale AUR .
- Чтобы Cinnamon правильно отображал другой язык: установите пакет cinnamon-translations.

- Чтобы изменить раскладку клавиатуры: перейдите к Настройки системы > Оборудование > Клавиатура > Раскладки .
Использовать другой оконный менеджер
Cinnamon не поддерживает использование другого оконного менеджера.
Советы и рекомендации
Создание пользовательских апплетов
Официальное руководство по созданию апплета Cinnamon можно найти здесь.
Путь фоновых обоев рабочего стола по умолчанию
Когда вы добавляете обои из пользовательского пути в настройках Cinnamon, Cinnamon копирует их в ~/.cinnamon/backgrounds . Таким образом, при каждом изменении ваших обоев вам придется снова добавлять свои обновленные обои из меню настроек или копировать/симлинковать их вручную на ~/.корица/фоны .
Кроме того, официальные обои мяты доступны для каждого выпуска. Проверьте АУР.
Показывать домашние значки файловой системы на рабочем столе
По умолчанию Cinnamon запускается с включенными значками на рабочем столе, но без значков на рабочем столе. Чтобы отобразить значки на рабочем столе для домашней папки, файловой системы, корзины, подключенных томов и сетевых серверов, откройте настройки Cinnamon и щелкните рабочий стол. Установите флажки для значков, которые вы хотите видеть на экране.
Чтобы отобразить значки на рабочем столе для домашней папки, файловой системы, корзины, подключенных томов и сетевых серверов, откройте настройки Cinnamon и щелкните рабочий стол. Установите флажки для значков, которые вы хотите видеть на экране.
Редактор меню
Апплет меню поддерживает запуск пользовательских команд. Щелкните правой кнопкой мыши апплет, выберите Настройка... , а затем Откройте редактор меню . Выберите подменю (или создайте новое) и выберите Новый элемент . Установите Имя , Команда и Комментарий . Установите флажок запуска в терминале, если это необходимо. Не устанавливайте флажок для графических приложений. Нажмите OK и после этого закройте редактор меню. Лаунчер добавлен в меню.
Рабочие области
На панель можно добавить пейджер рабочей области. Щелкните панель правой кнопкой мыши и выберите параметр Добавить апплеты на панель . Добавьте на панель апплет Workspace switch . Чтобы изменить его положение, щелкните правой кнопкой мыши на панели и установите переключатель режима редактирования панели вкл./выкл. Нажмите и перетащите переключатель в нужное положение и выключите режим редактирования панели, когда закончите.
Чтобы изменить его положение, щелкните правой кнопкой мыши на панели и установите переключатель режима редактирования панели вкл./выкл. Нажмите и перетащите переключатель в нужное положение и выключите режим редактирования панели, когда закончите.
По умолчанию есть 2 рабочих места. Чтобы добавить больше, нажмите Control+Alt+Up , чтобы отобразить все рабочие области. Затем нажмите кнопку со знаком плюс в правой части экрана, чтобы добавить больше рабочих пространств.
Кроме того, вы можете выбрать номер в командной строке:
$ gsettings set org.cinnamon.desktop.wm.preferences num-workspaces 4
Замените 4 на желаемое количество рабочих мест.
Скрыть значки на рабочем столе
Функция рендеринга значков на рабочем столе включена в Nemo по умолчанию. Чтобы отключить эту функцию, измените настройку с помощью следующей команды:
$ gsettings установить org.nemo.desktop show-desktop-icons false
Темы, значки и фоны
Темы, значки и фоны в стиле Linux Mint можно установить вместе с темами mint значки AUR , mint-y-icons AUR , mint-artwork AUR и фоны AUR . При этом последний представляет собой набор всех фонов, включенных во все версии Linux Mint. Фоны отдельных версий Linux Mint также доступны через AUR.
При этом последний представляет собой набор всех фонов, включенных во все версии Linux Mint. Фоны отдельных версий Linux Mint также доступны через AUR.
Темы и значки можно редактировать в Настройки > Темы . Фоны в Настройки > Фоны .
Официальные темы Linux Mint Cinnamon также включены в пакеты mint-themes AUR и mint-themes-legacy AUR .
Установить тему рабочего стола через оболочку можно так:
$ gsettings set org.cinnamon.theme name " Theme-Name "
Звуковые события
Cinnamon не поставляется со звуками, используемыми для таких событий, как запуск рабочего стола, которые также используются в Linux Mint по умолчанию. Эти звуковые эффекты можно установить с помощью пакета mint-artwork AUR . Звуковые события можно редактировать в Настройки > Звук > Звуковые эффекты .
Изменение размера окон с помощью мыши
Чтобы изменить размер окон с помощью Alt+щелчок правой кнопкой мыши , используйте gsettings :
набор gsettings org.cinnamon.desktop.wm.preferences изменение размера правой кнопкой true
Переносные сочетания клавиш
Чтобы экспортировать сочетания клавиш:
$ дамп dconf /org/cinnamon/desktop/keybindings/ > keybindings-backup.dconf
Чтобы позже импортировать его на другое устройство:
$ dconf load /org/cinnamon/desktop/keybindings/ < keybindings-backup.dconf
Снимок экрана
Как поясняется в разделе Создание снимка экрана, установка gnome-screenshot добавит эту функциональность. Клавиша быстрого доступа по умолчанию — PrintScreen 9.0186 ключ. Эту привязку можно изменить в апплете Меню > Настройки > Клавиатура в разделе Ярлыки > Система > Скриншоты и запись . Каталог сохранения по умолчанию — $HOME/Pictures , но его можно настроить, например.
$ gsettings set org.gnome.gnome-screenshot auto-save-directory file:///home/ USER / some_path
Запретить Cinnamon переопределять конфигурацию xrandr/xinput
cinnamon-settings-daemon предоставляет ряд плагинов, которые могут управлять дисплеем, клавиатурой и мышью. Эти плагины переопределяют конфигурацию, установленную пользователем (например, команды xrandr в файле xinitrc). Чтобы предотвратить переопределение конфигурации пользовательского набора, необходимо запретить запуск подключаемых модулей демона настроек.
Эти плагины переопределяют конфигурацию, установленную пользователем (например, команды xrandr в файле xinitrc). Чтобы предотвратить переопределение конфигурации пользовательского набора, необходимо запретить запуск подключаемых модулей демона настроек.
Это можно сделать, скопировав запись .desktop для соответствующего подключаемого модуля демона настроек (они будут расположены в /etc/xdg/autostart/ ) в $HOME/.config/автозапуск . Затем добавьте строку Hidden=true к каждой скопированной записи.
Совет: Начните сеанс с cinnamon-session --debug , чтобы узнать, какие подключаемые модули были запущены.
Чтобы сохранить настройки дисплея, клавиатуры и мыши, рассмотрите возможность отключения следующего:
корица-настройки-демон-a11y-keyboard.desktop корица-настройки-daemon-a11y-settings.desktop корица-настройки-daemon-keyboard.desktop корица-настройки-daemon-mouse.desktop корица-настройки-демон-xrandr.desktop
Устранение неполадок
Отладка
Вы можете использовать инструмент Cinnamon-Looking (Melange - Cinnamon Debugger) для проверки различных аспектов среды Cinnamon:
- список открытых окон
- список загруженных в данный момент расширений (апплеты, десклеты и т.д.)
- журналы
Функция "журналы" особенно полезна, если вы сталкиваетесь с сбоями (часто происходящими из-за того, что расширения несовместимы или содержат ошибки).
cinnamon-settings: нет модуля с именем Image
Если cinnamon-settings не запускается с сообщением о том, что не удается найти определенный модуль, например. модуль изображения, вполне вероятно, что он использует устаревшие скомпилированные файлы, которые ссылаются на уже не существующие расположения файлов. В этом случае удалите все файлы *.pyc в /usr/lib/cinnamon-settings и его подпапках. См. отчет об ошибке восходящего потока.
См. отчет об ошибке восходящего потока.
Запуск Cinnamon с tty после сбоя
Если Cinnamon полностью не отвечает, его можно перезапустить с TTY ( Alt+F2 ) с помощью:
$ экспорт DISPLAY=:0; корица --заменить &
Разрыв видео
Поскольку muffin основан на бормотании, исправления разрыва видео для GNOME также должны работать в Cinnamon. Дополнительную информацию см. в видео GNOME/Troubleshooting#Tear-free с Intel HD Graphics.
Отключить апплет NetworkManager
Даже если вы не используете NetworkManager и удалите апплет Network Manager с панели по умолчанию, Cinnamon все равно загрузится nm-applet и отобразить его в системном трее.
Вы не можете удалить пакет, потому что он требуется для cinnamon и cinnamon-control-center, но вы все равно можете легко отключить его. Для этого скопируйте файл автозапуска с /etc/xdg/autostart/nm-applet.desktop в ~/.config/autostart/nm-applet.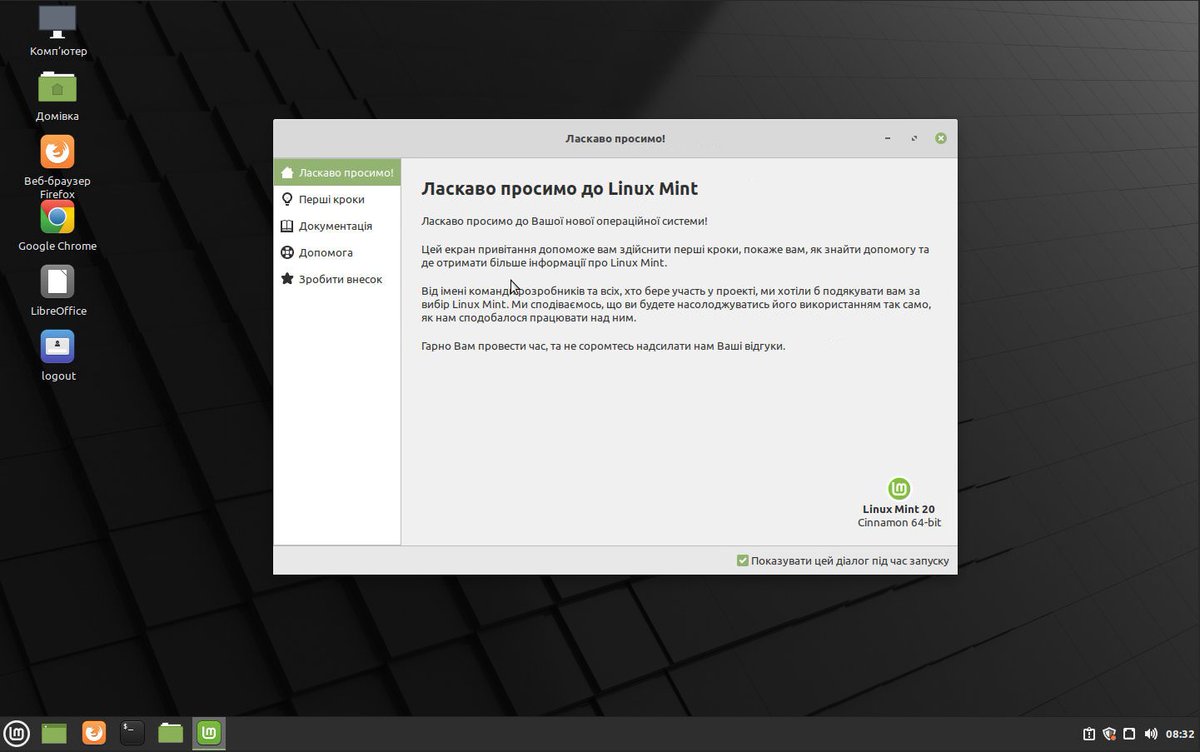

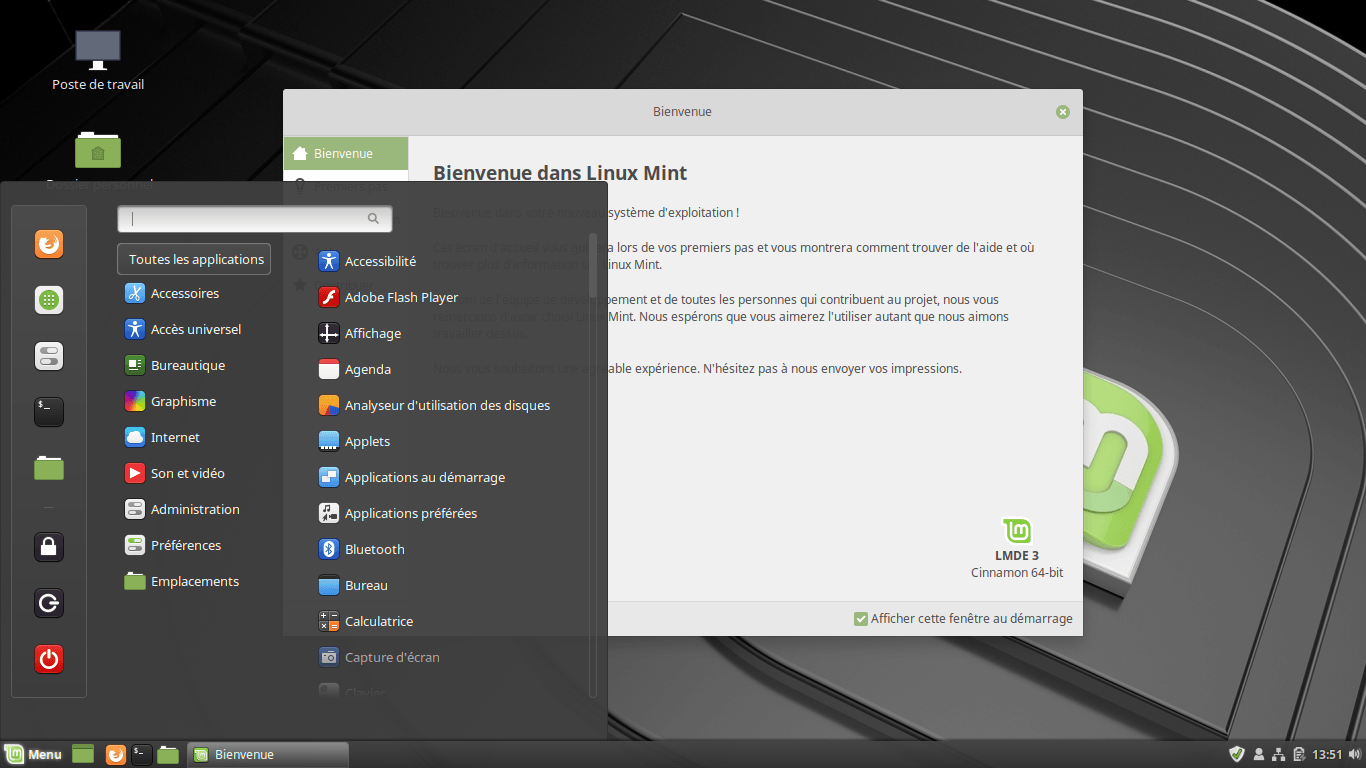 cinnamon.desktop.wm.preferences изменение размера правой кнопкой true
cinnamon.desktop.wm.preferences изменение размера правой кнопкой true
 desktop
корица-настройки-демон-xrandr.desktop
desktop
корица-настройки-демон-xrandr.desktop