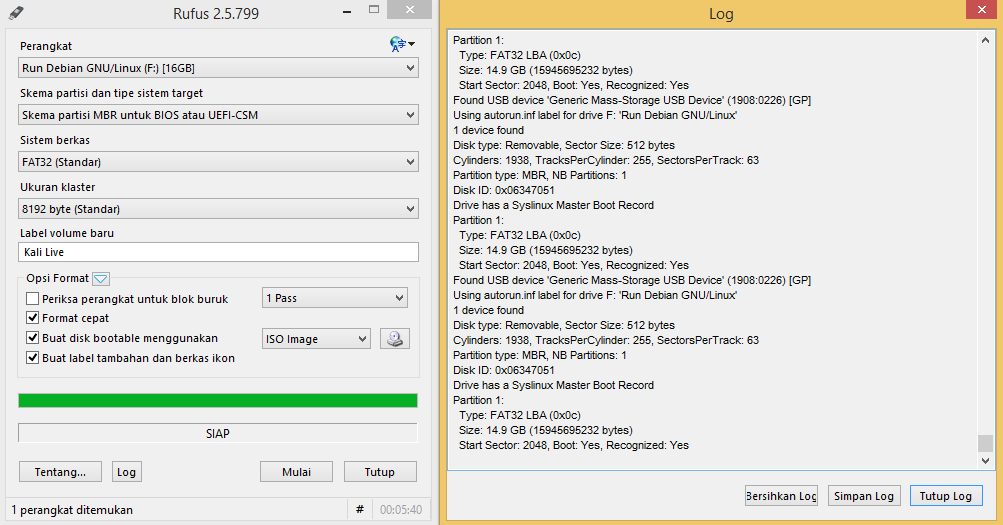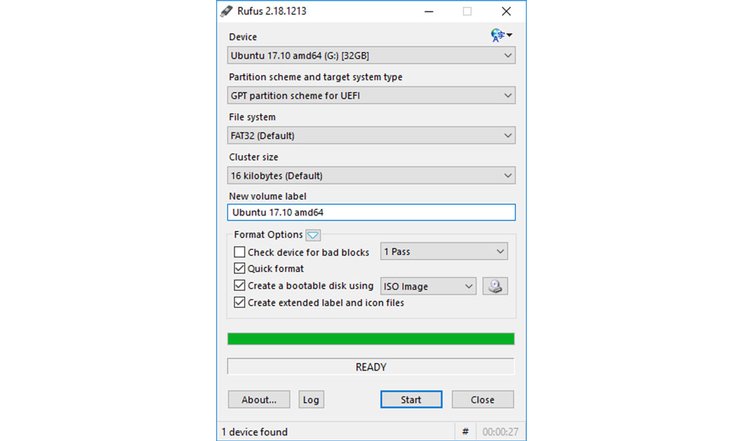Linux mint на флешку rufus: Создание загрузочного носителя — Документация Linux Mint Installation Guide
Содержание
Как сделать загрузочную флешку linux через rufus
Rufus — небольшая программа для создания переносных установочных и загрузочных дисков. Он завоевал популярность благодаря тому, что работает быстрее своих конкурентов и не требует установки. Это делает его идеальным инструментом для восстановления компьютеров после сбоя и для создания загрузочных флешек.
Теперь доступна версия Rufus 3.8, которая представляет интересную новинку с точки зрения пользователей Windows. Программа может самостоятельно загружать ISO-образы систем Windows 10, а затем автоматически готовить Flash-диски, с которых систему можно будет установить на компьютер. Руфус использует сценарий Fido, который также доступен отдельно.
Весь процесс очень прост. После запуска Rufus вы можете решить, выбрать ли ISO для записи с диска, или он должен загрузить образ из самой сети. В последнем случае у нас есть выбор из двух версий Windows в разных редакциях (Home, Pro, Education) и компиляциях. Для Widnows 10 это будут 1809, 1803, 1707 и несколько более старых.
Для Widnows 10 это будут 1809, 1803, 1707 и несколько более старых.
Следующим шагом будет выбор системного языка. Вам все еще нужно подключить флешку к компьютеру и указать Rufus в качестве целевого диска. После этого шага Rufus выполнит всю работу автоматически, и пользователь сможет продолжить установку системы.
Создание установочных дисков Linux происходит так же, как и раньше. Для начала вам необходимо самостоятельно скачать образ выбранного дистрибутива, а затем пройти все шаги по старинке. Кто знает, может быть со временем Rufus также будет автоматически загружать образы различных дистрибутивов Linux.
Более продвинутые возможности Руфуса также остались неизменными. При создании загрузочного диска вы можете выбрать схему таблицы разделов (GPT, MBR), файловую систему и ее параметры. Рекомендуемый нами сайт для загрузки дистрибутивов: comss.ru. На этом сайте вы всегда сможете найти любые версии Linux и Windows.
Теперь приступим к созданию загрузочной флешки с помощью этой программы. Для более комфортного использования установки дистрибутивов Linux желательно иметь под рукой флеш-накопитель объемом не менее 4 ГБ. Пошаговая инструкция:
Для более комфортного использования установки дистрибутивов Linux желательно иметь под рукой флеш-накопитель объемом не менее 4 ГБ. Пошаговая инструкция:
1. Запускаем программу Rufus.
2. Если ваша флешка была подсоединена к вашему устройству, Rufus сам определит ее автоматически. Или в противном случае в верхней строке программы выбираем самостоятельно флеш-накопитель.
3. Вторая строка — «Метод загрузки». Здесь вам будет предложено выбрать файл ISO Linux, который вы должны предварительно скачать.
4. Следующие строки — «Схема раздела», «Целевая система» рекомендуется оставить по умолчанию. Эти изменения нужно использовать лишь в том случае, если вы продвинутый пользователь.
5. Строка «Файловая система» — установить FAT32.
6. Нажимаем кнопку старт — выскочит предупреждение «Обнаружен ISOHybrid-образ», нажимаем «OK». Выскакивает следующее предупреждение — снова «OK».
7. Ждем окончания записи (обычно она занимает от 10 до 20 минут).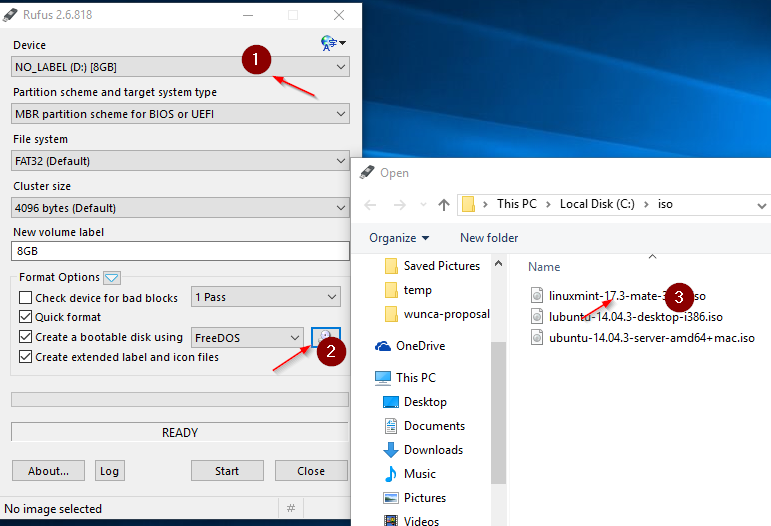
8. После окончания записи — кнопка «Закрыть».
Теперь можете зайти в «Этот компьютер» и увидите загрузочную флешку.
Ваша установочная флешка с образом Linux готова!
Как создать загрузочную флешку с Linux (при работе в Windows). Cкрины настроек из бесплатных программ
Всем доброго времени!
Сегодня хочу рассмотреть довольно типичную ситуацию: на вашем ПК установлена ОС Windows (работает), но появилось желание (необходимость) попробовать также и Linux (так сказать, сравнить их собственноручно 😉).
Разумеется, одним из первых действий будет подготовка загрузочного носителя (как правило флешки). Однако, здесь могут быть «нюансы», т.к. не все утилиты для создания загрузочных флешек с Windows подойдут и для текущей задачи.
Собственно, именно поэтому в этой заметке я выделил несколько утилит (и показать скрины настроек записи), которые позволяют решить этот вопрос (также отмечу, что приложения я отобрал бесплатные, макс. простые в работе, и совместимые с большинством дистрибутивов Linux).
простые в работе, и совместимые с большинством дистрибутивов Linux).
И так…
👉 В тему!
Установка Linux Mint «рядом» с Windows 10 (без потери данных!). Пошаговая инструкция для начинающих
*
Содержание статьи
- 1 Подготовка установочной флешки (с Linux)
- 1.1 Ventoy
- 1.2 Rufus
- 1.3 Etcher
→ Задать вопрос | дополнить
Ventoy
Офиц. сайт: https://www.ventoy.net/
Эта утилита хороша тем, что она позволяет легко и макс. быстро создавать универсальные мультизагрузочные флешки сразу с несколькими ISO-образами (на моей флешке, например, есть и Windows 10, и LiveCD, и Linux Mint, и пр.).
Как с ней работать:
1) после ее загрузки и запуска, выберите тип разметки (для современных ПК*, обычно, GPT) и установите флажок на пункт «Secure Boot Support» (защищенная загрузка, актуально также для новых устройств).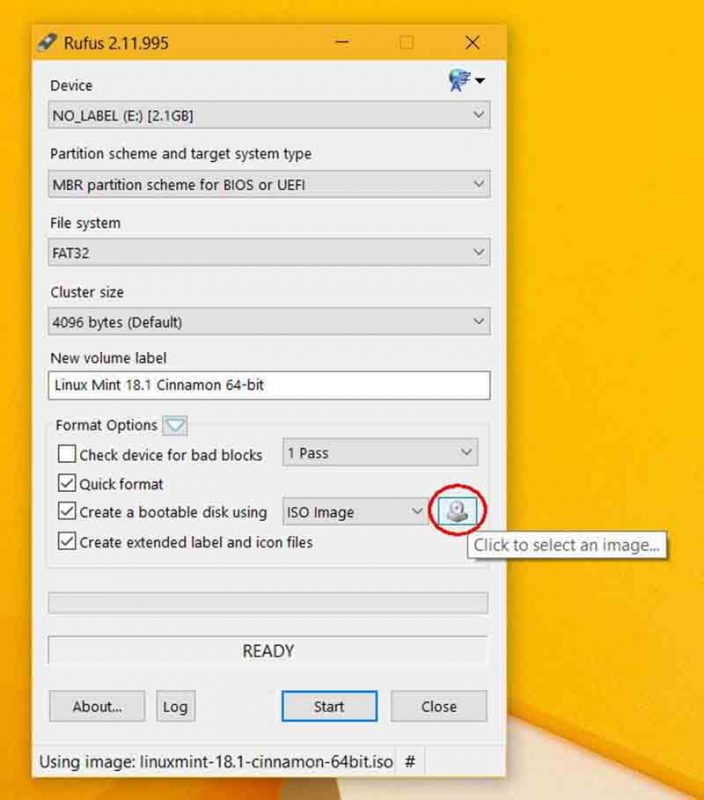 Вот здесь подробнее о GPT, MBR…
Вот здесь подробнее о GPT, MBR…
2) После нажмите по кнопке «Install» — через несколько минут флешка будет специальным образом подготовлена (все данные с нее будут удалены!).
Ventoy — подготовка флешки (настройки)
3) Ну и последний штрих: на эту флешку нужно просто скопировать все нужные ISO-образы (никак не меняя их и не извлекая!). В своем примере ниже — я через проводник «отправил» нужный ISO на флешку.
Примечание: разумеется, скопировать можно столько ISO, сколько поместиться на вашу флешку!
Отправить файл ISO на флешку (Ventoy)
Удобно?! 😉
Важно: флешки, подготовленные в Ventoy, могут не работать с некоторыми ноутбуками и моноблоками. Например, я с таким сталкивался на ноутбуках HP и Dell (само собой, не со всеми моделями…).
*
Rufus
Офиц. сайт: https://rufus.ie/ru/
Эта утилита отличается от предыдущей своей функциональностью: здесь гораздо больше настроек и всяких флажков (что может запутать). Однако с ее помощью можно подготовить загрузочный носитель для любого «капризного» ноутбука/ПК/моноблока!
Однако с ее помощью можно подготовить загрузочный носитель для любого «капризного» ноутбука/ПК/моноблока!
Как пользоваться:
1) подключите флешку к USB-порту (предварительно скопировав всё нужное с неё) и запустите Rufus.
2) Далее в окне Rufus выберите флешку и образ ISO, который хотите записать (стрелки 1, 2 на скрине ниже 👇).
3) Задайте схему раздела и прошивку (GPT / UEFI для новых ПК*) и нажмите «Start».
Rufus — настройки записи Ubuntu
Если появится сообщение о «гибридном» ISO — рекомендую выбрать вариант «Записать в режим DD-образа». 👇
DD-образ
Когда статус записи дойдет до 100% и появится сообщение «Готов» — утилиту можно закрыть и приступить к использованию флешки…
Флешка готова!
*
Etcher
Офиц. сайт: https://www.balena.io/etcher/
Etcher — приложение хорошо тем, что все «параметры» записи оно определяет автоматически (вам же останется только выбрать ISO, флешку и нажать «Старт»). С одной стороны — такой подход хорош, с другой — не дает гибкости…
С одной стороны — такой подход хорош, с другой — не дает гибкости…
Кстати, Etcher можно использовать в Windows, Linux, macOS.
Etcher — всего три действия!
Процесс записи отображается в меню слева: при достижении 100% флешка будет готова!
Процесс подготовки флешки в Etcher
*
Дополнения по теме — приветствуются!
Всем успехов!
👋
RSS (как читать Rss)
Полезный софт:
- My VPN (45 стран)
Отличный VPN сервис, универсальный, работает на Windows, Android, iOS и др.
Есть бесплатный период!
- Ускоритель компьютера
Программа для очистки Windows от «мусора» (удаляет временные файлы, ускоряет систему, оптимизирует реестр).
Другие записи:
Как установить Linux Mint 19 с USB-накопителя
Linux Mint основан на дистрибутиве Ubuntu Linux.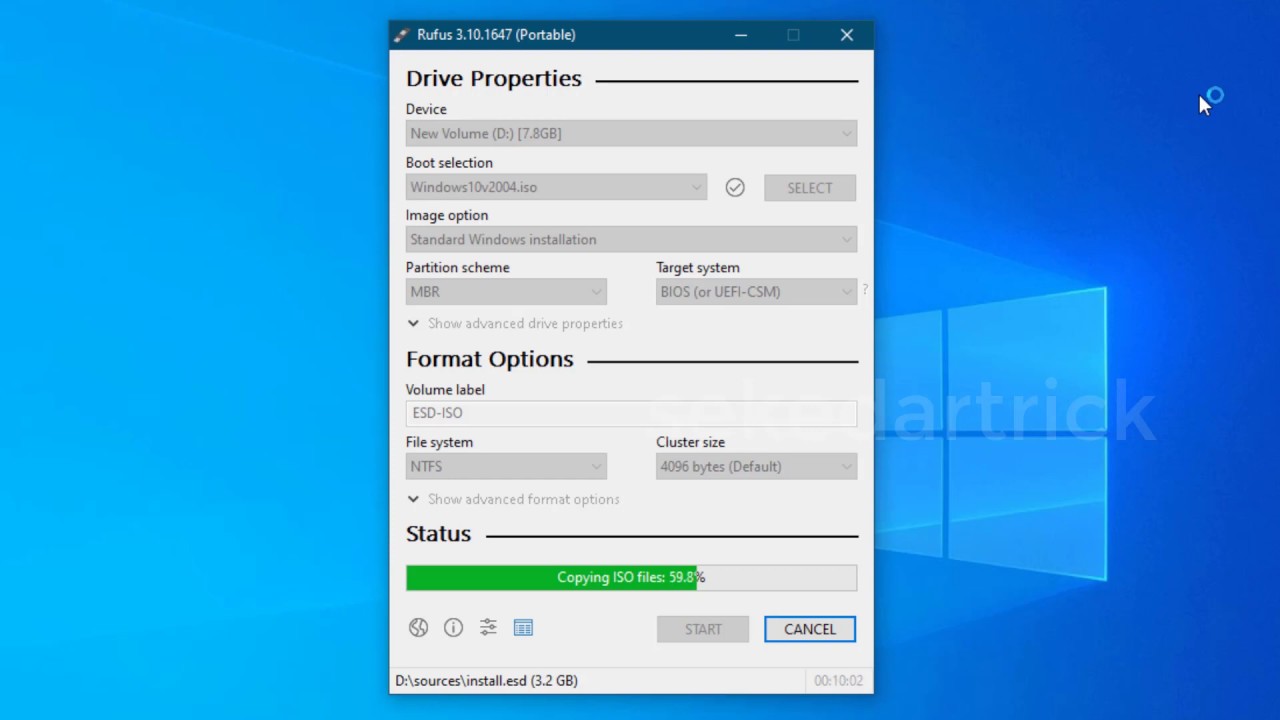 Кодовое имя Linux Mint 19 Tara основано на Ubuntu 18.04 LTS. Таким образом, все программное обеспечение, доступное в Ubuntu 18.04 LTS, также доступно в Linux Mint 19. В Linux Mint 19 также есть некоторые дополнительные программы.
Кодовое имя Linux Mint 19 Tara основано на Ubuntu 18.04 LTS. Таким образом, все программное обеспечение, доступное в Ubuntu 18.04 LTS, также доступно в Linux Mint 19. В Linux Mint 19 также есть некоторые дополнительные программы.
Linux Mint 19 имеет красивую среду рабочего стола Cinnamon. В Linux Mint 19 также есть образы для среды рабочего стола MATE и XFCE.
Бета-версия Linux Mint 19доступен для скачивания на момент написания этой статьи. Согласно блогу Linux Mint, стабильная версия должна быть выпущена в конце июня.
В этой статье я покажу вам, как создать загрузочный USB-накопитель Linux Mint 19 и установить с него Linux Mint 19. Давайте начнем.
Загрузка Linux Mint 19:
Когда будет выпущена стабильная версия Linux Mint 19, вы можете загрузить образ Linux Mint 19 с https://linuxmint.com/download.php
Linux Mint 19«Tara» Cinnamon BETA можно загрузить с https://blog.linuxmint.com/?p=3581
Linux Mint 19 «Tara» MATE BETA можно загрузить с https://blog.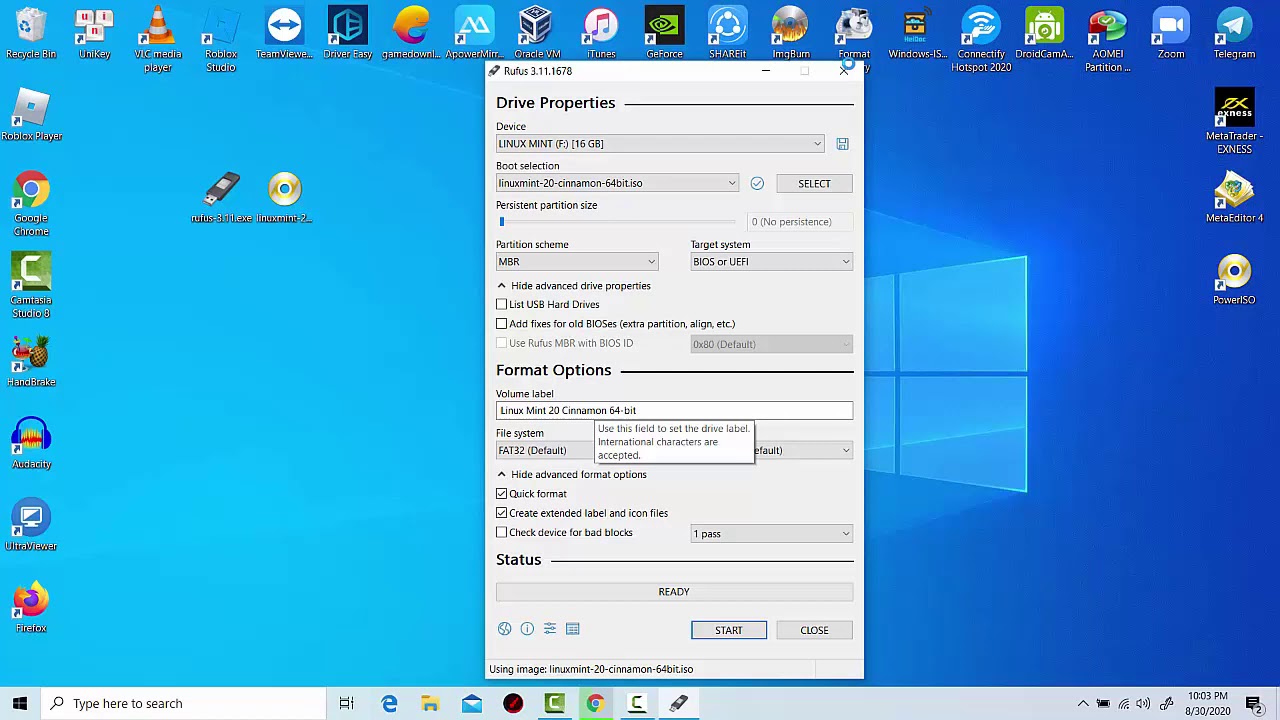 linuxmint.com/?p= 3582
linuxmint.com/?p= 3582
Linux Mint 19 «Tara» XFCE BETA можно загрузить с https://blog.linuxmint.com/?p=3583
В этой статье я буду использовать Linux Mint 19 «Tara» Cinnamon BETA.
Создание загрузочного USB-накопителя из Linux:
Если на вашем компьютере установлен дистрибутив Linux, такой как Ubuntu/Debian/Fedora и т. д., вы можете создать загрузочный USB-накопитель Linux Mint 19«Тара» с помощью следующей команды:
$ sudo dd if=~/Downloads/linuxmint-19-cinnamon-64bit-beta.iso of=/dev/sdb bs=1M
ПРИМЕЧАНИЕ: Здесь /dev/sdb является USB-накопитель. У вас может быть другой идентификатор. Убедитесь, что вы проверили sudo lsblk , прежде чем запускать эту команду.
После завершения процесса вы сможете загрузиться с USB-накопителя.
Создание загрузочного USB-накопителя из Windows:
Из Windows Rufus можно использовать для создания Linux Mint 19загрузочный USB-накопитель.
Сначала зайдите на официальный сайт Rufus по адресу https://rufus.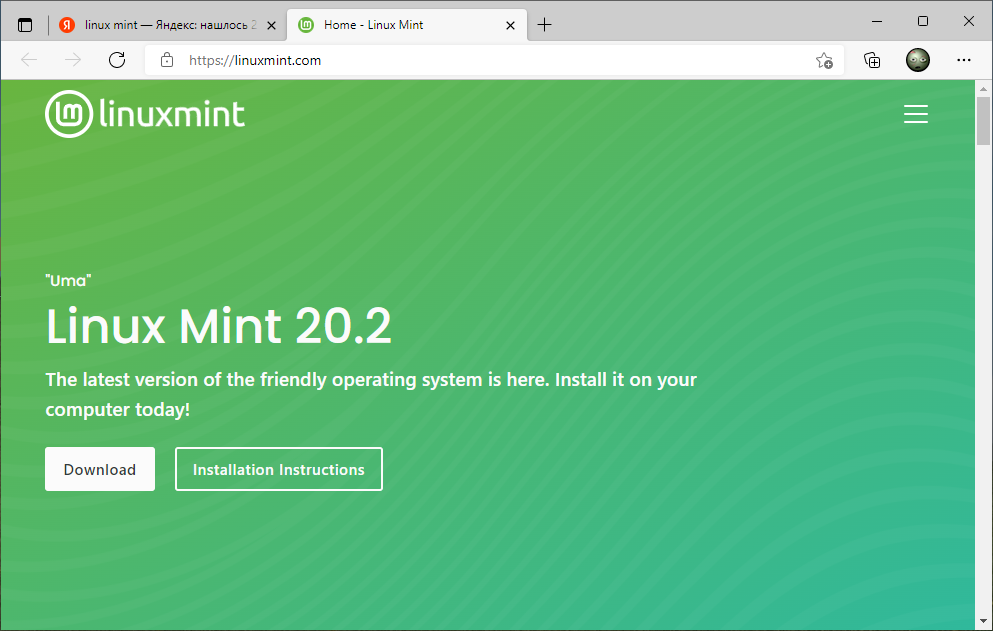 akeo.ie/ и вы увидите следующее окно.
akeo.ie/ и вы увидите следующее окно.
Прокрутите немного вниз до раздела Download и щелкните ссылку Rufus Portable , как показано на скриншоте ниже.
Необходимо загрузить Rufus Portable .
Теперь запустите Rufus Portable .
Щелкните № .
Rufus Portable должен запуститься.
Теперь вставьте USB-накопитель. Rufus должен обнаружить и выбрать его, как видно из отмеченного раздела на снимке экрана ниже.
Теперь нажмите на Выберите .
Средство выбора файлов должно быть открыто. Выберите файл Linux Mint 19 iso , который вы только что загрузили, и нажмите Open .
Должен быть выбран. Теперь нажмите на START , как отмечено на скриншоте ниже.
Нажмите ДА .
Если вы не знаете, что это такое, просто оставьте значение по умолчанию и нажмите OK .
Все данные вашего USB-накопителя должны быть удалены. Если на вашем USB-накопителе нет ничего важного, нажмите OK . В противном случае сделайте резервную копию своих данных и повторите попытку.
Процесс должен занять некоторое время.
По завершении нажмите ЗАКРЫТЬ .
Ваш USB-накопитель готов.
Загрузка с USB-накопителя:
Теперь, когда у вас есть загрузочный USB-накопитель с Linux Mint 19, вы можете загрузиться с него и установить Linux Mint 19 на свой компьютер. Сначала вставьте USB-накопитель в компьютер. Теперь вам нужно выбрать USB-накопитель в BIOS вашего компьютера. Обычно вы нажимаете F2 или Удалить или какие-то другие клавиши сразу после того, как вы нажали кнопку питания вашего компьютера. Это зависит от материнской платы вашего компьютера. Пожалуйста, обратитесь к руководству вашей материнской платы для получения дополнительной информации.
Пожалуйста, обратитесь к руководству вашей материнской платы для получения дополнительной информации.
После выбора USB-накопителя в BIOS вы должны увидеть следующее окно. Выберите Запустите Linux Mint 19 Cinnamon 64-bit и нажмите
Вы должны загрузиться с Linux Mint 19 Cinnamon Live DVD.
Установка Linux Mint 19:
В этом разделе я покажу вам, как установить Linux Mint 19 на ваш компьютер.
Сначала дважды щелкните значок «Установить Linux Mint», как показано на снимке экрана ниже.
Должен запуститься установщик Linux Mint 19. Выберите свой язык и нажмите Продолжить .
Теперь выберите раскладку клавиатуры и нажмите Продолжить .
Если вы хотите установить сторонние драйверы и мультимедийные кодеки при установке Linux Mint 19, отметьте Установить стороннее программное обеспечение для графики и оборудования Wi-Fi, Flash, MP3 и других носителей , как отмечено на снимке экрана ниже.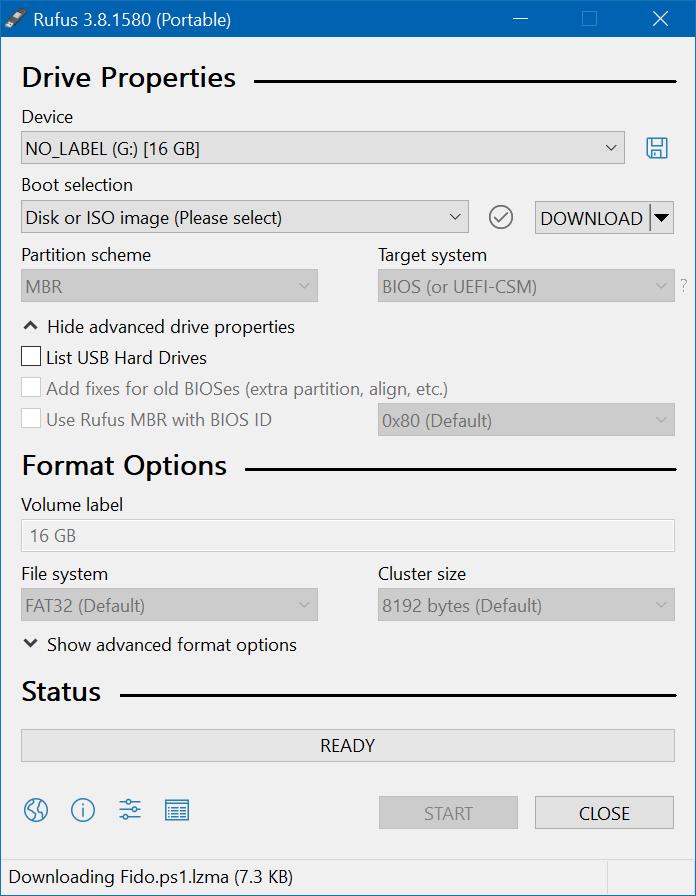 . Для этого вам понадобится подключение к Интернету. Как только вы закончите, нажмите на Продолжить .
. Для этого вам понадобится подключение к Интернету. Как только вы закончите, нажмите на Продолжить .
Если вы хотите стереть все и установить Linux Mint 19 на жесткий диск, самый простой вариант — Стереть диск и установить Linux Mint .
Но если вы хотите двойную загрузку Windows и Linux, вам придется выбрать Что-то еще . В этом случае вы можете выполнить разбиение вручную и установить Linux Mint 19 на настраиваемые разделы. Это то, что я собираюсь показать вам в этой статье.
Возможно, на вашем жестком диске нет таблицы разделов. Просто выберите свой жесткий диск и нажмите Новая таблица разделов…
Теперь нажмите Продолжить .
Для установки UEFI вам потребуется раздел EFI System и раздел Root(/) . Для установки BIOS вам нужен только раздел Root(/) . Я собираюсь установить UEFI .
Я собираюсь установить UEFI .
Чтобы создать новый раздел, выберите свободного места и нажмите кнопку + .
В окне Создать раздел убедитесь, что выбраны следующие параметры. Когда вы закончите, нажмите OK . Системный раздел EFI должен иметь размер 512 МБ .
Теперь создайте раздел Root(/) с остальным свободным пространством. Убедитесь, что для точки монтирования установлено значение /. Когда вы закончите, нажмите OK .
Теперь убедитесь, что правильный Выбрано устройство для установки загрузчика и нажмите Установить сейчас .
Нажмите Продолжить .
Вы можете увидеть это предупреждение, просто нажмите Продолжить .
Теперь выберите свое местоположение и нажмите Продолжить .
Теперь введите свои личные данные и нажмите Продолжить .
Должна начаться установка.
После завершения установки нажмите Перезагрузить сейчас .
Ваш компьютер должен перезагрузиться, и после его запуска вы должны загрузиться в только что установленную операционную систему Linux Mint 19.
Linux Mint 19 Cinnamon Desktop Environment:
Таким образом вы создаете загрузочный USB-накопитель Linux Mint 19 и устанавливаете Linux Mint 19 с USB-накопителя. Спасибо, что прочитали эту статью.
Создайте загрузочный Linux Live USB с помощью Rufus в Windows
Маниш Сахай
Rufus
Rufus — это небольшой портативный инструмент, который позволяет создавать все виды загрузочных USB-накопителей из файлов ISO, таких как диски аварийного восстановления антивируса, диски с разделами, живые USB-диски с дистрибутивом Linux и многие другие загрузочные инструменты восстановления и восстановления. . Что делает его отличным, так это скорость, с которой он работает. Вы получаете все основные функции вместе с отличной скоростью Rufus.
. Что делает его отличным, так это скорость, с которой он работает. Вы получаете все основные функции вместе с отличной скоростью Rufus.
Домашняя страница: https://rufus.akeo.ie/
Как создать загрузочный Linux Mint Live USB с Rufus в Windows
Шаг 1: Откройте Rufus .
- Выберите USB-накопитель, который вы хотите использовать, из раскрывающегося меню Устройство .
- В разделе Схема разделов и тип целевой системы выберите схему разделов MBR для BIOS или UEFI . Созданный USB будет работать с обоими типами систем — старым BIOS и более новым UEFI.
- В настройках выбора файловой системы выберите FAT32.
- Оставьте для параметра Размер кластера значение по умолчанию, которое равно 4096 байт (по умолчанию) .
- Поле Новая метка тома изменяется автоматически в процессе создания загрузочного диска.

- В разделе Параметры формата установите флажки для Быстрое форматирование , Создать загрузочный диск с помощью FreeDOS и Создать расширенные файлы меток и значков .
Шаг 2: В разделе Параметры формата нажмите кнопку со значком диска. Откроется окно «Открыть проводник». Найдите файл образа (ISO), который вы хотите использовать (в данном случае это linuxmint-18.3-cinnamon-64bit.iso ), а затем нажмите Open .
Шаг 3: Вы заметите, что метка тома автоматически меняется в зависимости от файла ISO. Нажмите Пуск 9Кнопка 0030 для запуска процесса.
Шаг 4: Rufus может попросить вас загрузить обновления или некоторые важные необходимые файлы. Нажмите Да , чтобы продолжить.
Шаг 5: Снова выберите параметр Рекомендовано , а затем нажмите кнопку OK .