Linux mint оптимизация: Повышение скорости работы дистрибутива Linux Mint
Содержание
Как оптимизировать и ускорить Linux Mint
Оптимизация Linux Mint начинается еще в момент скачивания дистрибутива. Linux Mint имеет 3 окружения рабочего стола:
Cinnamon;
Mate;
Xfce.
Из трех окружений рабочего стола наименее «прожорливым» является Xfce. Хотя в общем дистрибутив Linux Mint не требователен к системным ресурсам. Условно, если ваш ПК имеет от 2 Гб оперативной памяти и выше, тогда для него сгодятся все окружения.
Дистрибутив Linux Mint основан на Ubuntu, а Ubuntu на сегодня является самым стабильным дистрибутивом из всех известных. Некоторые производители ноутбуков устанавливают эту операционную систему по умолчанию в свои устройства. Но Ubuntu немного сложен и необычен, если сравнивать его с Windows. Linux Mint вобрал в себя все преимущества Ubuntu, так что все программы, используемые на Ubuntu, будут работать и на Линукс Минт.
Минт визуально немного похож на Windows, а значит, переход на этот дистрибутив с «Окон» будет менее стрессовым и более понятным. Поэтому многие с Windows, а особенно с Windows 7, переходят на Linux Mint.
Пара слов о Linux Mint
Дистрибутив Linux Mint хорош тем, что в нем «из коробки» инсталлируются все необходимые программы для старта работы. Для тех, кому трудно взаимодействовать с системой через терминал, в Linux Mint очень развит визуальный интерфейс. Практически любую манипуляцию с системой можно выполнить без консоли: начиная от системных настроек и заканчивая установкой новых программ.
Несколько преимуществ этого дистрибутива:
развита система простой и интуитивной настройки всей ОС и каждого отдельного элемента;
те, кто «скучает» по Windows, могут использовать рабочее окружение Cinnamon, которое визуально ассоциируется с Windows 7;
Linux Mint работает на слабых компьютерах;
предустановленные приложения;
и др.
Скачивать Linux Mint с одним из 3-х рабочих окружений нужно с официального веб-ресурса — linuxmint.com. Устанавливается Минт очень просто. Самое трудное, что нужно будет сделать, — это выбрать язык установки и часовой пояс, а также придумать имя пользователя и пароль. Все остальное система делает самостоятельно, даже если Linux Mint инсталлируется рядом с Windows.
Но, как и во многих операционных системах, в Linux Mint присутствует много всего «лишнего», что слегка тормозит работу дистрибутива. На более мощных компьютерах нагрузка не заметна, но если компьютер слабый, тогда приходится бороться за каждый потребляемый мегабайт. Поэтому после инсталляции Linux Mintэтому дистрибутиву нужна небольшая оптимизация, чтобы ускорить его работу.
Оптимизация Linux Mint
Хочется еще раз отметить, что Linux Mint не очень требователен к системным ресурсам, поэтому загружается достаточно оперативно. Но на «стареньком» железе лучше провести оптимизацию системы.
Для начала необходимо деактивировать некоторые службы, которые вряд ли вами используются, например:
cups-browsed.service — служба, отвечающая за работу принтера, отключается командой «sudo systemctl disable cups-browsed.service»; если принтера нет, тогда смело ее деактивируйте;
avahi-daemon.service — служба, обнаруживающая компьютер в локальной сети; если у вас не настроена локальная сеть, тогда ее можно отключить командой «sudo systemctl disable avahi-daemon.service»;
geoclue.service — служба, отправляющая геосведения приложениям, отключается командой «sudo systemctl disable geoclue.service»;
ModemManager.service — служба, отвечающая за подключение к интернету через модем; если для интернета не используется модем, тогда эту службу можно деактивировать командой «sudo systemctl disable ModemManager.
service».
Оптимизация Linux Mint продолжается инсталляцией программы Preload. Это небольшая утилита, которая функционирует в фоновом режиме и собирает информацию о часто используемых приложениях и сохраняет их в кэше. При таком подходе приложения быстрее загружаются. Установить эту утилиту можно командой
«sudo apt-get install preload».
Еще один шаг при оптимизации Linux Mint — оптимизация LibreOffice. LibreOffice — это альтернативный программе Microsoft Office продукт. В качестве оптимизации у LO отключают Java-компилятор. Деактивация Java не сильно повлияет на работоспособность программы, но ускорит ее — это точно. Для отключения Java нужно пройти по следующему пути:
Оптимизация в Линукс Минт продолжается деактивацией визуальных эффектов рабочего стола:
в Cinnamon открываете «Меню — Параметры Системы — Эффекты» и отключаете все ненужные эффекты;
в Mate открываете «Меню — Настройки — Окна — Общие» и убираете флажок с пункта «Включить композитный менеджер»;
в Xfce открываете «Меню — Параметры рабочего стола» и изменяете в окошке пункт «Xfm4 + Compositing» на пункт «Xfwm4».
Не забывайте про браузеры. Каждое установленное расширение в браузере увеличивает нагрузку на браузер и, соответственно, на ресурсы всего компьютера. Поэтому удалите лишние расширения и без острой надобности не устанавливайте их.
Заключение
Оптимизация Linux Mint — это не колдовство, а просто умелое обращение с устройством. Отключите все лишнее, удалите неиспользуемые программы и не устанавливайте без необходимости дополнительные программы и расширения.
Не забывайте периодически очищать систему от накапливаемого мусора. Это можно сделать при помощи команд:
• sudo apt autoclean
• sudo apt autoremove
Также можно использовать программу для очистки мусора «BleachBit».
Оптимизация Linux Mint в качестве рабочей машины после установки
Могу поделиться кое-какими мыслями. Во первых, давайте определимся как вы хотите использовать вашу систему. Потому что понятие «рабочая машина» довольно растяжимо.
Потому что понятие «рабочая машина» довольно растяжимо.
В общем и целом, Linux Mint операционная система, основанная на Ubuntu и имеющая все его преимущества, к которым можно отнести интуитивно понятную настройку, похожий на Windows интерфейс, малые системные требования и большое количество программного обеспечения.
Установка системы упрощена до максимума. Всё, что нужно сделать, это правильно произвести разбивку диска, указать название компьютера, логин и пароль администратора, часовой пояс и язык интерфейса. Система без проблем работает с ранее установленной на компьютер Windows любой версии. После окончания установки можно выполнить обновление Linux-Mint как из менеджера обновлений, так и с помощью командной строки. Для открытия менеджера обновлений необходимо в левом нижнем углу дисплея нажать на значок Меню, выделить пункт Администрирование и открыть приложение «Менеджер обновлений». Чтобы открыть командную строку необходимо на клавиатуре нажать кнопки CTRL, Alt и Т (одновременно) и после значка «$» ввести команды:
sudo apt-get update
Ззатем нажать Enter и ввести пароль.
sudo apt-get upgrade
а затем нажать Enter
После ввода вышеуказанных команд система будет обновлена.
Для проверки и установки драйверов в системе установлена утилита «Менеджер драйверов». Для её открытия необходимо в левом нижнем углу дисплея нажать на значок Меню, выделить пункт Администрирование и открыть приложение «Менеджер драйверов». Перед её открытием необходимо ввести созданный при установке пароль администратора.
Теперь можно перейти к оптимизации системы. Для начала в системе можно отключить визуальные эффекты.
Делается это следующим образом:
- Необходимо в левом нижнем углу дисплея нажать на значок Меню, выделить пункт Параметры и открыть приложение «Эффекты».
- В появившемся списке эффектов нужно убрать все «галочки».
- Необходимо в левом нижнем углу дисплея нажать на значок Меню, выделить пункт Параметры и открыть приложение «Общие».
- Установить «галочку» на опции «Отключить композитинг для полноэкранных окон».
Теперь можно увеличить процесс включения системы.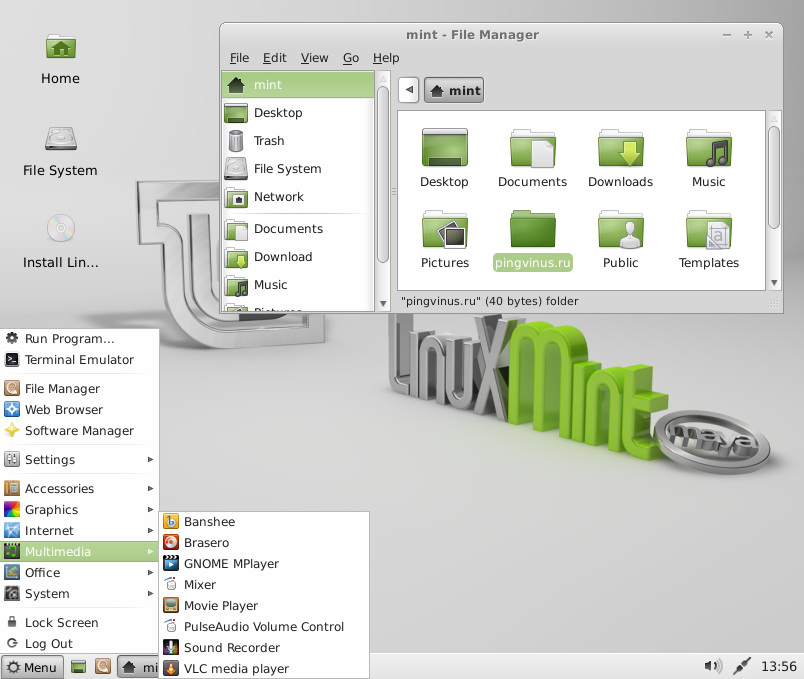 Для этого вначале необходимо проверить длительность нынешней загрузки Linux. Делается это так:
Для этого вначале необходимо проверить длительность нынешней загрузки Linux. Делается это так:
- Открыть командную строку необходимо на клавиатуре нажать кнопки CTRL, Alt и Т (одновременно).
- В строке после значка «$» ввести команду
sudo systebd-analyze
- На экране появится время загрузки ядра, время запуска пользовательского профиля и общее время включения всей системы.
- В строке после значка «$» ввести команду
systebd-analyze blame
- На экране появится время загрузки каждого компонента системы.
Ускорить загрузку системы можно с помощью корректировки загрузки ядра. Делается это так:
- Открыть командную строку необходимо на клавиатуре нажать кнопки CTRL, Alt и Т (одновременно).
- В строке после значка «$» ввести команду
sudo xed /etc/default/grub
- Нужно ввести пароль (т.к. вы работаете с sudo вводите свой пароль еще раз).
- На экране появится текстовый файл grub, который нужно откорректировать.

- В файле необходимо найти строку «GRUB_CMDLINE_LINUX_DEFAULT» и удалить все находящиеся в кавычках параметры. (Строка должна выглядеть GRUB_CMDLINE_LINUX_DEFAULT=””.)
- В кавычках добавляем следующие параметры:
quiet rootfstype=ext4 libahci.ignore_sss=1 raid=noautodetect selinux=0 plymouth.enable=0 lpj=(уникальное значение).
- Строка должна выглядеть следующим образом:
GRUB_CMDLINE_LINUX_DEFAULT=”quiet rootfstype=ext4 libahci.ignore_sss=1 raid=noautodetect selinux=0 plymouth.enable=0 lpj=(уникальное значение)”
- Для поиска уникального значения (после символов lpj=) нужно открыть командную строку (на клавиатуре одновременно нажать кнопки CTRL, Alt и Т).
- В строке после значка «$» ввести команду
sudo dmesg|grep ’lpj=’
- В появившейся информации необходимо скопировать значение после символов ’lpj=’.
- Это значение копируется и вставляется в файл grub.
- После этого файл grub можно сохранить.

- В командной строке после значка «$» ввести команду
sudo update-grub
и нажать Enter.
Теперь можно отключить ненужные службы. К примеру, пользователи не используют принтер. Поэтому служба cups-browsed.service не нужна, и её можно отключить. Для этого нужно в командной строке после значка «$» ввести команду
sudo systemctl disable cups-browsed.service
и нажать Enter.
В домашних ПК можно отключить службу для обнаружения компьютеров в домене local. Для этого нужно в командной строке после значка «$» ввести команду
sudo systemctl disable avahi-daemon
и нажать Enter. Не нужна также и геолокация приложений. Для этого нужно в командной строке после значка «$» ввести команду
sudo systemctl disable geoclue.service
Многим не нужна служба, позволяющая подключать к компьютеру модемы для мобильного интернета. Её также можно отключить. Для этого нужно в командной строке после значка «$» ввести команду
sudo systemctl disable ModemManager1.service
Для анализа наиболее часто используемых приложений и хранения их в кэш-памяти нужно установить приложение preload. Для этого нужно в командной строке после значка «$» ввести команду
sudo apt-get install preload
и нажать Enter.
Также для улучшения работоспособности системы необходимо периодически избавляться от мусора. Делается это так:
- Открыть командную строку необходимо на клавиатуре нажать кнопки CTRL, Alt и Т (одновременно).
- В строке после значка «$» ввести команду
sudo apt autoclean
и нажать Enter.
- В строке после значка «$» ввести команду
sudo apt autoremove
и нажать Enter.
Теперь систему можно перезагружать. Для этого нужно в командной строке после значка «$» ввести команду reboot. Загрузка и открытие приложений станет значительно быстрее.
как оптимизировать твердотельный накопитель для Linux Mint и Ubuntu
Вернуться на домашнюю страницу
Ниже вы найдете полное руководство по оптимизации SSD для Linux Mint 21. x и Ubuntu 22.04.x. Чтобы вы могли наслаждаться своим SSD долгие годы!
x и Ubuntu 22.04.x. Чтобы вы могли наслаждаться своим SSD долгие годы!
Содержание этой страницы:
- 1. Общий совет: не преувеличивать
- 2. BIOS и UEFI: убедитесь, что для него установлено значение AHCI
- 3. Проверить наличие обновленной прошивки
- 4. Избегайте быстрого износа: уменьшите количество операций записи
- 5. Во время установки: выберите EXT4
- 6. Установите автоматическое задание TRIM на ежедневное
- 6.1. Как отменить (вернуться к еженедельному заданию)
- 7. Как выполнить TRIM вручную
- 8. Ограничение сменного износа
- 9. Ограничение операций записи на диск в Firefox
- 9.1. Помещение сетевого кэша Firefox в оперативную память
- 9.2. Отключение хранилища сессий
- 10. Ограничение действий по записи на диск в Chrome
- 11. (устарело)
- 12. Опционально: установить noatime
- 13.
 Предотвратите фрагментацию и НЕ выполняйте дефрагментацию
Предотвратите фрагментацию и НЕ выполняйте дефрагментацию - 14. Двойная загрузка или виртуальная машина? Не позволяйте Windows убить ваш SSD
- 15. Беззаботно наслаждайтесь своим SSD долгие годы
- 16. Пять подводных камней, связанных с SSD
- 16.1. Ненужно: выравнивание
- 16.2. Ненужно: избыточное обеспечение
- 16.3. Категорически не рекомендуется: TRIM от rc.local
- 16.4. Категорически не рекомендуется: TRIM by discard
- 16.5. Категорически не рекомендуется: гибернация
- 17. Хотите больше советов?
.
Общий совет: не преувеличивайте
1. Сначала предостережение: не преувеличивайте! В Интернете можно найти много преувеличений по этому вопросу; вы видите людей, которые принимают всевозможные крайние и сложные меры предосторожности.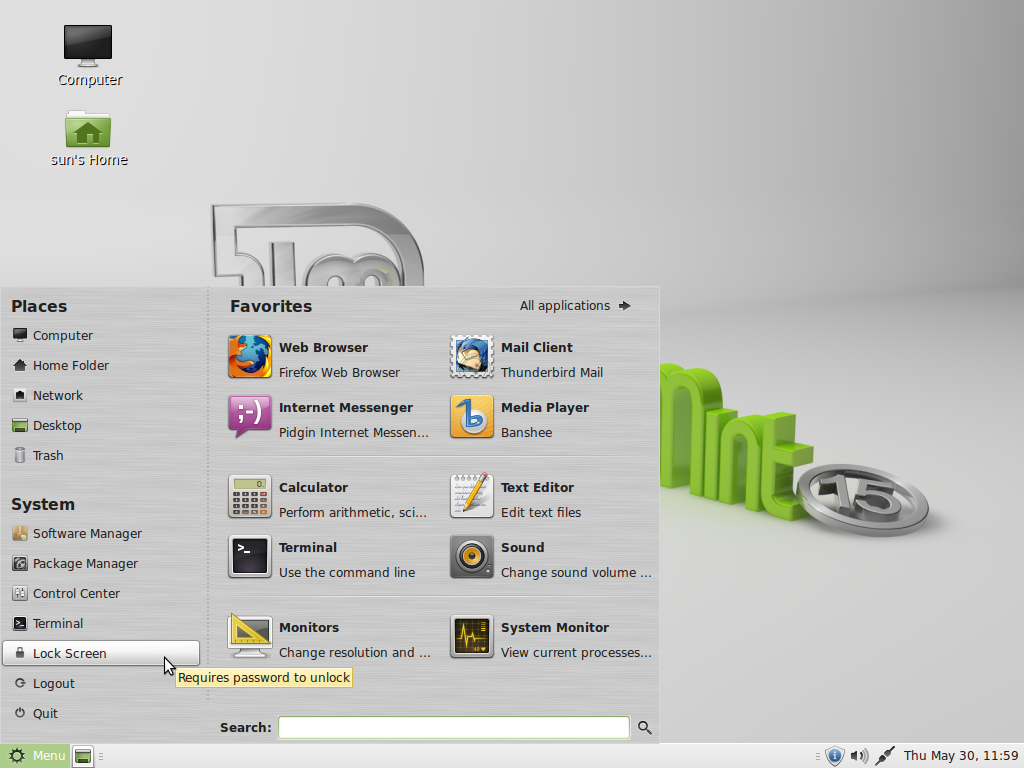 Это не очень разумно.
Это не очень разумно.
Это практическое руководство должно быть «лучшей практикой». Он покажет вам, как добиться очень хорошего результата, применив всего несколько довольно простых мер. С ними вы сможете беззаботно пользоваться своим SSD долгие годы!
Принимая во внимание длительные гарантийные периоды, которые дают производители, разумным ожиданием должно быть не менее 10 лет. Во всяком случае, значительно дольше, чем старомодный вращающийся жесткий диск…
Ниже я начну с того, что рекомендую делать. То, от чего я предостерегаю, описывается после этого.
BIOS и UEFI: убедитесь, что он установлен на AHCI
2. Твердотельный диск, а точнее накопитель (SSD), обычно правильно распознается BIOS или UEFI только тогда, когда в BIOS/UEFI активирована функция AHCI для SATA (вместо IDE). На современных компьютерах по умолчанию используется AHCI, так что все в порядке. Но на старых машинах по умолчанию может быть IDE.
Эту функцию может быть трудно найти в BIOS/UEFI, потому что в структурах меню для BIOS и UEFI нет абсолютно никакой стандартизации (вздох.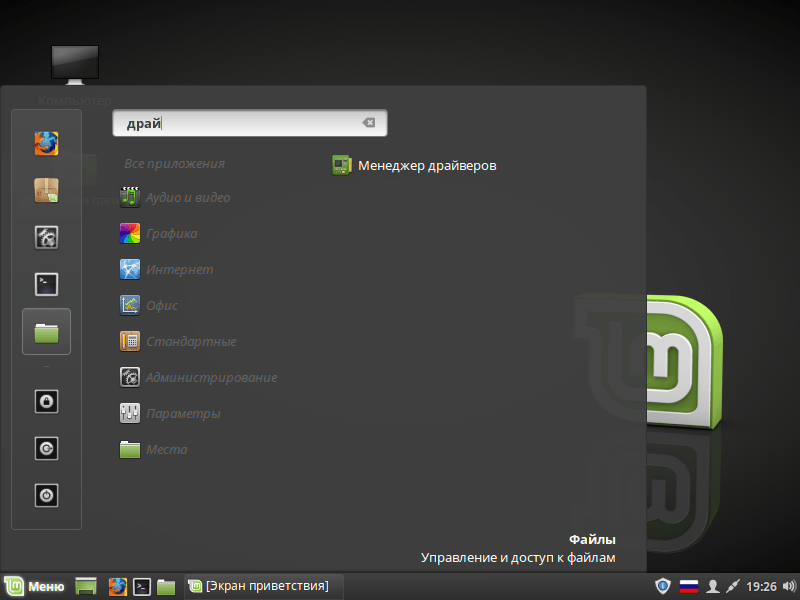 …).
…).
Вот почему я сделал два снимка экрана BIOS старого компьютера, на которых вы можете увидеть эту особенность. Надеюсь, это поможет вам найти его в вашем собственном BIOS/UEFI… Между прочим, материнская плата этого старого компьютера — MSI H61MA-E35 (B3).
Примечание. не предлагает ли BIOS или UEFI вашего компьютера возможность переключения на AHCI? В относительно современных компьютерах это, вероятно, не проблема: BIOS / UEFI обычно автоматически обнаруживает SSD и автоматически выбирает для него правильные настройки BIOS.
Прежде всего, в BIOS моего компьютера я захожу на вкладку Advanced, и там я раскрываю раздел Integrated Peripherals (нажмите на изображение ниже, чтобы увеличить его):
Затем в разделе «Конфигурация SATA» я переключаю IDE в режим AHCI. А именно для режима SATA.
Затем в заголовке «Конфигурация внешнего SATA 6 ГБ/с» я также меняю IDE на AHCI. А именно для режима внешнего контроллера SATA 6 Гбит/с.
См. изображение ниже (нажмите на него, чтобы увеличить):
Проверить наличие обновленной прошивки
3. Проверьте на веб-сайте производителя SSD, доступна ли обновленная версия прошивки для вашего SSD. Если да, то примените.
Для большинства твердотельных накопителей не имеет значения, что вы используете Linux, потому что многие производители предлагают такие обновления прошивки с помощью файла iso, с помощью которого вы можете создать загрузочный DVD, так же, как вы можете сделать с файлом iso Linux. Минт или Убунту.
В течение первого года после покупки повторяйте эту проверку примерно раз в месяц.
Избегайте быстрого износа: уменьшите количество операций записи
4. Твердотельный накопитель изнашивается при записи. В этом аспекте были особенно уязвимы самые старые поколения SSD, но в (гораздо) меньшей степени это все еще относится к новым поколениям SSD.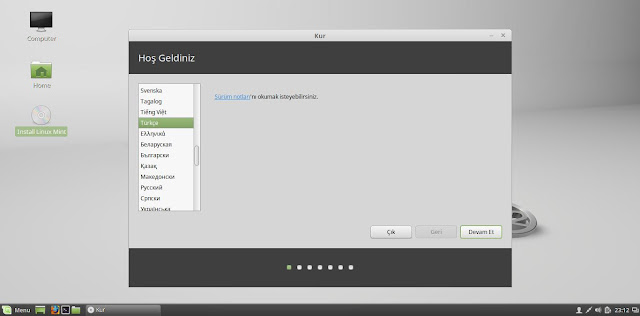
Ниже вы найдете несколько советов, как свести износ до разумного минимума, ограничивая действия по записи. В пределах разумного, ведь современный SSD уже по умолчанию довольно износостойкий.
Когда вы применяете мои советы, срок службы более 10 лет должен быть нормальным ожиданием для вашего SSD. Что значительно больше, чем средний срок службы старомодного вращающегося диска.
Примечание: эти указания предназначены только для твердотельных накопителей (SSD), а не для устаревших обычных вращающихся жестких дисков!
Во время установки: выберите EXT4
5. Лучшая файловая система (форматирование) для SSD — это обычная стандартная EXT4. Так что вам не нужно выбирать что-то другое в этом отношении.
Журналирование, поставляемое с EXT4, вызывает некоторую активность записи, но не очень большую. Кроме того, ведение журнала — очень важная функция для восстановления системы после сбоя, поэтому вам не нужно ее отключать.
Примечание: не выбирайте файловую систему BTRFS! В основном потому, что он еще не такой зрелый, как EXT4, а также потому, что он может (при определенных обстоятельствах) вызывать больше действий по записи, чем EXT4.
Установите автоматическое задание TRIM на ежедневное
6. Очистка TRIM рекомендуется для обеспечения хорошей производительности вашего SSD в долгосрочной перспективе. В противном случае через некоторое время он может стать медленным.
Это справедливо даже для новых твердотельных накопителей: хотя современные твердотельные накопители обычно имеют некоторую форму сборки мусора, встроенную в их прошивку, всегда лучше также выполнить обычную TRIM.
Примечание: очень старые твердотельные накопители, выпущенные до 2010 года, обычно не поддерживают TRIM.
В Linux Mint и Ubuntu автоматический TRIM включен по умолчанию, когда вы устанавливаете их на SSD. А именно еженедельной «работой».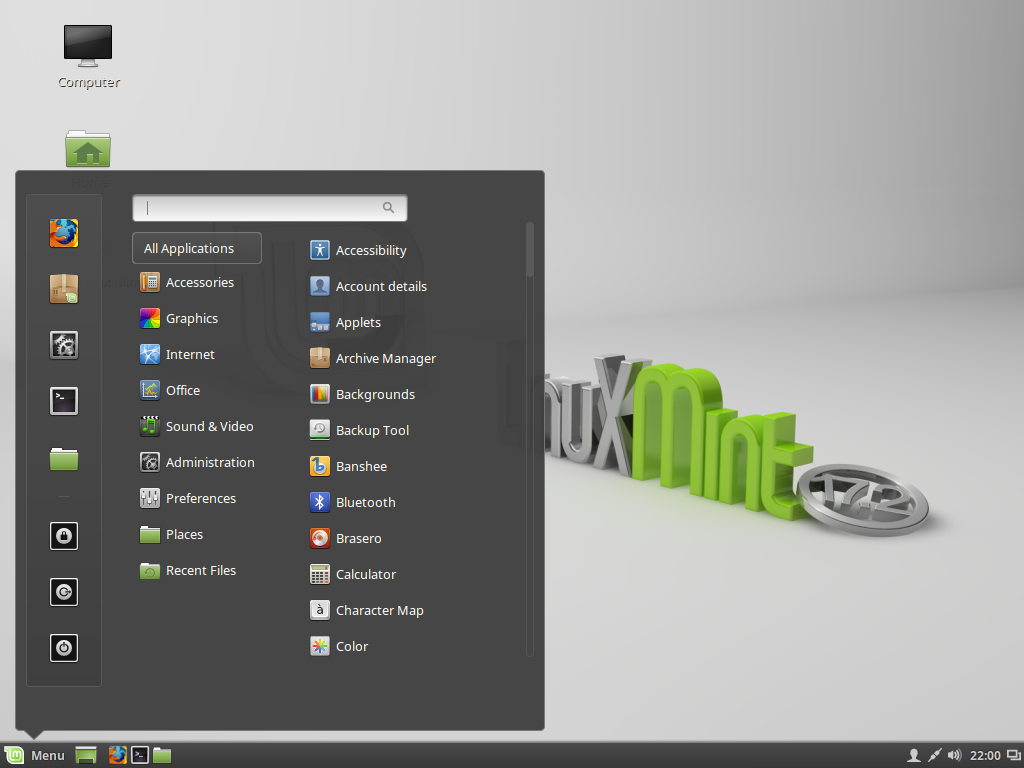 Но во многих (большинстве?) случаях раз в неделю недостаточно: ждать целую неделю, прежде чем восстанавливаемое дисковое пространство снова станет пригодным для использования, просто слишком долго.
Но во многих (большинстве?) случаях раз в неделю недостаточно: ждать целую неделю, прежде чем восстанавливаемое дисковое пространство снова станет пригодным для использования, просто слишком долго.
Вы можете переключить систему на автоматическую ежедневную обрезку следующим образом:
а. Скопируйте/вставьте следующую командную строку в терминал, чтобы создать новую папку:
sudo mkdir -v /etc/systemd/system/fstrim.timer.d
Нажмите Enter. Введите пароль при появлении запроса. В Ubuntu это остается совершенно невидимым, даже точки не будут отображаться, когда вы его набираете, это нормально. В Mint это изменилось: вы будете видеть звездочки при вводе. Нажмите Enter еще раз.
б. Скопируйте/вставьте следующую командную строку в терминал, чтобы создать новый файл в этой новой папке:
sudo touch /etc/systemd/system/fstrim.timer.d/override.conf
Нажмите Enter.
в. Скопируйте/вставьте следующую командную строку в терминал, чтобы отредактировать новый файл:
xed admin:///etc/systemd/system/fstrim.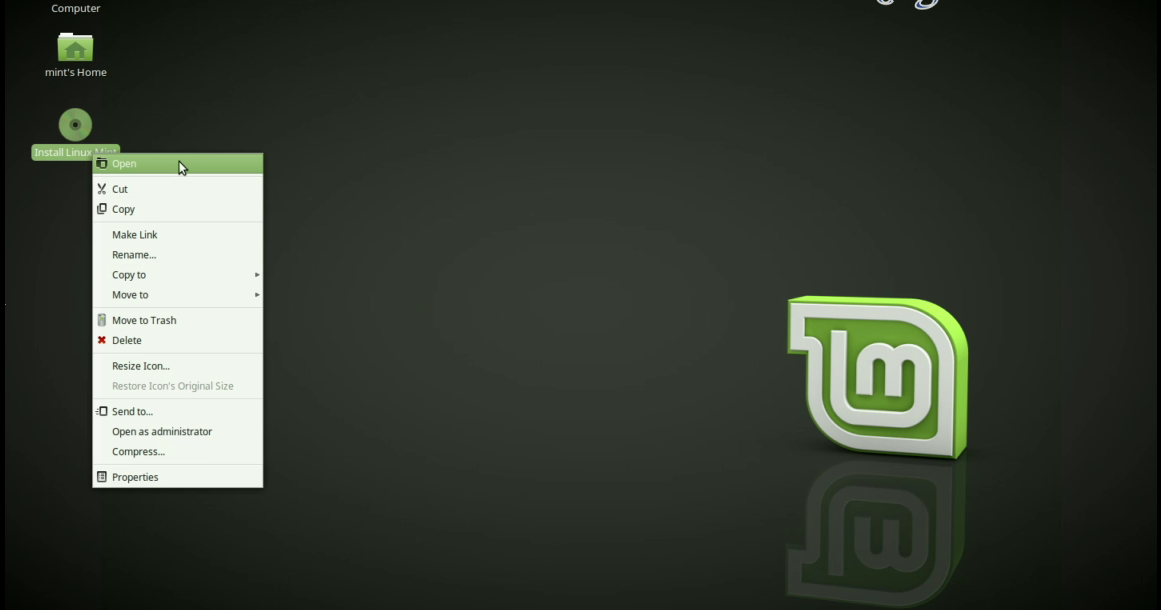 timer.d/override.conf
timer.d/override.conf
( Примечание: три последовательных косых черты не опечатка, а намеренно!Для Ubuntu: введите gedit вместо xed .)
Нажмите Enter.
д. Теперь скопируйте/вставьте этот синий текст в этот пустой текстовый документ:
[Таймер]
OnCalendar=
OnCalendar=ежедневно
Примечание: двойная запись для OnCalendar не является ошибкой, а преднамеренно!
Сохраните измененный файл и закройте его.
эл. Перезагрузите компьютер.
ф. Подтвердите, что вы успешно отредактировали конфигурацию триммера, выполнив следующую команду терминала:
systemctl cat fstrim.timer
Вывод должен выглядеть примерно так:
# /lib/systemd/system/fstrim.timer
[Unit]
Description=Удалить неиспользуемые блоки один раз в неделю .target
# /etc/systemd/system/fstrim.timer.d/override.conf
[Таймер]
OnCalendar=
OnCalendar=daily
Давайте подробнее рассмотрим этот вывод. В первой части показана настройка по умолчанию (еженедельно), во второй части показана переопределяющая настройка, которую вы применили. Этот переопределяющий параметр содержит два элемента: во-первых, существующий параметр OnCalendar (еженедельно) удаляется, ничего не указывая после = знак , а затем применяется новая настройка OnCalendar (ежедневно).
В первой части показана настройка по умолчанию (еженедельно), во второй части показана переопределяющая настройка, которую вы применили. Этот переопределяющий параметр содержит два элемента: во-первых, существующий параметр OnCalendar (еженедельно) удаляется, ничего не указывая после = знак , а затем применяется новая настройка OnCalendar (ежедневно).
Если вы когда-нибудь захотите проверить, действительно ли был запущен fstrim и когда это произошло, вы можете использовать эту команду терминала:
journalctl | grep fstrim.service
Если вы выполнили этот шаг, вы можете продолжить с пункта 8.
Как отменить (вернуться к еженедельному заданию)
6.1. Хотите отменить? Ежедневную работу легко изменить на еженедельную, а именно следующим образом:
a. Скопируйте/вставьте следующую командную строку в терминал, чтобы удалить переопределяющие настройки:
sudo rm -v /etc/systemd/system/fstrim.timer.d/override.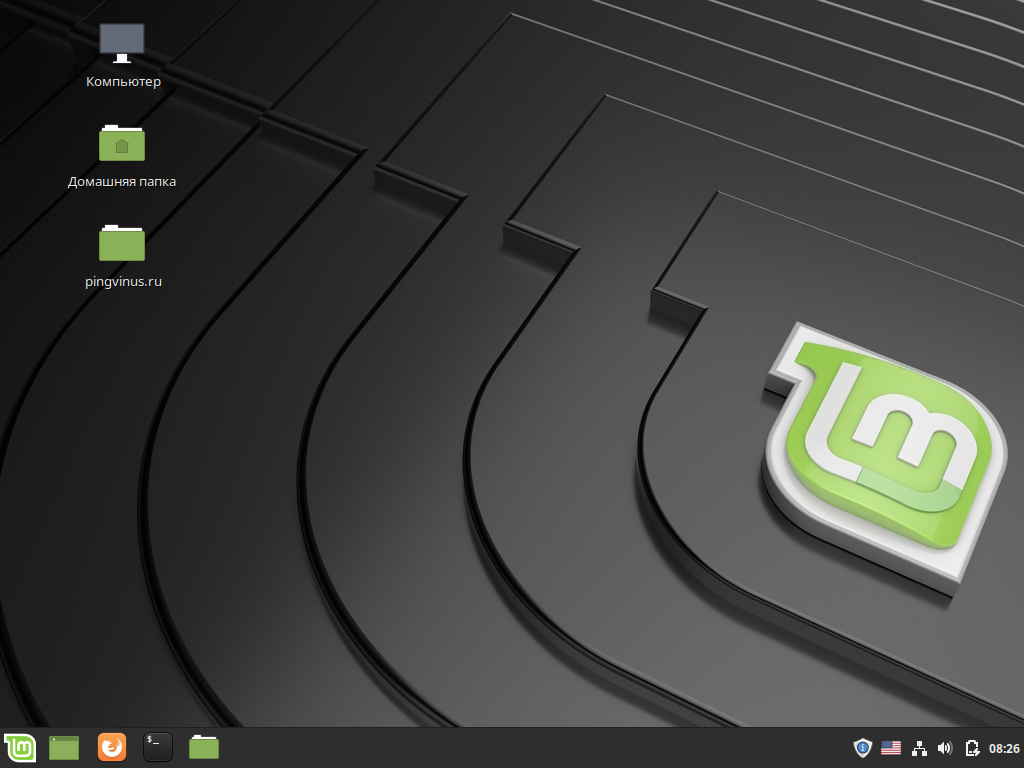 conf
conf
Нажмите Enter. Введите пароль при появлении запроса. В Ubuntu это остается совершенно невидимым, даже точки не будут отображаться, когда вы его набираете, это нормально. В Mint это изменилось: вы будете видеть звездочки при вводе. Нажмите Enter еще раз.
б. Перезагрузите компьютер.
Как выполнить TRIM вручную
7. Вы также можете выполнить TRIM вручную. Вы можете использовать одну команду терминала, которая выполнит TRIM на всех смонтированных разделах, которые его поддерживают:
Запустить окно терминала.
(Вы можете запустить окно терминала следующим образом: *Нажмите*)
Введите (используйте копирование/вставку):
sudo fstrim -av
Нажмите Enter. Введите пароль при появлении запроса. В Ubuntu это остается совершенно невидимым, даже точки не будут отображаться, когда вы его набираете, это нормально. В Mint это изменилось: вы будете видеть звездочки при вводе. Нажмите Enter еще раз.
Эта операция может длиться несколько минут; тогда это выглядит так, как будто терминал завис. Однако это не так; просто терпеливо ждите….
Примечание (1): возможно, ручное выполнение fstrim с параметром -av не работает. В этом случае используйте следующую команду:
sudo fstrim -v /
Примечание (2): на нескольких моделях твердотельных накопителей (в частности, двух моделях от Crucial), выполняя команду fstrim вручную при высокой активности диска ( операции ввода-вывода) может вызвать проблемы. Поэтому применяйте его только тогда, когда не происходит много активности. Желательно с закрытыми всеми другими приложениями.
Теперь переходим к следующему пункту.
Ограничение сменного износа
8. Описанным ниже действием вы ограничиваете использование файла подкачки или раздела (виртуальной памяти на SSD). Не отключая его полностью, потому что это зашло бы слишком далеко: в случае очень большой загрузки ОЗУ ваш Linux должен иметь возможность «перекачиваться» на жесткий диск.
Склонность Linux к использованию подкачки определяется параметром подкачки. Чем меньше число настроек, тем больше требуется системной нагрузки, прежде чем ваш Linux начнет использовать своп.
По шкале от 0 до 100 значение по умолчанию равно 60. Это слишком много для обычного использования на рабочем столе; оптимальный компромисс, вероятно, что-то вроде 25. Для SSD значение по умолчанию 60 также вызывает слишком много операций записи на диск.
Подробное объяснение можно найти здесь (ссылка мертва? Тогда скачайте этот pdf-файл с тем же содержанием).
Это инструкция по уменьшению подкачки до более приемлемого уровня, а именно 25:
a. Сначала проверьте текущую настройку swappiness. Наберите в терминале (используйте копирование/вставку):
cat /proc/sys/vm/swappiness
Нажмите Enter.
Результат, вероятно, будет 60.
б. Теперь введите в терминале (используйте копирование/вставку):
xed admin:///etc/sysctl.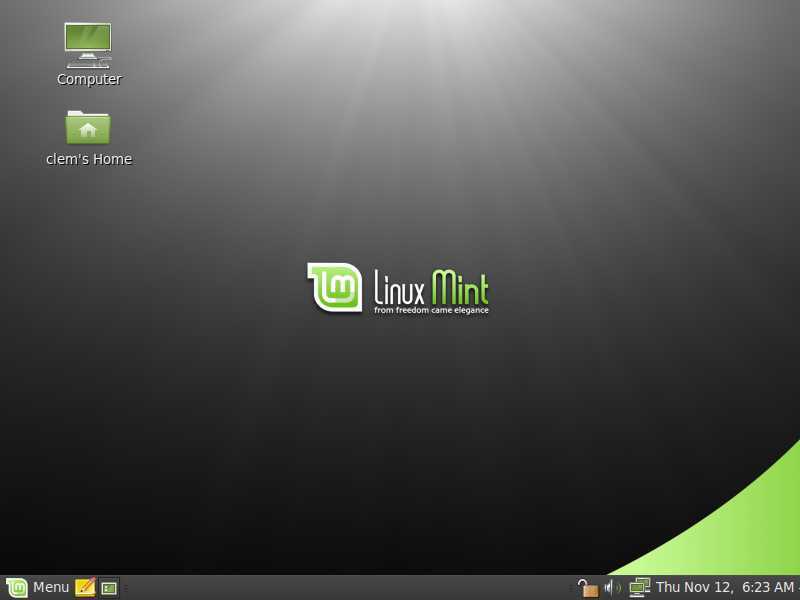 conf
conf
Нажмите Enter. (для Ubuntu: введите gedit вместо xed )
c. Добавьте следующие синие строки в самый конец существующего текста в этом файле (используйте копирование/вставку, чтобы избежать ошибок):
# Уменьшите склонность к обмену
vm.swappiness=25
д. Сохраните файл и закройте его.
эл. Перезагрузите компьютер. Затем переходите к следующему пункту.
Ограничение действий по записи на диск в Firefox
9. Вы можете ограничить действия Firefox по записи на диск, поместив сетевой кеш Firefox в оперативную память и отключив хранилище сессий. Вот так:
Помещение сетевого кэша Firefox в оперативную память
9.1. Перемещая сетевой кеш Firefox с жесткого диска в оперативную память, вы уменьшаете количество операций записи на диск. Это, вероятно, сделает ваш Firefox заметно быстрее. Цена, которую вы платите, невелика: она «стоит» вам всего 512 МБ оперативной памяти.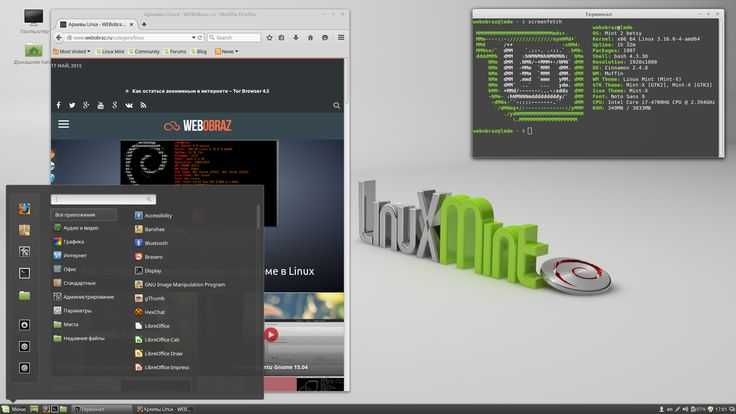
Примечание: не делайте этого, если на вашем компьютере всего 2 ГБ оперативной памяти или меньше! Потому что при очень маленьком объеме оперативной памяти даже 512 МБ не пропустить.
Действуйте следующим образом:
а. Введите в строке URL-адреса Firefox:
about:config
Нажмите Enter.
б. Теперь вам выносят предупреждение. Проигнорируйте его и нажмите на кнопку «Я принимаю на себя риск!».
в. Скопируйте/вставьте следующее в строку фильтра (панель поиска):
browser.cache.disk.enable
Переключите его значение на false , дважды щелкнув по нему: это полностью отключит «кэширование на диск».
д. Теперь вы убедитесь, что «кешировать в ОЗУ» включено (это по умолчанию, но, возможно, это было изменено ранее). Скопируйте/вставьте следующее в строку фильтра (панель поиска):
browser.cache.memory.enable
Здесь уже должно быть установлено значение true ; если нет, переключите его на true , дважды щелкнув по нему.
эл. Затем вы собираетесь определить, сколько памяти можно использовать в качестве кеша RAM. Скопируйте/вставьте это в панель фильтров (панель поиска):
browser.cache.memory.capacity
Эта запись уже должна существовать (если нет, создайте ее сейчас).
Текущее целочисленное значение вероятно будет -1, что автоматизирует максимальный размер кэша ОЗУ в зависимости от доступного объема ОЗУ. Пока все хорошо, но эта автоматизация обычно создает слишком маленький кеш….
Поэтому установите для него значение 524288 (КБ, что соответствует максимуму 512 МБ). Этого обычно достаточно для всех объемов оперативной памяти. Но если у вас есть лишняя оперативная память, я рекомендую 1048576, что соответствует максимуму 1 ГБ.
ф. Закройте Firefox и запустите его снова. Готово! Проверьте это следующим образом:
Введите в строке URL:
about:cache
Нажмите Enter.
Кстати: тогда вы также увидите упоминание о «кэше приложений», который может все еще присутствовать на диске, но нет абсолютно никакой необходимости перемещать этот (гораздо реже используемый) кеш в ОЗУ.
Примечание: Это выбор пользователя. Повторите этот хак в каждой учетной записи пользователя.
Отключение хранилища сеансов
9.2. В Firefox есть функция восстановления сеанса, которая запоминает, какие страницы были открыты, если Firefox неожиданно завершает работу (читай: сбой). Эта функция удобна, но вызывает много операций записи на диск. Слишком много для SSD. Отключите его так:
а. Введите в адресную строку Firefox:
about:config
Нажмите Enter.
б. Теперь вам выносят предупреждение. Проигнорируйте его и нажмите на кнопку «Я принимаю на себя риск!».
с. Введите следующее ключевое слово в строку фильтра: sessionstore
d. Дважды щелкните элемент с именем browser.sessionstore.interval . Интервал по умолчанию — 15000 , что означает 15 секунд. Добавьте три нуля к существующему значению, чтобы оно стало: 15000000 и нажмите кнопку ОК.
эл.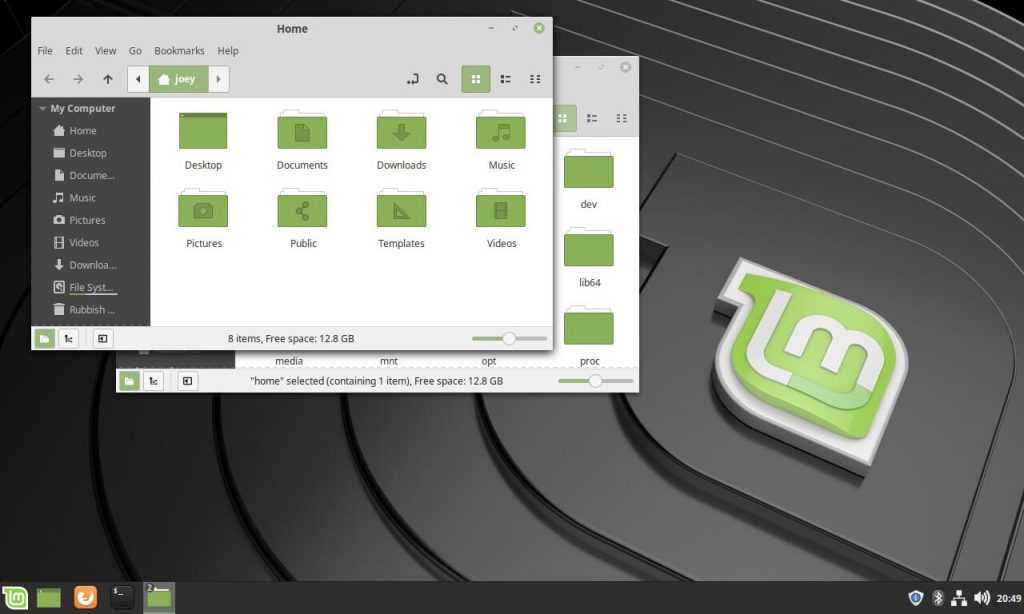 Закройте Firefox и запустите его снова. Теперь вы практически отключили функцию восстановления сеанса.
Закройте Firefox и запустите его снова. Теперь вы практически отключили функцию восстановления сеанса.
Примечание (1): Остальные настройки кэша и хранилища сессий оставьте без изменений: обычно чем менее инвазивным является взлом, тем лучше. Потому что это снижает риск неожиданных нежелательных побочных эффектов.
Примечание (2): Это выбор пользователя. Повторите этот хак в каждой учетной записи пользователя.
Ограничение действий записи на диск Chrome
10. Действия Google Chrome по записи на диск можно ограничить следующим образом.
а. Нажмите на три точки (вертикальная линия) в правом верхнем углу окна Chrome — Настройки.
б. Раздел Конфиденциальность и безопасность – Файлы cookie и данные сайта
Предварительная загрузка страниц для более быстрого просмотра и поиска: отключите эту функцию.
в. Закройте Chrome и запустите его снова.
Таким образом, вы отключили функцию «предварительной загрузки», которая может вызвать большой дополнительный сетевой трафик, а также много операций записи.
Теперь переходим к следующему пункту.
(устарело)
11. Этот пункт устарел.
Необязательно: установите noatime
12. Установив «noatime», вы отключите «отметку времени доступа», которую операционная система помещает в файл всякий раз, когда он читается операционной системой. Для SSD «noatime» может быть лучше, потому что это несколько уменьшает количество операций записи на диск.
Хотя noatime не имеет большого значения (именно поэтому его установка помечена как необязательная), у него почти нет побочных эффектов: только в очень редких случаях использования, с которыми почти никто никогда не столкнется.
Самый простой способ установить noatime для вашего SSD:
a. Запустите окно терминала.
(Вы можете запустить окно терминала следующим образом: *Нажмите*)
b. Затем с помощью копирования/вставки перенесите в терминал следующую строку (не пытайтесь ее напечатать: опечатка может иметь серьезные последствия!):
sudo sed -i ‘s/errors=remount-ro/noatime,errors=remount-ro/’ /etc/fstab
Нажмите Enter. Введите пароль при появлении запроса. В Ubuntu это остается совершенно невидимым, даже точки не будут отображаться, когда вы его набираете, это нормально. В Mint это изменилось: вы будете видеть звездочки при вводе. Нажмите Enter еще раз.
Введите пароль при появлении запроса. В Ubuntu это остается совершенно невидимым, даже точки не будут отображаться, когда вы его набираете, это нормально. В Mint это изменилось: вы будете видеть звездочки при вводе. Нажмите Enter еще раз.
Примечание: У вас есть отдельный раздел для /home? Затем вам нужно выполнить и эту команду (используйте копирование/вставку, не вводите):
sudo sed -i ‘s/по умолчанию/noatime,по умолчанию/’ /etc/fstab
Предотвратить фрагментацию и НЕ выполнять дефрагментацию
13. Для SSD фрагментация файловой системы является меньшей проблемой, чем для обычных вращающихся жестких дисков. Но, тем не менее, это все еще проблема, поэтому полезно также максимально предотвратить фрагментацию на SSD. Этого можно добиться, сохранив не менее 20 % свободного места на каждом разделе (пункт 4).
Предотвращение тем более важно, что о дефрагментации в любом случае не может быть и речи: ваш SSD будет быстро изнашиваться из-за большого количества операций записи, которые он вызывает.
Причина, по которой фрагментация также является проблемой для SSD, заключается в следующем:
Время механического поиска SSD всегда равно 0, независимо от фрагментации. Это большая разница с вращающимися жесткими дисками, на которых время поиска увеличивается по мере роста фрагментации. Это исчезновение времени механического поиска является значительным улучшением.
Но время механического поиска составляет только часть общего времени доступа или времени ввода-вывода любого отдельного запроса ввода-вывода, сделанного на диск.
Время ввода-вывода — это время, необходимое компьютерной системе для завершения цикла запроса. Весь путь от приложения, операционной системы и драйвера до дискового оборудования, ячеек памяти и обратно.
Нулевое время механического поиска определенно не означает нулевое время ввода/вывода. Независимо от того, насколько быстр SSD, его время ввода-вывода никогда не может быть равно нулю. Фрагментация файловой системы увеличивает время ввода-вывода в SSD, даже если время механического поиска равно нулю.
Иными словами: снижение производительности в результате фрагментации связано не только с устройством хранения (независимо от того, есть ли там механические подвижные части), но и с системой в целом.
Задача для системы усложняется, когда приходится нарезать больше файлов и склеивать больше фрагментов файлов. Чем тяжелее задача, тем дольше время обработки.
Хорошее и детальное объяснение этого факта можно найти в этом pdf-файле.
Двойная загрузка или виртуальная машина? Не позволяйте Windows убить ваш SSD
14. У вас есть двойная загрузка с Windows? Тогда не позволяйте Windows убить ваш SSD, дефрагментировав его: отключите автоматическую дефрагментацию по расписанию.
Дефрагментация уничтожит ваш SSD за очень короткое время из-за множества операций записи, которые она вызывает. Windows должна распознавать SSD самостоятельно, а затем воздерживаться от автоматической дефрагментации, но известно, что это распознавание SSD в нескольких случаях не удается.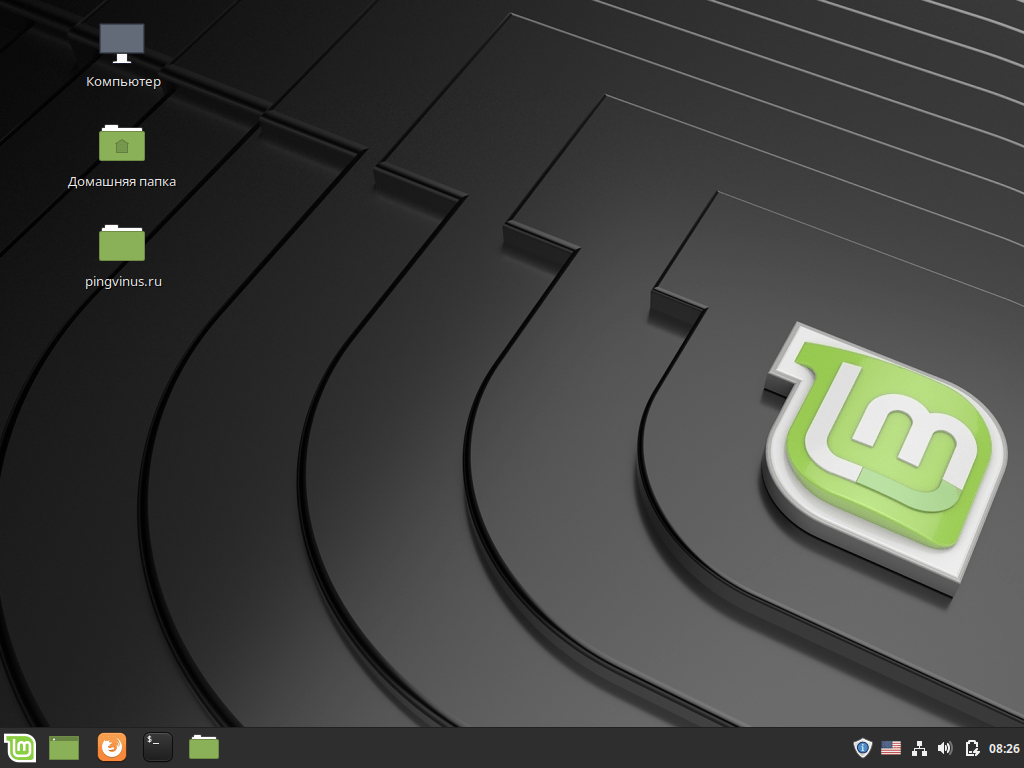 Поэтому убедитесь на 100 %, что Windows не дефрагментирует ваш SSD автоматически, отключив эту функцию. Также в виртуальной машине с Windows!
Поэтому убедитесь на 100 %, что Windows не дефрагментирует ваш SSD автоматически, отключив эту функцию. Также в виртуальной машине с Windows!
В Linux у вас нет этой проблемы, потому что файловые системы Linux практически не фрагментируются, и поэтому в любом случае нет необходимости в дефрагментации.
Наслаждайтесь своим SSD беззаботно долгие годы
15. Теперь вы сможете беззаботно наслаждаться своим SSD!
Как уже было сказано в начале этого руководства: принимая во внимание длительные гарантийные периоды, которые дают производители, ваш SSD, вероятно, прослужит более пяти лет (разумным ожиданием должно быть 10 лет).
Во всяком случае, значительно дольше, чем обычно служит обычный жесткий диск…0003
Пять подводных камней, связанных с SSD
Ненужно: выравнивание
16.1. Распространенным заблуждением является то, что разделы на SSD должны быть правильно выровнены в первую очередь. Это было правдой много лет назад, но не сейчас.
Это было правдой много лет назад, но не сейчас.
Во всех версиях Ubuntu, Linux Mint и Debian все инструменты автоматически выравнивают файловые системы и разделы до оптимального размера страницы 4096 байт. Поэтому для выравнивания на SSD ничего делать не нужно.
Ненужно: избыточное обеспечение
16.2. Over-provisioning (с тире или без него) — устаревший метод, который широко использовался для повышения производительности и срока службы SSD. Я не буду объяснять это здесь, но это сводится к тому, что , а не форматируют значительную часть SSD, которая затем остается нераспределенным пространством (неиспользуемой емкостью).
Этот устаревший метод забрал значительную часть общей емкости хранилища, что никого не радовало….
Однако в новых поколениях SSD (скажем, примерно с 2014 года) технология и прошивка значительно улучшились, что такие огромные потери емкости хранения больше не нужны. Современные твердотельные накопители обычно имеют некоторое встроенное нераспределенное пространство для резервного копирования, которое недоступно для пользователя.
Таким образом, избыточное выделение ресурсов больше не требуется.
Категорически не рекомендуется: TRIM от rc.local
16.3. Вы также можете добавить команду TRIM в /etc/rc.local. Затем эта команда будет выполняться автоматически при загрузке системы. Несколько лет назад это было хорошее решение, которое почти не замедляло процесс загрузки.
Однако все изменилось: в настоящее время существует процесс загрузки под названием systemd. Для systemd это может вызвать огромную задержку загрузки (минуты!), когда вы помещаете команду fstrim в /etc/rc.local. Поэтому я категорически против этого метода.
Категорически не рекомендуется: TRIM by discard
16.4. К сожалению, другим широко используемым методом автоматического TRIM является добавление опции discard к строкам разделов в /etc/fstab. Это сильно преувеличенная мера с высокой производительностью и, следовательно, не очень хороший метод!
Недостатком метода сброса является то, что он может регулярно вызывать замедление работы системы. Потому что это заставляет систему мгновенно применять TRIM к каждому отдельному удалению файла , что является ресурсоемким, преувеличенным и совершенно ненужным. Вот почему я категорически не рекомендую этот метод.
Потому что это заставляет систему мгновенно применять TRIM к каждому отдельному удалению файла , что является ресурсоемким, преувеличенным и совершенно ненужным. Вот почему я категорически не рекомендую этот метод.
Категорически не рекомендуется: спящий режим
16.5. Спящий режим (suspend-to-disk) вызывает огромное количество операций записи, что плохо для SSD. В Linux Mint и Ubuntu он по умолчанию отключен. Не включайте его!
Хотите больше советов?
17. Хотите больше советов и настроек? На этом сайте их гораздо больше!
Например:
Ускорьте свой Linux Mint!
Безопасная очистка вашего Linux Mint
Избегайте 10 фатальных ошибок
На содержание этого веб-сайта распространяется лицензия Creative Commons.
Назад на домашнюю страницу
Отказ от ответственности
Easy Linux Tips Project: Менеджер обновлений: понимание и оптимизация
Назад на домашнюю страницу
Содержание этой страницы:
- 1.
 Абсолютные новички: доверяйте значениям по умолчанию, но знайте свои варианты
Абсолютные новички: доверяйте значениям по умолчанию, но знайте свои варианты - 2. Умная защита от плохих яблок
- 3. Блокировка важнейших частей системы: причины
- 3.1. Блокировка наиболее важных частей системы: инструкция
- 3.2. Разблокировка жизненно важных частей системы: инструкция
- 4. Рассмотрите возможность увеличения интервала проверки наличия новых обновлений
- 5. Предупреждение: НЕ включайте автоматические обновления (но рассмотрите возможность автоматической очистки)
- 6. При необходимости выберите зеркальный сервер
- 7. Придерживайтесь ядра серии
- 8. Два типа ядер: ядра LTS и ядра HWE
- 9. Как отменить обновление ядра
Ниже я объясню, как работает диспетчер обновлений в Linux Mint 21 Vanessa, и как вы можете настроить и оптимизировать его параметры.
Абсолютные новички: доверяйте значениям по умолчанию, но знайте свои варианты
1.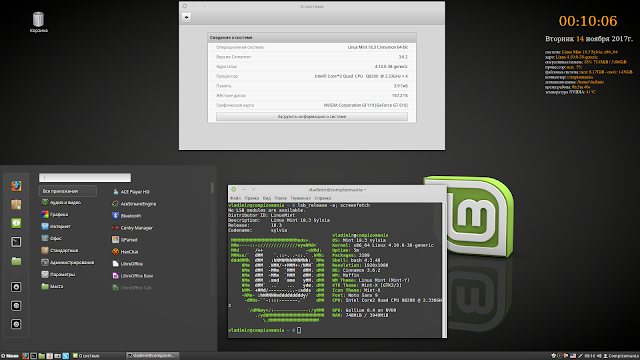 Золотое правило вычислений: если сомневаетесь, доверяйте значениям по умолчанию. Потому что они должны быть и обычно являются разумными и разумными. Но в Linux Mint вы можете детально контролировать свои обновления. Что предлагает некоторые значительные преимущества.
Золотое правило вычислений: если сомневаетесь, доверяйте значениям по умолчанию. Потому что они должны быть и обычно являются разумными и разумными. Но в Linux Mint вы можете детально контролировать свои обновления. Что предлагает некоторые значительные преимущества.
Примечание: возможно, вы абсолютный новичок и не хотите ничего менять в Менеджере обновлений. Тоже норм. Совсем не обязательно что-то менять. Но важно, чтобы вы понимали некоторые аспекты диспетчера обновлений. Вот почему это перечислено среди основных вещей, чтобы сделать.
Так что, если вы не хотите (пока) менять какие-либо настройки Менеджера обновлений, ничего страшного. Но в любом случае советую прочитать, что есть на этой странице, чтобы лучше понять этот очень важный инструмент.
Умная защита от плохих яблок
2. Настройки менеджера обновлений по умолчанию осторожны; это характеристика Linux Mint. Стабильность прежде всего. В этом разработчики Mint проделали колоссальную работу: помимо и без того хорошего контроля качества обновлений (обновления с ошибками случаются редко) они добавили дополнительный защитный слой.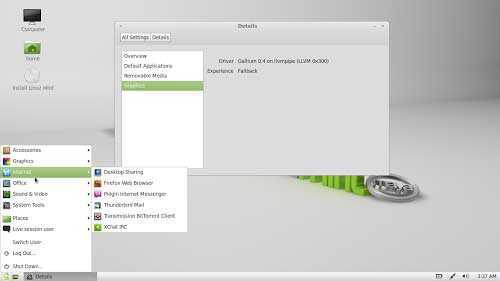
Этот защитный слой по умолчанию сильно зависит от создания моментальных снимков системы с помощью Timeshift. Слишком сильно, если вы спросите меня….
Timeshift действительно прекрасный инструмент, но у него есть свои ограничения. Одним из них является то, что для этого может потребоваться много места на диске. Это требование к пространству, конечно, зависит от того, как вы используете свою систему (возможно, вы установили какие-нибудь плоские пакеты с возможностью обновления?) и от частоты, с которой вы делаете эти снимки системы (мой совет: ежемесячно, с сохранением всего двух снимки).
Однако, к счастью, есть способ реализовать другую защиту, которая позволяет вам предотвращать проблемы, вызванные обновлениями, а не просто «лечить» их с помощью Timeshift. А именно разумное использование apt-mark . Ниже я объясню, как это сделать.
Блокировка наиболее важных частей системы: причины
3.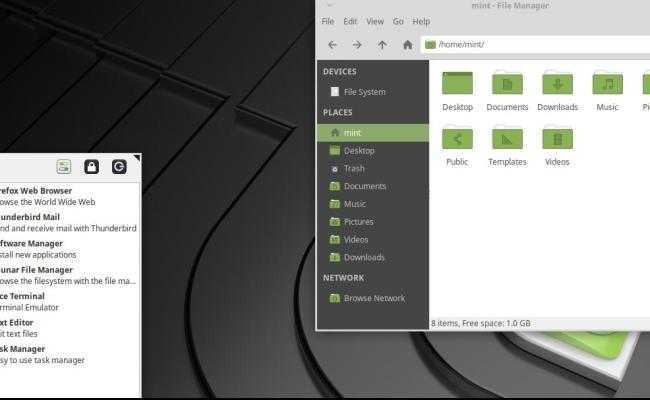 Наиболее важными частями системы являются загрузчик Grub, systemd, менеджер входа в систему LightDM, linux-прошивка, пакеты микрокода и ядро Linux.
Наиболее важными частями системы являются загрузчик Grub, systemd, менеджер входа в систему LightDM, linux-прошивка, пакеты микрокода и ядро Linux.
Даже без диспетчера обновлений вы можете (предпочтительно временно) заблокировать или заморозить их до их текущих версий. Таким образом, они не могут быть повреждены неисправным обновлением («плохое яблоко»). Эти плохие яблоки, к счастью, редки, но иногда они случаются.
Обратите внимание, что это оказывает некоторое негативное влияние на безопасность системы, но обычно незначительное. Критические для безопасности пакеты, которые всегда следует обновлять сразу, — это такие вещи, как ваши веб-браузеры (Firefox, Chrome) и тому подобное. Не ваш загрузчик или ядро.
Причина в их профиле риска: для пользователей настольных ПК практический безопасность риск уязвимостей в этих жизненно важных частях системы в любом случае невелик. Так что обычно не торопятся их обновлять. В то время как всегда представляет определенную (хотя и довольно небольшую) опасность, что обновления для них могут серьезно повредить стабильности вашей системы (ошибки регрессии, которые могут сделать всю систему непригодной для использования).
Например: обновление загрузчика Grub может привести к тому, что система не загрузится. Grub — отличный пример пакета, который действительно нужно обновить в существующей установке , когда это обновление будет иметь жизненно важное значение для существующей установки .
Таким образом, вы можете отложить эти обновления до удобного времени, когда вы никуда не торопитесь. Именно в этом и состоит цель этой меры замораживания: она позволяет отделить потенциально опасные обновления от обычного пакета обновлений и установить их в удобное для вас время.
Таковы причины блокировки жизненно важных органов системы. Ниже, в пункте 3.1, вы найдете инструкции.
Блокировка наиболее важных частей системы: инструкция
3.1. Достаточно сказано о причинах блокировки. Вот как заблокировать Grub, systemd, LightDM, linux-прошивку, пакеты микрокода и ядро Linux:
a. Убедитесь, что все приложения, использующие apt (Диспетчер обновлений, Диспетчер программного обеспечения, Диспетчер пакетов Synaptic, Источники программного обеспечения и т.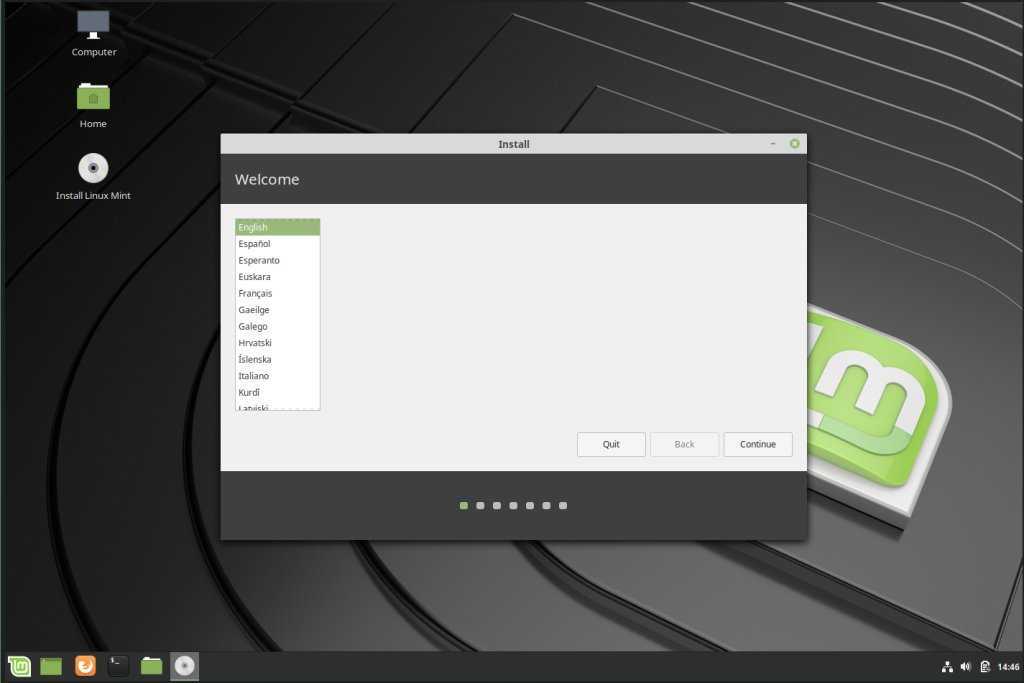 д.), закрыты.
д.), закрыты.
б. Запустите окно терминала.
(Вы можете запустить окно терминала следующим образом: *Нажмите*)
c. Теперь скопируйте/вставьте в терминал следующую команду (это одна огромная строка, не режьте ее!):
sudo apt-mark hold «grub-*» «grub2*» systemd «systemd-*» lightdm slick-greeter «linux-generic*» «linux-headers-generic*» «linux-image-generic*» «linux -signed-generic*» «linux-signed-image-generic*» linux-firmware intel-microcode amd64-microcode
Нажмите Enter. Введите пароль при появлении запроса. В Ubuntu это остается полностью невидимым, даже звездочки не будут отображаться при вводе, это нормально. В Mint это изменилось: вы видите звездочки. Нажмите Enter еще раз.
д. Готово! Если вы хотите проверить, какие пакеты были приостановлены, вы можете использовать эту команду терминала, для которой не требуется root-права (sudo):
apt-mark showhold
Нажмите Enter.
эл. Ниже, в пункте 3.2, я опишу, как это отменить (всякий раз, когда вы захотите применить обновления для жизненно важных частей системы).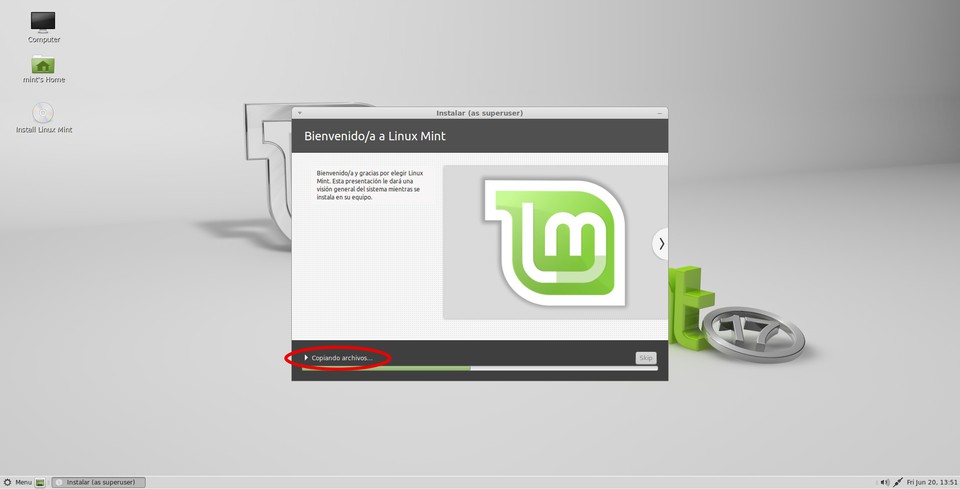
Разблокировка жизненно важных частей системы: инструкция
3.2. В любой момент вы можете легко разморозить жизненно важные части системы, которые вы заблокировали, как описано выше в пункте 3.1. Для разморозки сделайте так:
а. Запустите Timeshift и создайте одноразовый снимок. Таким образом, вы всегда можете отменить работу системы, если разблокировка повлечет за собой разрушительные последствия. Когда Timeshift завершится, закройте его.
б. Убедитесь, что все приложения, использующие apt (Диспетчер обновлений, Диспетчер программного обеспечения, Диспетчер пакетов Synaptic, Источники программного обеспечения и т. д.), закрыты.
в. Запустите окно терминала.
(Вы можете запустить окно терминала следующим образом: *Нажмите*)
d. Теперь скопируйте/вставьте в терминал следующую команду (это одна огромная строка, не режьте ее!):
sudo apt-mark unhold «grub-*» «grub2*» systemd «systemd-*» lightdm slick-greeter «linux-generic*» «linux-headers-generic*» «linux-image-generic*» «linux -signed-generic*» «linux-signed-image-generic*» linux-firmware intel-microcode amd64-microcode
Нажмите Enter. Введите пароль при появлении запроса. В Ubuntu это остается полностью невидимым, даже звездочки не будут отображаться при вводе, это нормально. В Mint это изменилось: вы видите звездочки. Нажмите Enter еще раз.
Введите пароль при появлении запроса. В Ubuntu это остается полностью невидимым, даже звездочки не будут отображаться при вводе, это нормально. В Mint это изменилось: вы видите звездочки. Нажмите Enter еще раз.
эл. Теперь проверьте, удалось ли разблокировать; для этого вы можете использовать эту команду терминала, для которой не требуется root-права (sudo):
apt-mark showhold
Нажмите Enter.
Если все было разблокировано, эта команда не должна показывать никаких результатов. По крайней мере, не для Grub, systemd, LightDM или ядра Linux.
ф. Запустите диспетчер обновлений, обновите его и установите все новые обновления, которые он вам предлагает.
Примечание: никогда не подавайте заявку любые обновления, когда вы выполняете важную работу. Это касается и обычных обновлений. Сначала закончите свою важную работу, затем примените доступные обновления.
В том маловероятном случае, если вы когда-либо столкнетесь с серьезной регрессией в обновлении, девиз: просто продолжайте дышать, попробуйте найти временный обходной путь (например, восстановление моментального снимка системы, сделанного с помощью Timeshift) и подождите, пока новое обновление, которое исправляет это (обычно оно приходит в течение нескольких дней).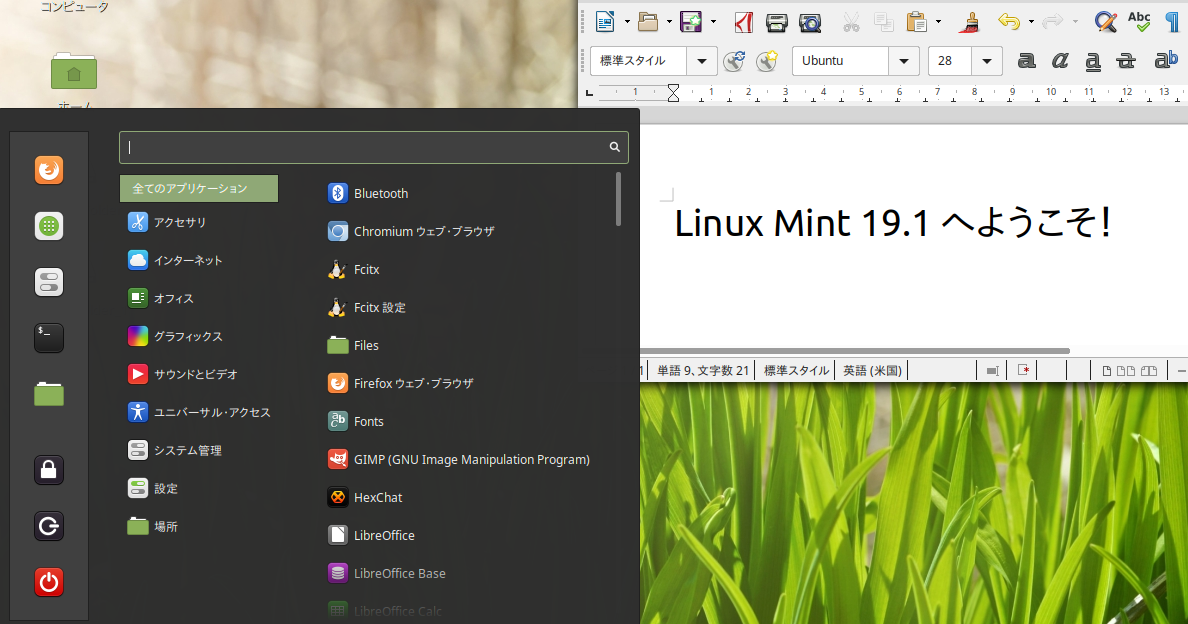
Осторожно: Если вам не повезло, и ваша система действительно вышла из строя из-за жизненно важного обновления системы, восстановление снимка системы (или выполнение чистой переустановки) иногда является единственным решением…
Примечание: у вас все еще будет довольно безопасная система, если вы…. вообще никогда не будете устанавливать какие-либо из этих жизненно важных системных обновлений! Гораздо безопаснее, чем, скажем, Windows. Так что вполне даже разумный вариант полностью ограничиться обычными обновлениями. Я не рекомендую этого, но это не является безумно безответственным поступком.
Рассмотрите возможность увеличения интервала проверки наличия новых обновлений
4. Проверка обновлений требует больших ресурсов, поэтому можно увеличить интервал проверки обновлений (на вкладке Автообновление). Смотрите скриншот ниже (нажмите на него, чтобы увеличить):
Первая проверка происходит через 10 минут после загрузки, а затем каждые два часа. Это разумные настройки; Я рекомендую оставить их как есть.
Это разумные настройки; Я рекомендую оставить их как есть.
Однако, если вы хотите изменить их: в любом случае оставить первоначальную проверку, которая происходит после загрузки, без изменений на 10 минут. Но можно смело немного увеличить количество последовательных проверок, например до 8 часов. Не более 24 часов: рекомендуется проверять не реже одного раза в день для вашей безопасности.
Предупреждение: НЕ включайте автоматические обновления (но рассмотрите возможность автоматической очистки)
5. К сожалению, Update Manager теперь также содержит функцию автоматического обновления. К счастью, он не включен по умолчанию, потому что обновления должны всегда делать сознательно. Чтобы они никогда не прерывали и не портили вашу работу.
Однако (ты тут главный!) эту неприятную особенность можно найти следующим образом: Кнопка меню — Администрирование — Менеджер обновлений — панель: Правка — Настройки — вкладка Автоматизация.
На вкладке Автоматизация также показана полезная функция: Автоматическое обслуживание. Я советую включить его (удалить устаревшие ядра и зависимости), потому что он был безопасно и предусмотрительно настроен, чтобы не повредить вашу систему.
При желании выберите зеркальный сервер
6. Серверы, которые предоставляют вам обновления, могут вас разочаровать: иногда они могут быть очень медленными. В этом случае вы можете добиться лучших результатов с зеркальным сервером рядом с вами.
Вот как перейти на (или другой) зеркальный сервер:
Менеджер обновлений — панель: Редактировать — Источники ПО — раздел Официальные репозитории текущий сервер. Сделайте свой выбор и нажмите Применить.
Примечание: зеркала всегда имеют задержку в пару часов по сравнению с содержимым основного сервера. Это неизбежно, потому что они синхронизируются с этим основным сервером с интервалами. Если вы когда-нибудь получите уведомление о том, что информация на зеркале устарела, не меняйте зеркало сразу, а просто повторите попытку через несколько часов.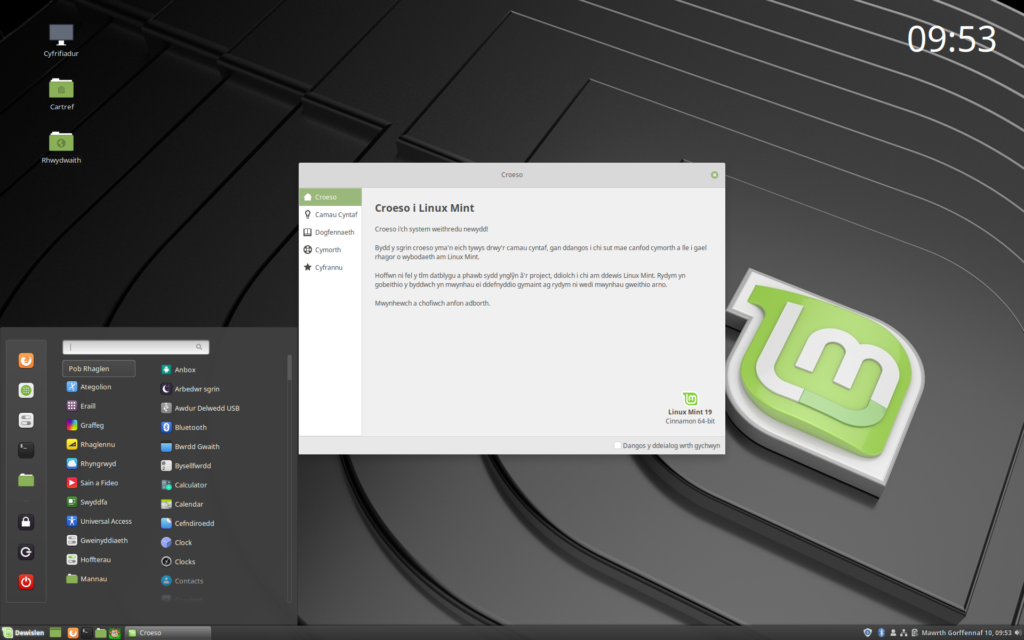
Придерживайтесь серии ядра
7. Желательно устанавливать только ядра из той же серии, что и ядро по умолчанию для вашей версии Linux Mint!
Если ваша машина хорошо работает на серии ядер по умолчанию (например, 5.15.x), я настоятельно рекомендую придерживаться ее. Потому что ваша версия Mint была разработана на «движке» конкретной серии ядер. Замена «движка» на другой из другой серии может снизить стабильность вашей системы и привести к неожиданным ошибкам.
Ядро — это сердце вашей системы: конечно, вам нужна система, в которой сердце хорошо взаимодействует с окружающим его программным обеспечением…
Важное исключение: очень новое оборудование может не работать с вашей текущей серией ядер, потому что оно может не содержать последних драйверов. Таким образом, для совершенно нового оборудования, если инструмент ядра в диспетчере обновлений предлагает более новую серию, это последняя серия ядра, которая часто является лучшим выбором.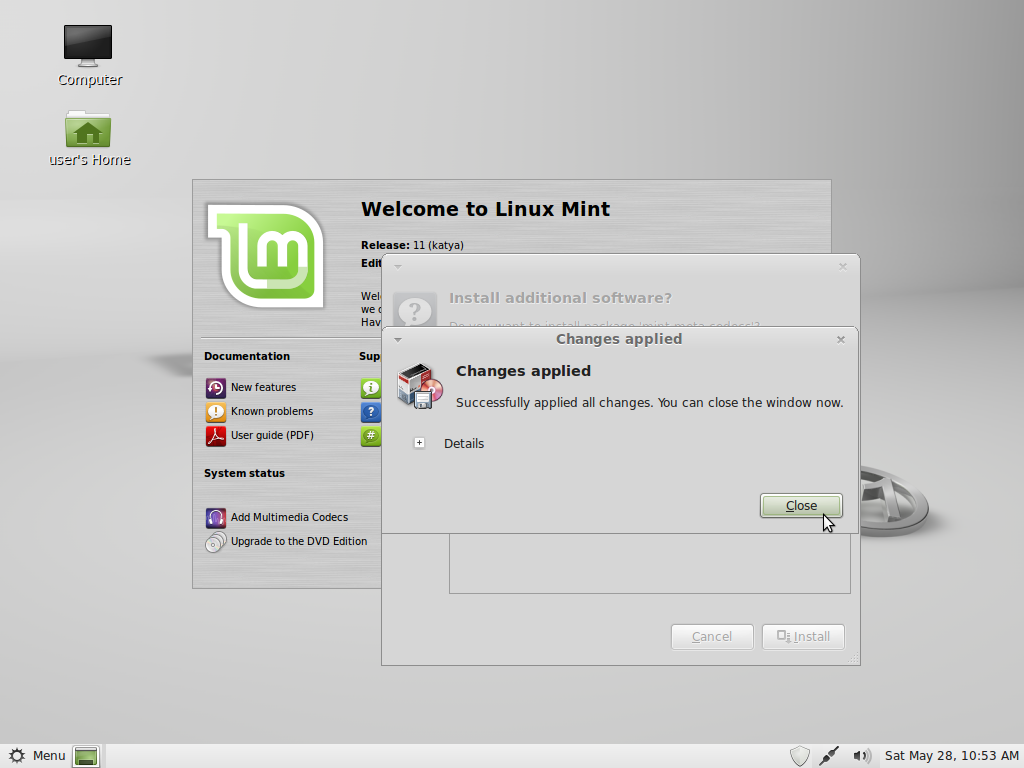 Установить ядро последней серии можно так: Менеджер обновлений — панель: Вид — Ядра Linux. Перезагрузитесь после его установки.
Установить ядро последней серии можно так: Менеджер обновлений — панель: Вид — Ядра Linux. Перезагрузитесь после его установки.
Два типа ядер: ядра LTS и ядра HWE
8. Существует два типа ядер: ядра с долгосрочной поддержкой (LTS) и ядра с аппаратной поддержкой (HWE).
Linux Mint 21 был выпущен с ядром LTS, а именно 5.15.x. Эта конкретная серия ядер будет поддерживаться в течение полных пяти лет поддерживаемого срока службы серии Linux Mint 21.x. Таким образом, чтобы иметь ядро с последними обновлениями безопасности, вы всегда можете придерживаться версии 5.15.x.
Начиная с Linux Mint 21.2 и выше, ваш Mint, вероятно, также будет иметь версию Edge, которая по умолчанию имеет ядро HWE. Это серия ядер, которая поддерживается только в течение короткого периода времени.
Это означает, что если вам нужны все обновления безопасности для ядра Mint Edge по умолчанию, вам придется время от времени обновляться до новой серии ядра. Такая новая серия ядер будет предложена вам в диспетчере обновлений, как только срок службы вашего текущего ядра HWE подойдет к концу.
Такая новая серия ядер будет предложена вам в диспетчере обновлений, как только срок службы вашего текущего ядра HWE подойдет к концу.
Причина существования ядер HWE проста: аппаратная поддержка. Драйверы оборудования находятся в ядре; довольно скоро новое оборудование становится просто слишком новым для ядра LTS. Таким образом, Linux Mint нуждается в ядрах HWE, чтобы оставаться актуальным для такого нового оборудования.
Примечание: если в будущем вы будете использовать функцию обновления в диспетчере обновлений для обновления Mint 21 до 21.1, 21.2 или 21.3, вы сохраните текущее ядро 5.15.x LTS. Это довольно хорошая защита: вам никогда не придется переключаться на ядро HWE.
Примечание: команда ядра Линуса Торвальдса также использует термин «долгосрочное» (долгосрочное обслуживание) для некоторых своих ядер. Но это совершенно не связано с процедурами Ubuntu и Linux Mint.
Как отменить обновление ядра
9.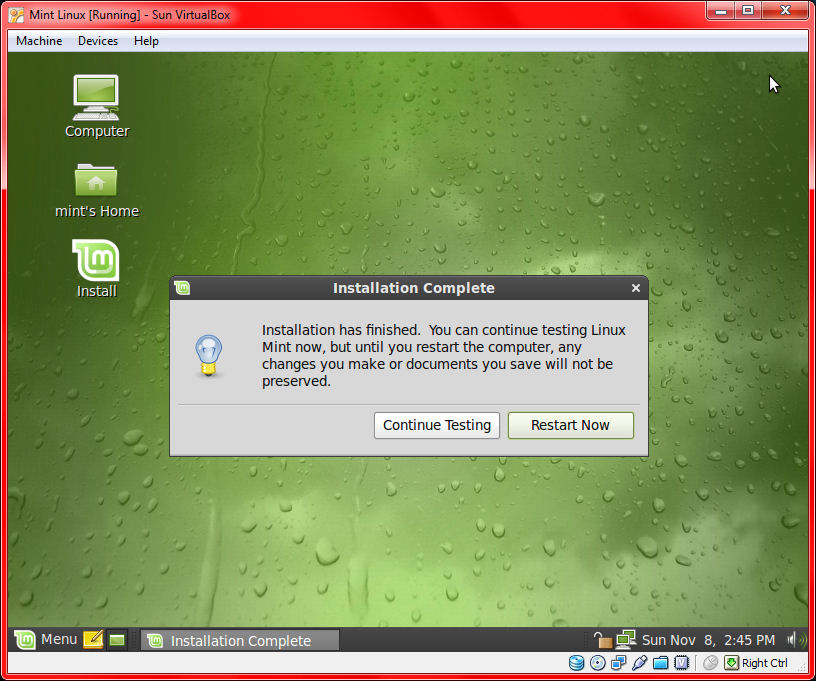 В довольно маловероятном случае, когда более новое ядро вызывает у вас проблемы, легко загрузиться со старого ядра, а затем удалить более новое ядро:
В довольно маловероятном случае, когда более новое ядро вызывает у вас проблемы, легко загрузиться со старого ядра, а затем удалить более новое ядро:
a. Перезагрузите компьютер.
б. В меню загрузчика Grub выберите второй параметр «Дополнительные параметры для Linux Mint».
Вы не видите меню загрузчика Grub? Затем нажмите клавишу Esc только один раз, сразу после появления экрана BIOS.
Однако однократное нажатие клавиши Esc в нужный момент может быть затруднено. В этом случае нажмите клавишу Esc повторно , сразу после исчезновения экрана BIOS. Это увеличивает ваши шансы на успех, но выдает командную строку Grub без меню.
Не беспокойтесь: в командной строке Grub введите normal и нажмите Enter. Затем сразу же начните снова несколько раз нажимать клавишу Esc, пока не отобразится меню. На этот раз не беспокойтесь о том, чтобы нажимать Esc слишком много раз: нажав Esc более одного раза на этом этапе, вы не попадете в командную строку Grub.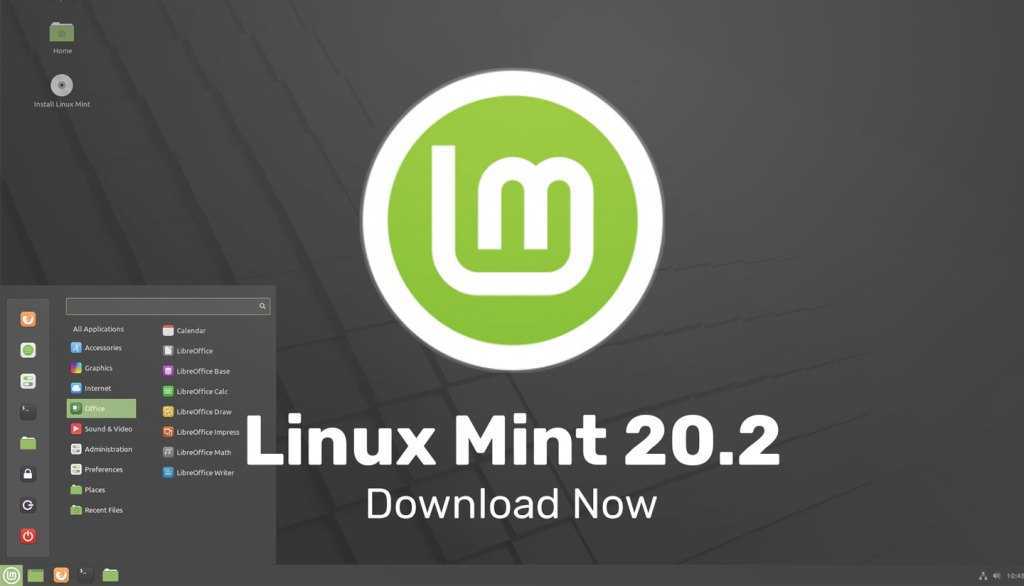

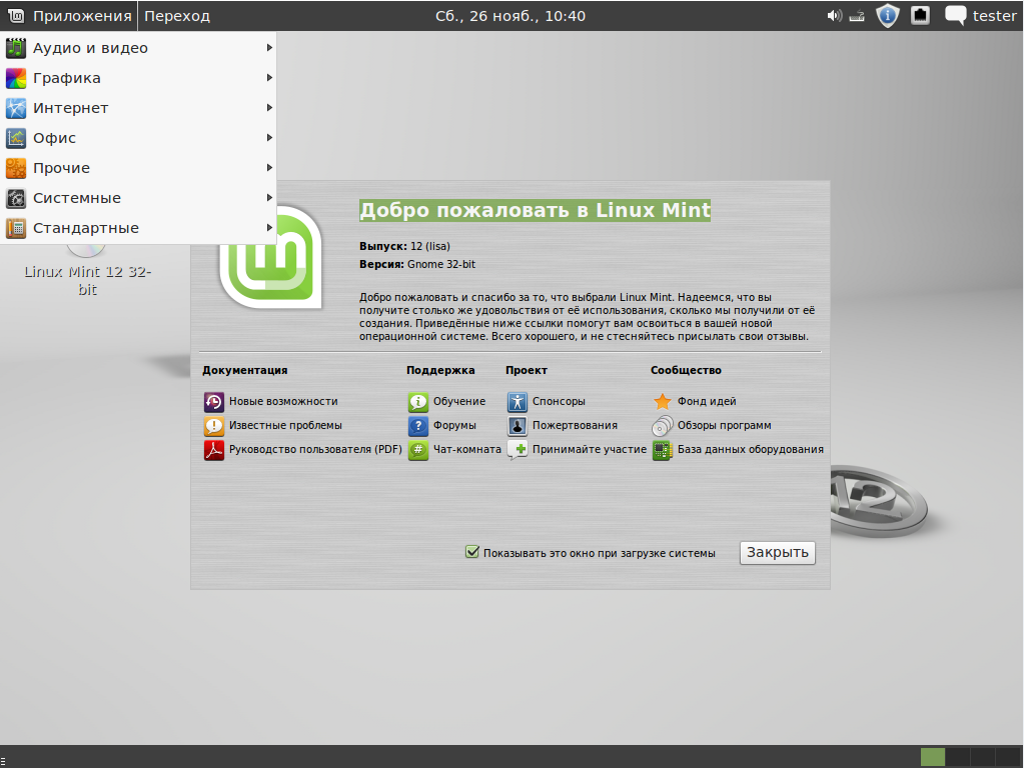
 service».
service».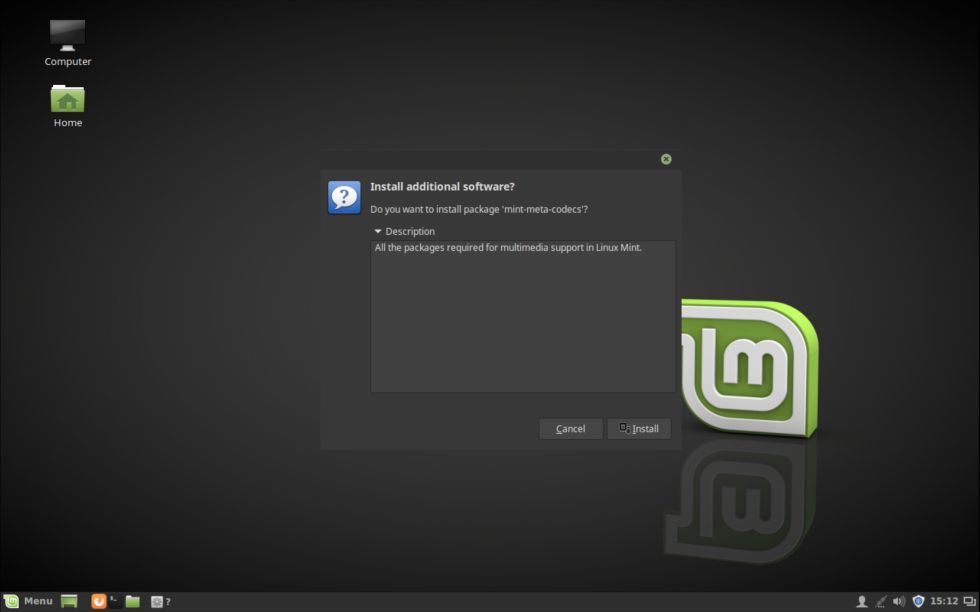
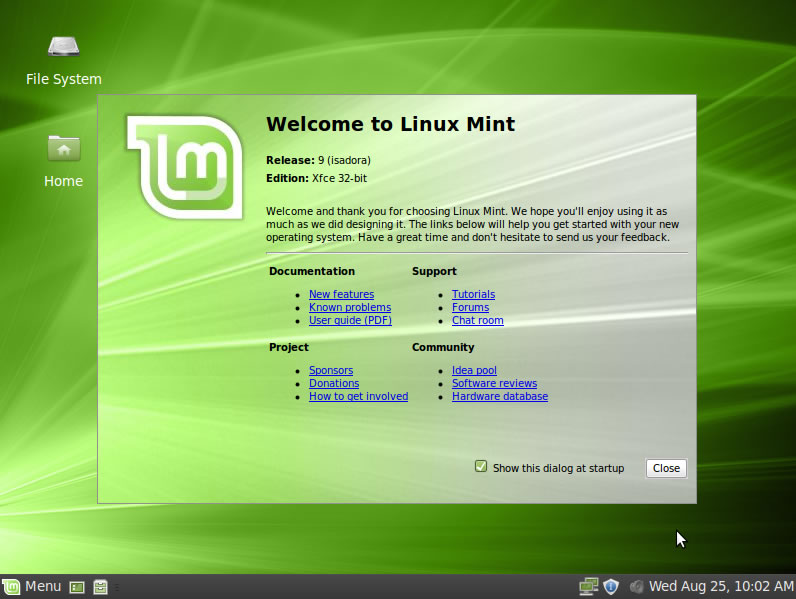

 service
service
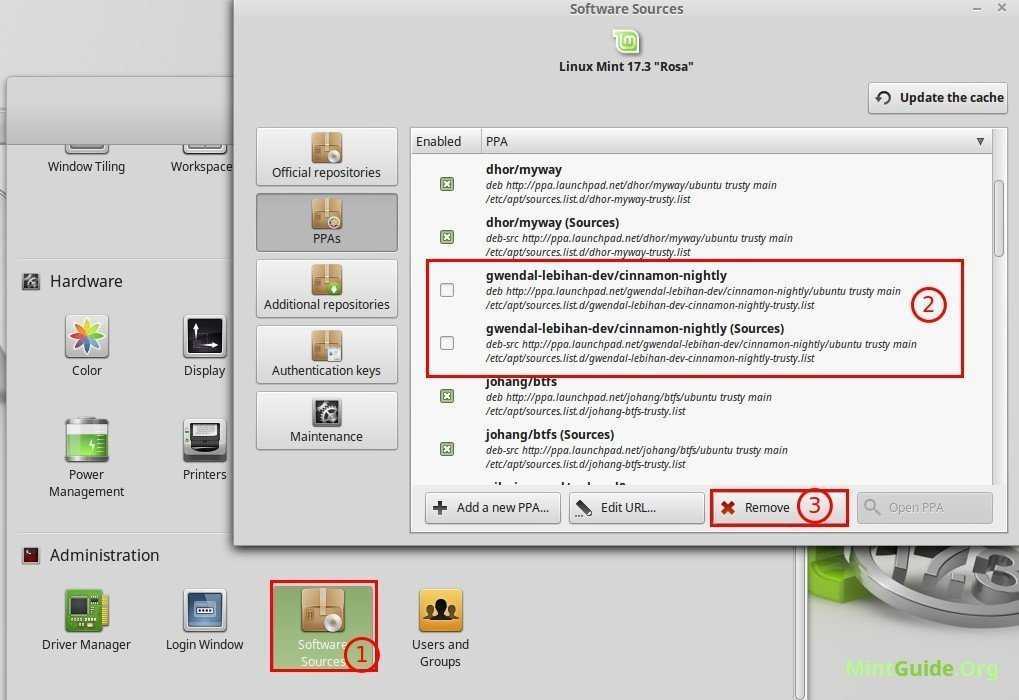 Предотвратите фрагментацию и НЕ выполняйте дефрагментацию
Предотвратите фрагментацию и НЕ выполняйте дефрагментацию Абсолютные новички: доверяйте значениям по умолчанию, но знайте свои варианты
Абсолютные новички: доверяйте значениям по умолчанию, но знайте свои варианты