Linux mint rus: Русский сайт Linux Mint | Линукс Минт
Содержание
Установка Linux Mint 10 | IThowto.ru
Дата статьи:
Автор: Lizard
Linux Mint — это дистрибутив Linux, который является четвертым по рейтингу, среди используемых в мире операционных систем. Недавно вышедшая версия — Linux Mint 10, достойна того, чтобы использовать ее в качестве операционной системы на вашем компьютере.
Для того, чтобы установить Linux Mint 10, вам необходимо выполнить следующие действия:
- Скачайте образ Linux Mint 10 с официального сайта Linux Mint и запишите его одной из программ для записи дисков на DVD-диск.
- Поместите записанный диск с Linux Mint 10 в CD/DVD-дисковод и (конечно же, предварительно убедитесь, что в BIOS у вас выставлен параметр первичной загрузки с CD/DVD) загрузитесь с DVD-диска.
- Вы увидите следующее:
- Пройдет всего несколько секунд: и запустится Live-версия Linux Mint 10.
 Для того, чтобы установить Linux Mint 10 на жесткий диск, нажмите на ярлык «Install Linux Mint»:
Для того, чтобы установить Linux Mint 10 на жесткий диск, нажмите на ярлык «Install Linux Mint»: - Выберите свой язык и нажмите «Вперед»:
- Установщик проверит наличие свободного места, подключение к сети электропитания и Интернет. Нажмите «Вперед»:
- Если вы решили установить Linux Mint 10 в качестве единственной системы на компьютере (а я надеюсь, что это так), выберите пункт:
- Если вы захотите установить Linux Mint 10 в качестве второй операционной системы, выберите этот пункт: и вручную укажите раздел, на который вы хотите установить Linux Mint 10.
- Я разберу первый вариант, поэтому смело выбираем пункт удаления всех данных и использования всего диска и жмем на «Вперед». Вследствие чего получаем окно, в котором выбираем жесткий диск, на который устанавливаем систему (его можно определить по размеру, однако, если у вас два одинаковых жестких диска, будьте предельно внимательны) и жмем на «Установить сейчас»:
- Последует процесс создания файловой системы на, выбранном вами, разделе диска:
- На этом шаге вам следует выбрать свое месторасположение (а по сути — часовой пояс).
 Обратите внимание, как определяется Москва:
Обратите внимание, как определяется Москва: - Затем раскладку своей клавиатуры:
- Теперь следует указать ваше имя, название вашего компьютера (оно будет использоваться в качестве сетевого имени), ваше имя пользователя, под которым вы будете входить в систему и пароль. Если вы хотите, чтобы система запрашивала пароль при входе, отметьте соответствующий пункт:
- Последует процесс установки Linux Mint 10, во время которого вы можете попить свой любимый напиток:
- После завершения установки Linux Mint 10, на экране будет предложено перезагрузить компьютер: На черном фоне будет также предложено вынуть DVD-диск из дисковода и нажать на Enter. Сделайте это.
- После перезагрузки компьютера, вы увидите окно приветствия Linux Mint 10, в котором нажмите на ваше имя пользователя и введите пароль. После этого нажмите на «Войти в систему»:
- Если вы все ввели правильно, на экране появится сообщение приветствия Linux Mint 10. Снимите отместку с чекбокса, чтобы это сообщение не тревожило вас каждый раз при входе и нажмите на «Закрыть»:
Ну, а это вид на главное меню Linux Mint 10:
Как мы видим, установка Linux Mint 10 очень проста и вы сможете ее с легкостью повторить.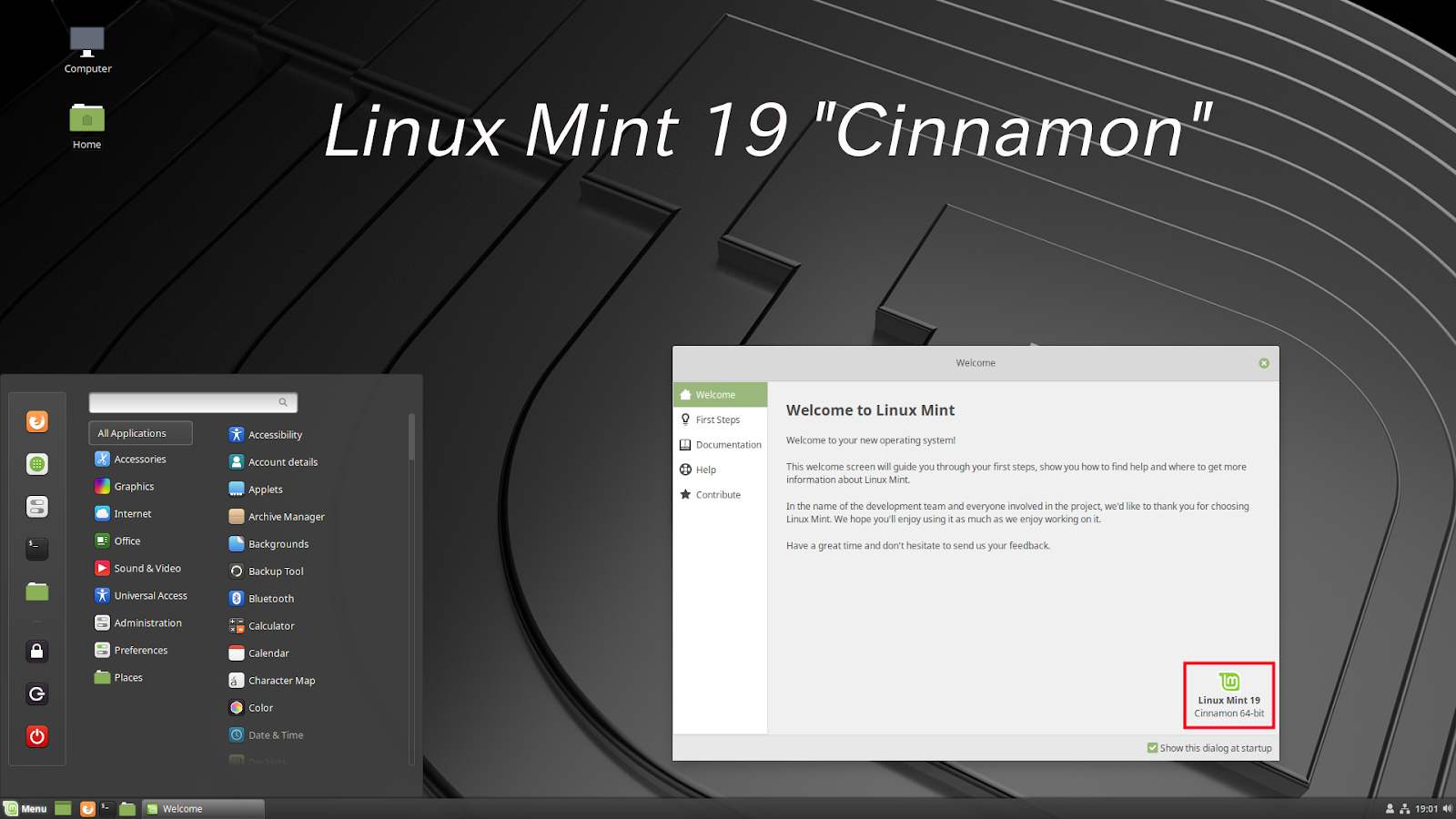
Остались вопросы?
Если у Вас что-то не получилось или остались вопросы по данной проблеме — обратитесь к автору и он Вам поможет.
Владимир
Linux (любые дистрибутивы), MS Windows, Cisco, Python и многое другое.
Более чем 20-летний опыт в IT позволяет мне давать Вам мудрые советы.
Почему не нужно использовать Linux Mint
Прогуливаясь по просторах интернета, я наткнулся на интересную статью «Остановим Linux mint», в которой рассказывается о вреде использования операционной системы Linux Mint.
Я ни в коем случае не против Linux mint, и большинство читателей моего блога, как раз и являются пользователями этой системы. И вы не должны сразу же отказываться от этой системы, а эта информация больше для разработчиков чтобы они услышали и сделали вывод.
А теперь прочитайте эту статью, и напишите в комментариях, что вы об этом думаете.
В сети запущена кампания «Остановим Linux Mint». Нет, это не работники Microsoft решили атаковать один из самых популярных дистрибутивов Linux.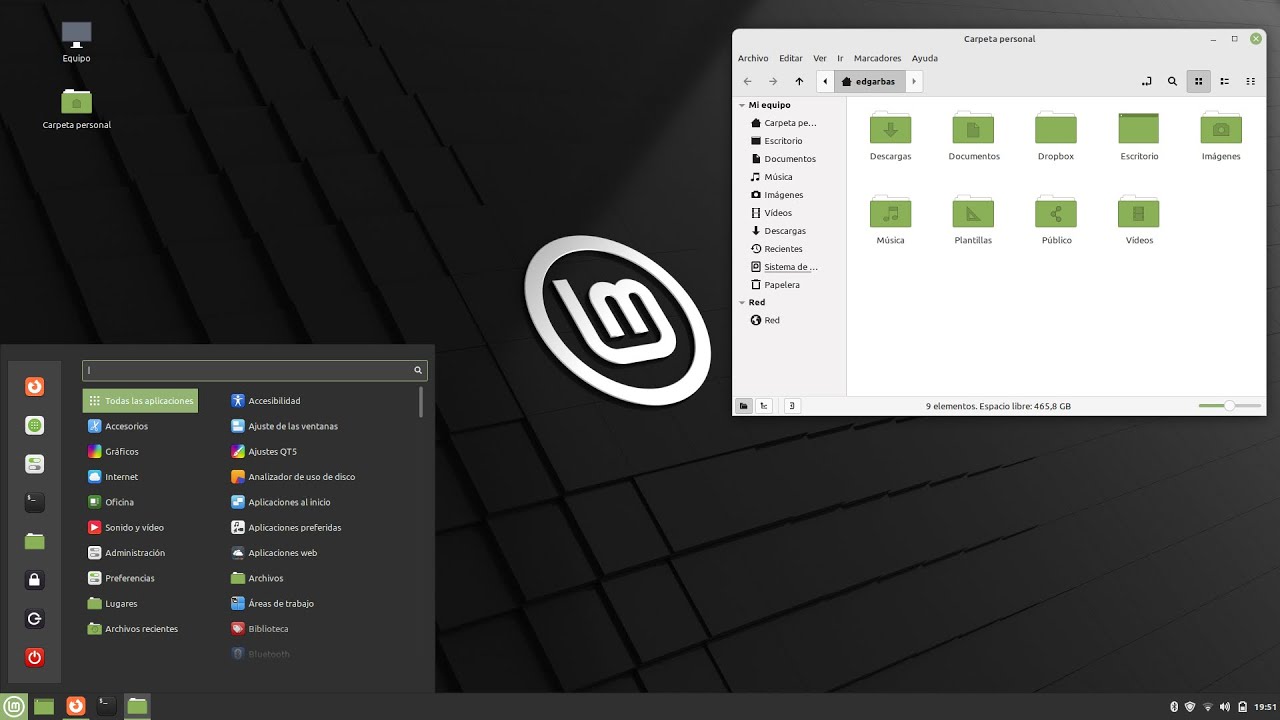 Это сами линуксоиды осознали опасности, связанные с популяризацией именно этого дистрибутива, и решили действовать.
Это сами линуксоиды осознали опасности, связанные с популяризацией именно этого дистрибутива, и решили действовать.
Чем плох Linux Mint? Тем, что собирает вокруг себя преимущественно новичков, причем только тех из них, которые хотят Linux, не желают ничего учить. Даже основы безопасной работы в Linux им не интересны. В то же время разработчики Mint ведут себя крайне непрофессионально:
1. Mint не публикует CVE (данные о найденных уязвимостях). Один лишь этот факт заставляет более-менее думающего линуксоида отказаться от этого дистрибутива. Но как уже было сказано ранее, сообщество фанатов Linux Mint состоит из публики, которую в определенных кругах принято называться ламерами (некомпетентный в компьютерной сфере человек, твердо уверенный в обратном и не предпринимающий попыток что-либо узнать). Они не знают ничего о CVE, о критической важности предоставления этой информации, поэтому отсутствие CVE их не беспокоит.
2. Обновления безопасности опциональны. Это вообще умом не понять. В нормальных дистрибутивах заплатки, исправляющие критические уязвимости, имеют наивысший приоритет. Разработчики из Canonical недовольны безопасностью Linux Mint
В нормальных дистрибутивах заплатки, исправляющие критические уязвимости, имеют наивысший приоритет. Разработчики из Canonical недовольны безопасностью Linux Mint
3. Нарушена совместимость. Linux Mint является клоном дистрибутива Ubuntu, который, в свою очередь, является клоном Debian. Пользователи Mint ожидают, что Mint совместим с этими дистрибутивами. Часто подключают репозитории для Debian и Ubuntu, после чего Mint идет в разнос. А всё дело в том, что разработчики Минта почему-то решили переименовать часть пакетов. Например, в Ubuntu и Debian пакет mdm содержит инструменты для разработки, а mdm в Mint содержит свой собственный велосипед Mint Display Manager (дисплейный менеджер). Если подключить сторонний репозиторий в Mint, то велика вероятность, что из репозитория потянется по зависимости не тот пакет, который уничтожит систему.
4. Стабильность важнее безопасности. Сами разработчики Linux Mint не стесняются признаваться, что не спешат переходить на новые версии программ, в которых были закрыты критические уязвимости. Лучше пользоваться старой версией с дыркой, чем новой версией, которая может работать нестабильно.
Лучше пользоваться старой версией с дыркой, чем новой версией, которая может работать нестабильно.
5. Mint не защищает свою инфраструктуру. Безалаберное отношение к безопасности относится не только к разработке самого дистрибутива, но и к процессу его распространения. Последствий долго ждать не пришлось: недавно был взломан официальный сайт Linux Mint. Злоумышленникам легко удалось подменить установочные образы ISO и тысячи фанатов Минта скачали и установили троян. Никаких гарантий, что история не повторится (или в данный момент не повторяется) нет. Разработчики не изменили своего отношения к обеспечению безопасности, поэтому ожидать можно чего угодно. Минусы понятны, но почему бы не дать людям возможность наступить на грабли, если они сами того страстно желают? Потому, что по репутации Linux, как надежной и сверхзащищенной операционной системы, раз за разом наносятся удары. Недоброжелатели используют эти истории для того, чтобы проводить заказные PR-кампании в прессе и препятствовать популяризации свободного ПО. Кроме того, новичкам рекомендуется дистрибутив, который приманивает своей кажущейся простотой, но содержит огромное количество скрытых проблем. Рано или поздно эти проблемы оголяются и пользователь бежит обратно на Windows. В чем суть кампании Stop Linux Mint? Linux — это прежде всего свобода выбора. Поэтому не предлагается запрещать Mint или пойти громить офис разработчиков. Просто не рекомендуйте этот небезопасный дистрибутив новичкам.
Кроме того, новичкам рекомендуется дистрибутив, который приманивает своей кажущейся простотой, но содержит огромное количество скрытых проблем. Рано или поздно эти проблемы оголяются и пользователь бежит обратно на Windows. В чем суть кампании Stop Linux Mint? Linux — это прежде всего свобода выбора. Поэтому не предлагается запрещать Mint или пойти громить офис разработчиков. Просто не рекомендуйте этот небезопасный дистрибутив новичкам.
Оригинал статьи: http://liberatum.ru/e/stop-linux-mint
714116cookie-checkПочему не нужно использовать Linux Mintno
# linux mint
Поделитесь с друзьями
Как установить Linux Mint на Raspberry Pi (руководство по обходному пути) — RaspberryTips
Linux Mint в настоящее время является одним из самых популярных дистрибутивов Linux (в пятерке лучших по версии Distrowatch). Основанный на Ubuntu и Cinnamon для среды рабочего стола, Mint — отличное решение для начинающих Linux на ПК (но не только). К сожалению, у Linux Mint нет версии для Raspberry Pi, но есть способ почти получить ее.
Linux Mint доступен только для архитектуры x64, поэтому он не может работать непосредственно на Raspberry Pi. Но поскольку он основан на Ubuntu, и большинство приложений находятся в официальном репозитории, можно установить все вручную, чтобы получить аналогичный опыт.
Именно этим мы и займемся в этой статье! Я потратил некоторое время, чтобы проверить это, и, честно говоря, это не так далеко. Да, если вы привыкли к Linux Mint, вы, вероятно, увидите разницу, но в целом она довольно близка (и максимально близка).
Если вам нужна помощь в начале работы с Raspberry Pi, у меня есть целый курс, который поможет вам сделать первые шаги. Я помогу вам использовать идеальное оборудование, подключить все и установить вашу первую систему. Вы также сделаете свой первый проект со мной, просто чтобы убедиться, что вы готовы к следующему уровню. Получите всю информацию на этой странице, если вы заинтересованы.
Можете ли вы установить Linux Mint на Raspberry Pi?
Linux Mint не может работать на Raspberry Pi, потому что дистрибутив доступен только для процессоров x85-64, а Raspberry Pi имеет процессор ARM.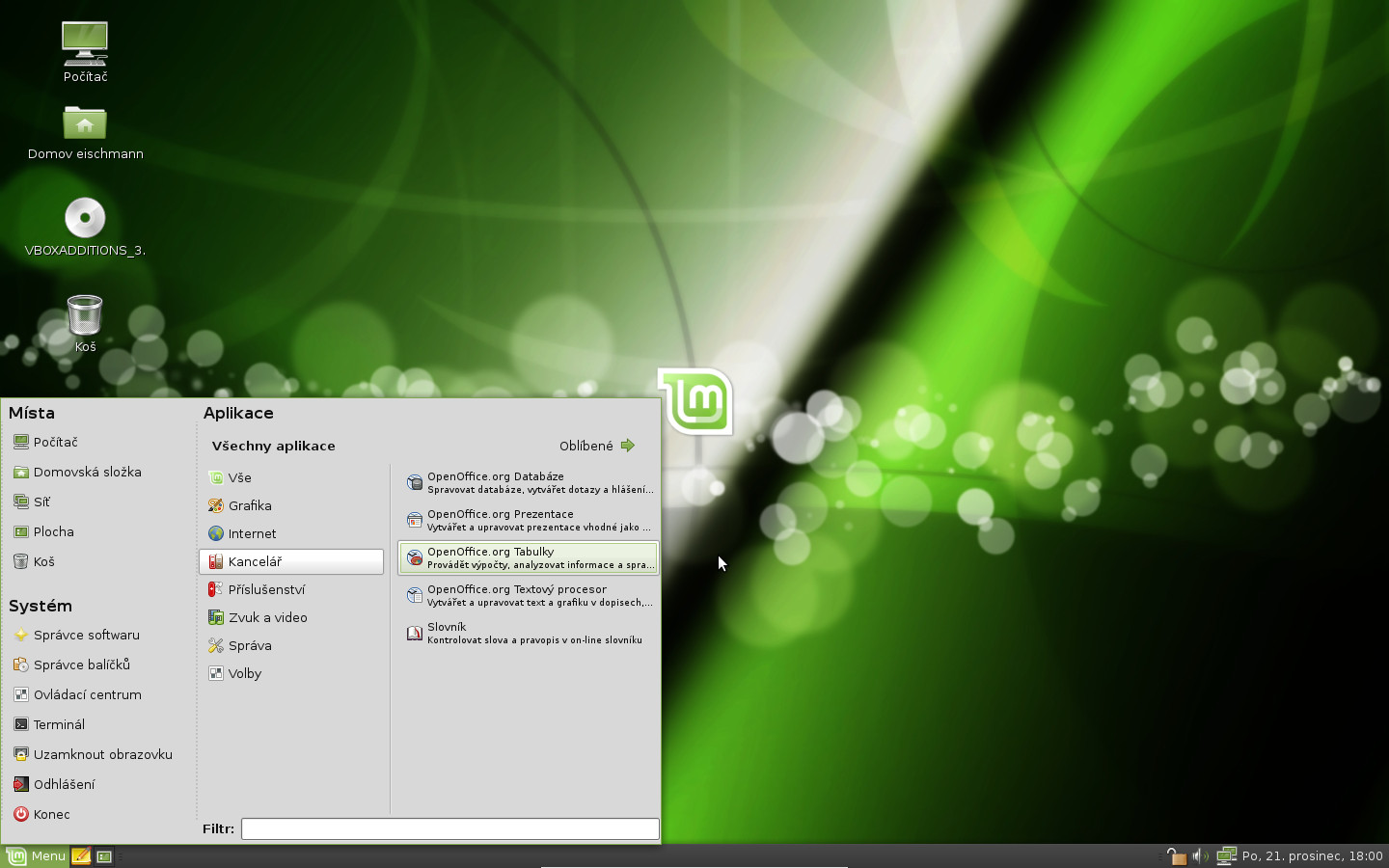 Ближайшее доступное решение — установить Cinnamon на Ubuntu, которая доступна на Raspberry Pi.
Ближайшее доступное решение — установить Cinnamon на Ubuntu, которая доступна на Raspberry Pi.
Как это сделать на Raspberry Pi?
Как вы уже знаете, большинство дистрибутивов Linux основаны друг на друге. Ubuntu основан на Debian, Linux Mint основан на Ubuntu, ОС Raspberry Pi основана на Debian и т. д. Очевидно, что разработчики не просто используют новое имя, ничего не меняя, но если ваша система работает на той же базе, вы можете часто получить аналогичный опыт с несколькими настройками.
Идея заключается в том, чтобы установить ближайший из доступных дистрибутивов и попытаться добиться аналогичного опыта. На самом деле, я последовал совету, данному на их официальных форумах:
Вероятно, вы можете получить все программное обеспечение Linux Mint, работающее на Raspberry Pi 4, но это будет означать, что оно будет скомпилировано из исходного кода.
xenopeek (Linux MINT)
Я не думаю, что нам нужно что-то компилировать из исходников, но идея состоит в том, чтобы разместить все программное обеспечение Linux Mint на сервере Ubuntu. Давайте научимся это делать.
Давайте научимся это делать.
Получите шпаргалку по моим командам!
Получите бесплатный PDF-файл со всеми командами, которые вам нужно знать на Raspberry Pi!
Цель: Linux Mint на ПК
Я не специалист по Linux Mint. Я долгое время использовал Ubuntu, но Linux Mint никогда не был моим основным дистрибутивом Linux. Итак, сначала мне нужно было увидеть, как он выглядит и что в нем «особенного».
Для этого я создал виртуальную машину на своем компьютере с запущенным Linux Mint и принял к сведению приложения по умолчанию.
Да, это не похоже на стандартный Ubuntu, но вы все равно найдете похожие приложения:
- Интернет : Firefox, Thunderbird, Transmission
- Office : LibreOffice
- Звук/Видео : Rythmbox
Что нам действительно нужно:
- Окружение рабочего стола : Cinnamon
- Аналогичная тема : Linux Mint использует «Mint-Y» в качестве темы по умолчанию, посмотрим, сможем ли мы ее найти на Убунту.

- И, возможно, несколько приложений , таких как Warpinator, Timeshift, Synaptic, Hexchat и т. д.
Посмотрим, как далеко мы сможем зайти с этой идеей!
Linux Mint на Raspberry Pi: альтернатива
Цель этой статьи не только в том, чтобы сообщить вам, что установка Linux Mint на Raspberry Pi невозможна, но и в том, чтобы предоставить альтернативу. Идея заключалась в том, чтобы установить Ubuntu Server, а затем поверх него установить все приложения Linux Mint.
Вот шаги, которые нужно выполнить, если вы хотите попробовать это самостоятельно.
Установить Ubuntu (сервер)
Во-первых, нам нужно с чего-то начать. Поскольку Linux Mint основан на Ubuntu, логично начать с его установки. У меня уже есть руководство по установке Ubuntu на Raspberry Pi, поэтому я буду краток. По сути, у вас есть два варианта:
- Установить Ubuntu Desktop : простой способ, но ваша SD-карта будет загружена множеством бесполезных приложений в конце руководства.
 Если цель состоит в том, чтобы использовать Cinnamon, вам не нужно сначала устанавливать GNOME.
Если цель состоит в том, чтобы использовать Cinnamon, вам не нужно сначала устанавливать GNOME. - Установка Ubuntu Server : немного сложнее и запутаннее, но на SD-карте вы получите только то, что вам нужно. У меня возникли некоторые проблемы с настройкой среды рабочего стола, но я покажу вам, как их исправить.
Думаю, я предпочитаю второй вариант. Ubuntu уже немного тормозит на Raspberry Pi, поэтому я не уверен, что установка всей коллекции приложений — хорошая идея. В любом случае, выберите один и установите его на новую SD-карту:
- Загрузите и установите Raspberry Pi Imager, если у вас его еще нет.
- Нажмите « Выберите ОС ».
- Затем « Другая ОС общего назначения » > « Ubuntu ».
- Выберите образ, соответствующий вашей модели Raspberry Pi (рабочий стол или сервер).
- Запишите его на SD-карту и подождите несколько минут.
Первая загрузка на сервере Ubuntu
Логин по умолчанию — «ubuntu», пароль — «ubuntu». Вы можете либо войти в систему прямо на экране, либо использовать SSH, чтобы делать все с вашего компьютера (SSH включен по умолчанию).
Вы можете либо войти в систему прямо на экране, либо использовать SSH, чтобы делать все с вашего компьютера (SSH включен по умолчанию).
После первого входа система попросит обновить пароль.
После этого выполните обычные действия, как и для любой новой операционной системы:
- При необходимости отрегулируйте конфигурацию сети.
- Обновите систему:
sudo apt update
sudo apt upgrade - Перезагрузка:
sudo reboot9 0047
Если вы установили настольную версию, вы получите графический мастер, который поможет вам со всем (язык, часовой пояс, сетевые настройки, создание первого пользователя и обновление системы).
Получите шпаргалку по моим командам!
Получите бесплатный PDF-файл со всеми командами, которые вам нужно знать на Raspberry Pi!
Вы немного заблудились в командной строке Linux? Сначала ознакомьтесь с этой статьей, чтобы узнать о самых важных командах, которые нужно запомнить, и с бесплатной загружаемой памяткой, чтобы команды всегда были у вас под рукой.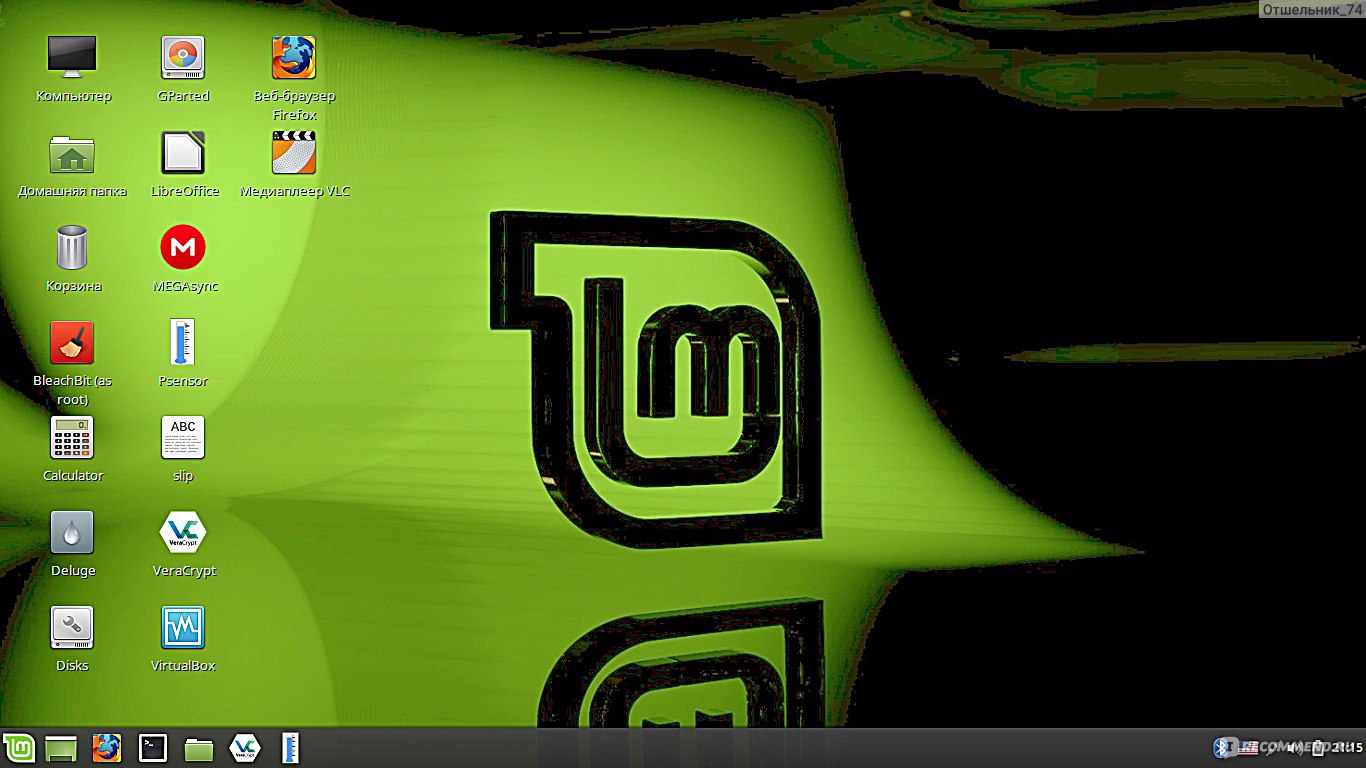
Установить среду рабочего стола Cinnamon
Хорошо, теперь пришло время установить среду рабочего стола в вашей системе (или другую, если у вас настольная версия). Нам нужно установить Cinnamon, и для этого у вас есть несколько вариантов:
- Минимальная установка: Установите имя пакета «cinnamon»:
sudo apt install cinnamonОн добавит только минимально необходимые приложения .
- Основные компоненты с:
sudo apt install cinnamon-core - Или полная установка: пакет «cinnamon-desktop-environment» .
sudo apt install cinnamon-desktop-environment
Сделайте свой выбор в зависимости от вашего интернет-соединения и приложений, которые вы хотите использовать. Я пробовал минимальную и полную версию, обе хорошо работают на Raspberry Pi 4. Выбрав более крупную установку, вы сэкономите время, так как вам не нужно будет искать каждое приложение с помощью apt или synaptic, но и установка займет больше времени.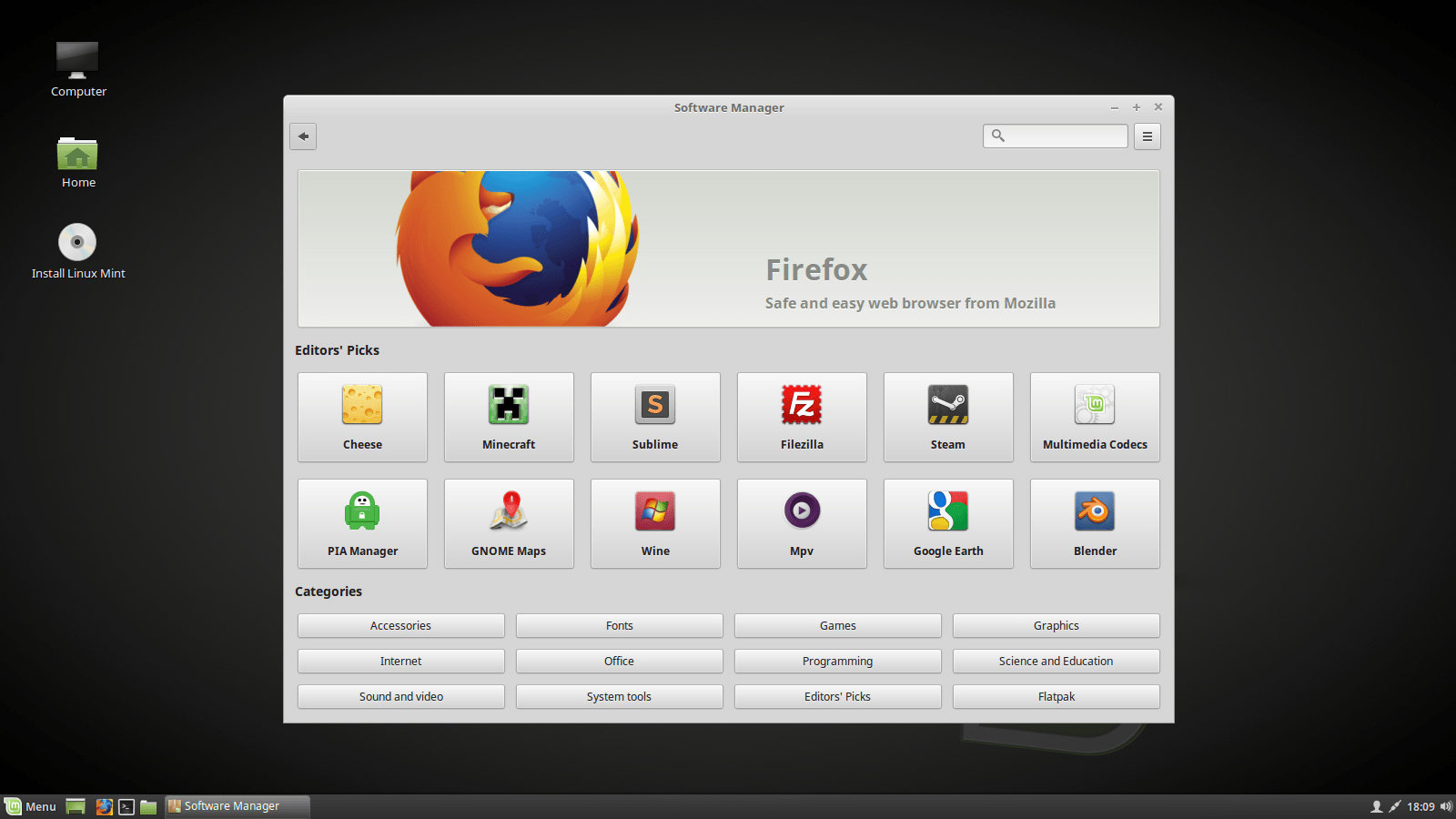 и наверное тяжелее.
и наверное тяжелее.
После завершения установки вы можете перезагрузить систему еще раз.
Откройте сеанс с Cinnamon
После установки вы получите обычный экран входа в Ubuntu. Если вы установили сервер Ubuntu, вы, вероятно, получите здесь ошибку.
Если вы попытаетесь войти напрямую, это не сработает. Каждый раз, когда я пытался, я получал эту ошибку:
Чтобы исправить это, нажмите на значок Ubuntu в правом верхнем углу и выберите «Cinnamon Software Rendering»:
Кстати, вам также нужно сделать это, если вы установили Ubuntu Сначала рабочий стол, иначе вы войдете в среду рабочего стола по умолчанию.
После этого может появиться черный экран, не знаю почему, но он должен работать после перезагрузки (отключение питания или перезагрузка SSH). Вероятно, что-то не так инициализируется. После этого вы должны получить доступ к своей сессии, по умолчанию это выглядит так:
Установить отсутствующие приложения
Когда вы установите полную версию корицы, вы получите все приложения, необходимые для использования на рабочем столе ( Firefox, LibreOffice и т.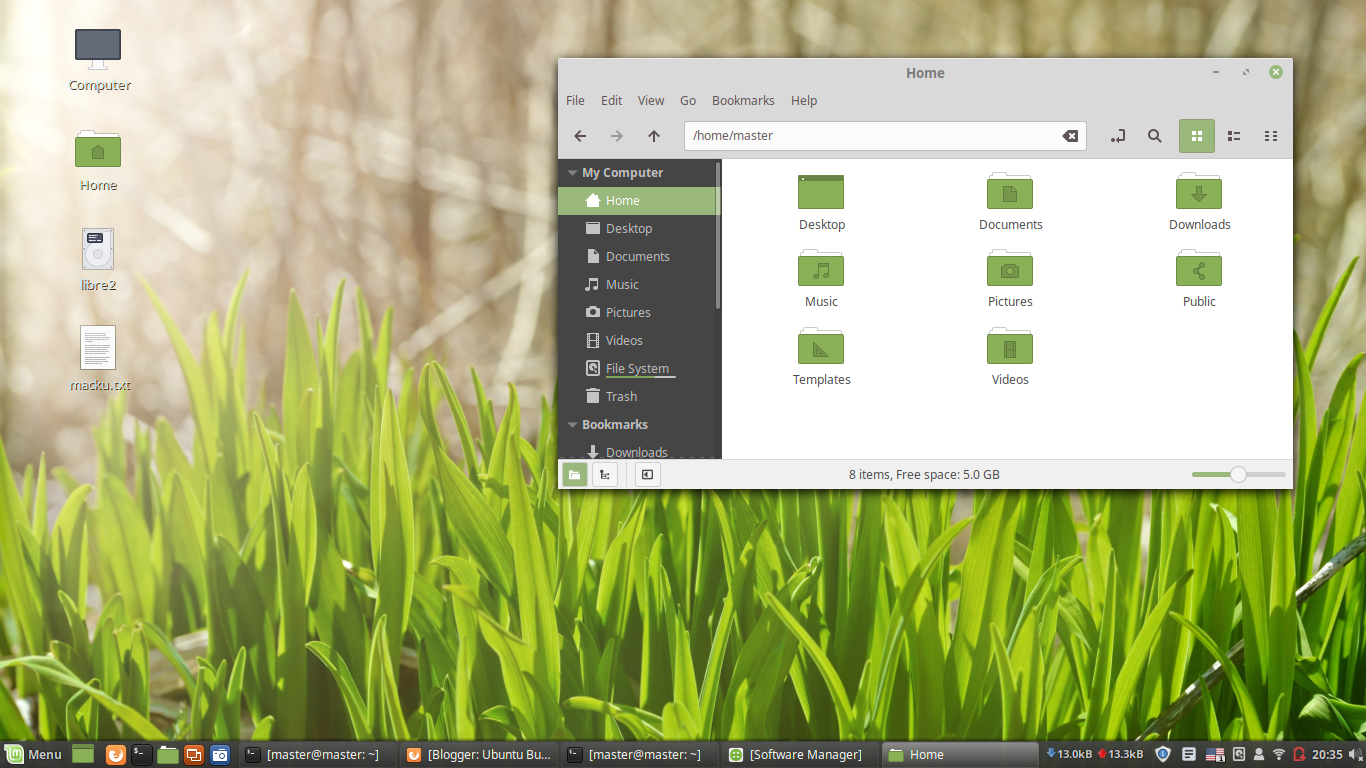 д.), чего может быть достаточно. Но для более легкой версии или если вам нужно что-то конкретное, вы можете установить отсутствующие приложения с помощью Synaptic.
д.), чего может быть достаточно. Но для более легкой версии или если вам нужно что-то конкретное, вы можете установить отсутствующие приложения с помощью Synaptic.
Synaptic — это менеджер пакетов, который немного похож на инструмент «Установка и удаление программ» в ОС Raspberry Pi. Воспользуйтесь поисковой системой и установите нужные вам приложения. Здесь нет ничего сложного. Вы можете взглянуть на мой учебник по Ubuntu, если вам нужно больше инструкций здесь.
Очевидно, что apt — ваш друг, если вы знаете имена пакетов. Откройте терминал и введите это, чтобы установить наиболее важные из них:
sudo apt install firefox Thunderbird libreoffice timeshift redshift synaptic transfer hexchat
Настройки внешнего вида
Отсюда есть несколько настроек, которые вы можете сделать, чтобы он выглядел как Linux Mint:
- Сменить обои : Обои Debian не подходят для нашего проекта.
Найдите официальные обои Linux Mint или используйте любые другие, чтобы скрыть хитрость.
- Установите новую тему : Linux Mint по умолчанию использует тему Mint-Y, которая немного темнее, чем стандартная в Ubuntu.
Выберите «Настройки» > «Темы» в главном меню. Затем на вкладке «Добавить/удалить» вы можете установить тот, который вы предпочитаете.
Я считаю, что «Лунный камень» наиболее близок к оригиналу. - Установите те же значки : Если вы хотите продвинуться немного дальше, вы также можете установить те же значки, что и в Linux Mint.
Я следил за этим руководством по UbuntuBuzz, и оно работает хорошо.
После всего этого вы не должны быть слишком далеки от Linux Mint на своем Raspberry Pi:
Идем дальше
Для меня достаточно иметь доступ к аналогичным приложениям с похожей средой рабочего стола, чтобы рассмотреть это эксперимент удался. Я понимаю, что некоторые из вас могут быть более придирчивыми, если вы привыкли к этому на своем компьютере, но я уверен, что вы найдете способ установить все остальное оттуда.
Кстати, вы можете сделать то же самое на Raspberry Pi OS, если хотите, вам не нужно переключаться на Ubuntu для установки Cinnamon. Тот же учебник должен работать на ОС Raspberry Pi, за исключением, возможно, нескольких приложений, которые могут отсутствовать или быть в более старой версии.
Если вы заинтересованы в Raspberry Pi и Ubuntu, вы должны проверить другие статьи:
- ОС Raspberry Pi против Ubuntu: что лучше для использования на рабочем столе?
- Как установить Ubuntu на Raspberry Pi? (Сервер, Рабочий стол)
- Какая операционная система лучше всего подходит для начинающих на Raspberry Pi?
Получите шпаргалку по моим командам!
Получите бесплатный PDF-файл со всеми командами, которые вам нужно знать на Raspberry Pi!
Если вы ищете эксклюзивные учебные пособия, я каждый месяц публикую новый курс, доступный только для премиум-членов. Присоединяйтесь к сообществу, чтобы получить доступ ко всем из них прямо сейчас!
Видеоверсия этой статьи
https://youtu. be/A4ULHkfgL9QВидео не может быть загружено, потому что JavaScript отключен: (Почти) Установите Linux Mint на Raspberry Pi – Как подделать его, пока они не сделают его доступным (https: //youtu.be/A4ULHkfgL9В)
be/A4ULHkfgL9QВидео не может быть загружено, потому что JavaScript отключен: (Почти) Установите Linux Mint на Raspberry Pi – Как подделать его, пока они не сделают его доступным (https: //youtu.be/A4ULHkfgL9В)
Получите шпаргалку по моим командам!
Получите бесплатный PDF-файл со всеми командами, которые вам нужно знать на Raspberry Pi!
Дополнительные ресурсы
Не знаете, с чего начать?
Узнайте все о Raspberry Pi, прекратите постоянно искать помощь и, наконец, наслаждайтесь завершением своих проектов.
Посмотрите курс Raspberry Pi Bootcamp прямо сейчас.
Освойте Raspberry Pi за 30 дней
Не хотите только базовые вещи? Если вы ищете лучшие советы, чтобы стать экспертом по Raspberry Pi, эта книга для вас. Изучите полезные навыки работы с Linux и попрактикуйтесь в нескольких проектах с помощью пошаговых руководств.
Скачать электронную книгу.
VIP-сообщество
Если вы просто хотите пообщаться со мной и другими поклонниками Raspberry Pi, вы также можете присоединиться к сообществу. Там я делюсь эксклюзивными учебными пособиями и закулисным контентом. Премиум-члены также могут посещать сайт без рекламы.
Там я делюсь эксклюзивными учебными пособиями и закулисным контентом. Премиум-члены также могут посещать сайт без рекламы.
Подробнее здесь.
Нужна помощь в создании чего-нибудь с помощью Python?
Создавайте, разбирайтесь и улучшайте любой скрипт Python для вашего Raspberry Pi.
Изучайте основы шаг за шагом, не теряя времени на изучение бесполезных понятий.
Получить электронную книгу сейчас.
На этой странице вы также можете найти все мои рекомендации по инструментам и оборудованию.
Установка Brave в Linux | Браузер Brave
- Канал выпуска
- Бета-канал
- Ночной канал
Brave поддерживается на 64-разрядных архитектурах AMD/Intel (amd64/x86_64) и ARM (arm64/aarch64). Ознакомьтесь с нашими полными системными требованиями для минимальных версий ОС.
Текущие ключи подписи также доступны на https://brave.com/signing-keys/.
Установка канала выпуска
Debian, Ubuntu, Mint
sudo apt install curl sudo curl -fsSLo /usr/share/keyrings/brave-browser-archive-keyring.gpg https://brave-browser-apt-release.s3.brave.com/brave-browser-archive-keyring.gpg echo "deb [signed-by=/usr/share/keyrings/brave-browser-archive-keyring.gpg] https://brave-browser-apt-release.s3.brave.com/ stable main"|sudo tee / etc/apt/sources.list.d/brave-browser-release.list судо подходящее обновление sudo apt установить храбрый браузер
Fedora, CentOS Stream/RHEL
sudo dnf install dnf-plugins-core sudo dnf config-manager --add-repo https://brave-browser-rpm-release.s3.brave.com/brave-browser.repo sudo rpm --import https://brave-browser-rpm-release.s3.brave.com/brave-core.asc sudo dnf установить храбрый браузер
OpenSUSE
sudo zypper установить завиток sudo rpm --import https://brave-browser-rpm-release.s3.brave.com/brave-core.asc sudo zypper addrepo https://brave-browser-rpm-release.s3.brave.com/brave-browser.repo sudo zypper установить храбрый браузер
Snap
Вы можете найти Brave в магазине Snapcraft, но
хотя он поддерживается Brave Software, он еще не работает как
хорошо
как наши официальные пакеты. В настоящее время мы рекомендуем пользователям, которые могут использовать
В настоящее время мы рекомендуем пользователям, которые могут использовать
наши официальные репозитории пакетов делают это вместо использования Snap.
Установка бета-канала
Debian, Ubuntu, Mint
sudo apt install curl sudo curl -fsSLo /usr/share/keyrings/brave-browser-beta-archive-keyring.gpg https://brave-browser-apt-beta.s3.brave.com/brave-browser-beta-archive-keyring. gpg echo "deb [signed-by=/usr/share/keyrings/brave-browser-beta-archive-keyring.gpg] https://brave-browser-apt-beta.s3.brave.com/ стабильная основная"|sudo тройник /etc/apt/sources.list.d/brave-browser-beta.list судо подходящее обновление sudo apt установить храбрую бета-версию браузера
Fedora, CentOS Stream/RHEL
sudo dnf install dnf-plugins-core sudo dnf config-manager --add-repo https://brave-browser-rpm-beta.s3.brave.com/brave-browser-beta.repo sudo rpm --import https://brave-browser-rpm-beta.s3.brave.com/brave-core-nightly.asc sudo dnf установить храбрый-браузер-бета
OpenSUSE
sudo zypper установить завиток sudo rpm --import https://brave-browser-rpm-beta.s3.brave.com/brave-core-nightly.asc sudo zypper addrepo https://brave-browser-rpm-beta.s3.brave.com/brave-browser-beta.repo sudo zypper установить храбрую бета-версию браузера
Установка Nightly Channel
Debian, Ubuntu, Mint
sudo apt install curl sudo curl -fsSLo /usr/share/keyrings/brave-browser-nightly-archive-keyring.gpg https://brave-browser-apt-nightly.s3.brave.com/brave-browser-nightly-archive-keyring. gpg echo "deb [signed-by=/usr/share/keyrings/brave-browser-nightly-archive-keyring.gpg] https://brave-browser-apt-nightly.s3.brave.com/ стабильная основная"|sudo тройник /etc/apt/sources.list.d/brave-browser-nightly.list судо подходящее обновление sudo apt установить храбрый-браузер-ночной
Fedora, CentOS Stream/RHEL
sudo dnf install dnf-plugins-core sudo dnf config-manager --add-repo https://brave-browser-rpm-nightly.s3.brave.com/brave-browser-nightly.repo sudo rpm --import https://brave-browser-rpm-nightly.s3.brave.com/brave-core-nightly.asc sudo dnf установить храбрый-браузер-ночной
OpenSUSE
sudo zypper установить завиток sudo rpm --import https://brave-browser-rpm-nightly.s3.brave.com/brave-core-nightly.asc sudo zypper addrepo https://brave-browser-rpm-nightly.s3.brave.com/brave-browser-nightly.repo sudo zypper установить храбрый-браузер-ночной
GitHub
(предварительные) выпуски для всех каналов также доступны на
GitHub в .deb/.rpm/.zip
форматы.
Неофициальные пакеты
ПРИМЕЧАНИЕ. Хотя мы рекомендуем вам использовать наши официальные пакеты, есть раздел
для неофициальной посылки в случае, если мы не отправляем посылки для вашего
распределение. Эти пакеты поддерживаются сообществом, поэтому мы не
ответственность за них.
Arch
Доступны 9 комплектов Arch0136 храбрый-бин , храбрый-бета-бин и
Brave-Nightly-bin в пользовательском репозитории Arch. Чтобы установить его, вам нужно
используйте помощник AUR, например
да .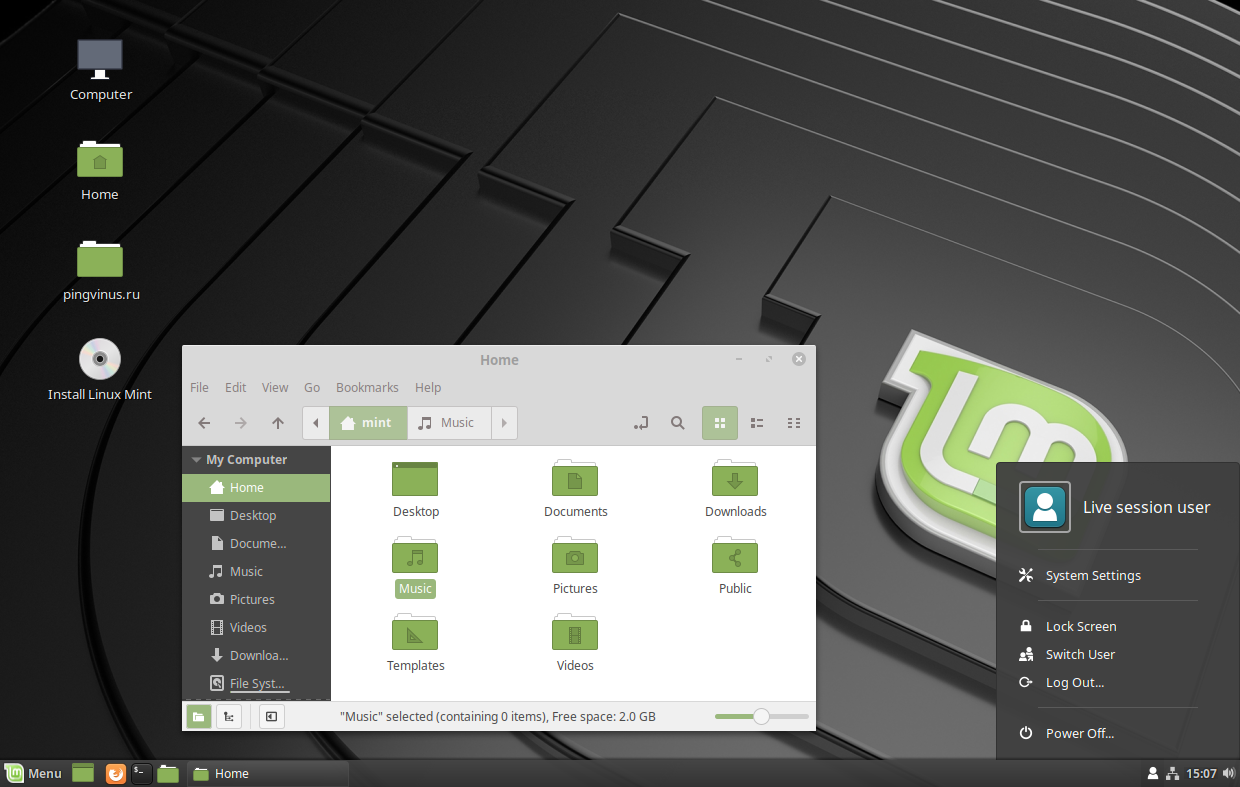
 Для того, чтобы установить Linux Mint 10 на жесткий диск, нажмите на ярлык «Install Linux Mint»:
Для того, чтобы установить Linux Mint 10 на жесткий диск, нажмите на ярлык «Install Linux Mint»: Обратите внимание, как определяется Москва:
Обратите внимание, как определяется Москва:
 Если цель состоит в том, чтобы использовать Cinnamon, вам не нужно сначала устанавливать GNOME.
Если цель состоит в том, чтобы использовать Cinnamon, вам не нужно сначала устанавливать GNOME.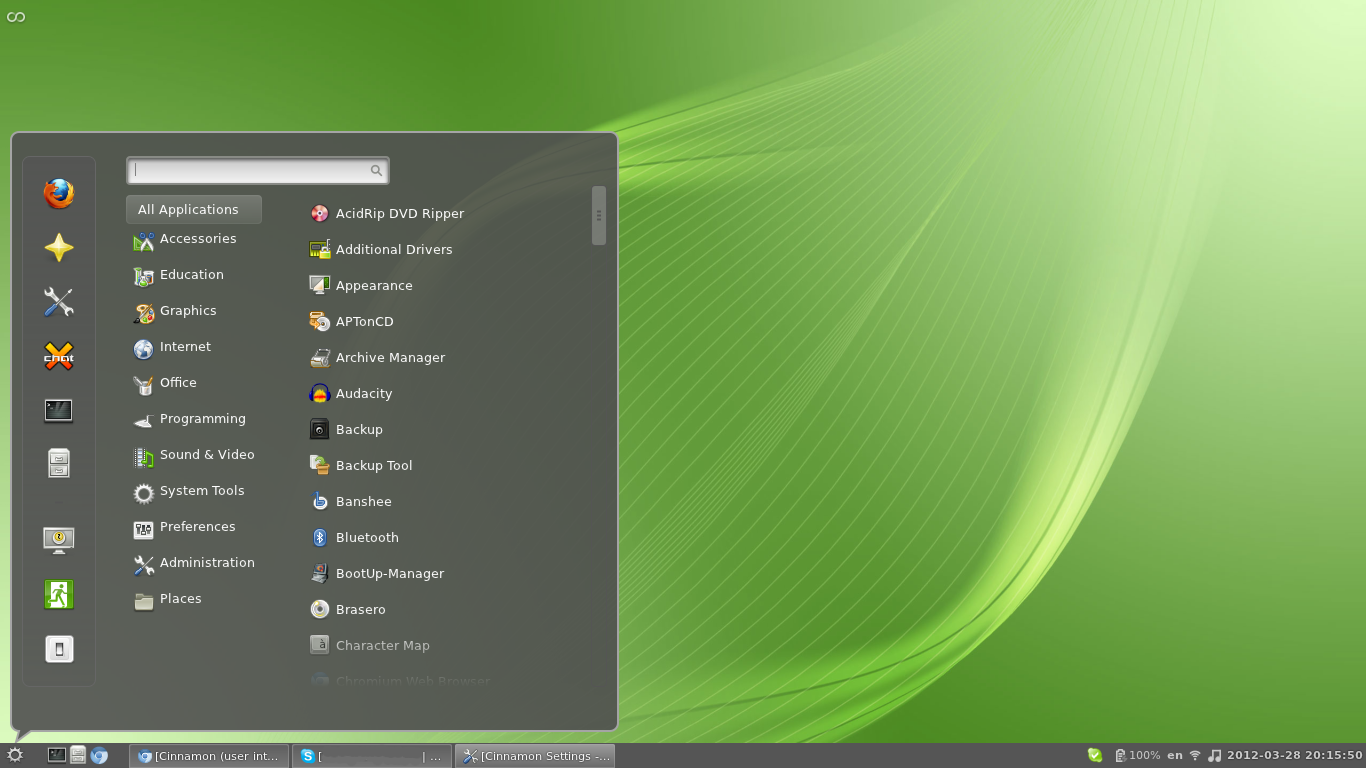
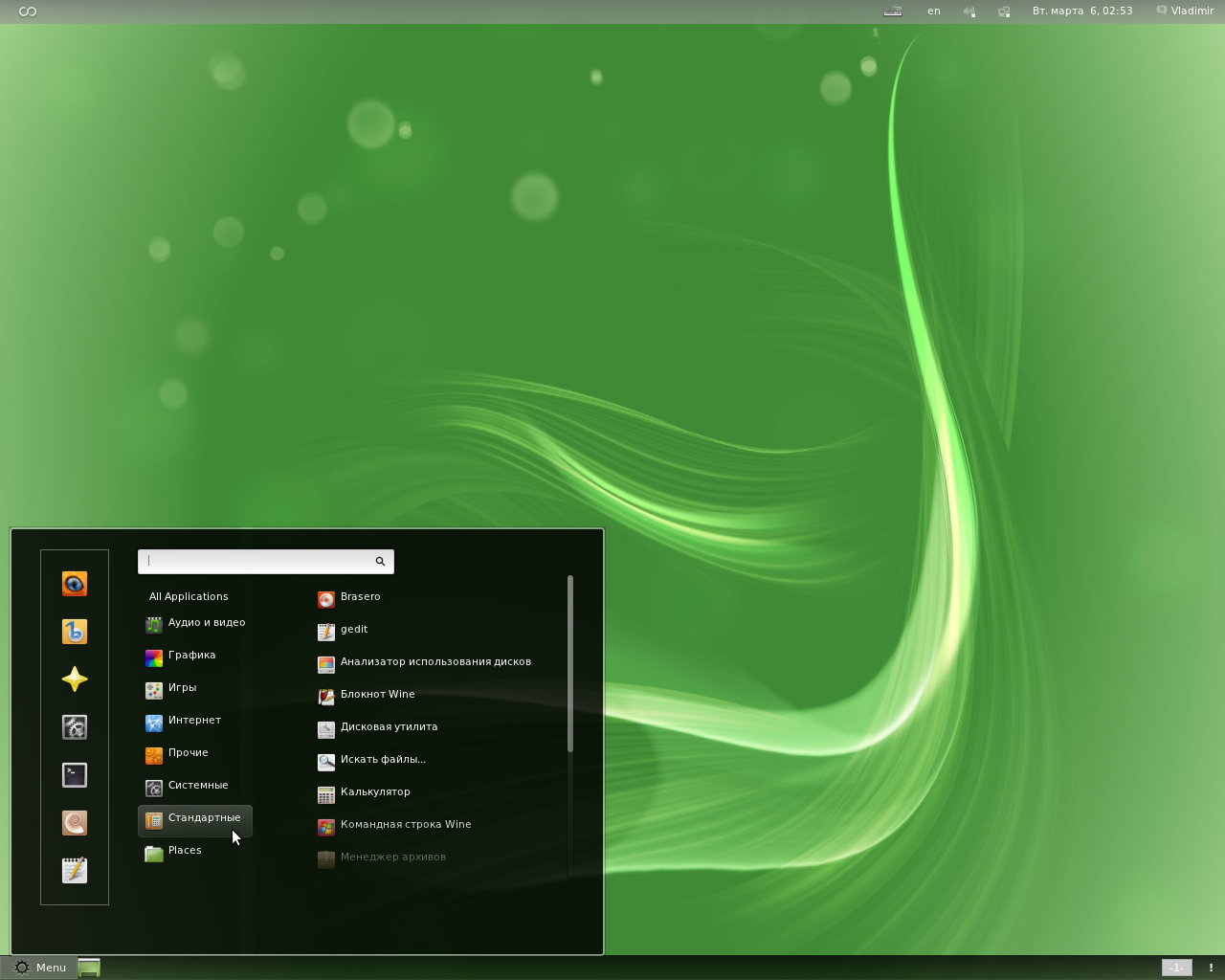 gpg https://brave-browser-apt-release.s3.brave.com/brave-browser-archive-keyring.gpg
echo "deb [signed-by=/usr/share/keyrings/brave-browser-archive-keyring.gpg] https://brave-browser-apt-release.s3.brave.com/ stable main"|sudo tee / etc/apt/sources.list.d/brave-browser-release.list
судо подходящее обновление
sudo apt установить храбрый браузер
gpg https://brave-browser-apt-release.s3.brave.com/brave-browser-archive-keyring.gpg
echo "deb [signed-by=/usr/share/keyrings/brave-browser-archive-keyring.gpg] https://brave-browser-apt-release.s3.brave.com/ stable main"|sudo tee / etc/apt/sources.list.d/brave-browser-release.list
судо подходящее обновление
sudo apt установить храбрый браузер
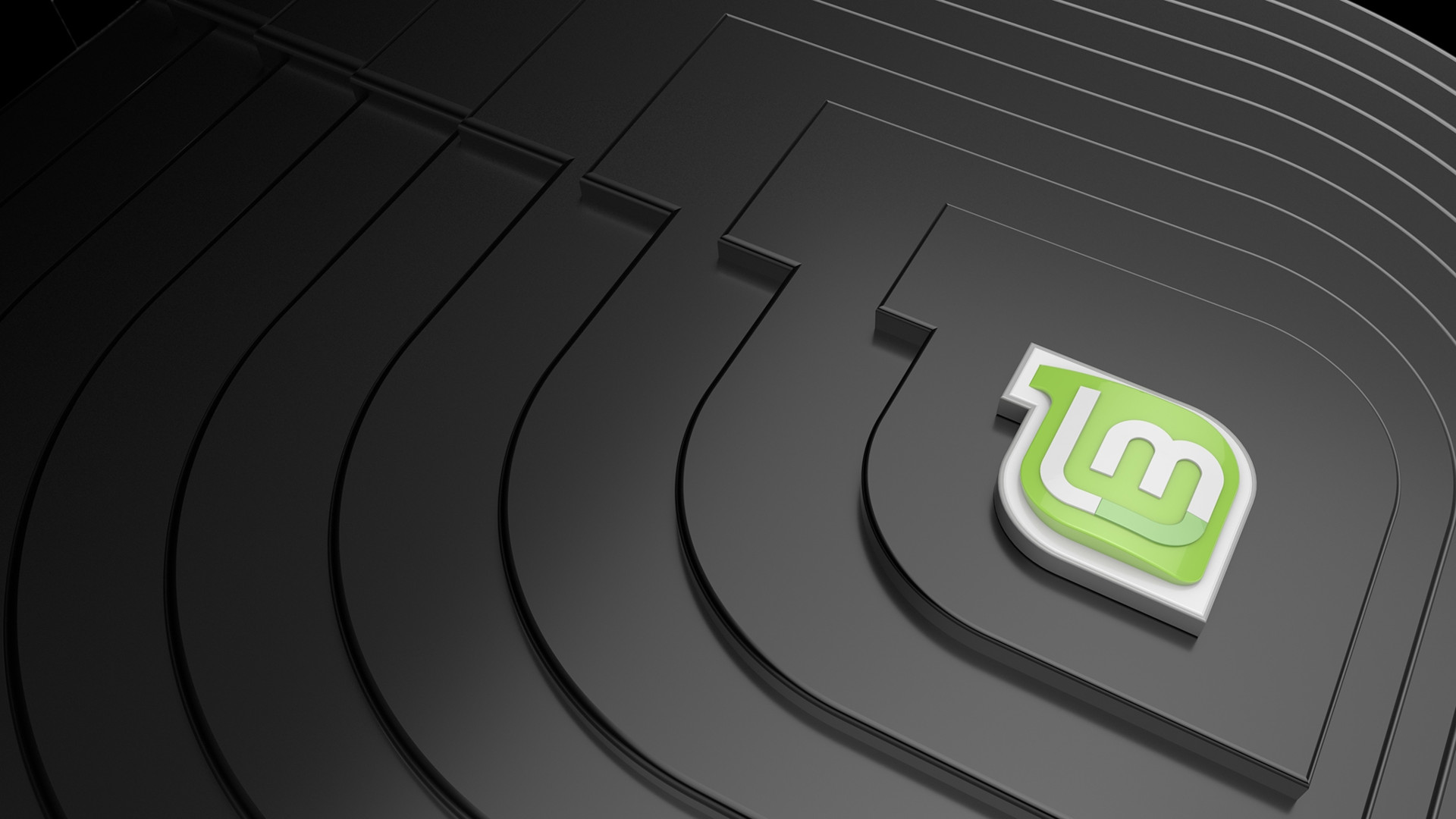 s3.brave.com/brave-core-nightly.asc
sudo zypper addrepo https://brave-browser-rpm-beta.s3.brave.com/brave-browser-beta.repo
sudo zypper установить храбрую бета-версию браузера
s3.brave.com/brave-core-nightly.asc
sudo zypper addrepo https://brave-browser-rpm-beta.s3.brave.com/brave-browser-beta.repo
sudo zypper установить храбрую бета-версию браузера
 asc
sudo dnf установить храбрый-браузер-ночной
asc
sudo dnf установить храбрый-браузер-ночной