Linux mint установка cinnamon: Руководство по установке Linux Mint — Документация Linux Mint Installation Guide
Содержание
Как установить Cinnamon на Ubuntu и производные?
Соевые свечи Корица это бесплатная среда рабочего стола с открытым исходным кодом, основанная на GTK. Cinnamon был впервые представлен в Linux Mint как один из рабочих столов по умолчанию для каждой версии.
Стол корицы Он поставляется с дружественным пользовательским интерфейсом с множеством опций настройки через окно настроек системы.
Конфигурация системы включает настраиваемые параметры установки для рабочего стола Cinnamon, тем, горячих углов, апплетов, рабочих пространств, средств запуска и т. Д.
Прелесть использования Cinnamon заключается в том, что с его помощью легко настраивать темы рабочего стола, апплеты, расширения и десклеты.
Кроме того, темы, апплеты, расширения и десклеты с высоким рейтингом можно загрузить из системных настроек и активировать одним щелчком мыши. Не нужно устанавливать никаких дополнительных инструментов или пакетов.
Среда рабочего стола состоит из нескольких ключевых компонентов, таких как:
- Диспетчер окон, который определяет, как окна появляются и ведут себя.
- Меню
- Панель задач
- иконки
- Файловые менеджеры
- Другие инструменты, которые, вкратце, позволяют использовать ваш компьютер.
Рабочий стол Cinnamon больше похож на Windows, поэтому, если вы являетесь пользователем Windows, вы, вероятно, найдете Cinnamon особенно простым в использовании.
Индекс
- 1 Как установить среду рабочего стола Cinnamon на Ubuntu и производных?
- 1.1 Установка из PPA (Ubuntu 18.04 и ниже)
- 1.2 Установка из PPA Ubuntu 18.10 и производных
Один из самых простых способов установить эту среду рабочего стола в нашей системе, это с помощью нашего программного центра.
Так что просто откройте его и найдите «Корица», он появится в поиске и просто установите.
Или из терминала, который мы можем открыть с помощью сочетания клавиш Ctrl + Alt + T. Мы можем ввести следующую команду:
sudo apt-get install cinnamon
Это был бы самый простой способ.
Хотя, как вы знаете, пакеты, найденные в репозиториях Ubuntu, в большинстве случаев не являются самыми последними. а когда дело доходит до среды рабочего стола, они не всегда добавляют к ней все надстройки.
Так почти всегда Желательно использовать репозиторий среды, где мы не только получим самую последнюю версиюl, но и пакеты, которые дополняют среду, и мы также будем получать обновления быстрее.
Установка из PPA (Ubuntu 18.04 и ниже)
Для тех, кто предпочитает устанавливать среду таким образом, Это могут делать пользователи Ubuntu 18.04 и производных, а также предыдущих версий, которые все еще имеют поддержку (LTS).
Мы можем добавить репозиторий в нашу систему, открыв терминал с помощью Ctrl + Alt + T, и на нем мы собираемся ввести следующую команду:
sudo add-apt-repository ppa:trebelnik-stefina/cinnamon
Как только это будет сделано, теперь мы собираемся обновить наш список пакетов и репозиториев, добавив:
sudo apt-get update
И, наконец, мы можем установить среду с помощью следующей команды:
sudo apt-get install cinnamon
Установка из PPA Ubuntu 18.
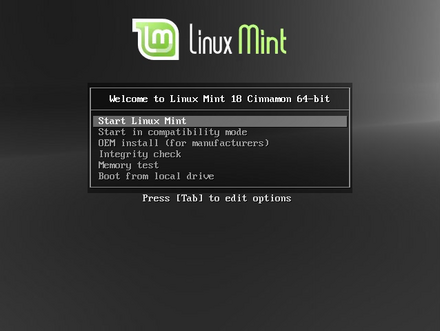 10 и производных
10 и производных
В особом случае пользователей последней стабильной версии Ubuntu на данный момент, а именно 18.10, мы получим среду таким же образом. Только это мы внесем некоторые коррективы.
Поскольку репозиторий поддерживает только до 18.04, и если мы выполним предыдущие шаги, мы получим ошибку «404» в терминале, поскольку это будет указывать на то, что репозиторий «Cosmic» не существует.
В этом случае мы собираемся отредактировать наш sources.list или Они могут добавить репозиторий графически из «Программное обеспечение и обновления» на вкладке «Другое программное обеспечение»> добавить.
Здесь мы добавляем следующее:
deb http://ppa.launchpad.net/trebelnik-stefina/cinnamon/ubuntu bionic main deb-src http://ppa.launchpad.net/trebelnik-stefina/cinnamon/ubuntu bionic main
Или с терминала набираем:
sudo nano /etc/apt/sources.list
И в конце добавим:
deb http://ppa.launchpad.net/trebelnik-stefina/cinnamon/ubuntu bionic main deb-src http://ppa.launchpad.net/trebelnik-stefina/cinnamon/ubuntu bionic main
Мы сохраняем с помощью Ctrl + O и закрываем с помощью Ctrl + X. Затем нужно добавить открытый ключ репо с помощью:
sudo apt-key adv --keyserver keyserver.ubuntu.com --recv-keys CFB359B9
Как только это будет сделано, теперь мы собираемся обновить наш список пакетов и репозиториев, добавив:
sudo apt-get update
И, наконец, мы можем установить среду с помощью следующей команды:
sudo apt-get install Cinnamon
В конце концов, вам просто нужно закрыть сеанс пользователя и начать с новой среды.
Устанавливаем Cinnamon в Ubuntu 20.04
После появления Gnome 3.0 стало известно о скором появлении Cinnamon, задача которого состояла в том, чтобы сохранить более привычный старый интерфейс Gnome 2.0. Но в отличие от MATE, Cinnamon основан и использует новые технологии Gnome 3.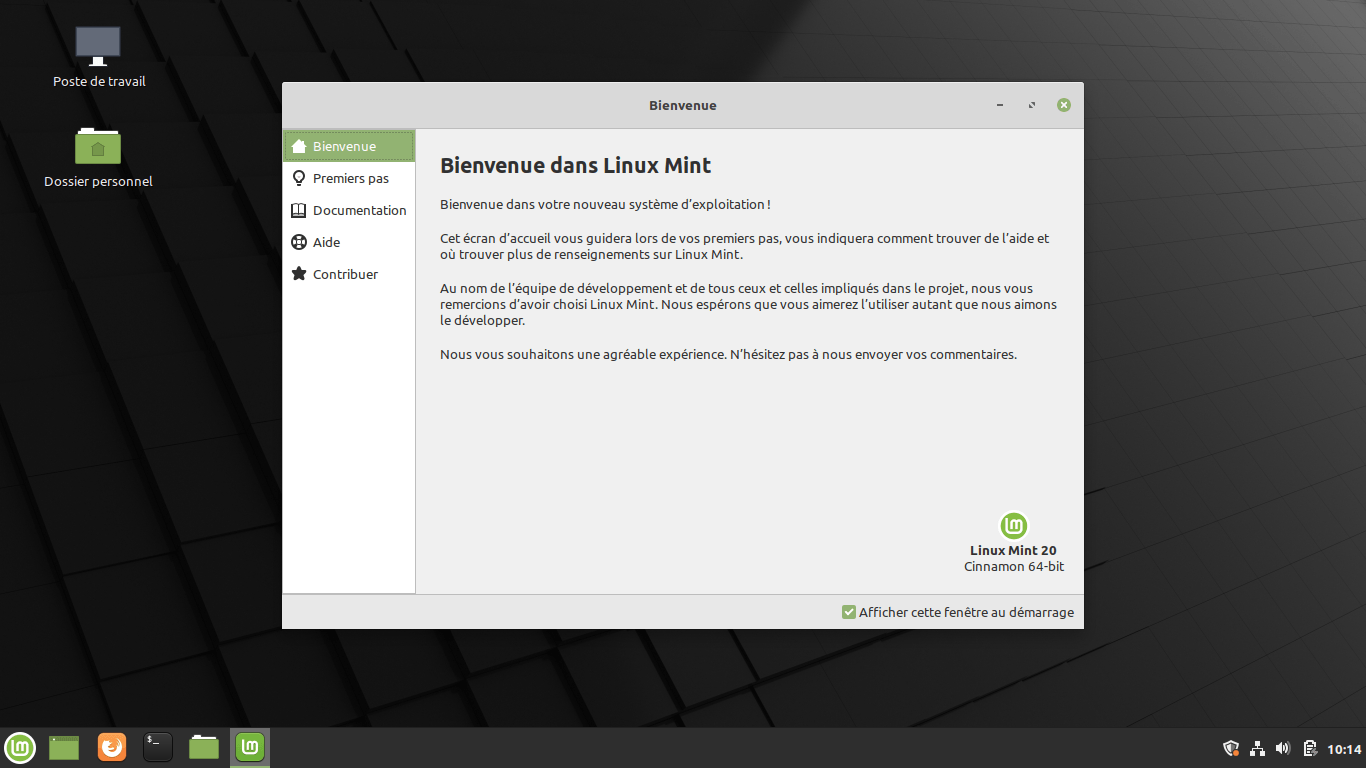 Однако с течением времени Cinnamon развилось в полноценное функциональное окружение рабочего стола. Так разработчику удалось сделать внешне Gnome 2.0 более привычным и узнаваемым для пользователей операционной системы Windows. Панель находится внизу экрана и на ней есть кнопка главного меню, которая открывает фактически идентичное с Windows главное меню. Исходя из этого, рассмотрим вопрос установки Cinnamon в Ubuntu 20.04.
Однако с течением времени Cinnamon развилось в полноценное функциональное окружение рабочего стола. Так разработчику удалось сделать внешне Gnome 2.0 более привычным и узнаваемым для пользователей операционной системы Windows. Панель находится внизу экрана и на ней есть кнопка главного меню, которая открывает фактически идентичное с Windows главное меню. Исходя из этого, рассмотрим вопрос установки Cinnamon в Ubuntu 20.04.
Особенности Cinnamon
Прежде чем рассматривать саму инструкцию установки Cinnamon в Ubuntu 20.04, не будет лишним ознакомиться с главными отличительными особенностями этого функционального окружения рабочего стола:
- Cinnamon более гибкий в настройке, чем Gnome, вы можете настраивать различные параметры работы окружения;
- в качестве файлового менеджера используется Nemo. Это ещё один форк Nautilus с улучшенной интеграцией в эту оболочку;
- десклеты очень похожи на гаджеты Windows, они позволяют отслеживать нагрузку на процессор, погоду и другие полезности;
- панель с главным меню, списком окон и системным треем похожая на аналогичную панель в Windows.

Что касается минимальных системных требований, то как минимум частота процессора должна быть 1 ГГц, а оперативной памяти должно быть не менее 512 Мб.
Устанавливаем Cinnamon в Ubuntu 20.04
Выполнить установку довольно просто. Она есть в официальных репозиториях, поэтому с этим трудностей никаких не возникнет. Перед установкой оболочки обновите все пакеты в системе:
$ sudo apt update
$ sudo apt full-upgrade
Для установки Cinnamon в Ubuntu необходимо выполнить:
$ sudo apt install cinnamon-desktop-environment
Теперь необходимо дождаться завершения установки и перезагрузить персональный компьютер. После перезагрузки выберите текущую сессию, нажав на специальную шестеренку.
Снимок экрана установленной системы:
Настраиваем Cinnamon
Поскольку установка Cinnamon в Ubuntu в завершена, можно переходить к рассмотрению вопроса настройки. Лучше всего работают темы Numix, их можно установить из официальных репозиториев:
$ sudo apt install numix-gtk-theme
Также у пользователя остается возможность пользоваться темами Linux Mint, включая Mint Y.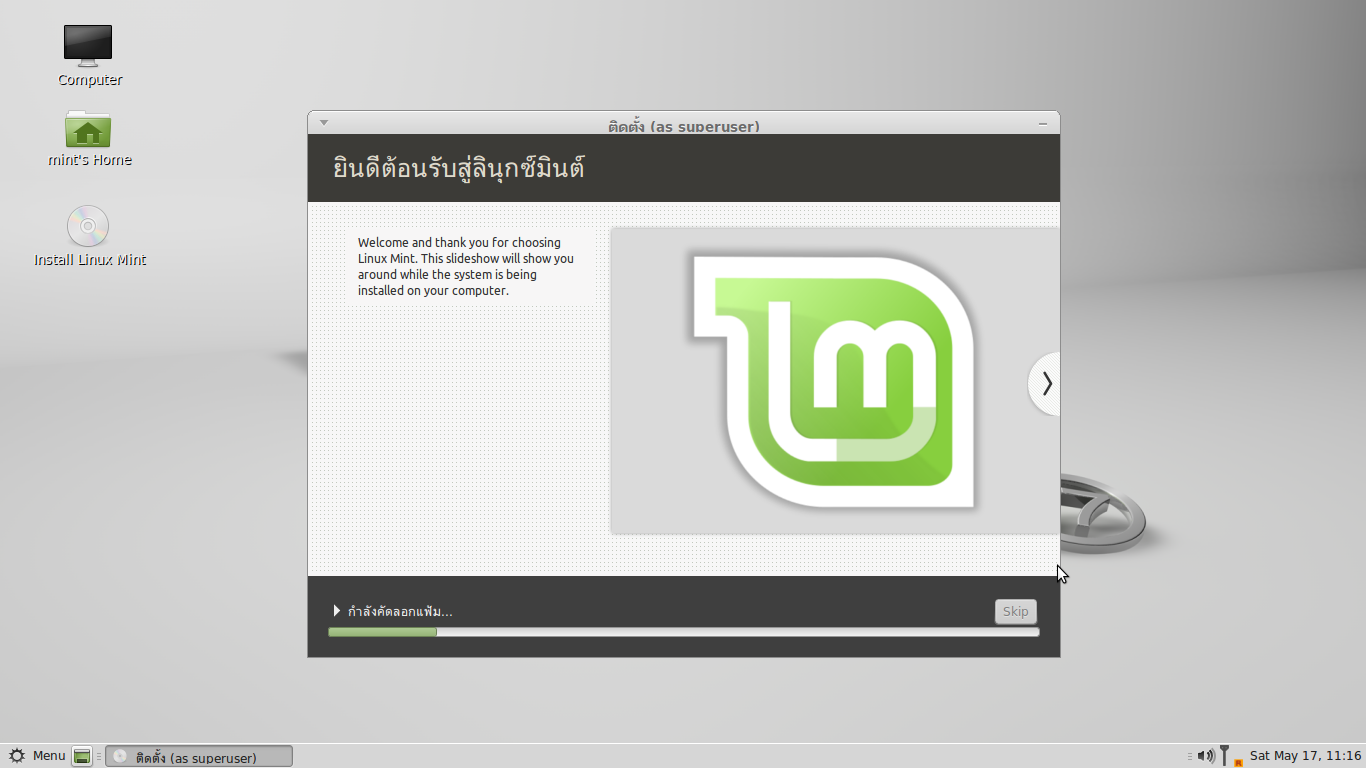 Однако пакеты нужно скачать и устанавливать из deb пакетов вручную. Плюс ко всему для mint-themes будет необходимо также установить пакет libreoffice-style-mint. Чтобы установить загруженные deb файлы выполните:
Однако пакеты нужно скачать и устанавливать из deb пакетов вручную. Плюс ко всему для mint-themes будет необходимо также установить пакет libreoffice-style-mint. Чтобы установить загруженные deb файлы выполните:
$ sudo dpkg -i ~/Загрузки/*.deb
Как удалить Cinnamon
Если вы установили, настроили, но не получили удовольствие от функциональных возможностей Cinnamon, необходимо выполнить следующие команды:
$ sudo apt purge purge cinnamon*
$ sudo apt autoremove
Выполним эти команды, вы удалите все установленные пакеты вместе с оболочкой Cinnamon, поэтому ваша система будет полностью чистой.
Как установить Linux Mint Cinnamon Desktop в Ubuntu
- Последнее изменение сообщения: 27 апреля 2021 г.
- Автор сообщения: Джейк Редфилд
Linux Mint известен своей средой рабочего стола Cinnamon.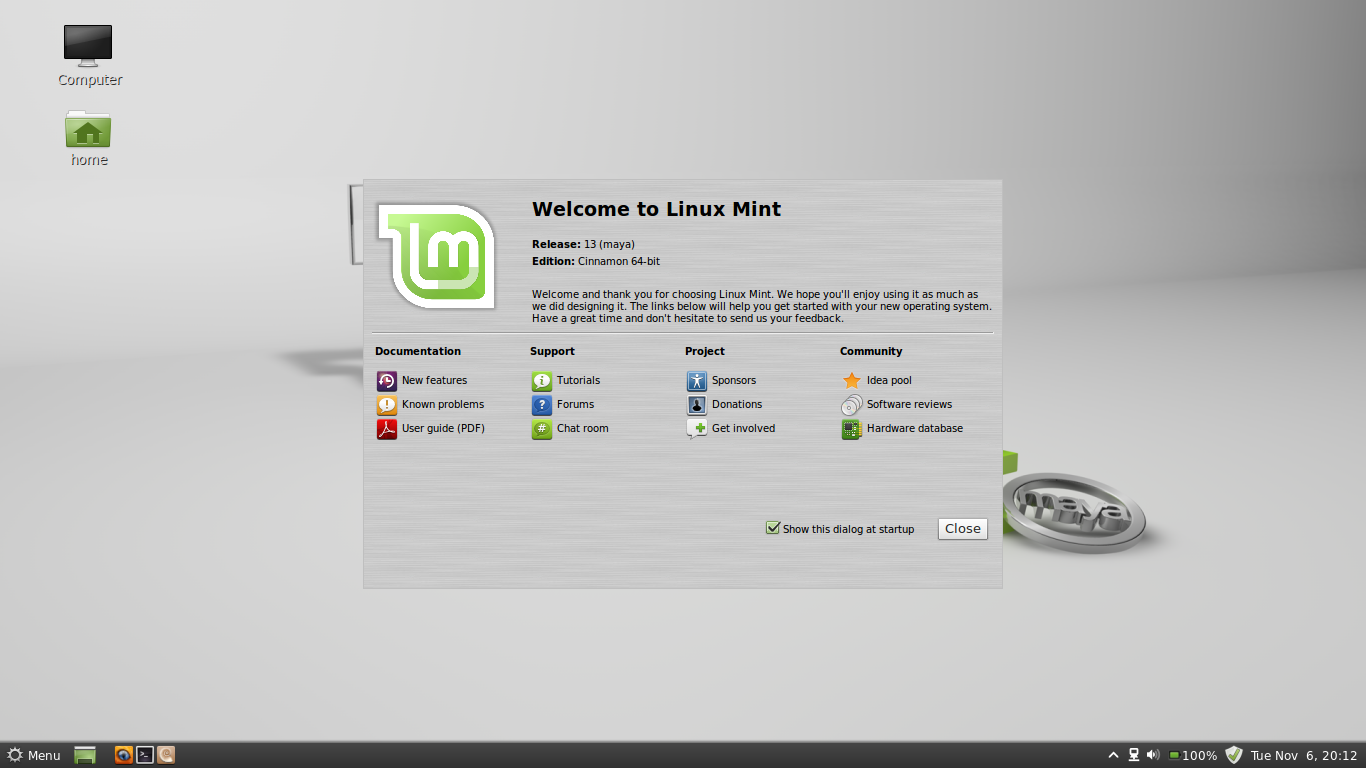 Это бесплатная среда рабочего стола с открытым исходным кодом, разработанная и разработанная на основе GNOME 3.
Это бесплатная среда рабочего стола с открытым исходным кодом, разработанная и разработанная на основе GNOME 3.
Если на вашем рабочем столе установлена Ubuntu и вы пробовали использовать GNOME 3. Тогда вы можете легко переключиться на рабочий стол cinnamon в Ubuntu с помощью нескольких строк. команды.
Cinnamon Desktop Environment
Существует несколько способов установки Cinnamon Desktop Environment в Ubuntu. Официальный Ubuntu включает в себя cinnamon и все другие необходимые пакеты и библиотеки. Но эта версия будет старше.
Другой способ установки cinnamon — использование PPA, предоставляемого Wasta Linux. Они поддерживают этот PPA, который содержит последние пакеты Cinnamon для Ubuntu.
Содержание
Установка Cinnamon Desktop Environment
Сегодня мы расскажем, как установить последнюю версию рабочего стола Cinnamon в вашей системе Ubuntu с помощью Wasta Linux PPA.
Шаг 1
Откройте свой терминал из панели поиска диспетчера действий или используйте (Ctrl+Alt+T) и скопируйте и вставьте приведенную ниже команду, чтобы добавить Wasta Linux PPA в вашу Ubuntu.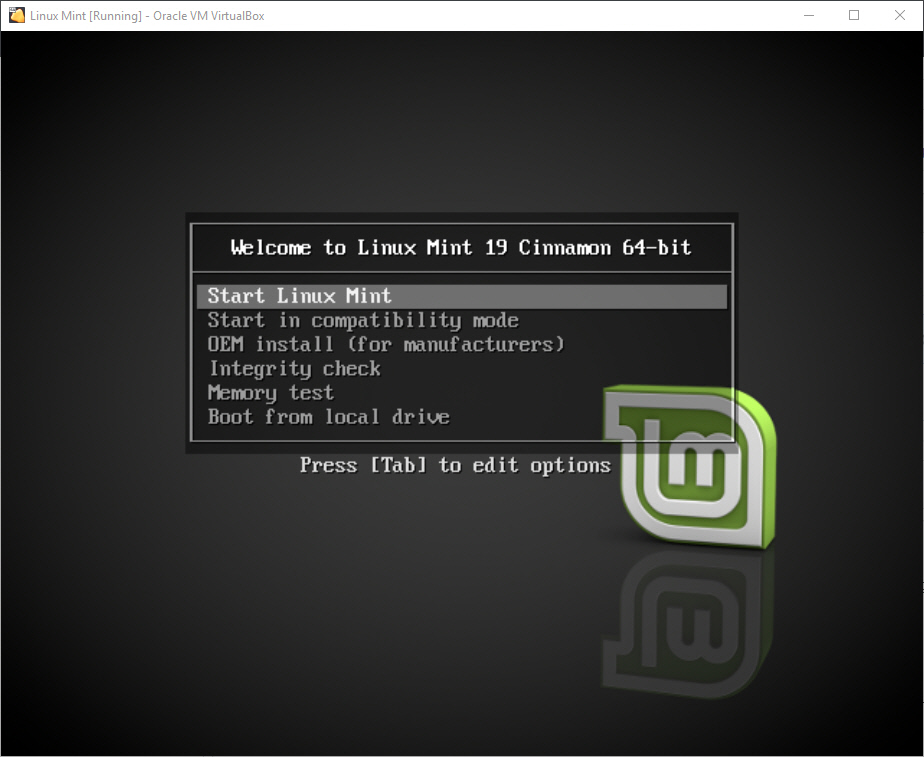
$ sudo add-apt-repository ppa:wasta-linux/cinnamon-4-8
Добавление Cinnamon PPA
Убедитесь, что ваша учетная запись имеет права SUDO, а ваша система подключена к рабочему Интернету.
Добавляя этот PPA в вашу систему, автоматически обновляйте среду рабочего стола при обновлении вашей системы.
Шаг 2
Учебное пособие по углеродному языку с синтаксисом…
Включите JavaScript
Учебное пособие по углеродному языку с синтаксисом и примерами кода информация о среде рабочего стола Cinnamon.
$ apt update
После завершения обновления кеша пакетов. Просто скопируйте и вставьте приведенную ниже команду в свой терминал Linux, чтобы установить рабочий стол cinnamon.
$ sudo apt install cinnamon-desktop-environment
Установка Cinnamon Desktop Environment
Для использования рабочего стола cinnamon необходимо установить несколько пакетов. Размер этого пакета может составлять от 400 МБ до 500 МБ и занимает время в зависимости от скорости вашего интернета.
Если у вас была низкая скорость широкополосного доступа, выпейте кофе, пока Cinnamon устанавливается.
После завершения установки выйдите из системы и выберите среду рабочего стола Cinnamon на экране входа в систему.
Среда рабочего стола
Удаление среды рабочего стола Cinnamon
Если у вас остался интерес к корице и вы вернетесь к своей старой среде рабочего стола по умолчанию GNOME 3.
Затем скопируйте и вставьте приведенную ниже команду в терминал Linux, чтобы удалить ее из системы. .
$ sudo apt remove cinnamon-desktop-environment
Удаляет только cinnamon из вашей системы. PPA все еще остается удалить в вашей системе, и мы не рекомендуем удалять его, так как он не наносит вам вреда, и в будущем, если вы когда-нибудь думали дать корице еще один шанс показать себя, вы можете легко установить его с шага 2.
Если вы обижены на него и хотите удалить его из своей системы, скопируйте и вставьте приведенную ниже команду для удаления.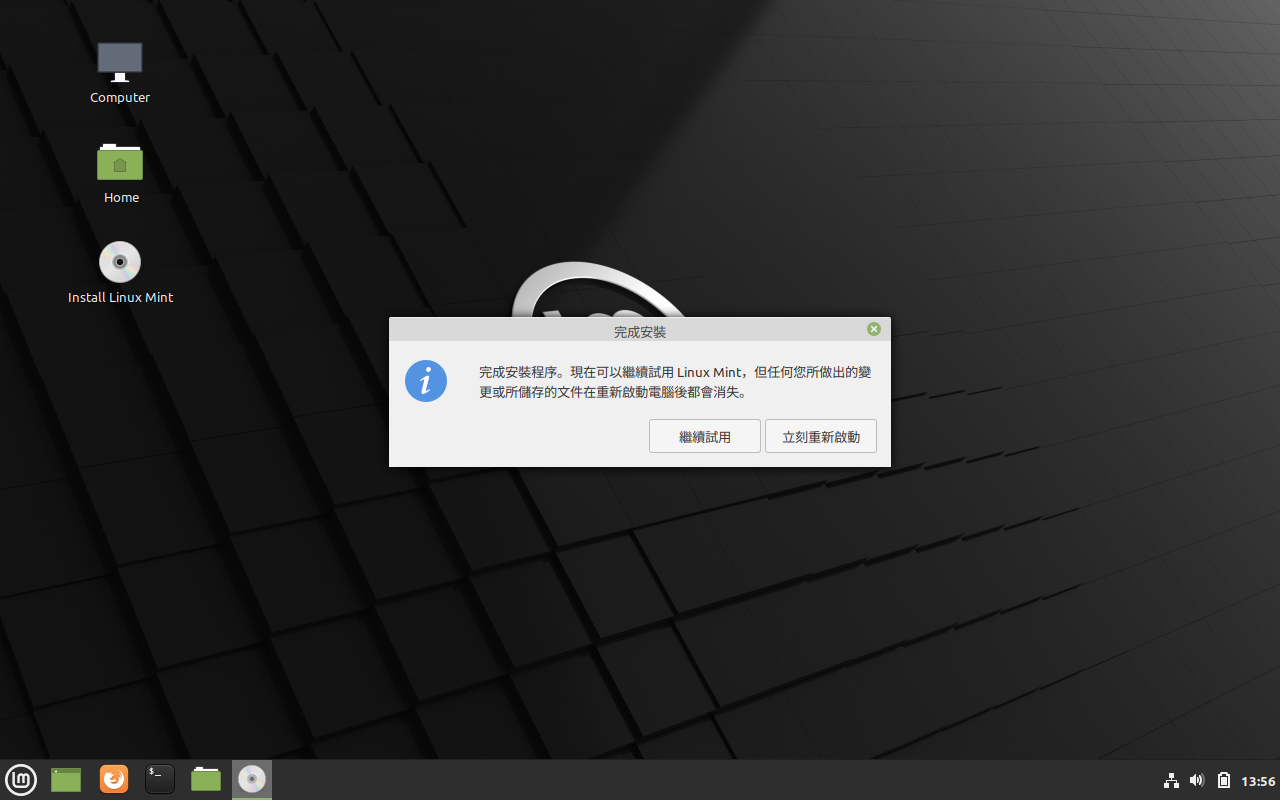
$ sudo add-apt-repository --remove ppa:wasta-linux/cinnamon-4-8
Джейк Редфилд
Инновационный технический ум с 12-летним опытом работы программистом, веб-разработчиком и исследователем безопасности. Способен работать с различными технологиями и программными решениями, а также управлять базами данных.
Ubuntu Cinnamon Remix | Ubuntu Cinnamon Remix, традиционно современный
Управляемый сообществом, включающий Linux Mint Cinnamon Desktop с Ubuntu в основе, быстро упакованный и полный функций, это самый традиционный современный рабочий стол, который вы когда-либо полюбите.
Скачать
Ubuntu Cinnamon Remix — это созданный сообществом ремикс на Ubuntu, объединяющий флагманскую версию Linux Mint Cinnamon Desktop с Ubuntu и оснащенный всем необходимым для этого. Сохранение стабильности, скорости и элегантности является нашим главным приоритетом.
Cinnamon использует более традиционный подход к рабочему столу, подобному GNOME 2 и MATE.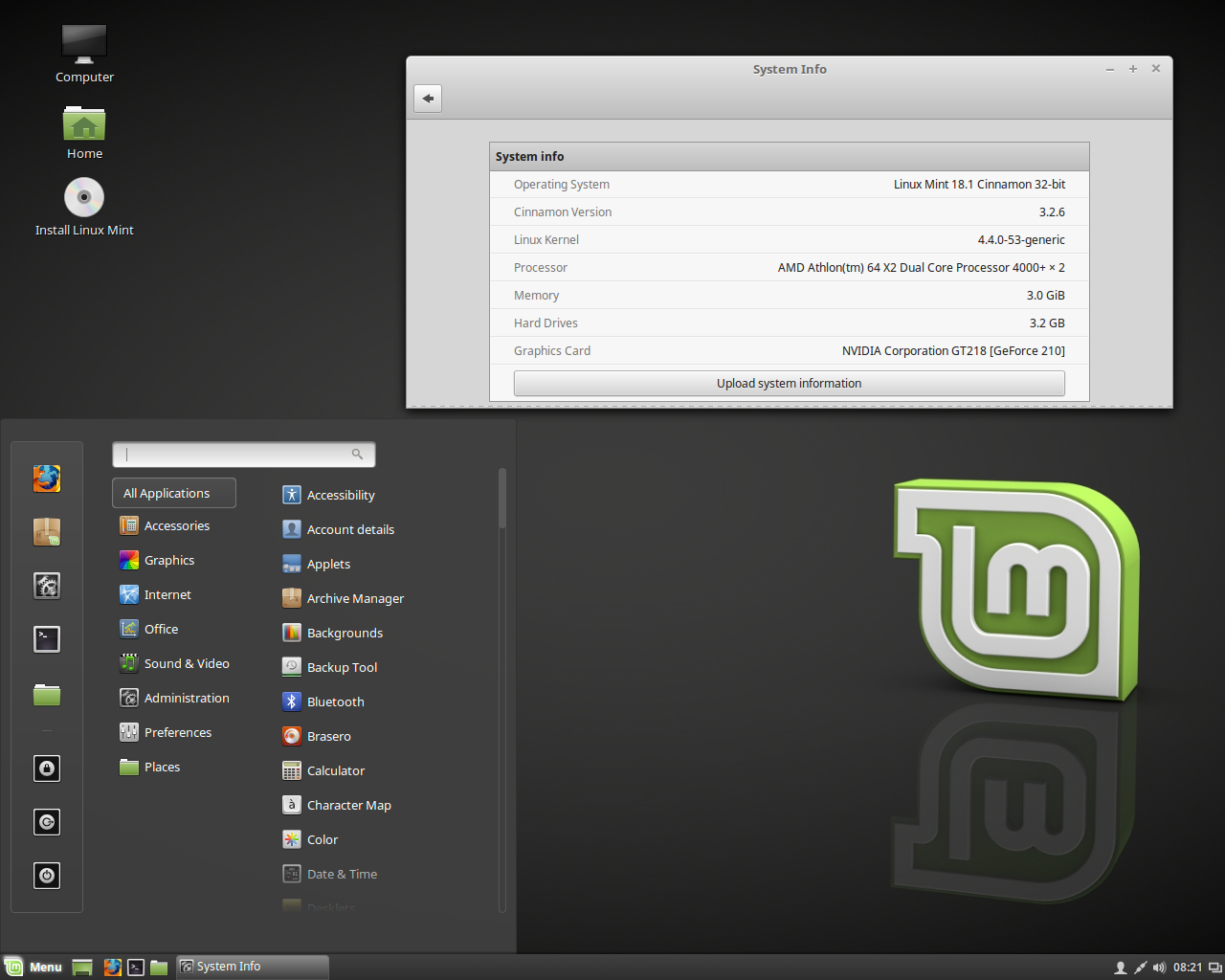 Как и в случае с Windows 7, легко перейти с вашей системы Windows на Ubuntu Cinnamon Remix, и даже если вы все еще предпочитаете оставить Windows на стороне, вы всегда можете выполнить двойную загрузку Windows и Ubuntu Cinnamon Remix .
Как и в случае с Windows 7, легко перейти с вашей системы Windows на Ubuntu Cinnamon Remix, и даже если вы все еще предпочитаете оставить Windows на стороне, вы всегда можете выполнить двойную загрузку Windows и Ubuntu Cinnamon Remix .
Все просто
С Ubuntu Cinnamon Remix вы получаете традиционный рабочий стол Cinnamon по умолчанию вместе с большинством приложений GNOME Desktop. Пакет LibreOffice также предустановлен.
Однако все это утилиты, поэтому, если вы хотите установить приложение, которое будет что-то делать за вас, например брандмауэр по вашему выбору, вы можете просто удалить старый брандмауэр и заменить его по своему выбору.
Другими словами, Ubuntu Cinnamon Remix предоставляет вам наиболее стандартизированное и традиционное программное обеспечение, которое позволяет пользователю удалить приложение, а затем выбрать другое приложение по своему желанию.
Персонализация
В Ubuntu Cinnamon Remix персонализация как никогда проста. Вы можете изменить все, что вашей душе угодно, и это будет доступно.
Вы можете изменить все, что вашей душе угодно, и это будет доступно.
От изменения внешнего вида рабочего стола до макетов панелей и размеров значков — в Ubuntu Cinnamon Remix есть все. Установите свои темы, включите их и нажмите кнопку!
Специи с корицей
Сообщество Cinnamon создало множество специй, чтобы «оживить» ваш рабочий стол. Из апплетов , позволяющих добавлять больше элементов панели, до рабочих столов , чтобы добавить больше на ваш рабочий стол, до расширений , чтобы расширить возможности Cinnamon, а также мощь тем , нет предела возможностям.
Загрузите немного Cinnamon Spices на официальной странице Cinnamon Spices .
Используемые нами технологии
Избранное в
Это СОПО
Ubuntu Cinnamon Remix — это новый дистрибутив, в котором используется среда рабочего стола Linux Mint Cinnamon поверх кодовой базы Ubuntu.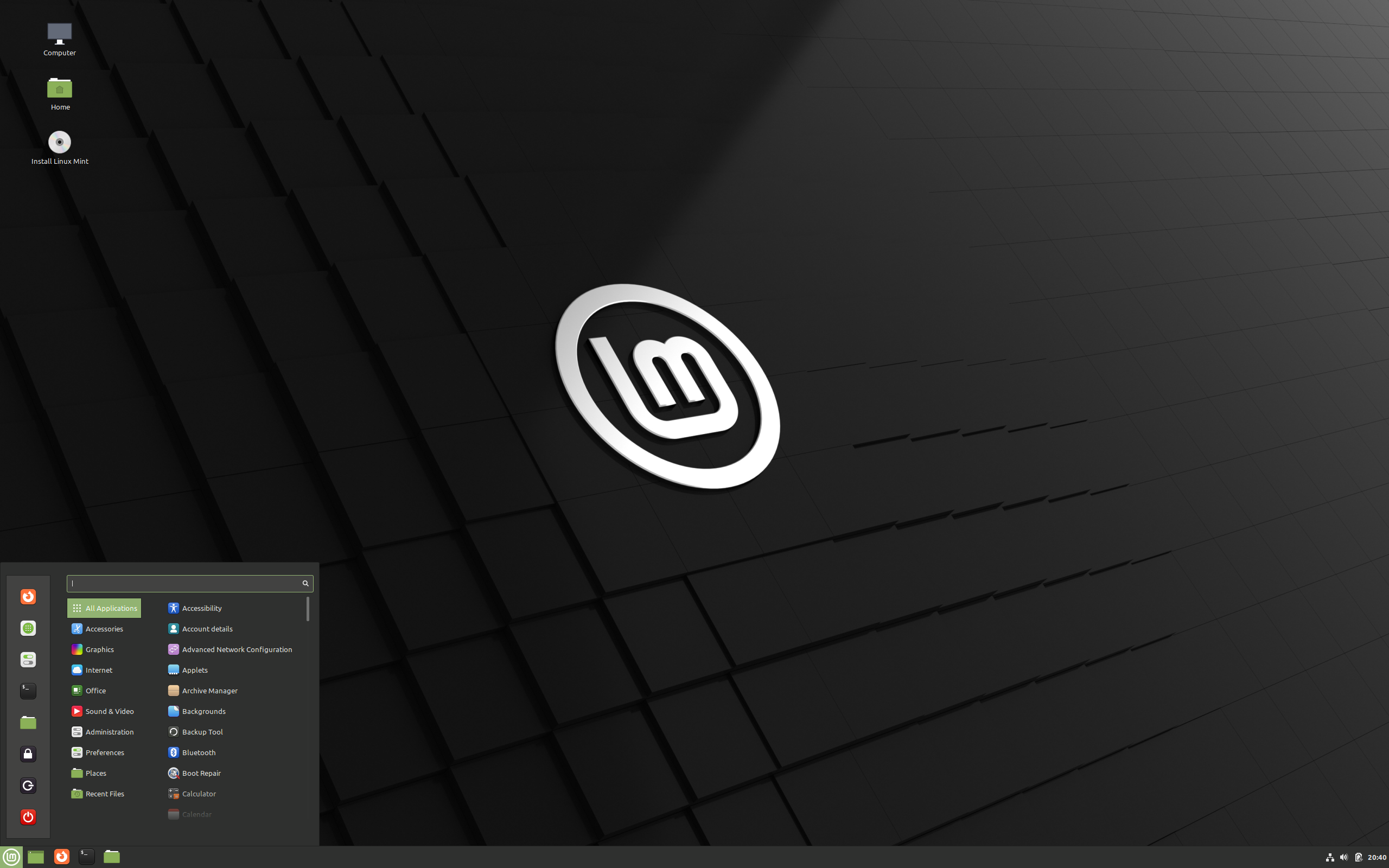 Первый стабильный выпуск основан на Ubuntu 19..10 Эоан Горностай.
Первый стабильный выпуск основан на Ubuntu 19..10 Эоан Горностай.
– Абхишек Пракаш, It’s FOSS
Forbes
Ubuntu Cinnamon Remix — интересный проект с многообещающим будущим, и для существующих поклонников Cinnamon Desktop, которые любят Ubuntu, это, вероятно, не представляет никакой сложности.
– Джейсон Эвангельо, старший сотрудник Forbes
Softpedia
Мы рекомендуем Ubuntu Cinnamon Remix всем, кто любит Ubuntu и хочет использовать среду рабочего стола Cinnamon без необходимости устанавливать ее поверх другой разновидности Ubuntu.
– Мариус Нестор, Softpedia
Свяжитесь с нами
Пожертвовать Ubuntu Cinnamon Remix
Ubuntu Cinnamon Remix предоставляется бесплатно и не приносит прямого дохода. Он финансируется за счет рекламы, спонсорства и пожертвований, и хотя его финансово поддерживает собственное сообщество пользователей, его цель состоит в том, чтобы конкурировать с проектами, поддерживаемыми крупными компаниями, такими как Microsoft, Apple, RedHat, Novell и Canonical.
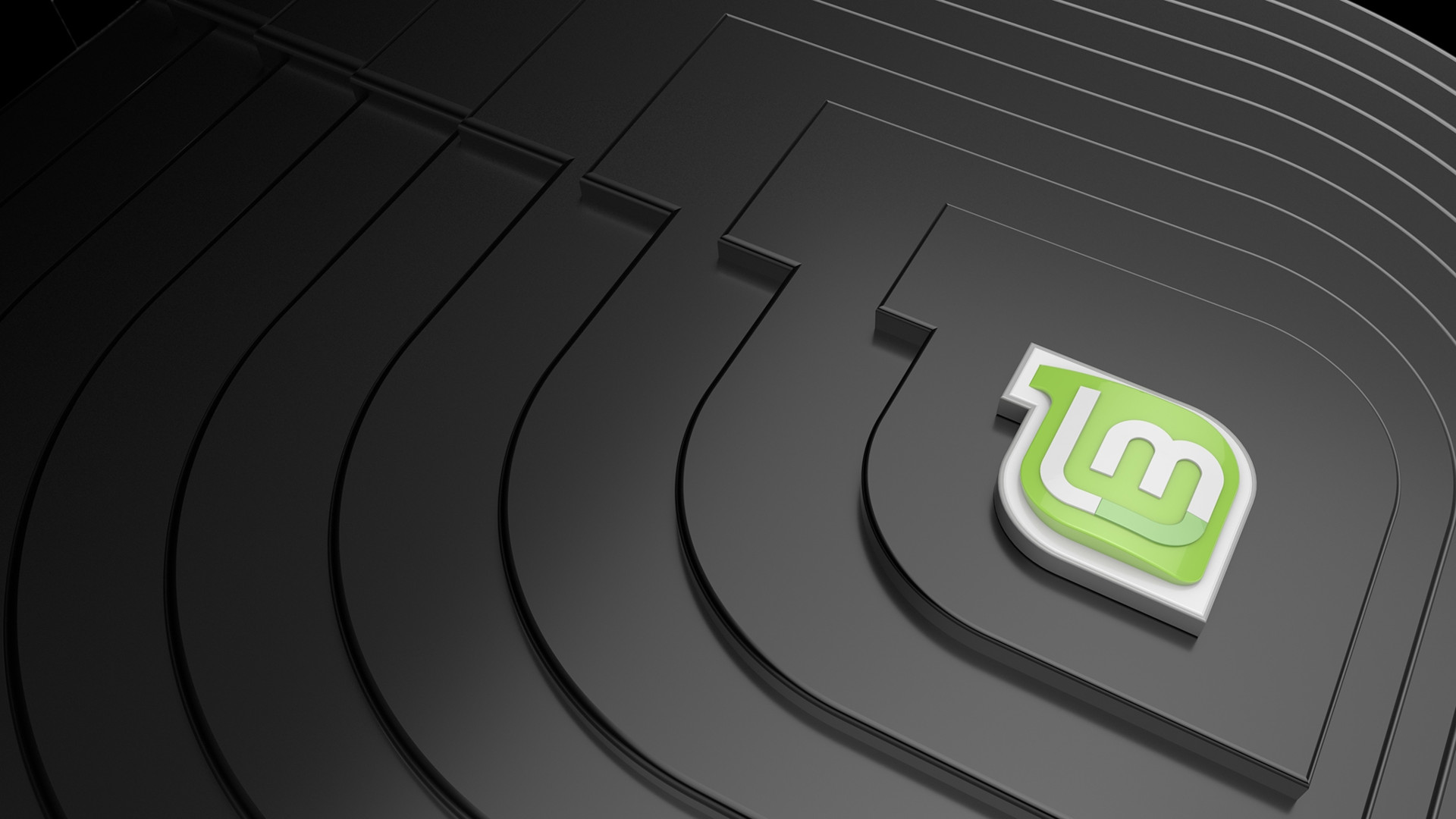 launchpad.net/trebelnik-stefina/cinnamon/ubuntu bionic main
deb-src http://ppa.launchpad.net/trebelnik-stefina/cinnamon/ubuntu bionic main
launchpad.net/trebelnik-stefina/cinnamon/ubuntu bionic main
deb-src http://ppa.launchpad.net/trebelnik-stefina/cinnamon/ubuntu bionic main