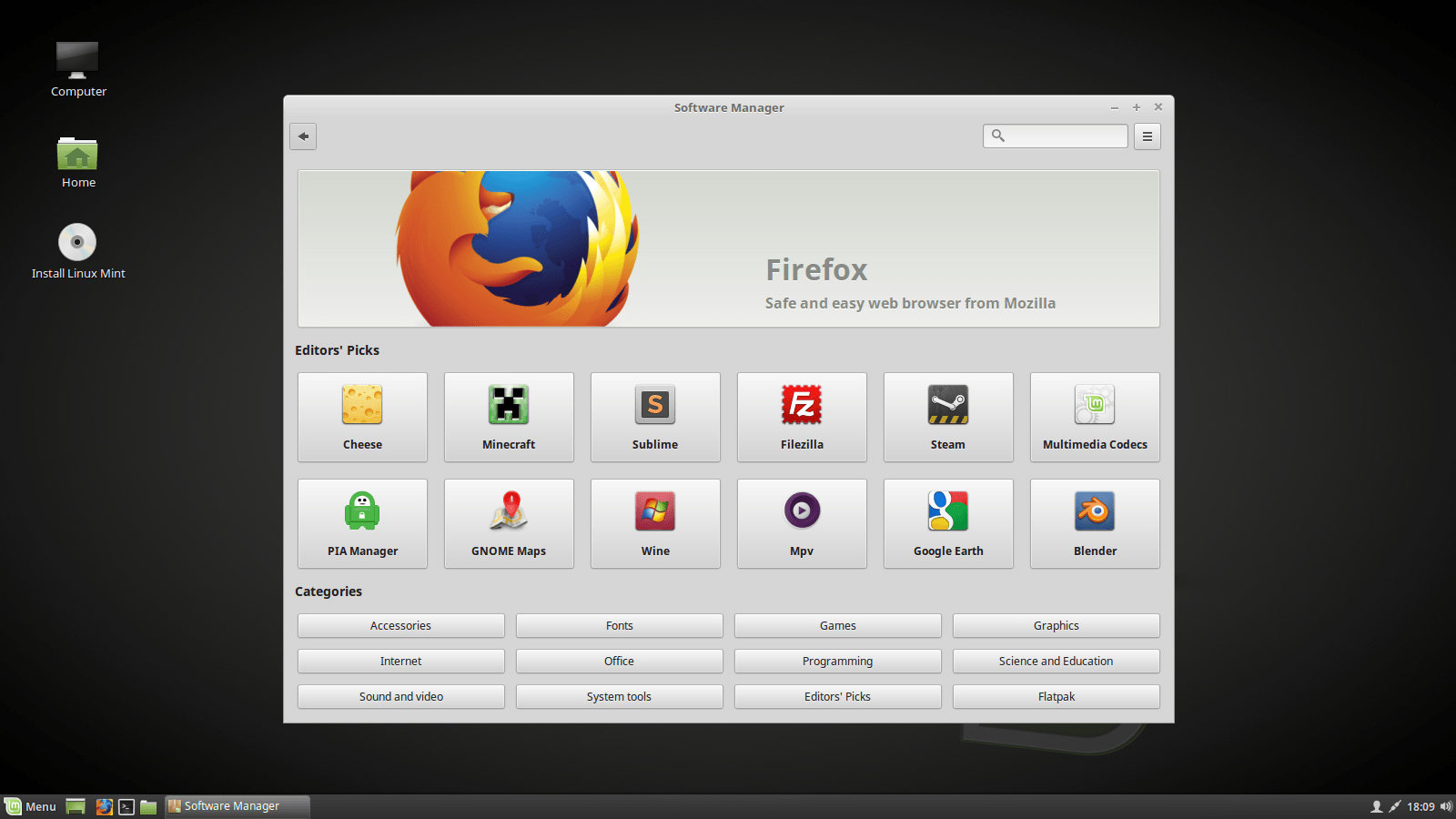Linux образ: Скачать Ubuntu | Ubuntu по-русски
Содержание
Создание образа жесткого диска Linux
Создание образа жёсткого диска Linux удобно и быстро копирует систему и данные ОС Linux. Например, образ Linux Mint будет содержать не только саму ОС и приложения, но и все настройки. Handy Backup предлагает различные способы создания образов для Linux.
Заказать плагины
Плагины Disk Image и System Recovery, в настоящий момент доступны для работы только из-под ОС Windows. Вы можете сделать образ диска Linux с помощью любого из этих плагинов, работая с ним из-под Windows, как с неактивным системным диском.
Плагин System Recovery
Этот плагин позволяет посекторно сделать для Linux образ диска со всеми разделами (включая раздел подкачки) в виде виртуального диска (VHD). Такой диск можно просмотреть, записать образ Linux на флешку, подключить к виртуальной машине и т.д.
Плагин Disk Image
С помощью этого плагина можно сохранять не только образ диска Linux, но и сведения об отдельных разделах, во внутреннем двоичном формате. Этот способ отлично подходит, чтобы выполнять для Linux создание образов разделов жёсткого диска, в т.ч. по сети.
Этот способ отлично подходит, чтобы выполнять для Linux создание образов разделов жёсткого диска, в т.ч. по сети.
Заинтересованы в плагинах System Recovery и Disk Image для Linux версии Handy Backup?
В настоящий момент в версии Handy Backup для Linux нет плагинов System Recovery и Disk Image. Заполните форму обратной связи и напишите ваши пожелания по поводу добавления данных плагинов в версию Handy Backup Linux, чтобы создавать образ диска с Linux непосредственно на локальной машине под управлением ОС Linux!
Заявка на добавление плагина для создания образа диска Linux
Email *
Сообщение *
Доступная для бесплатной загрузки во всех решениях Handy Backup, кроме Standard, утилита Disaster Recovery позволяет записать образ Linux на флешку, а затем восстановить этот образ на любой машине без участия загрузочной ОС или Handy Backup (т.н. восстановление «на голое железо»).
Примечание: утилита Disaster Recovery не требует для работы загрузки компьютера с жёсткого диска и использует собственный загрузочный диск ОС на базе Slax 9.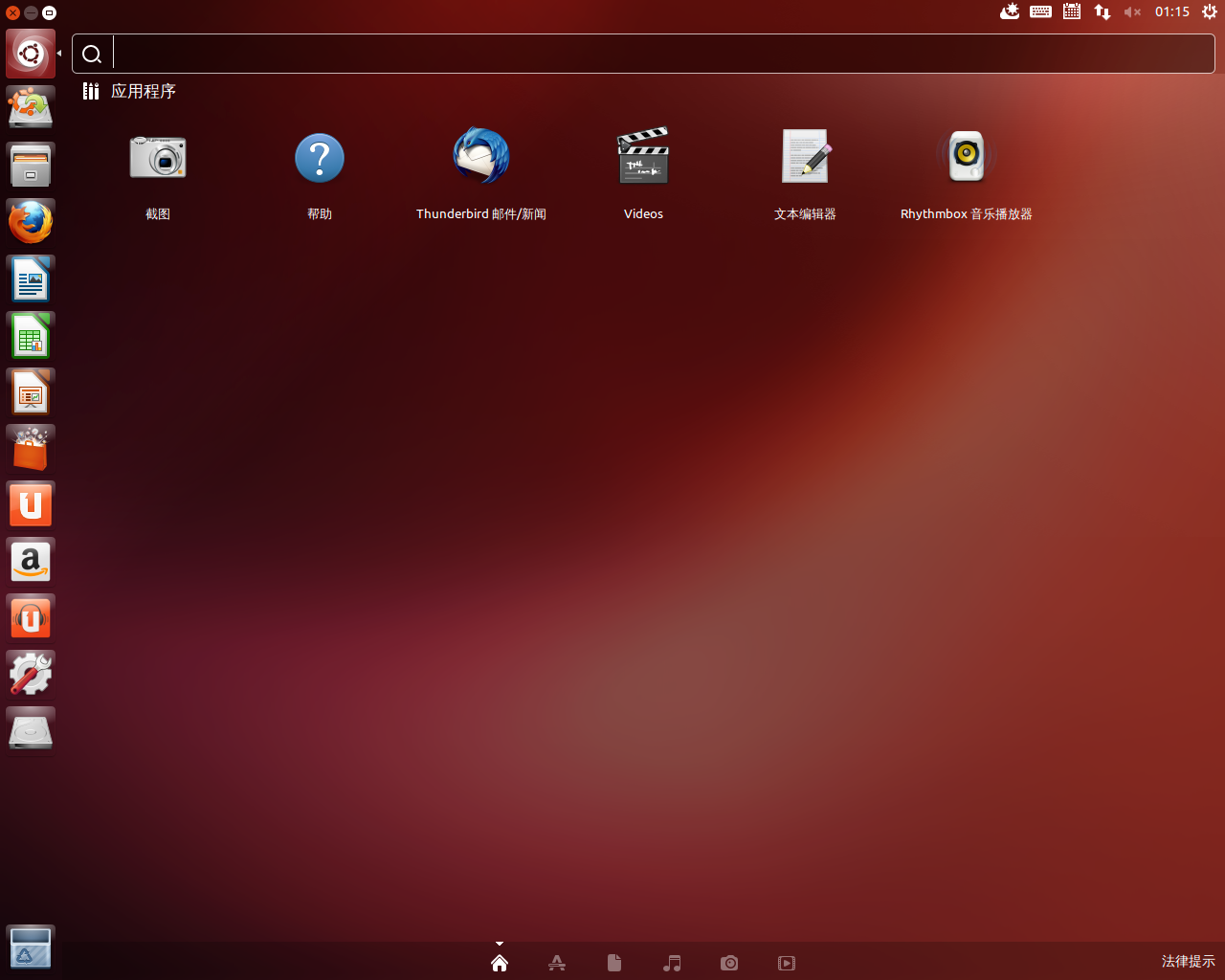 Эта программа работает только на локальных компьютерах, требуя физического подключения USB диска.
Эта программа работает только на локальных компьютерах, требуя физического подключения USB диска.
Программа Handy Backup позволяет сделать образ диска Linux с использованием различных средств автоматизации работы, в том числе таких инструментов:
- Встроенный модуль расписания, позволяющий задать режим создания образа жёсткого диска Linux с запуском в точное время, через заданные интервалы времени или при наступлении системного события.
- Средства сжатия и шифрования, позволяющие защитить образ Linux от несанкционированного доступа, а также использовать различные защищённые хранилища для хранения образа системы Linux в безопасном месте.
- Различные методы управления созданием образа диска Linux, такие, как «горячая» запись образа системы Linux без остановки работы, запуск в режиме службы, управление версиями и пр.
Узнать подробнее о функциях бэкапа и создания образа дисков Linux в Handy Backup.
Чтобы сделать образ диска Linux, пожалуйста, выполните следующую инструкцию:
- Откройте Handy Backup и создайте новую задачу с помощью кнопки на главной панели или меню.

- На Шаге 1 выберите задачу резервного копирования, нажмите «Далее».
- В разворачивающемся списке Disk Clone на левой панели щёлкните по плагину System Recovery.
Перед тем, как снять образ диска Linux по сети*, выберите машину, с которой вы осуществляете создание образа жёсткого диска Linux, из выпадающего списка в верхнем левом углу окна Шага 2.
- В диалоге выбора дисков отметьте «галочкой» системный диск, с которого вы собираетесь сделать образ Linux.
- Нажмите «OK» и вернитесь к Шагу 2. Нажмите «Далее» для продолжения.
- Продолжайте создавать задачу резервного копирования. Все остальные шаги по созданию новой задачи не отличаются какой-либо спецификой при создании образа диска Linux.
* Машина и установленный на ней Сетевой Агент в момент создания образа жёсткого диска Linux должны находиться под управлением Windows, так же, как и для локальной версии.
Вы можете не только записать образ Linux на флешку, но и поместить его в любое современное хранилище данных (включая локальные и сетевые диски, устройства USB, серверы FTP/ SFTP/ FTPS, облачные сервисы с протоколом WebDAV, облака Amazon S3, Google Диск, Яндекс Диск и др. ).
).
Предупреждение! Перед тем как сохранить образ системы Linux в хранилище, убедитесь, что выбранное хранилище имеет достаточно свободного места, чтобы вместить в себя файлы образа! Так, образ диска Linux Mint в рабочей системе может иметь размер от 15 до 50 Гб и более.
Читайте также:
- Резервное копирование Ubuntu
- Бэкап Linux Server
- Создание образа жесткого диска
- Резервная копия диска
- Клонирование жесткого диска
- Бэкап раздела диска
Настройка контейнеров Linux в Windows 10
Twitter
LinkedIn
Facebook
Адрес электронной почты
-
Статья -
-
Это упражнение охватывает создание и запуск контейнеров Linux в Windows 10.
В рамках этого краткого руководства вы сможете выполнить следующие действия:
- Установка Docker Desktop
- Запуск простого контейнера Linux
Это краткое руководство применимо только к Windows 10. Дополнительную документацию по быстрому началу работы можно найти в содержании в левой части этой страницы.
Предварительные условия
Убедитесь, что ваша система отвечает следующим требованиям:
- Одна физическая компьютерная система под управлением Windows 10 Профессиональная, Windows 10 Корпоративная или Windows Server 2019 версии 1809 или более поздней версии.
- Убедитесь, что включена технология Hyper-V.
Установка Docker Desktop
Скачайте Docker Desktop и запустите установщик. Вам потребуется войти в систему. Создайте учетную запись, если у вас ее нет. Подробные инструкции по установке доступны в документации по Docker.
Запуск первого контейнера Linux
Чтобы запустить контейнеры Linux, необходимо убедиться в ориентировании Docker на требуемую управляющую программу. Чтобы проверить это, щелкните значок Docker с изображением кита на панели задач и выберите
Чтобы проверить это, щелкните значок Docker с изображением кита на панели задач и выберите Switch to Linux Containers в меню действий. Если вы видите Switch to Windows Containers, в качестве целевой уже задана управляющая программа Linux.
Убедившись в ориентировании на требуемую управляющую программу, запустите контейнер с помощью следующей команды:
docker run --rm busybox echo hello_world
Должен запуститься контейнер и отобразиться текст «hello_world». Затем будет выполнен выход.
При запросе docker images должен отобразиться образ контейнера Linux, который вы только что извлекли и запустили:
docker images REPOSITORY TAG IMAGE ID CREATED SIZE busybox latest 59788edf1f3e 4 weeks ago 3.41MB
Дальнейшие действия
Узнайте, как создать пример приложения
загрузок ISO-образа Linux | Linuxlookup
ISO-образы Linux — это эффективный способ загрузки и установки любого дистрибутива Linux. Все, что требуется, — это достаточно места на диске, программное обеспечение для записи образа ISO и загрузочный носитель, такой как CD/DVD или флэш-накопитель USB.
Все, что требуется, — это достаточно места на диске, программное обеспечение для записи образа ISO и загрузочный носитель, такой как CD/DVD или флэш-накопитель USB.
Ниже перечислены ссылки на загрузку ISO-образа Linux для наиболее популярных дистрибутивов Linux.
Что такое образ ISO?
В контексте файлов и программ «образ», будь то ISO или другой образ носителя, — это просто файл, который можно использовать как идентичную копию исходного носителя. Этот файл содержит не только отдельные файлы данных, но также содержит информацию о дорожках и секторах и упорядочивает всю эту информацию в файловой системе, как на дисковом носителе. Файлы изображений, в отличие от обычных файлов, обычно не открываются; скорее, они смонтированы.
Образ ISO (.iso) — это просто образ компакт-диска, сохраненный в формате ISO-9660. Образы ISO в основном используются в качестве исходных файлов для создания компакт-дисков. Например, большинство дистрибутивов Linux выпускают ISO-образы установочных компакт-дисков. Эти изображения обычно находятся в свободном доступе в Интернете. После загрузки образа вы можете использовать программное обеспечение для воссоздания физического установочного носителя.
Эти изображения обычно находятся в свободном доступе в Интернете. После загрузки образа вы можете использовать программное обеспечение для воссоздания физического установочного носителя.
Узнайте, как создать файл образа ISO в Linux.
Популярные дистрибутивы Linux
Дополнительная информация о каждом из этих дистрибутивов Linux доступна, если вы хотите узнать об их функциях и различных выпусках, таких как Desktop, Server / Enterprise, LiveCD или NetBook / IoT.
ДебианОфициальная загрузка: Debian ISO Официальные зеркала: нет данных |
УбунтуОфициальная загрузка: Ubuntu ISO Официальные зеркала: нет данных |
Linux MintОфициальная загрузка: Linux Mint ISO Официальные зеркала: нет данных |
Arch LinuxОфициальная загрузка: Arch Linux ISO Официальные зеркала: Arch Linux Mirror |
МанджароОфициальная загрузка: Manjaro ISO Официальные зеркала: нет данных |
ФедораОфициальная загрузка: Fedora Workstation ISO Официальная загрузка: Fedora Server ISO Официальные зеркала: Fedora ISO Mirror |
CentOSОфициальная загрузка: CentOS ISO Официальные зеркала: CentOS Mirror |
openSUSEОфициальная загрузка: openSUSE ISO Официальные зеркала: нет данных |
Red Hat Enterprise Linux (RHEL)Официальная загрузка: Red Hat Enterprise Linux ISO Официальные зеркала: нет данных |
ГентуОфициальная загрузка: Gentoo ISO Официальные зеркала: нет данных |
РаспбианОфициальная загрузка: Raspbian ISO Официальные зеркала: N/A |
Пароль образа ВМ?
Вас интересуют учетные данные для входа в загруженный образ? Не беспокойся. Здесь вы можете найти список паролей.
Здесь вы можете найти список паролей.
Найдите свое изображение и получите пароль.
Имя пользователя и пароль будут одинаковыми для всех версий конкретной операционной системы.
Пароль ROOT: linuxvmimages.com
| CentOS | центос / центос |
| Убунту | убунту / убунту |
| Сервер Ubuntu | убунту / убунту |
| Дебиан | дебиан / дебиан | Федора | Федора / Федора |
| Linux Mint | линуксминт / линуксминт |
| MX Linux | мкслинукс / мкслинукс |
| Манджаро | манджаро / манджаро |
| Элементарная ОС | элементариос / элементариос |
| Солус ОС | раствор / раствор |
| Дипин | глубина / глубина |
| KDE неоновый | кденеон / кденеон |
| Антикс | антикс / антикс |
| Кубунту | кубунту / кубунту |
| Поп!_ОС | попос / попос |
| openSUSE | опенсусе / опенсусе |
| EndeavourOS | усилия / усилия |
| Лубунту | лубунту / лубунту |
| Arch Linux | архлинукс/архлинукс |
| Убунту Килин | убунтукилин / убунтукилин |
| АркоЛинукс | арколинукс / арколинукс |
| Кали Линукс | калилинукс / калилинукс |
| Магия | магия / магия |
| PCLinuxOS | pclinuxos / pclinuxos |
| Гаруда Linux | гаруда / гаруда |
| Q4OS | Q4OS / Q4OS |
Зорин О.
|