Linux рабочие окружения: Выбираем рабочее окружения для рабочего стола linux
Содержание
Лучшие среды рабочего стола для Ubuntu и производных
Перед скорым выходом новой версии Ubuntu, есть много тех, кто находится в процессе обновления. Хотя один из довольно влиятельных вопросов этой новой версии это факт, что это имеет значение с Gnome в качестве среды рабочего стола дефолт.
Пока это не страшно, так как Это не единственная существующая среда рабочего столае, поэтому существуют разные варианты Ubuntu, с помощью которых они предоставляют системе некоторую другую среду, отличную от той, которая имеет версию по умолчанию 17.10 Artful Aardvark.
Здесь я воспользуюсь возможностью проинформировать вас о некоторых из самых популярных окружений рабочего стола для вашей операционной системы, любая из которых может быть установлена не только в Ubuntu, но и в любой производной от нее.
Индекс
- 1 Различные среды рабочего стола для Ubuntu
- 1.
 1 Соевые свечи Корица
1 Соевые свечи Корица - 1.2 Мат
- 1.3 Плазменный рабочий стол
- 1.4 Xfce
- 1.5 LXDE
- 1.6 Пантеон
- 1.7 Просветление
- 1.8 Открытая коробка
- 1.
Перед тем, как начать эту статью, многие люди смогут прокомментировать, что для этого существуют разные варианты Ubuntu, не забывая о том, что вы можете дать себе возможность попробовать любой из них.
Соевые свечи Корица
Соевые свечи Корица
Cinnamon — это среда рабочего стола созданный командой разработчиков Linux Mint, это форк Gnome 2.x, но с мощью Gnome 3.x и в качестве альтернативы для тех, кого не убедили ни Unity, ни Gnome-Shell
Чтобы установить эту отличную среду рабочего стола, необходимо добавить репозиторий в систему, хотя он уже есть в официальных репозиториях Ubuntu, вы должны знать, что у них нет самой последней версии:
Установка из репозиториев Ubuntu:
sudo apt-get install cinnamon
Использование официального репозитория
sudo add-apt-repository ppa:embrosyn/cinnamon sudo apt-get updates sudo apt-get install cinnamon
Мат
Рабочий стол MATE
Мате — это среда рабочего стола полученный из кодовой базы Gnome 2.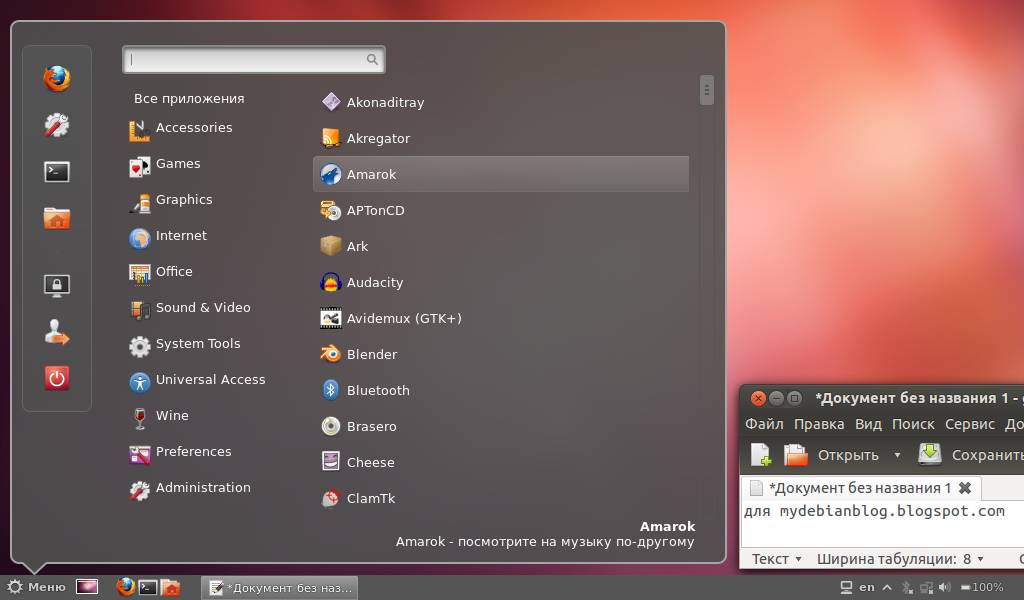 Он родился из-за неудовлетворенности некоторых пользователей оболочкой Gnome 3, которые предпочли остаться с моделью, которую использовал Gnome 2.
Он родился из-за неудовлетворенности некоторых пользователей оболочкой Gnome 3, которые предпочли остаться с моделью, которую использовал Gnome 2.
Чтобы установить Mate в качестве среды рабочего стола, просто откройте терминал и введите следующее:
sudo apt-get install mate-desktop-environment-extras
Плазменный рабочий стол
Это первое рабочее пространство, разработанное KDE. Является предназначен для больших настольных компьютеров и ноутбуков, он отличается широким диапазоном конфигураций и допускает радикальные отклонения от стандартного дизайна.
Хотя есть еще плазменный блокнот KDE.
Plasma Notebook — это рабочее пространство KDE который был специально разработан максимально использовать портативные устройства как нетбук или планшет.
Чтобы добавить эту среду, мы должны добавить репозитории Kubuntu:
sudo add-apt-repository ppa:kubuntu-ppa/backports
Или также добавив эти строки в sources.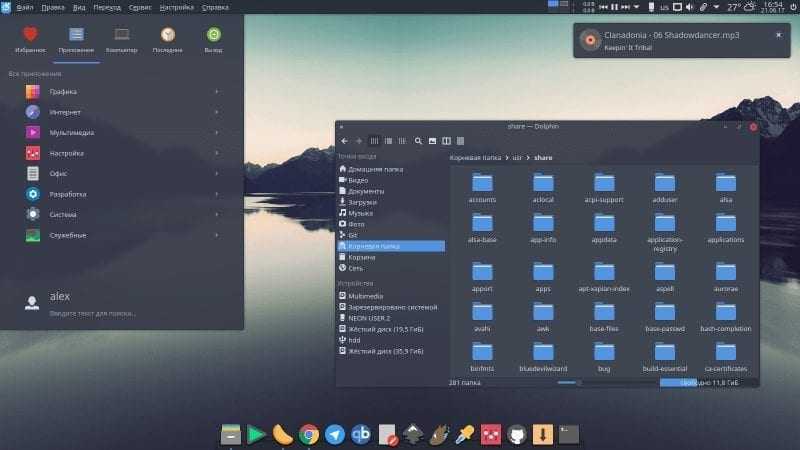 list
list
sudo gedit /etc/apt/sources.list
deb http://ppa.launchpad.net/kubuntu-ci/stable/ubuntu artful main deb http://ppa.launchpad.net/mozillateam/firefox-next/ubuntu artful main deb http://ppa.launchpad.net/mozillateam/thunderbird-next/ubuntu artful main
Для установки мы делаем это с помощью:
sudo apt update && sudo apt install kubuntu-desktop
И версия для ноутбуков:
sudo apt-get install kde-plasma-netbook
Xfce
Это легкая среда рабочего стола и его цель — быть быстрым использование небольшого количества системных ресурсов при сохранении визуальной привлекательности и прост в использовании.
Просто откройте терминал и поместите следующее для установки:
sudo apt-get install xubuntu-desktop
LXDE
Он не такой сложный, как KDE или GNOME, но он довольно удобен и легок, а также поддерживает низкое потребление ресурсов и энергии.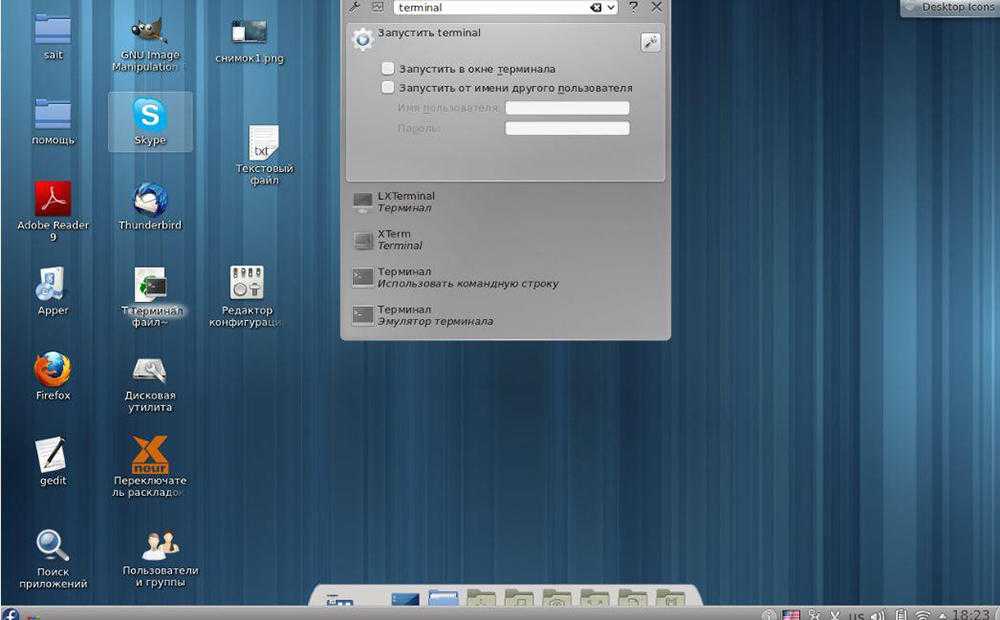 В отличие от других сред рабочего стола, компоненты не интегрированы тесно. Скорее, компоненты независимы, и каждый из них может использоваться независимо с очень небольшим количеством зависимостей.
В отличие от других сред рабочего стола, компоненты не интегрированы тесно. Скорее, компоненты независимы, и каждый из них может использоваться независимо с очень небольшим количеством зависимостей.
Просто откройте терминал и поместите следующее для установки:
sudo apt-get install lubuntu-desktop
Пантеон
Pantheon — это среда рабочего стола, которая находится в стадии разработки, поскольку это среда рабочего стола, которая используется в Elementary OS, эта среда была написана с нуля с использованием Vala.
Для его установки открываем терминал и набираем:
sudo add-apt-repository ppa:elementary-os/daily sudo add-apt-repository ppa:nemequ/sqlheavy sudo apt-get update sudo apt-get install pantheon-shell
Просветление
Просвещение было революционным уже тогда, когда GNOME или KDE были еще в зачаточном состоянии, и, хотя его развитие на некоторое время замедлилось, это все еще среда рабочего стола, вызывающая настоящие страсти. Немногие дистрибутивы выбирают его в качестве рабочего стола по умолчанию, но это не значит, что мы не можем легко установить его, если захотим.
Немногие дистрибутивы выбирают его в качестве рабочего стола по умолчанию, но это не значит, что мы не можем легко установить его, если захотим.
Чтобы установить его, открываем терминал и набираем:
sudo add-apt-repository ppa:niko2040/e19 sudo apt-get update sudo apt-get install enlightenment terminology
Открытая коробка
Это оконный менеджер, а не среда рабочего стола. Openbox отвечает только за то, чтобы окна оставались открытыми на экране, и больше ничего. Это означает, что установка Openbox не обеспечивает легкий доступ к меню параметров обоев, панели задач или системной панели.
Это не оставляет без внимания все возможности его адаптации и манипуляций, в результате чего создается красивая минималистская среда.
Для его установки мы делаем это с помощью:
sudo apt-get install openbox obconf
Наконец, это одни из самых популярных окружений рабочего стола в Linux, если вы думаете, что он нам нужен, не стесняйтесь комментировать,
Топ-10 лучших сред рабочего стола Linux
21. 11.2021
11.2021
11 мин
Приветствую вас, друзья-линуксоиды!
Среда рабочего стола с полным GUI (графический интерфейс пользователя) и собственными приложениями является сердцем любого крупного дистрибутива Linux.
Одна из замечательных особенностей сообщества Linux заключается в том, что оно всегда дает вам больше, и так же, как существует множество дистрибутивов Linux на выбор, вы также можете выбирать из различных сред рабочего стола.
Выбор лучшей среды рабочего стола так же важен, как и выбор лучшего дистрибутива Linux, и, в отличие от Windows и macOS, вы можете настроить рабочий стол Linux по своему усмотрению.
Вам не придется сталкиваться с нарушением авторских прав, даже если вы разветвите проект, измените исходный код и выпустите его с новым именем.
Например, Cinnamon — это настраиваемый рабочий стол, созданный на основе GNOME 3.
В этой статье рассматриваются некоторые из наиболее известных и лучших окружений рабочего стола, которые вы можете установить в любом дистрибутиве Linux.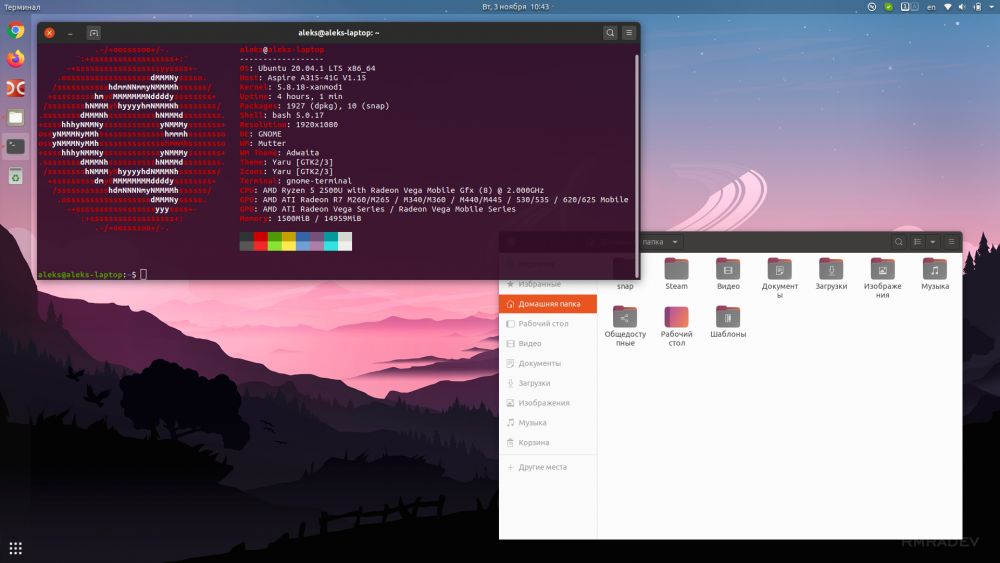
Мы также сравним одну среду с другой, чтобы помочь вам решить, какая среда рабочего стола подойдет вам лучше всего.
Это не список «лучших окружений рабочего стола».
Скорее, он содержит популярные среды рабочего стола и их краткие обзоры, которые помогут вам выбрать лучшую в соответствии с вашими потребностями.
Как сделать загрузочный USB-накопитель для ОС Linux?
Лучшие среды рабочего стола Linux, которые вам нужно попробовать
Существует множество настольных сред Linux, которые обеспечивают единообразие взаимодействия с пользователем и могут быть легко доступны на рынке.
В этой статье будет представлен тщательный анализ 10 лучших окружений рабочего стола Linux с открытым исходным кодом.
1. KDE Plasma
KDE Plasma 5.19
Среда рабочего стола Plasma Linux от сообщества разработчиков программного обеспечения KDE — одна из наиболее настраиваемых графических сред рабочего стола.
По сравнению с другими настольными компьютерами она имеет самый современный внешний вид.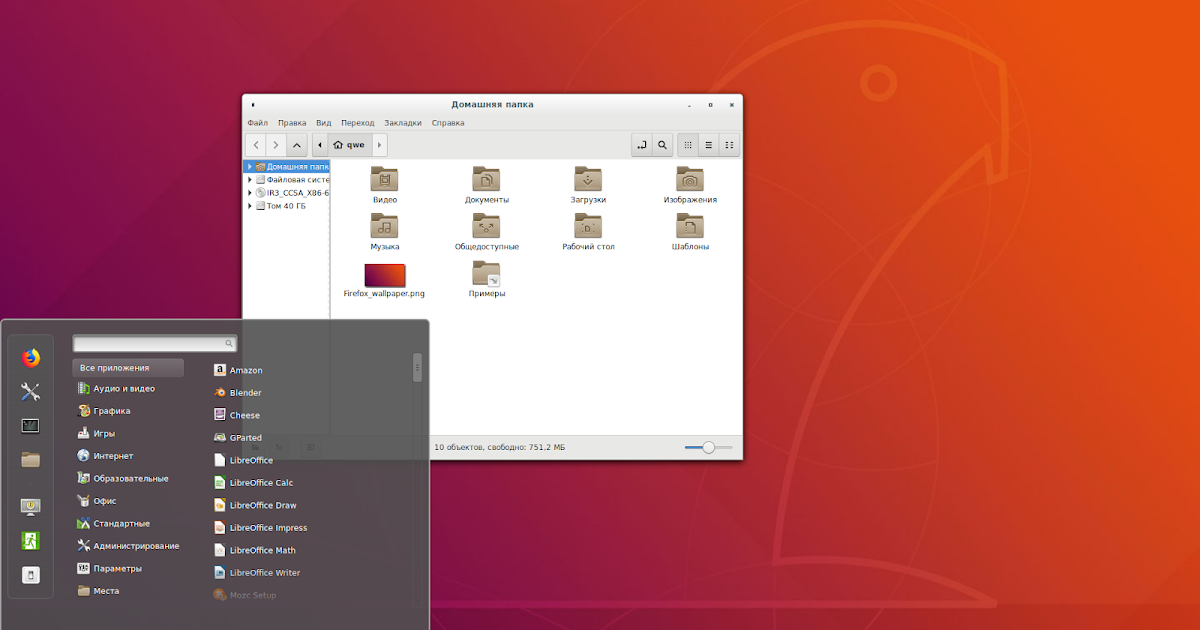
Она доступна для семейства операционных систем Linux.
KDE Plasma также включает инструменты и утилиты, которые вместе известны как приложения KDE.
Она содержит несколько примечательных программ, таких как стандартный файловый менеджер и наиболее продвинутый файловый менеджер «Dolphin» и программа просмотра документов «Okular».
В последней версии Plasma 5.19 вы можете предварительно просмотреть файл изображения прямо из терминала KDE Konsole по умолчанию.
Эта многофункциональная и мощная среда рабочего стола является домом для многих виджетов рабочего стола.
Она предлагает пользователям свободу добавлять несколько панелей на рабочий стол.
Списки переходов — еще одно дополнение к диспетчеру задач, позволяющее получить доступ к основным параметрам программы, щелкнув правой кнопкой мыши значок ее запуска.
KRunner — это средство запуска на этом верхнем рабочем столе Linux, которое действует как мини-командная строка.
Помимо открытия и закрытия приложений, вы также можете выполнять команды оболочки с помощью средства запуска.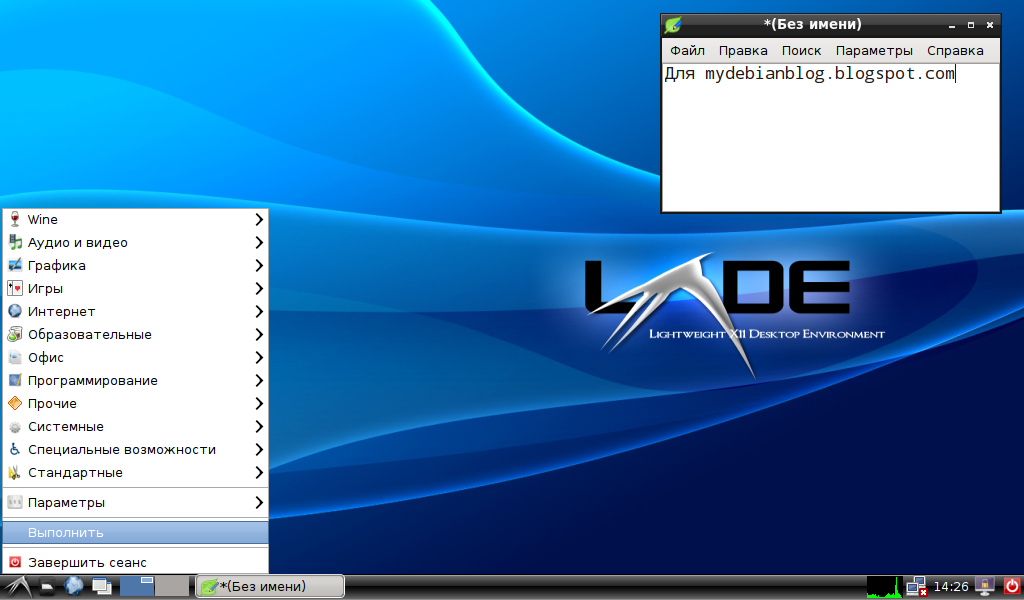
Вы также можете получить беспроводной доступ к своим устройствам Android и Blackberry в этой среде рабочего стола Linux с помощью приложения KDE Connect.
Это позволяет получать уведомления устройства, проверять состояние батареи, переносить снимки экрана в буфер обмена и получать доступ к хранилищу.
KDE Plasma входит в состав окружения рабочего стола Linux по умолчанию в нескольких дистрибутивах Linux, таких как OpenSUSE и Manjaro KDE.
Кроме того, есть также официальная версия Ubuntu с KDE под названием Kubuntu.
Особенности, которые отличают Plasma от других рабочих столов Linux:
- Современный и отточенный пользовательский интерфейс;
- Полностью настраиваемый;
- Хорошие нативные приложения.
2. GNOME
GNOME 3.36: обзор приложения
GNOME — это аббревиатура от GNU Network Object Model Environment.
Эта популярная среда рабочего стола немного моложе, чем KDE, и состоит только из бесплатного программного обеспечения с открытым исходным кодом (FOSS).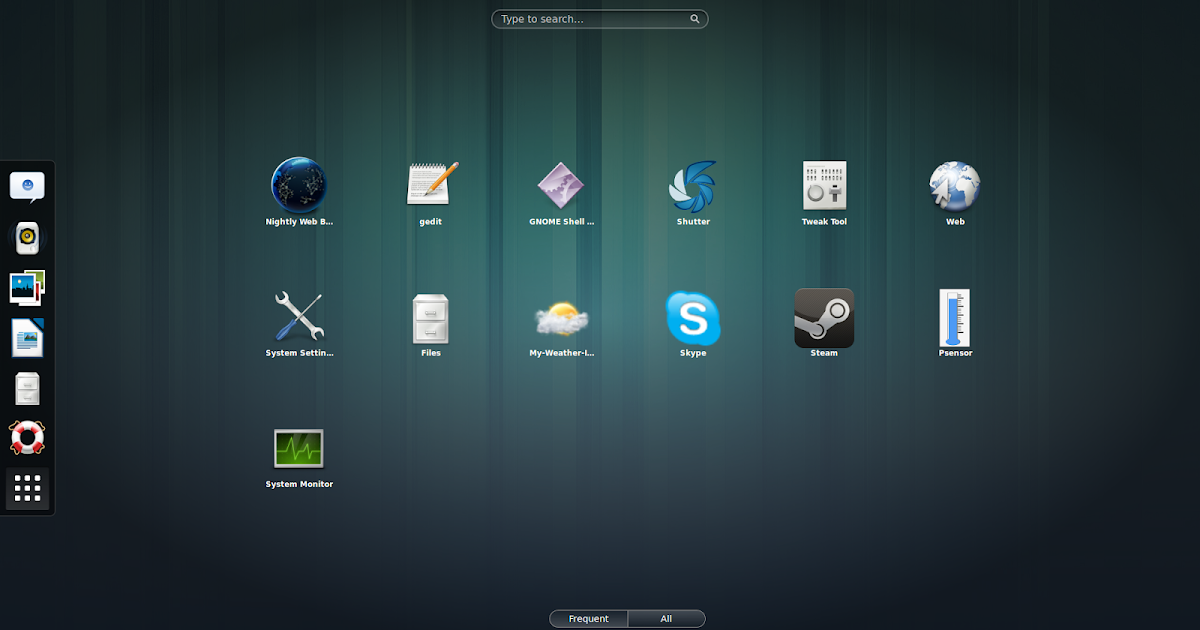
Она разработана для обеспечения простоты, легкости доступа и надежности для пользователей.
Эти вещи способствовали популярности GNOME и поставили его рядом с KDE как лучший рабочий стол.
GNOME Project разрабатывает GNOME, и он основан на наборе инструментов GTK+ с упором на производительность в соответствии с «Руководством по человеческому интерфейсу GNOME».
Эта настраиваемая среда рабочего стола использует сервер отображения X Window System и поддерживает современный протокол отображения Wayland.
Подобно KDE, GNOME также включает набор собственных приложений на основе GTK.
Лучшая часть GNOME — это расширение, которое позволяет расширить функциональность рабочего стола до следующего уровня.
В последней версии GNOME 40 вы получаете новые значки приложений, обновленные стандартные приложения, новые жесты трекпада и многие другие функции.
Одна из причин популярности GNOME — это выбор основных дистрибутивов Linux, таких как Ubuntu, Fedora, Manjaro, Red Hat и Debian.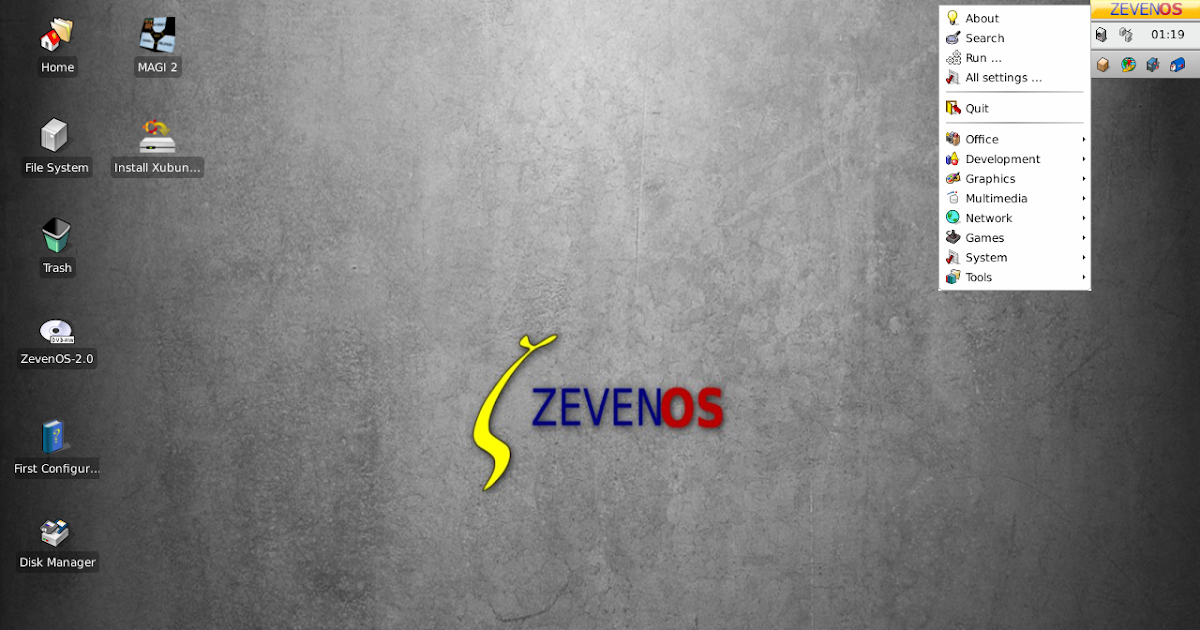
Особенности, которые отличают GNOME от других рабочих столов Linux:
- Сенсорный графический интерфейс для мобильных устройств или планшетов;
- Поддержка расширений оболочки GNOME;
- Принятие по умолчанию ведущими дистрибутивами Linux;
- Встроенная поддержка приложений на основе GTK.
3. Cinnamon
Linux Mint
Cinnamon, несомненно, также является одной из самых популярных и лучших сред рабочего стола Linux наряду с GNOME и KDE.
Вся заслуга принадлежит сообществу Linux Mint, которое разработало оболочку GNOME 3 и настроило ее для создания и разработки такого более совершенного рабочего стола.
Команда Linux Mint не могла использовать оболочку GNOME, поскольку она не соответствовала их целям, но альтернативы не было.
Именно тогда была создана улучшенная версия оболочки GNOME, получившая название Mint GNOME Shell Extensions (MGSE).
Но MGSE не оправдал ожиданий команды Linux Mint, и они начали проект Cinnamon по созданию разветвленной графической оболочки.
Со временем Cinnamon превратился в полноценную среду рабочего стола, но некоторые люди до сих пор считают, что это графическая оболочка.
Это все о пользовательском опыте, полном анимации и эффектов.
Cinnamon — один из таких рабочих столов, который дает более простой и знакомый опыт людям, переходящим с Windows.
Это одна из причин, по которой Linux Mint поставляет Cinnamon (по умолчанию), возглавляет наш список лучших дистрибутивов Linux для начинающих наряду с Ubuntu.
Помимо Linux Mint, другие дистрибутивы Linux также приняли Cinnamon, чтобы дать пользователям удобный и полный контроль над рабочим столом.
Это включает в себя неофициальный вариант Ubuntu, Ubuntu Cinnamon Remix, Fedora (как вариант), EndeavourOS и Manjaro Linux.
Особенности, которые отличают Cinnamon от других рабочих столов Linux:
- Чистый и похожий на Windows интерфейс;
- Быстрый и энергичный;
- Рабочий стол;
- Легкая тематика и дизайн.
4.
 МАТЕ
МАТЕ
Среды рабочего стола MATE и Cinnamon имеют много общего с точки зрения истории и происхождения.
Как и Cinnamon, MATE также является ответвлением от GNOME 2, чтобы предоставить функции, которых в то время не хватало GNOME 3.
MATE — это очень легкая среда рабочего стола с интуитивно понятным и привлекательным интерфейсом.
Он следует традиции рекурсивных сокращений и расшифровывается как MATE Advanced Traditional Environment.
Рабочий стол MATE Linux также поставляется с множеством разветвленных версий основных приложений GNOME и множеством приложений, разработанных с нуля.
Разветвленные пакеты были переименованы, чтобы избежать конфликта с GNOME 3.
Самая большая особенность среды рабочего стола MATE Linux заключается в том, что она не потребляет ваши аппаратные ресурсы.
В отличие от GNOME, вы можете запускать его на своих бюджетных машинах с нехваткой оборудования, например Raspberry Pi.
Самый популярный и официальный вариант Ubuntu, Ubuntu MATE, включает среду рабочего стола MATE.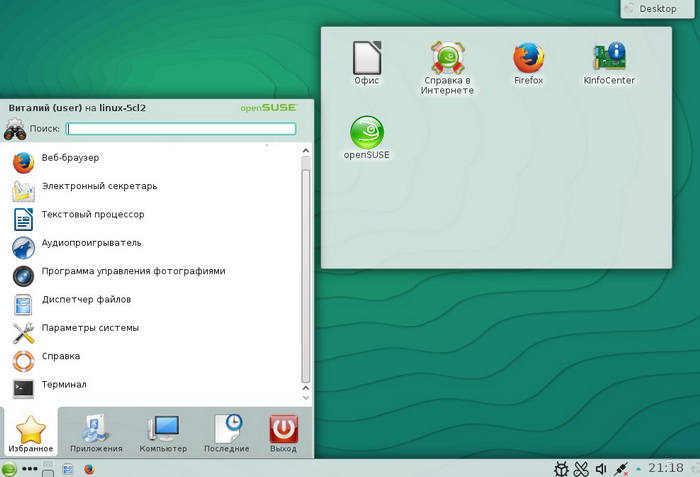
Более того, другие дистрибутивы Linux, такие как Linux Mint, Fedora, Debian и Manjaro Linux, также поставляются с настольными выпусками MATE.
Особенности, которые отличают MATE от других рабочих столов Linux:
- Простой и удобный в использовании;
- Легкий;
- Обычные приложения.
5. Xfce
Xfce — это еще одна среда рабочего стола, которая особенно нацелена на машины с ограниченными аппаратными ресурсами.
Начиная с 1996 года, она существует уже почти два десятилетия.
Эта легкая среда рабочего стола разработана в соответствии со стандартами, предложенными freedesktop.org.
Придерживаясь своего предназначения, в Xfce отсутствуют анимация и спецэффекты.
Но в нем есть все необходимые компоненты и функции, которые можно ожидать от популярной облегченной среды рабочего стола.
Хотя он потребляет меньше системных ресурсов, вы по-прежнему получаете визуально привлекательный и удобный графический интерфейс.
Кроме того, Xfce также предоставляет многочисленные приложения и плагины, которые вы можете использовать для расширения рабочего стола так, как вам нравится.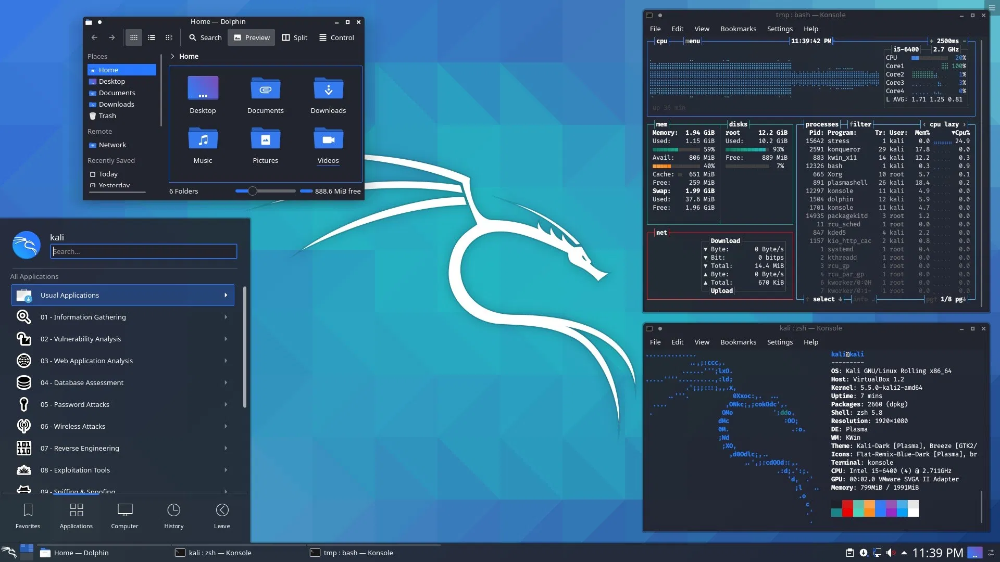
Например, эмулятор терминала, текстовый редактор, звуковой микшер, средство поиска приложений, средство просмотра изображений, календарь на основе iCal и приложение для записи компакт-дисков и DVD.
Еще одна важная особенность Xfce — поддержка нескольких платформ UNIX.
Вы можете скомпилировать его для Linux и других UNIX-подобных операционных систем, таких как NetBSD, FreeBSD, OpenBSD, Solaris, Cygwin и macOS X.
Существует также официальный вариант Ubuntu, Xubuntu, который включает рабочий стол Xfce.
Особенности, которые отличают Xfce от других рабочих столов Linux:
- Простой и удобный в использовании;
- Лучше всего подходит для старого оборудования;
- Поддержка нескольких UNIX-подобных платформ.
6. Deepin
Если вы ищете визуально привлекательный рабочий стол, Deepin — лучшая среда рабочего стола Linux, которая также выглядит как macOS.
Deepin Desktop Environment (DDE) — самый красивый рабочий стол, разработанный Deepin Technology Co.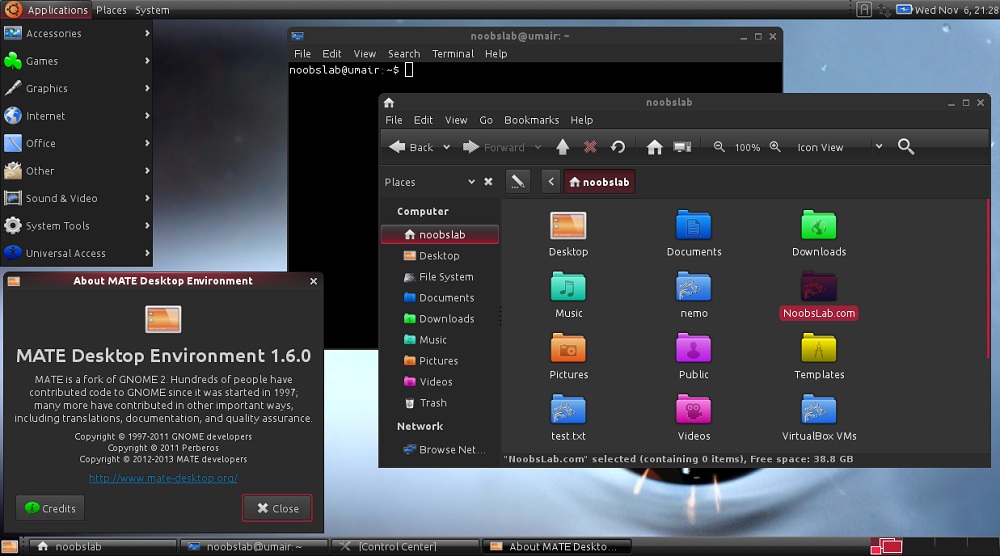 , Ltd.
, Ltd.
Это рабочий стол по умолчанию в дистрибутиве Deepin Linux той же компании.
Помимо своей элегантности, он также предоставляет анимацию и макет, улучшающий его внешний вид.
UbuntuDDE — это последний дистрибутив Linux, сочетающий в себе мощь Ubuntu и рабочего стола Deepin.
Однако его также можно установить в других дистрибутивах Linux, таких как Arch Linux и Fedora.
Особенности, которые отличают Deepin от других рабочих столов Linux:
- Самый красивый пользовательский интерфейс, похожий на macOS;
- Приложения написаны с использованием набора инструментов Deepin GUI;
- Бесшовная док-станция Deepin и центр управления.
7. Pantheon
Рабочий стол Pantheon
Если вы когда-нибудь слышали об Elementary OS на основе Ubuntu, которую часто называют самым красивым дистрибутивом Linux, возможно, вы знали о ее среде рабочего стола по умолчанию, Pantheon.
Его основные приложения, написанные на Vala и C, либо уходят корнями в приложения GNOME.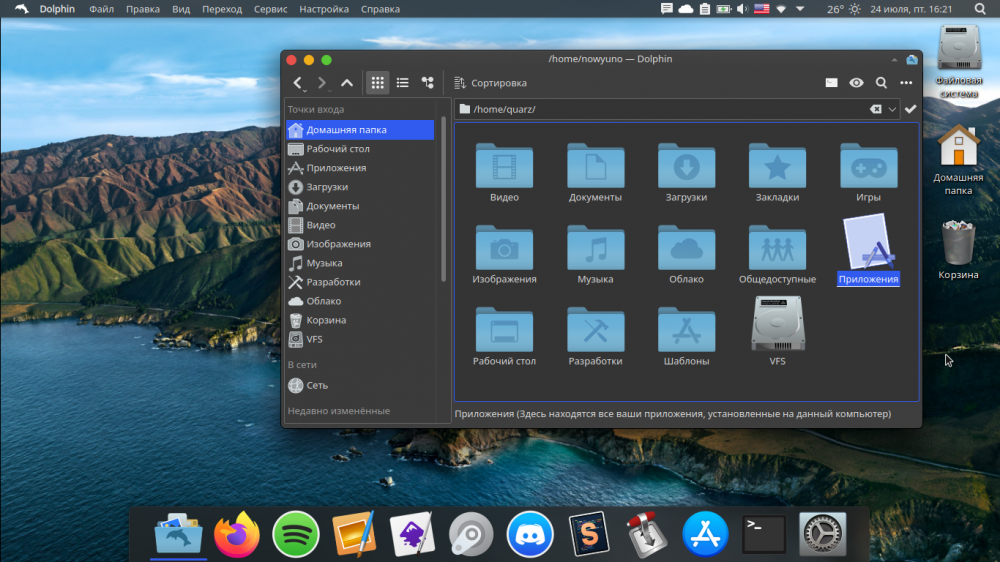
Дизайн Pantheon следует философии минимизации необходимости в командной строке.
Как и рабочий стол Deepin, она также считается элегантной и похожей на MacOS рабочим столом.
Внизу экрана рабочего стола находится док-станция в стиле macOS, где пользователи могут подключать свои любимые приложения.
Плюс elementaryOS — низкая потребность в аппаратных ресурсах.
Если вам нужна легкая среда рабочего стола без ущерба для внешнего вида, Pantheon может быть хорошим выбором.
Особенности, которые отличают Pantheon от других рабочих столов Linux:
- Чистый и привлекательный интерфейс;
- Сходство с macOS;
- Минималистичный и легкий.
8. LXQt
Созданная как производная от LXDE в 2014 году, среда рабочего стола LXQt находит свое пристанище в дистрибутивах Linux, разработанных с пометкой «облегченный рабочий стол для Linux».
Приложения и компоненты для этой среды рабочего стола разработаны с использованием Qt и KDE Frameworks 5.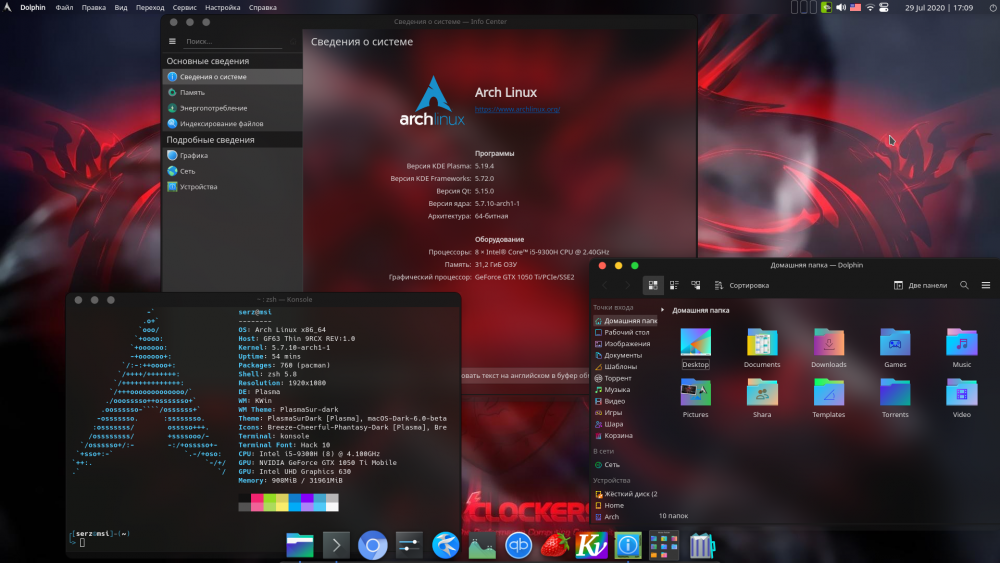
Среда рабочего стола LXQT (облегченный QT) может не понравиться пользователям, которые находят комфорт в красивом пользовательском интерфейсе с его графикой на своих машинах.
Но он будет работать на старых машинах с более низким разрешением экрана и нехваткой аппаратных ресурсов.
LXQT также считается альтернативой Xfce.
По умолчанию он также поставляется не в официальной и самой популярной версии Ubuntu, Lubuntu.
Однако, по сравнению с Xfce, несколько дистрибутивов Linux выпускают версии с рабочим столом LXQT.
Особенности, которые отличают LXQT от других рабочих столов Linux:
- Быстрый и легкий;
- Достойный пользовательский интерфейс;
- Меньшее потребление ресурсов.
9. Budgie
Solus с рабочим столом Budgie
Эта среда рабочего стола является лицом семейства Solus, поддерживаемого Solus Project.
Я уже упоминал об этом дистрибутиве в многочисленных списках дистрибутивов, и это один из лучших дистрибутивов, отличных от Ubuntu, для начинающих.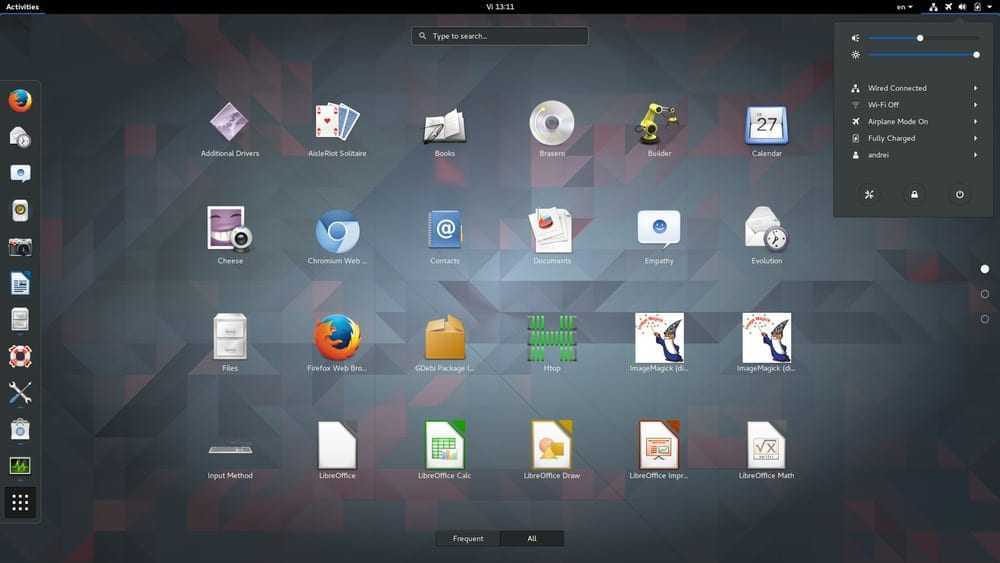
USP для Budgie — Raven — комбинированная область для уведомлений, виджетов и различных параметров настройки.
Он обеспечивает легкий доступ к календарю и различным параметрам управления громкостью, воспроизведением звука, параметрами питания и т. д.
Помимо Cinnamon, Budgie — еще одна из моих любимых сред рабочего стола.
Ubuntu Budgie — это официальный вариант Ubuntu, который по умолчанию включает рабочий стол Budgie.
Но, как и другие среды рабочего стола, не многие крупные дистрибутивы поддерживают Budgie прямо из коробки.
Следовательно, если вам нужен рабочий стол Budgie, вам, скорее всего, следует использовать Ubuntu Budgie или Solus OS.
Особенности, которые отличают Budgie от других рабочих столов Linux:
- Многофункциональный и роскошный рабочий стол с использованием самых современных технологий;
- Единый дом для уведомлений;
- Красивый пользовательский интерфейс.
10. Enlightenment
Рабочий стол Enlightenment
Начатый еще в 1996 году как проект по созданию оконного менеджера для X11, Enlightenment или просто E, предоставляет графическую оболочку, которую можно использовать вместе с окружениями рабочего стола, такими как KDE и GNOME.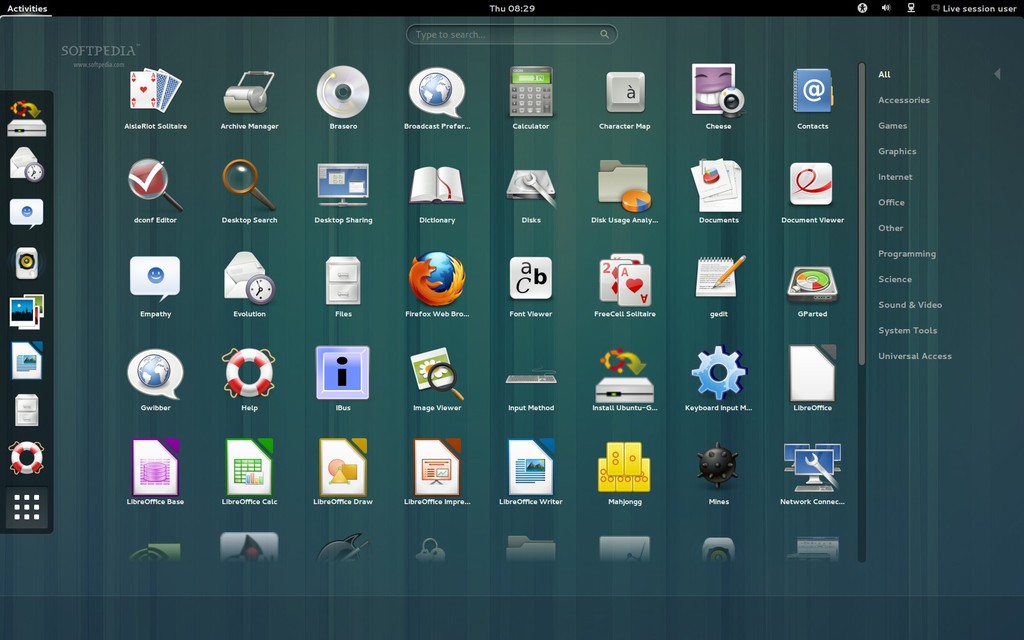
Если вы решите использовать его вместе с EFL (библиотеками), он может действовать как полноценная среда рабочего стола Linux.
Bodhi Linux, популярный и легкий дистрибутив Linux, ранее поставлявшийся с Enlightenment в качестве рабочего стола по умолчанию, теперь он использует вилку Enlightenment под названием Moksha desktop.
В последней версии Englightenment 0.24.1 этот проект среды рабочего стола Linux в настоящее время улучшает поддержку Wayland с целью в конечном итоге перехода с X11 на Wayland.
Enlightenment в первую очередь разработан на платформе GNU / Linux.
Следовательно, большинство дистрибутивов GNU / Linux, включая такие платформы, как Tizen, поддерживают Enlightenment прямо из коробки.
Если вы установите рабочий стол Enlightenment, вы также получите ряд приложений, написанных с использованием EFL, таких как эмулятор терминала терминологии, медиаплеер Rage и программа просмотра изображений Ephoto.
Особенности, которые отличают Enlightenment от других рабочих столов Linux:
- Простой пользовательский интерфейс;
- Легкий и быстрый.

Моя рекомендация:
Как упоминалось ранее, в мире Linux есть множество вариантов, и на вопрос «Какая среда рабочего стола Linux лучше всего» нет однозначного ответа.
Однако в этом сравнении есть несколько отличных вариантов, которые вы можете выбрать в соответствии со своими требованиями.
Если вы ищете мощную и многофункциональную среду рабочего стола, выберите KDE или Cinnamon, которые также напоминают интерфейс, подобный Windows.
Если в вашей компьютерной системе мало аппаратных ресурсов, вы можете выбрать легкий рабочий стол Linux, например MATE или Xfce.
Итак, какая среда рабочего стола Linux вам больше всего нравится?
Не забывайте делиться своими взглядами в разделе комментариев ниже.
Спасибо что дочитали статью до конца!
До скорых встреч! Заходите!
Средний балл: 5
Нравится то, что вы читаете? Пожалуйста, поделитесь этим с другими!
Подписаться на обновления блога!
Глава 13.
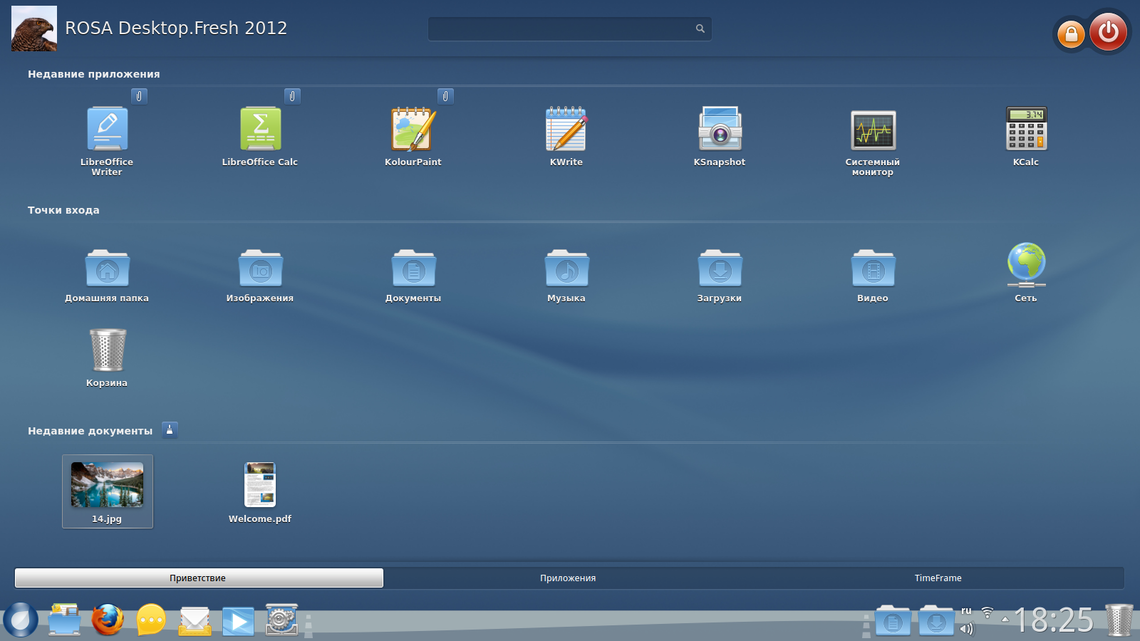 Рабочая среда в Linux
Рабочая среда в Linux
Глава 13. Рабочая среда в Linux
- План на неделю
- Правила
- Примечания к курсу
- Библиография
- Aula Global
900 14 Телематические/аудиовизуальные системы/коммуникации
Сист. Инжиниринг
Архитектура систем
Сентябрь 2017 г. – январь 2018 г.
Глава 13.
Рабочая среда в Linux
Содержание
- 13.1.
Рабочий стол
- 13.2.
Панель
- 13.3.
Командный терминал
- 13.3.1.
Вопросы для самооценки
- 13.3.1.
- 13.4.
Интерпретатор команд bash
- 13.4.1.
Аргументы команды
- 13.4.2.
Имена файлов и пути
- 13.4.3.
Команды для управления файлами
- 13.4.4.
Другие полезные команды
- 13.
 4.5.
4.5.Команды редактирования
- 13.4.1.
- 13.5.
Другие программы
- 13.6.
Разрешения
- 13.7.
Краткое содержание
- 13.8.
Вопросы для самооценки - 13.9.
дальнейшее чтение
- 13.10.
Деятельность - 13.10.1.
Работа в среде Linux
- 13.10.2.
Управление каталогами и поиск информации
- 13.10.1.
Предполагается, что у вас запущена виртуальная машина
при чтении этого документа. Мы рекомендуем вам попробовать все приложения и
команды, которые описаны, потому что это лучший способ получить
мастерство. Чтение документа без запуска машины
значительно менее эффективным.
13.1.
Рабочий стол
Начальным экраном компьютера является
«Рабочий стол» потому что имитирует рабочий стол, на котором мы только что сидели.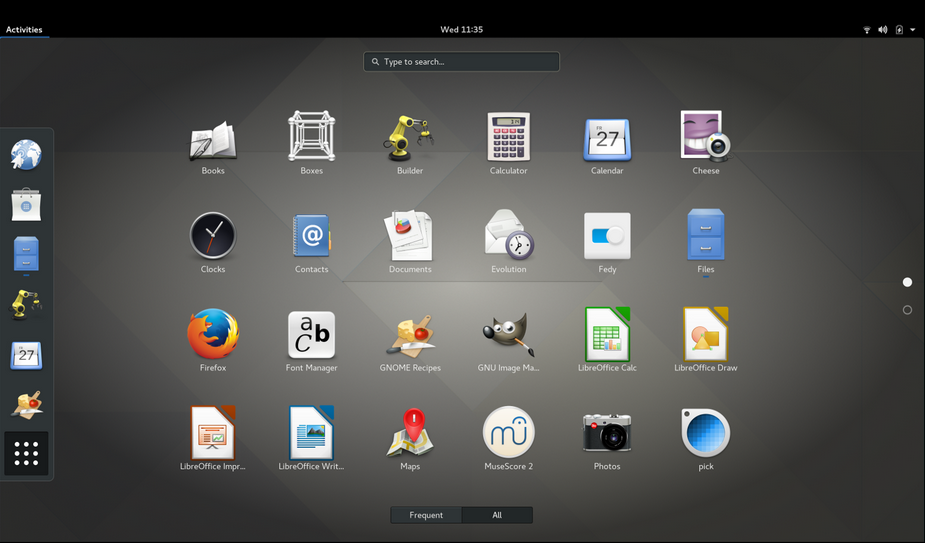
область в нижней части экрана называется «панелью» и
содержит несколько значков, которые используются для отображения информации и запуска некоторых
Приложения.
Внешний вид рабочего стола можно настроить в большинстве
его аспекты. Панель может находиться в любом из краев экрана, она может скрываться при
не используется, фон рабочего стола можно изменить, можно добавить приложения
прикрепленные к рабочим столам и называемые «виджетами»,
и т.д. В Linux есть несколько графических сред. Тот, который мы будем использовать
это KDE, один из самых популярных наряду с GNOME. Следующий рисунок
показывает рабочий стол в виртуальной машине.
Текст в каждом окне можно выбрать с помощью
мышь или клавиатура. Учитывая выделенный текст в окне, в зависимости от
приложение это может быть:
Каждая программа имеет разные комбинации клавиш для выполнения
эти три операции.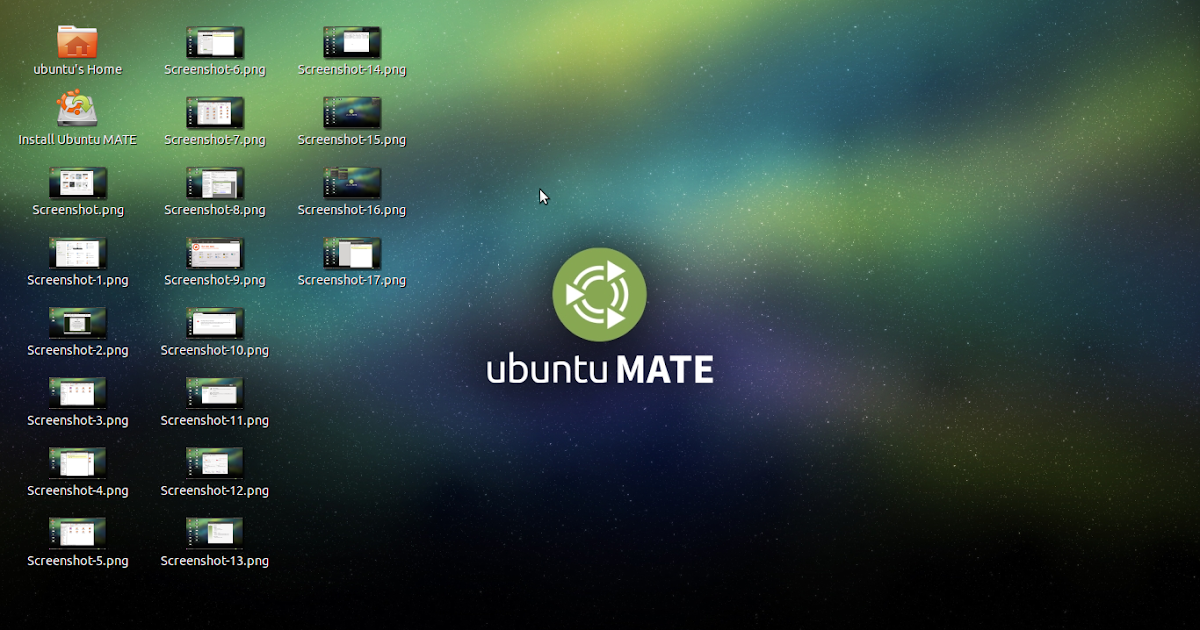 Копировать и вставить — это операция, которую мы будем делать
Копировать и вставить — это операция, которую мы будем делать
в нашем сеансе и сделает нашу работу более эффективной, потому что позволяет нам
чтобы сэкономить время и опечатки. Мы попробуем это позже с текстом
редактор.
© Мадридский университет Карлоса III
|
Лицензия Creative Commons
Linux как рабочая среда рабочего стола
Марк Стейси
1 ноября 2000 г.
Как мы видели за последние 18 месяцев или
Итак, Linux ворвался в турнирную таблицу с точки зрения серверной части.
операционные системы. На самом деле, многие люди сейчас начинают видеть
что есть варианты помимо небольшого числа крупных компаний
которая традиционно господствовала над высокопроизводительной операционной системой
рынок.
Следующим логическим шагом в эволюции Linux является
миграция с серверных служб, где она зарекомендовала себя
превосходно, на рабочий стол. Этот переключатель сложнее
Этот переключатель сложнее
достижения, так как Linux традиционно разрабатывался с серверной
обработка в виду. До недавнего времени не было согласованных
усилия по разработке приложений для конечного пользователя, которые могли бы конкурировать
против доминирующих игроков.
Хотя многие утверждают, что Linux еще не готов выступать в качестве
ОС для настольных ПК, осталось не так уж и далеко, прежде чем этот сценарий станет
достижимый. В этой статье я постараюсь дать вам представление о некоторых
проблемы, с которыми могут столкнуться энтузиасты Linux, когда собираются сделать
эта среда более привлекательна для их чувств, а также
как некоторые советы по их решению.
Я работаю разработчиком в небольшом офисе.
проект, над которым я сейчас работаю, привел меня в идеал
ситуация, чтобы поэкспериментировать с Linux как с серьезным рабочим столом
среда. Я допускаю, что этот сценарий может не подходить для
все, но я пытаюсь справиться с некоторыми из более
общие задачи под Linux.
Проект касается Java-разработки, основная
платформа разработки — Solaris.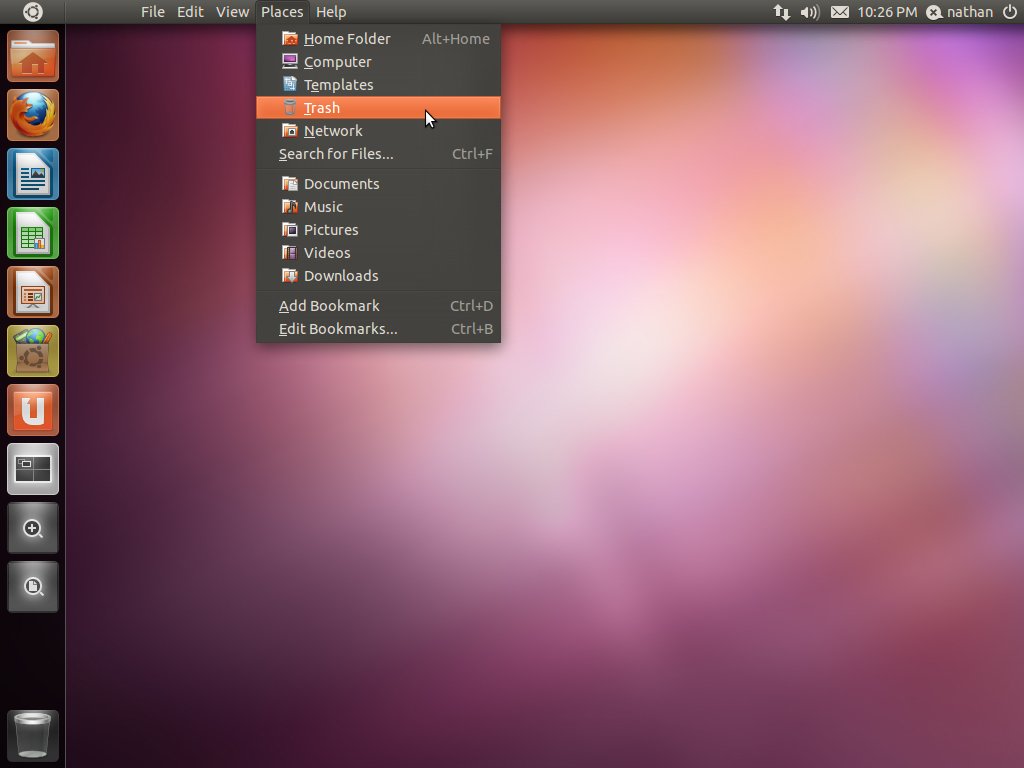 Задачи, которые мне приходилось
Задачи, которые мне приходилось
выполнение включает проектирование проекта, разработку и тестирование кода,
отслеживание дефектов проекта и общее повседневное администрирование,
таких как почта, исследования, чтение и запись документов.
Средства проектирования
Большая часть проектных работ, выполняемых в офисе
предполагает использование UML в качестве языка моделирования. В UML есть
ряд соглашений для представления различных аспектов
объектно-ориентированное программирование. В то время как существует множество
инструменты для построения диаграмм, доступные для среды Windows, инструменты для
среда Linux, как правило, менее известна, труднее найти
от, и, возможно, не так отточены, как их коллеги в
Мир Майкрософт. Поскольку среда разработки, в которой я работаю,
преимущественно Java, у меня было преимущество в том, что мне не нужно было основывать свой
поиск полностью в области приложений Linux; хорошее средство это
написанный на Java, является кроссплатформенным по своей природе. При поиске
При поиске
подходящие инструменты, я наткнулся на двух вероятных кандидатов.
Один из таких инструментов называется ArgoUML. Веб-сайт для
инструмент, указанный в разделе Ресурсы, описывает ArgoUML как когнитивный дизайн
инструмент. Он пытается изучить ваш дизайн и дать предложения по
чего может не хватать, или указать на несоответствия в вашем дизайне.
версия ArgoUML, доступная на веб-сайте, была только
версия разработки. Кажется, они недавно переехали на новый сайт.
и обновили свои усилия по развитию.
В Windows инструмент Rational Rose UML имеет довольно мощный
присутствие в мире объектно-ориентированного дизайна. Умение читать
и писать файлы проекта, совместимые с Rose, — отличный способ
преимущество. MagicDrawUML — это коммерческий инструмент проектирования UML. Написано в
Java, он полностью кроссплатформенный, и, экспортируя
проекты в формате Rational Rose, вы также можете поделиться своей работой с
другие. В качестве примечания: многие люди утверждают, что Java может быть довольно
медленно, поэтому то, что разработчики сделали с этим инструментом, довольно
впечатляющий. Пользовательский интерфейс такой же отзывчивый, как и любой другой.
Пользовательский интерфейс такой же отзывчивый, как и любой другой.
использовать в среде Windows или Linux. Минус этого продукта
в том, что это не приходит бесплатно. Однако лицензионные сборы являются
фракция Rational Rose, а в коммерческой разработке
окружающей среды, это может быть выгодным вложением.
Средства разработки
В этом разделе я попытаюсь дать вам некоторое представление об инструментах
которые доступны для Linux, которые можно использовать для разработки и сборки
Java-проект.
Используемая среда сборки настроена с
Сделать . Этот инструмент довольно стандартный
на установках Linux. Make доступен для широкого спектра
платформы, поэтому это хороший выбор для кроссплатформенных проектов.
большая часть независимых от платформы макросов и целей может быть определена в
стандартные файлы Makefile. Используя следующую стратегию, вы можете
свести к минимуму суету, связанную с созданием нескольких
платформы.
Сначала определите переменную среды ARCH, для которой установлено значение
независимо от команды uname
возвращается.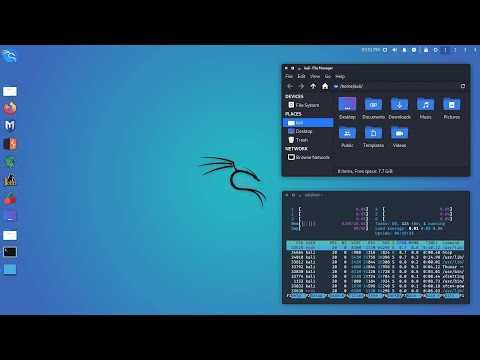 Это можно сделать во время входа в систему, добавив следующее
Это можно сделать во время входа в систему, добавив следующее
введите команду в ваш .bash_profile (для пользователей bash):
export ARCH=<\#145>uname'
Затем переместите все подпрограммы Make и
определения в make-файл с таким именем, как
Makefile.$ARCH , где $ARCH
это то, что возвращает uname на конкретной платформе. Окончательно,
в свой основной make-файл добавьте следующую строку, чтобы включить
специфичные для платформы определения в ваших командах make:
включить Makefile.$(ARCH)
Это приводит к тому, что правильные определения makefile
автоматически загружается make во время выполнения.
Следующим этапом в вашей среде сборки является поиск Java
компилятор, портированный на Linux. На данный момент существует
количество проектов компилятора и интерпретатора Java в конвейере.
Но пока для продакшена вариантами являются Java
комплект разработчика, портированный командой Blackdown или
JDK, доступный в IBM.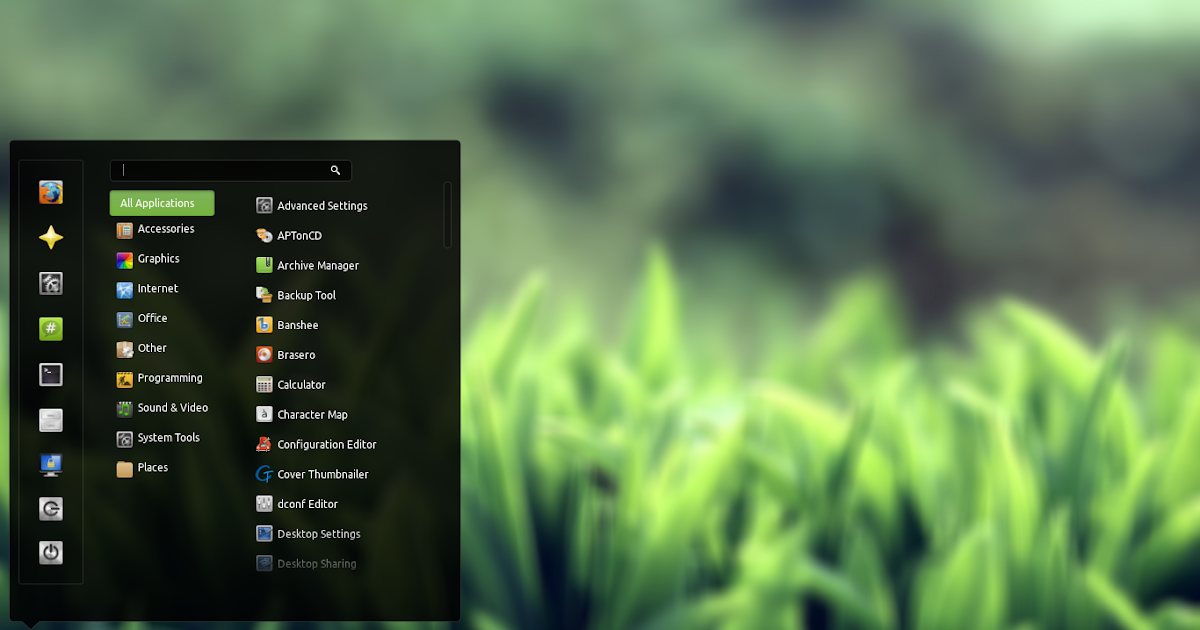 В зависимости от вашей ситуации есть
В зависимости от вашей ситуации есть
могут быть предпочтения в отношении JDK. Оба этих JDK поддерживают
последние спецификации от Sun.
Еще одним преимуществом использования Java является кроссплатформенный характер
байтового кода, в который скомпилирован ваш исходный код. Это означает
что если вам нужно использовать дополнительные библиотеки классов или файлы jar, там
нет необходимости искать реализации для конкретных платформ.
Однако многие Java-приложения на самом деле включают собственные
библиотеки, и это ограничивает выполнение этих приложений до
платформы, на которые они были перенесены. В зависимости от того, насколько вы
необходимо запустить эти приложения, это может не быть проблемой. Для
например, проект, над которым я работаю, использует Java
Спецификация обмена сообщениями (JMS), разработанная Sun. Сообщение Java
Queue (JMQ) — это выпущенный Sun продукт, реализующий JMS. JMQ
еще не был перенесен на Linux, и в результате я не могу
чтобы проверить мой код на нем в Linux.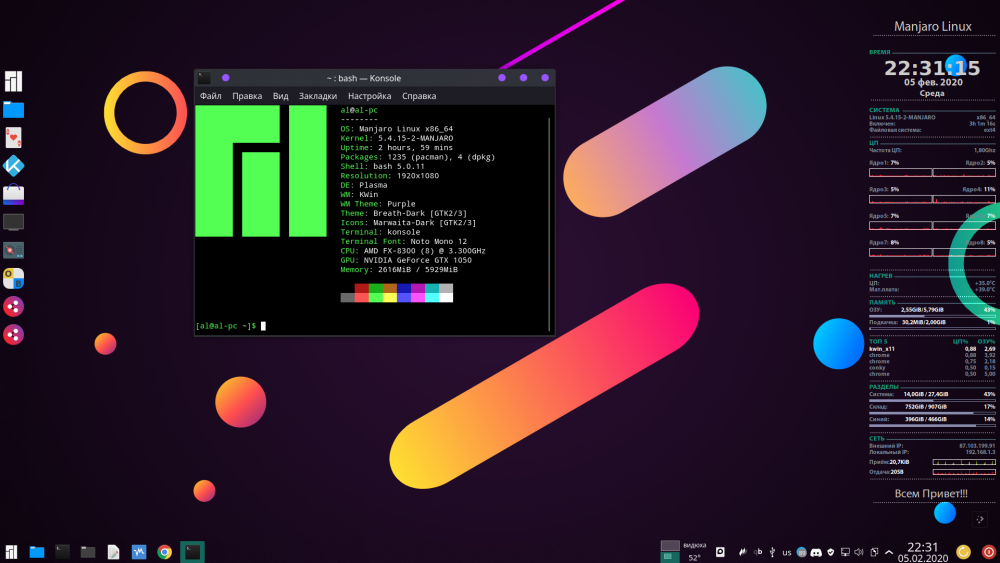 Мне нужно скомпилировать мой код
Мне нужно скомпилировать мой код
против этого, и поскольку библиотеки в основном в формате jar, я
могу скопировать библиотеки jar на свой локальный компьютер и все равно
успешно построить мое приложение против него.
Приложения, помогающие разрабатывать код, стоят два копейки. Каждый
редактор или IDE имеют своих евангелистов, поэтому рекомендацию в
эта область всегда является щекотливой темой, но я упомяну
любимый редактор. Из-за требований к работе я был вынужден учиться
vi несколько лет назад. С тех пор я
перешли на vim и
гвим и никогда не оглядывался назад. я
время от времени пробовал другие IDE, такие как JBuilder и даже
Microsoft’s Developer Studio, но пока они не реализуют vi
раскладки клавиатуры, эти IDE будут доступны только мне. Где эти
У IDE есть преимущества перед vi в аспекте отладки, но
иногда удачно размещенный метод println() будет так же хорош, как и
работа.
Vim и gvim имеют подсветку синтаксиса цветом, автоматический отступ
и другие функции, которых слишком много, чтобы их перечислять.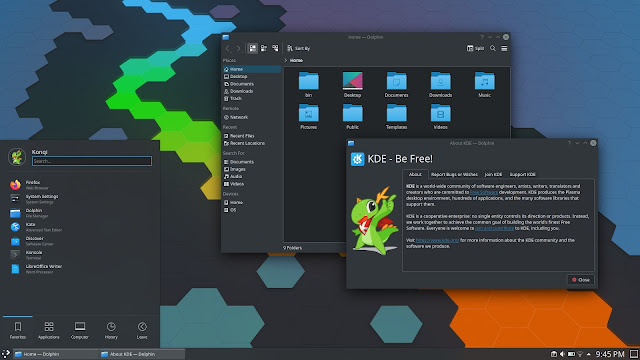 Эти редакторы могут
Эти редакторы могут
даже справиться с записью-сборкой-отладкой, если настроено правильно. чрезвычайно
мощная и простая в использовании функция клонов vi — макросы. Немного
мысль о повторяющихся задачах в редакторе может привести к простому
но мощный макрос, который поможет вам сделать то, что могло бы занять много времени
дольше в менее мощном редакторе.
То, что у нас осталось, это два более
функции типа управления проектами, которые обычно оставляют напоследок
в любом уважающем себя проекте: управление исходным кодом и
отслеживание ошибок/дефектов. Самое распространенное управление исходным кодом
пакеты SCCS, RCS и CVS. SCCS недоступен в качестве
приложение с открытым исходным кодом, которое оставляет CVS и RCS. РКС подходит
для небольших проектов. Недавно мне довелось работать с
CVS. Хотя, по большей части, он использует ту же историю формата
файлы как RCS, пользовательский интерфейс CVS гораздо более элегантный. Добавлен
к этому у вас есть поддержка нескольких разработчиков и удаленный клиент
поддерживать.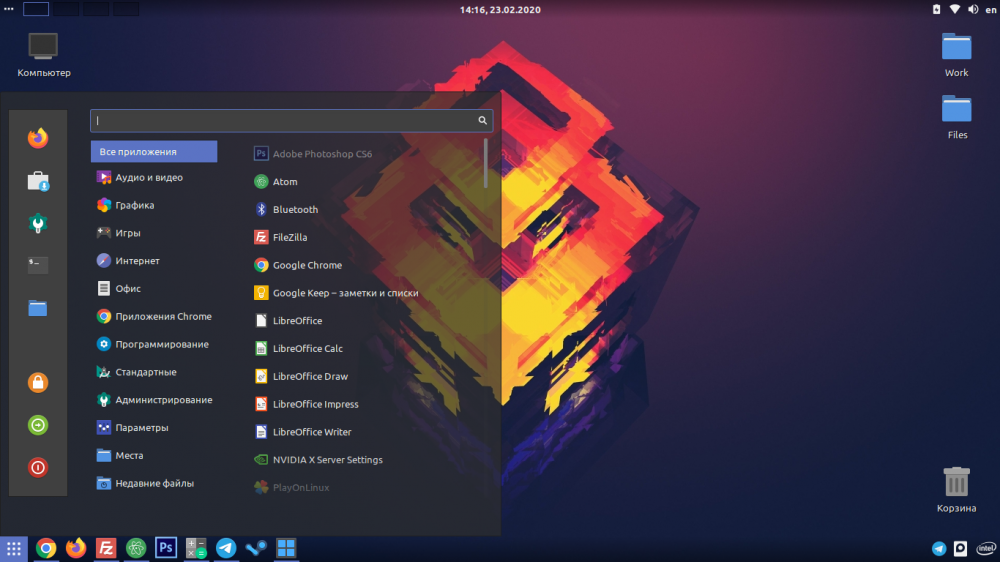 Эта последняя функция очень удобна в моей настройке. Наш
Эта последняя функция очень удобна в моей настройке. Наш
Репозиторий CVS хранится на машине Solaris. В моей цели использовать все
вещи Linux и чтобы доказать, что это действительно можно сделать, я установил
клиент CVS на моем Linux-компьютере (вероятно, это было бы стандартным
на некоторых установках). Установив переменную среды CVSROOT
для удаленного доступа к репозиторию CVS на машине Solaris я могу
управлять моим исходным кодом локально. CVS использует
rlogin для выполнения команд CVS
удаленно, поэтому убедитесь, что вы настроили надлежащий доступ на
удаленная машина. Переменная среды CVSROOT должна
следуйте следующему формату, чтобы получить доступ к удаленному
репозиторий:
экспорт CVSROOT=:ext:hostname:CVSRepository
Трудно найти хорошее программное обеспечение для отслеживания ошибок/дефектов с открытым исходным кодом
к. Я смог найти только два, которые выглядели стабильно. Один из них
был исключен, потому что он не полностью соответствовал нашим требованиям. Единственный
Единственный
реальной возможностью, доступной нам, было приложение для отслеживания ошибок.
используется командой Mozilla. Это приложение имеет достойный веб-интерфейс
пользовательский интерфейс с базой данных MySQL. Это очень
настраиваемый, и как только мы преодолели несколько причуд, все было готово.
работает достаточно быстро.
Утилиты
Некоторые типичные утилиты Linux очень удобны, когда
разработка проекта. Не только для работы, связанной с кодированием и
тестирование, но и утилиты, которые просто облегчают жизнь.
Например, команды находят ,
кот ,
авк и
egrep , как правило, используется довольно часто
для общего системного администрирования, ориентируясь в
исходные файлы и написание небольших сценариев, облегчающих работу.
Без установки чего-то вроде Cygwin для Windows вы бы
трудно найти подобные «улучшающие жизнь» утилиты на
Платформы Майкрософт.
Особый класс полезности, более непосредственно связанный
для разработки кода был бы «красивый принтер» или утилиты
которые могут привести ваш код в порядок, чтобы он соответствовал
определенный стандарт, такой как кодирование Java Sun Microsystems
стандарт или стандарт кодирования вашей собственной компании.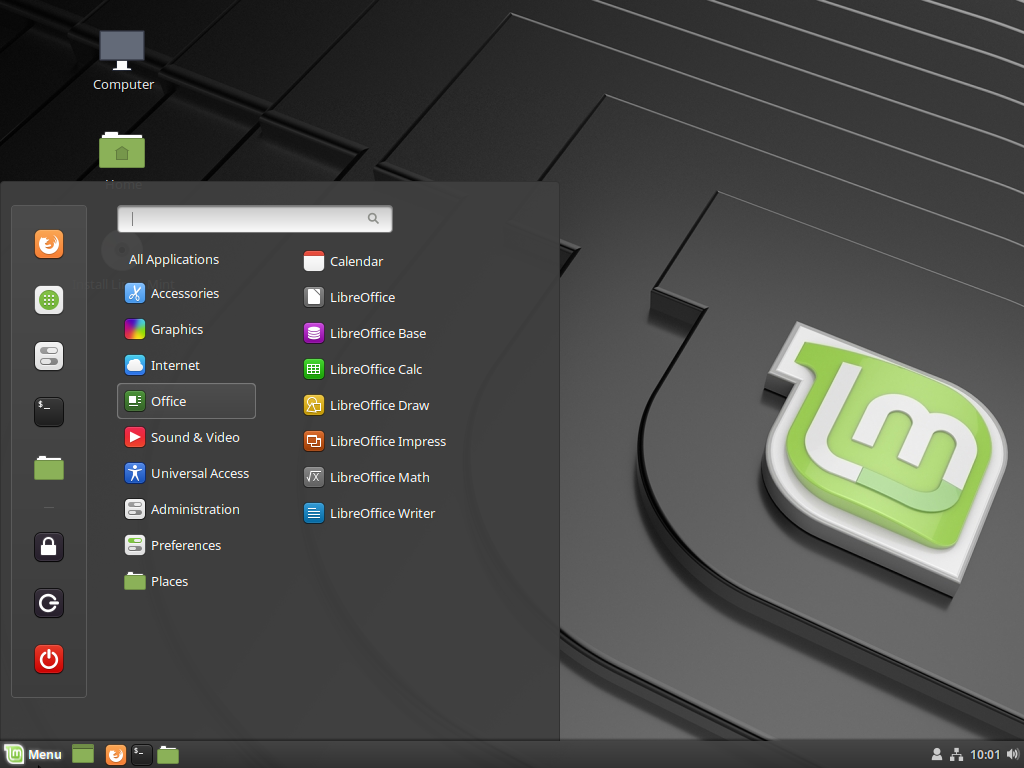 Утилита отступа
Утилита отступа
доступен в большинстве систем Linux, и, указав диапазон
параметры, вы можете управлять форматированием конечного вывода. В
На данный момент наш проект соответствует кодировке Sun Microsystems
стандарт. Когда я впервые начал искать варианты отступов, которые
бы отформатировать код Java в соответствии с правильным стандартом, я наткнулся на
Утилита Jindent . Это
индентор написан на Java, так что опять же, он полностью
кроссплатформенный. По умолчанию он форматируется в соответствии со стандартом Sun и
при создании собственного файла конфигурации вы можете изменить его
выход.
Настройка системы
В целях резервного копирования мы сохраняем большую часть наших разработок
UNIX-серверы. Большинство наших клиентских машин работают под управлением Windows NT.
Машины UNIX, с которыми мы работаем, оснащены NFS и SAMBA. К
разделяя эти диски, мы можем получить доступ к этим ресурсам локально
без необходимости входа в удаленную машину. Linux-машина может
смонтировать оба диска NFS и SAMBA, которые были разделены.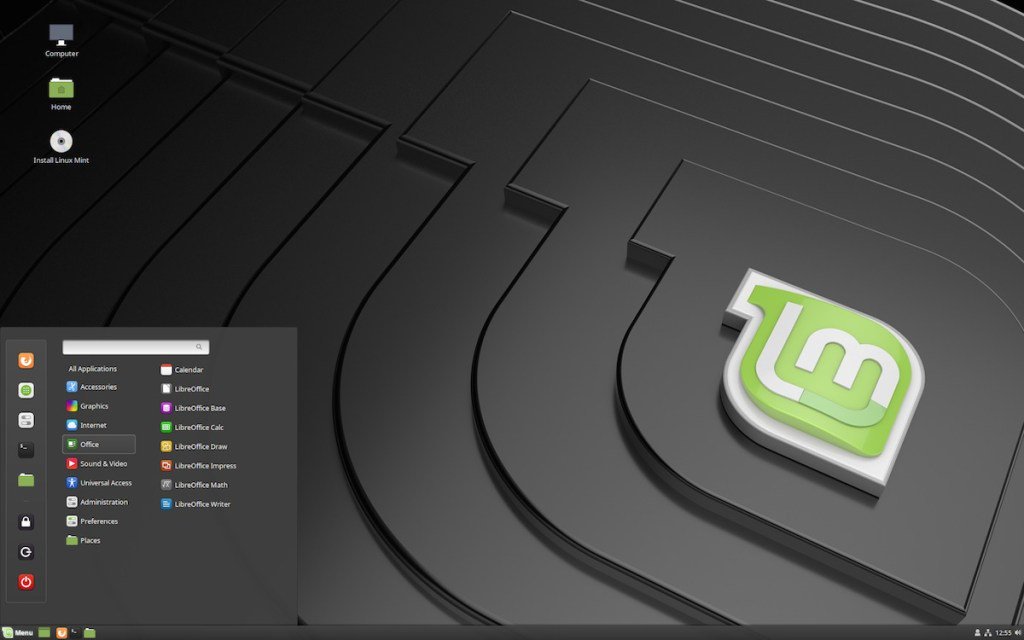 К
К
сохраняя ту же структуру каталогов, что и на удаленной машине,
вы уменьшаете потребность в создании make-файлов для конкретной машины. Для
например, если требуемая библиотека jar находится в
/opt/FSUNjmq/lib/jms.jar на удаленной машине make-файлы, которые
которую вы разработали, может работать как на удаленной машине UNIX, так и на вашей
локальная машина Linux без каких-либо изменений, путем сопоставления
/opt/FSUNjmq в /opt/FSUNjmq на вашем локальном компьютере. Команды для
совместное использование удаленных дисков аналогично следующему. Для
НФС:
доля /opt/FSUNjmq
Для SAMBA отредактируйте файл /etc/smb.conf, скопировав один из
общие ресурсы примера, измените его, чтобы он указывал на правильный каталог, и
не забудьте дать разрешение на доступ к вашему имени пользователя. Это не
всегда есть возможность работать исключительно с вашей локальной машины; там будет
быть времена, когда вам нужно будет войти в систему на удаленной машине, чтобы запустить
различные процессы, например, когда порт недоступен для
приложение, с которым вы хотите протестировать, или когда вам нужно скопировать,
перемещать или получать доступ к большим объемам данных. Кроме того, вход в
Кроме того, вход в
удаленная машина даст вам лучшую производительность сети.
9Команда 0121 rlogin упрощает
доступ к удаленным машинам, чем telnet. С помощью rlogin вы можете настроить
права доступа, чтобы вам не требовалось вводить пользователя
имя и пароль каждый раз при входе в систему. Создав файл .rhosts
в вашем удаленном домашнем каталоге и добавив свой локальный компьютер
имя, вы сможете легко зайти на удаленную машину. Только
убедитесь, что для вашего .rhosts установлено разрешение на чтение/запись для
только владелец, и что групповой или глобальный доступ не разрешен.
В противном случае ваша автоматическая аутентификация не будет работать.
Одна из неприятных вещей, которые я обнаружил при входе в удаленный
машины заключается в том, что вы должны настроить все свои настройки оболочки
второй раз. Это можно преодолеть, настроив общий профиль
файл и сделать его доступным как для вашего локального компьютера, так и для вашего
удаленные машины. Создайте файл .commonProfile в своем удаленном доме
каталог и смонтируйте удаленный домашний каталог локально.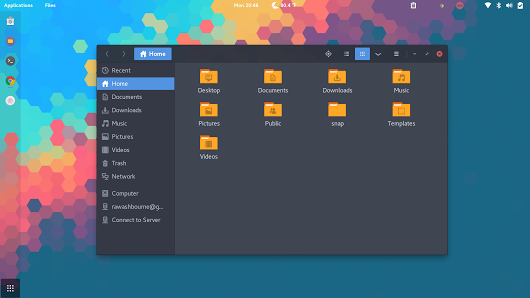 Итак, в
Итак, в
Помимо вашего каталога /home/username, у вас также есть
/remote/имя_пользователя. В вашем локальном и удаленном профилях вы
затем может получить ваш .commonProfile. Любые изменения, которые вам необходимо внести
теперь можно сделать только один раз, и они будут отражаться в обоих
среды.
Один важный момент относительно удаленного доступа к вашим серверам UNIX
заключается в том, что при настройке учетной записи пользователя для себя на локальном
машине, вы должны установить те же имя пользователя, uid и gid, что и
были назначены на удаленной машине. Это делает жизнь намного
проще с точки зрения разрешений на запись, монтирование и вход в систему. Некоторые из
более опытные пользователи могут быть знакомы с NIS; это метод
для хранения центрального хранилища пользователей и паролей в
количество UNIX-машин. После небольшого исследования и подходящего
конфигурации сети, может быть возможно настроить ваш Linux
машину, чтобы использовать NIS, чтобы разрешить другим пользователям доступ к вашей машине.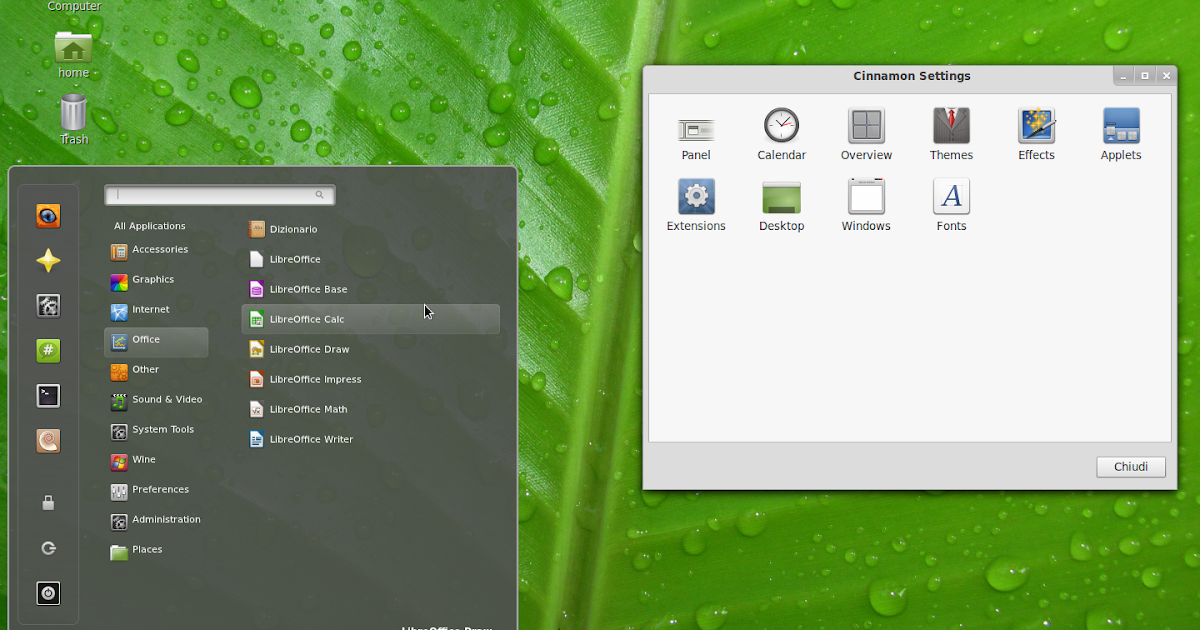
Это позволяет избежать необходимости дублировать каждый идентификатор пользователя и идентификатор группы при
вы добавляете нового пользователя на свой компьютер.
Чрезвычайно полезная возможность — запускать X Window
клиентов с удаленного компьютера на ваш локальный компьютер. Это дает
вы получаете доступ к удаленной машине в графической среде.
Однако, несмотря на то, что вы можете запускать удаленные приложения в окне на
ваш локальный дисплей X Window, в некоторых случаях
несовместимости между тем, что ожидает удаленное приложение
из системы UNIX X Window и что ваш локальный сервер X Window
обеспечивает. Классическим случаем будет, если ваш сервер X Window
работает в 16-битном цвете, но удаленное приложение может работать только в
8-битный цвет. Вместо того, чтобы закрывать сеанс X Window
и перезапустите в 8-битном цвете, вы можете запустить второй X
Оконный сеанс с 8-битным цветом локально или можно запустить удаленно
оконный менеджер, чтобы он отображался на вашем локальном компьютере.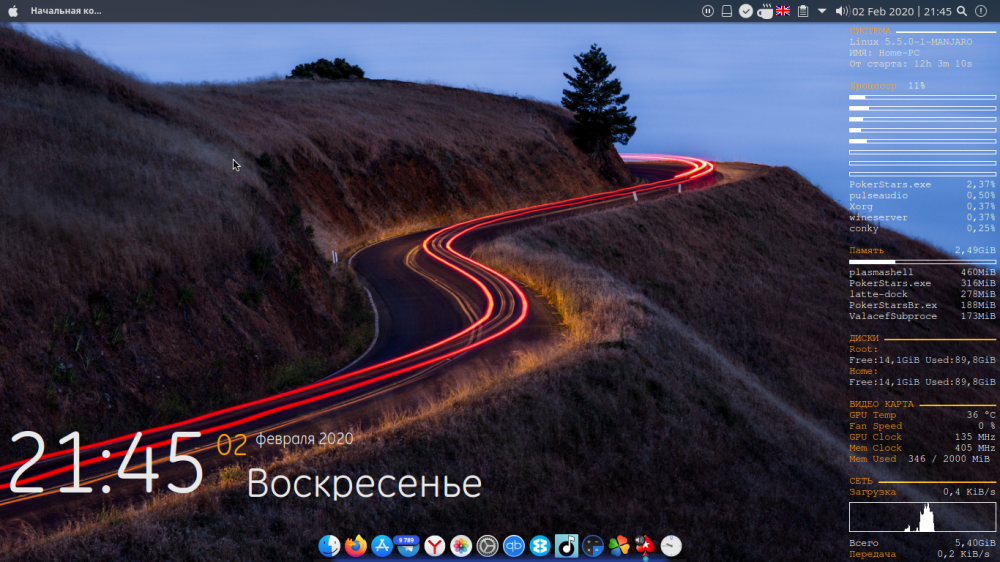
команда для этого:
X :1 -запрос удаленного хоста
«:1» означает, что вы хотите, чтобы X работал как ваш второй
отображать. Это требует, чтобы вы установили отображаемую переменную на
удаленная машина на ваш второй дисплей:
экспорт ДИСПЛЕЙ = ваш хост: 1
Общий совет
Общий совет о том, как вести себя в повседневной жизни
задачи, которые обычно выполняются в Windows, я предлагаю
следующее:
Вероятно, самая общая функция в любом офисе в наши дни
читает и пишет документы Microsoft, будь то Word, Excel или
Силовая установка. StarOffice предоставляет полный набор приложений
которые способны читать и писать документы формата Microsoft.
В своей последней версии они предоставили еще большую поддержку для
Интеграция с Майкрософт.
Для работы с электронной почтой существует множество почтовых клиентов на выбор.
Однако это может быть ограничено в зависимости от типа почты.
сервер, который вы используете. У вас не должно возникнуть проблем с поиском почтовых клиентов для
Почта POP и IMAP. Поскольку я уже упомянул StarOffice, я бы
Поскольку я уже упомянул StarOffice, я бы
хотел бы отметить, что он поставляется со встроенным почтовым клиентом для POP
и IMAP-почта. Netscape также включает поддержку POP и IMAP.
Проблемы могут возникнуть, если ваша компания решила использовать
Microsoft Exchange в качестве своего почтового сервера и не открыл IMAP
или доступ к нему по протоколу POP. На данный момент нет совместимых с IMAP
клиенты доступны для Linux. Насколько я знаю, ваши варианты здесь
ограничены почтовыми клиентами, которые будут работать только в Windows (если
кто-нибудь знает по-другому, дайте мне крик!). См. ниже для
больше информации о том, как с этим бороться.
К сожалению, Linux не предоставляет всех возможностей, которые
необходимы в современном офисе. Мы чаще всего
смирился с необходимостью делить нашу машину с продуктами Microsoft.
WINE обеспечивает возможность запуска
Продукты Microsoft изначально в Linux; тем не менее, многое остается
быть желанным. Для этих случаев VMWare — умное приложение, которое
позволяет запускать экземпляр другой операционной системы внутри
ваша операционная система Linux.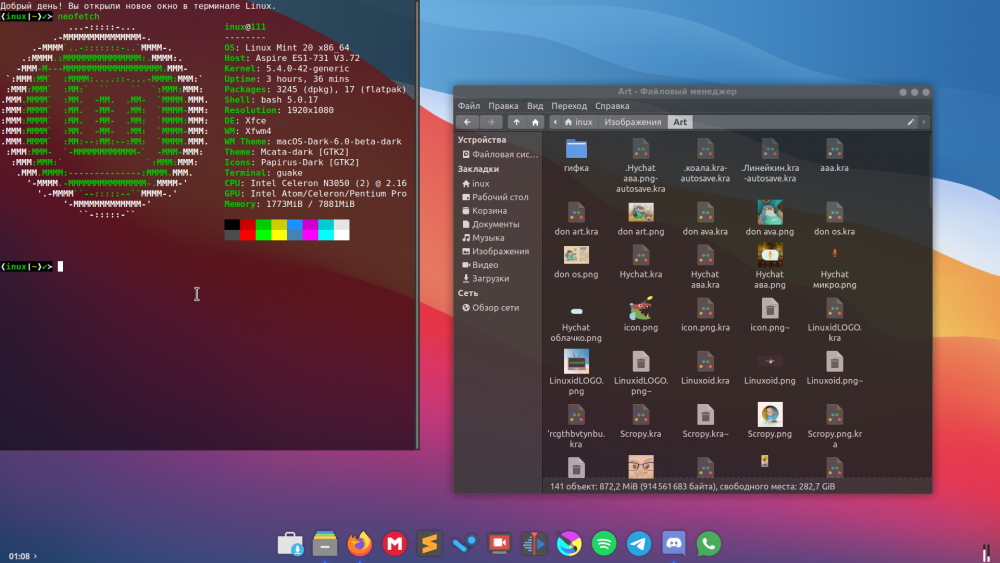 Проверьте это, если вы не пришли
Проверьте это, если вы не пришли
через него. Для меня VMWare дает возможность запуска Microsoft
Outlook читает электронную почту с нашего сервера Exchange. Кажется, немного
слишком много запускать другую операционную систему, чтобы
просто читаем почту, но не всегда получаем то, что хотим.
Печать — это область, которая может вызвать ряд головных болей при
установка операционной системы Linux; однако инструменты настройки принтера
и поддержка водителей быстро улучшается. Настройка сети
принтер под Linux может быть довольно простым, если вы будете следовать
правила. Одна вещь, на которую следует обратить внимание, это когда у вас есть принтер, который
похоже, что у него нет собственного драйвера. Есть много ресурсов
в Интернете подробно описано, как настроить конкретный принтер, даже если он
вроде не поддерживается. Например, у нас есть Gestetner PCL.
принтер в офисе, но с помощью принтера HP LaserJet III
драйвер Теперь у меня есть доступ к этому принтеру.
Подводя итог, можно сказать, что есть много областей, с которыми необходимо иметь дело при
пытаясь успешно запустить операционную систему Linux в
среда, которая не обязательно поддерживает его.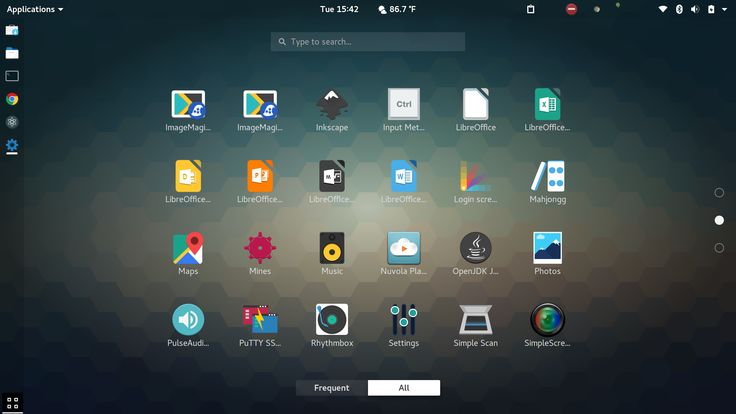
 1 Соевые свечи Корица
1 Соевые свечи Корица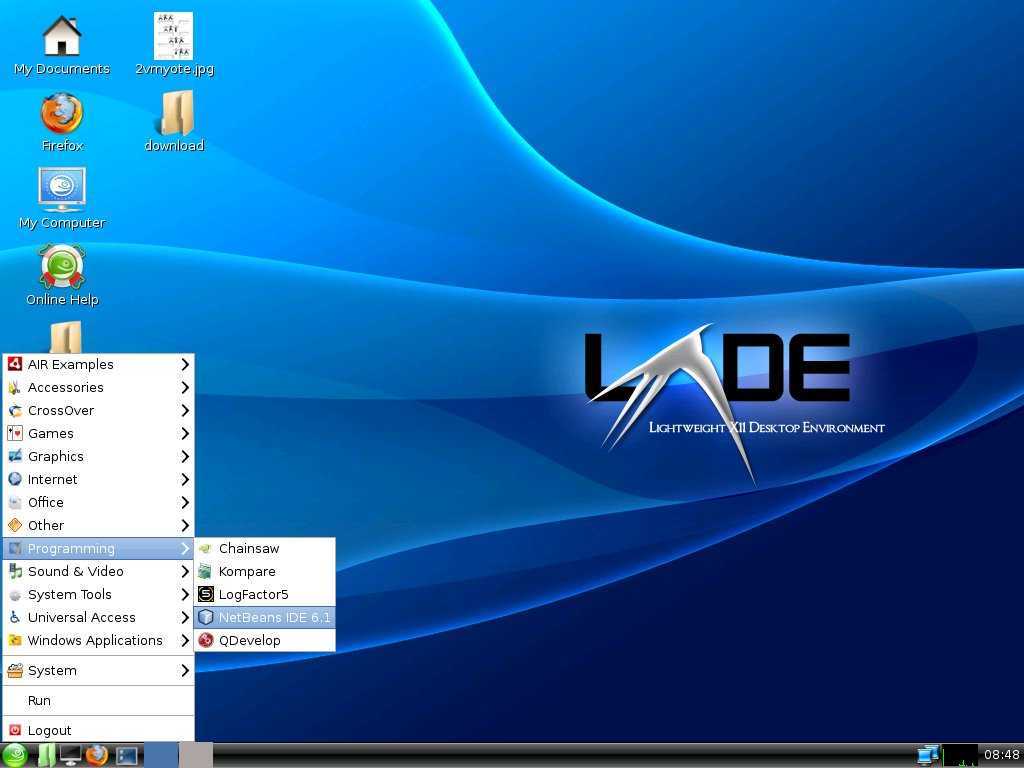
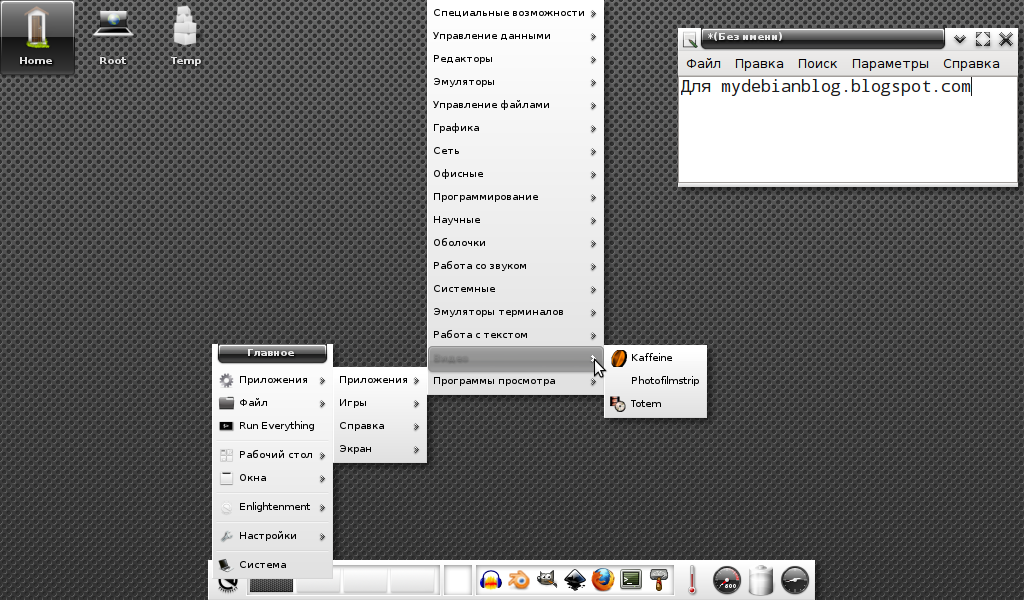 4.5.
4.5.