Linux ubuntu server: Get Ubuntu Server | Download
Содержание
Как установить Ubuntu Server 22.04 LTS
Canonical объявила о выпуске Ubuntu 22.04 LTS (Jammy Jellyfish) 21 апреля 2022 года. Теперь она доступна на настольных компьютерах и серверах. В этой статье будут освещены процедуры, необходимые для установки Ubuntu 22.04 Server Edition с LTS (длительная поддержка) на вашем компьютере. Давайте посмотрим на новые функции, которые были включены, прежде чем мы начнем процедуру установки.
Вот некоторые из последних улучшений сервера Ubuntu 22.04 LTS:
- Canonical будет предлагать бесплатные обновления и поддержку в течение следующих пяти лет (до апреля 2027 года), поскольку это LTS-версия, в дополнение к десяти годам защиты безопасности, предлагаемой подпиской UA-I.
- SSH с двухфакторной аутентификацией.
- Новое ядро 5.4
- Live Installer Ubuntu Server с автоматическими обновлениями.
- Сервер Jammy Jellyfish 22.04 оснащен новым настройщиком акцентных цветов, который позволяет пользователям быстро и эффективно настраивать сервер.

- Внедрение Gnome 42 является важной функцией, представленной в этом обновлении сервера. Он поставляется с новыми параметрами питания, позволяющими пользователям выбирать между энергопотреблением и производительностью в окне настроек.
- Гибкость загрузчика. Раньше программа установки Ubuntu записывала загрузчик только на один диск. Однако в Ubuntu 22.04 это уже не так.
- Представляет виртуальную частную сеть WireGuard
Установка Ubuntu Server 22.04 LTS
Технические требования
Ubuntu Server Edition обеспечивает стандартизированную минимальную основу для многих типов серверного программного обеспечения. Это включает в себя общий доступ к файлам и принтерам, хостинг веб-сайтов и электронной почты и многое другое. Этот выпуск совместим с четырьмя различными семействами 64-разрядных процессоров:
- (64-разрядная версия Intel/AMD) amd64
- s390x (IBM Z и LinuxONE)
- arm64 (64-битный ARM)
- ppc64el (POWER8 и POWER9)
Для работы Ubuntu 22. 04 LTS Server требуются следующие минимальные аппаратные и программные конфигурации:
04 LTS Server требуются следующие минимальные аппаратные и программные конфигурации:
- Объем памяти 4 гигабайта (ОЗУ)
- Стабильное подключение к Интернету
- Компьютер с двухъядерным процессором
- Загрузочный USB-накопитель или DVD
- Диск, который может хранить до 25 ГБ данных
Когда у вас есть все предварительные условия, вы можете перейти к этапу установки.
Шаг 1. Загрузите файл ISO-образа сервера Ubuntu.
Перейдите на веб-сайт выпуска Ubuntu 22.04 LTS и найдите ссылку на образ сервера, как показано на следующем снимке экрана:
После того, как вы успешно загрузили ISO-файл сервера, перейдите к шагу 2.
Примечание. Перед установкой Ubuntu Server Edition убедитесь, что у вас есть резервная копия ваших данных. Если Ubuntu не первая ОС, которая будет установлена на вашем компьютере, вам потребуется переразметить диск. Однако, если вы разделите свой диск и допустите ошибку или что-то пойдет не так, вы можете потерять все на диске. Несмотря на то, что установочное программное обеспечение, как правило, безопасно (большая его часть существует уже много лет), оно может быть использовано разрушительно. Следовательно, вам нужно быть заинтересованным и устанавливать программное обеспечение по ссылкам, которые мы предоставили.
Несмотря на то, что установочное программное обеспечение, как правило, безопасно (большая его часть существует уже много лет), оно может быть использовано разрушительно. Следовательно, вам нужно быть заинтересованным и устанавливать программное обеспечение по ссылкам, которые мы предоставили.
Шаг 2. Подготовка установочного носителя
Вы можете использовать различные методы для создания загрузочной флешки Ubuntu Server 22.04 LTS. Например, вы можете использовать Image Burner, Rufus, Etcher и многие другие. Однако в этом руководстве мы будем использовать Etcher.
Прежде чем приступить к процессу подготовки носителя, необходимо выполнить следующие предварительные условия:
Вам потребуется:
- USB-накопитель/флэш-диск емкостью 2 ГБ или больше.
- Ноутбук
- ISO-образ сервера Ubuntu. Ссылки для скачивания предоставлены в этом руководстве по статье.
- BalenaEtcher для создания загрузочного носителя
BalenaEtcher можно скачать с официального сайта Etcher. Загрузите программное обеспечение, совместимое с вашей родительской ОС, и установите его.
Загрузите программное обеспечение, совместимое с вашей родительской ОС, и установите его.
Будьте терпеливы, так как процесс загрузки займет довольно много времени, в зависимости от скорости вашего интернета. При использовании MacBook для создания установочного носителя вы должны приложить дополнительные усилия и подготовить USB-накопитель, прежде чем переходить к следующему шагу. Чтобы подготовить USB-накопитель, выполните следующие действия:
- Запустите Дисковую утилиту. Доступ к нему можно получить через «Приложения»> «Утилиты» или с помощью поиска Spotlight.
- Вставьте флешку и найдите новое устройство в Дисковой утилите.
- Выберите USB-накопитель (возможно, вам потребуется активировать параметр «Просмотр»> «Показать все устройства»), а затем выберите «Стереть» в меню инструмента (или в контекстном меню).
- Выберите MS-DOS (FAT) в качестве формата и карту разделов GUID в качестве схемы.
- Убедитесь, что вы выбрали правильное устройство, а затем нажмите «Стереть».

Подготовив флэш-накопитель USB, вы можете перетащить загруженное приложение BalenaEtcher в папку «Приложения», чтобы установить его.
Примечание. Последние версии macOS по умолчанию предотвращают выполнение программ от неизвестных авторов. Чтобы избежать этой проблемы, разрешите «App Store и идентифицированных разработчиков» на панели «Безопасность и конфиденциальность» в Системных настройках. Если вас по-прежнему предупреждают не запускать приложение, нажмите кнопку «Все равно открыть» в том же поле, как показано на снимке ниже:
Конфигурация Etcher
Etcher произведет инициализацию и запись на ваше USB-устройство в три этапа, каждый из которых должен быть выбран отдельно:
- Прошивка из файла: при выборе образа запускается программа запроса файлов, из которой вы должны перейти и выбрать ранее загруженный файл ISO. Файл ISO будет помещен в папку «Загрузки» по умолчанию.
- Выберите цель: опция выбора диска заменяется именем вашего USB-устройства, если оно уже подключено.
 Это позволяет вам выбрать целевое устройство. Вы будете уведомлены, если места для хранения недостаточно для выбранного вами ISO.
Это позволяет вам выбрать целевое устройство. Вы будете уведомлены, если места для хранения недостаточно для выбранного вами ISO. - Флэш: опция флэш-памяти включается, когда выбраны и файл ISO, и диск.
Etcher, как и Disk Utility, требует низкоуровневого доступа к вашим устройствам хранения и будет запрашивать пароль при его выборе.
Теперь с помощью описанных выше процедур настройте Etcher для прошивки сервера Ubuntu 22.04 LTS на нашем USB-накопителе.
Примечание. Этот процесс займет некоторое время. После этого нажмите «Flash Complete» и извлеките USB-накопитель.
Теперь, когда у нас есть готовый USB-накопитель с сервером Ubuntu 22.04 LTS, мы можем приступить к процессу установки. Однако, прежде чем мы начнем процедуру установки, важно отметить, что вы можете создать свой USB-накопитель, используя любую из ваших родительских ОС, таких как Windows или Linux. Мы создали свой с помощью MacBook Pro, поэтому не запутайтесь, думая, что мы устанавливаем сервер на Mac.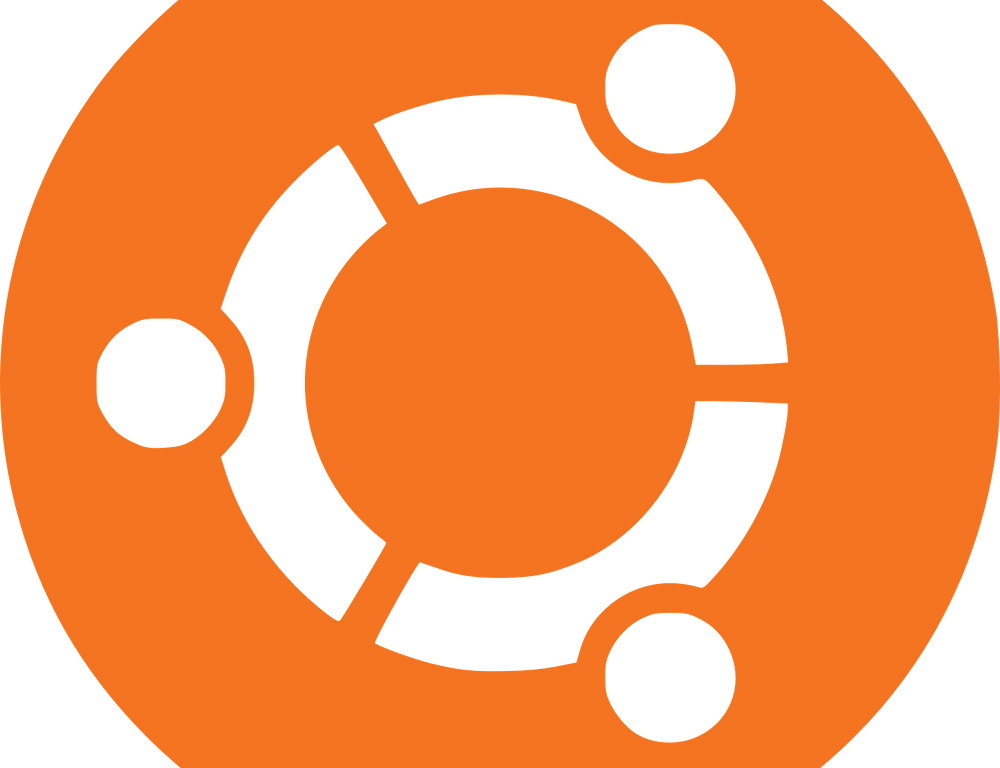
Как подготовить установочный носитель в Linux
Для пользователей Linux мы будем использовать терминальную программу для создания загрузочного USB-накопителя. Мы предполагаем, что у вас уже есть файл установщика, загруженный на ваш ПК с Linux. Теперь перейдите в каталог «Загрузки», используя следующую команду
Сначала запустите терминал с помощью команды Ctrl+Alt+T, затем выполните эту строку кода:
cd ~/Downloads/
Используйте строку кода ls, чтобы вывести список всех файлов в папке загрузок. Если ваш сервер Ubuntu 22.04 LTS доступен, вы увидите что-то похожее на скриншот, показанный ниже:
ls
Теперь продолжайте и перечислите доступные диски в вашей ОС Linux, выполнив эту строку кода:
sudo lsblk
Запишите имя вашего USB-накопителя, чтобы избежать путаницы на следующем шаге.
Теперь выполните эту строку кода, чтобы прошить или записать ISO-образ сервера Ubuntu 22.04 LTS на наш USB-накопитель:
sudo dd if=./ubuntu-22.04.1-live-server-amd64.iso of=/dev/sdb bs=1M status=progress
Примечание. Убедитесь, что вы заменили имя ISO-образа сервера Ubuntu 22.04 LTS на фактическое имя файла, который вы загрузили на свой компьютер. Кроме того, вам нужно заменить /dev/sdb фактическим именем диска, которое вы записали ранее.
Как только вы нажмете «Ввод» на клавиатуре, начнется процесс записи. Убедитесь, что у вас есть резервные копии файлов, чтобы избежать потери данных в процессе записи.
Весь процесс записи займет довольно много времени, в зависимости от характеристик вашего ноутбука. Будьте терпеливы, пока процесс продолжается. После завершения ваша флешка будет готова.
Теперь извлеките диск с помощью этой команды:
sudo eject /dev/sdb
Вот и все. Вы фактически создали загрузочный USB-накопитель на своем ПК с Linux.
Как подготовить установочный носитель в Windows
Для пользователей Windows мы будем использовать приложение Rufus. Rufus можно загрузить с официального сайта Rufus. Загрузите портативную версию Rufus.
Rufus можно загрузить с официального сайта Rufus. Загрузите портативную версию Rufus.
Вставьте флешку в компьютер и запустите Rufus. Затем нажмите кнопку «ВЫБРАТЬ».
Выберите загруженный ISO-образ Ubuntu Server 22.04 и нажмите кнопку «Открыть».
Ничего не меняйте. Нажмите кнопку «СТАРТ», как показано на рисунке ниже.
Появится запрос на загрузку. Нажмите «Да», чтобы продолжить.
Теперь выберите параметр «Запись в режиме ISO-образа (рекомендуется)» и нажмите «ОК».
Если на флэш-накопителе USB есть важные данные, переместите их в безопасное место, прежде чем нажимать «ОК».
Rufus запишет ISO-образ на ваш USB-накопитель. Этот процесс займет довольно много времени; поэтому наберитесь терпения, пока он не завершит процесс записи.
Когда флешка будет готова, нажмите ЗАКРЫТЬ и извлеките ее из компьютера.
Вот и все. Вы создали загрузочный USB-накопитель на своем ПК с Linux.
Установка Ubuntu Server 22.
 04 LTS
04 LTS
Перезагрузите целевую машину, на которую вы хотите установить сервер Ubuntu 22.04 LTS, и перейдите к настройкам BIOS. Теперь измените загрузочный носитель с внутреннего жесткого диска на загрузочный носитель (USB или DVD).
Выберите «Установить сервер Ubuntu» и нажмите «Ввод», чтобы продолжить. Ubuntu проверит ваш USB-накопитель на наличие ошибок и проблем перед запуском установщика Ubuntu Server.
Теперь запустится сервер установки Ubuntu.
Примечание. Мы будем использовать клавиши «вверх», «вниз», «вкладка» и «Ввод» для навигации по программе установки.
Выберите свой язык и нажмите клавишу «Ввод», чтобы продолжить.
Примечание. Если вы подключены к Интернету и доступна новая версия установщика Ubuntu Server 22.04 LTS, вы увидите запрос на обновление. Если вы хотите продолжить и обновить установщик, выберите Обновить до нового установщика. Однако, если вы не собираетесь обновлять текущий установщик, выберите «Продолжить без обновления» и нажмите «Ввод» для обновления.
Выберите раскладку и вариант клавиатуры прямо сейчас. Затем нажмите «Ввод» после того, как вы закончите.
Следующий раздел — настройка сетевого интерфейса. Здесь мы настроим сетевые интерфейсы нашего сервера Ubuntu 22.04 LTS. Чтобы выполнить настройку, выберите сетевой интерфейс из предоставленного списка и нажмите «Ввод» на клавиатуре.
Если вы хотите настроить параметры сетевого прокси-сервера HTTP для установки, вы можете сделать это здесь. Если не знаете, что делать, оставьте как есть. После этого выберите «Завершить» и нажмите «Ввод».
В зависимости от страны на следующем экране будет автоматически настроено зеркало архива Ubuntu. После завершения нажмите «Ввод», чтобы перейти к следующему этапу. Если вы не знаете, какое зеркало выбрать, оставьте все как есть и нажмите «Ввод» на клавиатуре.
На этом этапе вам будет предоставлен экран, на котором вы настроите схему хранения для установки сервера Ubuntu 22.04 LTS. Здесь у вас есть два варианта.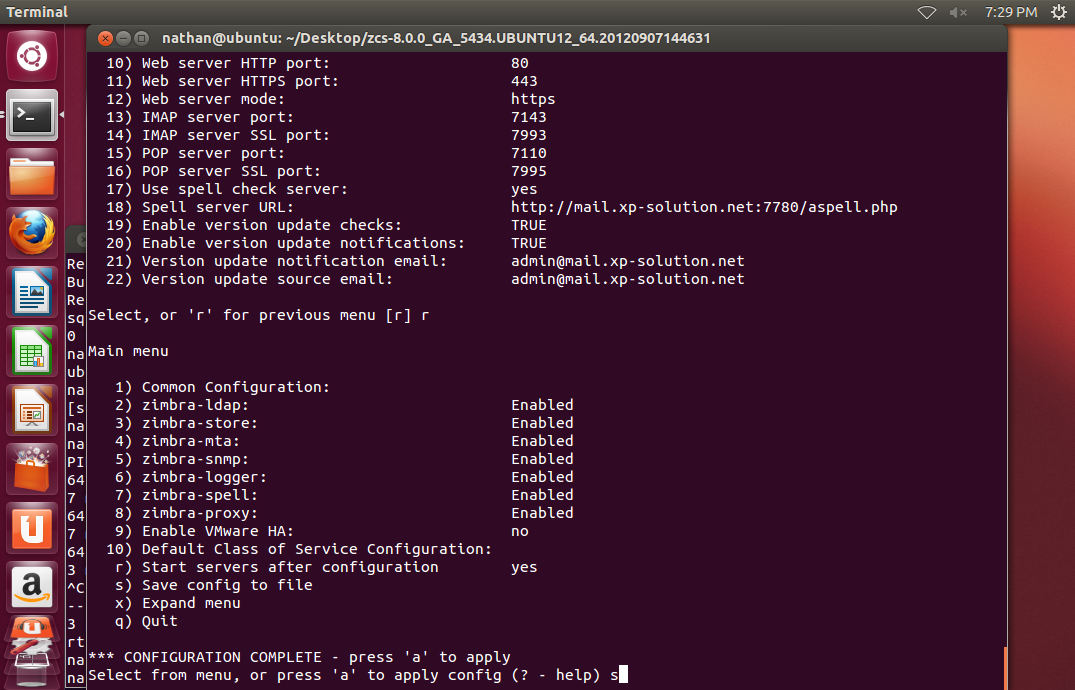
- Использовать весь диск — выберите этот параметр, если хотите, чтобы программа установки создала для вас разделы.
- Пользовательский макет хранилища — выберите этот вариант, если хотите создать свою уникальную схему разделов или таблицу.
В этом руководстве по статье мы выберем второй вариант «Пользовательский макет хранилища». Это позволит нам создать нашу уникальную схему разделов.
Примечание. Пробел используется во время установки для выбора и отмены выбора элементов или меню.
Выберите «Пользовательский макет хранилища» и нажмите «пробел», чтобы выбрать или отметить его.
Когда вы закончите, выберите «Готово» и нажмите «Ввод», чтобы продолжить.
На следующем этапе выберите жесткий диск, который вы собираетесь разбить, и нажмите «Ввод».
Теперь выберите опцию «Использовать как загрузочное устройство» и нажмите «Ввод» на клавиатуре.
Будет создан загрузочный раздел.
Следующим этапом является создание корневого (/) раздела.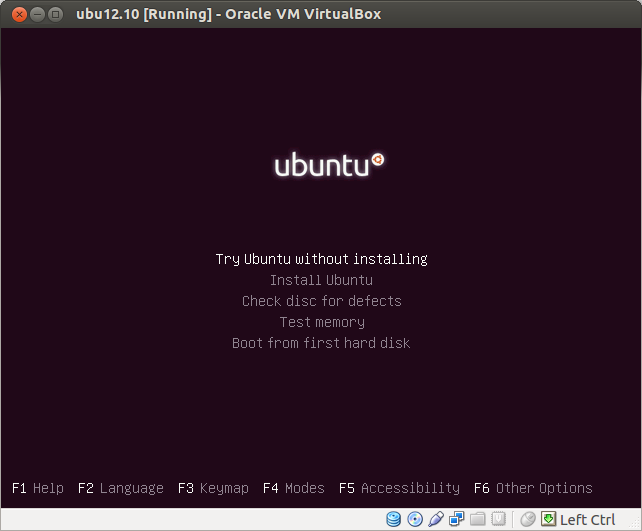 Чтобы создать его, выберите жесткий диск, нажмите клавишу ввода, как мы делали это ранее, затем выберите «Добавить раздел GPT» и «Ввод».
Чтобы создать его, выберите жесткий диск, нажмите клавишу ввода, как мы делали это ранее, затем выберите «Добавить раздел GPT» и «Ввод».
Как только это будет сделано, установите желаемый размер раздела и отформатируйте его как «ext4». Не забудьте смонтировать его в /. После монтажа нажмите «Создать» и нажмите «Enter» на клавиатуре.
Примечание. При разбиении на разделы вы можете использовать M для обозначения «мегабайта», G для обозначения «гигабайта» и T для обозначения «терабайта».
Теперь корневой раздел будет создан. Если вы уверены, что не хотите создавать еще один раздел, выберите «Готово» и нажмите «Ввод», чтобы продолжить процесс установки.
Появится приглашение, предлагающее подтвердить, хотите ли вы подтвердить изменения диска. Если вы уверены, выберите «Продолжить» и нажмите «Ввод» на клавиатуре.
Введите свои учетные данные и выберите «Готово», затем нажмите «Ввод», чтобы продолжить.
Выберите «Установить сервер OpenSSH» и нажмите «Пробел», чтобы разрешить SSH-доступ к вашему Ubuntu Server 22. 04 LTS.
04 LTS.
Теперь выберите «Готово» перед «Enter» на клавиатуре.
Вы можете сделать это через это меню, если хотите установить дополнительное программное обеспечение и инструменты. Когда вы закончите, выберите «Готово» и нажмите «Ввод».
Программа установки начнет перенос всех необходимых файлов на ваш жесткий диск. Это может занять некоторое время.
После того, как он будет запылен, также начнется процесс установки. Для завершения всего процесса потребуется некоторое время. Наберитесь терпения и пока установщик делает свое дело.
Выберите «Перезагрузить» и нажмите «Ввод» после завершения установки. Отключите установочный носитель вашего сервера (флэш-накопитель USB) и нажмите «Ввод». Ваш сервер загрузится.
Примечание. Не забудьте изменить загрузочный носитель с загрузочного носителя на внутренний жесткий диск, чтобы машина загружалась с диска, на который мы только что установили сервер Ubuntu 22.04 LTS.
Войдите в систему, используя учетные данные, которые мы создали во время установки, чтобы войти на ваш сервер Ubuntu 22. 04 LTS.
04 LTS.
После успешного входа в систему выполните эту команду, чтобы убедиться, что сервер Ubuntu 22.04 LTS установлен в вашей системе.
cat /etc/lsb-release
Если вы собираетесь установить среду рабочего стола с графическим интерфейсом на наш сервер Ubuntu 22.04 LTS, мы должны выполнить следующую команду:
sudo apt update sudo apt install gnome-shell ubuntu-gnome-desktop -y
Этот процесс займет довольно много времени. Пожалуйста, будьте терпеливы, пока терминал делает свое дело. После его завершения и установки всех пакетов рабочего стола Gnome перезагрузите сервер. После входа в систему вы увидите экран входа, аналогичный показанному ниже:
Вот и все. Сервер Ubuntu 22.04 LTS был успешно установлен на нашем компьютере.
2414960cookie-checkКак установить Ubuntu Server 22.04 LTSno
Установка Ubuntu Server 20.04 — Losst
В апреле 2020-го года команда разработчиков Canonical выпустила долгожданный LTS-дистрибутив Ubuntu 20. 04 (Focal Fossa). Поддержка данной версии планируется в течении последующих пяти лет. «Focal» переводится как «центральный» или как «фокусный». Fossa (если переводить дословно) — самое крупное хищное млекопитающее, обитающее на острове Мадагаскар.
04 (Focal Fossa). Поддержка данной версии планируется в течении последующих пяти лет. «Focal» переводится как «центральный» или как «фокусный». Fossa (если переводить дословно) — самое крупное хищное млекопитающее, обитающее на острове Мадагаскар.
Однако, если внимательно глянуть на слово «Fossa», можно предположить, что корень этого слова — «Foss» — наводит также и на мысль об аббревиатуре — «Free and Open Source Software». В этой статье мы рассмотрим как выполняется установка Ubuntu Server 20.04, а также что нового нам подготовили разработчики.
Содержание статьи:
Что нового в Ubuntu 20.04 LTS Server?
Из значимых обновлений в Ubuntu 20.04 LTS Server (Focal Fossa) хочется прежде всего отметить LTS-ядро версии 5.4, что означает появление ряда нововведений, улучшений безопасности, повышение производительности и добавление новых возможностей.
Например: применён алгоритм сжатия ядра без потерь LZ4, что заметно сократило загрузку ОС; появилась поддержка по умолчанию файловой системы от Microsoft exFAT; задействован режим блокировки ядра Linux Lockdown Kernel, предотвращающий выполнение произвольного кода от UID даже с правами root.
Кроме того, реализована полнофункциональная поддержка Кubernetes 1.18. Продолжается внедрение нового формата установочных пактов SNAP. Полностью прекращена поддержка 32-разрядных версий. Даже если у вас сейчас 32-разрядная Ubuntu 18.04, обновиться до версии 20.04 уже не получится.
Минимальные требования к аппаратуре
По данным с официальной страницы Canonical:
- Процессор: одноядерный, 2 ГГц.
- ОЗУ: 2 Гб.
- Жёсткий диск: 10 Гб.
Рекомендуемые характеристики для получения среды с приемлемым уровнем комфорта по производительности:
- Процессор: двухъядерный, 2 ГГц.

- ОЗУ: 4 Гб.
- Жёсткий диск: 25 Гб.
Установка Ubuntu 20.04 LTS Server (Focal Fossa)
Шаг 1. Загрузка образа
На официальном сайте нужно скачать необходимый образ дистрибутива. На выбор предлагается два варианта: Desktop image — с возможностью попробовать его без установки на компьютер в режиме LiveCD и Server install image — для установки сразу:
В данном случае скачиваем вариант Server install image.
Шаг 2. Запись образа флешку
Скачанный установочный образ необходимо записать на носитель — USB-флешку, переносной жёсткий диск или DVD. Программ для записи образа на носитель большое количество, на них останавливаться не будем. Подробнее об этом читайте в статье Как сделать загрузочную флешку Ubuntu.
Шаг 3. Запуск установщика образа
Настоятельно рекомендуется иметь проводное подключение к Интернет на сервере, на котором вы будете устанавливать Ubuntu.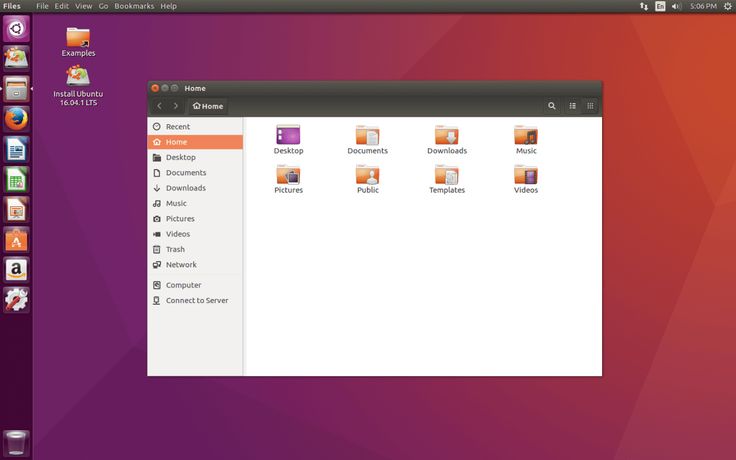 Это позволит оперативно обновить программное обеспечение непосредственно в процессе инсталляции.
Это позволит оперативно обновить программное обеспечение непосредственно в процессе инсталляции.
В списке загрузочных устройств укажите в качестве приоритетного носитель, на котором находится подготовленный образ. Если всё сделано правильно, на старте появится следующее окно:
Шаг 4. Выбор языка
После непродолжительного старта сервисов установочного образа должно появиться окно с меню выбора языка:
Можно выбрать любой из списка, но для установки серверной операционной системы лучше выбрать английский, так как в случае возникновения ошибки намного проще и быстрее будет найти её описание в англоязычном сегменте Интернета. Выбрав требуемый язык в меню продолжите установку.
Шаг 5. Обновление загрузчика
На момент написания статьи вышло обновление загрузчика Ubuntu. Установщик автоматически предложит скачать обновление с внешнего репозитория:
Соглашаемся обновить установщик — выбираем пункт меню Update to the new installer.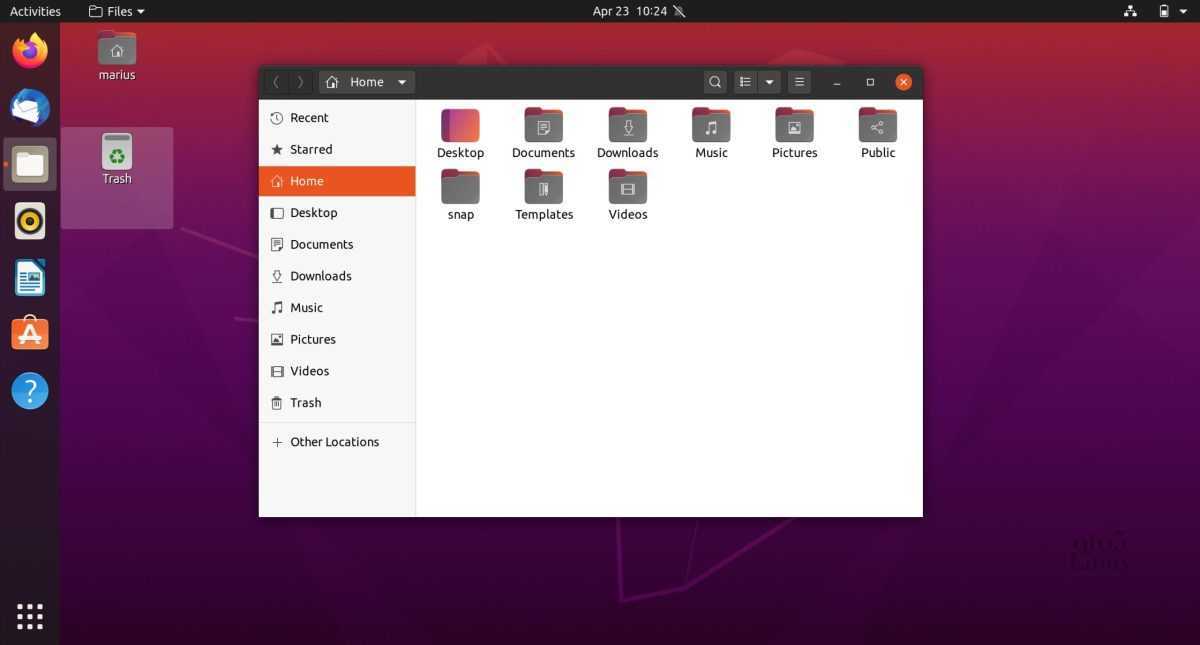
Шаг 6. Выбор языка раскладки клавиатуры
В ходе дальнейшей установки будет предложено выбрать раскладку клавиатуры:
Поскольку мы устанавливаем серверную операционную систему и работать в основном мы будем в консольном режиме, выберем английский язык по умолчанию.
Подтверждаем, выбрав пункт меню Done, и продолжаем.
Шаг 7. Настройка сети
Далее будет предложено настроить сетевые подключения. В данном конкретном случае интерфейс автоматически подхватил IP-адрес с DHCP-сервера (10.0.2.15/24):
Выбрав требуемый сетевой интерфейс, можно настроить его вручную, задать статический IP-адрес для IPv4 или IPv6, создать VLAN или просто посмотреть детальную информацию о текущем состоянии подключения:
Помимо прочего, если у нас имеется несколько активных сетевых интерфейсов, можно уже на этапе установки объединить их между собой для увеличения пропускной способности и большей надёжности, сделав так называемый bonding. Для этого необходимо выбрать пункт Create bond:
Для этого необходимо выбрать пункт Create bond:
Далее остаётся лишь отметить активные сетевые интерфейсы (Devices), установить режим балансировки (Bond mode) и другие параметры.
Шаг 8. Настройка прокси
В ходе дальнейшей установки будет предложено указать прокси-сервер на тот случай, если сервер, где производится разворачивание Ubuntu, не имеет прямого подключения к Интернету либо существуют ограничения на доступ к репозиториям Canonical, устранить которые можно только с помощью внешнего прокси:
В данном случае этот режим нам не нужен. Подтверждаем, выбрав пункт меню Done и оставив поле Proxy address пустым.
Шаг 9. Выбор зеркала
Серверы репозиториев — зеркала с установочными пакетами Ubuntu, расположенные по всему миру (список можно посмотреть на официальном сайте). Установщик сам определяет наиболее близко расположенное к нему зеркало для обеспечения лучшей скорости и стабильности скачивания необходимых компонентов. Однако иногда стоит указать URL-адрес зеркала вручную, заполнив поле Mirror address:
Однако иногда стоит указать URL-адрес зеркала вручную, заполнив поле Mirror address:
В нашем случае оставляем без изменений. Продолжаем, выбрав пункт меню Done.
Шаг 10. Разметка дисков
Самый простой способ разметки диска, подходящий новичкам — предоставление установщику всего диска в распоряжение по умолчанию (Use an entire disk):
Однако лучше всего это всё сделать вручную, так мы будем контролировать процесс и сможем более рационально использовать дисковое пространство.
Отмечаем клавишей Пробел флажок Custom storage layout и подтверждаем, выбрав пункт меню Done.
Выбираем из списка AVAILABLE DEVICES диск, который будем использовать:
В контекстном меню выбираем пункт Add GPT Partition:
Для начала создадим SWAP-раздел, выполняющий ту же роль, что и файл подкачки в Windows. Обычно задают размер, вдвое больший объёма оперативной памяти компьютера. Размер указывается в гигабайтах. В нашем случае ОЗУ — 4 Гб, соответственно, SWAP будет 8 Гб.
Обычно задают размер, вдвое больший объёма оперативной памяти компьютера. Размер указывается в гигабайтах. В нашем случае ОЗУ — 4 Гб, соответственно, SWAP будет 8 Гб.
Указываем выбранный размер в поле Size. В раскрывающемся списке Format выбираем тип SWAP и далее выбираем пункт меню Create:
Раздел SWAP успешно создан. Объём свободного места на диске, на котором он был создан, соответственно уменьшился:
Продолжая разметку, повторим действия с выбором диска. По умолчанию будет предложена точка монтирования (Mount), распространяемая на весь корневой раздел /. Согласимся с этим.
Также предлагается выбрать тип файловой системы в раскрывающемся списке Format. По умолчанию это файловая система Ext4, выберем её. В поле Size можно указать требуемый размер, но мы будем использовать всё незанятое пространство, поэтому просто оставим это поле пустым. Далее нажимаем на пункт меню Create:
Далее нажимаем на пункт меню Create:
Как видим, у нас готовы для создания SWAP-раздел и том с используемой для него файловой системой Ext4 и точкой монтирования /. Выбираем пункт меню Done.
Внимание! Производимые изменения на диске, на который устанавливается Ubuntu 20.04 LTS Server (Focal Fossa), станут необратимыми, вся информация на нём будет затёрта.
Продолжаем установку, выбираем пункт меню Continue:
Шаг 11. Создание пользователя и настройка имени сервера
В следующем окне установщика необходимо указать имя пользователя в поле Your Name, имя сервера в поле Your server’s name, логин для входа в систему в поле Pick a username и дважды ввести пароль учётной записи в поля Choose a password и Confirm your password:
Шаг 12. Установка OpenSSH-сервера
Для удалённого управления сервером Linux используется специальный защищённый SSH-протокол (Secure Shell).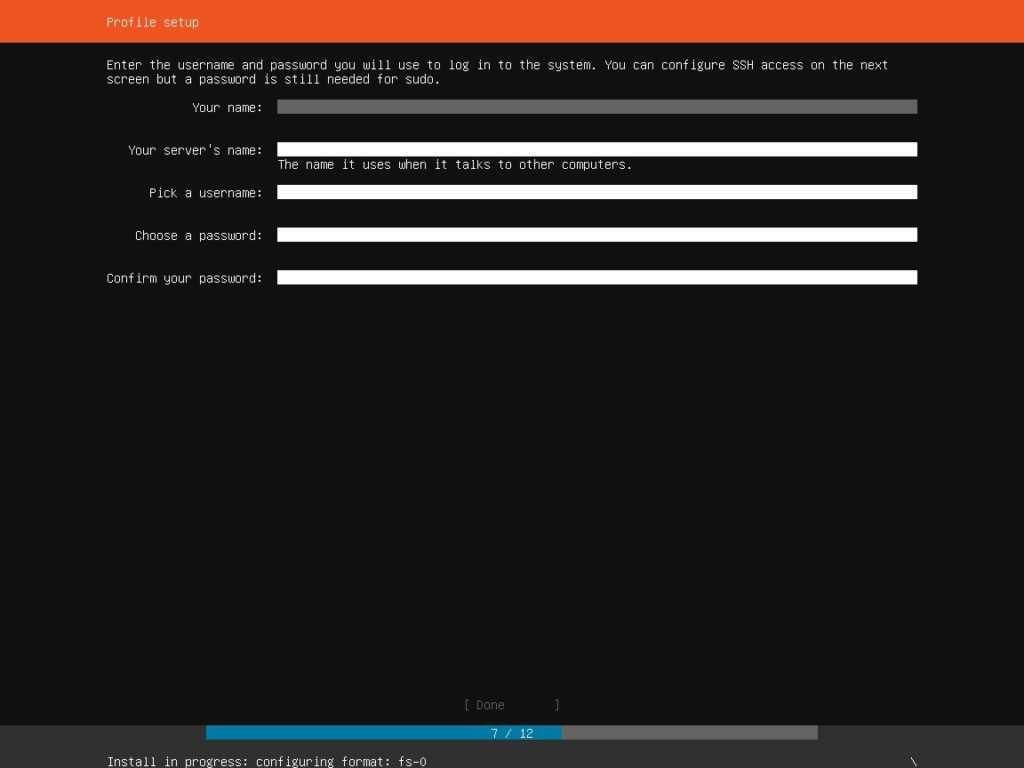
Если вы не планируете все операции по настройке сервера делать локально, настоятельно рекомендуем установить OpenSSH. Отмечаем клавишей Пробел флажок Install OpenSSH Server:
Опционально в этом же окне для авторизации по протоколу SSH можно добавить SSL-ключи.
Однако пока оставим всё по умолчанию, ключи можно создать или импортировать после установки.
Шаг 13. Выбор и установка приложений
В следующем окне можно сразу же установить популярные серверные окружения и приложения: Docker, Kubernetes, различного рода бенчмарки или инструменты для взаимодействия с облачными провайдерами (aws-cli, google-cloud-sdk и др.):
Пока не будем устанавливать,. при необходимости это можно сделать после. Для продолжения выбираем пункт меню Done.
Шаг 14. Установка системы
В следующем окне мы будем наблюдать за процессом установки ОС и выбранных нами пакетов программ:
Шаг 15. Завершение установки
Завершение установки
После того, как ОС и все пакеты будут проинсталлированы, появится окно с сообщением Installation Complete!
Выбираем пункт меню Reboot для выполнения перезагрузки компьютера, параллельно извлекаем носитель с дистрибутивом Ubuntu 20.04 LTS Server (Focal Fossa).
Шаг 16. Проверка версии Ubuntu Server
После перезагрузки попадаем в стандартную консоль управления Linux-сервером. Авторизуемся в системе, вводя логин и пароль. Для того, чтобы проверить версию Ubuntu Server, следует ввести команду:
lsb_release -a
Как видим, в строке Description указано: Ubuntu 20.04 LTS.
Выводы
В этой статье мы в подробностях рассмотрели как установить Ubuntu Server 20.04. В целом установка мало чем отличается от установки предыдущих версий. Единственное, что можно сразу же заметить по сравнению с установками более старых дистрибутивов, это возросшая скорость установки и запуск системы после перезагрузки.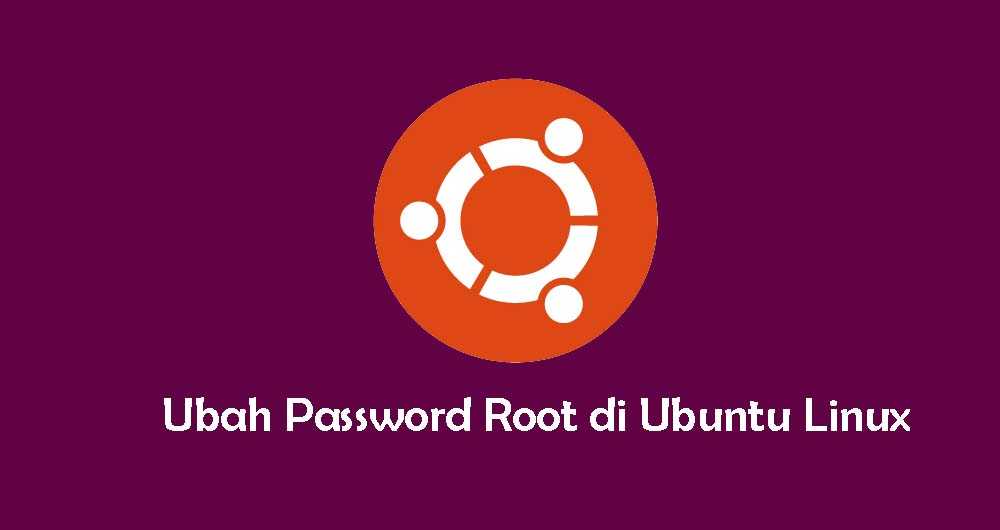
Как установить Ubuntu Server менее чем за 30 минут
Getty Images/Alexey_M
В течение многих лет Ubuntu Server был моей основной серверной операционной системой. Это не только одна из наиболее широко используемых серверных ОС на планете (особенно с учетом облачных развертываний), но и одна из самых удобных для пользователя доступных серверных платформ. Чтобы сделать Ubuntu Server еще более привлекательным, вы можете бесплатно загрузить и установить его на любое количество компьютеров.
Также: 8 вещей, которые вы можете сделать с Linux, но которые вы не можете сделать с MacOS или Windows
Ubuntu Server можно установить на «голое железо» (другими словами, на физическую машину), как виртуальную машину или как виртуальную среду на стороннем облачном хосте (например, AWS, Azure или Google Cloud). С Ubuntu Server нет конца количеству приложений и сервисов (таких как WordPress, Nextcloud, Invoice Plane, серверы электронной почты, веб-серверы, серверы баз данных и многое, многое другое).
Я проведу вас через процесс установки Ubuntu Server, процесс настолько простой, что вы удивитесь. Я буду демонстрировать использование инструмента виртуальной машины VirtualBox, который можно установить в Linux, macOS и Windows. За исключением процесса создания виртуальной машины, установка Ubuntu Server одинакова, независимо от того, как вы это делаете.
Также: Ubuntu Lunar Lobster может стать неожиданным хитом 2023 года
Давайте рассмотрим это.
Требования
Помимо наличия компьютера для установки Ubuntu Server, вам необходимо загрузить последний образ ISO с официальной страницы загрузки Ubuntu Server. Дальнейшие действия после сохранения ISO-образа будут зависеть от типа оборудования, которое вы планируете использовать. Если вы будете устанавливать Ubuntu Server как виртуальную машину, вам нужно только создать виртуальную машину с помощью выбранного вами инструмента (например, VirtualBox или VMware). Если вы будете устанавливать Ubuntu Server на физическую машину, вам необходимо записать этот образ ISO на флэш-накопитель USB.
Также: Как установить Ubuntu Linux (это просто!)
Когда я говорю «записать» образ ISO, я не имею в виду простое его копирование. Что вам нужно сделать, так это создать загрузочный образ с помощью таких инструментов, как Unetbootin, Popsicle, Rufus, Windows USB/DVD Download Tool, RMPrepUSB, Yumi, UUByte ISO Burner или Wintoflash. Каждый из этих инструментов работает по-своему, поэтому найдите один из них для своей настольной операционной системы, и вы обнаружите, что его довольно легко установить и создать загрузочный USB-накопитель из загруженного ISO-образа Ubuntu Server. Вы можете узнать, как «записать» ISO-образ для создания загрузочного USB-накопителя в моем руководстве «Как создать загрузочный USB-накопитель с Linux».
А теперь к установке.
Установка Ubuntu Server
1. Настройте язык и обновите программу установки
Либо запустите виртуальную машину, либо вставьте USB-накопитель в машину и загрузите ее.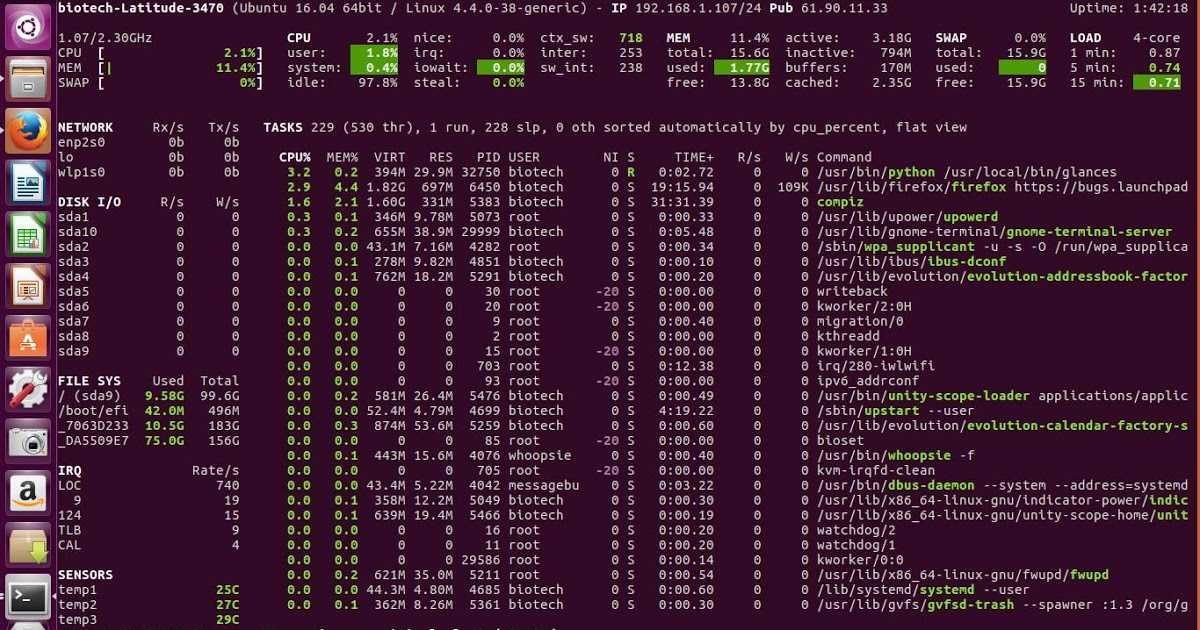 В первом окне выберите (используя стрелки вверх/вниз на клавиатуре) Попробуйте или установите Ubuntu Server и нажмите Enter на клавиатуре.
В первом окне выберите (используя стрелки вверх/вниз на клавиатуре) Попробуйте или установите Ubuntu Server и нажмите Enter на клавиатуре.
Начальный экран программы установки Ubuntu Server.
Изображение: Jack Wallen/ZDNET
В зависимости от загруженной версии вам может быть предложено обновить программу установки. Если это так, выполните обновление, чтобы насладиться более простым и гибким процессом установки.
После этого в следующем окне выберите язык для установки.
Выбор языка для установки Ubuntu Server.
Изображение: Jack Wallen/ZDNET
С помощью клавиш со стрелками выберите нужный язык и нажмите Enter на клавиатуре.
Также: Как включить Ubuntu Pro, чтобы получить 10 лет безопасности на вашем ноутбуке
В появившемся окне с помощью клавиш со стрелками выберите Обновить до нового установщика и нажмите Enter на клавиатуре.
Обновление программы установки.
Изображение: Джек Уоллен
2.
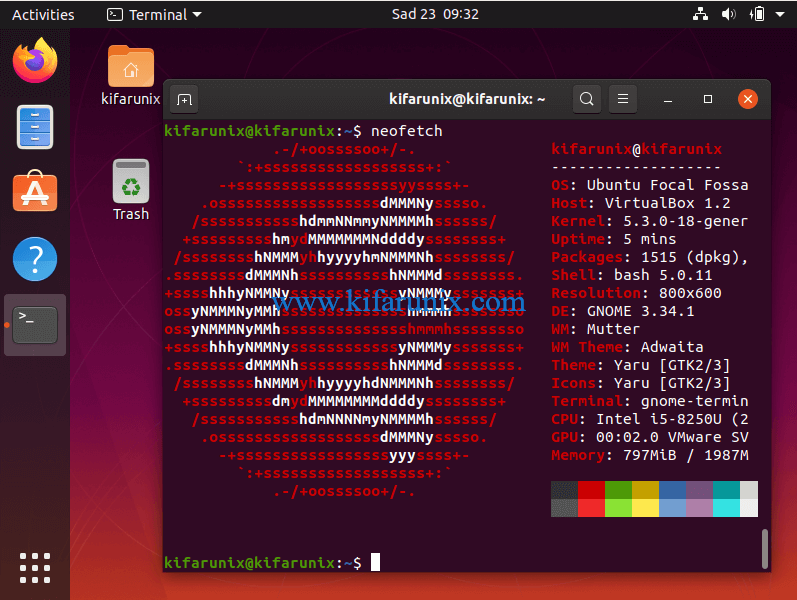 Настройте клавиатуру
Настройте клавиатуру
На следующем экране вам будет предложено настроить клавиатуру. Выберите макет и вариант.
Настройка раскладки и варианта клавиатуры для Ubuntu Server.
Изображение: Jack Wallen/ZDNET
Когда вы закончите, выберите Done (используя клавиши со стрелками) и нажмите Enter на клавиатуре.
3. Выбираем тип установки
Далее выбираем базу для установки. Здесь вам нужно выбрать Ubuntu Server (чтобы установить большинство инструментов по умолчанию) и продолжить.
Выбор базовой установки для Ubuntu Server.
Изображение: Jack Wallen/ZDNET
4. Настройте сеть
Теперь у вас есть два варианта. Вы можете использовать DHCP по умолчанию или настроить статический IP-адрес. Я предпочитаю настраивать статические IP-адреса, так как это гарантирует, что сервер всегда будет доступен по определенному IP-адресу.
Выбор типа сетевой конфигурации для Ubuntu Server.
Изображение: Jack Wallen/ZDNET
Чтобы установить статический IP-адрес, используйте клавиши со стрелками для выбора сетевого подключения (в моем случае это enp0s3) и нажмите Enter на клавиатуре. В появившемся всплывающем окне выберите Отредактируйте IPv4 , а затем нажмите Enter, чтобы переключиться с автоматического на ручной.
В появившемся всплывающем окне выберите Отредактируйте IPv4 , а затем нажмите Enter, чтобы переключиться с автоматического на ручной.
Настройка статического IP-адреса для сервера Ubuntu.
Изображение: Jack Wallen/ZDNET
В появившемся окне настройте статический сетевой адрес в соответствии с вашими потребностями.
Редактирование enp0s3 как статического IP-адреса.
Изображение: Jack Wallen/ZDNET
Например, вы можете ввести следующие данные для статического IP-адреса:
- Подсеть: 192.168.1.0/16
- Адрес: 192.168.1.33
- Шлюз: 192.168.1.1
- Серверы имен: 1.0.0.1,1.1.1.1
После настройки конфигурации перейдите на Готово и нажмите Enter на клавиатуре. Затем вы можете пропустить настройку прокси, снова нажав Enter. Последним шагом в настройке сети является выбор используемого зеркального адреса. Адрес зеркала сообщает вашему экземпляру сервера Ubuntu, откуда устанавливать приложения.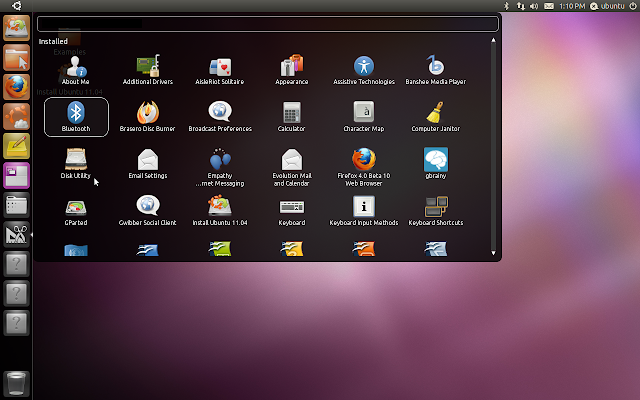 Лучше всего использовать значение по умолчанию, просто снова нажав Enter на клавиатуре.
Лучше всего использовать значение по умолчанию, просто снова нажав Enter на клавиатуре.
5. Настройка хранилища
Мы собираемся использовать весь наш диск для установки (по умолчанию), так что оставьте все как есть, перейдите на Done и нажмите Enter на клавиатуре.
Выбираем наш диск для установки.
Изображение: Jack Wallen/ZDNET
Просмотрите макет (все должно быть хорошо) и снова нажмите Enter, чтобы принять конфигурацию. Затем вам будет предложено подтвердить разрушительное действие, поэтому выберите Продолжить с помощью клавиш со стрелками и нажмите Enter на клавиатуре.
Принятие деструктивного действия, после которого начнется процесс установки.
Изображение: Jack Wallen/ZDNET
6. Создайте пользователя
Теперь вам будет предложено создать пользователя для установки. Введите необходимые данные, перейдите на Done и нажмите Enter на клавиатуре.
Создание нового пользователя на сервере Ubuntu.
Изображение: Jack Wallen/ZDNET
7. Настройка SSH и установка программного обеспечения
Вы, конечно же, захотите включить безопасный доступ к серверу (чтобы иметь к нему удаленный доступ). В появившемся окне включите установку сервера OpenSSH, нажав пробел на клавиатуре, а затем прокрутив до 9.0005 Готово .
Включение установки OpenSSH.
Изображение: Jack Wallen/ZDNET
На следующем экране прокрутите список доступных программ для установки (выбирая нужные с помощью пробела).
Программное обеспечение для маркировки для установки.
Изображение: Jack Wallen/ZDNET
После того, как вы сделали свой выбор, перейдите на Done и нажмите Enter на клавиатуре.
В этот момент начнется установка, которая займет от 5 до 10 минут. После завершения обязательно выберите «Перезагрузить сейчас», извлеките USB-устройство и войдите в систему с пользователем, которого вы создали во время установки.
Также: Хотите сохранить стареющий компьютер? Попробуйте эти 5 дистрибутивов Linux
Поздравляем, теперь у вас есть рабочий экземпляр Ubuntu Server, который вы можете использовать по своему усмотрению. Этот процесс не должен занимать у вас более 15-30 минут.
Этот процесс не должен занимать у вас более 15-30 минут.
См. также
Ubuntu Desktop и Ubuntu Server: в чем разница?
Ubuntu считается, пожалуй, самой популярной операционной системой на базе Linux. Это, несомненно, один из самых известных. Однако Ubuntu немного отличается. В Ubuntu есть два разных варианта: стабильный выпуск и итерация с долгосрочной поддержкой (LTS).
Кроме того, Ubuntu делится на Ubuntu Cloud, Ubuntu Core, Ubuntu Desktop и Ubuntu Server. Здесь вы узнаете все о различиях между Ubuntu Server и Ubuntu Desktop.
Что такое сервер Ubuntu?
Прежде чем сравнивать различия между Ubuntu Desktop и Ubuntu Server, давайте разберемся, что такое сервер.
Серверы обычно выпускаются в двух форм-факторах: в стойке и в башне. Сервер Tower — это, по сути, настольный компьютер, но его части часто отличаются долговечностью, стабильностью и безопасностью. Например, серверы Tower используют оперативную память с исправлением кода ошибки (ECC), тогда как настольные компьютеры, не являющиеся серверами, этого не делают.
Кроме того, серверы не обязательно включают периферийные устройства, такие как монитор, клавиатура и мышь. Запуск сервера без периферийных устройств известен как «безголовая» установка. Программное обеспечение для сервера состоит из операционной системы, серверного программного обеспечения (например, Apache для размещения веб-сайтов, сервера печати CUPS) и программного обеспечения для обеспечения безопасности.
Итак, Ubuntu Server — это операционная система для серверной машины, основанная на Ubuntu. Это урезанная версия Ubuntu Desktop, поставляемая с необходимыми инструментами для настройки и обслуживания серверной машины.
Сервер Ubuntu свободен?
Да. Как и настольная версия, Ubuntu Server можно загрузить и использовать бесплатно. Тем не менее, разработчики предлагают пакеты поддержки на основе подписки, если вы используете их в бизнес-целях и не можете позволить себе проблемы, влияющие на время безотказной работы.
Если вы предпочитаете самостоятельно управлять поддержкой сервера, это также вариант. Ресурс сообщества Ubuntu содержит документы и обсуждения каждой потенциальной проблемы и подходящего решения.
Ресурс сообщества Ubuntu содержит документы и обсуждения каждой потенциальной проблемы и подходящего решения.
Разница между Ubuntu Desktop и Ubuntu Server
Несколько отличий дают представление о различиях между Ubuntu Desktop и Ubuntu Server.
1. Отсутствие графического интерфейса пользователя
Основное различие между Ubuntu Desktop и Server заключается в среде рабочего стола. В то время как Ubuntu Desktop включает графический пользовательский интерфейс (GUI), Ubuntu Server его не имеет.
Это связано с тем, что большинство серверов работают без головы. Но что это значит? Ну, они работают без традиционной настройки клавиатуры, мыши и монитора, которые позволяют пользователям взаимодействовать с машиной. Вместо этого серверы обычно управляются удаленно с помощью SSH. Хотя SSH встроен в операционные системы на основе Unix, его также просто использовать в Windows.
Хотя некоторые серверные операционные системы Linux имеют среду рабочего стола, многие из них не имеют графического интерфейса. Таким образом, Ubuntu Desktop предполагает, что ваша машина использует видеовыходы и устанавливает среду рабочего стола. Тем временем в Ubuntu Server отсутствует графический интерфейс. Однако вы всегда можете настроить графический интерфейс на своем сервере Ubuntu, выполнив несколько простых шагов.
Таким образом, Ubuntu Desktop предполагает, что ваша машина использует видеовыходы и устанавливает среду рабочего стола. Тем временем в Ubuntu Server отсутствует графический интерфейс. Однако вы всегда можете настроить графический интерфейс на своем сервере Ubuntu, выполнив несколько простых шагов.
2. Различные приложения в Ubuntu Desktop и Server
Ubuntu Desktop содержит приложения, подходящие для регулярного использования: пакет офисных программ, мультимедийное программное обеспечение и веб-браузер.
Однако Ubuntu Server имеет другой набор пакетов. Эти пакеты сосредоточены на требованиях к серверу. Соответственно, Ubuntu Server может работать как сервер электронной почты, файловый сервер, веб-сервер и сервер Samba. Конкретные пакеты включают bind9 и apache2 . В то время как приложения Ubuntu Desktop ориентированы на использование на хост-компьютере, пакеты Ubuntu Server сосредоточены на установлении связи с клиентами и обеспечении безопасности.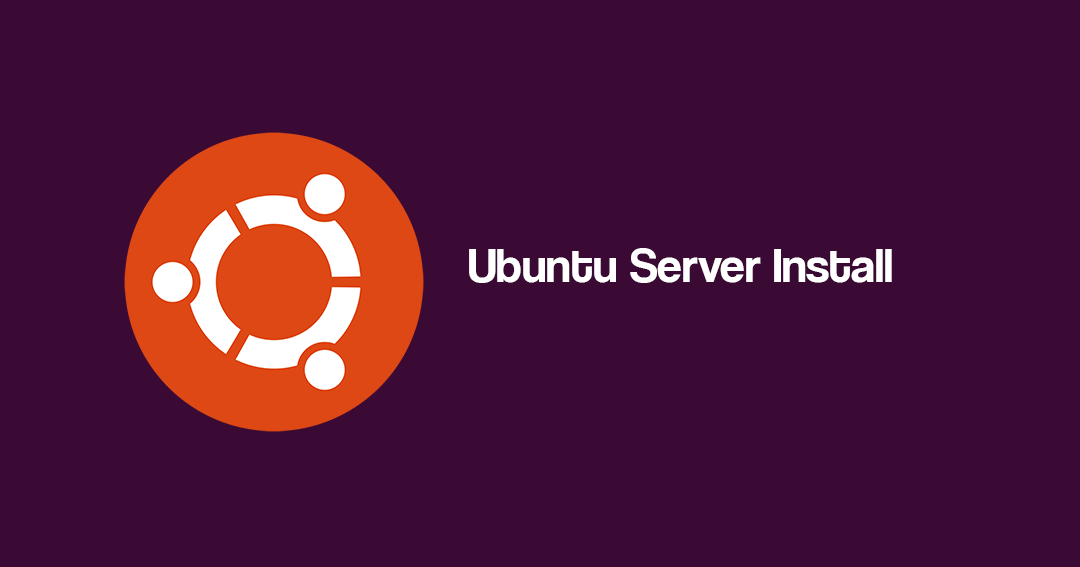
3. Ubuntu Server и настольная установка
Поскольку в Ubuntu Server отсутствует графический интерфейс, установка отличается от установки Ubuntu Desktop. Установка Ubuntu Desktop ничем не отличается от установки любого другого программного обеспечения. Но Ubuntu Server использует меню, управляемое процессами, что дает вам больше свободы в отношении того, как вы хотите, чтобы базовая система работала.
4. Сравнение производительности Ubuntu Server и рабочего стола
Поскольку Ubuntu Server по умолчанию не имеет графического интерфейса пользователя, производительность системы может быть потенциально выше. В конце концов, нет среды рабочего стола, которой можно было бы управлять. Таким образом, ресурсы могут быть выделены для серверных задач.
Однако на практике это не всегда работает. Например, вы можете установить какое-то особенно ресурсоемкое серверное программное обеспечение, тем самым замедляя работу машины. И наоборот, вы можете использовать Ubuntu Desktop исключительно для обработки текстов.
Установка Ubuntu Server и Ubuntu Desktop с параметрами по умолчанию на двух идентичных компьютерах неизменно приводит к тому, что сервер обеспечивает более высокую производительность, чем рабочий стол. Но как только появляется программное обеспечение, все меняется.
Ubuntu Desktop и Ubuntu Server: сходство
Использование Ubuntu Server вместо Ubuntu Desktop не должно быть совершенно новым опытом. По крайней мере, Ubuntu Server должен показаться вам знакомым, если у вас есть опыт работы с командной строкой и SSH. Есть и другие ключевые сходства: ядро и поддержка. Ubuntu Server и Ubuntu Desktop используют одну и ту же сборку ядра и поддерживаются разработчиками.
Используют ли Ubuntu Desktop и Ubuntu Server разные ядра?
Нет. Начиная с Ubuntu 12.04, и серверный, и настольный варианты используют одно и то же ядро. Поэтому вы можете добавить любой пакет в любой вариант. Это означает, что, несмотря на разницу между установками по умолчанию, вы можете соответствующим образом настроить свой вариант Ubuntu.
Таким образом, вы можете начать с Ubuntu Server и установить среду рабочего стола позже, если решите, что не можете запустить ее без головы. В качестве альтернативы вы можете начать с Ubuntu Desktop и добавить необходимые пакеты для создания сервера. Поскольку Ubuntu Server и Desktop используют общее ядро Ubuntu, различия в установке по умолчанию не исключают установку пакетов программного обеспечения в будущем.
Есть ли разница в поддержке Ubuntu Server и Desktop Edition?
Опять же, нет. До Ubuntu 12.04 LTS выпуски Ubuntu Desktop имели трехлетний цикл поддержки. Их серверные аналоги пользовались пятилетним циклом поддержки.
После выпуска версии 12.04 LTS для настольных и серверных версий Ubuntu был установлен пятилетний цикл поддержки.
Ubuntu Server и Ubuntu Desktop: что выбрать?
Принимая во внимание различия и сходства, возникает большой вопрос: использовать ли Ubuntu Server или Ubuntu Desktop? Пока вы используете LTS-версию Ubuntu, либо сервер, либо рабочий стол должны работать как сервер.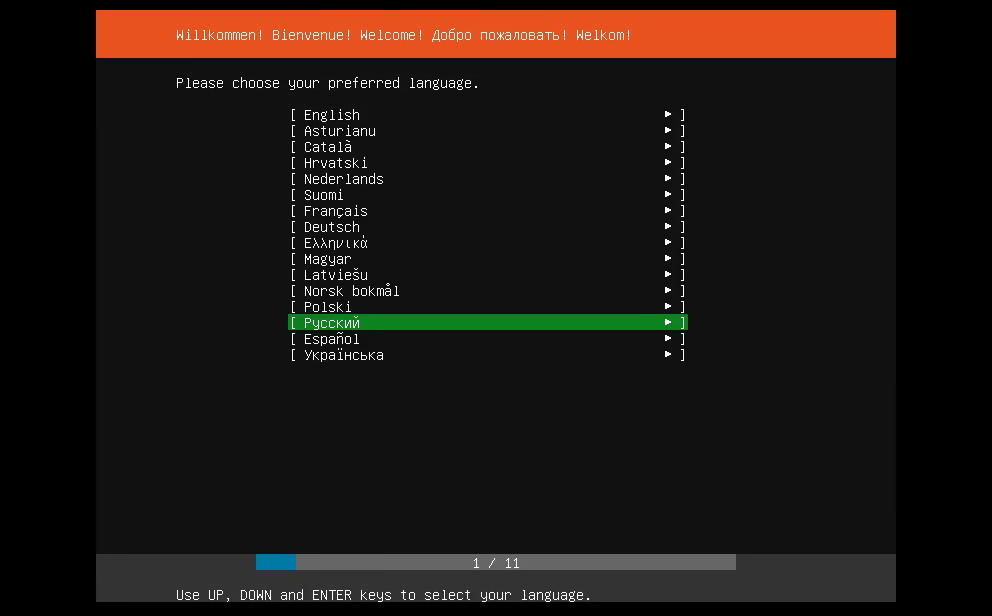
Основными факторами, разделяющими эти два пакета, остаются графический интерфейс и пакеты по умолчанию. Тем не менее, основное ядро Ubuntu означает, что вы можете установить одни и те же пакеты на обе версии.
Когда использовать Ubuntu Desktop
Вы должны использовать Ubuntu Desktop для ежедневного использования компьютера. Он включает в себя набор мультимедийного и производительного программного обеспечения. Есть графический интерфейс, и установка довольно проста. Кроме того, вы можете установить серверное программное обеспечение, чтобы использовать Ubuntu Desktop в качестве сервера.
Например, вы можете запустить маломощный Lenovo ThinkServer TS140 с Ubuntu Desktop. Это дает вам возможность подключить монитор и использовать среду рабочего стола.
Вы можете превратить Ubuntu Server в ПК для домашнего кинотеатра (HTPC) с программным обеспечением медиасервера Linux. Хорошие варианты для этого включают Plex и Subsonic. В качестве альтернативы вы можете даже создать игровой сервер Linux, используя Ubuntu Desktop, а не Ubuntu Server.
Когда использовать Ubuntu Server
Ubuntu Server лучше всего использовать для серверов. Это может показаться очевидным. Но так же, как есть серверы для монтажа в стойку и в корпусе Tower, не все серверы одинаковы. Вам следует выбрать Ubuntu Server, а не Ubuntu Desktop, если вы планируете запускать сервер без головы. Вы всегда можете добавить графический интерфейс позже, потому что две разновидности Ubuntu имеют общее ядро.
Кроме того, Ubuntu Server лучше всего подходит для определенных разновидностей серверов, на которые включены пакеты. Например, вы можете рассмотреть Ubuntu Server при создании почтового сервера или веб-сервера.
Поэтому выберите вариант, который требует меньше усилий для вашего проекта. Если Ubuntu Server включает в себя необходимые вам пакеты, используйте сервер и установите среду рабочего стола. Абсолютно нужен графический интерфейс, но вы хотите серверное программное обеспечение, которое не включено в установку сервера по умолчанию? Что ж, используйте Ubuntu Desktop и установите необходимое программное обеспечение.
Несмотря на то, что Ubuntu Server оборудован для удовлетворения большинства ваших требований к хостингу, если вы хотите настроить сервер на длительный срок, вам следует узнать, чем Ubuntu отличается от других дистрибутивов серверов, и выяснить, какой из них лучше всего подходит для вас.
Что такое Ubuntu Core?
Если вас интересуют различия между Ubuntu Core и Ubuntu Server для установки одного или другого, это требует немного другого измерения. Но вы легко поймете разницу теперь, когда знаете, что такое Ubuntu Server.
Ubuntu Core и Ubuntu Server
Ubuntu Core — это урезанная версия Linux, предназначенная для проектов встроенных устройств, таких как устройство Интернета вещей или проект умного дома. Хотя Ubuntu Core может иметь серверную функциональность, он не является сервером в том смысле, в каком он является машиной, на которой работает Ubuntu Server. Вам следует избегать использования Ubuntu Core на сервере или настольном компьютере, поскольку Ubuntu Server и Ubuntu Desktop являются лучшими вариантами.


 Это позволяет вам выбрать целевое устройство. Вы будете уведомлены, если места для хранения недостаточно для выбранного вами ISO.
Это позволяет вам выбрать целевое устройство. Вы будете уведомлены, если места для хранения недостаточно для выбранного вами ISO. /ubuntu-22.04.1-live-server-amd64.iso of=/dev/sdb bs=1M status=progress
/ubuntu-22.04.1-live-server-amd64.iso of=/dev/sdb bs=1M status=progress