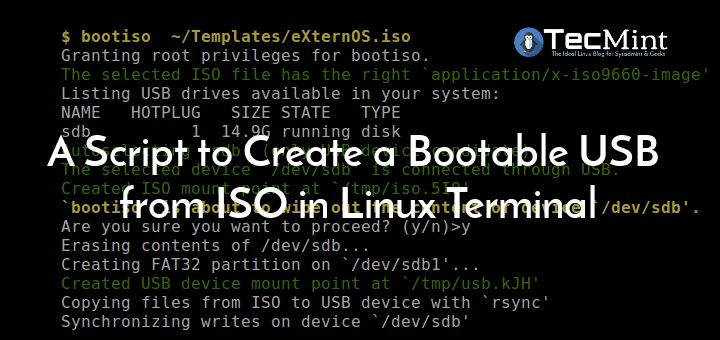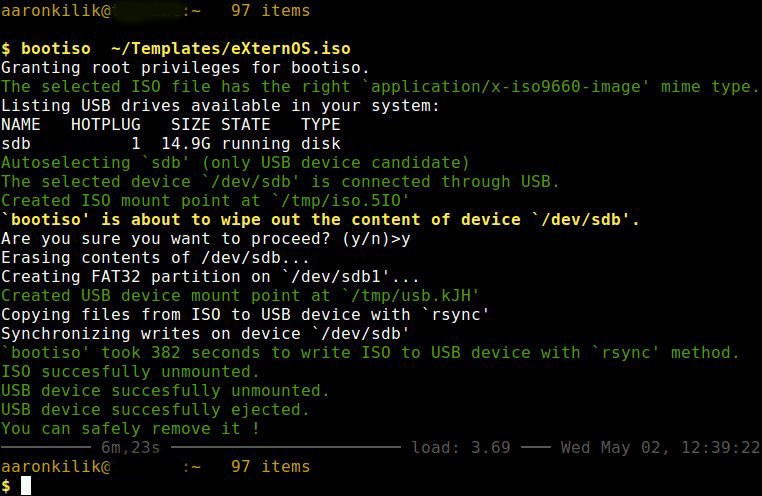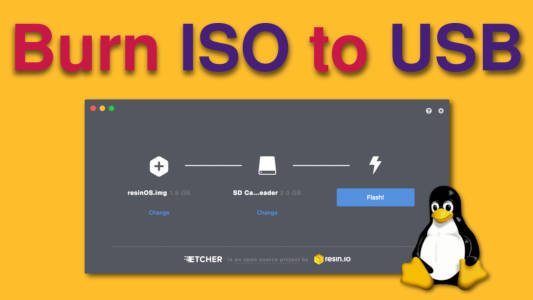Linux usb iso: Create the bootable media — Linux Mint Installation Guide documentation
Содержание
Создание Live USB-дисков в Linux с помощью команды dd / Хабр
Существует несколько программ с графическим интерфейсом, предназначенных для создания Live USB-дисков. Вероятно, в Linux самой популярной из них является Etcher. В Ubuntu есть собственный инструмент для решения этой задачи — Startup Disk Creator.
Но продвинутые пользователи Linux, ради удобного и быстрого создания Live USB-дисков, постоянно обращаются к команде dd.
Это — CLI-инструмент, который даёт тому, кто его выбирает, мощные возможности по копированию и конвертированию файлов.
Обычно dd используют для того, чтобы записывать ISO-файлы на внешние носители информации, вроде USB-дисков. Потом такой носитель информации можно использовать, например, для установки записанного на него Linux-дистрибутива на обычный компьютер или на ноутбук.
Тут я расскажу о создании загрузочных USB-дисков с помощью dd. В частности, разберу команды, которые нужны для того, чтобы сначала найти в системе нужный диск, а потом записать на него ISO-файл.
Создание Live USB-дисков на основе ISO-файлов с помощью команды dd
Прежде чем я покажу вам пошаговый план работы с dd — хочу в двух словах рассказать об этой команде и продемонстрировать пример её использования.
Вот как выглядит вызов команды dd для записи ISO-файла на USB-диск:
dd if="./filename.iso" of="/dev/sdb" status="progress" conv="fsync"
Разберём эту команду.
Разбор команды dd
Сначала в командной строке вводят dd. Это, как и должно быть, просто имя команды, которую мы собираемся запустить.
Далее указывают следующее: if=»./filename.iso». Имя опции if расшифровывается как input file — входной файл. Тут мы сообщаем dd о том, какой именно ISO-файл хотим записать на USB-диск.
После этого вводят путь к USB-диску. В данном случае это выглядит как of=»/dev/sdb».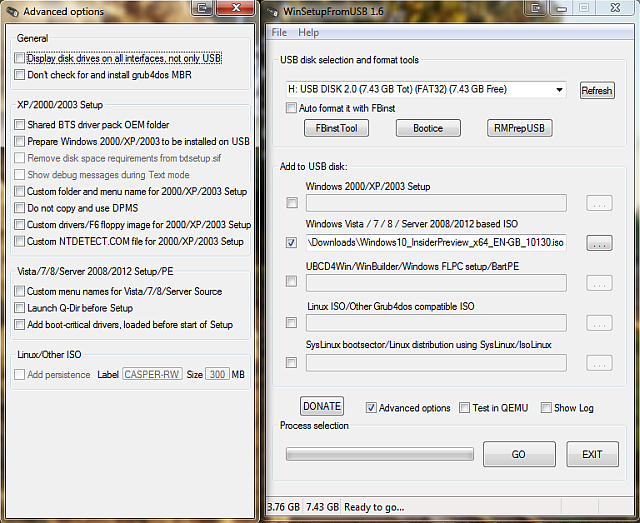 Здесь
Здесь of означает output file, то есть — выходной файл.
При работе с dd стоит помнить о том, что то, что указывают в опции of, необязательно должно представлять собой файл в системе, используемой для работы. Тут можно указывать нечто вроде пути к внешнему устройству (именно так и сделано в нашем примере). И хотя выглядит этот путь как путь к обычному файлу, он, на самом деле, символизирует устройство, подключённое к компьютеру.
Опция status может принимать одно из трёх значений: none, noxfer и progress.
Если она установлена в значение progress — это приведёт к тому, что dd будет периодически сообщать нам о том, сколько данных из ISO-файла уже перенесено на диск, и о том, сколько времени, приблизительно, осталось до завершения операции.
Если использовать тут значение none, то dd ничего не будет сообщать о ходе процедуры, но, если в процессе записи образа на диск возникнут ошибки, программа об этом сообщит.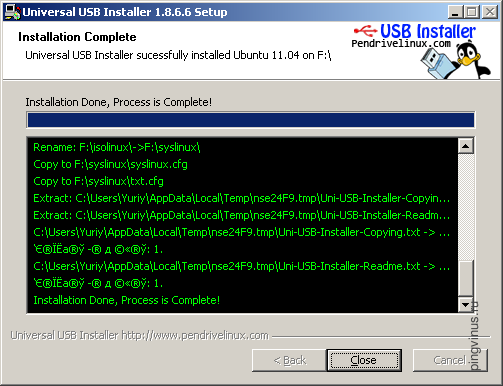
Вариант noxfer позволяет скрыть некоторые сведения, выводимые после того, как перенос данных на USB-диск завершён. Например — сведения о том, сколько времени заняла процедура копирования ISO-файла.
И, наконец, мы воспользовались вариантом fsync опции conv. Это приводит к тому, что dd не сообщит об успешном завершении операции до тех пор, пока весь ISO-файл не будет записан на USB-диск.
Если эту опцию не указывать, dd, всё равно, правильно запишет данные (и при этом может показаться, что команда работает быстрее, чем с этой опцией), но может оказаться так, что системе понадобится некоторое время на то, чтобы, при попытке безопасно извлечь USB-диск, сообщить о том, что это возможно. Дело в том, что без этой опции завершение записи образа проводится в фоновом режиме, что позволяет пользователю в это время заняться какими-то другими делами.
Теперь, когда мы разобрали команду dd, рассмотрим весь процесс записи ISO-файлов на USB-диски.
Но, прежде чем мы продолжим, хочу вас кое о чём предупредить. Командная строка — это палка о двух концах. Будьте очень осторожны, выполняя команды наподобие dd. А именно — тщательно проконтролируйте то, что в этой команде используется правильный выходной файл. Ошибка при указании опции of может привести к форматированию главного системного диска и к уничтожению файлов операционной системы, установленной на компьютере.
Шаг 0. Загрузка ISO-файла
Само собой разумеется то, что для того, чтобы записать на USB-диск ISO-файл, этот файл сначала надо где-то раздобыть.
Я, испытывая команду dd, буду записывать на диск образ Ubuntu 20.04, который можно скачать отсюда.
Шаг 1. Выяснение метки USB-диска
Сначала подключим USB-диск к компьютеру.
В вышеприведённом примере я, настраивая опцию of, ввёл /dev/sdb. Обычно USB-диски, подключённые к системе, доступны именно по этому пути, но это — не некое железное правило, которое справедливо абсолютно всегда.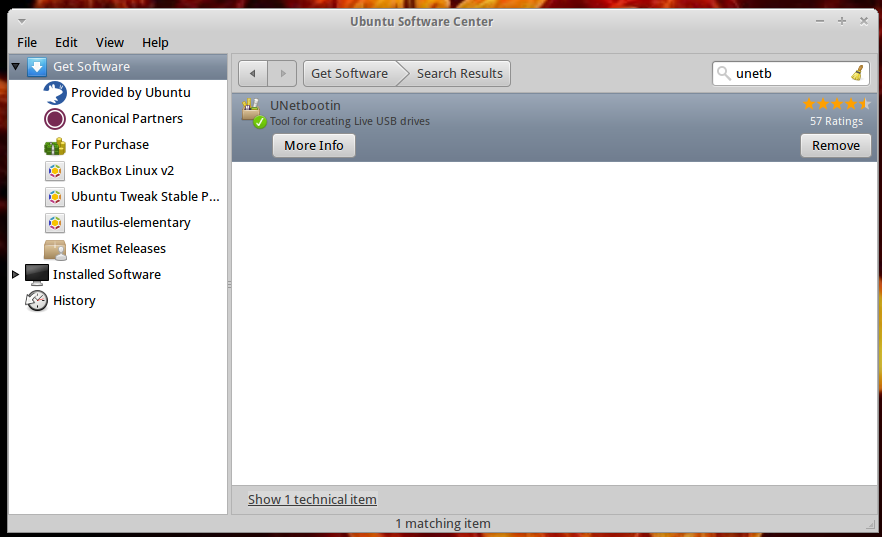
В вашей системе это может быть какой-то другой путь. Выяснить это можно с помощью команды lsblk. Выполнив эту команду нужно поискать диск, размер которого соответствует USB-диску, на который планируется записать образ.
Поиск USB-диска с помощью средств командной строки
Если вы предпочитаете для решения подобных задач использовать программы с графическим интерфейсом — можете найти путь к нужному диску с помощью чего-то наподобие GNOME Disks.
Поиск USB-диска с помощью инструмента с графическим интерфейсом
Теперь, когда нам известен путь к нужному носителю информации, можно создать Live USB-диск.
Шаг 2. Запись ISO-файла на USB-диск
Откроем терминал в директории, в которой находится загруженный ISO-файл, и запустим следующую команду (запуская эту команду у себя — замените, если нужно, /dev/sdb на путь к вашему USB-диску):
sudo dd if="./ubuntu-20.04.2.0-desktop-amd64.iso" of="/dev/sdb" status="progress" conv="fsync"
После выполнения этой команды нужно будет некоторое время подождать и dd создаст Live USB-диск.
Создание Live USB-диска
Итоги
После завершения работы dd в вашем распоряжении окажется USB-диск, с которого можно загрузиться. Но, пожалуй, важнее то, что теперь вы лучше узнали инструменты командной строки Linux, освоили кое-что новое, позволяющее ускорить и упростить решение некоторых задач.
Чем вы пользуетесь для создания Live USB-дисков в Linux?
Как создать загрузочный USB из ISO с помощью терминала Linux
Содержание
- Проверка USB-накопителя в Linux
- Скачать Linux ISO Файл
- Создание загрузочного диска USB из терминала (командной строки) Linux
- Заключение
Существует множество сторонних инструментов для создания загрузочного USB-накопителя Linux. Здесь я покажу вам, как создать загрузочную USB-флешку из ISO-файла с помощью терминала Linux.
Здесь я покажу вам, как создать загрузочную USB-флешку из ISO-файла с помощью терминала Linux.
Прежде чем мы начнем, убедитесь, что вы скачали .ISO-файл и имеете USB-флешку емкостью не менее 4 ГБ.
Проверка USB-накопителя в Linux
Подключите USB-накопитель к компьютеру и проверьте, успешно ли он подключен. Для этого используйте команду lsblk для просмотра всей информации о подключенных устройствах.
$ lsblk
Образец ответа терминала:
$ lsblk
NAME MAJ:MIN RM SIZE RO TYPE MOUNTPOINT
sdb 8:16 0 10G 0 disk
└─sdb1 8:17 0 10G 0 part
sr0 11:0 1 1024M 0 rom
sdc 8:32 1 14.9G 0 disk
├─sdc2 8:34 1 2.3M 0 part
└─sdc1 8:33 1 1.7G 0 part /media/linoxide/SANDISK
sda 8:0 0 20G 0 disk
├─sda2 8:2 0 1K 0 part
├─sda5 8:5 0 1022M 0 part [SWAP]
├─sda3 8:3 0 7.9G 0 part
└─sda1 8:1 0 9G 0 part /
В списке найдите смонтированный раздел вашего USB-накопителя.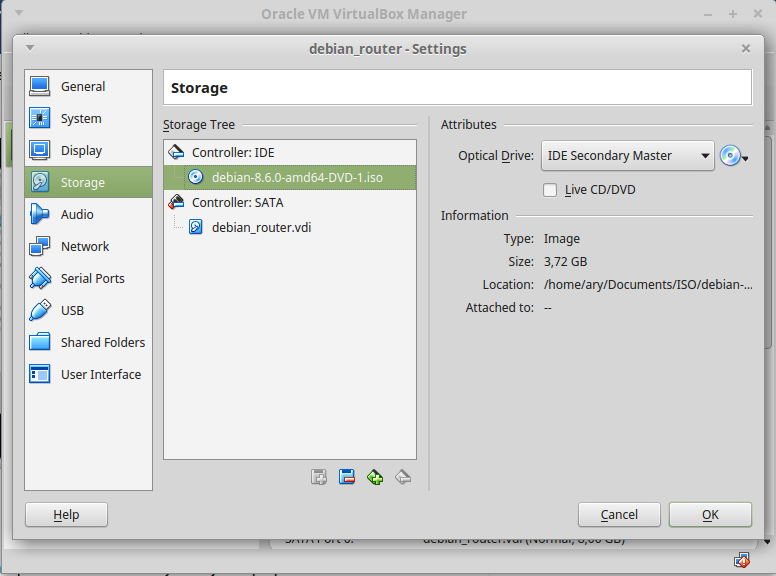 В нашем случае это файл /dev/sdc1. Он монтируется по умолчанию.
В нашем случае это файл /dev/sdc1. Он монтируется по умолчанию.
Далее мы должны размонтировать флешку с помощью следующей команды:
$ umount /dev/sdc1
Теперь требуется убедится в том, что флешка размонтирована. это делается с помощью команды lsblk.
Вы должны увидеть ответ в терминали без точки монтирования перед sdc1:
Пример ответа тарминала:
$ lsblk
NAME MAJ:MIN RM SIZE RO TYPE MOUNTPOINT
sdb 8:16 0 10G 0 disk
└─sdb1 8:17 0 10G 0 part
sr0 11:0 1 1024M 0 rom
sdc 8:32 1 14.9G 0 disk
├─sdc2 8:34 1 2.3M 0 part
└─sdc1 8:33 1 1.7G 0 part
sda 8:0 0 20G 0 disk
├─sda2 8:2 0 1K 0 part
├─sda5 8:5 0 1022M 0 part [SWAP]
├─sda3 8:3 0 7.9G 0 part
└─sda1 8:1 0 9G 0 part /
Скачать Linux ISO Файл
Теперь мы создадим загрузочный USB с ОС Ubuntu. Для начала зайдите на сайт ubuntu и загрузите файл iso на ваш компьютер с Linux.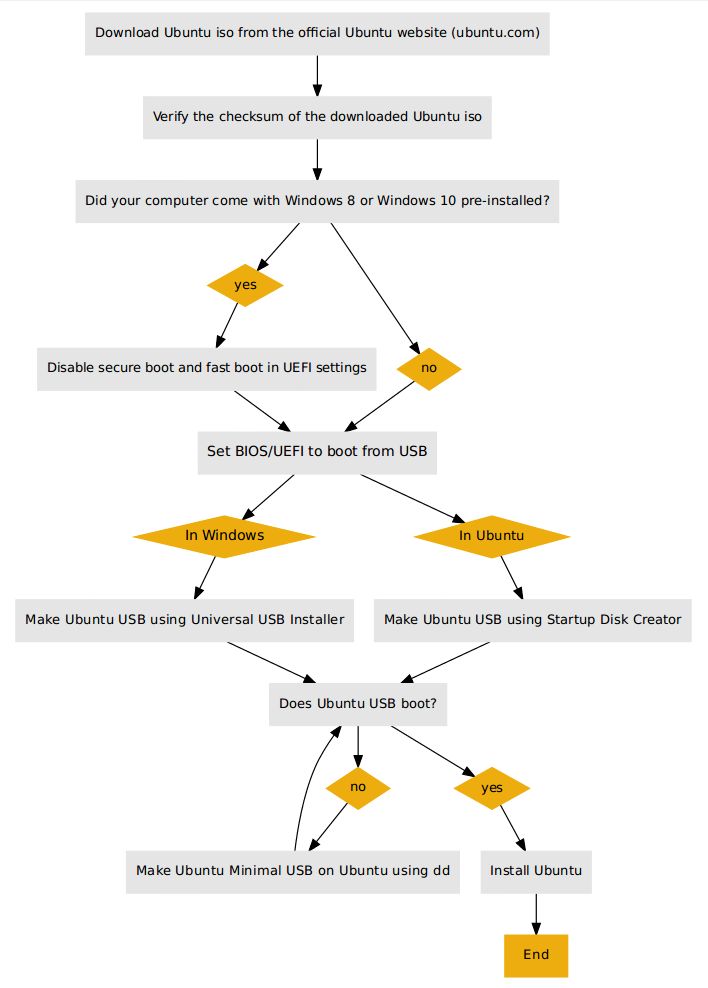 Так же вы можете загрузить ISO-файл из командной строки (терминале). Делается это с помощью команды wget или curl.
Так же вы можете загрузить ISO-файл из командной строки (терминале). Делается это с помощью команды wget или curl.
Эта команда приведет к загрузке iso-файла в текущий каталог.
$ wget http://cdimage.ubuntu.com/focal/daily-live/current/focal-desktop-amd64.iso
или
<
$ curl -O http://cdimage.ubuntu.com/focal/daily-live/current/focal-desktop-amd64.iso
Создание загрузочного диска USB из терминала (командной строки) Linux
как создать загрузочную USB-флешку из ISO-файла с помощью терминала Linux
Мы собираемся использовать команду dd для создания загрузочной флешки USB.
Внимание: Будьте осторожны, используя команду dd для перезаписи или удаления ваших данных. Убедитесь, что у вас есть резервная копия
Синтаксис:
$ dd bs=4M if=/path/to/input.iso of=/dev/sd<?> conv=fdatasync
Где /path/to/input.iso это путь, по которому загружается образ .iso. Обязательно измените <?> соответствующим образом на букву вашего USB-диска. Дело здесь в том, чтобы записать само имя диска (например, /dev/sdc), а не раздел (например, /dev/sdc1 ).
Например:
$ dd bs=4M if=/tmp/ubuntu-20.04.1-desktop-amd64.iso of=/dev/sdc conv=fdatasync
Где bs это считывание и запись байтов за раз, if — это входной файл, of— это выходной файл. Этот conv=fdatasync очень важен, так как dd может вернуться до завершения операции записи.
По умолчанию ход выполнения команды не будет отображаться. Для просмотра прогресса требуется использовать командуpv:
$ dd if=/tmp/ubuntu-18.04-desktop-amd64.iso | pv | sudo dd of=/dev/sdc bs=4M conv=fdatasync
Примечание: Начиная с версии 8.24 GNU Coreutils, команда dd имеет возможность показать прогресс.
После завершения процесса вы можете использовать USB в качестве загрузочного диска для установки или восстановления ubuntu.
Заключение
Использование терминала для создания загрузочного USB — накопителя намного проще и быстрее, чем с графическими инструментами. Кроме того, очень полезно знать, как это сделать в терминале, потому что не всегда доступен графический интерфейс. Главным недостатком, в данном случае, является то, что нет возможности перепроверить dd. Графические инструменты помогут вам определить и выбрать целевой диск, а также обеспечить конечную контрольную точку, где вы можете дважды проверить, что вы будете писать на правильный диск.
Ventoy, создайте живой USB для запуска образов ISO
В следующей статье мы рассмотрим Ventoy.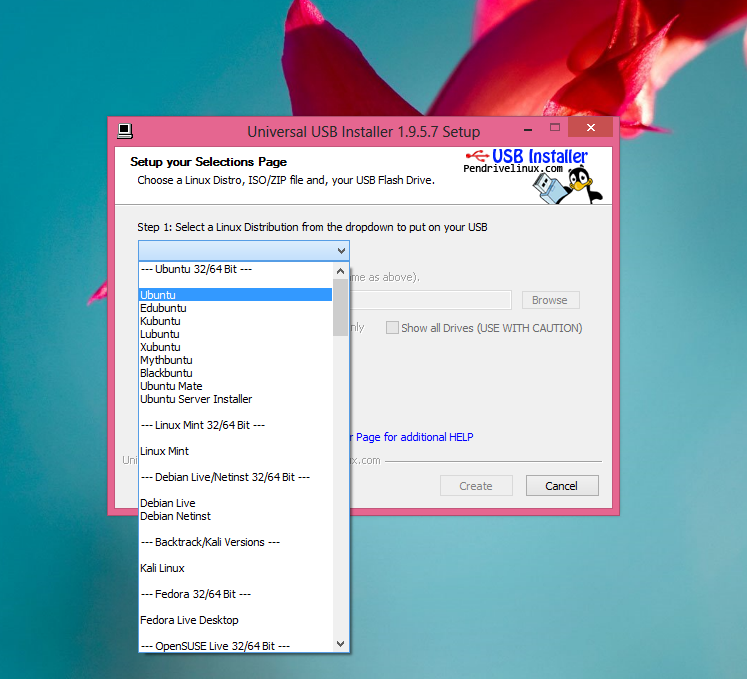 Это инструмент с открытым исходным кодом для создания загрузочного USB-накопителя для файлов ISO / WIM / IMG / VHD (x) / EFI. С его помощью нам не нужно будет снова и снова форматировать диск, нам нужно будет только скопировать файлы ISO / WIM / IMG / VHD (x) / EFI на USB-накопитель. Мы можем копировать много файлов одновременно на USB-накопитель, и Ventoy позаботится о том, чтобы показать нам меню «Пуск» для их выбора.
Это инструмент с открытым исходным кодом для создания загрузочного USB-накопителя для файлов ISO / WIM / IMG / VHD (x) / EFI. С его помощью нам не нужно будет снова и снова форматировать диск, нам нужно будет только скопировать файлы ISO / WIM / IMG / VHD (x) / EFI на USB-накопитель. Мы можем копировать много файлов одновременно на USB-накопитель, и Ventoy позаботится о том, чтобы показать нам меню «Пуск» для их выбора.
Когда мы хотим протестировать или установить дистрибутив Gnu / Linux, большинство из нас создает установку Live USB или USB. В этом блоге со временем мы поговорили о множестве программ для этого, например Popsicle o мкусб. Но мало кто из них предлагает возможности Ventoy.
Индекс
- 1 Общая характеристика Ventoy
- 2 Установка Ventoy на Ubuntu 20.04
- 2.1 Обновите этот инструмент
Общая характеристика Ventoy
- Программа 100% открытый исходный код.

- Использовать его не составит труда, но всегда можно проконсультируйтесь с документация на своем сайте.
- Это быстро, вы ограничены только скоростью копирования файла ISO.
- Он может установить на USB / локальный диск / SSD / NVMe / SD-карту.
- Может загружаться напрямую из файлов ISO / WIM / IMG / VHD (x) / EFI, извлечение не требуется.
- Se поддерживает стиль разделов MBR и GPT.
- Поддерживает Legacy BIOS x86, UEFI IA32, UEFI x86_64, UEFI ARM64.
- Se поддержка файлов ISO размером более 4 ГБ.
- Стиль собственное меню загрузки для Legacy и UEFI.
- Поддерживает несколько совместимых операционных систем, более 580 протестированные файлы iso.
- Меню с динамическим переключением между режимами List / TreeView.
- Фреймворк плагина.

- Решение загрузочный виртуальный диск Linux (vhd / vdi / raw…)
- Файлы инъекция в среду выполнения.
- Замена файла конфигурации динамической загрузки.
- Настраиваемая тема и меню.
- Кронштейн привода Защищенный от записи USB.
- Нормальное использование USB не влияет.
- Неразрушающие данные во время обновления версии.
Это лишь некоторые из возможностей программы. Они могут подробно проконсультируйтесь со всеми из них сайт проекта.
Установка Ventoy на Ubuntu 20.04
Установка этого инструмента очень проста. Только нам понадобится скачайте его со страницы ваших релизов, извлеките его, и мы можем выполнить его из терминала (Ctrl + Alt + T) с помощью такой команды:
sudo sh Ventoy2Disk.sh -i /dev/sdX
Выполнение этого шага удаляет все файлы на устройстве, поэтому мы должны четко понимать, что мы собираемся делать. . В приведенной выше команде вам нужно изменить путь к USB-накопителю (/ DEV / SDx). Чтобы узнать правильный путь, мы можем выполнить следующую команду:
. В приведенной выше команде вам нужно изменить путь к USB-накопителю (/ DEV / SDx). Чтобы узнать правильный путь, мы можем выполнить следующую команду:
sudo parted -l
Теперь нам просто нужно скопировать образы .iso на USB-накопитель.
После того, как все файлы ISO будут на месте, мы можем начать использовать наш LIVE USB.
Еще один интересный вариант, который позволяет нам приложение, — это возможность создания места в блоке для сохранения изменений, которые мы вносим в систему. Таким образом мы гарантируем, что в следующий раз, когда мы начнем, внесенные изменения останутся там.
Чтобы настроить постоянный USB-накопитель, мы должны запустить скрипт CreatePersistentImg.sh, указание пространства, которое мы хотим назначить. Если мы ничего не укажем, будет создано пространство размером 1 ГБ.. Для этого нам нужно будет перейти в папку, в которую мы извлекли файлы, где находятся скрипты с расширением .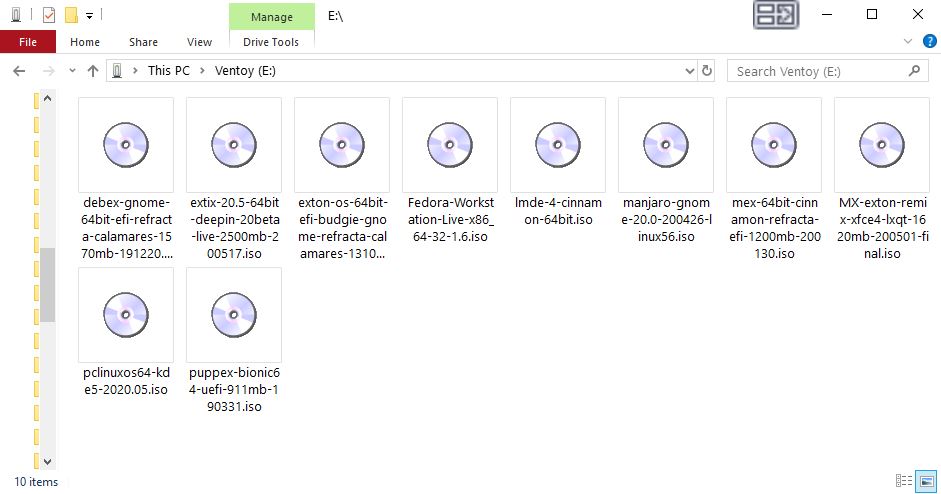 sh. Затем нам нужно будет вставить файл, который будет создан на USB.
sh. Затем нам нужно будет вставить файл, который будет создан на USB.
Это не более чем чрезмерное объяснение. Для получения дополнительной информации о том, как настроить постоянный USB-накопитель, вы можете следуйте инструкциям по настройке, предлагаемым на их веб-сайте.
Обновите этот инструмент
Обновить инструмент очень просто. Нам нужно будет загрузить последнюю версию инструмента и запустите сценарий с параметром -u, а затем USB-накопитель. Примером этого может быть:
sudo sh Ventoy2Disk.sh -u /dev/sdX
Для получения дополнительной информации об использовании этой программы в Gnu / Linu пользователи могут проконсультируйтесь с официальная страница проекта.
Содержание статьи соответствует нашим принципам редакционная этика. Чтобы сообщить об ошибке, нажмите здесь.
Вы можете быть заинтересованы
Как записать ISO образ диска дистрибутива Linux на USB флешку в Windows? | Info-Comp.
 ru
ru
Привет! Сейчас я Вам покажу, как можно записать ISO образ диска дистрибутива Linux в операционной системе Windows на USB устройство, т.е. на флешку. Тем самым, создав загрузочную флешку с Linux, которую Вы можете впоследствии использовать для того чтобы установить дистрибутив Linux на жесткий диск компьютера или просто пользоваться Live версией.
Операционная система Linux набрала определённую популярность, поэтому многие хотят попробовать данную систему, например, установить ее на жесткий диск компьютера в качестве второй системы или просто записать дистрибутив на флешку (т.е. сделать Live-USB) и протестировать Live версию, а многие уже используют ее в качестве основной системы у себя на компьютере.
При этом некоторые не знают, как проходит процесс установки дистрибутива Linux, поэтому многие хотят научиться самостоятельно устанавливать и переустанавливать данную систему. На этом сайте собрано уже достаточно много статей-инструкций по установке операционной системы Linux на жёсткий диск компьютера.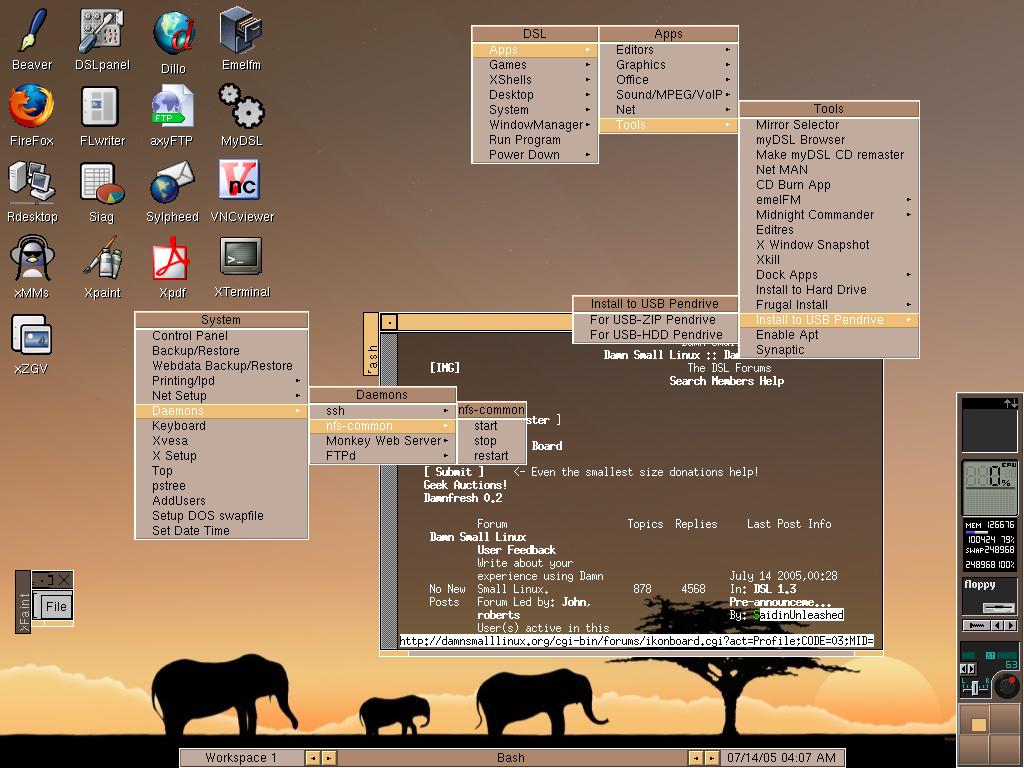
Заметка! Опрос. Какой операционной системой Вы пользуетесь?
Linux – это бесплатная система, существует достаточно много дистрибутивов Linux, которые можно свободно (бесплатно) скачать в Интернете. Практически все дистрибутивы распространяются в виде ISO образов (ISO-образ – это файл, в котором содержаться абсолютно все данные оптического диска), которые необходимо записать на DVD диск или USB флешку. При этом нужно не просто скопировать файл образа и отправить его на диск или флешку, нужно создать загрузочный носитель из ISO образа, для того чтобы можно было загрузиться с этого носителя и, например, установить Linux на компьютер.
Таким образом, первое, с чем Вы столкнетесь, если захотите установить Linux – это с тем, что Вам нужно будет записать ISO образ диска соответственно на диск. Но мир технологий не стоит на месте, поэтому уже давно существует возможность записывать подобные образы на USB накопители, т. е. на флешки, так как это намного удобней и быстрей.
е. на флешки, так как это намного удобней и быстрей.
Поэтому сегодня мы с Вами научимся записывать ISO образы на флешки в операционной системе Windows. Рассмотрим мы один из самых простых способов, который заключается в использовании бесплатной программы UNetbootin, она специально разработана для записи образов с Linux на USB устройства.
На заметку! Если Вы обычный пользователь домашнего компьютера и хотите познакомиться с Linux поближе, рекомендую почитать мою книгу – «Linux для обычных пользователей», в ней я подробно рассказываю про основы операционной системы Linux
Содержание
- Программа UNetbootin
- Где скачать программу UNetbootin?
- Описание процесса записи ISO образа диска с Linux на флешку программой UNetbootin
- Шаг 1 — Форматируем флешку в файловую систему FAT32
- Шаг 2 — Запускаем программу и выбираем ISO образ
- Шаг 3 – Завершение процесса записи
Программа UNetbootin
UNetbootin – это бесплатная программа для записи ISO образов на USB накопитель (флешку). Она разработана специально для ISO образов с дистрибутивами Linux. С помощью данной программы Вы можете записать практически любой образ дистрибутива Linux, например: Ubuntu, Debian, OpenSuse, Fedora, Linux Mint, а также другие популярные дистрибутивы.
Она разработана специально для ISO образов с дистрибутивами Linux. С помощью данной программы Вы можете записать практически любой образ дистрибутива Linux, например: Ubuntu, Debian, OpenSuse, Fedora, Linux Mint, а также другие популярные дистрибутивы.
UNetbootin позволяет даже самостоятельно скачать необходимый ISO образ, т.е. Вам даже не нужно будет его предварительно скачивать, для этого Вам необходимо просто указать нужный дистрибутив в меню программы. При этом возможность указать конкретный ISO образ, т.е. указать путь к файлу образа, который Вы предварительно скачали, также есть, лично я именно так и привык делать, иными словами, самостоятельно скачивать дистрибутивы Linux с тех источников и тем способом, который мне удобней.
Кроме дистрибутивов Linux программой UNetbootin можно создать загрузочную флешку с различными системными приложениями, такими как: Parted Magic, Dr.Web Antivirus, Kaspersky Rescue Disk, NTPasswd, FreeDOS и другие.
К минусам программы UNetbootin можно отнести то, что она не имеет никаких дополнительных возможностей работы с USB накопителями, кроме записи на них ISO образов.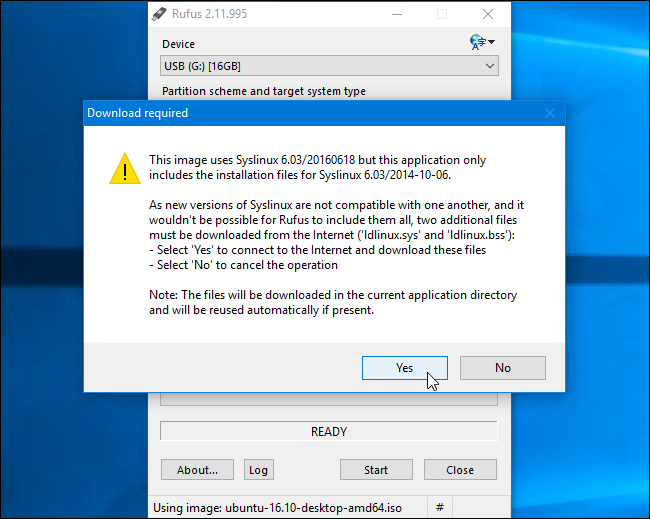 То есть, нет возможности отформатировать флешку из программы, или проверить ее на ошибки, все это в случае необходимости нужно делать предварительно другими средствами.
То есть, нет возможности отформатировать флешку из программы, или проверить ее на ошибки, все это в случае необходимости нужно делать предварительно другими средствами.
Где скачать программу UNetbootin?
Скачать UNetbootin можно с сайта http://unetbootin.github.io/, где доступна актуальная версия программы, на момент написания статьи — это версия 661.
После перехода на сайт нажимайте на кнопку «Загрузить (Windows)».
В итоге загрузится файл unetbootin-windows-661.exe размером примерно 4.6 мегабайт, который Вы и будете использовать для записи ISO образа на флешку, другими словами, UNetbootin не требуется устанавливать на жесткий диск компьютера, программа состоит из одного exe файла, который необходимо просто скачать вышеуказанным способом.
Описание процесса записи ISO образа диска с Linux на флешку программой UNetbootin
Шаг 1 — Форматируем флешку в файловую систему FAT32
Одним из минусов программы является также то, что она нормально работает с устройствами (флешками), которые отформатированы в файловую систему FAT32.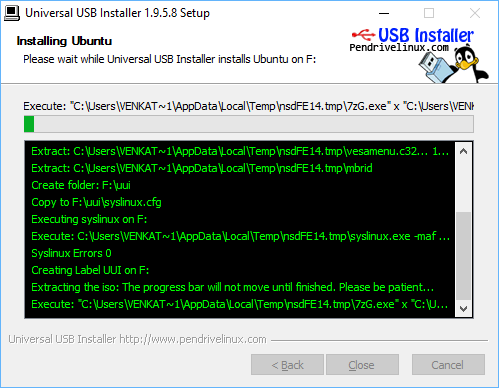 Если у USB накопителя файловая система, например, NTFS, то программа отработает, но с данной флешки загрузиться не получится, по крайней мере, у меня не получилось. Если у Вашей флешки файловая система FAT32, то Вам достаточно просто удалить все файлы с флешки, а если их нет, то данный пункт Вы вообще можете пропустить. Но, если у Вас флешка с файловой системой не FAT32, то Вам необходимо произвести форматирование USB устройства в файловую систему FAT32. А как мы выяснили, что встроенных средств форматирования USB флешек у программы UNetbootin нет, поэтому нам необходимо предварительно самостоятельно отформатировать флешку в файловую систему FAT32. Хорошо, что это делается очень легко, штатными средствами операционной системы Windows.
Если у USB накопителя файловая система, например, NTFS, то программа отработает, но с данной флешки загрузиться не получится, по крайней мере, у меня не получилось. Если у Вашей флешки файловая система FAT32, то Вам достаточно просто удалить все файлы с флешки, а если их нет, то данный пункт Вы вообще можете пропустить. Но, если у Вас флешка с файловой системой не FAT32, то Вам необходимо произвести форматирование USB устройства в файловую систему FAT32. А как мы выяснили, что встроенных средств форматирования USB флешек у программы UNetbootin нет, поэтому нам необходимо предварительно самостоятельно отформатировать флешку в файловую систему FAT32. Хорошо, что это делается очень легко, штатными средствами операционной системы Windows.
Итак, вставляем флешку в компьютер, в проводнике Windows кликаем правой кнопкой мыши по USB устройству и выбираем «Форматировать».
Откроется окно «Форматирование», нам необходимо выбрать файловую систему FAT32 и нажать кнопку «Начать».
Далее подтверждаем свои действия, нажимаем «ОК».
Форматирование будет завершено, когда появится соответствующее сообщение, нажимаем «ОК».
Теперь можем переходить к процессу записи ISO образа.
Шаг 2 — Запускаем программу и выбираем ISO образ
В качестве примера я покажу, как произвести запись конкретного ISO образа диска, который я предварительно скачал (для примера дистрибутив Ubuntu Budgie 18.04).
Запускаем программу UNetbootin, и в нижней ее части выбираем образ ISO и указываем путь к данному образу, также проверяем, правильно ли указан тип устройства и носитель. После этого нажимаем «ОК».
Если у Вас нет ISO образа, Вы можете воспользоваться меню в верхней части программы, иными словами, выбираете дистрибутив Linux и его версию, в данном случае программа сама произведет загрузку дистрибутива.
Шаг 3 – Завершение процесса записи
Процесс записи ISO образа длиться буквально 5-7 минут.
Когда появится сообщение о том, что запись произведена (Installation Complete), закрываем программу, т.е. нажимаем «Выход».
В итоге у нас получилась загрузочная флешка с дистрибутивом Linux. Чтобы загрузиться с нее, Вам необходимо в BIOS выставить соответствующие параметры загрузки (раздел Boot), для того чтобы система загружалась не жесткого диска, а с USB устройства.
У меня на этом все, надеюсь, материал был Вам полезен и интересен, пока!
Создание загрузочной USB флешки с Linux Mint в Windows
- 23 января 2022
Наступило утро, поэтому пора приступить к созданию загрузочной USB флешки с операционной системой Linux Mint.
С помощью такой флешки вы можете… а что можете? Непонятно, не нашёл документации по тому, что же именно позволяет сделать загрузочная флешка Linux Mint. Заглянем в будущее и посмотрим на загрузочное меню:
Стало понятнее, с помощью такой флешки вы можете:
- Попробовать поработать в Linux Mint не устанавливая её на компьютер.

- Загрузить Linux Mint на чужом компьютере.
- Загрузить Linux Mint в режиме совместимости.
- Установить Linux Mint (Подсказка: для этого нужно сначала запустить. Start Linux Mint).
- Использовать загрузочный образ и встроенные утилиты для реанимации компьютера.
- Протестировать оперативную память.
- Проверить целостность диска.
- Выполнить OEM установку Linux Mint.
- И обнаружить устройства компьютера.
- Ещё если нажать Tab, то можно отредактировать опции, но это уже дебри.
Создавать загрузочную USB флешку будем в Windows 10.
Дистрибутив Linux Mint
Скачиваем ISO образ Ubuntu с официального сайта.
https://linuxmint.com
Download.
https://linuxmint.com/download.php
Есть несколько редакции Linux Mint:
- Cinnamon Edition — самая популярная версия Linux Mint. Полный функционал.
- MATE Edition — с рабочим столом MATE, использует меньше ресурсов и более стабилен, чем Cinnamon.

- Xfce Edition — облегчённая версия с меньшим функционалом, самая стабильная.
Я выбираю Xfce Edition.
Download.
Я скачиваю linuxmint-20.2-xfce-64bit.iso.
Создание загрузочной USB флешки с помощью Rufus
Имеется официальная инструкция:
https://linuxmint-installation-guide.readthedocs.io/ru/latest/burn.html
В инструкции предлагают для создания загрузочного образа воспользоваться программой Etcher. Ни разу этой программой не пользовался, да и не хочется ничего устанавливать, поэтому будем создавать USB-диск с помощью Rufus.
Я скачиваю Portable версию, чтобы не заморачиваться с установкой.
Создание загрузочной USB флешки
Устанавливаем USB флешку в компьютер. Про объём в официальной инструкции ничего не говорится.
Запускаем Rufus. В поле Устройство выбираем нужную USB флешку. Нажимаем кнопку ВЫБРАТЬ и выбираем ISO образ с Linux Mint. В поле Метод загрузки отобразится название ISO файла.
В поле Метод загрузки отобразится название ISO файла.
Остальные параметры устанавливаем как на картинке:
- Схема раздела — MBR.
- Целевая система — BIOS или UEFI.
- Файловая система — FAT32.
- Размер кластера — 4096 байт.
Нажимаем СТАРТ.
Нам сообщают о том, что выбранный ISO образ — ISOHybrid, его можно записывать двумя способами. Оставляем способ по умолчанию: Записать в ISO-образ режиме (Рекомендуется). OK.
Для записи образа программе Rufus потребуются дополнительные файлы, разрешаем скачать их из интернета.
Все данные на USB флешке будут уничтожены. ОК.
Начинается создание загрузочной USB флешки. Rufus стирает все разделы на флешке, создаёт новые разделы и файловую систему. Прогресс отображается в виде зелёной полосы в разделе Статус. На создание образа уходит примерно 10 минут.
Статус — Готов. Нажимаем ЗАКРЫТЬ.
Нажимаем ЗАКРЫТЬ.
Поздравляем! Мы создали загрузочную USB флешку с операционной системой Linux Mint.
Теги
- Linux
💰 Поддержать проект
Похожие материалы
Олег
- 9 февраля 2018
- Подробнее о Установка VMware Tools на Ubuntu
VMware Tools — бесплатный набор утилит для улучшения взаимодействия виртуальной машины и платформы VMware. В Интернете пишут про то, что от установки VMware Tools улучшается производительность виртуальной машины. В качестве примера указывают на то, что только в этом наборе утилит есть драйвера для сетевой карты vmxnet3. Не согласен, драйвера можно и отдельно поставить. В linux так и без этих драйверов сетевая карта работает нормально. А вот если у вас Windows Server — рекомендую vmxnet3, меньше глюков.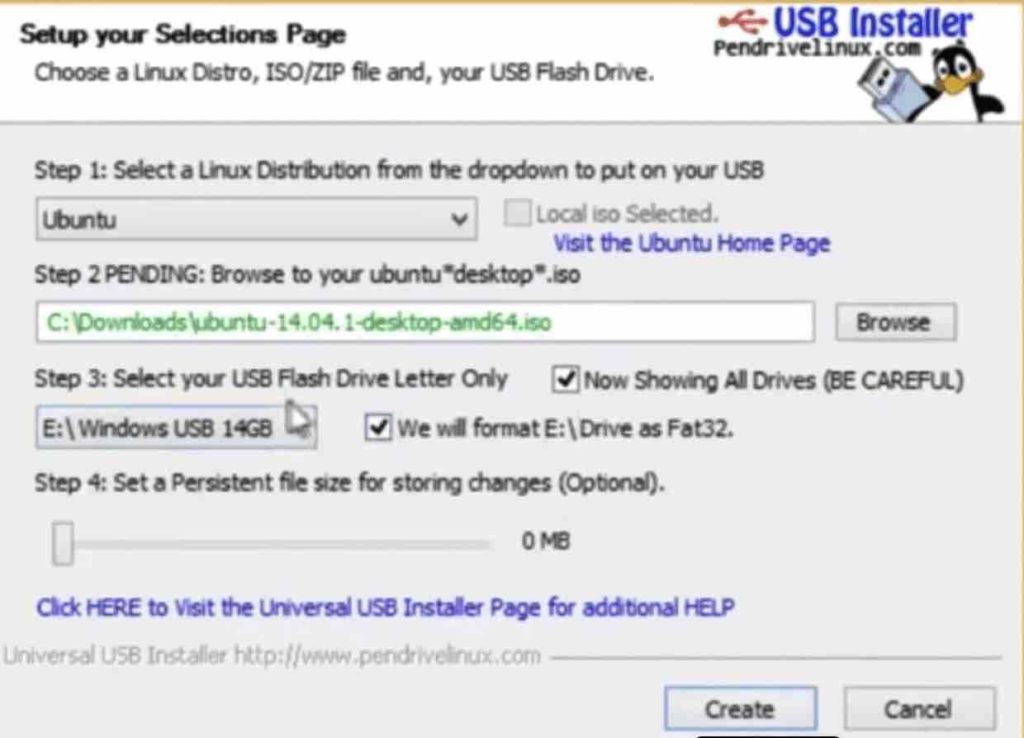
Теги
- Linux
- VMware
- Виртуализация
Олег
- 20 марта 2018
- Подробнее о Создать символическую ссылку в linux
Содержит адрес нужного файла или директории в файловой системе. При клике открывается файл или директория, на которую ссылается ссылка. Если удалить файл, то ссылка останется, но будет указывать в никуда.
Теги
- Linux
Олег
- 20 марта 2018
- Подробнее о Linux — найти файлы по дате модификации и переместить в директорию
Если у вас есть много файлов и вы не можете их руками переместить, то воспользуйтесь командой find.
Теги
- Linux
Почитать
Page not found — cursor-programs.jimdo.com
- ГЛАВНАЯ
- ****** ПЛЕЙКАСТЫ ******
- ПОЗДРАВИТЕЛЬНЫЕ ОТКРЫТКИ
- ****** Pear OS 7 ******
- HTML — КОДЫ ДЛЯ ВСТАВКИ РАДИО НА САЙТ
- Linux Mint 15 «Cinnamon» — НАСТРОЙКИ
- РУССИФИКАЦИЯ _Firefox_
- РУССИФИКАЦИЯ _Linux Mint 15 Cinnamon_ _РАБОЧАЯ ССЫЛКА_
- СИСТЕМНЫЕ ПРОГРАММЫ ДЛЯ OS _ Linux Mint / Ubuntu _
- УДАЛЯЕМ КНОПКИ В _ Menu — Cinnamon _
- PulseAudio_УЛУЧШАЕМ ЗВУК_ОТКЛЮЧАЕМ: «Фиктивный выход»
- УСКОРЯЕМ ЗАПУСК БРАУЗЕРОВ_системные настройки _ DNS _
- НЕ ОБНОВЛЯЕТСЯ _Linux Mint-15 Cinnamon_
- _ТЕРМИНАЛ_ УСКОРЕННАЯ ЗАГРУЗКА _sudo apt-fast_
- УТИЛИТА ДЛЯ ИЗМЕНЕНИЯ ЦВЕТОВ ТЕМ ОФОРМЛЕНИЙ_ GTK3 / GTK2 _
- ПРОТОТИП ИГРОВОЙ КОНСОЛИ ОТ VALVE НА БАЗЕ LINUX
- ADBLOCK — СКАЖИ РЕКЛАМЕ НЕТ
- ПОГОДА. ГОРОДА. СПРАВОЧНАЯ СИСТЕМА ПО ГОРОДАМ
- ПЕРЕВОДЧИК ТЕКСТА
- ОТПРАВИТЬ БЕСПЛАТНЫЕ MMS , SMS
- SPEED-TEST
- PING-TEST
- *** БУФЕР ОБМЕНА *** В LINUX
- _ТЕРМИНАЛ_ SU_ ИЛИ _SUDO_ ?
- _ТЕРМИНАЛ_ СИСТЕМНЫЕ КОМАНДЫ ДЛЯ ПРОВЕРКИ РЕСУРСОВ СИСТЕМЫ
- _ТЕРМИНАЛ_ КОМАНДЫ УПРАВЛЕНИЯ СИСТЕМОЙ
- СОЗДАЁМ _КАТАЛОГ ФОТО — HTML_ С ПОМОЩЬЮ _Gwenview_ И ОТКРЫВАЕМ В ДВА КЛИКА
- ПОИСК ВРЕДОНОСНОГО КОДА_chkrootkit_
- БЕЗОПАСНОСТЬ (ТЕСТ)
- ПРОГРАММА АНТИВОР
- ПОЧЕМУ Я ВЫБРАЛ LINUX
- ОПЕРАЦИОННЫЕ СИСТЕМЫ
- ЧТО ОЖИДАТЬ В LINUX MINT 15
- ОБЗОР LINUX — СИСТЕМЫ
- ФАЙЛОВАЯ СИСТЕМА LINUX И СТРУКТУРА КАТАЛОГОВ
- УСТАНОВКА LINUX MINT 14
- ОСНОВНАЯ ПОСЛЕУСТАНОВОЧНАЯ НАСТРОЙКА LINUX MINT 14 «NADIA»
- НАСТРОЙКА LINUX MINT 14 CINNAMON
- УСТАНОВКА LINUX MINT С WINDOWS
- WINDOWS 8.
 1 ( torrent )
1 ( torrent ) - ЗНАКОМСТВО С CINNAMON В LINUX MINT
- УСТАНОВКА АППЛЕТОВ БЕЗ ТЕРМИНАЛА В LINUX MINT 14 CINNAMON
- РУССИФИЦИРУЕМ ПРОГРАММЫ В LINUX MINT
- ФОРУМ LINUX MINT(РУС)
- ОБЗОР LINUX MINT 14 XFCE EDITION
- ИЗМЕНЯЕМ ЦВЕТ ШРИФТА В LINUX MINT 14 XFCE EDITION
- УСТАНОВКА UBUNTU 12.10
- НАСТРОЙКА UBUNTU 12.10
- ДОПОЛНИТЕЛЬНЫЕ РЕПОЗИТОРИИ ДЛЯ LINUX UBUNTU
- ФОРУМ UBUNTU (РУС)
- УСТАНОВКА KUBUNTU 9.10
- НАСТРОЙКА KUBUNTU 9.10
- ФОРУМ KUBUNTU
- ОБЗОР MANDRIVA 2011.0
- ОБЗОР ALT LINUX
- ПРОГРАММЫ (Caffeine, Chromium, Gufw)
- ЭМУЛЯТОР WINE — НАСТРОЙКА
- ЗАГРУЗКА ФАЙЛОВ
- ВИЗУАЛЬНЫЙ ОНЛАЙН — КОНВЕРТОР В _HTML — КОДЫ_
- » HTML » РЕДАКТОР
- КОНВЕРТОР
- ФОТОРЕДАКТОР
- MP3 (РЕЗАК)
- HTML — ФОРМЫ
- УКРАШЕНИЯ ДЛЯ САЙТА
- ЦВЕТ ДЛЯ САЙТА В _ HTML _ , _ RGB _ (таблица цветов)
- КНОПКИ ДЛЯ САЙТА
- РАДИО ОНЛАЙН _ПЛЕЙЛИСТЫ В M3U_
- РАДИО ОНЛАЙН ДЛЯ ВСТАВКИ НА САЙТ_(html-код)
- ЧАСЫ НА САЙТ_(html-код)
- МУЗЫКА (html-код) для плеера
- МУЗЫКАЛЬНЫЕ ОТКРЫТКИ + (html-код)
- *** 3D — АНИМАЦИЯ -1 ***
- *** 3D — АНИМАЦИЯ -2 ***
- *** 3D — АНИМАЦИЯ -3 ***
- *** 3D — АНИМАЦИЯ -4 ***
- *** АНИМАЦИЯ ***
- ИКОНКИ
- ОБОИ
- ОТКРЫТКИ
- МИНИ ИГРЫ
- ИГРЫ
- ДЕТСКАЯ СТРАНИЧКА (скачать html-код игр)
- *** МУЗЫКА ***
- *ЧЕРЕШНЕВЫЙ ЗАКАТ*
- ВИДЕОКЛИПЫ- 1
- ВИДЕОКЛИПЫ — 2
- *** НОВОСТИ ***
- *** РАЗВЛЕЧЕНИЯ ***
- «ФОТОРОБОТ»
- «ВИДЕОШУТКА»
- ИНТЕРЕСНОЕ (ГРАФИЧЕСКИЕ ИНФОРМЕРЫ)
- АНЕКДОТЫ
- ***РЕЦЕПТЫ + ВИДЕО***
- СОВЕТЫ: ЧТО ДЕЛАТЬ, ЕСЛИ.
 ..?
..? - СОВЕТ ЮРИСТА
Unfortunately the page you’re looking doesn’t exist (anymore) or there was an error in the link you followed or typed. This way to the home page.
- ГЛАВНАЯ
- ****** ПЛЕЙКАСТЫ ******
- ПОЗДРАВИТЕЛЬНЫЕ ОТКРЫТКИ
- ****** Pear OS 7 ******
- HTML — КОДЫ ДЛЯ ВСТАВКИ РАДИО НА САЙТ
- Linux Mint 15 «Cinnamon» — НАСТРОЙКИ
- РУССИФИКАЦИЯ _Firefox_
- РУССИФИКАЦИЯ _Linux Mint 15 Cinnamon_ _РАБОЧАЯ ССЫЛКА_
- СИСТЕМНЫЕ ПРОГРАММЫ ДЛЯ OS _ Linux Mint / Ubuntu _
- УДАЛЯЕМ КНОПКИ В _ Menu — Cinnamon _
- PulseAudio_УЛУЧШАЕМ ЗВУК_ОТКЛЮЧАЕМ: «Фиктивный выход»
- УСКОРЯЕМ ЗАПУСК БРАУЗЕРОВ_системные настройки _ DNS _
- НЕ ОБНОВЛЯЕТСЯ _Linux Mint-15 Cinnamon_
- _ТЕРМИНАЛ_ УСКОРЕННАЯ ЗАГРУЗКА _sudo apt-fast_
- УТИЛИТА ДЛЯ ИЗМЕНЕНИЯ ЦВЕТОВ ТЕМ ОФОРМЛЕНИЙ_ GTK3 / GTK2 _
- ПРОТОТИП ИГРОВОЙ КОНСОЛИ ОТ VALVE НА БАЗЕ LINUX
- ADBLOCK — СКАЖИ РЕКЛАМЕ НЕТ
- ПОГОДА.
 ГОРОДА. СПРАВОЧНАЯ СИСТЕМА ПО ГОРОДАМ
ГОРОДА. СПРАВОЧНАЯ СИСТЕМА ПО ГОРОДАМ - ПЕРЕВОДЧИК ТЕКСТА
- ОТПРАВИТЬ БЕСПЛАТНЫЕ MMS , SMS
- SPEED-TEST
- PING-TEST
- *** БУФЕР ОБМЕНА *** В LINUX
- _ТЕРМИНАЛ_ SU_ ИЛИ _SUDO_ ?
- _ТЕРМИНАЛ_ СИСТЕМНЫЕ КОМАНДЫ ДЛЯ ПРОВЕРКИ РЕСУРСОВ СИСТЕМЫ
- _ТЕРМИНАЛ_ КОМАНДЫ УПРАВЛЕНИЯ СИСТЕМОЙ
- СОЗДАЁМ _КАТАЛОГ ФОТО — HTML_ С ПОМОЩЬЮ _Gwenview_ И ОТКРЫВАЕМ В ДВА КЛИКА
- ПОИСК ВРЕДОНОСНОГО КОДА_chkrootkit_
- БЕЗОПАСНОСТЬ (ТЕСТ)
- ПРОГРАММА АНТИВОР
- ПОЧЕМУ Я ВЫБРАЛ LINUX
- ОПЕРАЦИОННЫЕ СИСТЕМЫ
- ЧТО ОЖИДАТЬ В LINUX MINT 15
- ОБЗОР LINUX — СИСТЕМЫ
- ФАЙЛОВАЯ СИСТЕМА LINUX И СТРУКТУРА КАТАЛОГОВ
- УСТАНОВКА LINUX MINT 14
- ОСНОВНАЯ ПОСЛЕУСТАНОВОЧНАЯ НАСТРОЙКА LINUX MINT 14 «NADIA»
- НАСТРОЙКА LINUX MINT 14 CINNAMON
- УСТАНОВКА LINUX MINT С WINDOWS
- WINDOWS 8.1 ( torrent )
- ЗНАКОМСТВО С CINNAMON В LINUX MINT
- УСТАНОВКА АППЛЕТОВ БЕЗ ТЕРМИНАЛА В LINUX MINT 14 CINNAMON
- РУССИФИЦИРУЕМ ПРОГРАММЫ В LINUX MINT
- ФОРУМ LINUX MINT(РУС)
- ОБЗОР LINUX MINT 14 XFCE EDITION
- ИЗМЕНЯЕМ ЦВЕТ ШРИФТА В LINUX MINT 14 XFCE EDITION
- УСТАНОВКА UBUNTU 12.
 10
10 - НАСТРОЙКА UBUNTU 12.10
- ДОПОЛНИТЕЛЬНЫЕ РЕПОЗИТОРИИ ДЛЯ LINUX UBUNTU
- ФОРУМ UBUNTU (РУС)
- УСТАНОВКА KUBUNTU 9.10
- НАСТРОЙКА KUBUNTU 9.10
- ФОРУМ KUBUNTU
- ОБЗОР MANDRIVA 2011.0
- ОБЗОР ALT LINUX
- ПРОГРАММЫ (Caffeine, Chromium, Gufw)
- ЭМУЛЯТОР WINE — НАСТРОЙКА
- ЗАГРУЗКА ФАЙЛОВ
- ВИЗУАЛЬНЫЙ ОНЛАЙН — КОНВЕРТОР В _HTML — КОДЫ_
- » HTML » РЕДАКТОР
- КОНВЕРТОР
- ФОТОРЕДАКТОР
- MP3 (РЕЗАК)
- HTML — ФОРМЫ
- УКРАШЕНИЯ ДЛЯ САЙТА
- ЦВЕТ ДЛЯ САЙТА В _ HTML _ , _ RGB _ (таблица цветов)
- КНОПКИ ДЛЯ САЙТА
- РАДИО ОНЛАЙН _ПЛЕЙЛИСТЫ В M3U_
- РАДИО ОНЛАЙН ДЛЯ ВСТАВКИ НА САЙТ_(html-код)
- ЧАСЫ НА САЙТ_(html-код)
- МУЗЫКА (html-код) для плеера
- МУЗЫКАЛЬНЫЕ ОТКРЫТКИ + (html-код)
- *** 3D — АНИМАЦИЯ -1 ***
- *** 3D — АНИМАЦИЯ -2 ***
- *** 3D — АНИМАЦИЯ -3 ***
- *** 3D — АНИМАЦИЯ -4 ***
- *** АНИМАЦИЯ ***
- ИКОНКИ
- ОБОИ
- ОТКРЫТКИ
- МИНИ ИГРЫ
- ИГРЫ
- ДЕТСКАЯ СТРАНИЧКА (скачать html-код игр)
- *** МУЗЫКА ***
- *ЧЕРЕШНЕВЫЙ ЗАКАТ*
- ВИДЕОКЛИПЫ- 1
- ВИДЕОКЛИПЫ — 2
- *** НОВОСТИ ***
- *** РАЗВЛЕЧЕНИЯ ***
- «ФОТОРОБОТ»
- «ВИДЕОШУТКА»
- ИНТЕРЕСНОЕ (ГРАФИЧЕСКИЕ ИНФОРМЕРЫ)
- АНЕКДОТЫ
- ***РЕЦЕПТЫ + ВИДЕО***
- СОВЕТЫ: ЧТО ДЕЛАТЬ, ЕСЛИ.
 ..?
..? - СОВЕТ ЮРИСТА
Создайте загрузочную флешку с помощью Rufus в Windows
1. Обзор
С помощью загрузочного USB-накопителя Ubuntu вы можете:
- Установить или обновить Ubuntu
- Проверьте работу рабочего стола Ubuntu, не меняя конфигурацию ПК
- Загрузитесь в Ubuntu на заимствованной машине или в интернет-кафе
- Используйте инструменты, установленные по умолчанию на USB-накопителе, для восстановления или исправления поврежденной конфигурации
В этом руководстве показано, как создать загрузочную флешку в Microsoft Windows с помощью Rufus.
Для большинства пользователей мы рекомендуем balenaEtcher вместо Rufus, который проще в использовании и также доступен для MacOS и Ubuntu. Инструкции теперь включены в основное руководство по установке Ubuntu Desktop.
Создание загрузочного USB-накопителя Ubuntu из Microsoft Windows очень просто, и мы рассмотрим этот процесс в следующих нескольких шагах.
В качестве альтернативы у нас также есть учебные пособия, которые помогут вам создать загрузочную флешку как из Ubuntu, так и из Apple macOS.
2. Требования
Вам потребуется:
- USB-накопитель емкостью 4 ГБ или больше
- Microsoft Windows XP или более поздняя версия
- Rufus, бесплатный инструмент для записи на USB-накопитель с открытым исходным кодом
- ISO-файл Ubuntu. Ссылки для загрузки см. в разделе «Получить Ubuntu»
.
Обратите внимание, где ваш браузер сохраняет загрузки: обычно это каталог под названием «Загрузки» на вашем ПК с Windows. Не загружайте образ ISO напрямую на USB-накопитель! Если вы используете Windows XP или Vista, загрузите версию 2.18 Rufus.
3. Выбор USB
Чтобы настроить USB-устройство в Rufus, выполните следующие действия:
- Запустите Rufus
- Вставьте USB-накопитель
- Rufus обновится, чтобы установить устройство в поле Устройство
- Если выбрано неправильное устройство (возможно, у вас несколько USB-накопителей), выберите правильное устройство в раскрывающемся меню поля устройства
Вы можете избежать проблем с выбором из списка USB-устройств, убедившись, что никакие другие устройства не подключены.
4. Выберите ISO-файл Ubuntu
.
Чтобы выбрать загруженный ранее ISO-файл Ubuntu, нажмите SELECT справа от «Выбор загрузки». Если это единственный файл ISO, присутствующий в папке «Загрузки», вы увидите только один файл в списке.
Выберите соответствующий файл ISO и нажмите Открыть .
5. Запишите ISO
Метка тома будет обновлена, чтобы отразить выбранный ISO.
Оставьте все остальные параметры со значениями по умолчанию и нажмите СТАРТ , чтобы начать процесс записи.
6. Дополнительные загрузки
Вы можете быть предупреждены о том, что Rufus требует дополнительных файлов для завершения записи ISO. Если появится это диалоговое окно, выберите Да , чтобы продолжить.
7. Написать предупреждения
Затем вы будете предупреждены о том, что Rufus обнаружил, что Ubuntu ISO является Гибридный образ ISO .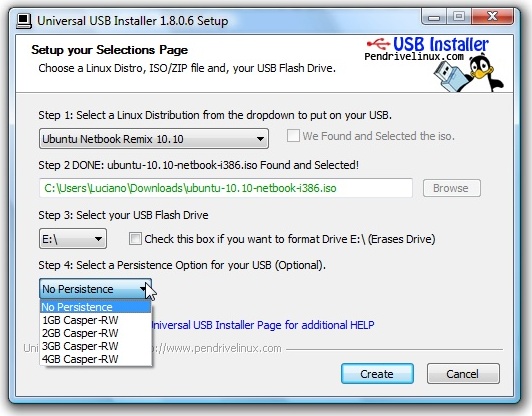 Это означает, что один и тот же файл изображения можно использовать в качестве источника как для DVD, так и для USB-накопителя без необходимости преобразования.
Это означает, что один и тот же файл изображения можно использовать в качестве источника как для DVD, так и для USB-накопителя без необходимости преобразования.
Сохранить Запись в режиме ISO-образа и нажать OK для продолжения.
Rufus также предупредит вас о том, что все данные на выбранном вами USB-устройстве будут уничтожены. Это хороший момент, чтобы дважды проверить, правильно ли вы выбрали устройство, прежде чем нажимать OK , когда вы уверены, что выбрали.
Если ваш USB-накопитель содержит несколько разделов, Rufus предупредит вас в отдельной панели, что они также будут уничтожены.
8. Написание ISO
Теперь ISO-образ будет записан на ваш USB-накопитель, а индикатор выполнения в Rufus покажет вам, на каком этапе процесса вы находитесь. На достаточно современной машине это должно занять около 10 минут. Общее прошедшее время отображается в правом нижнем углу окна Rufus.
9.
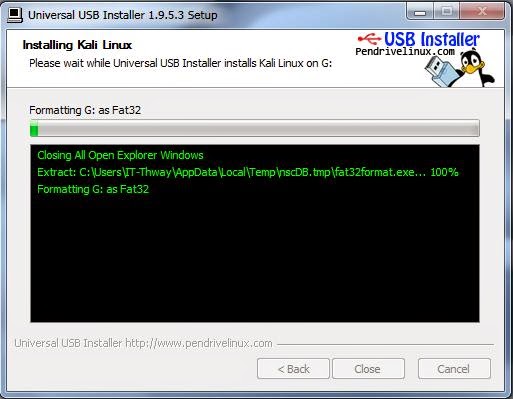 Установка завершена
Установка завершена
Когда Rufus закончит запись USB-устройства, строка состояния станет зеленой, а в центре появится слово READY . Выберите CLOSE для завершения процесса записи.
Поздравляем! Теперь у вас есть Ubuntu на USB-накопителе, загрузочная и готовая к работе.
Чтобы использовать его, вам необходимо вставить флешку в целевой ПК или ноутбук и перезагрузить устройство. Он должен автоматически распознавать установочный носитель во время запуска, но вам может потребоваться удерживать определенную клавишу (обычно F12), чтобы открыть меню загрузки и выбрать загрузку с USB.
Полное пошаговое руководство по установке Ubuntu можно найти в нашем руководстве по установке Ubuntu для настольных ПК.
Поиск помощи
Если вы застряли, помощь всегда под рукой:
- Спросите Ubuntu
- Форумы Ubuntu
- Поддержка на основе IRC
Было ли это руководство полезным?
Спасибо за отзыв.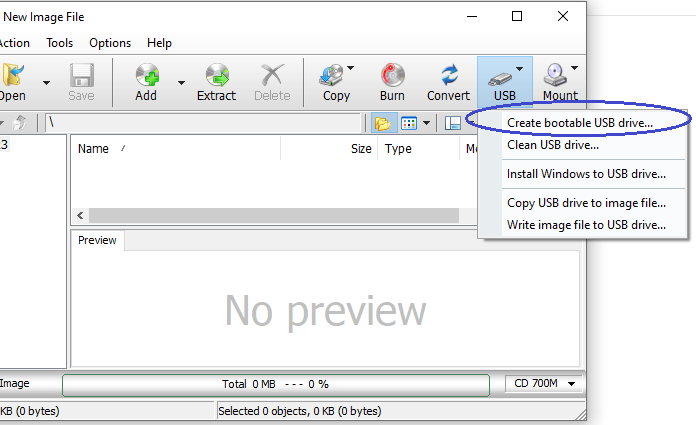
10 полезных инструментов для создания загрузочного USB-накопителя из образа ISO
Записывающие устройства для компакт-дисков и DVD-дисков остались в прошлом. Вы вряд ли найдете их в современных ноутбуках. Если ваша цель — создать загрузочный носитель, то лучшим вариантом остается создание загрузочного USB-накопителя из файла ISO.
Существует множество инструментов, которые помогут вам создать загрузочный USB-накопитель. Некоторые даже пойдут дальше и позволят вам создать мультизагрузочный USB-накопитель, на котором вы сможете выбрать ОС, которую хотите установить.
Вот некоторые из широко используемых утилит для создания загрузочного USB-накопителя из файла ISO в настольных системах Linux.
1. Rufus
Начнем наш список с Rufus, возможно, одной из самых популярных утилит для создания загрузочных USB. Это бесплатный инструмент, с помощью которого вы можете загружать и создавать загрузочные USB-накопители, карты памяти и т.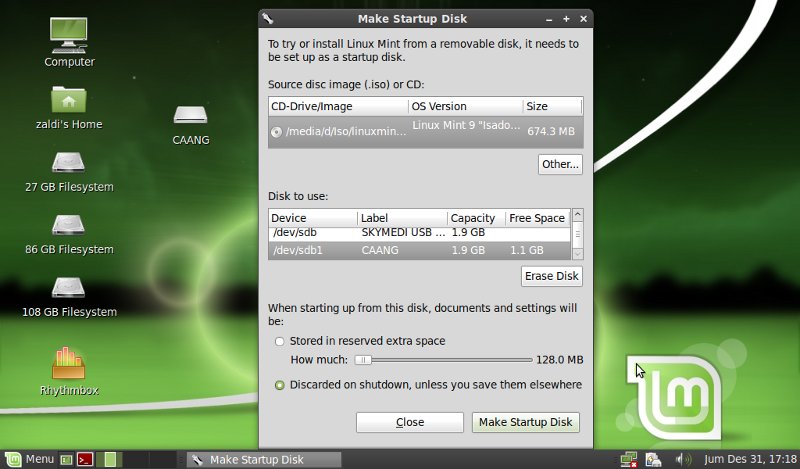 д. Это особенно полезно, когда вы хотите создать установочный USB-носитель из образа ISO или работать в системе без установленной ОС.
д. Это особенно полезно, когда вы хотите создать установочный USB-носитель из образа ISO или работать в системе без установленной ОС.
Rufus — это портативная утилита, занимающая всего 1,3 МБ. Установка не требуется. Вам просто нужно дважды щелкнуть исполняемый файл, чтобы запустить пользовательский интерфейс и начать создание загрузочного USB-носителя из образа ISO по вашему выбору (как для Windows, так и для Linux).
Rufus — создание загрузочных USB-накопителей
К сожалению, Rufus поддерживается только в Windows, и разработчик еще не перенес его на Linux. Если вы ищете альтернативу, которая работает в Linux, читайте дальше.
2. UNetbootin
UNetbootin — бесплатная кроссплатформенная утилита для создания живых загрузочных USB-накопителей с использованием образа ISO из всех основных дистрибутивов Linux, даже менее известных, таких как Tails и AntiX.
Он не использует правила для конкретных дистрибутивов для создания загрузочных USB-накопителей, поэтому большинство ISO-образов Linux должны загружаться без проблем.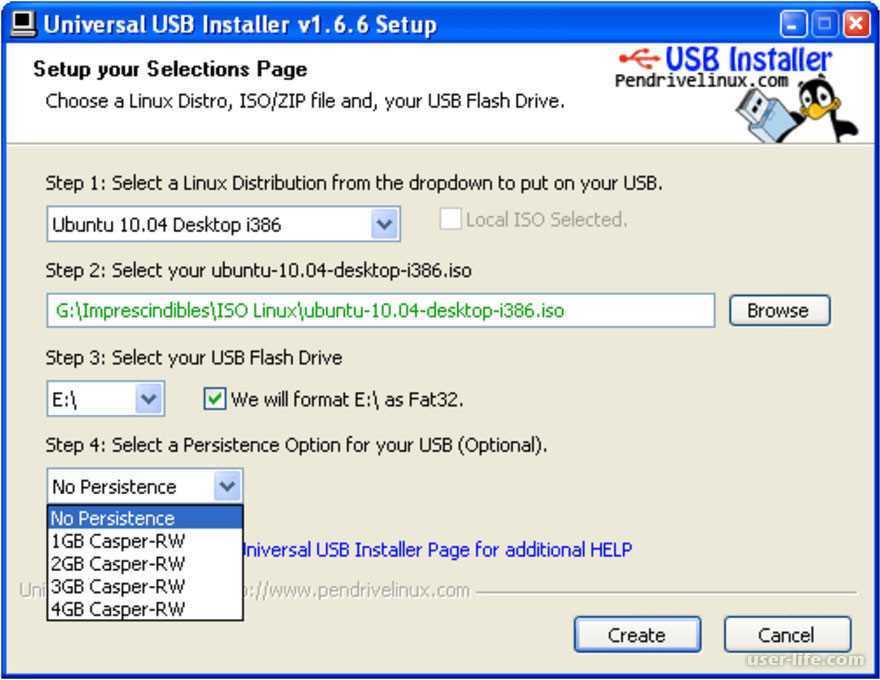
Помимо создания загрузочного носителя Live, вы получаете другие инструменты и утилиты для восстановления системы, например:
- Частичная магия
- SystemRescueCD
- Диспетчер интеллектуальной загрузки
- Dr.Web AntivirusF-Secure Rescue CD
- Диск Super Grub
- Обратный путь
- Офкрэк
Unetbootin — создание загрузочных USB-накопителей
3. Balena Etcher
Balena Etcher, разработанный и поддерживаемый командой Balena, представляет собой бесплатный и открытый исходный код для записи файлов изображений, таких как .img и .iso , на USB-накопители и создания Живые загрузочные флешки и SD-карты.
Etcher — это кроссплатформенный инструмент, доступный для загрузки в Windows, macOS и Linux (как 32-разрядных, так и 64-разрядных). Он предоставляет очень элегантный, но простой пользовательский интерфейс, который обеспечивает плавную работу при записи файлов изображений.
BalenaEtcher – Запись образов ОС на USB-накопитель
4. Ventoy
Ventoy – еще одна утилита, позволяющая не только создать обычный загрузочный USB-носитель, но и создать мультизагрузочный USB-накопитель с несколькими вариантами ОС.
На самом деле, Ventoy избавляет от необходимости снова и снова форматировать USB-накопитель. Просто скопируйте файл ISO на флешку и загрузите его. Вы можете копировать несколько файлов ISO одновременно, и Ventoy предоставит загрузочное меню для выбора предпочитаемого образа для загрузки. Ventoy поддерживает более 420 файлов ISO.
Ventoy Создание загрузочного USB-накопителя
Примечательные функции включают в себя:
- Поддержка обоих режимов BIOS: Legacy и UEFI.
- Поддержка образов ISO размером более 4 ГБ.
- MBR и GPT (1.0.15+).
- USB-накопитель с защитой от записи.
- Вы можете напрямую загружаться из файлов ISO/WIM/IMG/VHD(x)/EFI.
 Извлечение не требуется.
Извлечение не требуется.
Поддерживается стиль разделов
И многое другое. Ознакомьтесь с дополнительными функциями Ventoy.
5. Универсальный установщик USB
Универсальный установщик USB, сокращенно UUI , представляет собой программное обеспечение Live Linux Bootable USB Creator, которое позволяет легко создать загрузочный USB-накопитель из вашего любимого дистрибутива Linux или установщика Windows. Найдите список всех поддерживаемых файлов ISO.
В дополнение к этому вы также получаете дополнительные инструменты, такие как средства USB Boot Rescue, такие как Comodo и BitDefender Rescue CD, и загрузочное программное обеспечение, такое как Hirens Boot CD.
Universal USB Installer
6. Yumi
Yumi — сокращение от « Your Universal Multiboot Installer » — еще один инструмент, который можно использовать для создания мультизагрузочного USB-накопителя. Это предшественник универсального установщика USB, который позволяет вам на лету создать мультизагрузочный USB-накопитель, содержащий несколько файлов ISO, и начать использовать его для загрузки предпочитаемой ОС Live Linux.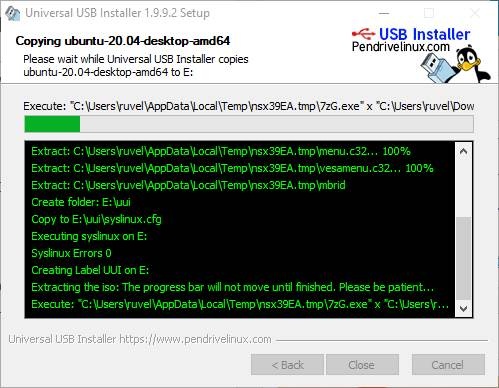
Основные возможности Yumi USB Creator:
- Возможность переформатирования USB-накопителя.
- Поддержка обоих режимов BIOS: Legacy и UEFI.
- Affinity для производных дистрибутивов Ubuntu.
- Ссылки для загрузки, чтобы упростить получение соответствующих файлов ISO.
- Ссылка на веб-сайт, которая поможет вам узнать больше о YUMI.
- Функция удаления установленных элементов на USB-накопителе для облегчения очистки.
YUMI MultiBoot USB Creator
7. PowerISO
PowerISO — это надежное и полнофункциональное приложение для записи CD/DVD. Кроме того, он позволяет извлекать, записывать, создавать, шифровать, сжимать и конвертировать образы ISO и монтировать их на внешний диск.
Это комплексное решение, позволяющее делать с файлами все, что вы хотите.
На первый взгляд, PowerISO позволяет:
- Создать загрузочный USB-накопитель из образа ISO.
- Создание загрузочных файлов ISO и создание загрузочных компакт-дисков и DVD-дисков.

- Открывайте и извлекайте файлы ISO одним щелчком мыши.
- Копируйте мультимедийные файлы, включая аудиофайлы, такие как MP3, WMA FLAC.
- Запись аудиофайлов из форматов MP3, WMA FLAC на CD/DVD.
- Возможность редактировать файлы ISO напрямую.
- Создание файлов ISO или BIN с компакт-дисков / DVD-дисков.
PowerISO Запись загрузочных USB-накопителей
8. GNOME Multiwriter
GNOME Multi-writer — это утилита, используемая для одновременной записи файла ISO на несколько USB-устройств. Он поддерживает USB-накопители объемом до 32 ГБ. Первоначально оно было написано как часть проекта ColorHug, но позже изменило направление и в 2015 году стало самостоятельным приложением.0005 GNOME MultiWriter
9. MultiBootUSB
MultiBootUSB — это бесплатный кроссплатформенный инструмент с открытым исходным кодом, который также позволяет пользователям устанавливать несколько дистрибутивов Live Linux на USB-накопитель и загружаться с него.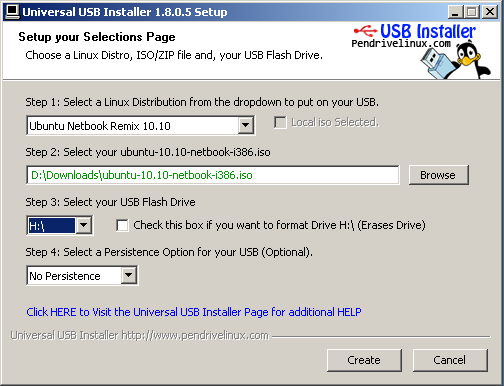 Он предоставляет простой и удобный пользовательский интерфейс, который упрощает создание загрузочного USB-накопителя.
Он предоставляет простой и удобный пользовательский интерфейс, который упрощает создание загрузочного USB-накопителя.
Ключевые особенности:
- Автоматическое обнаружение файлов ISO.
- Работает как с USB, так и с внешними жесткими дисками.
- Сохранение файлов на USB-накопителе без удаления.
- Установленные образы можно удалить, не затрагивая другие файлы на диске.
- Возможность установки нескольких дистрибутивов одновременно из командной строки.
- Список поддерживаемых дистрибутивов постоянно обновляется.
MultibootUSB — создание мультизагрузочного USB-диска
10. Устройство записи ImageUSB
Последним в списке является устройство записи ImageUSB. Так же, как GNOME multi-write и multi-boot USB, это бесплатная утилита, которая позволяет вам одновременно записывать файл ISO на несколько USB-устройств. Он также поддерживает прямую визуализацию между устройствами.
Записывающее устройство ImageUSB также является идеальным инструментом для массового копирования USB-накопителей.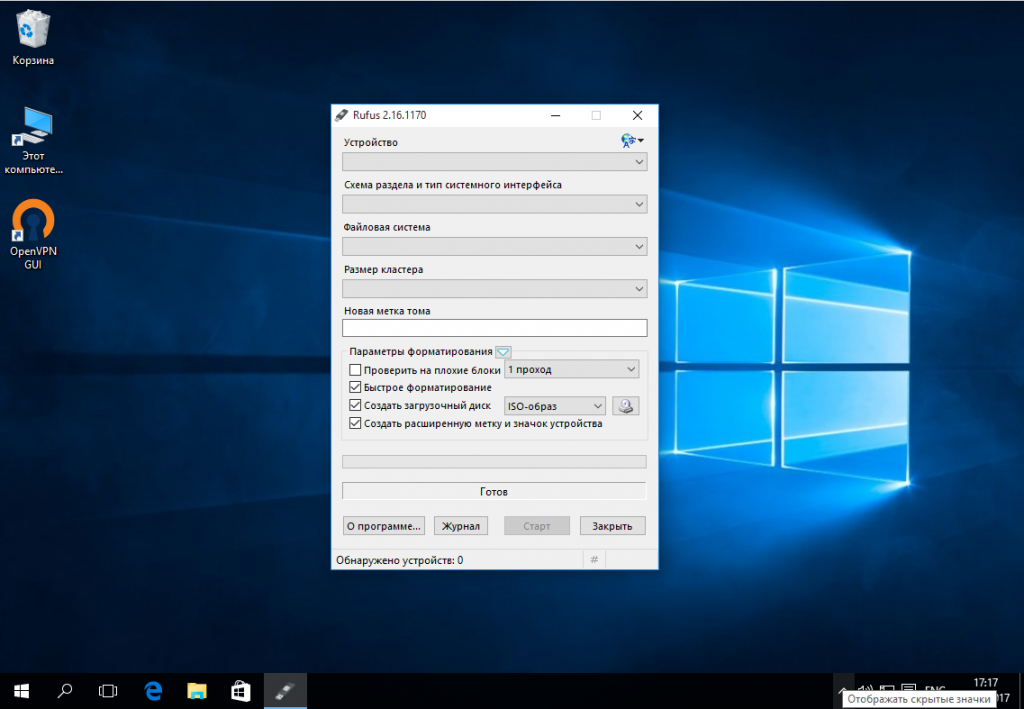 Приложение также способно переформатировать USB-устройство, а также записи MBR и GPT для увеличения дискового пространства.
Приложение также способно переформатировать USB-устройство, а также записи MBR и GPT для увеличения дискового пространства.
ImageUSB Writer
Это был обзор некоторых утилит, которые можно использовать для создания загрузочного USB-накопителя из образа ISO в Linux. Мы собрали инструменты, которые работают как в Linux, так и в Windows, если вы работаете в любой из этих систем. На данный момент — все. Ваши отзывы очень приветствуются.
Отзывы об учебнике…
Была ли эта статья полезной? Если вы не нашли эту статью полезной или обнаружили устаревшую информацию, проблему или опечатку, оставьте ценный отзыв или предложения в комментариях, чтобы помочь улучшить эту статью…
TecMint — самое быстрорастущее и пользующееся наибольшим доверием сообщество сайт для любых видов статей, руководств и книг по Linux в Интернете. Миллионы людей посещают TecMint! искать или просматривать тысячи опубликованных статей, доступных всем БЕСПЛАТНО.
Если вам нравится то, что вы читаете, пожалуйста, купите нам кофе (или 2) в знак признательности.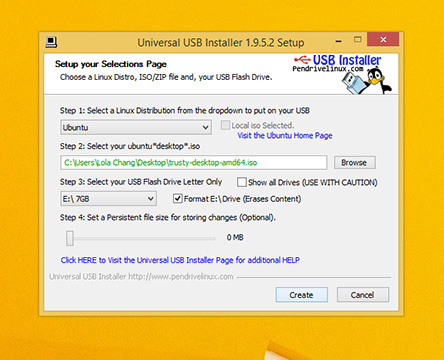
Мы благодарны за вашу бесконечную поддержку.
UNetbootin — домашняя страница и файлы для загрузки
От создателей UNetbootin: HabitLab, инструмент, который поможет вам тратить меньше времени в Интернете (для Chrome)
Особенности
С использованием
Поддерживаемые дистрибутивы
Часто задаваемые вопросы
Лицензия
Wiki
Загрузить
(Windows)
Download
(Linux)
Download
(macOS)
Donate via Paypal
Donate via Bitcoin
Donate via Venmo
UNetbootin allows you to create bootable Live USB drives for Ubuntu and other Linux distributions без записи компакт-диска.
Вы можете либо позволить UNetbootin загрузить один из многих готовых дистрибутивов, поддерживаемых для вас, либо предоставить свой собственный файл Linux . iso.
iso.
Характеристики
UNetbootin может создать загрузочный Live USB-накопитель.
Он загружает дистрибутивы, загружая для вас файлы ISO (образ компакт-диска) или используя уже загруженный файл ISO.
Использование UNetbootin
Выберите файл ISO или дистрибутив для загрузки, выберите целевой диск (USB-накопитель или жесткий диск), затем перезагрузите компьютер после завершения. Если ваш USB-накопитель не отображается, переформатируйте его в FAT32.
Если вы использовали режим установки «USB-накопитель» : После перезагрузки загрузитесь с USB-накопителя. На ПК это обычно включает нажатие кнопки, такой как Esc или F12, сразу после включения компьютера, а на Mac вы должны удерживать клавишу Option до загрузки OSX.
Если вы использовали режим установки «Жесткий диск» : После перезагрузки выберите запись UNetbootin в меню загрузки Windows.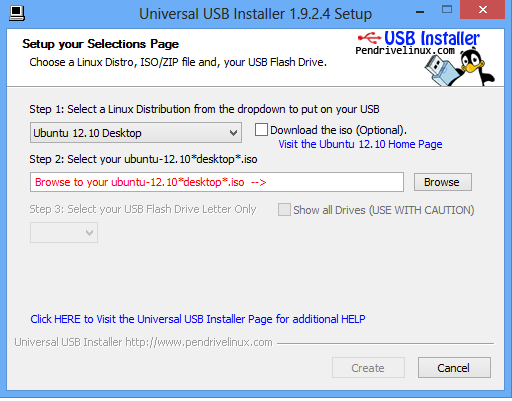
Поддерживаемые дистрибутивы
UNetbootin имеет встроенную поддержку для автоматической загрузки и загрузки следующих дистрибутивов, хотя также поддерживается установка других дистрибутивов:
- Убунту
- Кубунту
- Xубунту
- Лубунту
- Дебиан
- openSUSE
- Arch Linux
- Проклятый маленький Linux
- СлиТаз
- Линукс Минт
- Зенволк
- Слакс
- Живой
- CentOS
- FreeBSD
- NetBSD
- 3CX
- Федора
- PCLinuxOS
- Сабайон Линукс
- Генту
- МЕПИС
- Консоль Linux
- Экономное ПО Linux
- xPUD
- Щенок Linux
UNetbootin также можно использовать для загрузки различных системных утилит, в том числе:
- Parted Magic
- SystemRescueCD
- Диск Super Grub
- Антивирус Dr.
 Web
Web
- Компакт-диск F-Secure Rescue
- Диск восстановления Касперского
- Обратный путь
- Офкрэк
- NTPasswd
- Гуджин
- Диспетчер интеллектуальной загрузки
- FreeDOS
Установка других дистрибутивов с помощью UNetbootin
Загрузите и запустите UNetbootin, затем выберите параметр «образ диска» и предоставьте ему ISO (образ компакт-диска).
UNetbootin не использует специфичные для дистрибутива правила для создания живого USB-накопителя, поэтому большинство ISO-файлов Linux должны правильно загружаться с использованием этой опции. Однако не все дистрибутивы поддерживают загрузку с USB, а некоторым другим требуются дополнительные параметры загрузки или другие модификации, прежде чем они смогут загружаться с USB-накопителей, поэтому эти файлы ISO не будут работать как есть. Кроме того, файлы ISO для операционных систем, отличных от Linux, имеют другой механизм загрузки, поэтому не ожидайте, что они тоже будут работать.
Часто задаваемые вопросы
Дистрибутив X отсутствует в списке поддерживаемых дистрибутивов, будет ли он работать?
» Возможно, см. Установка других дистрибутивов с помощью UNetbootin.
UNetbootin не может скачать дистрибутив, что делать?
Загрузите образ ISO прямо с веб-сайта, а затем передайте его в UNetbootin с помощью опции diskimage.
Мой USB-накопитель не загружается, что мне делать?
Переформатируйте USB-накопитель в FAT32, затем снова используйте UNetbootin, чтобы записать дистрибутив на USB-накопитель.
Мой USB-накопитель/жесткий диск не обнаружен, что мне делать?
Переформатируйте USB-накопитель в FAT32, затем снова используйте UNetbootin. Если он по-прежнему не отображается, используйте параметр командной строки targetdrive.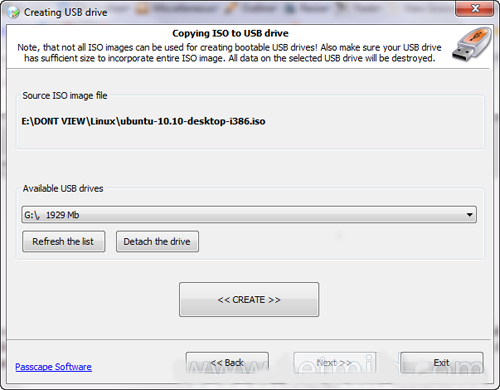
Как использовать UNetbootin из командной строки?
» См. Параметры командной строки UNetbootin.
Как работает UNetbootin и что он делает?
» Посмотрите, как работает UNetbootin.
» См. Режимы установки USB-накопителя и жесткого диска.
Где я могу сообщить об ошибках, отправить исправления и т. д.?
Во-первых, убедитесь, что вы используете последнюю версию, доступную на этом веб-сайте.
» См. Github Issues, чтобы отправить отчет об ошибке.
» См. запросы на вытягивание Github, чтобы отправить исправление.
Есть ли в UNetbootin какие-либо шпионские программы, вирусы, трояны или другие вредоносные программы?
№; хотя некоторые антивирусные продукты могут выдавать предупреждения «Trojan.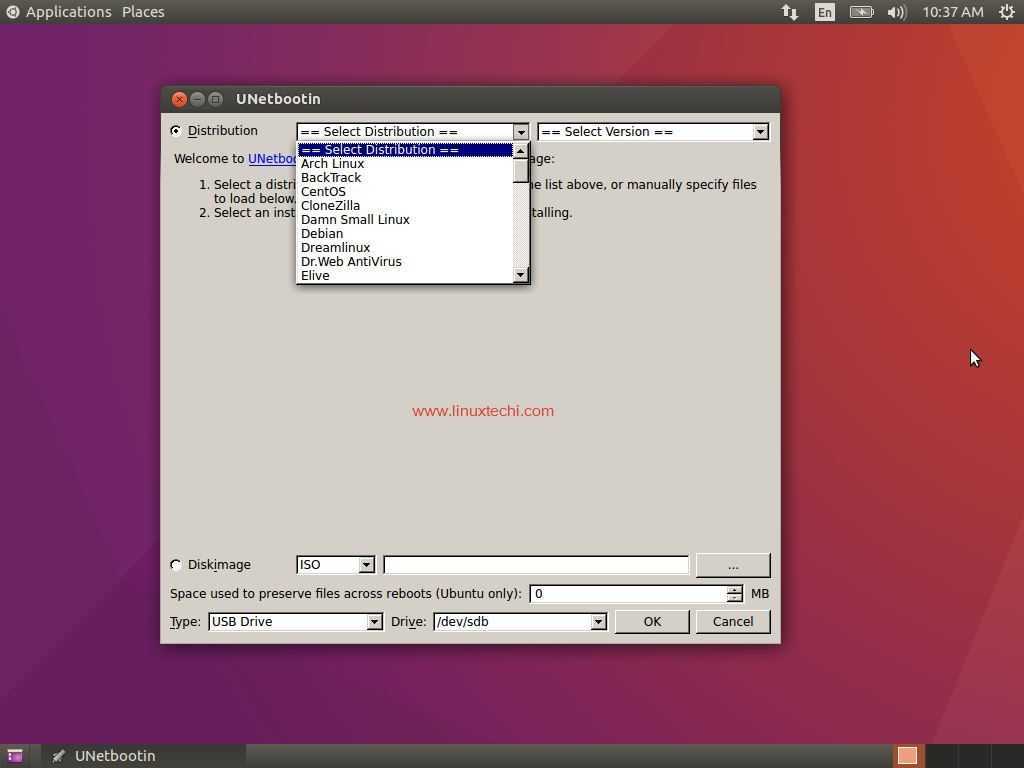 generic» из-за функции автоматического удаления, это ложные срабатывания. Просто убедитесь, что вы получаете UNetbootin с этого сайта, а не из какого-то сомнительного стороннего источника. Если вы абсолютно параноик, вы можете проверить исходный код и скомпилировать его самостоятельно.
generic» из-за функции автоматического удаления, это ложные срабатывания. Просто убедитесь, что вы получаете UNetbootin с этого сайта, а не из какого-то сомнительного стороннего источника. Если вы абсолютно параноик, вы можете проверить исходный код и скомпилировать его самостоятельно.
Какие переводы доступны и как их использовать?
В последнюю версию UNetbootin включен ряд переводов. См. Страницу переводов для статуса каждого.
Если перевод, соответствующий родному языку вашей системы, уже включен в UNetbootin, он должен автоматически загрузить соответствующий перевод. Кроме того, вы можете принудительно использовать язык с помощью параметра командной строки lang=es , где вы подставляете es с двухбуквенным кодом ISO 639-1 для вашего языка.
Могу ли я помочь перевести?
Если вы хотите помочь перевести этот веб-сайт, присоединяйтесь к проекту на Transifex, а затем редактируйте переводы либо на этом веб-сайте, либо на Transifex.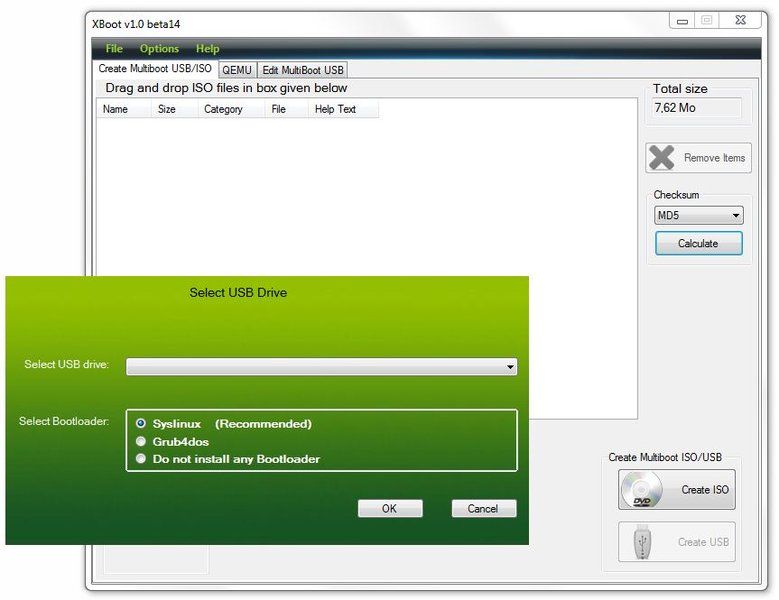
Если вы хотите помочь перевести саму программу UNetbootin, воспользуйтесь Launchpad Translations. Если вы новичок в Launchpad, вам сначала нужно присоединиться к соответствующей группе переводчиков Ubuntu для языка, который вы собираетесь переводить. Информацию об использовании системы переводов Launchpad см. на странице справки по переводам.
» См. Переводы UNetbootin
Инструкции по удалению (применимо только к установкам с жесткого диска)
При использовании Windows UNetbootin предложит удалить его при следующей загрузке Windows. Кроме того, вы можете удалить его через «Установка и удаление программ» на панели управления.
При использовании Linux повторно запустите исполняемый файл UNetbootin (с привилегиями root) и нажмите OK при появлении запроса на удаление.
Удаление требуется только в том случае, если вы использовали режим установки «Жесткий диск»; чтобы удалить загрузчик с USB-накопителя, создать резервную копию его содержимого и переформатировать его.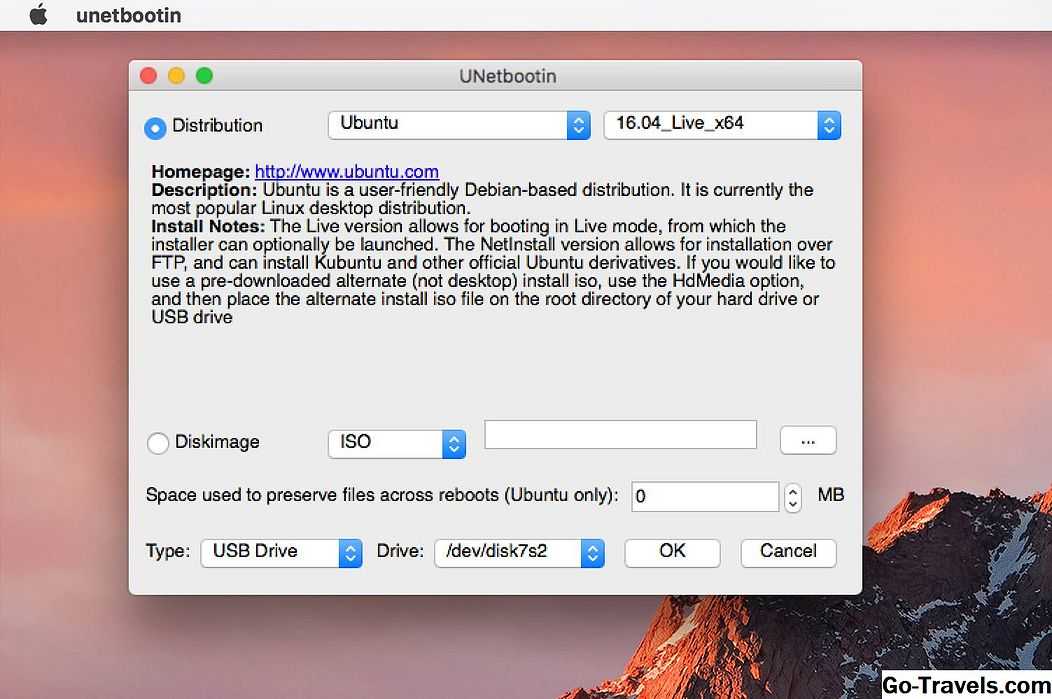
Удаление UNetbootin просто удаляет запись UNetbootin из меню загрузки; если вы установили операционную систему в раздел с помощью UNetbootin, удаление UNetbootin не приведет к удалению ОС.
Чтобы вручную удалить установку Linux, вам потребуется восстановить загрузчик Windows с помощью «fixmbr» с компакт-диска восстановления и использовать Parted Magic для удаления раздела Linux и расширения раздела Windows.
Где находится исходный код и как его скомпилировать или изменить?
Исходный код находится на Github, хотя вы можете предпочесть tar-архив последней версии.
» См. Компиляция UNetbootin.
» См. Параметры командной строки UNetbootin.
» См. Сборка подключаемого модуля UNetbootin.
» См. Использование подключаемого модуля UNetbootin.
» См. Создание пользовательской версии UNetbootin.
Создание пользовательской версии UNetbootin.
» См. Список пользовательских версий UNetbootin и подключаемых модулей.
Лицензия
UNetbootin был создан и написан Geza Kovacs (Github: gkovacs, Launchpad: gezakovacs, контактная информация).
Переводчики перечислены на странице переводов.
UNetbootin находится под лицензией GNU General Public License (GPL) версии 2 или выше. Материалы сайта, документация, скриншоты и логотипы находятся под лицензией Creative Commons Attribution-Share-Alike 3.0.
Другие проекты с открытым исходным кодом от создателей UNetbootin
HabitLab
Расширение Chrome, помогающее вам тратить меньше времени в Интернете (на таких сайтах, как Facebook, Youtube и т. д.), экспериментируя с различными вмешательствами (блокировщики новостных лент, скрытия комментариев, и многое другое), чтобы найти те, которые лучше всего подходят для вас.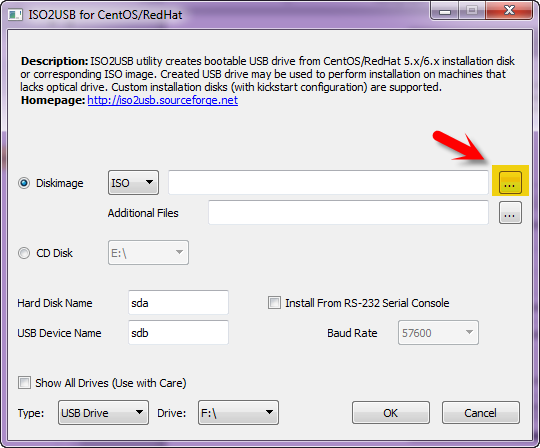
Пожертвовать через Paypal
Пожертвовать через Bitcoin
Пожертвовать через Venmo
Была ли эта страница полезной? ☆ ☆ ☆ ☆ ☆ 🇺🇸 English
5 простых способов создать загрузочный USB-носитель из ISO в Ubuntu Linux
Rufus — один из самых простых способов создания загрузочного USB-носителя в Windows. Однако инструмент поддерживает только Windows и Mac. Поэтому, если вы используете дистрибутивы Linux, RUFUS не подходит. Но, как и для большинства инструментов, есть несколько отличных альтернатив Rufus, которые вы можете попробовать преобразовать из ISO в загрузочный USB-носитель в Ubuntu или любых дистрибутивах Linux на основе Ubuntu или Debian.
Ubuntu и многие основные дистрибутивы Linux поставляются с предустановленным набором необходимых утилит. Сюда входят Startup Disk Creator, , которые помогают создавать загрузочные USB-носители Linux. В этой статье давайте рассмотрим создание загрузочного USB-накопителя в Ubuntu с помощью различных приложений.
В этой статье давайте рассмотрим создание загрузочного USB-накопителя в Ubuntu с помощью различных приложений.
1. Создание загрузочного USB-носителя в Ubuntu с помощью Startup Disk Creator
Startup Disk Creator — это встроенное приложение во многих дистрибутивах Linux, таких как Ubuntu. Вот как это использовать:
- Откройте меню тире . Если вы используете последнюю версию, используйте левую панель, чтобы открыть приложения шоу .
- Откройте приложение Startup Disk Creator, введя или выполнив поиск в поле поиска.
- Теперь вам нужно выбрать исходный ISO-файл и конкретное устройство для загрузочного носителя. Если вы выбрали неправильное устройство или ISO, нажмите другое , чтобы изменить свой выбор.
- После проверки файла ISO нажмите Создать загрузочный диск , чтобы создать новый загрузочный USB-диск для загрузки в Ubuntu Linux.

- Наконец, появится запрос на подтверждение вашего выбора. Подтвердите запрос на запуск процесса.
2. Создание загрузочного USB-носителя с помощью Unetbootin
В отличие от Startup Disk Creator, UNetbootin не предустановлен в дистрибутиве Ubuntu Linux. Чтобы установить его, сначала добавьте официальный PPA, обновите базу репо, а затем установите Unetbootin 9.0005
Установить UNetbootin
sudo add-apt-repository ppa:gezakovacs/ppa sudo apt-получить обновление sudo apt-get install unetbootin
Теперь UNetbootin будет установлен, и в списке приложений появится загрузочное приложение для создания USB.
Использование UNetbootin для Ubuntu Linux
- Подключите USB-накопитель, и Unetbootin автоматически распознает его.0053 выпадающее меню или выбор образа диска .
Выбор дистрибутива автоматически загрузит необходимые файлы для конкретного дистрибутива из Интернета.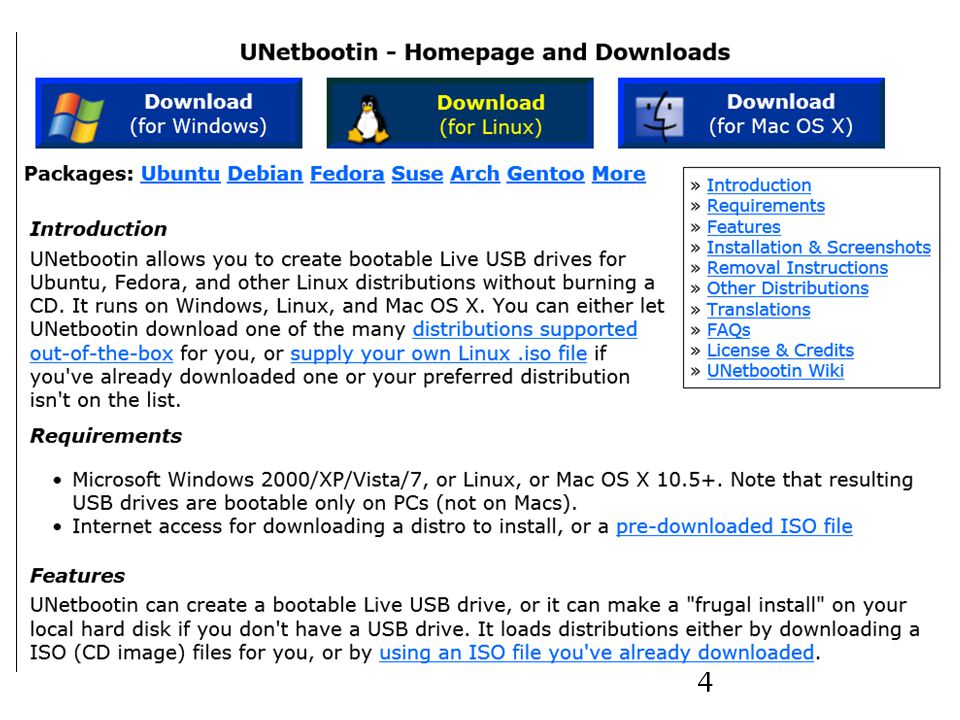 Для установки дистрибутива используйте тот же метод.
Для установки дистрибутива используйте тот же метод.
- Выберите дистрибутив и версию .
- Теперь выберите тип как USB и выберите ваш USB-накопитель снизу и нажмите OK .
- После того, как вы нажмете «ОК», UNetbootin загрузит необходимые файлы и установит их на USB-накопитель.
Если вы хотите создать установочный USB-носитель Windows 10 с помощью UNetbootin, выберите вариант образа диска. Для этого:
- Выберите образ диска и выберите ISO .
- Теперь, Просмотрите ISO, который вы хотите сделать в качестве установочного носителя.
- Снова выберите тип USB и выберите свой USB-накопитель. Как только вы нажмете «ОК», UNetbootin установит загрузочный носитель на USB-накопитель.
3. Преобразование ISO в USB в Ubuntu с помощью ddrescue
Мы говорим об Ubuntu. Терминал — лучший инструмент для типичного пользователя Linux. Итак, скажем, что мы приберегли лучшее напоследок. Это самый простой способ конвертировать файлы ISO на USB-диск, если вы любите использовать команды терминала.
Терминал — лучший инструмент для типичного пользователя Linux. Итак, скажем, что мы приберегли лучшее напоследок. Это самый простой способ конвертировать файлы ISO на USB-диск, если вы любите использовать команды терминала.
Во-первых, ddrescue — это инструмент восстановления данных , который может клонировать любое устройство хранения. Мы можем использовать ddrescue для преобразования файлов ISO в USB-накопители.
Установите ddrescue
Обо всем по порядку. Для загрузки и установки ddrescue вам потребуется работающее подключение к Интернету. (Если он у вас уже установлен, вы можете пропустить этот шаг).
sudo подходящее обновление sudo apt install gddrescue
Вам необходимо знать точное имя блочного устройства (что-то вроде dev/sd..). Для этого используйте команду fdisk . Введите следующую команду:
sudo fdisk -l
После ввода команды fdisk вы увидите все подключенные устройства. Здесь вы можете видеть, что имя блочного устройства для USB — 9.0052 /dev/sdb1 .
Здесь вы можете видеть, что имя блочного устройства для USB — 9.0052 /dev/sdb1 .
Важно убедиться, что выбранное вами имя блочного устройства является правильным, иначе вы можете получить поврежденные/уничтоженные данные.
После этого введите следующую команду:
ddrescue path/to/.iso /dev/sdx --force -D
Замените x и path/to/.iso на имя блока вашего конкретного устройства и путь для iso-файла.
Когда процесс завершится, вы сможете загрузиться с загрузочного USB-накопителя Ubuntu.
4. Создание загрузочного USB с помощью Etcher в Ubuntu
Balena Etcher — еще один отличный инструмент для создания загрузочных USB. Что делает его особенным, так это его скорость и потрясающий пользовательский интерфейс. Кроме того, он очень прост в установке и использовании.
- Зайдите на официальный сайт Etcher и загрузите zip-архив для своей ОС.
- Теперь распакуйте zip-архив с помощью менеджера архивов по умолчанию в Linux.
 Если вы работаете в Windows, все, что вам нужно сделать, это загрузить файл .exe и дважды щелкнуть его, чтобы запустить.
Если вы работаете в Windows, все, что вам нужно сделать, это загрузить файл .exe и дважды щелкнуть его, чтобы запустить.
- После того, как вы закончите извлекать его в Linux, щелкните правой кнопкой мыши извлеченное изображение приложения и выберите свойства .
- На вкладке разрешений найдите и установите флажок «Разрешить выполнение программы в виде файла».
- Дважды щелкните изображение приложения, чтобы открыть Etcher. Если ничего не происходит, запустите терминал, перейдите в каталог, где находится образ приложения, и выполните следующую команду.
./balenaEtcher-x.x.xxx-x64.AppImage
Замените x.x.xxx версией, которую вы загрузили. Например, balenaEtcher-1.5.116-x64.AppImage . Подождите пару секунд, пока Etcher не запустится, и когда это произойдет, вот что вы увидите.
- Чтобы прошить USB-накопитель, выберите загруженный ISO-образ.
- Выберите целевое USB-устройство из списка устройств и, наконец.

- Нажмите на вспышку! Кнопка.
Кроме того, ознакомьтесь с нашей статьей о том, как монтировать и отключать USB-накопитель в Ubuntu, здесь!
5. Создание загрузочного USB-накопителя с помощью Popsicle (только для Linux)
Popsicle — это инструмент для создания загрузочного USB-носителя, предустановленный в Pop!_OS. Это легкий и быстрый USB-флэшер, который также позволяет одновременно прошивать ISO-образы на нескольких USB-накопителях. Поскольку Pop!_OS основана на Ubuntu, вы можете установить Popsicle на Ubuntu. Сделать это.
- Откройте терминал и добавьте System76 PPA, где находится Popsicle, используя следующую команду.
$ sudo add-apt-repository ppa:system76/pop
- Теперь установите эскимо.
sudo apt-get install popsicle
- Чтобы прошить ISO-образ, откройте приложение Popsicle.
- Теперь нажмите Выберите изображение и найдите ISO, который вы хотите прошить.

- После выбора ISO нажмите Далее .
- Подключите USB-накопитель и выберите целевое устройство на Popsicle.
- Наконец, нажмите на кнопку Write и подождите 5-15 минут, пока не завершится перепрошивка.
- Вуаля! Теперь у вас есть загрузочный USB. Это было довольно легко, верно?
Между тем, вы также можете ознакомиться с нашим подробным руководством о том, как восстановить поврежденную SD-карту или флешку, здесь!
Загрузочный USB-носитель из ISO в Ubuntu Linux
Теперь это в значительной степени суммирует необходимые шаги, которые вам необходимо выполнить для создания загрузочного USB-накопителя с использованием Ubuntu Linux. Кроме того, если у вас по-прежнему возникают проблемы с загрузкой с USB-накопителя, перейдите в BIOS/UEFI на своем компьютере, чтобы настроить параметры загрузки. Наконец, как всегда, используйте раздел комментариев, чтобы напомнить нам обо всем, что мы пропустили. Ваше здоровье!
Также ознакомьтесь с нашей статьей о том, как создать загрузочный USB-накопитель Windows 10/11 без Media Creation Tool здесь!
Используйте команду Linux DD, чтобы сделать ISO загрузочным на USB-накопителе | by The Quantitative
TL;DR
-- потому что иногда вы не просто переходите с Windows на Linux :-)
вы переходите с Linux на Linux, и это круто
if == input file
of == output file
пример использования:
$ sudo dd status=progress if=name-of. iso of=/dev/sdb
iso of=/dev/sdb
Предполагается, что у вас уже есть файл ISO, который вы хотите переместить на внешний USB-накопитель типа «флэш-накопитель»; но если нет, зайдите на https://manjaro.org/, где вы найдете самый прекрасный опыт захвата ISO в своей жизни. Здесь вы попадаете в «Выберите издание». Лично я бы направил вас к версии i3:
«СКАЧАТЬ ИЗДАНИЕ I3».
Но если вы хотите быть неэффективным и использовать не мозаичный оконный менеджер, попробуйте:
«СКАЧАТЬ XFCE EDITION» или «СКАЧАТЬ GNOME EDITION» или вообще что угодно.
взято с manjaro.org
Загрузите один:
После того, как вы получите свой ISO-образ, откуда бы он ни взялся, пришло время использовать DD для записи этого ISO-образа на какой-то «флэш-накопитель USB».
Если вы использовали Windows в прошлом для создания загрузочных USB-накопителей с ОС Linux, вы, вероятно, где-то сталкивались с Rufus. Слоган для Rufus: « Создавайте загрузочные USB-накопители простым способом». Большое уважение людям, стоящим за Rufus, за то, что они максимально упростили процесс создания загрузочного Linux на USB-накопителях в Windows.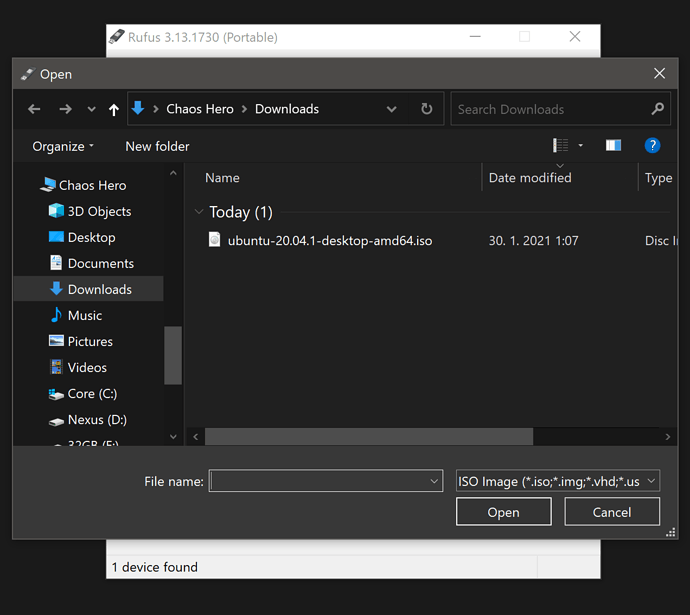
взято с домашней страницы rufus.ie
Но, скажем, вы закончили с Windows и теперь вы полноправный пользователь Linux. Есть еще несколько графических утилит, которые вы можете использовать для создания загрузочных USB-накопителей с Linux на них, но почему бы не изучить все тонкости этого с помощью терминала. На самом деле это менее запутанный процесс, чем вы думаете, и, на мой взгляд, он просто проще во всем.
Ниже я опишу процесс и некоторые мысли, которые могут быть сопутствующими.
Сначала подключите USB-накопитель и размонтируйте его, предполагая, что вы знаете его назначение (если нет, прочтите еще пару абзацев перед выполнением каких-либо команд), примерно следующим образом:
$ umount /dev/sdb*
Это предполагает что ваш USB-накопитель отображается как /dev/sdb. Если к вашему компьютеру уже подключено несколько жестких дисков, диск, на который вы хотите настроить таргетинг, может быть чем-то вроде /dev/sdc или /dev/sdd или /dev/sde… ну вы поняли.
Мы можем посмотреть разделы и файловые системы в системе с помощью этой команды:
$ sudo fdisk -l
# -- "df -h" и "lsblk" также полезны. необходимо отформатировать размонтированный диск. Давайте сделаем это форматирование с помощью:$ sudo mkfs.ext4 /dev/sdb1
-- убедитесь, что вы поместили файловую систему на созданный вами раздел.. т.е. /dev/sdx1 НЕ /dev/sdx
-- если у вас есть проблемы с этим, вы можете попробовать gparted или что-тоВ зависимости от вашей ситуации это может занять пару минут ожидания без визуальной обратной связи с терминала.
Предполагается, что ваш USB-накопитель, конечно, /dev/sdb. Если вам интересно и вы хотите использовать что-то помимо формата ext4, вы можете использовать vfat или ntfs.. например:
$ sudo mkfs.vfat /dev/sdb1
Теперь мы готовы скопировать файл ISO на USB-накопитель с помощью команды dd.
Я рекомендую перейти в каталог, в который вы загрузили ISO-образ.
Для этого примера предположим, что вы поместили ISO в каталог пользователя /home/Downloads.
$ cd ~/Загрузки
, то вы можете ls (перечислить/просмотреть) ваш файл с помощью:
$ ls *.iso
Теперь мы должны увидеть наш ISO-файл, и мы находимся в одном каталоге с ним. Мы можем проверить наш текущий рабочий каталог с помощью:
$ pwd
… pwd означает «Печать рабочего каталога».
Поскольку мы уже находимся в правильном каталоге, мы можем использовать:$ sudo dd if=name-of-iso.iso of=/dev/sdb status="progress"Где « name-of- iso.iso », конечно, заменяется фактическим именем вашего файла ISO.
На момент написания я следил за этим, используя команду dd, чтобы поместить загрузочный Manjaro Architect на USB-накопитель Sandisk Cruzer Glide 3.0 емкостью 16 ГБ. Моя команда выглядит так:
$ sudo dd if=manjaro-architect-17.1.9-stable-x86_64.iso of=/dev/sdb status=”progress”Это может занять несколько минут без какой-либо визуальной обратной связи с терминала, если вы не используете статус = «прогресс».
Вы можете использовать htop из другого окна терминала, если хотите увидеть запущенный процесс. Однако, если вы не получите сообщение об ошибке, вы можете предположить, что процесс запущен. Вы должны увидеть что-то вроде этих результатов:
1054648+0 записей в
1054648+0 записей исходящих
539979776 байт (540 МБ, 515 МБ) скопировано, 107,609 с, 5,0 МБ/с
… это то, что мы ожидаем увидеть после копирования Manjaro Architect ISO на USB-накопитель. Если мы используем ISO-образ большего размера, например Fedora AtomicWorkstation, результирующий размер будет 2,3 ГБ. Файлы ISO других операционных систем будут преобразованы в файлы еще большего размера.После навигации по этой статье USB-накопитель становится загрузочным на машине, которую вы использовали для его создания, или на другой машине. Это можно использовать, чтобы сделать любой ISO-файл операционной системы загружаемым с USB-накопителя.
Кхм... мы не будем упоминать об этом, но это работает даже для создания загрузочных окон, при условии, что вы настроили файловую систему как ntfs, заменив «$ sudo mkfs.ext4 /dev/sdb» на «$ sudo mkfs. ntfs /dev/sdb”
Best,
Tim BeachВ следующем разделе приведены отзывы читателей. Спасибо всем за комментарии.Как указывает Крис Родлифф (и это относится к тому, чтобы не использовать статус = «прогресс»):
«… Один момент, который вы могли бы упомянуть, это то, что процесс записи с помощью dd может занять значительное время (например, 15–20 минут на гигабайт). с использованием USB 2.0) и dd не выдает отчеты о ходе работы. Новички склонны волноваться, когда машина простоит десять минут, по-видимому, ничего не делая. запасную машину или почитать книгу».
~ ps, Как указывает intrnl:
опция status=progress удобна. intrnl также отмечает, что опция oflag=direct полезна, но в моих тестах процесс занимал гораздо больше времени. Может быть, я делаю это неправильно.
### например:
[timbeach@timbeach-t420s Downloads]$ sudo dd status=progress if=manjaro-i3-18.0-stable-x86_64.iso of=/dev/sdb
~ Как Кристиан Молина указывает:
Также вы можете увидеть активность процесса, используя команду strace -p <номер процесса>:
$ sudo strace -pstrace не установлен по умолчанию на Manjaro-i3. Чтобы получить его в обычной системе на основе Arch:
$ sudo pacman -S straceПосле установки вы можете получить идентификатор процесса команды dd, открыв другой терминал и используя htop. После привязки «htop» к терминалу вы можете использовать поиск в стиле vim, набрав «/», затем «dd» или что-то еще, что вы ищете. Это позволит вам найти идентификатор процесса, поэтому вы можете использовать strace, чтобы увидеть, что происходит с dd во время его работы. strace очень хорош.
| ./images/top1.jpg"> | Скачать | Купить | Учебники | Связаться с нами | |||||
Как создать | |||||||||
Вы находитесь здесь: Учебники | |||||||||
PowerISO может создать загрузочный USB-накопитель для Linux. Шаг 1. Создание загрузочного USB-накопителя для Linux
Шаг 2. Настройка BIOS Теперь вы должны перезагрузиться и войти в настройки BIOS, чтобы
Обратите внимание, что вы можете серьезно испортить свою систему, Шаг 3. Загрузка и настройка или запуск Linux с USB-накопителя При условии, что вы правильно настроили BIOS и USB-накопитель. Если это не работает, дважды проверьте следующее перед
| |||||||||
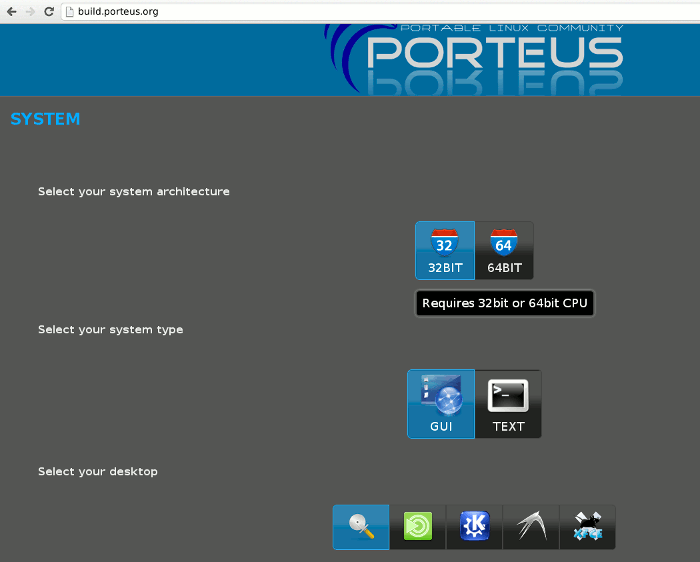 /ubuntu-20.04.2.0-desktop-amd64.iso" of="/dev/sdb" status="progress" conv="fsync"
/ubuntu-20.04.2.0-desktop-amd64.iso" of="/dev/sdb" status="progress" conv="fsync"
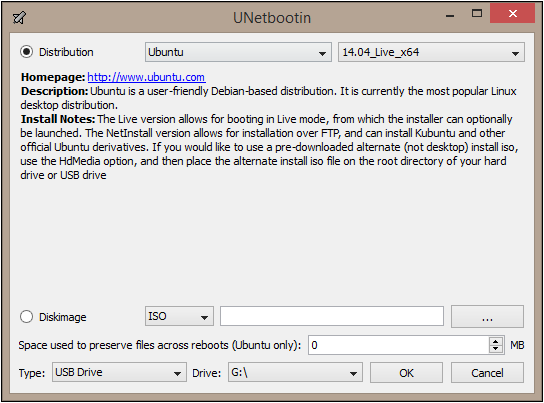 iso of=/dev/sd<?> conv=fdatasync
iso of=/dev/sd<?> conv=fdatasync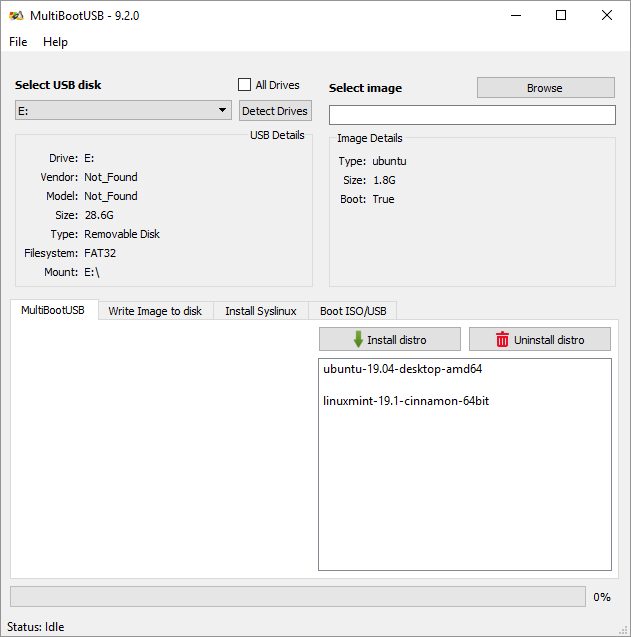 04-desktop-amd64.iso | pv | sudo dd of=/dev/sdc bs=4M conv=fdatasync
04-desktop-amd64.iso | pv | sudo dd of=/dev/sdc bs=4M conv=fdatasync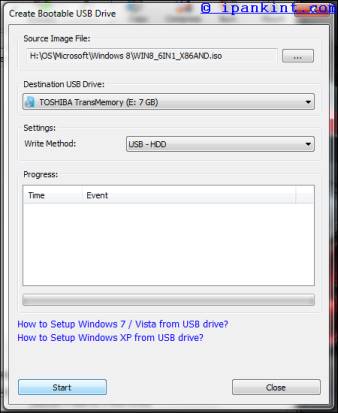


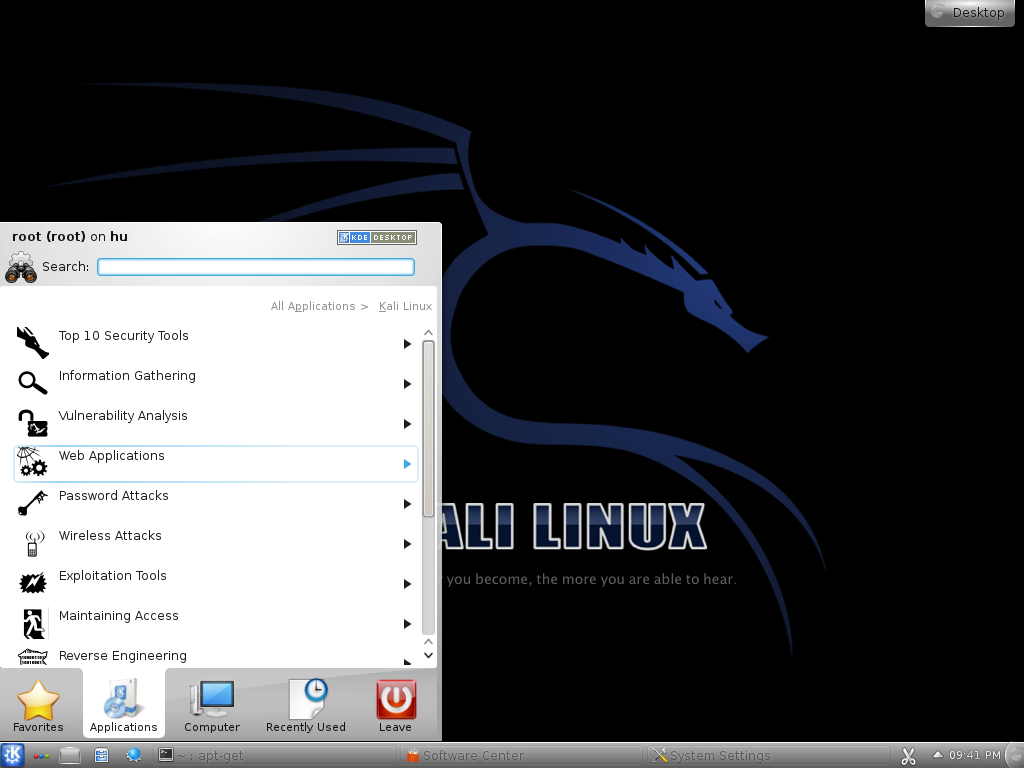
 1 ( torrent )
1 ( torrent )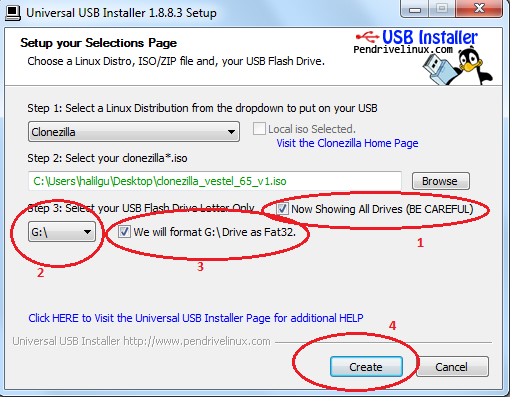 ..?
..?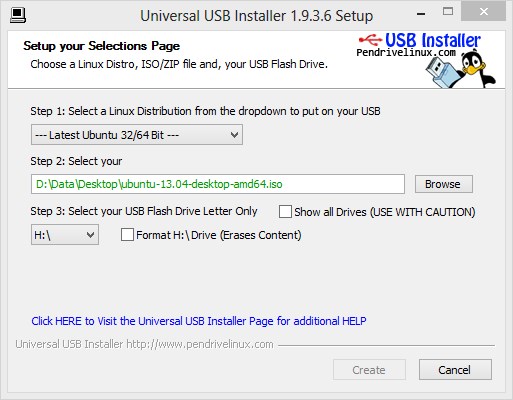 ГОРОДА. СПРАВОЧНАЯ СИСТЕМА ПО ГОРОДАМ
ГОРОДА. СПРАВОЧНАЯ СИСТЕМА ПО ГОРОДАМ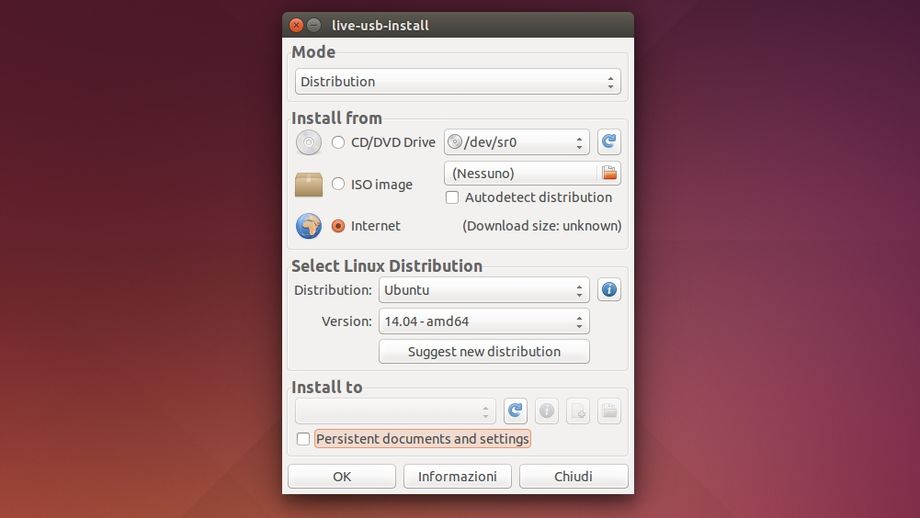 10
10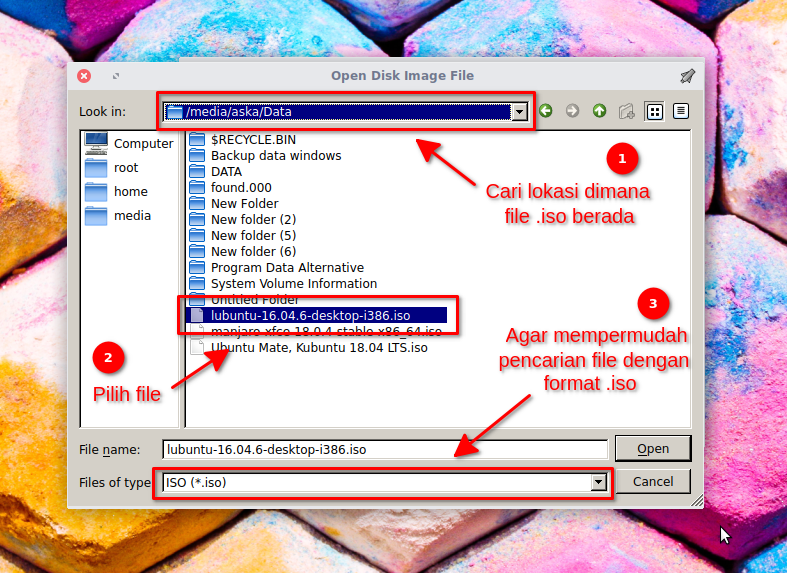 ..?
..?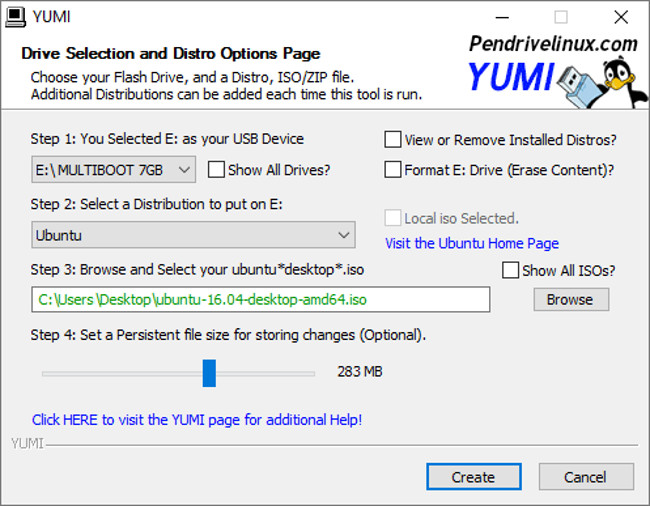 Извлечение не требуется.
Извлечение не требуется.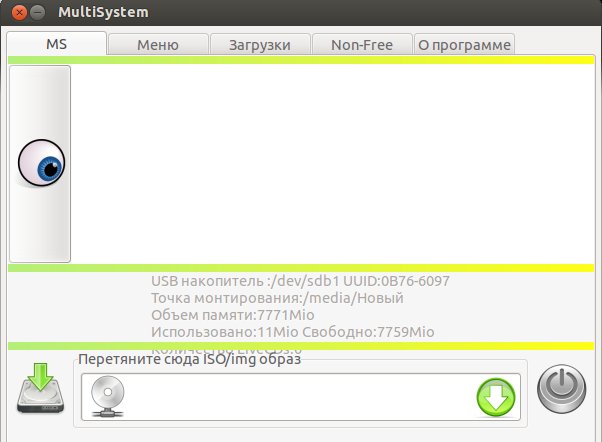
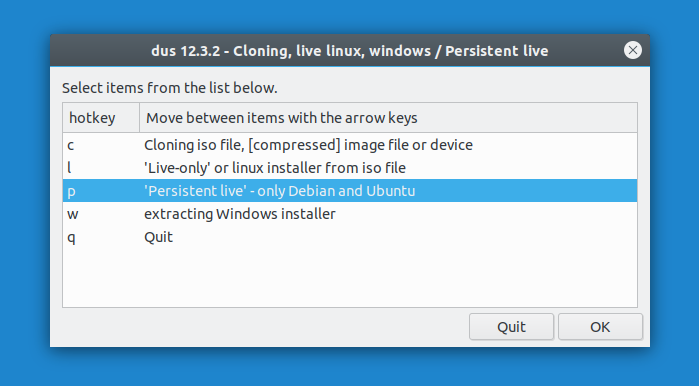 Web
Web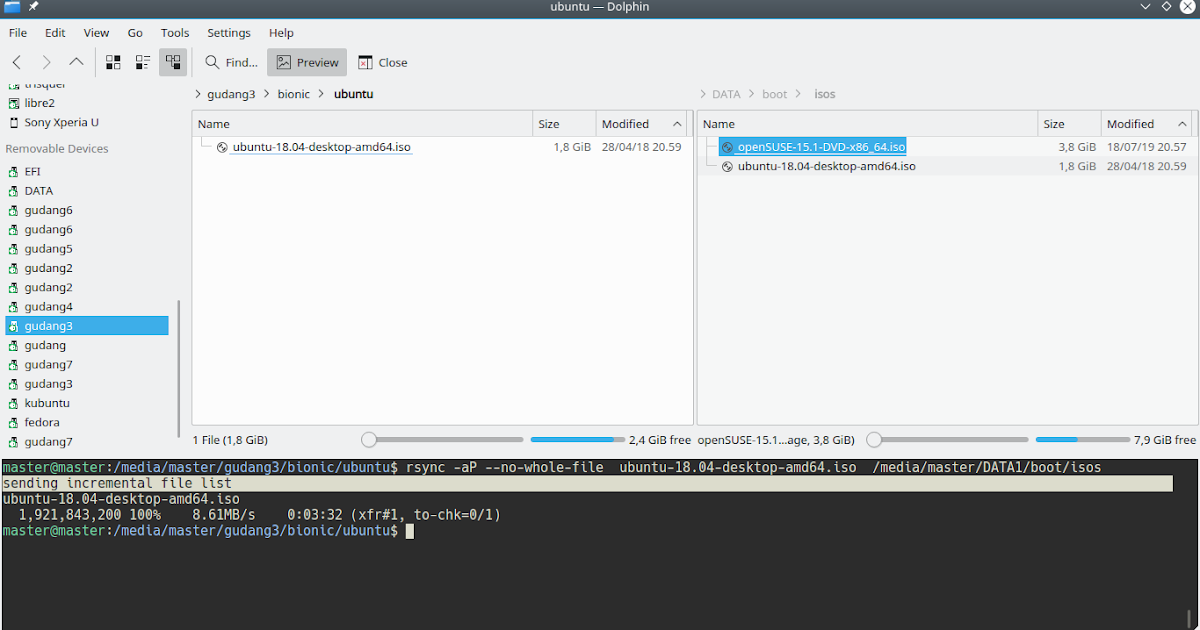
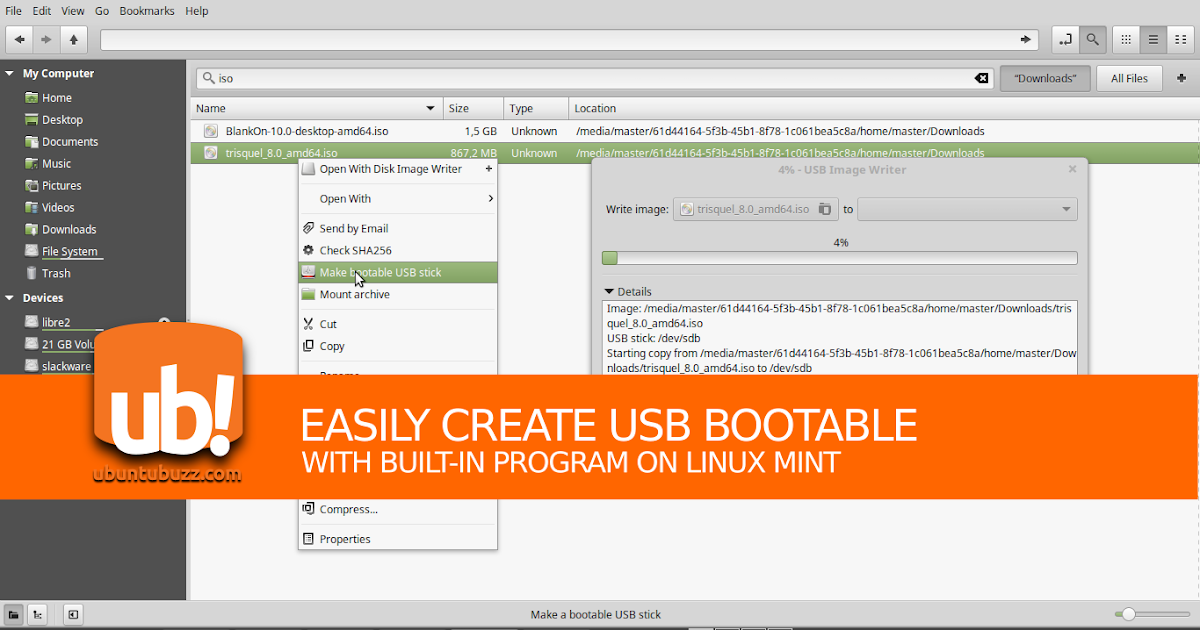 Если вы работаете в Windows, все, что вам нужно сделать, это загрузить файл .exe и дважды щелкнуть его, чтобы запустить.
Если вы работаете в Windows, все, что вам нужно сделать, это загрузить файл .exe и дважды щелкнуть его, чтобы запустить.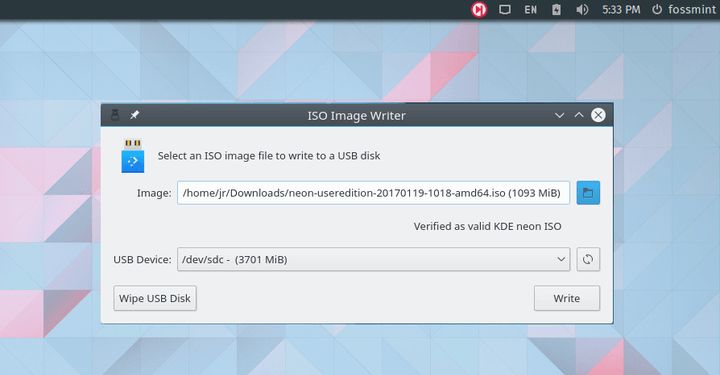


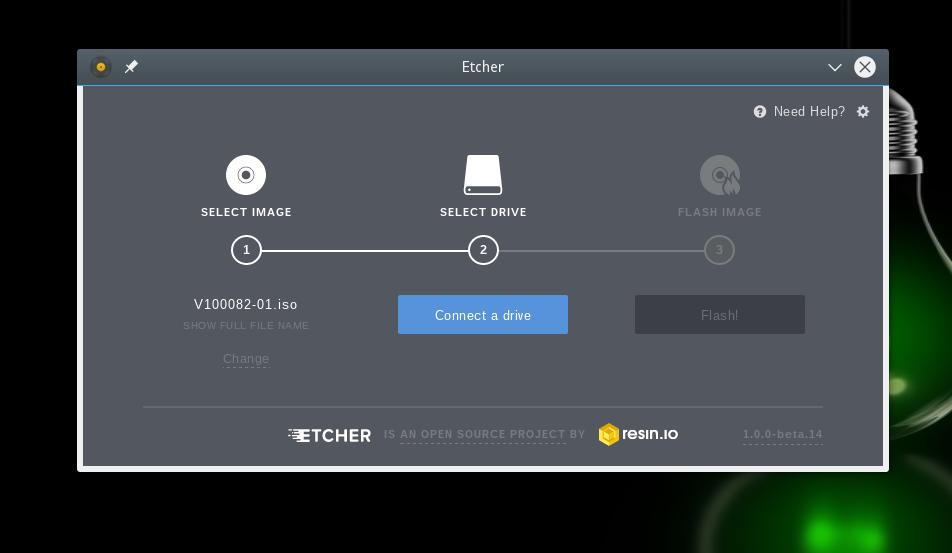 Вы можете использовать htop из другого окна терминала, если хотите увидеть запущенный процесс. Однако, если вы не получите сообщение об ошибке, вы можете предположить, что процесс запущен. Вы должны увидеть что-то вроде этих результатов:
Вы можете использовать htop из другого окна терминала, если хотите увидеть запущенный процесс. Однако, если вы не получите сообщение об ошибке, вы можете предположить, что процесс запущен. Вы должны увидеть что-то вроде этих результатов:  ext4 /dev/sdb» на «$ sudo mkfs. ntfs /dev/sdb”
ext4 /dev/sdb» на «$ sudo mkfs. ntfs /dev/sdb” 0-stable-x86_64.iso of=/dev/sdb
0-stable-x86_64.iso of=/dev/sdb 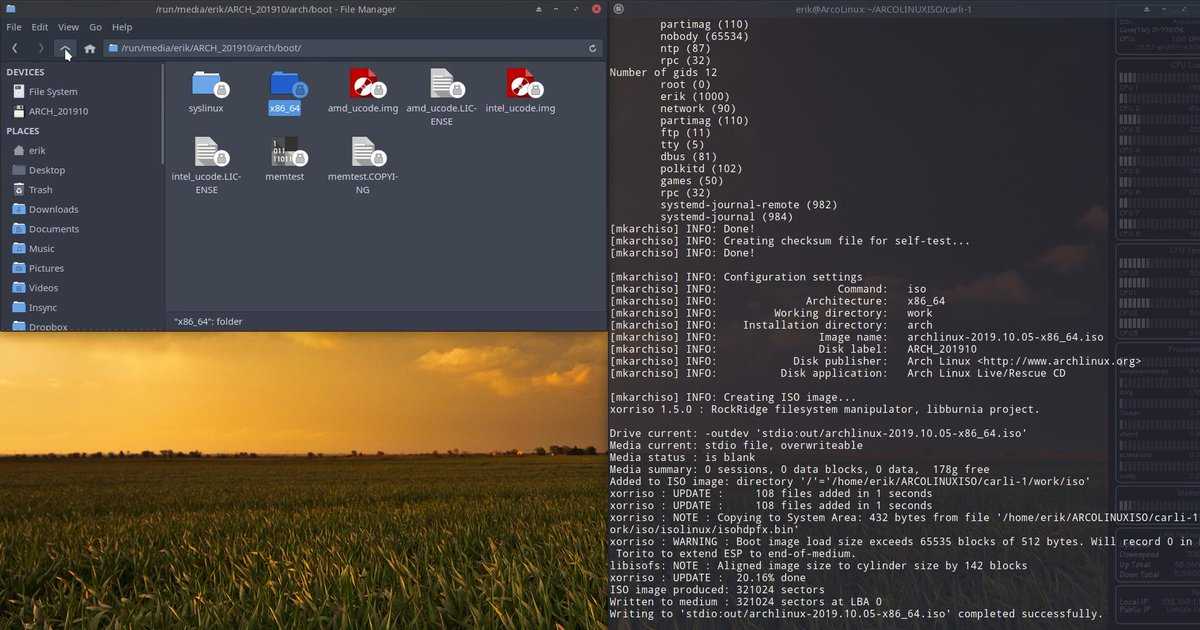 Затем вы можете
Затем вы можете В диалоговом окне «Создать загрузочный USB-накопитель» нажмите кнопку «Обзор», чтобы открыть файл iso для Linux.
В диалоговом окне «Создать загрузочный USB-накопитель» нажмите кнопку «Обзор», чтобы открыть файл iso для Linux.