Лишние службы windows 10: Какие службы отключить в Windows 10
Содержание
Какие службы можно отключить в Windows, а какие нельзя
Отключая разные процессы, удаляя лишние программы, пользователи в основном преследуют 2 цели. Это освобождение дополнительного пространства на жёстком диске, а также ускорение работы компьютера или ноутбука.
Множественные процессы и службы нагружают систему. Соответственно, чем их меньше работает, тем меньше идёт нагрузка. Но прежде чем отключать службы, нужно понять, что это вообще такое, и к чему может привести необдуманное действие. Далеко не все службы допускается деактивировать. Некоторые из них, в случае отключения, могут привести к серьёзным негативным последствиям.
Что такое служба
Службой в операционной системе, будь то Windows 10 или Windows 7, принято считать разные приложения, которые выполняют определённые функции в операционной системе. Служба вступает в работу одновременно с запуском ОС и функционирует в фоновом режиме. С самим пользователем она не взаимодействует.
Чтобы узнать, какие именно службы запущены в данный момент, можно открыть Диспетчер задач, либо же воспользоваться одноимённой вкладкой в разделе «Администрирование».
Если говорить понятным для всех языком, то службы выступают как промежуточное звено между программой и ОС. Без служб не будет работать ни одна программа и приложение на компьютере. Одна программа при запуске и функционировании может использовать одновременно несколько служб.
При этом сами службы создаются системой или устанавливаемым софтом. В списке запущенных процессов обычно можно наблюдать службы, сформированные антивирусными программами, видеокартами и пр.
Это во многом даёт понять, зачем в операционных системах Windows необходимы службы. Без них ничего работать не будет.
Зачем их отключать
Прежде чем заняться отключением ненужных служб в Windows 10, необходимо понять, зачем вообще пользователи задаются такой целью. Ведь буквально только что было сказано о невозможности функционирования тех или иных программ без соответствующих служб. Но поскольку юзеры используют не все программы, то и некоторые службы им не нужны.
Есть определённый перечень того, какие службы потенциально можно отключать в Windows 7 и более свежей версии Windows 10. Их деактивация связана с одной важной особенностью.
Их деактивация связана с одной важной особенностью.
ВАЖНО. Все службы являются процессами, функционирующими в системе. Каждая из них потребляет ресурсы и съедает оперативную память.
В итоге получается, что в случае отключения ненужных службы в Windows 7 и 10, как и в других версиях, удаётся сэкономить эти ресурсы и направить их на выполнение более важных задач.
Вот и получается, что отключение различных служб в рамках ОС Windows 10 производится с целью повышения производительности системы, то есть всего компьютера. И чем больше процессов будет деактивировано, тем быстрее будет функционировать ПК.
Да, если это изначально мощная машина, тогда особых изменений пользователь не почувствует. Зато это хорошо ощущается на слабеньких ПК и ноутбуках.
Если вы понимаете, что для оптимизации своего компьютера отключение службы действительно поможет, и ПК с Windows 10 сможет работать быстрее, тогда в этом действительно есть смысл. В противном случае лучше не рисковать.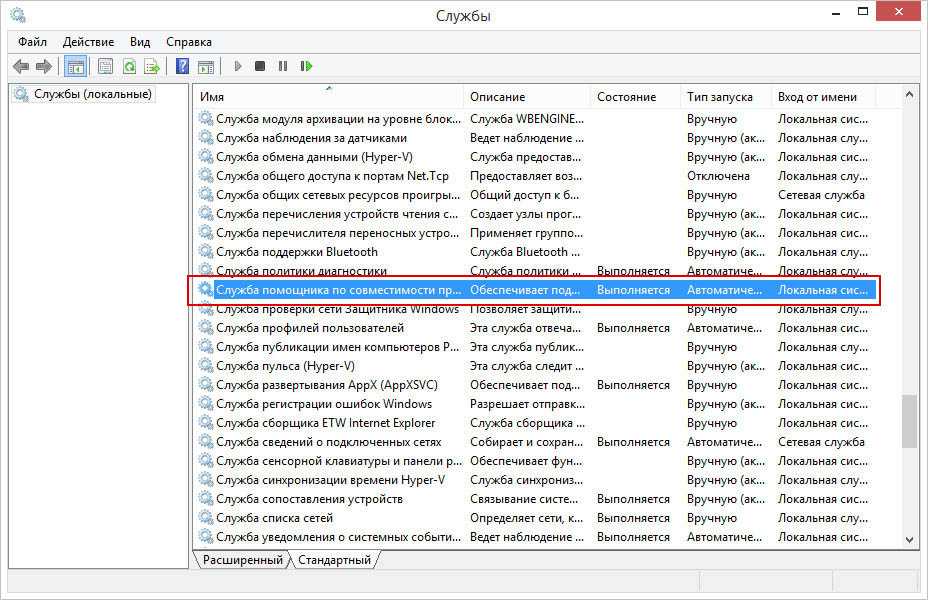
Далее непосредственно к вопросу о том, какие именно службы потенциально можно отключить, чтобы не навредить при этом Windows 10 и не спровоцировать те или иные проблемы.
Что можно и нельзя отключить
Правильное отключение действительно лишних служб в рамках операционных систем Windows 10 и более старых версий предусматривает деактивацию лишь тех процессов, которые пользователю не нужны для работы с ПК или ноутбуком.
Деактивация той или иной службы, связанной с приложением, выполняется лишь при условии, что этой конкретной программой вы не пользуетесь. Какие-то из них можно отключить безо всяких опасений. Другие выключать настоятельно не рекомендуется. Особенно это касается служб, связанных с антивирусным программным обеспечением. Если остановить их, тогда сам антивирус превратится в беспомощный и бесполезный инструмент.
К списку запрещённых для деактивации стоит отнести службы, сформированные драйверными программами, связанными с Intel, AMD и пр. Плюс всё, что связано с сетью, также справедливо попадает в этот список.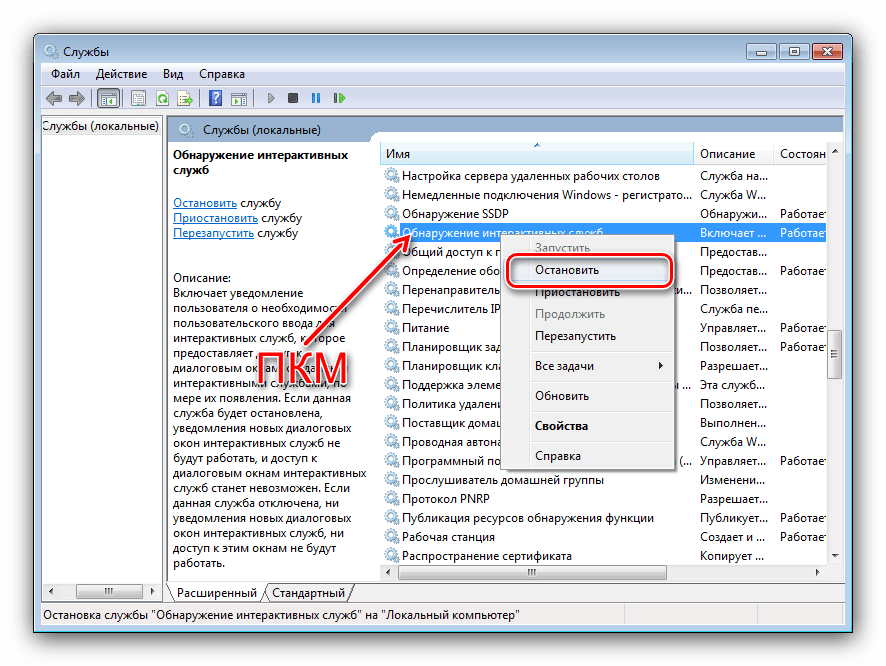
Если же говорить о системных службах, то здесь смысл аналогичный. То, что не нужно или чем не пользуетесь, выключайте. Не все знают, но внутри ОС Windows 10 находится виртуальная машина. С её помощью выполняется запуск ОС непосредственно внутри самой операционной системы. Далеко не все пользуются такой функцией, а потому это отличная возможность добиться повышения производительности. Для этого достаточно отказаться от работы все, что связано с Hyper-V.
Решив выключить ненужные службы, работая на компьютере или ноутбуке с Windows 10, можно как раз и начать с виртуальной машины. Выключив несколько служб, удастся высвободить приличное количество ресурсов и направить их на более важные и необходимые задачи.
С виртуальной машиной, то есть Hyper-V, в ОС Windows 10 связано сразу 6 разных служб. А именно:
- завершение работы в роли гостя;
- обмен данными;
- сеансы виртуальных машин;
- синхронизация времени;
- виртуализация удалённого рабочего стола;
- служба пульса.

Этот список потенциально ненужных служб в рамках Windows 10 можно деактивировать в любой удобной для пользователя последовательности. Главное — проверить, чтобы все 6 из них были отключены.
Если вы работаете с не самым новым ноутбуком, а потому сканера отпечатка пальца или датчика света в нём нет, эти стандартные для Windows 10 службы также смело можно отключать. Тут речь идёт о 3 службах:
- наблюдение за датчиками;
- данные датчиков;
- служба самих датчиков.
Хотя тут предварительно рекомендуется проверить, нет ли на жёстком диске вашего компьютера контроллера падения. Они присутствуют даже на некоторых HDD. Этот датчик позволяет в случае падения компьютера отключить подачу питания на накопитель и тем самым минимизировать риск утраты данных.
Существует ещё и биометрическая служба. Она имеет непосредственное отношение к работе дактилоскопического сканера, а также связана с процедурой входа в систему через камеру. Если для запуска компьютера пользователь не применяет метод авторизации по лицу, а также не хочет доверять ОС собственные биометрические данные, представленные службы смело можно деактивировать.
Размышляя над тем, как ускорить Windows 10, многие решают сделать это, просто отключив разные ненужные им службы. Но какие из них можно считать лишними, вопрос во многом индивидуальный.
Те, кто заботится о вопросе сетевой безопасности, могут без тени сомнения приступать к деактивации сразу нескольких служб:
- Географическое положение. С её помощью система может определить ваши текущие географические координаты, после чего соответствующую информацию получают связанные приложения, программы и пр.
- Службы функциональных возможностей для подключённых юзеров и телеметрии. Вообще её советуют обязательно выключить, поскольку во многом именно с помощью такого инструмента операционная система следит за своими пользователями.
- Вторичный вход.
- Удалённый реестр.
- Модуль поддержки NetBIOS.
- Вспомогательная IP служба.
Все последние разделы связаны с удалённой работой и удалённым доступом.
Есть ещё несколько примеров того, что можно выключить и при этом не бояться нанести вред операционной системе.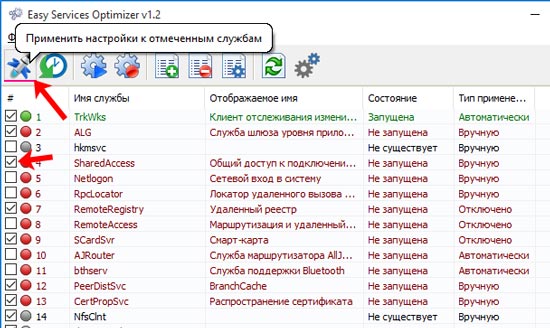
- Факс. Актуально для тех, кто не использует факс в процессе работы с компьютером или ноутбуком.
- Печать. Речь идёт о диспетчере печати. Соответственно, когда к компьютеру не подключён принтер, то и в работе этого фонового процесса нет никакого смысла.
- Шифрование дисков BitLocker. Когда функция шифрования накопителя, то есть жёсткого диска, не используется, то и службы не нужна.
- Служба Xbox Live. Если пользователь не является подписчиком Xbox Live и у него нет игровой консоли от Microsoft, эта служба закономерно будет лишней и ненужной.
- Поддержка Bluetooth. Вполне логично, что при условии, когда Bluetooth на компьютере не используется, то и фоновый процесс для его работы можно уверенно деактивировать.
- Общий доступ к Интернету. Служба называется ICS. Её есть смысл оставлять активной только в том случае, когда ноутбук используется как инструмент для раздачи Интернета по технологии Wi-Fi. В остальных ситуациях она не нужна.
- Изоляция ключей.
 В большинстве случаев отключается безо всяких сомнений. Актуально оставлять только при условии, что к компьютеру подключено то или иное криптографическое оборудование. А это встречается не так часто.
В большинстве случаев отключается безо всяких сомнений. Актуально оставлять только при условии, что к компьютеру подключено то или иное криптографическое оборудование. А это встречается не так часто. - Лицензия клиента. Если не используете магазин Microsoft Store, то и представленная служба становится бессмысленной и ненужной.
Что из этого нужно, а что нет, каждый пользователь решает в индивидуальном порядке. Отключение напрямую зависит от того, какие из служб являются необходимыми, а чем вообще никогда и ни разу не пользовались.
Способы отключения
Далее к вопросу о том, как можно удалить ту или иную службу в Windows 10.
Здесь доступно сразу 5 различных способов. Реализуются они с помощью:
- меню «Службы»;
- PowerShell;
- командную строку;
- конфигурацию системы;
- специальные программы.
Перед тем как отключить ненужные службы в Windows 10, нужно рассмотреть каждый представленный способ, и выбрать для себя наиболее удобный и подходящий.
Меню «Службы»
Проще и доступнее всего заняться самостоятельным удалением служб в Windows 7 и более свежей и актуальной версии Windows 10 именно через соответствующее меню. Достаточно открыть нужную вкладку и деактивировать процесс.
Поскольку отключение служб чаще всего выполняется с целью повышения производительности, а в Windows 10 больше всего зачастую ненужных процессов, тогда начинающему пользователю логичнее начать с этого способа.
Чтобы зайти и деактивировать лишние службы, запущенные в фоновом режиме в Windows 10, необходимо:
- Запустить «Диспетчер задач». Для этого достаточно кликнуть правой кнопкой по панели задач, и перейти в раздел «Диспетчер задач». Либо же нажать комбинацию кнопок Ctrl, Alt и Delete.
- Открыть вкладку «Службы» и в нижней части нажать на кнопку «Открыть службы». Сразу важно понять, что останавливать их с помощью диспетчера бесполезно. При последующем перезапуске операционной системы они включаться снова.
- Кликнуть правой кнопкой по «Мой компьютер» и перейти во вкладку «Управление».
 Здесь, когда откроется новое окно управления ПК, нажать по вкладке «Службы и приложения», после чего выбрать уже непосредственно «Службы».
Здесь, когда откроется новое окно управления ПК, нажать по вкладке «Службы и приложения», после чего выбрать уже непосредственно «Службы». - Это позволяет открыть все процессы, которые работают в рамках операционной системы. Узнать про их текущий статус активности можно, взглянув на вкладку «Состояние». Если тут прописано «Выполняется», этот процесс активен, и его потенциально можно отключить.
- Чтобы деактивировать неиспользуемую службу, курсор подводится к названию, и делается двойной клик. Появляется новое окно, где нужно лишь нажать «Остановить».
- Ожидается, пока статус поменяется на «Остановлено». Теперь напротив пункта «Тип запуска» необходимо из выпадающего списка выбрать вариант «Отключена».
Остаётся только применить изменения соответствующей кнопкой и завершить работу нажатием на ОК.
По аналогии отключаются все те службы, которые пользователь счёл лишними и ненужными.
PowerShell
Следующий способ, позволяющий зайти в меню, где представлены активные и доступные службы на Windows 10, для последующего отключения, предусматривает использование инструмента PowerShell.
Фактически это улучшенная командная строка, которая поддерживает большое количество функций и режимов. За счёт возможностей PowerShell можно также и отключать службы.
- Откройте меню «Пуск» и в поисковой строке начните вписывать слово «power», пока не увидите в списке вариантов инструмент «Powershell».
- Запустите приложение от имени администратора, кликнув правой кнопкой и нажав соответствующую строку из открывшегося меню.
- Пропишите команду get-service. Это позволит отобразить все службы, которые доступны в рамках операционной системы.
- В списке отображаются все процессы, вне зависимости от их текущего статуса активности.
- Если напротив службы написано «Running», то она выполняется и в данный момент запущена. Слово «Stopped» соответственно указывает на отключённый процесс.
- Чтобы остановить работу той или иной службы, необходимо прописать команду «stop-service» и через пробел название самого процесса. Причём в том виде, в котором он указан в окне «PowerShell».

Будьте готовы к тому, что при попытке деактивации возникнет ошибка. Она означает невозможность отключить процесс, поскольку он связан с другими запущенными приложениями.
Командная строка
Многие продолжают активно пользоваться возможностями командной строки. Это тоже эффективный инструмент.
Для её запуска можно одновременно нажать на Win и X. Откроется окно, где нужно выбрать «Командная строка (администратор)».
На экране компьютера отобразится окно командной строки, в которой прописывается net stop, и через пробел название самой службы.
ВНИМАНИЕ. Если в PowerShell команда «stop-service» пишется через дефис, то в командной строке во фразе «net stop» дефис не нужен.
Если вы не уверены в правильности названия отключаемой службы, просто откройте вкладку «Администрирование».
Конфигурация системы
Ещё один способ отключения.
Тут потребуется нажать комбинацию Win и R. В появившемся окне пропишите msconfig и нажмите на «ОК». Теперь откройте вкладку «Службы», где и будут отображаться все актуальные для вашей операционной системы процессы.
Теперь откройте вкладку «Службы», где и будут отображаться все актуальные для вашей операционной системы процессы.
Деактивировать их предельно просто. Нужно просто убрать галочки напротив названий тех служб, которые вам не требуются. Затем кнопка «Применить», и завершается процесс нажатием на клавишу «ОК».
Сторонние программы
Либо же можно воспользоваться программой для быстрого отключения служб в Windows 10. Она избавляет от необходимости вручную что-то искать и деактивировать.
Ярким примером эффективного стороннего софта является программа Easy Service Optimizer. Она бесплатная, и позволяет всего в несколько нажатий выключить всё ненужное.
Программа не требует установки. После запуска в окне будет сформирован список служб, которые можно отключать в одном из нескольких режимов.
После запуска в окне будет сформирован список служб, которые можно отключать в одном из нескольких режимов.
Оптимальное решение для новичка. Причём использование такого софта считается более безопасным, нежели ручное отключение, где можно наделать лишнего, и существенно испортить работоспособность операционной системы.
Какому способу отключения служб вы отдаёте предпочтение? Почему именно ему? Расскажите о собственном опыте. Насколько серьёзно изменилась работоспособность компьютера и ОС, отключив службы?
Подписывайтесь, оставляйте комментарии и задавайте собственные актуальные вопросы!
Ускоряем Windows 10 отключением служб и компонентов
Настройка
- Опубликовано Команда EuroCent
17 Июн
Знание того, как отключить службы Windows, является чрезвычайно важной, и достаточно простой задачей, которую должны знать все пользователи компьютеров с Windows.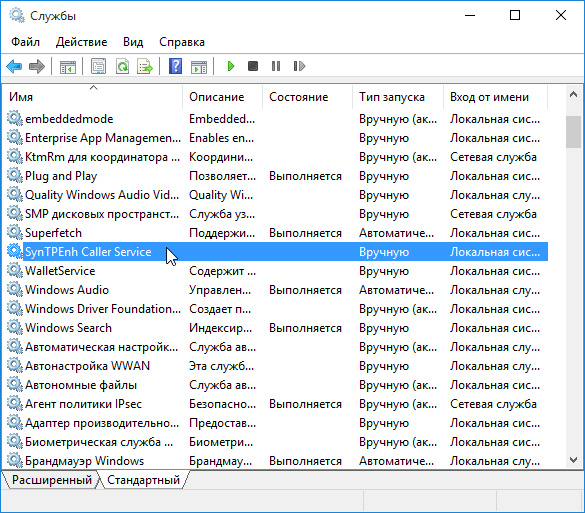
Хотя Windows 10 и Windows 11 являются невероятно эффективными операционными системами, они все же могут испытывать снижение производительности. Один из способов убедиться, что ваш компьютер обеспечивает максимальную производительность, особенно при решении жизненно важных и ресурсоемких задач, — отключить все ненужные службы Windows 10.
Службы Windows — это небольшие задачи и программы, которые ПК запускает, как правило, в фоновом режиме, чтобы обеспечить бесперебойную работу всех других инструментов, приложений и программного обеспечения. Это включает в себя все: от базовых, таких как буферизация заданий печати на принтер, до более сложных, таких как мониторинг различных ресурсов.
Многие из этих служб действительно необходимы вам в повседневной жизни. Другие службы, работают зря и используют жизненно важные ресурсы, которые ваш компьютер должен выделять для более важных задач. Вот где пригодится отключение служб Windows.
Почему я должен отключать службы Windows?
Чем больше приложений и программ занимают место и используют ресурсы вашего ноутбука, тем меньше вероятность того, что он сможет работать с максимальной производительностью.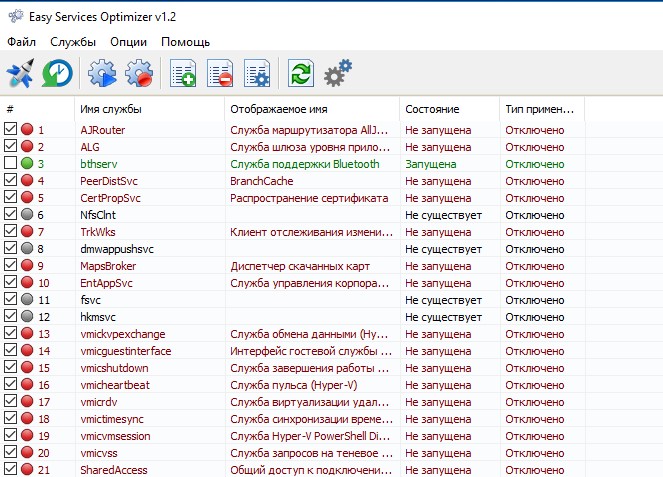 Но некоторые из служб Windows, запущенных на вашем ПК, не являются необходимыми, а это означает, что их можно отключить, не прерывая его повседневную работу.
Но некоторые из служб Windows, запущенных на вашем ПК, не являются необходимыми, а это означает, что их можно отключить, не прерывая его повседневную работу.
Когда вы отключаете некоторые из этих второстепенных служб, вы, по сути, освобождаете ОЗУ, ЦП, кэш-память и другие системные ресурсы, которые они используют. Затем ваш компьютер может использовать эти ресурсы для более важных и требовательных задач, что позволяет повысить его производительность.
Существуют разные способы поддержания максимальной производительности вашего ПК, но отключение служб Windows — один из самых простых способов. Таким образом, всякий раз, когда он начинает испытывать проблемы с запуском приложений, зависать или даже загружаться медленнее, это одна из вещей, которую вы можете попробовать в первую очередь.
Кроме того, отключение службы Windows также может помочь вам устранить проблему, с которой сталкивается ваш компьютер.
Хотя отключить службу легко, вы должны убедиться, что то, что вы отключаете, не является важным. В противном случае это просто вызовет проблемы.
В противном случае это просто вызовет проблемы.
Службы Windows, которые вы можете безопасно отключить, не нарушая работу вашего ПК и не мешая вам выполнять жизненно важные задачи, во многом зависят от вас и ваших типичных повседневных потребностей.
Хорошим примером является служба диспетчера очереди печати . Тот, кто в основном полагается на цифровые документы и не печатает регулярно со своего ПК, может отключить его. С другой стороны, тому, кто печатает часто или ежедневно, потребуется, чтобы эта служба была включена и работала.
Прежде чем отключать службу, сначала узнайте, что она на самом деле делает. Это можно сделать, щелкнув конкретную службу, которую вы хотите отключить, в окне «Службы» и прочитав ее описание. Это должно дать вам лучшее представление о том, что он делает и что произойдет, если вы его отключите.
Как отключить службу Windows?
Отключить службу Windows легко. Просто выполните следующие простые шаги:
1. Нажмите Win + R , чтобы открыть диалоговое окно «Выполнить Windows».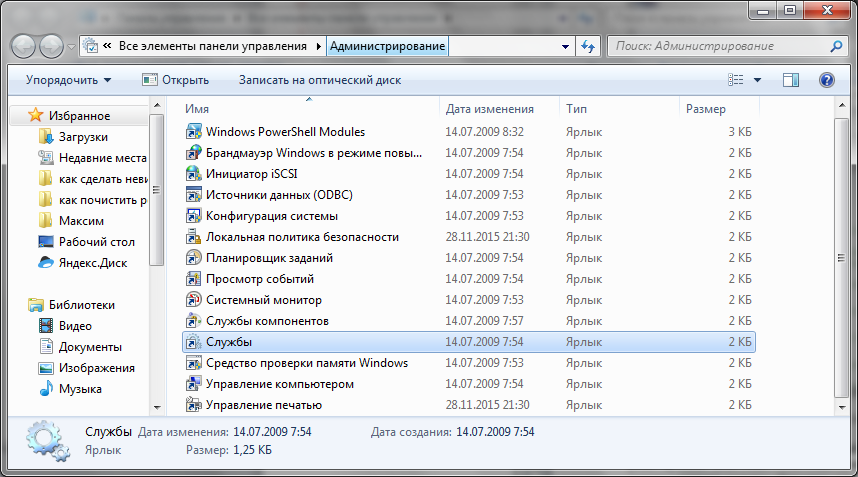
2. В текстовой строке введите services.msc и нажмите OK . Это должно открыть окно.
3. В окне «Службы» вы можете пролистать различные службы, чтобы выяснить, какие из них безопасно отключить.
4. Щелкните правой кнопкой мыши службу, которую нужно отключить, и выберите Свойства. Должно появиться небольшое окно.
5. Нажмите «Стоп » в разделе «Статус службы».
6. Выберите «Отключено» в раскрывающемся меню «Тип запуска».
7. Нажмите «Применить», затем «ОК».
НОВИНКИ ИНТЕРНЕТ-МАГАЗИНА EUROCENT
Службы для каждого пользователя в Windows 10 и Windows Server — Управление приложениями Windows
- Статья
- 7 минут на чтение
Применяется к :
- Windows 10
- Windows Server
Службы для каждого пользователя — это службы, которые создаются, когда пользователь входит в Windows или Windows Server, и останавливаются и удаляются, когда этот пользователь выходит из системы.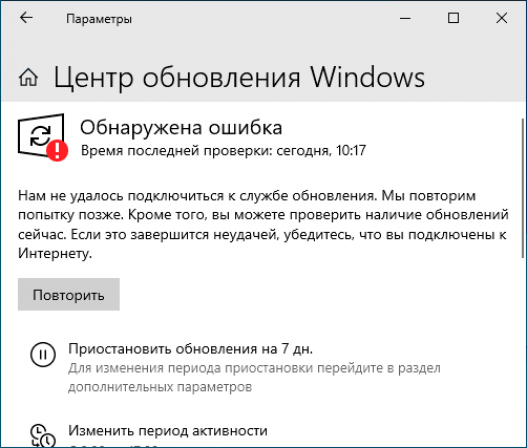 Эти службы запускаются в контексте безопасности учетной записи пользователя — это обеспечивает лучшее управление ресурсами, чем предыдущий подход запуска таких служб в проводнике, связанных с предварительно настроенной учетной записью, или в виде задач.
Эти службы запускаются в контексте безопасности учетной записи пользователя — это обеспечивает лучшее управление ресурсами, чем предыдущий подход запуска таких служб в проводнике, связанных с предварительно настроенной учетной записью, или в виде задач.
Примечание
Службы для каждого пользователя доступны только в Windows Server, если вы установили Desktop Experience. Если вы используете установку Server Core или Nano Server, вы не увидите эти службы.
Вы можете установить для параметра Startup Type службы шаблона значение Disabled , чтобы создавать службы для каждого пользователя в остановленном и отключенном состоянии.
Важно
Тщательно протестируйте любые изменения типа запуска службы шаблонов перед развертыванием в производственной среде.
Используйте следующую информацию, чтобы понять службы для каждого пользователя, изменить тип запуска службы шаблона и управлять службами для каждого пользователя с помощью групповой политики и шаблонов безопасности.
Дополнительные сведения об отключении системных служб для Windows Server см. в разделе Руководство по отключению системных служб в Windows Server с возможностями рабочего стола.
Службы для каждого пользователя
В следующей таблице перечислены службы для каждого пользователя и время их добавления в Windows 10 и Windows Server с возможностями рабочего стола. Службы шаблонов расположены в реестре по адресу HKEY_LOCAL_MACHINE\SYSTEM\CurrentControlSet\Services.
Прежде чем отключить любую из этих служб, просмотрите столбец Описание в этой таблице, чтобы понять последствия, включая зависимые приложения, которые больше не будут работать правильно.
| Версия Windows | Имя ключа | Отображаемое имя | Тип запуска по умолчанию | Зависимости | Описание |
|---|---|---|---|---|---|
| 1803 | Бкастдврусерсервице | GameDVR и служба пользователей вещания | Руководство | Используется для записи игр и прямых трансляций | |
| 1803 | BluetoothUserService | Служба поддержки пользователей Bluetooth | Руководство | Поддерживает правильную работу функций Bluetooth, относящихся к каждому сеансу пользователя | |
| 1803 | CaptureService | CaptureService | Руководство | Служба захвата OneCore | |
| 1607 | CDUserSvc | CDUserSvc | Авто | — Брокер сетевых подключений — Удаленный вызов процедур (RPC) — Драйвер протокола TCP/IP | Используется для сценариев платформы подключенных устройств |
| 1803 | Девицепикерусерсвк | Средство выбора устройства | Руководство | Средство выбора устройств | |
| 1703 | Девесефлоусерсвк | ДевайсФлоу | Руководство | Обнаружение устройства и подключение | |
| 1703 | Служба обмена сообщениями | Служба обмена сообщениями | Руководство | Служба, поддерживающая обмен текстовыми сообщениями и сопутствующие функции | |
| 1607 | OneSyncSvc | Хост синхронизации | Авто (с задержкой) | Синхронизирует почту, контакты, календарь и другие данные пользователя.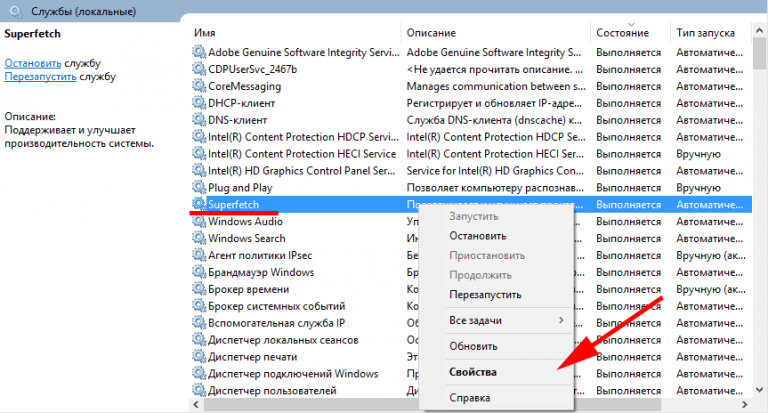 Почта и другие приложения, зависящие от этой службы, работают неправильно, если эта служба не запущена. Почта и другие приложения, зависящие от этой службы, работают неправильно, если эта служба не запущена. | |
| 1607 | ПимИндексМаинтенансвк | Контактные данные | Руководство | UnistoreSvc | Индексирует контактные данные для быстрого поиска контактов. Если вы остановите или отключите эту службу, результаты поиска могут отображать не все контакты. |
| 1709 | Принтворкфлоусерсвк | Рабочий процесс печати | Руководство | Рабочий процесс печати | |
| 1607 | UnistoreSvc | Хранилище пользовательских данных | Руководство | Управляет хранением структурированных пользовательских данных, включая контактную информацию, календари и сообщения. Если вы остановите или отключите эту службу, приложения, использующие эти данные, могут работать неправильно. | |
| 1607 | UserDataSvc | Доступ к пользовательским данным | Руководство | UnistoreSvc | Предоставляет приложениям доступ к структурированным данным пользователя, включая контактную информацию, календари и сообщения.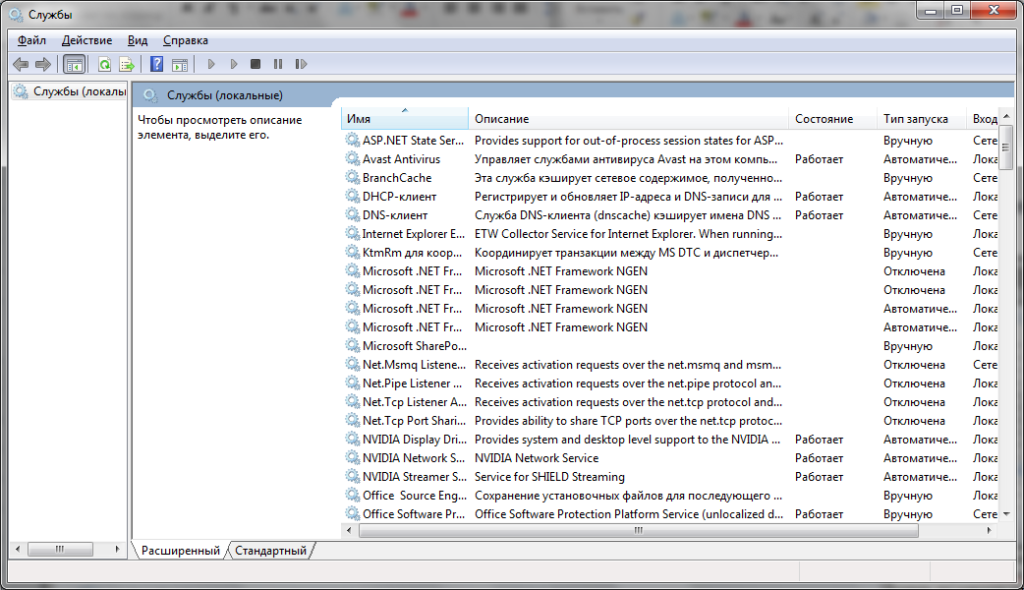 Если вы остановите или отключите эту службу, приложения, использующие эти данные, могут работать неправильно. Если вы остановите или отключите эту службу, приложения, использующие эти данные, могут работать неправильно. |
| 1607 | Впнусерсервице | Служба пользователей push-уведомлений Windows | Руководство | Содержит платформу уведомлений Windows, которая обеспечивает поддержку локальных и push-уведомлений. Поддерживаемые уведомления — плиточные, всплывающие и необработанные. |
Отключение пользовательских служб
Служба шаблонов не отображается в консоли служб (services.msc), поэтому вам необходимо напрямую отредактировать реестр с помощью групповой политики или сценария, чтобы отключить сервис пользователя.
Примечание
Отключение службы для каждого пользователя просто означает, что она создается в остановленном и отключенном состоянии. Когда пользователь выходит из системы, служба для каждого пользователя удаляется.
Вы не можете управлять всеми службами шаблонов служб для каждого пользователя, используя обычные методы управления групповой политикой.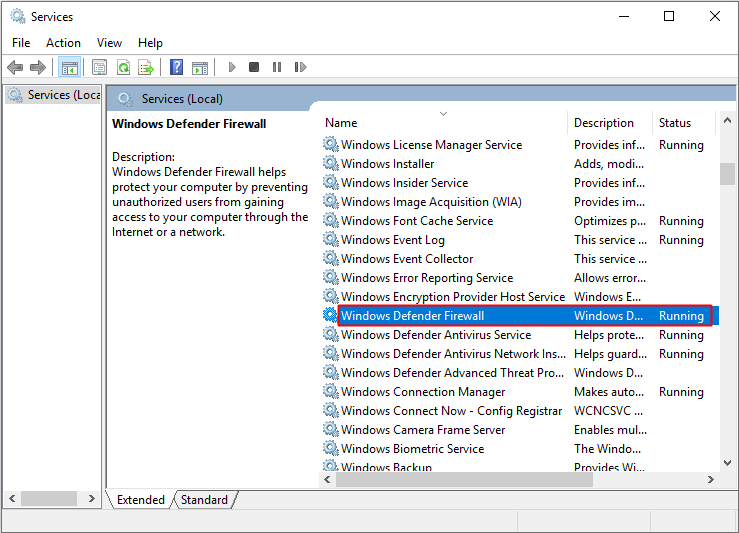 Поскольку службы для каждого пользователя не отображаются в консоли управления службами, они также не отображаются в пользовательском интерфейсе редактора политик служб групповой политики.
Поскольку службы для каждого пользователя не отображаются в консоли управления службами, они также не отображаются в пользовательском интерфейсе редактора политик служб групповой политики.
Кроме того, есть четыре службы шаблонов, которыми нельзя управлять с помощью шаблона безопасности:
- ПимИндексМаинтенансвк
- UnistoreSvc
- UserDataSvc
- Впнусерсервице
В свете этих ограничений можно использовать следующие методы для управления службами шаблонов служб для каждого пользователя:
- Сочетание шаблона безопасности и сценария или политики реестра предпочтений групповой политики
- Предпочтения групповой политики для всех служб
- Скрипт для всех сервисов
Управление службами шаблонов с помощью шаблона безопасности
Вы можете управлять службами CDPUserSvc и OneSyncSvc для каждого пользователя с помощью шаблона безопасности. Дополнительные сведения см. в разделе Администрирование параметров политики безопасности.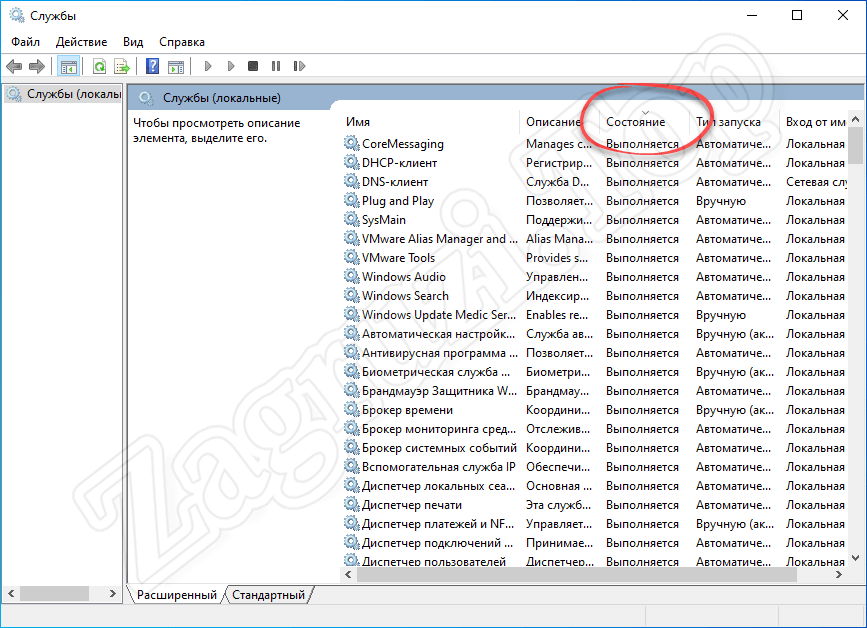
Например:
[Юникод] Юникод=да [Версия] подпись="$ЧИКАГО$" Редакция=1 [Общие настройки службы] "КДПусерСВК".4,""
Управление службами шаблонов с помощью настроек групповой политики
Если службу для каждого пользователя нельзя отключить с помощью шаблона безопасности, вы можете отключить ее с помощью настроек групповой политики.
На контроллере домена Windows Server или ПК с Windows 10, на котором установлены средства удаленного администрирования сервера (RSAT), выберите Start , введите GPMC.MSC и нажмите Введите , чтобы открыть консоль управления групповыми политиками . .
Создайте новый объект групповой политики (GPO) или используйте существующий GPO.
Щелкните правой кнопкой мыши объект групповой политики и выберите Изменить , чтобы запустить редактор объектов групповой политики.
В зависимости от того, как вы хотите настроить групповую политику, в разделе Конфигурация компьютера или Конфигурация пользователя перейдите в раздел Параметры\Параметры Windows\Реестр.

Щелкните правой кнопкой мыши Реестр > Новый > Элемент реестра .
Убедитесь, что HKEY_Local_Machine выбран для Hive, а затем выберите … (многоточие) рядом с Key Path.
Перейдите к System\CurrentControlSet\Services\PimIndexMaintenanceSvc . В списке значений выделите Start и выберите Select .
Изменить Значение данных с 00000003 на 00000004 и выбрать OK . Обратите внимание, что для параметра Value data установлено значение 4 = Disabled .
Чтобы добавить другие службы, которыми нельзя управлять с помощью шаблонов групповой политики, отредактируйте политику и повторите шаги 5–8.
Управление службами шаблонов с помощью reg.
 exe
exe
Если вы не можете использовать предпочтения групповой политики для управления службами для каждого пользователя, вы можете изменить реестр с помощью reg.exe.
Чтобы отключить службы шаблонов, измените тип запуска для каждой службы на 4 (отключено).
Например:
REG.EXE ДОБАВИТЬ HKLM\System\CurrentControlSet\Services\CDPUserSvc /v Start /t REG_DWORD /d 4 /f REG.EXE ДОБАВИТЬ HKLM\System\CurrentControlSet\Services\OneSyncSvc /v Start /t REG_DWORD /d 4 /f REG.EXE ДОБАВИТЬ HKLM\System\CurrentControlSet\Services\PimIndexMaintenanceSvc /v Start /t REG_DWORD /d 4 /f REG.EXE ДОБАВИТЬ HKLM\System\CurrentControlSet\Services\UnistoreSvc /v Start /t REG_DWORD /d 4 /f REG.EXE ДОБАВИТЬ HKLM\System\CurrentControlSet\Services\UserDataSvc /v Start /t REG_DWORD /d 4 /f REG.EXE ДОБАВИТЬ HKLM\System\CurrentControlSet\Services\WpnUserService /v Start /t REG_DWORD /d 4 /f
Caution
Мы рекомендуем вам не редактировать реестр напрямую, если нет другой альтернативы. Изменения в реестре не проверяются редактором реестра или операционной системой Windows до их применения.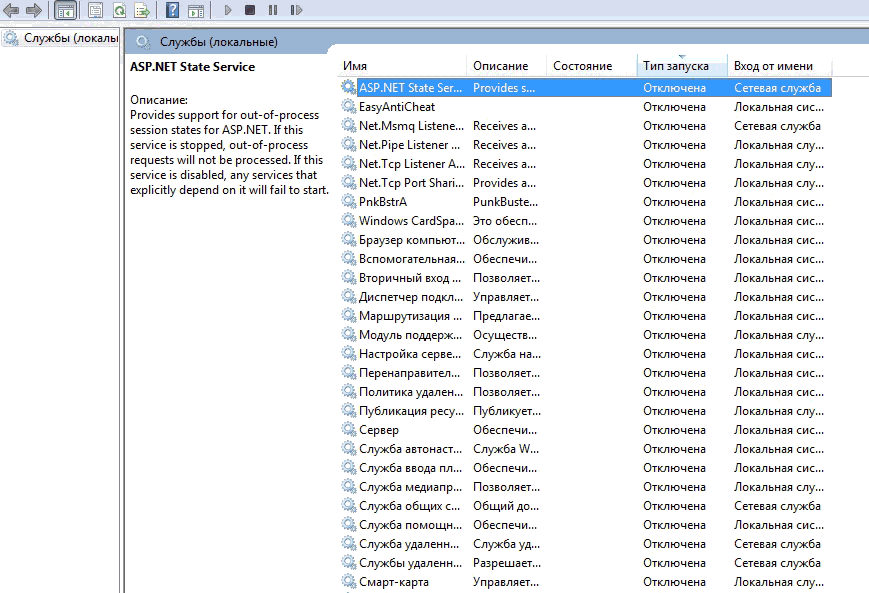 В результате могут сохраняться неверные значения, что может привести к неисправимым ошибкам в системе. По возможности вместо непосредственного редактирования реестра используйте для выполнения задач групповую политику или другие инструменты Windows, такие как консоль управления Microsoft (MMC). Если вам необходимо отредактировать реестр, будьте предельно осторожны.
В результате могут сохраняться неверные значения, что может привести к неисправимым ошибкам в системе. По возможности вместо непосредственного редактирования реестра используйте для выполнения задач групповую политику или другие инструменты Windows, такие как консоль управления Microsoft (MMC). Если вам необходимо отредактировать реестр, будьте предельно осторожны.
Управление службами шаблонов с помощью regedit.exe
Если вы не можете использовать настройки групповой политики для управления службами для каждого пользователя, вы можете изменить реестр с помощью regedit.exe. Чтобы отключить службы шаблонов, измените Тип запуска для каждой службы на 4 (отключено):
Осторожно
Мы рекомендуем вам не редактировать реестр напрямую, если нет другой альтернативы. Изменения в реестре не проверяются редактором реестра или операционной системой Windows до их применения. В результате могут сохраняться неверные значения, что может привести к неисправимым ошибкам в системе. По возможности вместо непосредственного редактирования реестра используйте для выполнения задач групповую политику или другие инструменты Windows, такие как консоль управления Microsoft (MMC). Если вам необходимо отредактировать реестр, будьте предельно осторожны.
По возможности вместо непосредственного редактирования реестра используйте для выполнения задач групповую политику или другие инструменты Windows, такие как консоль управления Microsoft (MMC). Если вам необходимо отредактировать реестр, будьте предельно осторожны.
Начиная с Windows 10 версии 1709 и Windows Server версии 1709 можно запретить создание службы для каждого пользователя, установив для UserServiceFlags значение 0 в той же конфигурации службы в реестре:
Управление службами шаблонов путем изменения образа Windows
Если вы используете пользовательские образы для развертывания Windows, вы можете изменить Тип запуска для служб шаблонов в рамках обычного процесса создания образа.
Использование сценария для управления службами для каждого пользователя
Вы можете создать сценарий для изменения типа запуска для пользовательских служб. Затем используйте групповую политику или другое решение для управления, чтобы развернуть сценарий в вашей среде.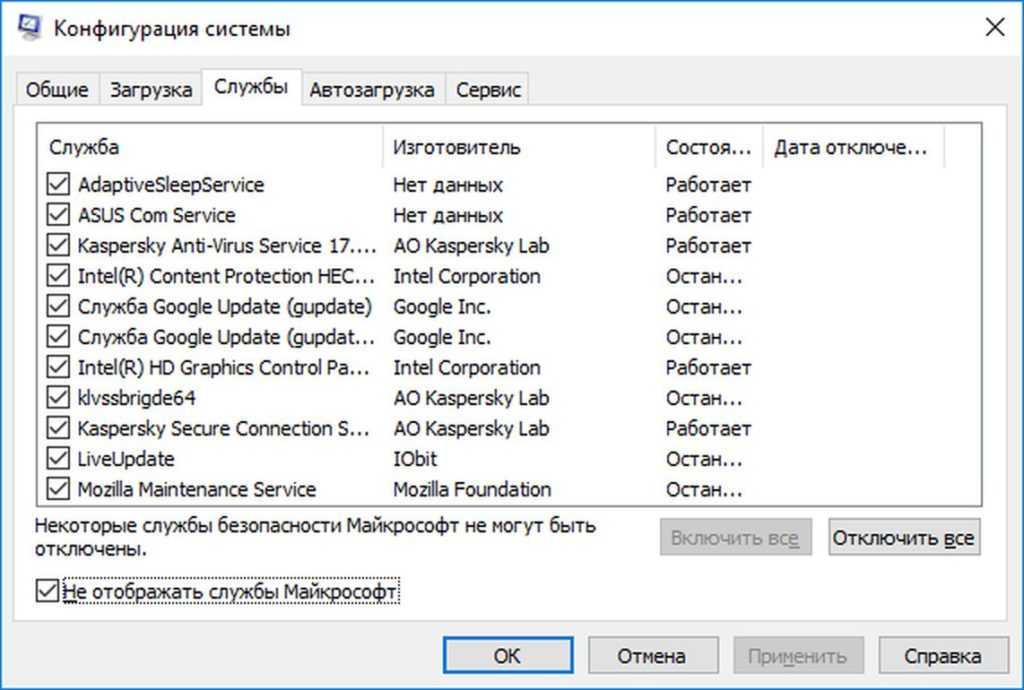
Пример сценария с использованием sc.exe:
sc.exe configure <имя службы> start= disabled
Пробел после «=» введен намеренно.
Пример сценария с использованием командлета PowerShell Set-Service:
Set-Service <имя службы> -StartupType Disabled
Просмотр пользовательских служб в консоли служб (services.msc)
Как уже упоминалось, вы не можете просматривать службы шаблонов в консоли «Службы», но вы можете видеть специфические для пользователя службы для каждого пользователя — они отображаются в формате <имя службы>_LUID (где LUID — это локальный уникальный идентификатор ).
Например, вы можете увидеть следующие службы для каждого пользователя, перечисленные в консоли служб:
- CPDUserSVC_443f50
- КонтактДата_443f50
- Хост синхронизации_443f50
- Доступ к данным пользователя_443f50
- Хранилище данных пользователя_443f50
Просмотр пользовательских служб из командной строки
Вы можете запросить конфигурацию службы из командной строки.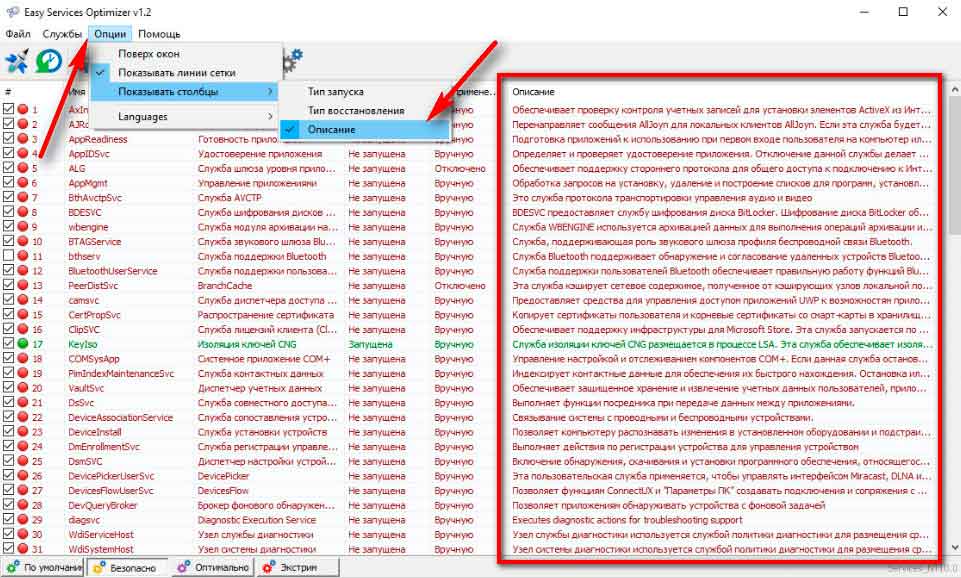 Значение типа указывает, является ли служба шаблоном пользовательской службы или экземпляром пользовательской службы.
Значение типа указывает, является ли служба шаблоном пользовательской службы или экземпляром пользовательской службы.
20 Ненужные фоновые службы для отключения в Windows 10
Во время работы на ПК с Windows — как правило — мы никогда не задумываемся и не заботимся о различных типах служб, которые постоянно работают в фоновом режиме. Некоторые из этих услуг ( процессы ) абсолютно необходимы для работы важных функций, которые мы используем ежедневно. Но некоторые из этих фоновых служб либо никогда не используются, либо используются нами редко. Естественно, эти ненужные службы потребляют системные ресурсы для непрерывного запуска и работы. Это руководство направлено на выявление этих ненужных служб, которые можно полностью отключить после тщательного изучения каждой из них. Хотя я перечислил такие службы, точный набор служб, которые необходимо отключить на вашем ПК, полностью зависит от ваших требований.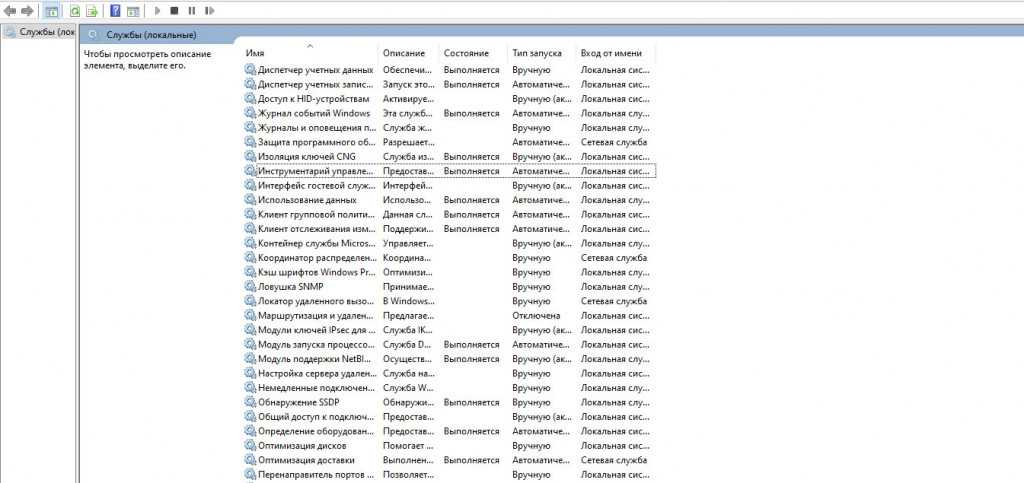 Если вы считаете, что конкретная услуга является обязательной для вашей повседневной работы, пропустите ее вообще. Некоторые из этих служб могут быть доступны только в редакции Windows 10 Pro. Всегда обращайте внимание на службы, которые вы собираетесь отключить. Давайте начнем и выясним все ненужные фоновые службы, работающие на нашем ПК с Windows.
Если вы считаете, что конкретная услуга является обязательной для вашей повседневной работы, пропустите ее вообще. Некоторые из этих служб могут быть доступны только в редакции Windows 10 Pro. Всегда обращайте внимание на службы, которые вы собираетесь отключить. Давайте начнем и выясним все ненужные фоновые службы, работающие на нашем ПК с Windows.
Позвольте мне еще раз подчеркнуть, что услуги, которые вы хотите отключить, зависят только и только от ваших потребностей. Кроме того, если вы совершенно не уверены в работе сервиса — просто — пропустите его!
Если вы используете домашний настольный ПК или ноутбук с Windows 10, и это слишком далеко, не подключено к локальной сети, почти все фоновые службы, упомянутые ниже, можно безопасно отключить.
1. Служба маршрутизаторов AllJoyn
Отображаемое имя: Служба маршрутизаторов AllJoyn
Команда: C:\WINDOWS\system32\svchost. 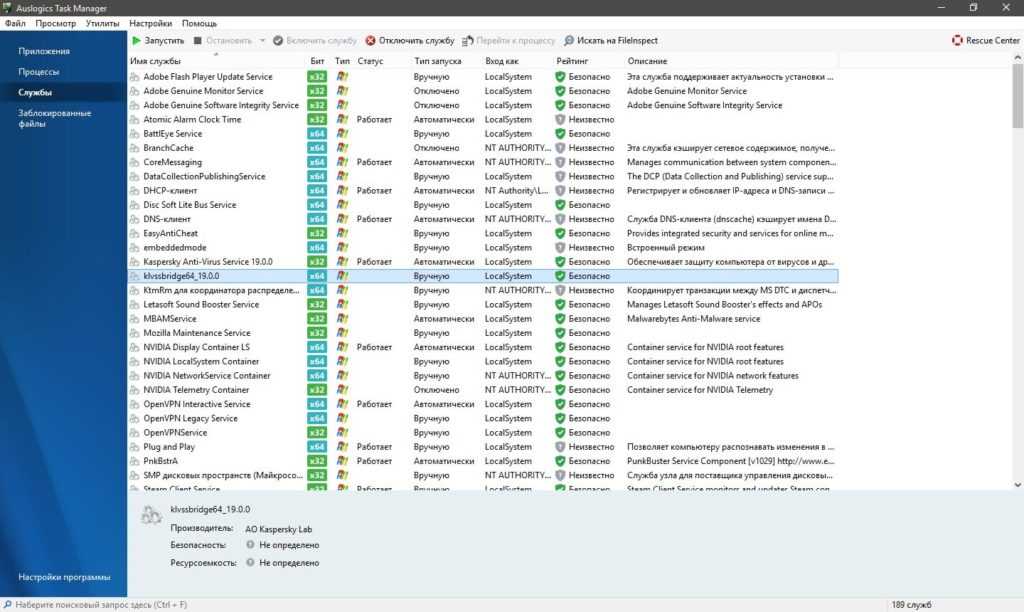 exe -k LocalServiceNetworkRestricted -p
exe -k LocalServiceNetworkRestricted -p
Запуск по умолчанию: Вручную ( Триггерный запуск )
Зависимости: 9
3 Нет
16
Если вы либо не используете интеллектуальные устройства (, например, умную лампочку ) в своем доме, либо просто не хотите управлять ими через компьютер, отключите эту услугу, не задумываясь.В будущем, если вы когда-нибудь будете устанавливать смарт-устройства у себя дома, снова включите эту службу, чтобы легко управлять ими, сидя перед экраном компьютера.
2. Взаимодействие с подключенными пользователями и телеметрия
Отображаемое имя: Взаимодействие с подключенными пользователями и телеметрия
Команда:C:\WINDOWS\System32\svchost.exe -k utcsvc -pАвтоматически
0 Запуск
Зависимости: Средство запуска процессов сервера DCOM, средство сопоставления конечных точек RPCСамо название этого сервиса намекает на его функциональность.
Пользователи, ориентированные на конфиденциальность, обязательно должны отключить эту услугу — в обязательном порядке. Эта служба собирает данные шаблонов использования, управляемые событиями.
Эти данные отправляются обратно в Microsoft для оценки и анализа ежедневного использования пользователями системы Windows. Эта оценка используется для улучшения платформы Windows.
3 Зависимости:
DCOM Server Process Launcher, RPC Endpoint Mapper
Эта служба поддерживает ссылки на файлы на томе NTFS как локально, так и в локальной сети. Ссылки на файлы работают правильно, даже если они переименованы или удалены.
Как правило, обычному пользователю эта служба никогда не нужна, и ее следует отключить — и все вместе. Если вы используете ссылки на множество файлов NTFS в локальной сети, вы можете воспользоваться этой службой.
4. Управление устройством Протокол беспроводных приложений (WAP) Служба маршрутизации push-сообщений
Отображаемое имя: Управление устройствами Протокол беспроводных приложений (WAP) Служба маршрутизации push-сообщений
Команда:C:\WINDOWS\system32\svchost.exe -k netsvcs -p
Запуск по умолчанию: Вручную
Зависимости процессов: Сервер DCOM Средство запуска, сопоставитель конечных точек RPCЭто еще один сервис, связанный со сбором данных и телеметрией. Хотя по умолчанию он запускается вручную, я настоятельно рекомендую отключить его на вашем компьютере.
Даже официальная документация Microsoft не возражает против отключения этой службы. Это одна из первых служб, которые я отключил на новом ПК с Windows 10, чтобы усилить конфиденциальность пользователя.
5. Диспетчер загруженных карт
Отображаемое имя: Диспетчер загруженных карт
Команда:C:\WINDOWS\System32\svchost.exe -k NetworkService -p
Запуск по умолчанию16 (01 )
Зависимости: Средство запуска процессов сервера DCOM, сопоставитель конечных точек RPCЕсли вы предпочитаете использовать Карты Google в веб-браузере и никогда не используете Карты Microsoft (Bing), вам не нужна эта служба.
Этот сервис облегчает доступ к загруженным картам для соответствующих приложений.
Если вы никогда не собираетесь использовать такие приложения, отключите эту службу. Выключение полностью безопасно и никак не влияет на производительность вашей системы.
6. Факс
Отображаемое имя: Факс
Команда:C:\WINDOWS\system32\fxssvc.exe
Запуск по умолчанию: Вручную
Зависимости: Диспетчер очереди печати, Удаленный вызов процедур (RPC), Телефония
Теперь это не проблема. Эта служба добавляет компьютеру возможности отправки и получения факсов. Для обычного домашнего пользователя это бесполезно. Лучше отключить.На самом деле, в наше время даже офисы меньше полагаются на факсимильные услуги. Если вы когда-нибудь захотите использовать эту службу, убедитесь, что диспетчер очереди печати и службы телефонии также активны.
7. Оффлайн файлы
Дисплей Имя: Оффлайн файлов
Команда:C: \ Windows \ System32 \ SVCHOST.EXE -K LOCALSYSTEMNETWORKRESTRICTRED -P
.
Зависимости: Средство запуска процессов сервера DCOM, средство сопоставления конечных точек RPC
Если ваш ПК с Windows 10 подключен к локальной сети и вы часто обращаетесь к сетевым папкам как в режиме онлайн, так и в автономном режиме, эта услуга для вас просто необходима. В противном случае отключите его.
Большинство домашних компьютеров являются автономными системами и поэтому не нуждаются в этой услуге. Если вы когда-нибудь решите воспользоваться этой услугой, убедитесь, что автономные кэшированные файлы хранятся в зашифрованном виде.
8. Управление по родителям
Дисплей Имя: Управление по родителю
Эта функция была впервые представлена в Windows Vista. На первый взгляд может показаться, что это абсолютно необходимая услуга для родителей, которые беспокоятся о том, что их дети имеют доступ к Интернету.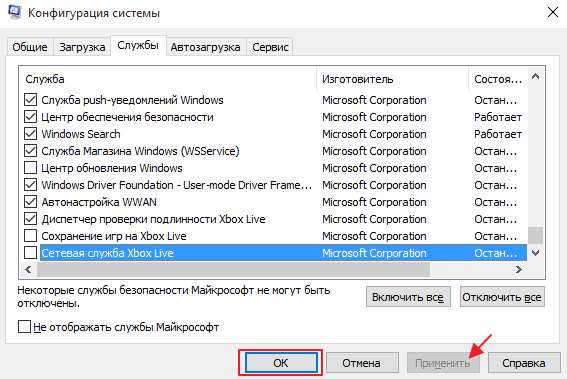
Но в настоящее время фильтрацию содержимого можно осуществлять и контролировать как на уровне DNS, так и на уровне браузера. На самом деле, для этого можно также использовать специализированное программное обеспечение. Итак, я рекомендую вам отключить эту службу.
9. Служба перечисления переносных устройств
Отображаемое имя: Служба перечисления переносных устройств
Команда: C:\WINDOWS\system32\svchost.exe -k LocalSystemNetworkRestricted
Startup6 914:19 0 Manual
)
Зависимости: Средство запуска процессов сервера DCOM, средство сопоставления конечных точек RPC
Если вы используете Windows 10 Pro и создали настраиваемые групповые политики для съемных запоминающих устройств, вы можете использовать эту службу. Но, как правило, это не относится к типичному домашнему компьютеру.
Поэтому очень советую отключить эту ненужную службу.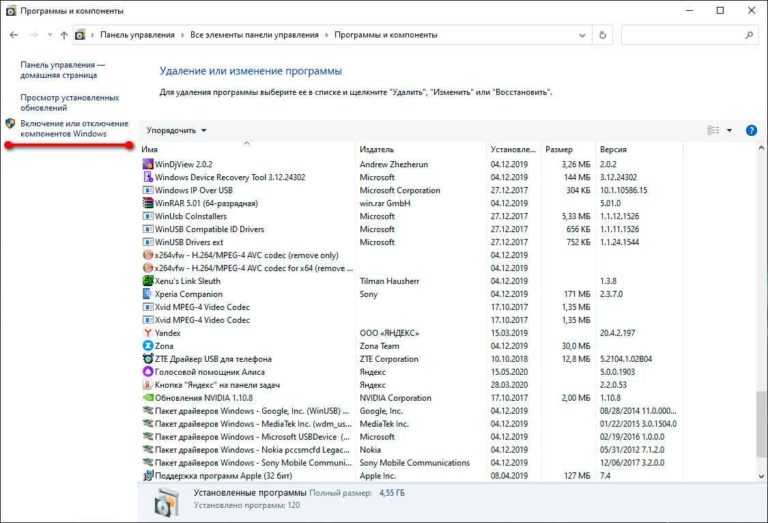 Помните, что это не повлияет на общее использование USB-накопителя, если вы не создадите для него настраиваемые групповые политики.
Помните, что это не повлияет на общее использование USB-накопителя, если вы не создадите для него настраиваемые групповые политики.
10. Program Compatibility Assistant Service
Display Name: Program Compatibility Assistant Service
Command: C:\WINDOWS\system32\svchost.exe -k LocalSystemNetworkRestricted -p
Default Startup: Manual
Зависимости: Средство запуска процессов сервера DCOM, сопоставитель конечных точек RPC
Если вы любите запускать устаревшие или плохо поддерживаемые приложения на ПК с Windows 10, вам может понадобиться эта услуга. Эта служба проверяет наличие проблем совместимости при установке приложения.
В большинстве случаев эта служба вам никогда не понадобится, поэтому рекомендуется отключить эту службу. Я сам не отключил его, потому что использую несколько устаревших приложений на своем ПК.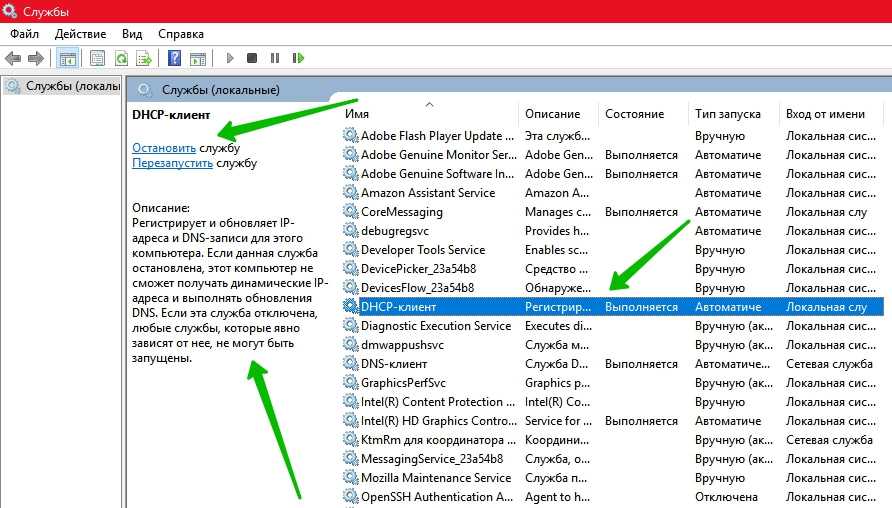
11. Удаленное реестр
Дисплей Имя: Удаленное реестр
Команда: C: \ Windows \ System32 \ SVCHOST.EXE -K LOCALService -p
Запуск 666666666666666666666666666666666666666666666666663. Automated Automated Automated
. Средство запуска серверных процессов, сопоставитель конечных точек RPC
Эта служба позволяет удаленным пользователям ( с достаточными привилегиями ) получать доступ и редактировать локальный реестр ПК. Естественно, почти во всех случаях нам никогда не понадобится эта функция.
В целях безопасности вашего компьютера я рекомендую отключить эту службу. Эта служба никоим образом не влияет на ваши операции по редактированию локального реестра.
12. Розничная демонстрационная служба
Отображаемое имя: Розничная демонстрационная служба
Команда: C:\WINDOWS\System32\svchost.  exe -k rdxgroup
exe -k rdxgroup
Запуск по умолчанию: Вручную
Зависимости: Нет
Эта услуга обычно используется розничными торговцами и поставщиками для запуска ПК в демонстрационном режиме, чтобы продемонстрировать возможности операционной системы потенциальным клиентам и торговым посредникам.
Совершенно очевидно, что самому покупателю никогда не потребуется запускать свой ПК в демо-режиме. Поэтому смело отключайте эту службу, поскольку она не повлияет на работу вашего компьютера.
.
Эта служба часто используется непривилегированной учетной записью для временного использования привилегированной учетной записи ( без выхода из системы ) для запуска и выполнения определенной задачи. Это чем-то похоже на команду Linux sudo .
Для большинства домашних пользователей эта услуга бесполезна. Поскольку у него нет зависимостей, вы можете включить или отключить его в будущем без каких-либо проблем. Я держу его отключенным и советую вам то же самое.
Я держу его отключенным и советую вам то же самое.
14. TCP/IP NetBIOS Helper
Отображаемое имя: TCP/IP NetBIOS Helper Manual ( Триггерный пуск ) Если ваш ПК с Windows подключен к локальной сети на основе NetBIOS через TCP/IP, эта служба необходима для обеспечения бесперебойной работы сети. Это в основном устаревший сетевой протокол. В настоящее время протокол NetBIOS не используется на современных компьютерах. Следовательно, его можно отключить. В частности, автономный ПК с Windows должен отключить его, поскольку эта служба бесполезна в таких системах. Отображение Имя: Служба с сенсорной клавиатурой и панелью почвы
Команда: C:\WINDOWS\System32\svchost.exe -k LocalServiceNetworkRestricted -p
9060
Зависимости: Драйвер вспомогательной функции для Winsock 15. Обслуживание сенсорной клавиатуры и панели рукописного ввода
Команда: .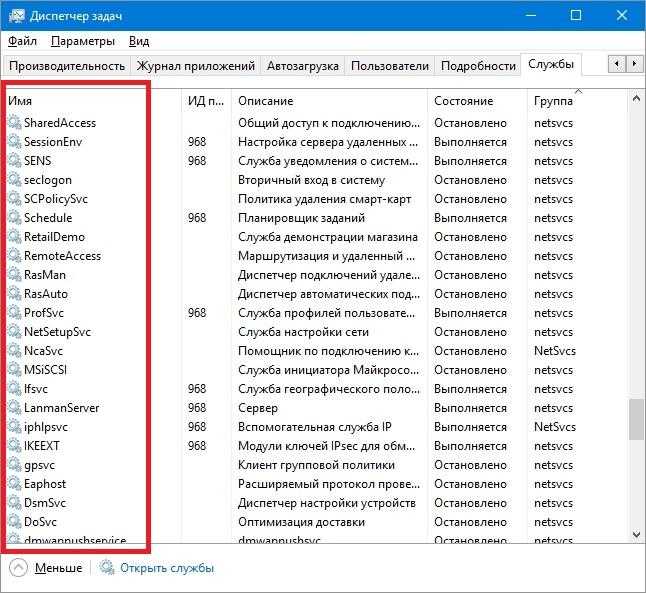 Зависимости:
Зависимости:
Еще раз, название этого сервиса дает вам четкий намек на то, что это такое. Эта услуга облегчает работу сенсорной клавиатуры и операции рукописного ввода на сенсорных экранах.
Если на вашем ПК с Windows 10 нет сенсорного экрана, эта услуга для вас бесполезна. В таком случае вы можете отключить его — сразу. На моем ПК я тоже отключил его.
16. Служба отчетности по ошибкам Windows
Дисплей Имя: Служба отчетности по ошибкам Windows
Команда: C: \ Windows \ System32 \ SVCHOST.EXE -K WERSVCGROUP
. Нет
Это одна из перечисленных здесь важных служб, которую необходимо отключить на своем ПК. Эта служба создает журналы ошибок и диагностических данных для приложений, установленных на вашем ПК с Windows.
Эти данные отправляются как в Microsoft, так и в соответствующие сторонние организации. Поэтому настоятельно рекомендуется отключить эту службу сбора и обмена данными.
Поэтому настоятельно рекомендуется отключить эту службу сбора и обмена данными.
17. Получение образа Windows (WIA)
Отображаемое имя: Получение образа Windows (WIA)
Команда: C:\WINDOWS\system32\svchost.exe -k imgsvc Startup Default
Зависимости: Средство запуска процессов сервера DCOM, средство сопоставления конечных точек RPC
Если вы не подключаете к компьютеру сканер или цифровую фотокамеру, эта услуга вообще не нужна. Если наоборот, вам может понадобиться этот сервис для получения изображений с таких устройств.
Если оставить эту службу в состоянии по умолчанию, она запускается автоматически при обнаружении устройства, которое использует ее для правильной работы. Если вы планируете купить такое устройство, не отключайте эту услугу.
18. Служба предварительной оценки Windows
Отображаемое имя: Служба предварительной оценки Windows
Команда: C:\WINDOWS\system32\svchost.  exe -k netsvcs -p
exe -k netsvcs -p
Запуск по умолчанию: Руководство по запуску сервера
Конечная точка RPC Process1, DCOM 15 Зависимости: 900 Картограф
Программа предварительной оценки Windows позволяет опытным пользователям запускать и тестировать будущие сборки операционной системы до того, как они станут доступны для широкой публики.
Типичный пользователь домашнего ПК предпочитает использовать текущую и стабильную версию Windows. Поэтому эта услуга однозначно ненужная и ее следует отключить. Я тоже держу его отключенным.
19. Диспетчер аутентификации Xbox Live
Отображаемое имя: Диспетчер аутентификации Xbox Live
Команда: C:\WINDOWS\system32\svchost.exe -k netsvcs -p
Теперь, это тоже совершенно очевидно.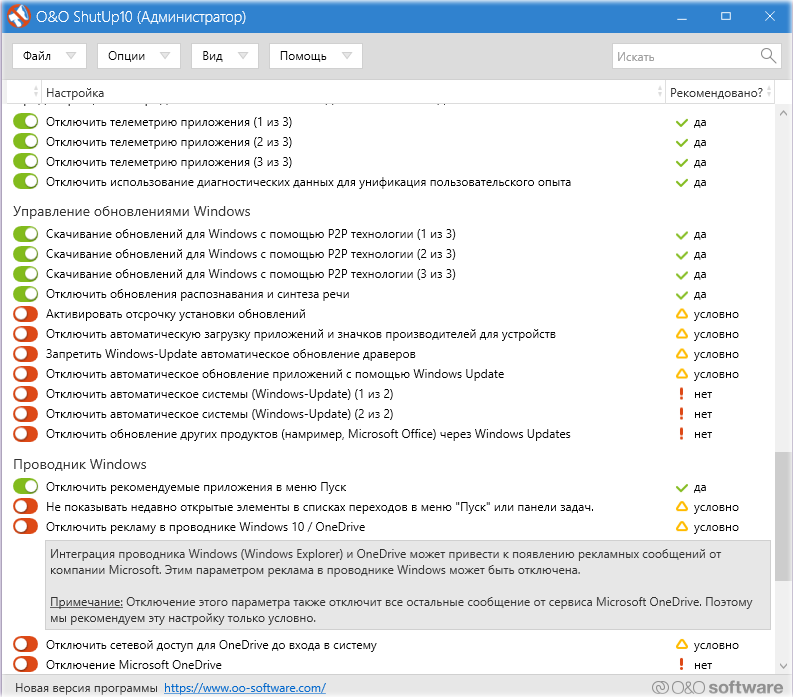

 В большинстве случаев отключается безо всяких сомнений. Актуально оставлять только при условии, что к компьютеру подключено то или иное криптографическое оборудование. А это встречается не так часто.
В большинстве случаев отключается безо всяких сомнений. Актуально оставлять только при условии, что к компьютеру подключено то или иное криптографическое оборудование. А это встречается не так часто. Здесь, когда откроется новое окно управления ПК, нажать по вкладке «Службы и приложения», после чего выбрать уже непосредственно «Службы».
Здесь, когда откроется новое окно управления ПК, нажать по вкладке «Службы и приложения», после чего выбрать уже непосредственно «Службы».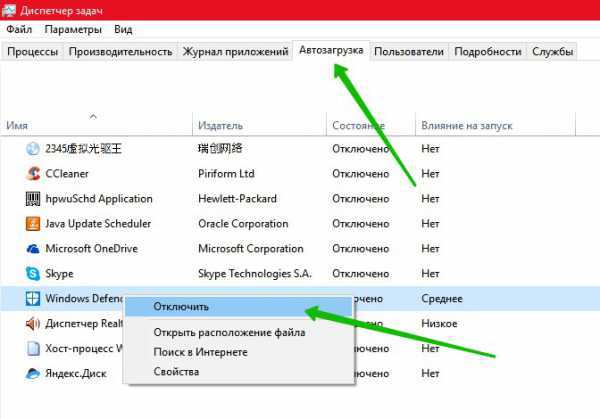

 Пользователи, ориентированные на конфиденциальность, обязательно должны отключить эту услугу — в обязательном порядке. Эта служба собирает данные шаблонов использования, управляемые событиями.
Пользователи, ориентированные на конфиденциальность, обязательно должны отключить эту услугу — в обязательном порядке. Эта служба собирает данные шаблонов использования, управляемые событиями. exe -k netsvcs -p
exe -k netsvcs -p 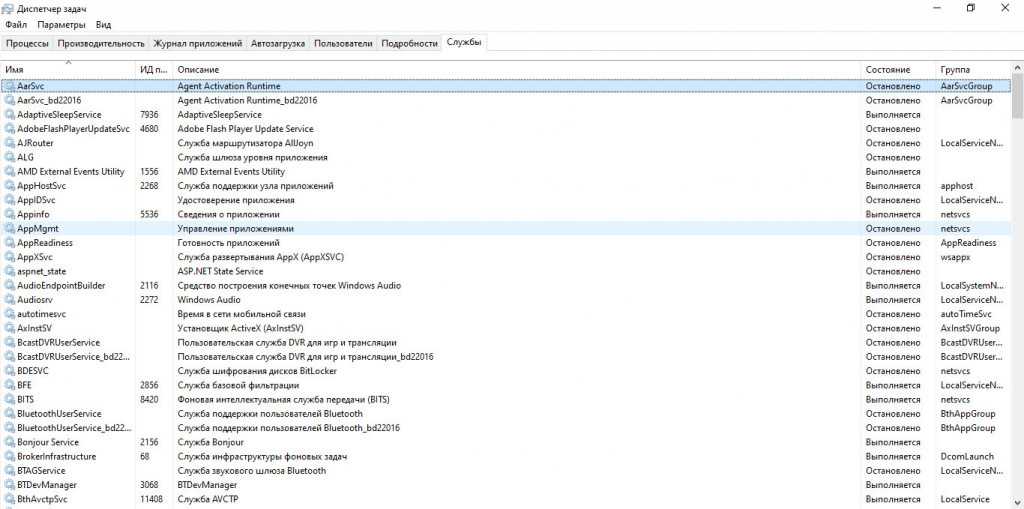 Этот сервис облегчает доступ к загруженным картам для соответствующих приложений.
Этот сервис облегчает доступ к загруженным картам для соответствующих приложений.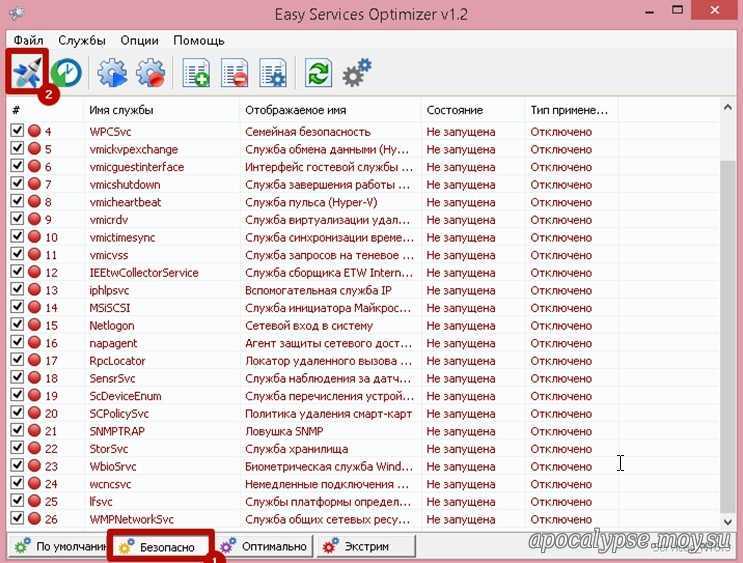 EXE -K LOCALSYSTEMNETWORKRESTRICTRED -P
EXE -K LOCALSYSTEMNETWORKRESTRICTRED -P