Locale windows telegram: как настроить locale на компьютере и сделать локализацию Виндовс на компьютере
Содержание
как настроить locale на компьютере и сделать локализацию Виндовс на компьютере
Мессенджер «Телеграм» известен всему миру. Ежедневно через приложение отправляется более 15 миллиардов сообщений. Несмотря на то что Telegram создан Павлом Дуровым, в программе нет встроенного русского интерфейса. Многим пользователям английский вариант не по душе. К счастью, решить эту проблему можно за пару минут.
Содержание
- Как русифицировать Telegram для операционной системы Windows
- Пошаговая инструкция
- Робот Антон
- RusLangBot
- Русификация для Windows Phone
- Русификация онлайн-версии приложения
Как русифицировать Telegram для операционной системы Windows
Долгое время Павел Дуров уходил от ответа на вопросы репортеров на сайте stelegram.ru о выборе языков в приложении. Спустя год после запуска он раскрыл все карты. По словам Павла, Telegram изначально был создан не для российского рынка. Дуров пошутил, что у людей уже есть прекрасный сервис для общения, намекая на свое детище «ВКонтакте».
Русифицированный интерфейс в Телеграм.
Вторым важным толчком отказа от русского интерфейса стала угроза блокировки ресурса Роскомнадзором. Команда Павла решила не рисковать, отказавшись от русского языка вовсе.
Однако это не значит, что пользователям доступен только английский. За время существования мессенджера появилось несколько обходных путей настройки на родной язык.
Пошаговая инструкция
Русифицировать telegram для windows несложно. Справится даже начинающий пользователь ПК.
Существует два метода смены языка в приложении:
- скачать файл-русификатор в интернете или получить его сообщением от абонента, который уже установил дополнение;
- прибегнуть к помощи бота, который сам найдет и скачает данный файл.
Первый метод занимает больше времени, а также увеличивает риск «подцепить» вирус на свой ноутбук. Специальный бот сделает всю работу сам, предоставив безопасный русификатор для компьютера с Windows.
Обратите внимание! В интернете хранится немало документов с вирусами, которые повреждают файлы компьютера при установке. Чтобы исключить неприятности, избегайте непроверенные сайты и файлы со странными названиями.
Чтобы исключить неприятности, избегайте непроверенные сайты и файлы со странными названиями.
Последовательность действий:
- Отыскать в интернете нужный документ по запросу «Русификатор для Телеграм» и скачать его.
- Дважды кликнуть на загруженный файл, чтобы установить его.
- Открыть приложение на портативном компьютере.
- Выбрать раздел настроек (setting), затем – вкладку «Языки» (languages).
- На клавиатуре ввести слово LOADING. Для этого не нужно открывать какое-то окно или специальную строку.
- В открывшейся папке необходимо найти файл «Russian strings». Дважды нажать на него.
- Перезагрузить приложение.
- Наслаждаться ресурсом на родном языке.
Робот Антон
Сделать телеграм на русском языке на windows может бот, главной функцией которого, конечно же, является смена языка приложения на любой операционной системе. Бота зовут Антон. Он помогает пользователям быстро отыскать нужную информацию или полезные файлы.
Русификация мессенджера Telegram с помощью робота Антона.
Антон способен предоставить файл с 7 языками для установки:
- русский;
- украинский;
- белорусский;
- турецкий;
- польский;
- чешский;
- французский.
Полезно знать! Файлы подходят для версий «Виндовс» от 7 и до 10.
«Антон» также запрограммирован на другие команды. Он может показать погоду в любом городе, выдать свежие новости или курс валют.
В строке ввода сообщения нужно задать одну из команд:
- «/help» – выводит список доступных запросов.
- «Баш» – абсолютно случайная фраза из известного цитатника.
- «Погода + город» – выдает актуальный прогноз.
- «Новости + интересующая тематика запроса» – открывает сводку новостей.
- «Курс» – актуальный курс валют по данным Центрального Банка России.
Иногда робот долго не отвечает, что связано с большой загруженностью. Каждый день «Антон» получает тысячи сообщений от пользователей.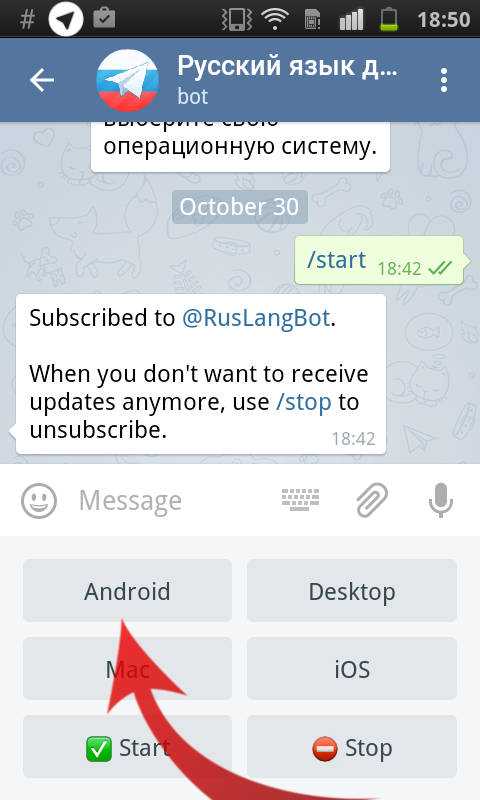 Не стоит обижаться на бедолагу. Ему необходимо 5–10 минут, чтобы прийти в себя. Дело в том, что для создания Антона использовалась стандартная платформа Bot Api, которая не предполагает большого количества одновременных запросов.
Не стоит обижаться на бедолагу. Ему необходимо 5–10 минут, чтобы прийти в себя. Дело в том, что для создания Антона использовалась стандартная платформа Bot Api, которая не предполагает большого количества одновременных запросов.
Русификация телеграма на виндовс при помощи бота:
- В поисковой строке, которая находится в левом верхнем углу, ввести @telerobot.
- Выбрать первый из предложенных контактов. На аватарке у него изображен дружелюбный серый робот.
- Начать чат, нажав на клавишу «Join channel».
- В появившемся окошке сообщения набрать «Locale windows».
- Робот сразу же отправит файл под названием «Russian Strings».
- Скачать данный файл.
- Открыть папку, выбрать пункт «Apply Localization».
- Установка русского языка интерфейса окончена.
Примечание: данная инструкция работает как на Windows, так и на IOS и Android. Стоит лишь сменить название системы в команде роботу, например, Localization (локализация) android.
RusLangBot
Еще один способ русификации – робот, который установит родной язык на любом устройстве.
Русификация с помощью RusLangBot.
Порядок его настройки:
- Скачать @RusLangBot. Его аватарку ни с чем не спутать: значок телеграма на фоне флага.
- Нажать на Start и выбрать свою операционную систему. Для пользователей iPhone, iPad это iOS.
- Получить файл локализации и скачать его (нажать на три точки в углу или на стрелку вниз).
- Открыть и выбрать «Apply localization file».
- Приложение русифицировано.
Если по какой-то причине требуется вернуть английский язык, необходимо зайти в настройки, выбрать категорию «Трафик и хранилище» и нажать «Сбросить язык». Это вернет приложение к старой версии.
Русификация для Windows Phone
Если вы пользователь такой системы, то на ее русификацию в будущем приходится только надеяться. Сейчас существует лишь англоязычная версия. Поэтому выхода два – учить английский или менять систему.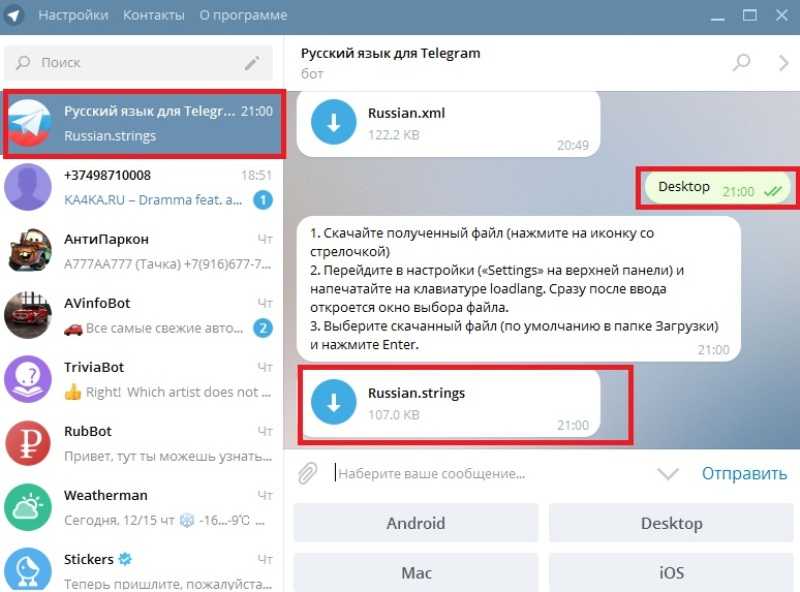
Русификация онлайн-версии приложения
Если говорить об официальной версии «Телеграм», то, к сожалению пользователей, русского варианта пока не существует. Предлагаются другие языки. Их можно найти в настройках («Settings», шестеренка). Язык выбирается в «Language». Активация произойдет после перезапуска приложения.
Как видите, настраивать язык в «Телеграме» очень просто. Роботы проникают во все сферы жизни и до мессенджеров добрались. Скачать «Антона» или «РусЛэнБота» и с их помощью пользоваться приложением на родном языке – вот и все решение проблемы русификации.
Детальная инструкция видна на видео:
Как русифицировать Telegram — Лайфхакер
2 апреля 2017Технологии
Telegram — удобный мессенджер для общения, чтения блогов и решения рабочих вопросов.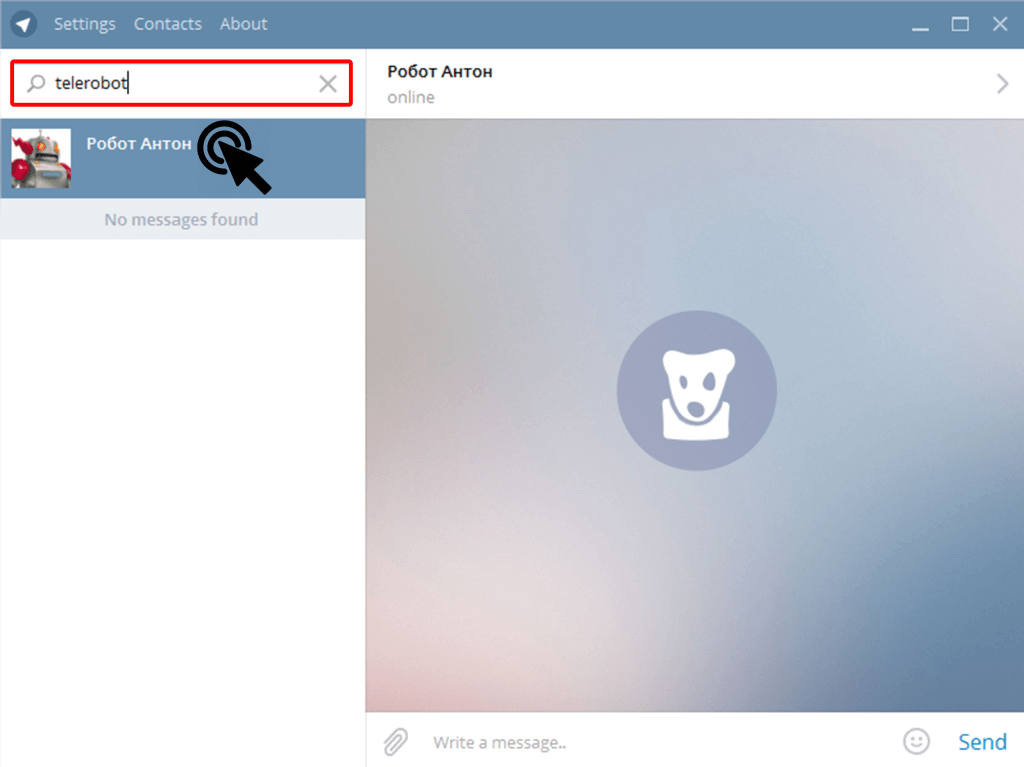 Но тем, кто не знает английский язык, трудно разобраться в настройках приложения. Лайфхакер подскажет, как сделать Telegram русскоязычным.
Но тем, кто не знает английский язык, трудно разобраться в настройках приложения. Лайфхакер подскажет, как сделать Telegram русскоязычным.
Поделиться
0
iOS
Зайдите в приложение Telegram, откройте список сообщений (Chats) и в поиске напишите латинскими буквами telerobot. Выберите бота с названием «Робот Антон» и отправьте ему команду Locale ios.
Меньше чем за секунду бот пришлёт вам сообщение с файлом. Нажмите на него, скачайте и выберите опцию Apply Localization. После этого всё приложение автоматически станет русскоязычным.
Чтобы вернуться к старой версии, зайдите в настройки, выберите «Трафик и хранилище» и нажмите «Cбросить язык».
Загрузить
Цена: Бесплатно
Android
Найдите в поиске того же бота, что и для iOS, и отправьте ему сообщение Locale android. Скачайте полученный файл, затем нажмите на три точки рядом с ним и выберите опцию Apply Localization.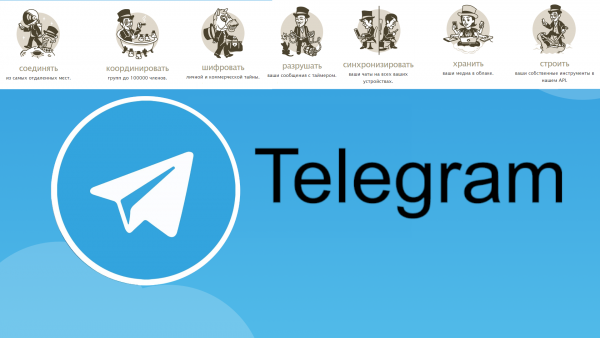 В настройках Telegram установите русский язык.
В настройках Telegram установите русский язык.
Чтобы отключить функцию, достаточно снова зайти в настройки и удалить язык.
Загрузить
Цена: Бесплатно
Windows Phone
К сожалению, в приложении на Windows Phone нельзя установить русский язык. Возможно, со временем это исправят. Следите за обновлениями.
appbox fallback https://www.microsoft.com/ru-ru/store/p/app/9wzdncrdzhs0
OS X
Откройте десктопную версию Telegram, найдите бота «Робот Антон» и отправьте ему сообщение с текстом Locale osx. Скачайте файл и переименуйте его в Localizable.strings.
Теперь откройте список приложений в Finder, правой кнопкой мыши нажмите на Telegram, откройте папку Content и добавьте переименованный файл в папку Resources.
При необходимости введите пароль. Затем перезапустите программу.
Скачать Telegram для OS X →
Windows
Отправьте тому же боту в десктопной версии Telegram сообщение Locale windows и скачайте полученный файл в папку.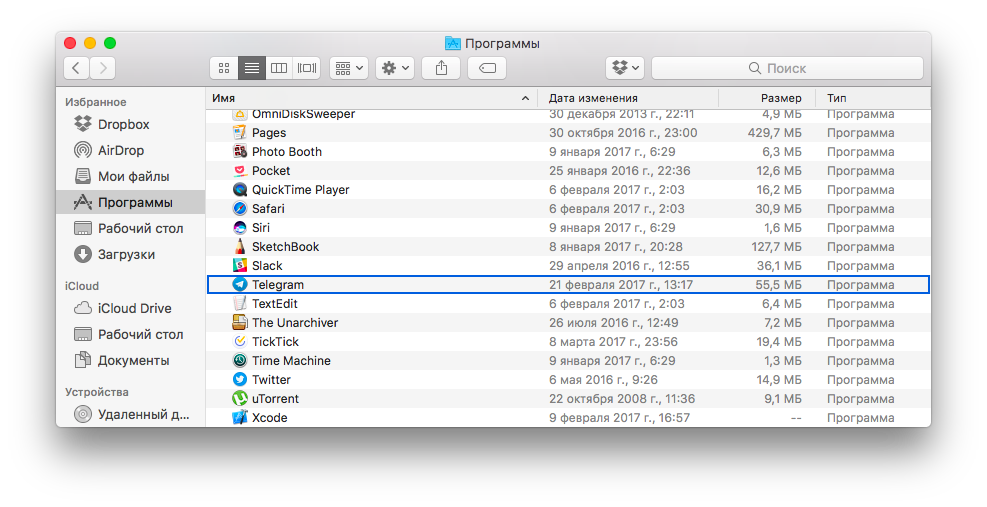 В правом верхнем углу приложения откройте настройки, зажмите клавиши Shift + Alt и выберите Change language.
В правом верхнем углу приложения откройте настройки, зажмите клавиши Shift + Alt и выберите Change language.
Откройте загруженный файл с названием Russian.strings.
Перезапустите приложение и пользуйтесь русской версией в своё удовольствие. Такой способ подходит и для пользователей Linux.
Скачать Telegram для Windows →
Лучшие предложения
«Чёрная пятница» и другие акции: когда и где можно выгодно приобрести необходимые товары
Выгодно: зимняя куртка Columbia со скидкой 24%
Находки AliExpress: самые интересные и полезные товары
Полезные вещицы для кухни: 10 товаров со скидкой в честь «чёрной пятницы»
Что подарить маме на Новый год
Цена дня: Xiaomi 11T Pro всего за 25 443 рубля
Лучшие предложения недели: скидки от AliExpress, re:Store, Urban Vibes и других магазинов
Как использовать настольное приложение Telegram для Windows 10 — у меня есть компьютер
Популярное мобильное приложение для обмена мгновенными сообщениями Telegram также доступно в виде настольного приложения для Windows 10. Загрузите официальную версию из магазина Microsoft здесь.
Загрузите официальную версию из магазина Microsoft здесь.
После загрузки и установки нажмите НАЧАТЬ ОБМЕН СООБЩЕНИЯМИ , чтобы начать использовать его, войдите в систему, используя свой номер телефона.
Нажмите ДАЛЕЕ после ввода номера телефона. Используйте код Telegram, полученный на номер телефона, для его подтверждения.
Для новых учетных записей Telegram введите имя и фамилию и при необходимости установите изображение профиля.
Окно чата будет отображаться с темой по умолчанию.
Если у вас уже есть учетная запись Telegram с таким же номером, все контакты и сообщения будут автоматически синхронизированы и видны в настольном приложении.
Чтобы экспортировать сохраненные сообщения или удалить историю чата, щелкните значок с точками в правом верхнем углу и выберите необходимое.
Изменение макета и настроек чата:
Telegram Рабочий стол Приложение также поддерживает Ночной режим , и его можно включить, щелкнув значок с тремя линиями в левом верхнем углу и включив его.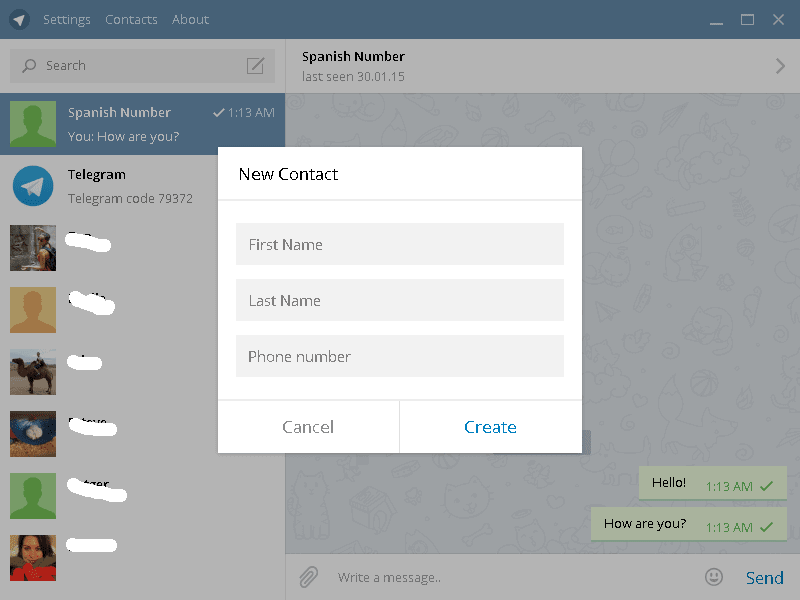
Чтобы изменить тему по умолчанию и другие настройки чата, выберите Настройки > Настройки чата .
Затем при необходимости выберите новую тему. Здесь также можно изменить фон окна чата.
Помимо этого, вы также можете настроить эмодзи и другие параметры, связанные с чатом.
Чтобы изменить способ отображения уведомлений, выберите Уведомления из Настройки .
Местоположение сообщения можно просмотреть, щелкнув макет экрана в разделе Местоположение на экране .
Вы также можете изменить количество отображаемых уведомлений, изменив их количество.
Настройка параметров конфиденциальности:
Приложение Telegram Desktop также можно настроить на использование локального кода доступа. Когда этот код доступа включен, вы можете напрямую заблокировать приложение с помощью значка блокировки в верхней части экрана или использовать опцию автоматической блокировки, когда приложение неактивно (интервал по умолчанию — 1 час).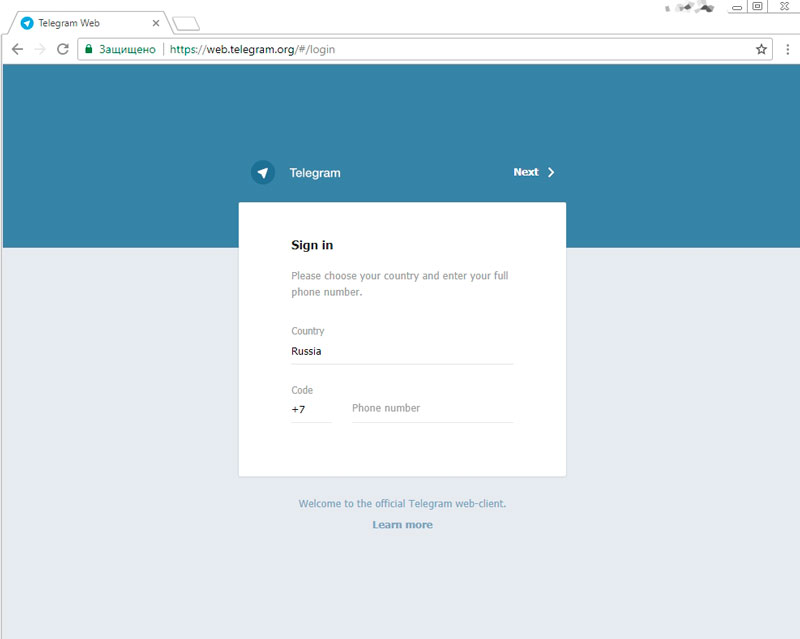 Чтобы включить его, перейдите в Настройки > Конфиденциальность и безопасность .
Чтобы включить его, перейдите в Настройки > Конфиденциальность и безопасность .
Затем прокрутите вниз до Local Passcode и включите его.
Введите пароль и нажмите СОХРАНИТЬ .
Значок блокировки теперь будет виден, просто нажмите на него, чтобы заблокировать приложение.
Чтобы разблокировать приложение, потребуется пароль.
Вы также можете настроить двухэтапную проверку, изменить последнее посещение и онлайн-статус, а также управлять блокировкой пользователей из этого раздела Конфиденциальность и безопасность .
Управление автозагрузкой и другими настройками хранения мультимедиа:
Для настройки дополнительных параметров выберите Advanced .
Отсюда вы можете управлять параметрами хранилища и настраивать параметры автоматической загрузки. Если вы хотите отключить автоматическую загрузку мультимедиа для приватных чатов, групп и каналов, их можно установить здесь, нажав на каждый из них.
Еще одна полезная опция — ограничение типа автоматически загружаемых носителей, а также их ограничение по размеру.
Это полезно, если вы не хотите автоматически начинать загрузку больших видеофайлов, а также различных других типов файлов.
После закрытия приложения Telegram Desktop по умолчанию оно будет продолжать работать в фоновом режиме / на панели задач Windows 10 и проверять наличие новых сообщений.
Чтобы полностью выйти, щелкните правой кнопкой мыши значок на панели задач и выберите Выйти из Telegram .
Это элегантное и легкое приложение для Windows 10, попробуйте его.
Теги:скачать и использовать приложение Telegram Desktop · Приложение Telegram Desktop для Windows 10
5 лучших клиентских приложений Telegram для ПК с Windows
Telegram хорошо известен своими функциями конфиденциальности, ботами и созданием сообщества. Однако его пользовательский интерфейс оставляет желать лучшего.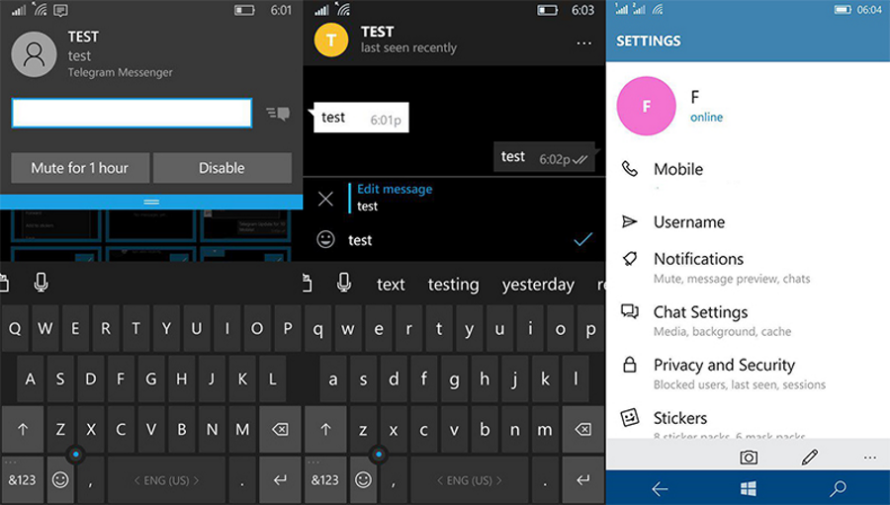 К счастью, есть множество настольных клиентских приложений Telegram, которые вы можете использовать вместо этого.
К счастью, есть множество настольных клиентских приложений Telegram, которые вы можете использовать вместо этого.
В этой статье мы перечисляем лучшие настольные клиенты Telegram для Windows, macOS и Linux; все они являются надежными альтернативами Telegram.
Kotatogram — относительно новый сторонний настольный клиент Telegram. Несмотря на это, он доступен для Windows, macOS и Linux.
Кросс-платформенный вариант удобен, когда так много альтернативных настольных клиентов Telegram сосредоточены на одной платформе. Кроссплатформенная совместимость Telegram — это лишь одна из причин, по которой Telegram — единственное приложение для обмена сообщениями, которое вам нужно.
Как и большинство альтернатив Telegram для ПК, Kotatogram добавляет больше возможностей к многофункциональному характеру официального приложения. Одной из уникальных функций являются дублированные локальные папки, описываемые как «папки для чатов без синхронизации, но с дополнительными функциями».
Упомянутые дополнительные функции включают, среди прочего, расширенный лимит на имена папок чата, дополнительные значки и фильтры. Другие уникальные функции включают в себя возможность пересылать сообщения нескольким людям одновременно, интерактивные ссылки в биографии, раздел GIF в общих медиа и многие другие.
Kotatogram имеет открытый исходный код и доступен на GitHub, что означает, что вы можете проверить код, чтобы убедиться, что он безопасен.
Скачать : Kotatogram для Windows | макОС | Линукс
Далее идет альтернатива настольному клиенту Telegram только для Windows 10, Unigram. Это, безусловно, лучшее приложение Telegram для ПК.
Unigram представляет несколько опций качества жизни, которые облегчают работу пользователей Telegram. Например, вы можете использовать клавиши от F1 до F5 для отображения различных групп чата. Выбор F1 переключает на все чаты, F2 переключает на пользовательские чаты, F3 на боты и так далее.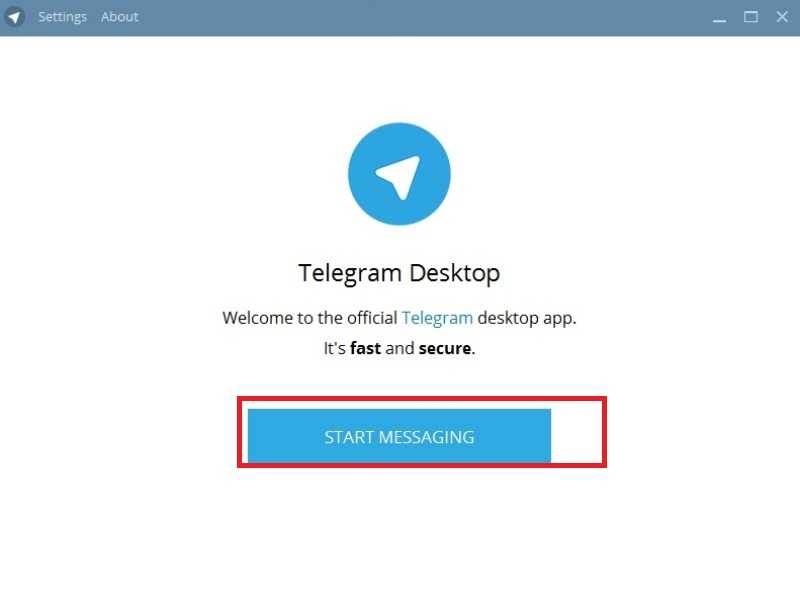 F6 показывает ваши непрочитанные чаты.
F6 показывает ваши непрочитанные чаты.
Unigram также предлагает поддержку нескольких учетных записей. Он прекрасно интегрируется с Windows 10, включая интеграцию рабочего стола Windows 10 People. Windows 10 People позволяет вам добавить личный контакт на панель задач и общаться с ним оттуда, а не открывать полное приложение.
Параметры переключения чата удобны, а интеграция с Windows 10 полезна. Что отличает Unigram, так это постоянное развитие. С каждой версией в приложение добавляется множество новых функций.
Unigram также включает в себя дополнительные функции, которых нет в родном настольном клиенте Telegram, такие как интерактивные смайлики, уведомления о прочтении в группах и записи прямых трансляций, управление устройствами и так далее.
Скачать : Unigram для Windows 10 (бесплатно)
Ferdi — это альтернатива настольному клиенту Telegram. Вместо единственной замены Telegram Ferdi представляет собой браузерное приложение для обмена сообщениями. Вы можете сконцентрировать все свои приложения для обмена сообщениями в одном браузере обмена сообщениями вместо того, чтобы иметь множество значков на панели задач и в системном трее.
Вы можете сконцентрировать все свои приложения для обмена сообщениями в одном браузере обмена сообщениями вместо того, чтобы иметь множество значков на панели задач и в системном трее.
Одной из лучших особенностей Ferdi является разделение рабочих мест. Вы можете использовать функцию рабочих областей, чтобы сгруппировать личные, деловые и другие рабочие области в нескольких мессенджерах.
Например, если у вас есть несколько каналов Telegram и Slack, посвященных криптовалюте, объедините их в определенное рабочее пространство. Семейные и дружеские чаты? Повторяй. Также легко добавить дополнительные службы обмена сообщениями, включая Facebook Messenger, Slack, WhatsApp, Gmail и другие.
Тем не менее, несмотря на всю дополнительную функциональность мессенджера Ferdi, она не обязательно расширяет функциональность настольного клиента Telegram. Это не пренебрежение к Ферди, просто факт.
Ferdi имеет открытый исходный код и доступен на GitHub как хард-форк ныне несуществующего браузера обмена сообщениями Franz. Он доступен для Windows, macOS и Linux, но мобильных приложений нет. Удобно объединять все ваши сообщения в одном приложении, поэтому вот еще несколько приложений с несколькими мессенджерами для Windows, macOS и Linux.
Он доступен для Windows, macOS и Linux, но мобильных приложений нет. Удобно объединять все ваши сообщения в одном приложении, поэтому вот еще несколько приложений с несколькими мессенджерами для Windows, macOS и Linux.
Скачать : Ferdi для Windows | макОС | Линукс
Webogram не является строго альтернативой настольному клиенту Telegram. Это обычный клиент Telegram, доступ к которому осуществляется через ваш браузер.
Само приложение не предлагает каких-либо расширений для базовых опций клиента Telegram. Однако это удобная дополнительная опция для доступа к Telegram на ходу. Использование Webogram позволяет вам работать со стандартным Telegram независимо от используемой операционной системы.
Ваш последний сторонний клиент Telegram для рассмотрения — Telefuel. Telefuel — это усовершенствованная альтернатива настольному клиенту Telegram, основное преимущество которого — производительность, опытные пользователи и команды. В отличие от папок, которые вы курируете в собственном настольном приложении Telegram, Telefuel по умолчанию фильтрует ваши чаты по типу.
Благодаря функции фильтра типа чата ваша учетная запись будет иметь четыре разные вкладки: личные сообщения, группы, боты и каналы; ко всем из которых можно легко получить доступ в Telefuel.
Наиболее удобной для бизнеса функцией являются рабочие области, похожие на папки, которые позволяют вам контролировать организацию чатов. Вы можете получить опыт, подобный Slack, прямо внутри Telegram, используя функцию рабочих пространств Telefuel.
Кроме того, в Telefuel есть специальный фильтр непрочитанных сообщений и непрочитанных упоминаний. Это поможет вам легко переходить к любым непрочитанным сообщениям и непрочитанным упоминаниям, не просматривая десятки, если не сотни чатов. Это важно, особенно если вы используете Telegram в своей организации.
Помимо этих трех, Telefuel содержит другие функции, предназначенные для опытных пользователей, включая сочетания клавиш, заметки, напоминания в чате и возможность массовой отправки сообщений. Однако последний не является бесплатным. Он включен в Telefuel Pro, что обойдется вам в 5 долларов.
Он включен в Telefuel Pro, что обойдется вам в 5 долларов.
Скачать : Telefuel для Windows | макОС | Линукс
Зачем использовать стороннее клиентское приложение Telegram?
Одной из основных причин использования стороннего клиента Telegram является добавление дополнительных функций, отсутствующих в Telegram. Некоторые сторонние приложения Telegram расширяют базовые параметры, превращая Telegram в более универсальный чат-клиент.
Приложения с несколькими мессенджерами, такие как Ferdi, предоставляют дополнительные возможности для пользователей Telegram. Объединение нескольких чат-приложений в одно приложение не ново (вспомните Pidgin или Trillian), но оба эти варианта поставляются с рядом дополнительных инструментов.
Однако не все так гладко. Официальный клиент Telegram безопасен. Использование стороннего клиента Telegram добавляет еще одну потенциальную уязвимость безопасности, поскольку вы полагаетесь на стороннего разработчика клиента для поддержки функций безопасности и конфиденциальности.
