Localhost joomla blog: How to Install Joomla on Localhost
Содержание
Как перенести сайт на Joomla на другой хостинг
Информация о переносе Joomla на другой хостинг
Сайт, написанный на Joomla, состоит из файлов в формате PHP, файлов контента (изображения и другая информация) и базы данных (БД) в формате SQL. Чтобы самостоятельно перенести его на другой хостинг, недостаточно просто разместить файлы сайта на услуге нового хостинг-провайдера. Перенос сайта на Joomla на другой хостинг — сложная процедура, которая потребует от вас определенного багажа знаний и опыта в сфере разработки или веб-администрирования. В данной инструкции подробно описывается, как перенести сайт Joomla на хостинг REG.RU, а также помогает устранить ошибки, которые могут возникнуть при самостоятельном переносе.
Чтобы избежать проблем при переносе на серверы REG.RU, вы можете бесплатно воспользоваться помощью наших специалистов: Как перенести сайт на хостинг REG.RU.
Месяц хостинга в подарок за перенос сайта в REG.RU
Промокод на 1 месяц бесплатного пользования виртуальным Hosting Linux или VPS с операционной системой Linux. Акция распространяется на заказ новой услуги или продление существующей.Об акции
Акция распространяется на заказ новой услуги или продление существующей.Об акции
Перенести сайт
Видео: Как перенести сайт на хостинг REG.RU
Инструкция по переносу сайта на Joomla на хостинг REG.RU
-
1.Определите, в какой папке находятся файлы вашего сайта. Например, в панели управления ISPmanager корневая директория указана в разделе Сайты:
Если вы переносите файлы вашего сайта с локального сервера на хостинг, корневую директорию можно посмотреть в конфигурации сервера. Вне зависимости от их месторасположения, перечень файлов CMS Joomla выглядит следующим образом:
-
2.Если ваш сайт и база данных размещены на хостинге, заархивируйте папку с файлами сайта и скачайте полученный архив на локальный компьютер.
 Проконсультироваться по вопросу создания архива с файлами сайта и дампа базы данных вы можете в технической поддержке вашего хостинг-провайдера.
Проконсультироваться по вопросу создания архива с файлами сайта и дампа базы данных вы можете в технической поддержке вашего хостинг-провайдера. -
3.Узнайте, какую базу данных (БД) использует ваш сайт. Для этого перейдите в корневой каталог сайта и в файле configuration.php найдите строки:
public $host = 'localhost'; public $user = 'joomla_user'; public $password = 'password'; public $db = 'joomla_db';
Где:
- joomla_db — база данных, которую использует сайт;
- joomla_user — пользователь, от имени которого сайт подключается к базе данных;
- password — пароль для подключения к базе данных.
-
4.Перейдите в phpmyadmin. Используйте для входа имя и пароль пользователя базы данных.
 Кликните по названию БД:
Кликните по названию БД:
-
5.Перейдите во вкладку Экспорт, выберите формат SQL и нажмите ОК:
-
6.Дальнейшие действия выполняются на новой услуге хостинга, на которую вы хотите перенести ваш сайт. Если вы еще не заказали хостинг REG.RU, воспользуйтесь инструкцией. Далее войдите в панель управления нового хостинга.
-
7.Определите, в какую папку загрузить файлы вашего сайта. Корневая папка создается автоматически при добавлении домена в панель управления хостингом. Если вы уже добавили доменное имя, перейдите к шагу 9.
Рассмотрим процесс добавления домена в панели управления ISPmanager.
 Перейдите в раздел Управление DNS и нажмите Создать домен:
Перейдите в раздел Управление DNS и нажмите Создать домен:
-
8.Введите Доменное имя, выберите из раскрывающегося списка IP-адрес, поставьте галочку в графе Создать сайт и Создать почтовый домен, если вы планируете пользоваться почтой на хостинге. Нажмите ОК:
-
9.Закачайте архив в корневую папку домена по инструкции: шаг 1-5.
-
10.Теперь перейдем к импорту базы данных. Для этого понадобится новая база данных и уже созданный дамп старой БД. В разделе Базы данных нажмите Создать базу данных:
-
12.Перейдите в phpMyAdmin на новой услуге хостинга и выберите базу данных, в которую будет импортирован дамп (резервная копия БД):
-
13.Перейдите во вкладку Импорт, нажмите кнопку Выберите файл и загрузите файл с компьютера. Нажмите ОК внизу страницы:
-
15.В файле configuration.php найдите строки:
public $log_path = ‘/var/www/example.com/logs’; public $tmp_path = ‘/var/www/example.com/tmp’;
Замените значение /var/www/example.com/ согласно вашим данным: Как узнать корневую папку сайта.
-
16.Если у вас настроено кэширование, перейдите в Менеджер файлов и очистите папку cache:
-
17.Проверьте работоспособность сайта с помощью файла hosts.
 Прежде чем открыть сайт в браузере, очистите кэш.
Прежде чем открыть сайт в браузере, очистите кэш.
11.
На открывшейся странице Новая база данных укажите Имя (при этом к нему автоматически добавляется префикс вашего логина хостинга вида u1234567) и Имя пользователя. Скопируйте пароль, указанный в конфигурационном файле сайта ( шаг 3 ), или сгенерируйте новый Пароль. Затем нажмите Ок:
14.
Измените название БД, пользователя и пароль в конфигурационном файле сайта configuration.php (см. шаг 3).
Частые ошибки после переноса Joomla на другой хостинг
Ошибка 500. Internal Server Error (внутренняя ошибка сервера)
Причины: неверно указаны данные для подключения к базе данных в configuration.php.
Решение: проверьте атрибуты доступа к базе данных. В файле configuration.php найдите строки:
public $host = 'localhost'; public $user = 'joomla_user'; public $password = 'password'; public $db = 'joomla_db';
Где:
- joomla_db — база данных, которую использует сайт;
- joomla_user — пользователь, от имени которого сайт подключается к базе данных;
- password — пароль для подключения к базе данных.
В переменной $host должно быть указано localhost или 127.0.0.1
Если все данные верны, проверьте, нет ли лишних символов или пробелов.
Посмотреть и изменить пароль базы данных можно по инструкции.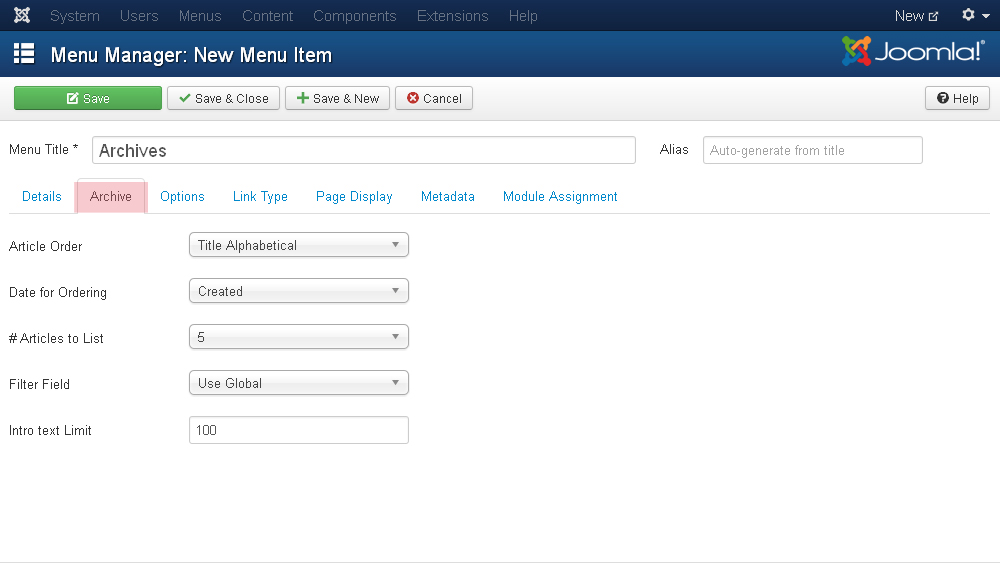
Если вы указали корректные данные для подключения к базе данных, но ошибка не пропала, чтобы выяснить точную причину ее возникновения, в файле configuration.php найдите строку:
public $error_reporting = 'default';
Измените значение default (установлено по умолчанию) на maximum и обновите страницу.
После обновления на экране появится полное описание возникшей ошибки. Чтобы получить помощь в ее решении, обратитесь в службу технической поддержки.
Ошибка 403. Forbidden. You don’t have permission to access / on this server (в доступе на страницу отказано)
Причина: корневая папка сайта отсутствует, в ней нет файлов или назначены некорректные права доступа к ней.
Решение: проверьте наличие файлов сайта, а также корректность прав на папки и файлы сайта. В большинстве случаев права выглядят так:
- на файлы сайта: «644» или «rw-r-r»;
- на папки: «755» или «rwxr-xr-x».

Если права на файлы и папки отличаются от указанных, измените их по инструкции.
Самостоятельный перенос сайта Joomla на другой хостинг — довольно сложный и длительный процесс. Если у вас возникли проблемы или вопросы при переносе, обратитесь в техническую поддержку.
Помогла ли вам статья?
Да
раз уже
помогла
Установка Joomla. Требования к логину и паролю в Joomla
Вот и настал этот долгожданный момент – установка Joomla. По сравнению с предыдущими версиями, процесс установки Joomla 3 стал ещё более простым и наглядным. Собственно сама установка делается всего за три шага. Язык программы установки определяется автоматически. По окончании процесса установки Joomla есть возможность выбора и добавления нужных языковых пакетов.
Эта статья является частью блога «Joomla 3» и рассматривается в контексте блога. Читателям, попавшим на страницу этой статьи из поисковиков или по прямой ссылке, рекомендую ознакомиться с предыдущими статьями блога.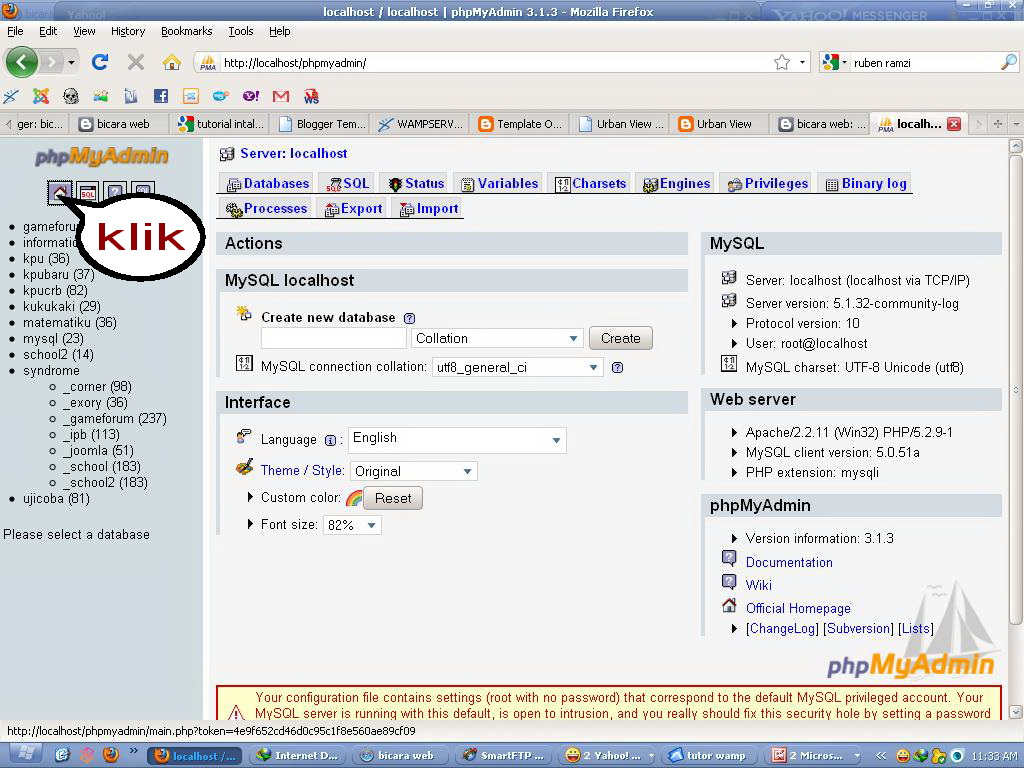 Мы же преступаем к установке.
Мы же преступаем к установке.
Читатели предыдущих статей уже знают, откуда скачивать дистрибутив (установочный пакет) Joomla, чтобы всё получилось. Для тех, кто читает блог не сначала, объясняю, скачивать установочный пакет Joomla надо только с сайта команды разработчиков этой CMS, а именно со страницы «Downloads». На момент написания статьи, актуальной была Joomla 3.3.6. Дистрибутив Joomla представляет собой архив в формате zip. Теперь файлы установочного пакета надо поместить в директорию сайта.
- Если вы организовали локальный хостинг так же, как описано в статьях «Локальный хостинг на XAMPP» или «Локальный хостинг на XAMPP в Debian», то тогда в корневом каталоге сервера (htdocs) создайте каталог сайта (у меня он называется travel) и в него распакуйте установочный пакет. После этого в адресной строке браузера наберите http://localhost/you-site-name, где you-site-name – имя каталога вашего сайта. Например, я набираю localhost/travel.
- Если вы настраивали виртуальные хосты, как описано в статье «», то тогда распакуйте установочный пакет в каталог сайта виртуального хоста.
 В примере из статьи это каталог www виртуального хоста site1. После распаковки архива, перейдите в браузере по адресу http://site1
В примере из статьи это каталог www виртуального хоста site1. После распаковки архива, перейдите в браузере по адресу http://site1 - Если вы устанавливаете Joomla на реальный интернет хостинг, то тогда с помощью файлового менеджера панели управления хостингом или с помощью FTP-клиента (например, программа FileZilla) копируйте или установочный пакет или уже распакованные файлы и папки в каталог вашего сайта. Почему или? Дело в том, что у многих хостеров (организаций, предоставляющие услуги хостинга) есть возможность распаковки zip-архивов прямо на хостинге. Если такая возможность есть, то копируйте установочный пакет Joomla и распаковывайте его в каталог сайта. После этого удалите установочный пакет. Если у хостера нет возможности распаковки архива, то тогда распакуйте архив во временный каталог на своем компьютере, а затем содержимое этого каталога (не сам каталог) скопируйте в каталог вашего сайта на хостинге. Сделали? В браузере переходите по адресу http://you-site, где you-site – это домен вашего сайта.

Переходом по адресу мы запускаем установка Joomla, её первый шаг.
Обратите внимание на то, что язык установки определился автоматически. Заполняем обязательные (помеченные звездочкой) поля.
Придумываем себе имя для входа на сайт и вводим его в поле «Логин администратора». Минимальная длина логина (имени пользователя) 2 символа, максимальная – 150. Но не нужно бросаться в крайности, достаточная длина логина 8-10 символов. В логине допускаются символы латинского алфавита в верхнем и нижнем регистре, а так же цифры. Нельзя использовать следующие символы: <>\»‘%;()&. С точки зрения безопасности не следует использовать в качестве логина свою фамилию, имя, дату рождения, а так же такие распространенные слова как admin, administrator, user, superuser и т. д.
Что касается пароля. Минимальная длина пароля 4 символа, максимальная – 99. Достаточно использовать пароль длиной 10-20 символов. Но с точки зрения безопасности значение имеет не только длина, но и сложность пароля.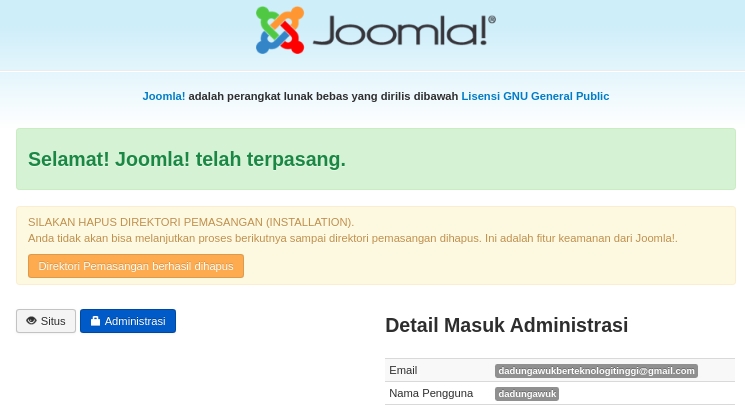 В пароле рекомендуется использовать и цифры, и буквы (в том числе и национального алфавита), и символы. Ограничений на использование символов нет.
В пароле рекомендуется использовать и цифры, и буквы (в том числе и национального алфавита), и символы. Ограничений на использование символов нет.
Кликаем на кнопке «Далее» и переходим к следующему шагу.
На этом этапе настраивается подключение к базе данных.
Тип базы данных оставляем по умолчанию MySQLi. Далее я перечисляю значения для локального хостинга. Если вы устанавливаете Joomla на интернет хостинг, то используйте значения «Имя сервера базы данных», «Имя пользователя», «Пароль» и «Имя базы данных» те, которые вам предоставил хостер.
Имя сервера базы данных для локального хостинга — localhost.
Имя пользователя – root.
В поле пароль указываем тот пароль, который мы назначали при настройке безопасности XAMPP, с которым входили в phpMyAdmin.
Имя базы данных – произвольное. На своём домашнем хостинге вы её можете назвать как угодно. Но … во избежание неприятных сюрпризов, имя базы данных задайте 8-10 символами латинского алфавита, близкое к названию сайта.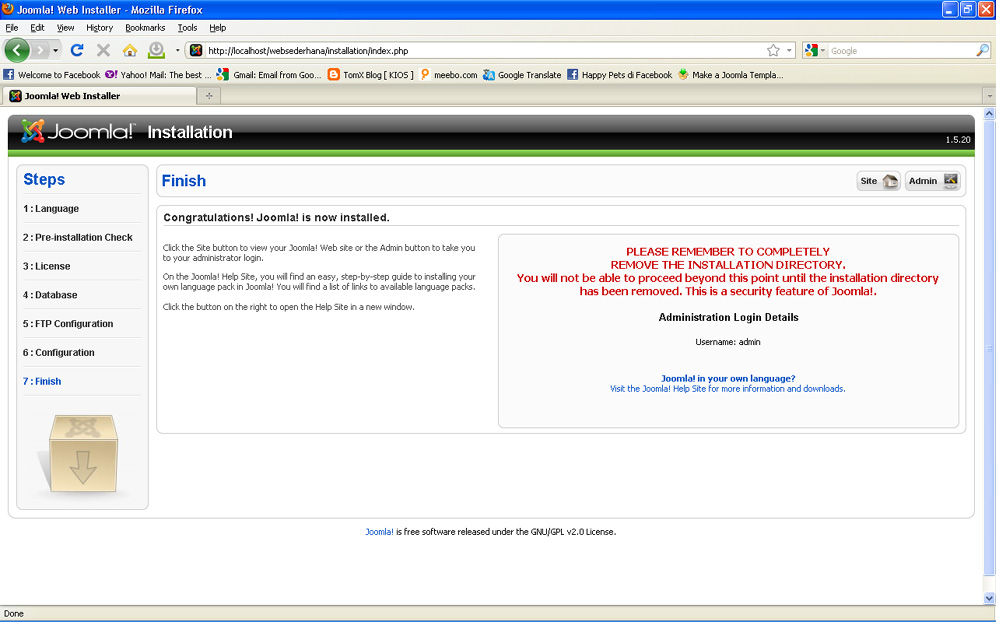
Менять префикс таблиц менять не будем. Он произвольно задается каждый раз при запуске установщика.
Действия с уже имеющимися таблицами мы не производим, так как никаких таблиц ещё нет. Поэтому положение переключателя нас не интересует. Значение этого переключателя актуально тогда, когда производится установка Joomla поверх уже установленной.
Переходим к третьему шагу установки Joomla.
На завершающей стадии инсталляции, вместе с Joomla, можно установить демонстрационные данные. Они бы пригодились для изучения CMS, но все демо-данные на английском языке. Да и для нового сайта демонстрационные данные не нужны. Не устанавливаем!
Отправлять конфигурацию сайта на e-mail не будем. Конфигурация сайта отображена в средней части страницы. Посмотрим, что есть ещё.
Здесь можно обойтись без комментариев. Те читатели, кто организовывал локальный хостинг по вышеупомянутым статьям, увидят такую же картину. Следуем далее.
А далее собственно происходит установка. Через некоторое время получаем сообщение об успешной установке.
Через некоторое время получаем сообщение об успешной установке.
На этом можно было бы и закончить, удалить каталог «installation» и перейти на сайт. Но не будем торопиться.
В правой части экрана есть сообщение о том, что можно установить дополнительные языковые пакеты. Дело в том, что сейчас русифицирована только программа установки. И если на этом закончить установку, то мы получим панель управления Joomla на английском языке. А нам нужен русский, а может быть ещё и французский! Языковые пакеты можно установить и позже. Обычно так приходится делать, кода при установке Joomla на локальном хостинге отсутствует подключение к Интернет. Но у нас ведь есть подключение?! Кликаем на кнопке «Установка языковых пакетов».
Выбираем нужный пакет или пакеты, если хотим сделать сайт мультиязычным. Мультиязычность мы пока не будем включать и выберем один пакет — Russian. Переходим далее.
На этой странице переключателя языка панели управления и сайта устанавливаем в значение Russian.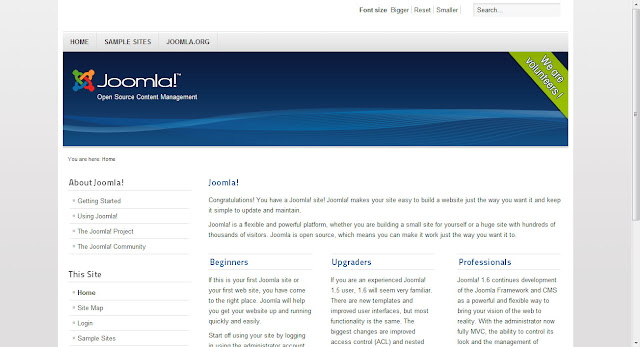 А далее только остается удалить директорию «installation».
А далее только остается удалить директорию «installation».
После этого, можно перейти в административную панель управления нашего сайта на Joomla!
Или на сам сайт.
На сегодня всё! А вы пока походите по сайту, по админке. В статье «Joomla 3. Первый вход. Админка и сайт», походим вместе и забежим немного вперёд.
Помните, что у нас вы можете не только купить готовый сайт или заказать его разработку, но и подобрать подходящий тариф поддержки сайта, заказать продвижение сайта в поисковых системах, а так же зарегистрировать домен в одной из двухсот доменных зон и выбрать недорогой тариф хостинга! Айтишник РУ
Задать вопрос
Об авторе:
Меня зовут Андрей Золкин. Из более, чем пятнадцати лет работы в сфере информационных технологий, десять лет работаю с системами, базирующимися на открытом исходном коде. На страницах сайта Aitishnik.Ru веду блоги по CMC Joomla и Debian GNU/Linux.
Ещё статьи о Joomla 3
-
Установка memcached на XAMPP в Windows 7
Из статьи «Joomla 3.
 (часть 2)» вы узнали, что в новой версии Joomla появилась поддержка memcached, а в процессе рассмотрения статьи «Файл configuration.php» вкратце познакомились с настройками этого сервиса. В этой статье описывается установка и настройка memcached на локальном…
(часть 2)» вы узнали, что в новой версии Joomla появилась поддержка memcached, а в процессе рассмотрения статьи «Файл configuration.php» вкратце познакомились с настройками этого сервиса. В этой статье описывается установка и настройка memcached на локальном…
Joomla 3. Мультиязычность. Многоязычный сайт ч.1…
В этой статье я опишу включение и настройку мультиязычности на сайте под управлением Joomla 3. В итоге получится простейший многоязычный сайт. Поддержка многоязычности или по-другому мультиязычности стандартными средствами, без сторонних расширений является одним из…
Настройка CAPTCHA в Joomla 3
В предыдущей статье о настройках Joomla рассматривалась общая для всего сайта группа настроек.
 Одна из настроек устанавливает тип CAPTCHA на сайте. Но без некоторых манипуляций сделать это не получится. В этой статье описывается включение и настройка CAPTCHA на сайте под управлением …
Одна из настроек устанавливает тип CAPTCHA на сайте. Но без некоторых манипуляций сделать это не получится. В этой статье описывается включение и настройка CAPTCHA на сайте под управлением …
Joomla 3 (часть 1)
Этой статьей я начинаю новый цикл для новичков, посвящённый CMS Joomla 3. Предыдущий цикл был о CMS Joomla 2.5. И хотя с начала его написания прошло много времени, но он «живой», пополняется статьями. С тех пор многое изменилось: вышел последний релиз Joomla 2.5, изменилась стратегия развития этой CMS, произошли…
Персональные данные в Joomla! ч.1
Начиная с версии 3.9, в Joomla появился набор расширений для обеспечения конфиденциальности и соответствия таким законам, как GDPR (для Европейского Союза) и ФЗ-152 (для России).
 Суть этих законов в том, чтобы усилить и стандартизировать…
Суть этих законов в том, чтобы усилить и стандартизировать…
Joomla 3. Общие настройки. Права и фильтры текста…
Этой статьей заканчивается описание общих настроек сайта на Joomla 3. В предыдущих статьях было дано описание настроек, расположенных на вкладках «Сайт», «Система» и «Сервер». Теперь же рассмотрим оставшиеся настройки, расположенные на вкладках «Права» и «Фильтры текста». Эти…
Как установить Joomla на локальном хосте
Joomla — это система управления контентом с открытым исходным кодом и надежной инфраструктурой. Приблизительно 2 миллиона активных веб-сайтов работают на Joomla, и есть вероятность, что вы остановились на этом руководстве, потому что хотите создать такой же. Но сайт нужно где-то разместить.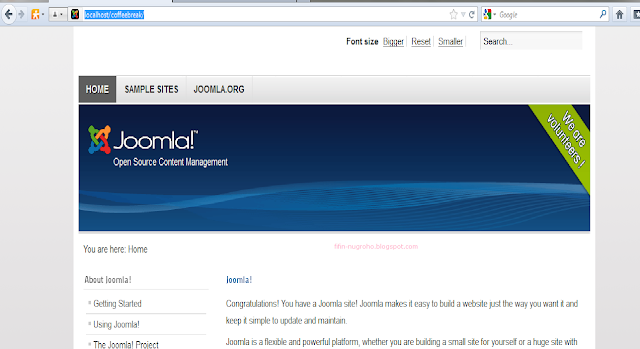
Хостинг — это своего рода «дом» для вашего веб-сайта, где его файлы хранятся и доступны в любое время и в любом месте. Чтобы разместить свой сайт в Интернете, вам необходимо иметь домен. Но если вы находитесь только на этапе разработки, размещение вашего сайта на локальном веб-сервере — отличный вариант для разработки и тестирования вашего сайта.
Установка чистой Joomla или нашего QuickStarts на локальном хосте занимает всего пару минут. Это также может быть сложно и проблематично, если вы пытаетесь сделать это в первый раз. Независимо от того, являетесь ли вы пользователем Mac, Windows или Linux, в сегодняшнем руководстве мы вам поможем. Следуйте этому руководству и узнайте, как просто вы можете сделать это всего за 4 шага.
Шаг 1. Настройка локального веб-сервера
Вы можете настроить локальный веб-сервер на всех платформах — Windows, Mac и Linux. Мы обсудим их все в этой статье.
Windows и Mac
Чтобы установить локальный веб-сервер в Windows или Mac, вы можете выбрать программное обеспечение локального сервера, такое как XAMPP, WAMP, MAMP или JAMP.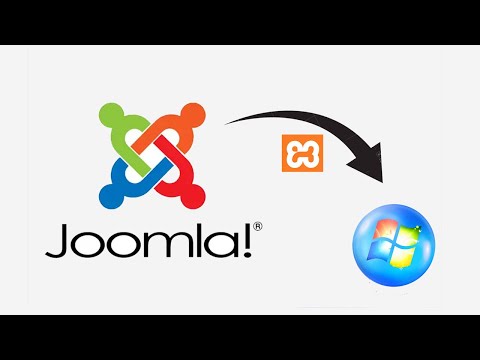 В этом уроке мы выберем MAMP из-за его простоты использования. Но если у вас есть предпочтения, используйте тот, который вам наиболее удобен.
В этом уроке мы выберем MAMP из-за его простоты использования. Но если у вас есть предпочтения, используйте тот, который вам наиболее удобен.
Что такое МАМП?
MAMP — это пакет решения для веб-сервера, который расшифровывается как «Мой Apache — MySQL — PHP». MAMP имеет версию как для Windows, так и для Mac. В этом руководстве мы будем использовать MAMP. Пакет поставляется с самыми последними версиями Apache, MySQL и PHP, что делает его удобным для размещения любого веб-контента.0003
Загрузка и установка
Перейдите на страницу загрузки MAMP, он доступен бесплатно и платно. Загрузите файл установщика и откройте его, чтобы запустить программу установки. Процесс установки аналогичен обычной установке приложения на Windows и Mac.
Запросы на установку довольно просты. Вы можете сохранить значения по умолчанию и нажать «Далее». После завершения установки нажмите «Запустить серверы», и вы увидите, что ваши серверы Apache и MYSQL работают, как показано на рисунке ниже.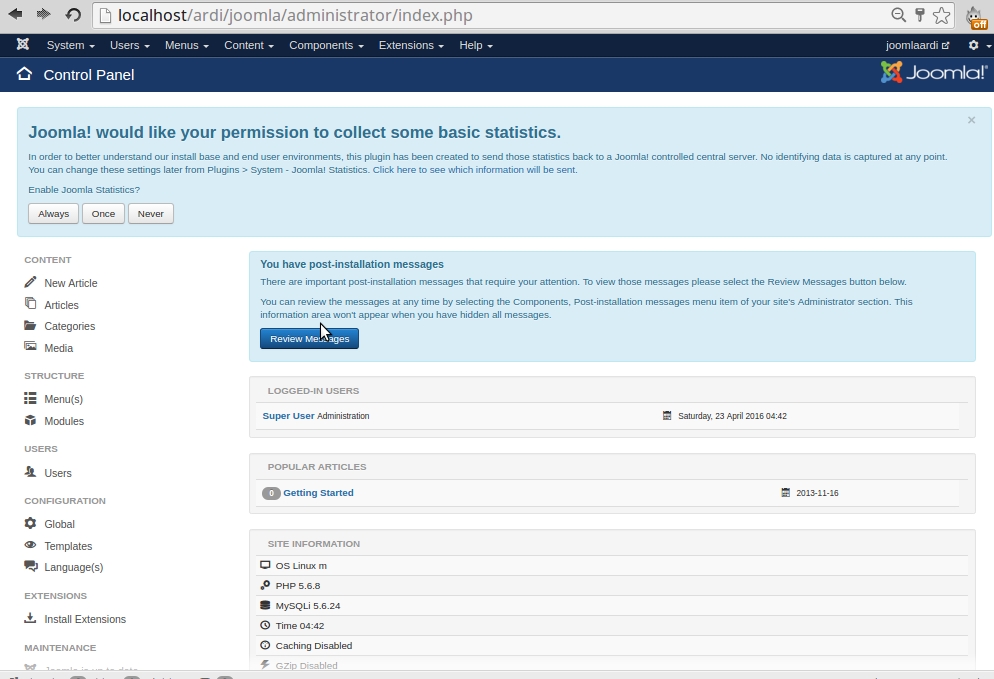
Отлично! Ваш MAMP готов к работе.
Краткие советы:
- Если вы получили сообщение об ошибке, в котором говорится, что порт уже занят, нажмите вкладку «MAMP» вверху, затем перейдите в «Настройки» > «Порты» > «Установить порты Mamp по умолчанию». идти.
- Аналогичным образом, если у вас возникли проблемы с версией PHP, щелкните вкладку MAMP, затем «Настройки» > «PHP», и вы сможете выбрать стандартную версию PHP.
Linux
Для установки локального веб-сервера в Linux можно выбрать любой стек из XAMPP , LAMP или BitNami Joomla! Стек . В этом разделе описан процесс установки XAMPP в Linux.
Загрузка и установка XAMPP для Linux
- Перейдите на страницу загрузки XAMPP для Linux и загрузите последнюю версию в свою домашнюю папку.
- Откройте терминал Linux и введите: sudo tar xvfz xampp-linux-7.2.30.tar.gz -C/opt Замените xampp-linux-7.
 2.30.tar.gz загруженной версией XAMPP. На этом шаге также будут установлены Apache, MySQL, PHP и FTP-сервер.
2.30.tar.gz загруженной версией XAMPP. На этом шаге также будут установлены Apache, MySQL, PHP и FTP-сервер. - Чтобы запустить сервер, введите: sudo /opt/lampp/lampp start
Вы также можете просмотреть эту документацию XAMPP для получения более подробной информации.
Шаг 2: Загрузите Joomla
Windows и Mac: Перейдите на страницу загрузки Joomla. Вы увидите вариант получения последней версии. Загрузите полный пакет в формате ZIP.
После загрузки извлеките ZIP-файл и скопируйте папку в каталог htdocs на установочном диске MAMP.
Переименуйте папку во что угодно, для этого урока мы назовем нашу папку «joomla».
Краткие советы:
- Перед загрузкой любого программного обеспечения всегда полезно ознакомиться с техническими требованиями. Посетите страницу технических требований Joomla, чтобы проверить требования поддерживаемого программного обеспечения.
- Вы также можете посетить здесь, чтобы увидеть список браузеров, поддерживаемых Joomla.

Linux:
- Перейдите на страницу загрузки Joomla. Вы увидите вариант получения последней версии. Загрузите полный пакет в формате ZIP для Linux.
- Разархивируйте папку на жесткий диск.
- Подключитесь к локальному хосту с помощью FTP-клиента по умолчанию и создайте папку для вашей Joomla на локальном сервере (для простоты понимания мы будем называть эту папку «новая папка»).
- Перенесите распакованные установочные файлы Joomla по FTP во вновь созданную папку Joomla.
Настройка Joomla
В браузере перейдите на http://localhost/newfolder. Вы можете столкнуться с ошибкой на экране установки Joomla, вот краткое руководство по ее устранению:
- Перейдите в терминал и введите: sudo gedit /opt/lampp/etc/php.ini
- В файле php.ini найдите error_reporting =
- Измените значение на error_reporting = E_ALL & ~E_NOTICE & ~E_DEPRECATED
- Опять же, в файле php.
 ini ищем display_errors = On
ini ищем display_errors = On - Измените значение на display_errors = Off
Перезапустите XAMPP, чтобы изменения вступили в силу.
Вы также можете увидеть эту страницу для более подробной информации.
Шаг 3. Создание базы данных
Отсюда процесс установки одинаков для Windows, Mac и Linux.
Для установки Joomla вам нужна база данных для хранения данных и доступа к ним. В идеале MAMP подключает Joomla к вашей базе данных на сервере MySQL. Таким образом, вам не нужно беспокоиться о получении программного обеспечения MySQL, MAMP позаботится об этом в процессе установки. Все, что вам нужно сделать сейчас, это создать базу данных для вашего сайта.
Перейдите по адресу http://localhost/phpMyAdmin из браузера. Нажмите на вкладку «Базы данных», и вы увидите возможность создать базу данных.
Дайте правильное имя вашей базе данных и обязательно запомните имя для нашего следующего шага — установки Joomla.
Шаг 4: Установка Joomla
Теперь последний шаг.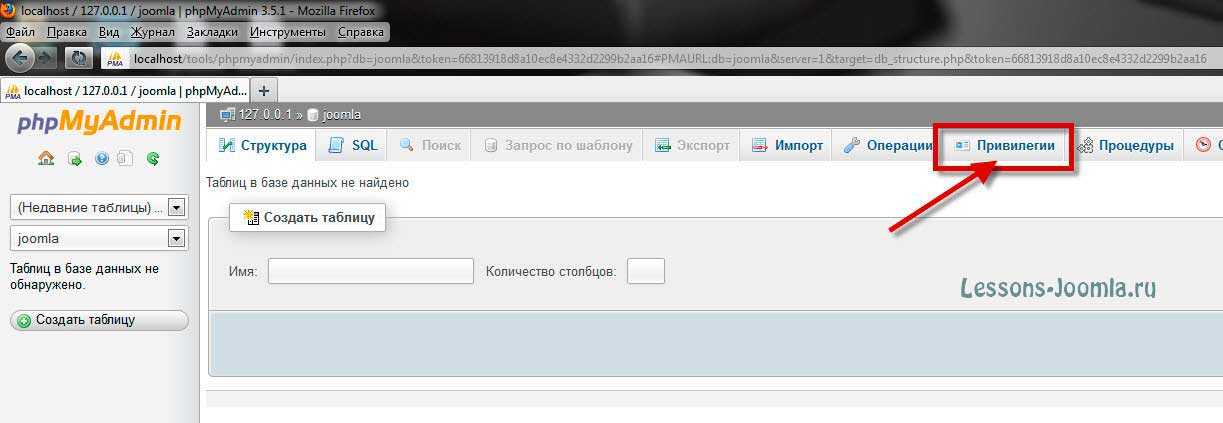 В браузере перейдите по адресу http://localhost/joomla. Здесь «joomla» — это имя папки, в которой мы сохранили файлы Joomla в папке htdocs на шаге 2. Если вы следуете руководству по Linux, перейдите по адресу http://localhost/newfolder. Вам будет представлен экран, как показано ниже.
В браузере перейдите по адресу http://localhost/joomla. Здесь «joomla» — это имя папки, в которой мы сохранили файлы Joomla в папке htdocs на шаге 2. Если вы следуете руководству по Linux, перейдите по адресу http://localhost/newfolder. Вам будет представлен экран, как показано ниже.
Заполните необходимые поля. Дайте вашему сайту Joomla имя, мы назвали его Joomla Test. Настройте учетную запись суперпользователя, указав свой адрес электронной почты, имя пользователя и пароль. Затем нажмите Далее.
«Тип базы данных» по умолчанию будет MySQLi. Пусть так и будет. Поскольку мы используем локальный веб-сервер, нашим «Именем хоста» будет localhost. В полях «Имя пользователя» и «Пароль» укажите имя пользователя и пароль к базе данных. По умолчанию MAMP устанавливает имя пользователя и пароль базы данных как «root» и «root», которые вы можете изменить позже. Однако политика имени пользователя и пароля базы данных по умолчанию в MAMP может быть изменена со временем ее разработчиком.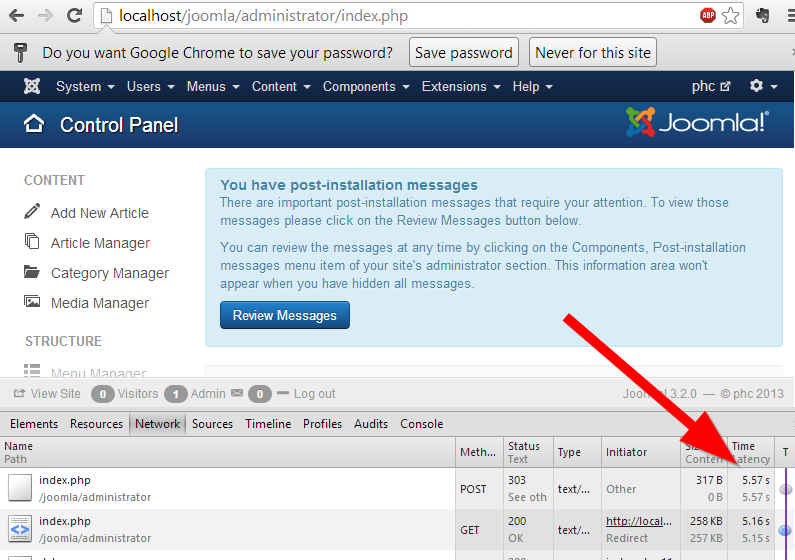 Поэтому, если вам нужна помощь в этом, обратитесь к документации MAMP.
Поэтому, если вам нужна помощь в этом, обратитесь к документации MAMP.
Помните имя базы данных, которую вы создали на шаге 3? Да? Хороший. Здесь в поле «Имя базы данных» введите имя базы данных и нажмите «Далее».
На последнем этапе убедитесь, что все элементы отмечены как да в разделе «Проверка перед установкой». Если нет, примите необходимые меры для их исправления. Если пока все выглядит хорошо, приступайте к установке.
Через некоторое время вы увидите страницу с надписью «Поздравляем! Джумла! теперь установлен». Чтобы продолжить, вам нужно удалить папку установки. После его удаления нажмите кнопку «Администратор» и войдите в систему, используя имя пользователя и пароль, которые вы использовали для создания суперпользователя. Это также называется бэкэнд вашего сайта. Вы можете просмотреть интерфейс, нажав на кнопку «Сайт».
Начните создавать контент
Теперь, когда вы установили Joomla на свой локальный хост, пришло время поиграть с ней и создать потрясающие сайты.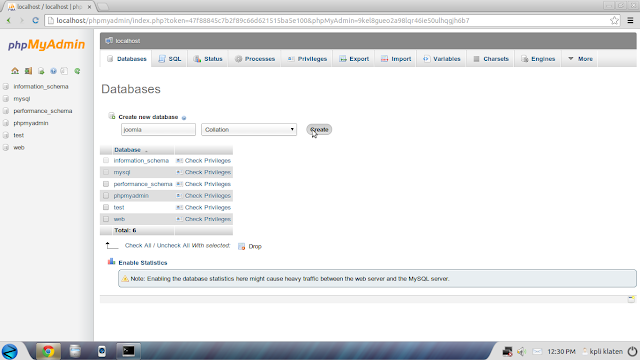 Если вы новичок или не кодер, вы все равно можете создать сайт с расширенным функционалом с вашими любимыми шаблонами и парой необходимых расширений, например, SP Page Builder Pro. Независимо от того, создаете ли вы личный веб-сайт или веб-сайт для своего бизнеса, существуют сотни шаблонов Joomla, которые могут упростить этап разработки.
Если вы новичок или не кодер, вы все равно можете создать сайт с расширенным функционалом с вашими любимыми шаблонами и парой необходимых расширений, например, SP Page Builder Pro. Независимо от того, создаете ли вы личный веб-сайт или веб-сайт для своего бизнеса, существуют сотни шаблонов Joomla, которые могут упростить этап разработки.
Чувствуете себя здесь немного потерянным? Прочтите это, чтобы получить более подробные сведения о том, как начать работу с QuickStarts. Не забывайте следить за регулярными обновлениями, новыми выпусками и другими руководствами в нашем блоге.
Вот и все. Похлопайте себя по спине, если вы успешно зашли так далеко. Мы надеемся, что это руководство было полезным, и не стесняйтесь задавать нам вопросы, если вы где-то застряли. Идите вперед, исследуйте и испытайте бесконечные возможности, которые Joomla может предложить для создания вашего сайта. Удачи!
Просмотр шаблонов JoomlaПолучить SP Page Builder Pro
Зарин Тасним
Автор технического контента
Зарин пишет технический контент в JoomShaper..png.50cbafe46afdf29aaaa5004f59d86d07.png) Она технический энтузиаст, писатель днем, программист ночью и всегда гурман в душе!
Она технический энтузиаст, писатель днем, программист ночью и всегда гурман в душе!
Установите Joomla на локальном хосте с помощью этого пошагового руководства
Follow @Cloudways
Быстрый вопрос. На ваш взгляд, какая платформа лучше всего подходит для создания тестового веб-сайта Joomla?
Ваш собственный локальный компьютер!
Размещение вашего сайта на ПК устраняет проблемы с хостингом, которые могут возникнуть при размещении вашего сайта на реальном работающем сервере.
Имея это в виду, в этом посте я научу вас, как установить Joomla на локальном хосте.
Существует множество доступных программ распространения Apache , таких как XAMPP, WAMP и MAMP. В этом уроке я буду использовать самый популярный из них, то есть XAMPP.
Установка и активация XAMPP
Первое, что нужно сделать, это загрузить, установить и активировать XAMPP. Для этого откройте XAMPP и включите параметры, показанные на снимке экрана ниже.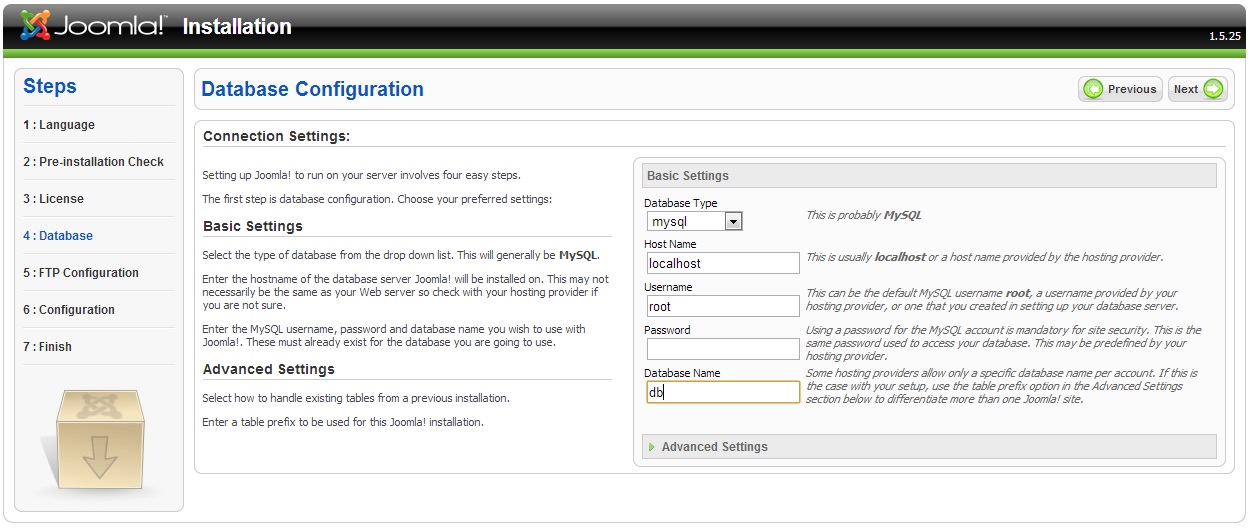
Загрузка Joomla
Теперь перейдите на страницу загрузки на официальном сайте Joomla и загрузите файл .zip или .tar.gz. Распакуйте его и скопируйте папку в папку .htdocs в каталоге установки XAMPP.
Путь к файлу .htdocs
Переименуйте папку во что угодно, я назову ее Joomla.
Это каталог, содержащий файлы, доступ к которым будет осуществляться при переходе на http://localhost в браузере.
Нет ничего проще, чем развертывание приложений Joomla в облаке
Благодаря Cloudways вы можете установить и запустить свои приложения Joomla на управляемых облачных серверах всего за несколько минут.
Свободный запуск
Создать базу данных
Прежде чем приступить к установке Joomla, вам необходимо создать базу данных, к которой вы сможете подключиться. Для этого перейдите к localhost/phpmyadmin в своем браузере и щелкните вкладку Базы данных вверху, а затем создайте базу данных оттуда.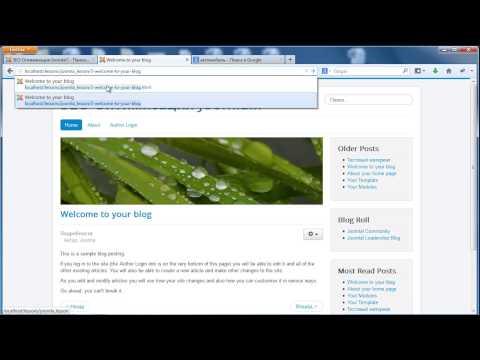
Убедитесь, что вы помните имя созданной вами базы данных, так как оно потребуется при установке Joomla.
Установка Joomla
Теперь пришло время установить Joomla. Перейдите к localhost/yourfoldername. Здесь ‘yourfoldername ’ — это место, где вы установили Joomla. Вам будет представлен следующий экран.
Введите название вашего сайта, а также данные учетной записи суперпользователя .
Суперпользователь — это тот, у кого есть все возможные привилегии для сайта Joomla. После создания суперпользователя нажмите «Далее».
Теперь введите учетные данные вашей базы данных. В качестве имени хоста введите «localhost». В качестве имени пользователя введите «root». В качестве имени базы данных введите имя базы данных, созданной на шаге Создать базу данных . После выполнения всех этих необходимых задач нажмите «Далее».
Для целей этого поста мы не будем вставлять какие-либо образцы данных по умолчанию.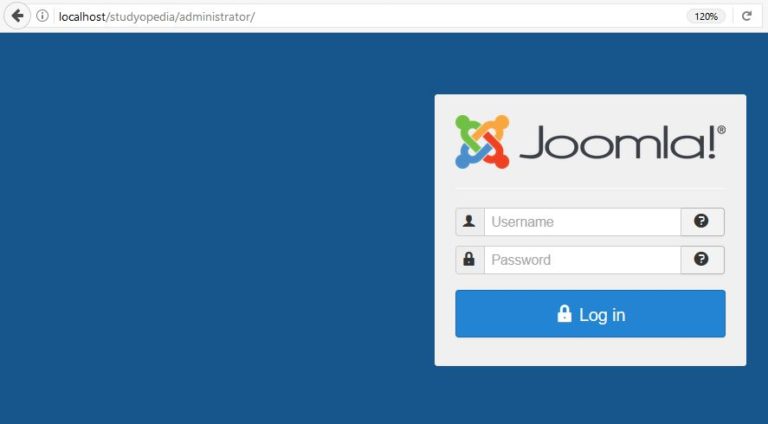 Поэтому оставьте первый вариант как есть. Прокрутите вниз, и вы увидите следующие параметры.
Поэтому оставьте первый вариант как есть. Прокрутите вниз, и вы увидите следующие параметры.
Убедитесь, что во всех заголовках Проверка перед установкой указано «Да».
Нажмите кнопку Установить , чтобы начать установку Joomla.
Дождитесь завершения установки и все.
Вы успешно установили Joomla на локальном хосте.
Final Word
Существует множество преимуществ установки вашего сайта Joomla на ПК, включая, помимо прочего, простоту тестирования новых функций и внесения важных изменений в ваш сайт.
Я надеюсь, что это руководство помогло вам установить Joomla на локальном хосте.
Дайте мне знать, если у вас есть какие-либо вопросы, и я буду рад ответить на них.
Поделитесь своим мнением в разделе комментариев.
КОММЕНТАРИЙ СЕЙЧАС
Поделиться этой статьей
Хамза Зия
Хамза — менеджер сообщества Drupal в Cloudways — управляемой платформе хостинга Drupal.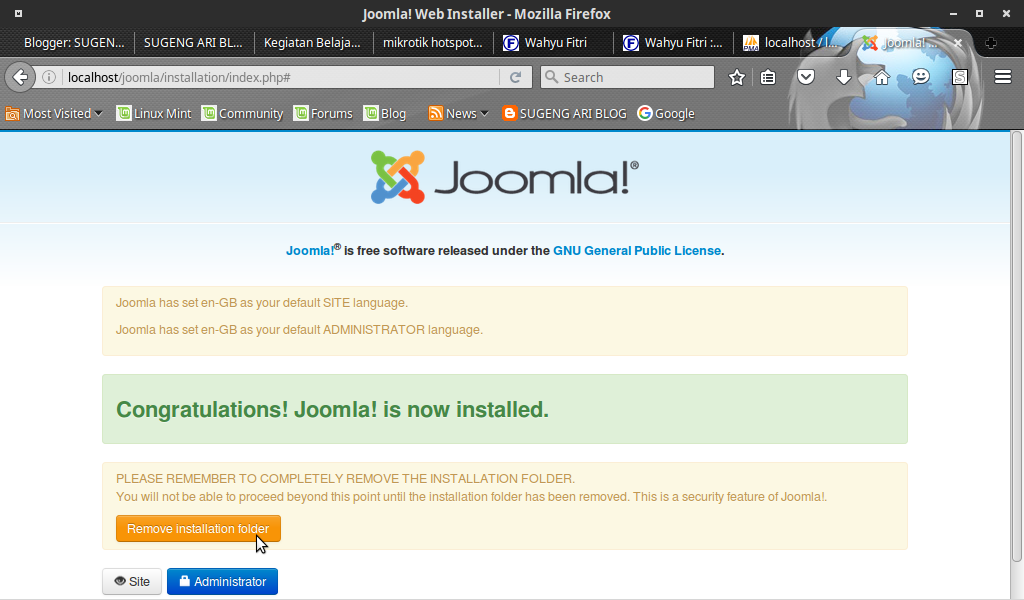
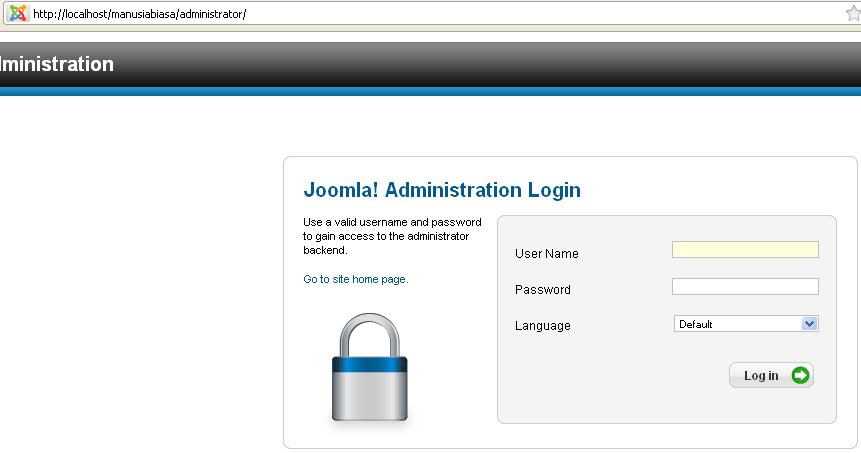 Проконсультироваться по вопросу создания архива с файлами сайта и дампа базы данных вы можете в технической поддержке вашего хостинг-провайдера.
Проконсультироваться по вопросу создания архива с файлами сайта и дампа базы данных вы можете в технической поддержке вашего хостинг-провайдера. Кликните по названию БД:
Кликните по названию БД: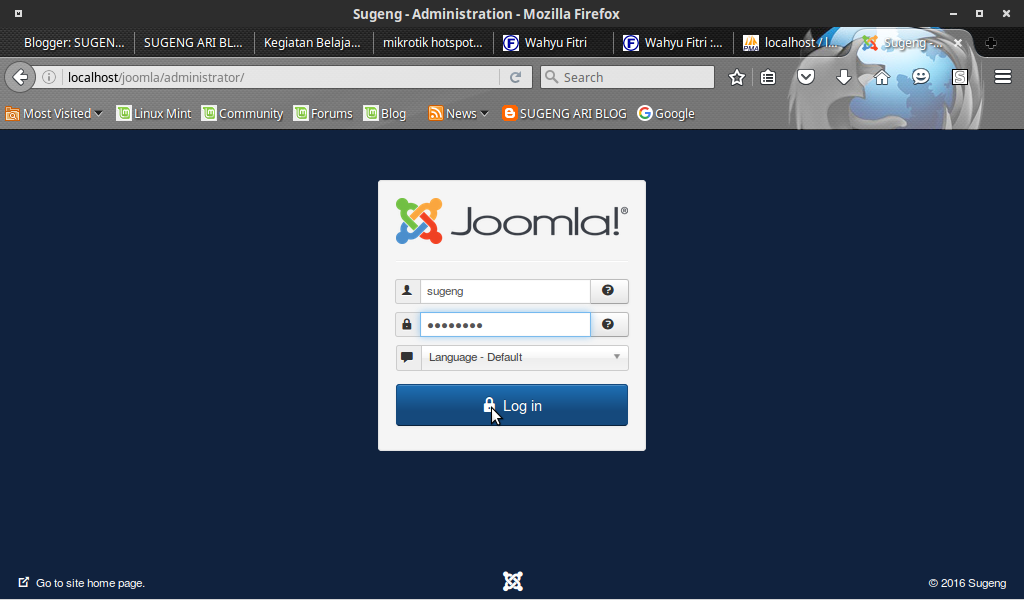 Перейдите в раздел Управление DNS и нажмите Создать домен:
Перейдите в раздел Управление DNS и нажмите Создать домен: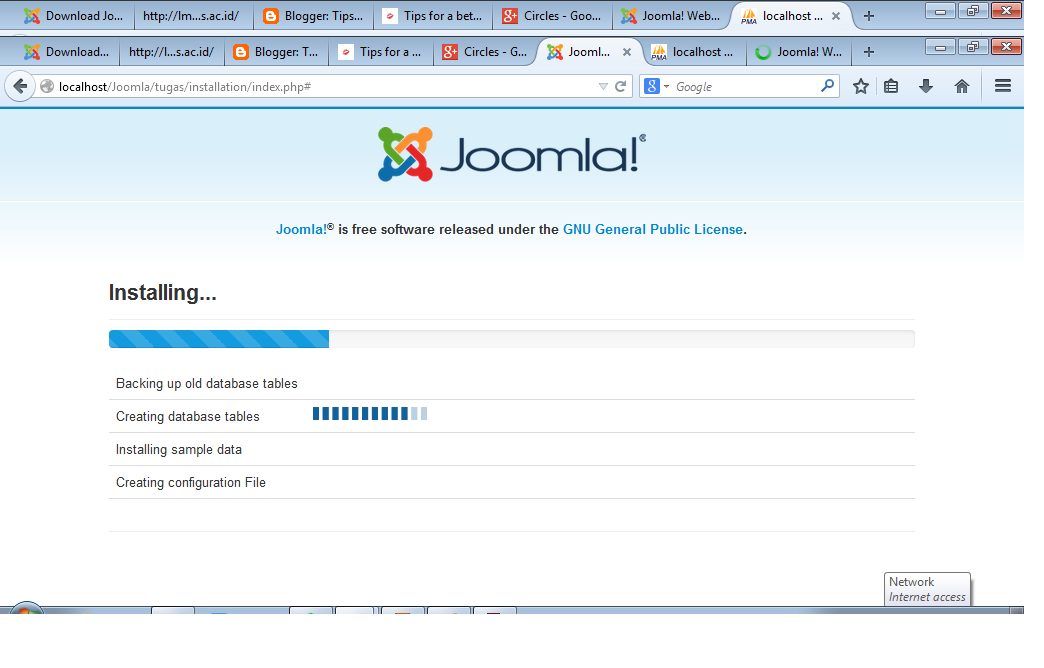 Прежде чем открыть сайт в браузере, очистите кэш.
Прежде чем открыть сайт в браузере, очистите кэш.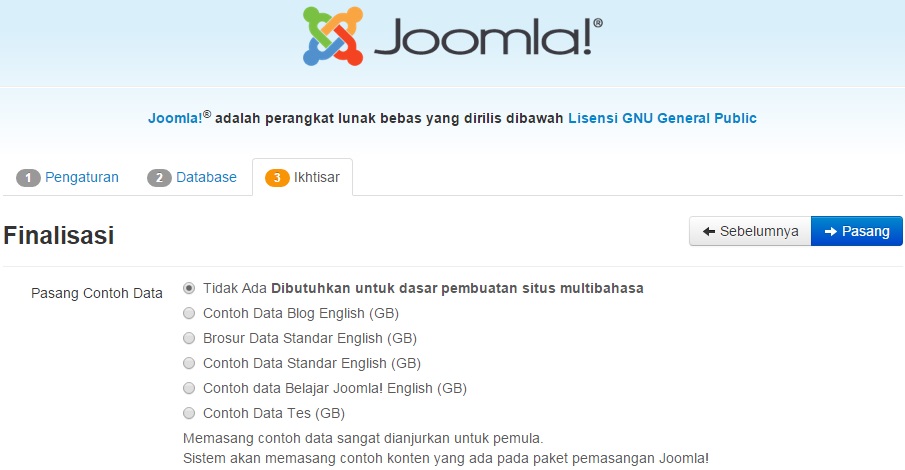
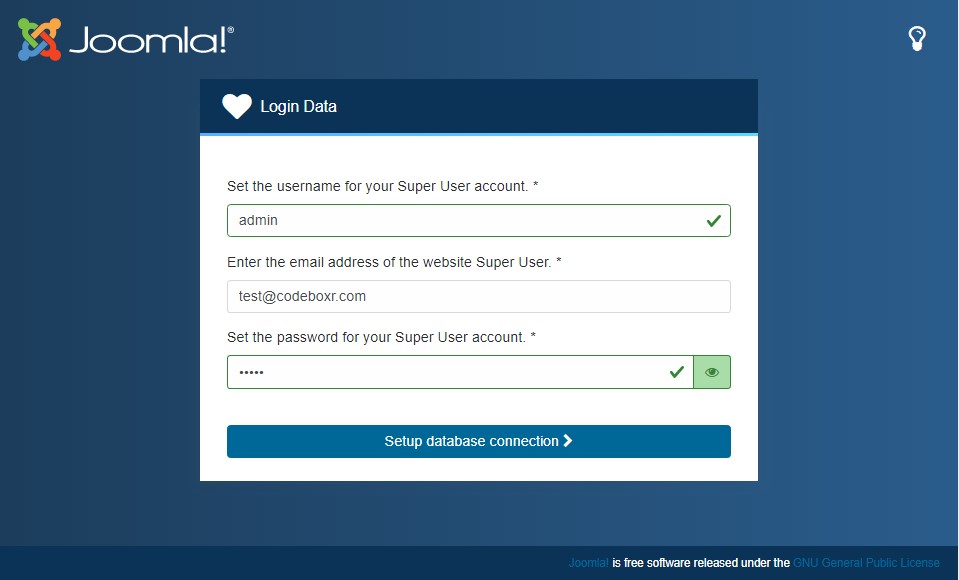 В примере из статьи это каталог www виртуального хоста site1. После распаковки архива, перейдите в браузере по адресу http://site1
В примере из статьи это каталог www виртуального хоста site1. После распаковки архива, перейдите в браузере по адресу http://site1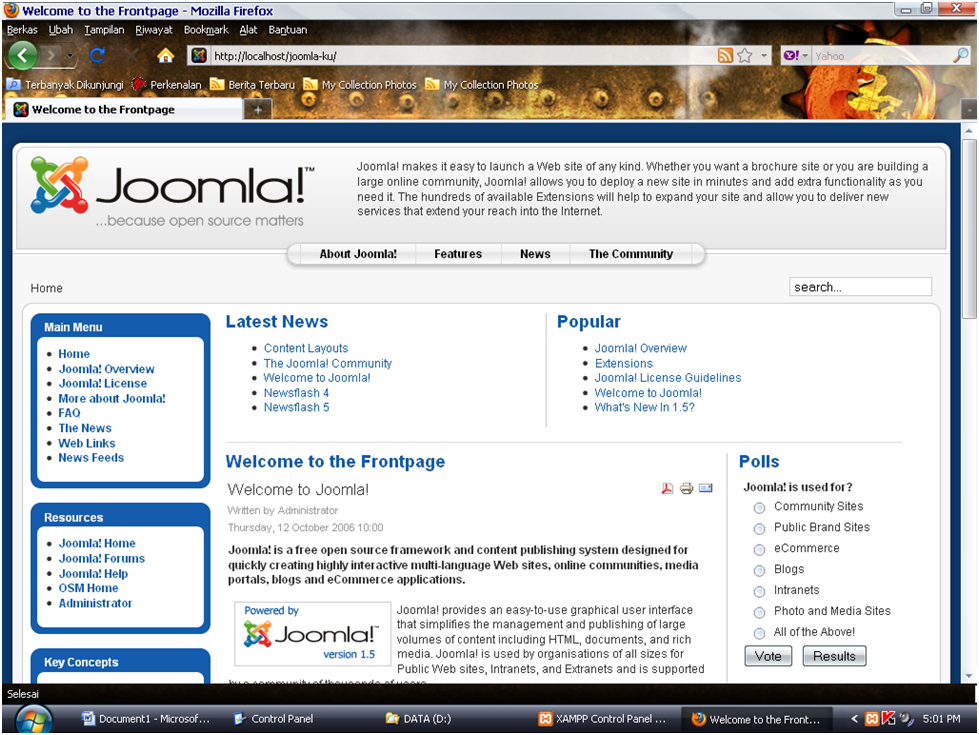
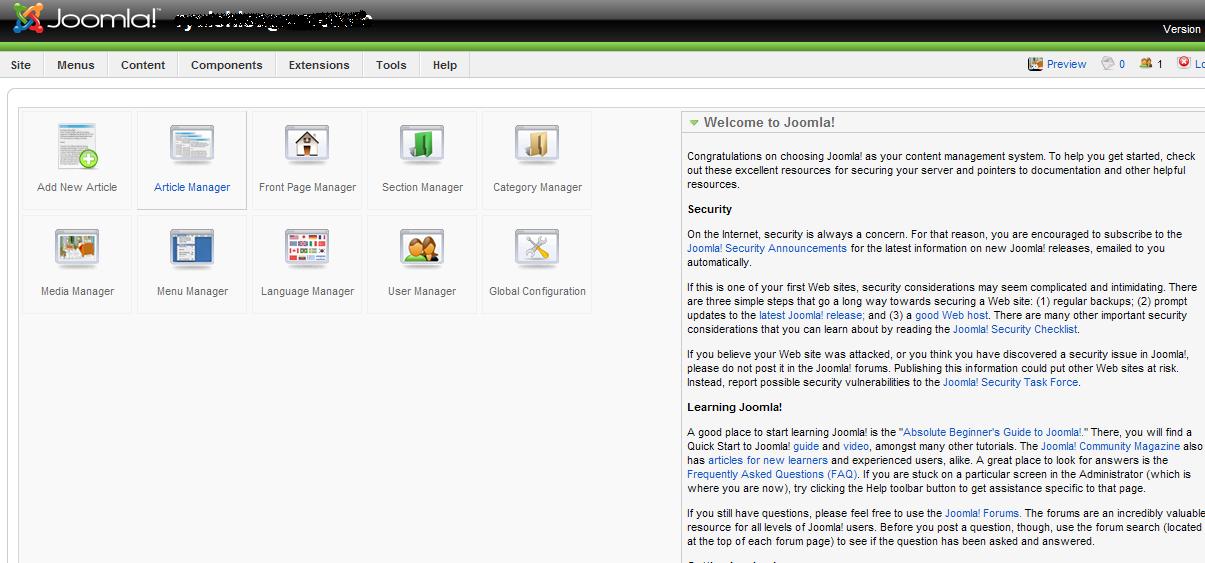 (часть 2)» вы узнали, что в новой версии Joomla появилась поддержка memcached, а в процессе рассмотрения статьи «Файл configuration.php» вкратце познакомились с настройками этого сервиса. В этой статье описывается установка и настройка memcached на локальном…
(часть 2)» вы узнали, что в новой версии Joomla появилась поддержка memcached, а в процессе рассмотрения статьи «Файл configuration.php» вкратце познакомились с настройками этого сервиса. В этой статье описывается установка и настройка memcached на локальном…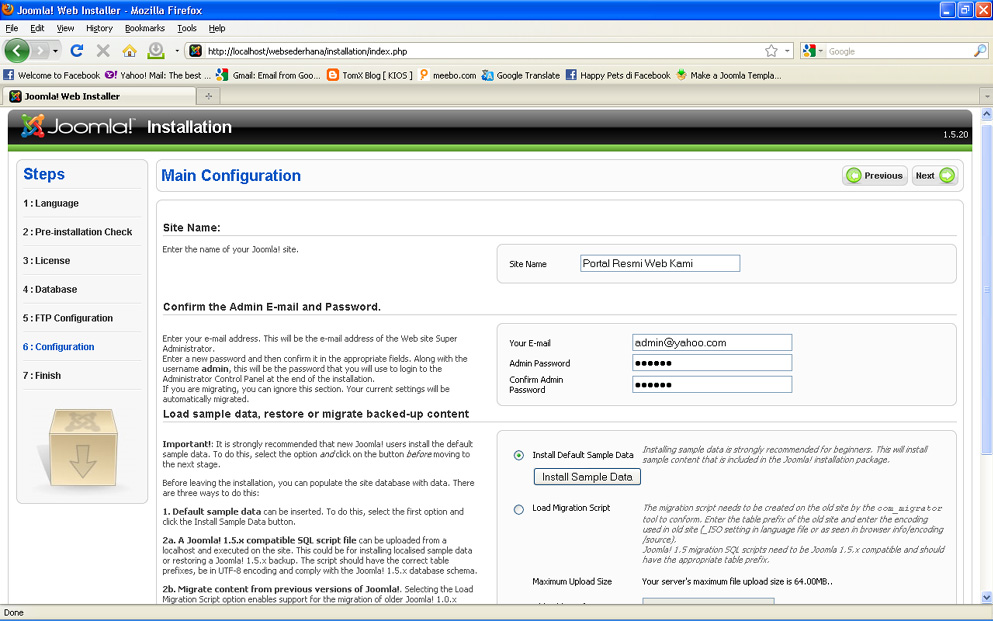 Одна из настроек устанавливает тип CAPTCHA на сайте. Но без некоторых манипуляций сделать это не получится. В этой статье описывается включение и настройка CAPTCHA на сайте под управлением …
Одна из настроек устанавливает тип CAPTCHA на сайте. Но без некоторых манипуляций сделать это не получится. В этой статье описывается включение и настройка CAPTCHA на сайте под управлением …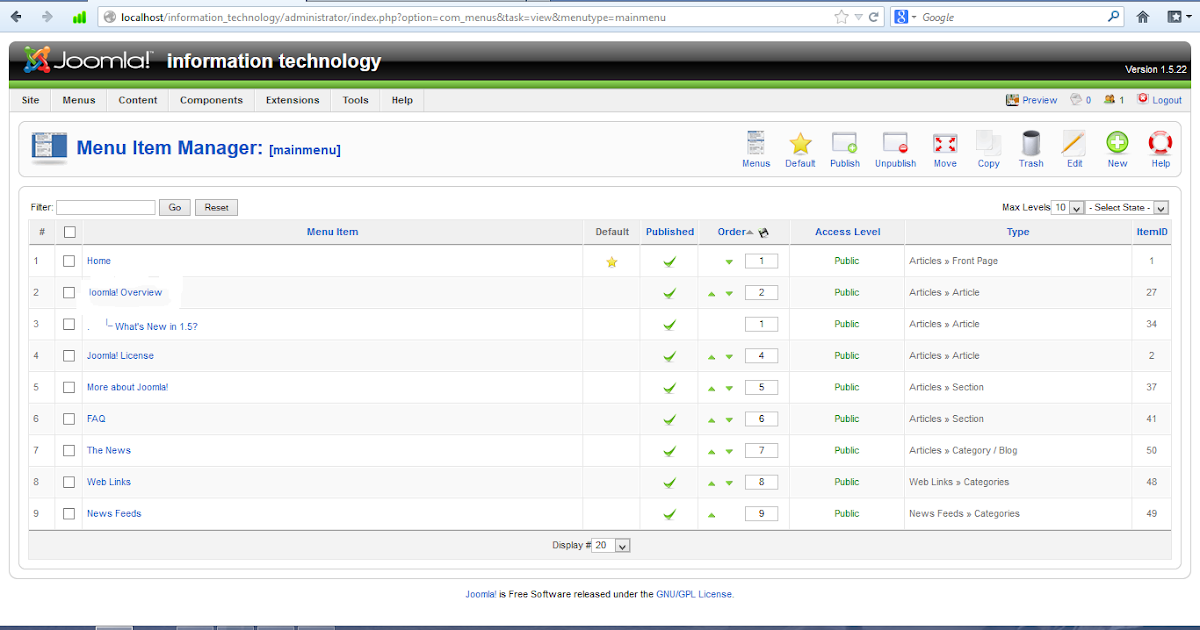 Суть этих законов в том, чтобы усилить и стандартизировать…
Суть этих законов в том, чтобы усилить и стандартизировать… 2.30.tar.gz загруженной версией XAMPP. На этом шаге также будут установлены Apache, MySQL, PHP и FTP-сервер.
2.30.tar.gz загруженной версией XAMPP. На этом шаге также будут установлены Apache, MySQL, PHP и FTP-сервер.
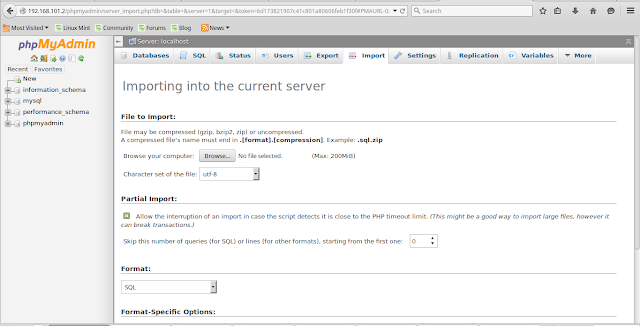 ini ищем display_errors = On
ini ищем display_errors = On