Логический диск это что: Логический диск | это… Что такое Логический диск?
Содержание
4.1.3. Что такое раздел или логический диск. Первые шаги с Windows 7. Руководство для начинающих
4.1.3. Что такое раздел или логический диск. Первые шаги с Windows 7. Руководство для начинающих
ВикиЧтение
Первые шаги с Windows 7. Руководство для начинающих
Колисниченко Денис Н.
Содержание
4.1.3. Что такое раздел или логический диск
Накопителям данных в Windows принято присваивать буквы латинского алфавита. Такая традиция пришла в Windows из DOS. Буквы A: и B: зарезервированы для дисководов на гибком диске (неужели у вас они еще есть?). Буква С: — это системный диск, с которого загружается Windows. Все остальные буквы присваиваются другим накопителям. Если у вас всего один жесткий диск и DVD-привод, то у вас будет два диска — C: и D:. Когда вы подключите флешку, то она станет диском E:.
Когда жесткий диск большой (скажем, больше 80 Гбайт), его принято разбивать на несколько логических дисков. Каждый диск будет виден в системе, как обычный жесткий диск. По сути, диск С: — это тоже логический диск. Поскольку на каждом жестком диске есть таблица разделов. Как минимум, должен быть создан один раздел. Как правило, это диск С:.
Каждый диск будет виден в системе, как обычный жесткий диск. По сути, диск С: — это тоже логический диск. Поскольку на каждом жестком диске есть таблица разделов. Как минимум, должен быть создан один раздел. Как правило, это диск С:.
Зачем нужно несколько логических дисков? Во-первых, для удобства. Сейчас жестким диском на 320 и более гигабайтов никого не удивишь. Представьте, что все файлы будут «свалены» на один логический диск. Это не удобно — поверьте. Вы можете разбить диск, как минимум, на 3–4 раздела (логических диска): один для операционной системы и программ (это будет диск C:), другой — для ваших пользовательских документов (это будет диск D:), третий — для игр или дистрибутивов программ (это будет диск E:), а четвертый — для музыки и видео. Так будет намного удобнее, чем все эти файлы держать на одном диске.
Во-вторых, принцип «разделяй и властвуй» еще никто не отменял. Несколько разделов намного безопаснее. Представим, что что-то случилось с одним-единственным разделом? Тогда вы рискуете потерять все данные сразу.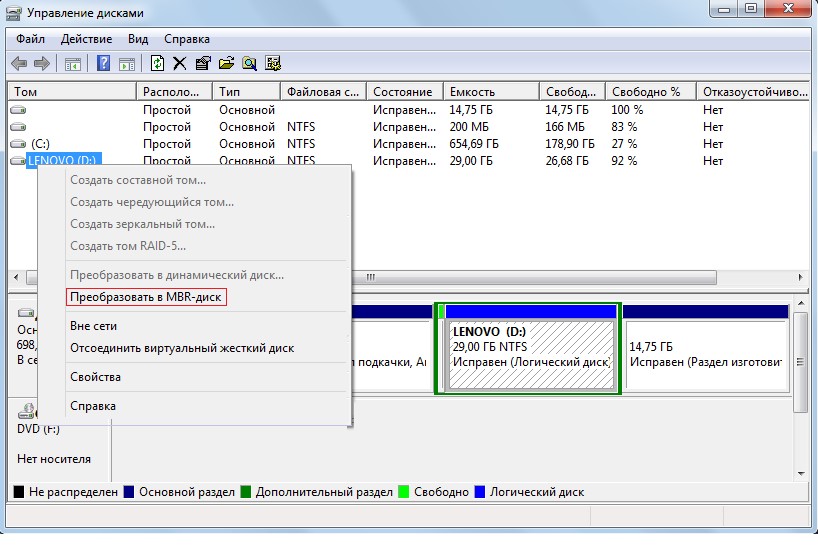 Или представьте, что во время переустановки Windows она переформатировала системный диск… Тогда вы сами «убьете» все свои файлы.
Или представьте, что во время переустановки Windows она переформатировала системный диск… Тогда вы сами «убьете» все свои файлы.
Для разметки диска (то есть разделения физического носителя на логические диски) используется утилита diskpart, пример использования которой уже был приведен в главе 2, когда описывалась установка Windows 7 на флешку.
Данный текст является ознакомительным фрагментом.
Раздел расширения
Раздел расширения
Как уже говорилось, раздел расширения включает в себя параметр (По умолчанию), значение которого определяет название раздела идентификатора, описывающего данное расширение. Но, кроме этого параметра, раздел расширения может содержать еще несколько
Раздел идентификатора
Раздел идентификатора
Теперь поговорим о содержимом второго раздела, используемого для описания расширения. Кроме разделов идентификаторов для расширений файлов, в системе также существуют стандартные идентификаторы Windows, описывающие такие объекты, как папка, диск,
Кроме разделов идентификаторов для расширений файлов, в системе также существуют стандартные идентификаторы Windows, описывающие такие объекты, как папка, диск,
Раздел Control Set NNN
Раздел Control Set NNN
Теперь подробнее поговорим о самых важных разделах ветви системного реестра HKEY_LOCAL_MACHINESYSTEM. Первыми из них будут разделы формата ControlSetNNN и раздел CurrentControlSet. Об их важности говорит уже то, что, хотя в системе может содержаться несколько разделов формата
Раздел Select
Раздел Select
Но как же система узнает, какой из разделов ControlSetNNN необходимо использовать при обычной загрузке, какой нужно применять при загрузке последней удачной конфигурации, а какой вообще является испорченным? Именно для этих целей и предназначен раздел Select. Он
Раздел помощи
Раздел помощи
Очень важно, чтобы на сайте был выделен раздел помощи на главной странице и человек знал, что он может посмотреть ответы на типичные вопросы или задать собственный. Это сильно повышает
Это сильно повышает
10.1. PSPICE как статический логический анализатор
10.1. PSPICE как статический логический анализатор
Шаг 1 Начертите в редакторе SCHEMATICS схему, изображенную на рис. 10.1. Необходимые компоненты вы найдете в библиотеке EVAL.slb. Редактор для установления метки (out) можно открыть, дважды щелкнув мышью по соответствующему участку
Логический размер изображения
Логический размер изображения
Логический размер изображения, измеряемый в сантиметрах, миллиметрах или других единицах длины, является относительным. Изображение может быть легко увеличено или уменьшено на мониторе, выведено на печать с бульшим или меньшим
Логический контекст
Логический контекст
Простой способ рассматривать транзакцию между START TRANSACTION и COMMIT или ROLLBACK — это смотреть на нее как на серию клиентских операций и взаимодействий клиента и сервера, которые точно отображают задачу. Это очень полезная модель для понимания того, как
Это очень полезная модель для понимания того, как
Логический тип
Логический тип
Значения логического типа boolean занимают 1 байт и принимают одно из двух значений, задаваемых предопределенными константами True (истина) и False (ложь).Для логического типа определены статические методы:
boolean.Parse(s) — функция, конвертирующая строковое
Раздел отладки
Раздел отладки
В версии 4.9 задачника Programming Taskbook появились средства, позволяющие выводить отладочную информацию непосредственно в окно задачника (в специальный раздел отладки). Необходимость в подобных дополнительных средствах возникает, прежде всего, при работе с
ТЕМА НОМЕРА: Логический блок
ТЕМА НОМЕРА: Логический блок
Автор: Сергей ВильяновИнтервью с Дмитрием Дёминым, менеджером по развитию канала продаж расходных материалов российского офиса компании Hewlett-PackardДмитрий, давайте начнем с вопроса, который мне все равно пришлось бы вам задать в ходе беседы.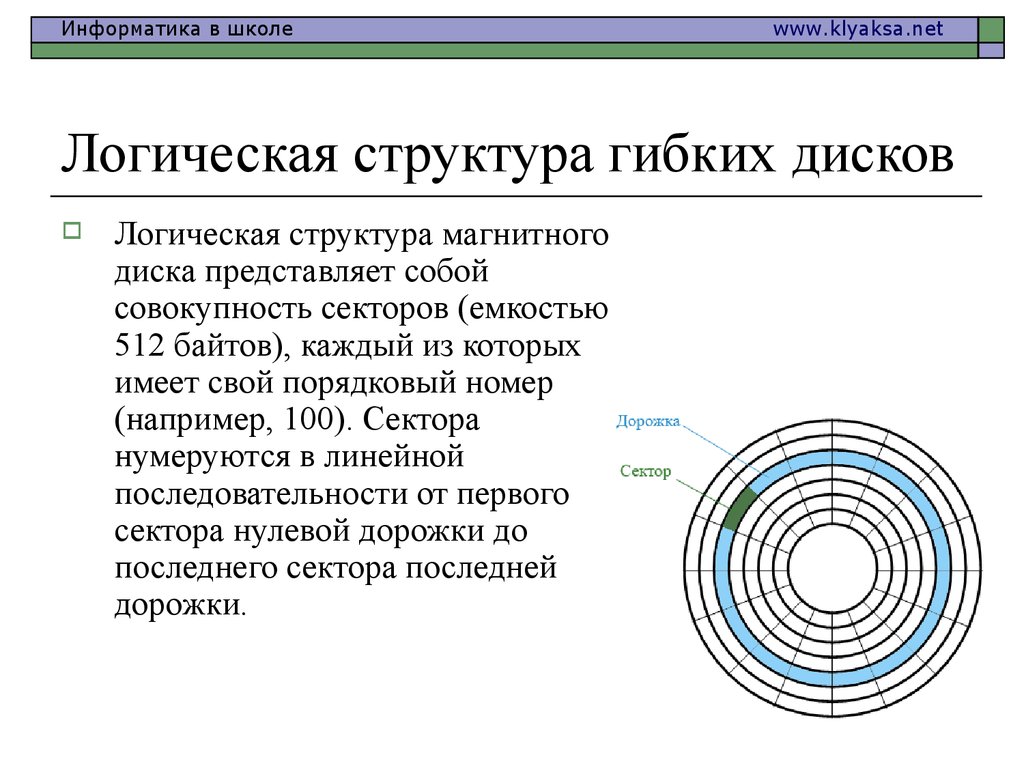
Что такое сетевой диск?
Что такое сетевой диск?
Сетевой диск — папка с общим доступом, которая на другом компьютере отображается в Проводнике как один из его дисков.Например, на компьютере QUAD открыт общий доступ к папке Дистрибутивы. Подключим эту папку как сетевой диск к нетбуку.1. Щелкните
Использование оснастки управления дисками — Windows Server
-
Статья -
- Чтение занимает 9 мин
-
В этой статье описывается, как использовать оснастку управления базовыми и динамическими дисками.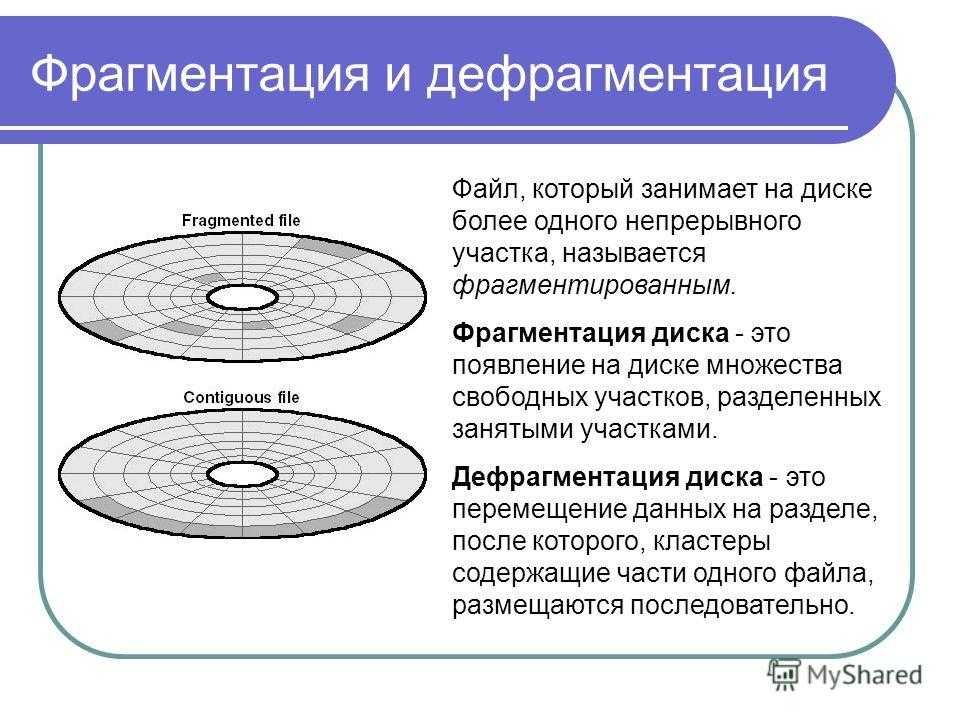
Применимо к: Windows Server 2012 R2, Windows 10 — все выпуски
Оригинальный номер базы знаний: 323442
Вы можете использовать оснастку управления дисками в Windows Server 2003 для управления жесткими дисками, а также томами или разделами, которые они содержат. С помощью управления дисками можно создавать и удалять разделы, форматировать тома с помощью файловых систем FAT, FAT32 или NTFS, сменять базовые диски на динамические, а динамические диски — на базовые, а также создавать отказоустойчивые дисковые системы. Большинство задач, связанных с диском, можно выполнять без перезагрузки компьютера, так как большинство изменений конфигурации вступает в силу немедленно. В этой статье описаны некоторые из наиболее распространенных задач управления хранилищем дисков, которые можно выполнять с помощью управления дисками.
Запуск управления дисками
Примечание.
Для использования оснастки «Управление дисками» необходимо войти в систему в качестве администратора или члена группы администраторов.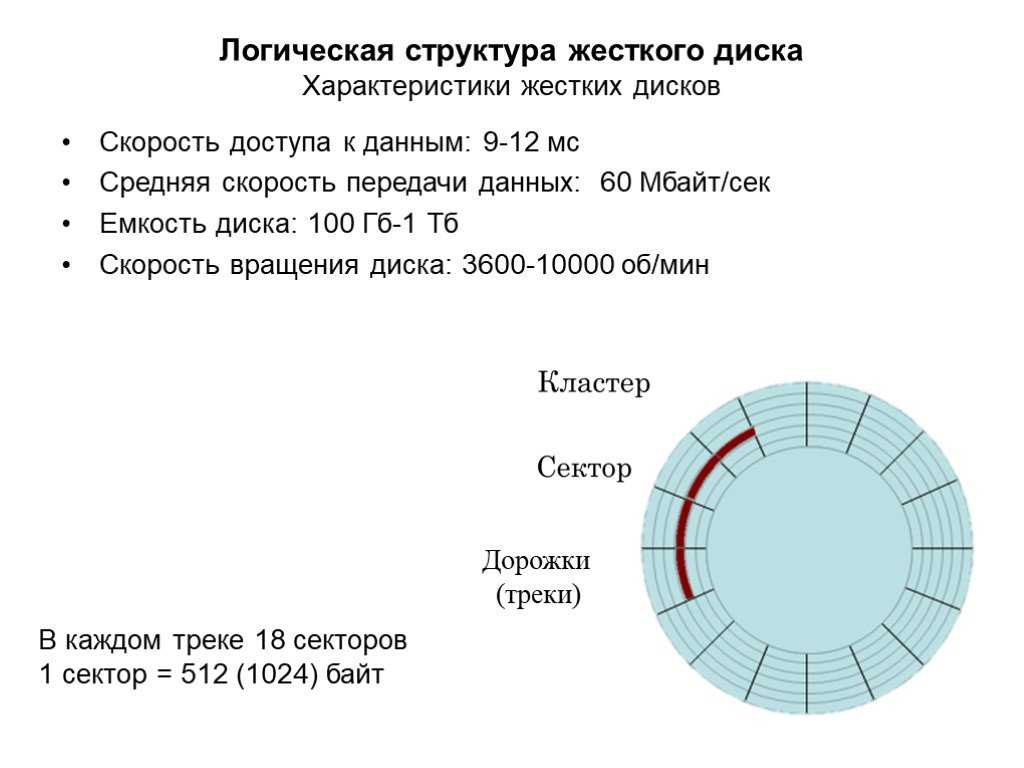
Нажмите кнопку «Пуск», выберите пункт «Администрирование», а затем «Управление компьютером».
В дереве консоли выберите «Управление дисками».
В окне «Управление дисками» отображаются диски и тома в графическом представлении или представлении списка.
Чтобы настроить режим просмотра дисков и томов в верхней или нижней области окна, в меню «Вид» наведите указатель мыши на пункт «Сверху» или «Снизу» и выберите нужное представление.
Примечание.
Перед использованием нового неразмеченного диска в Windows (с разделами или обновленного до динамического диска) он должен содержать подпись диска. При первом запуске оснастки управления дисками после установки нового жесткого диска запускается мастер подписи и обновления диска. При отмене работы мастера при попытке создать раздел на новом жестком диске параметр «Создать раздел» может оказаться недоступен (будет неактивен).
Управление базовыми дисками
Хранилище базовых дисков поддерживает диски, ориентированные на раздел.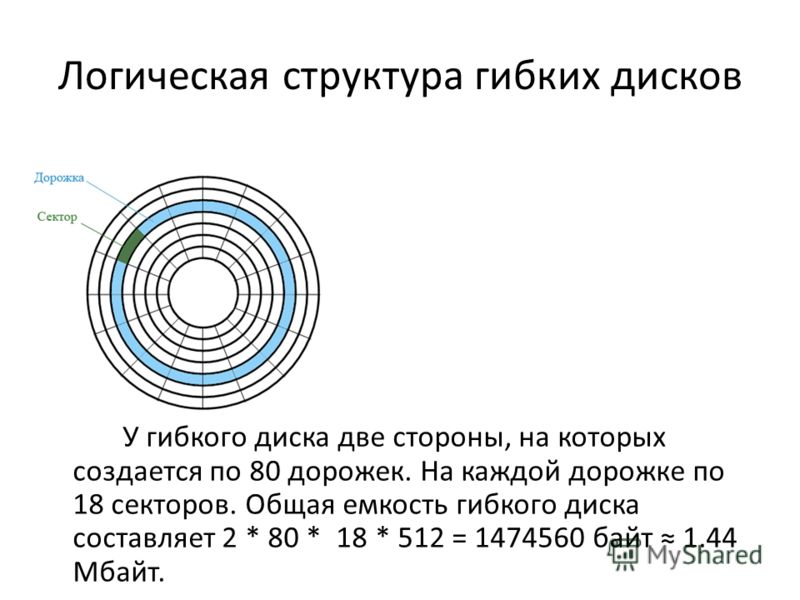 Базовый диск — это физический диск, содержащий базовые тома (основные разделы, дополнительные разделы или логические диски). На дисках с основной загрузочной записью (MBR) можно создать до четырех основных разделов на базовом диске или до трех основных разделов и одного дополнительного раздела. Для создания логических дисков можно также использовать свободное пространство в дополнительном разделе. На дисках с таблицей разделов GUID можно создать до 128 основных разделов. Так как GPT-диски не ограничены четырьмя разделами, создавать дополнительные разделы на логических дисках не нужно.
Базовый диск — это физический диск, содержащий базовые тома (основные разделы, дополнительные разделы или логические диски). На дисках с основной загрузочной записью (MBR) можно создать до четырех основных разделов на базовом диске или до трех основных разделов и одного дополнительного раздела. Для создания логических дисков можно также использовать свободное пространство в дополнительном разделе. На дисках с таблицей разделов GUID можно создать до 128 основных разделов. Так как GPT-диски не ограничены четырьмя разделами, создавать дополнительные разделы на логических дисках не нужно.
Используйте базовые диски вместо динамических дисков на компьютерах под управлением Microsoft Windows XP Professional или являющихся членом Windows Server 2003, которые настроены на двойную или множественную загрузку в Microsoft Windows XP Home Edition, Microsoft Windows NT 4.0, Microsoft Windows Millennium Edition (Me), Microsoft Windows 98 и более ранней версии или Microsoft MS-DOS. Эти операционные системы не могут получить доступ к данным, хранящимся на динамических дисках.
Примечание.
Операционные системы Windows Server 2003 и Windows XP Professional не поддерживают многодисковые базовые тома (такие как составные, зеркальные, чередующиеся наборы или чередующиеся наборы с контролем четности), которые были созданы с помощью Windows NT 4.0 или более ранней версии.
Создание нового раздела или логического диска
В окне «Управление дисками» выберите один из создаваемых вариантов:
- Чтобы создать новый раздел, щелкните правой кнопкой мыши незанятое пространство на базовом диске, где нужно создать раздел, и выберите команду «Создать раздел».
-или-
- Чтобы создать логический диск, щелкните правой кнопкой мыши свободное место в расширенном разделе, в котором нужно создать логический диск, и выберите команду «Создать логический диск».
На странице мастера создания разделов нажмите кнопку «Далее».
На странице «Выбор типа раздела» щелкните тип раздела, который нужно создать, и нажмите кнопку «Далее».

На странице «Указание размера раздела» укажите размер создаваемого раздела в мегабайтах (МБ), а затем нажмите кнопку «Далее».
На странице Назначение буквы диска или пути введите букву диска или путь к диску, а затем нажмите кнопку «Далее».
На странице «Форматирование раздела» укажите нужные параметры форматирования и нажмите кнопку «Далее».
На странице Завершение мастера создания раздела проверьте правильность выбранных параметров и нажмите кнопку «Готово».
Управление дисками создает новый раздел или логический диск и отображает его в соответствующем базовом диске в окне «Управление дисками». Если вы решили отформатировать раздел на шаге 6, начнется процесс форматирования.
Форматирование раздела или логического диска
- В окне «Управление дисками» щелкните правой кнопкой мыши раздел или логический диск, который требуется отформатировать, а затем выберите пункт «Форматировать».

- Укажите нужные параметры форматирования и нажмите кнопку «ОК».
- Нажмите кнопку «ОК» при появлении запроса на подтверждение изменений в форматировании.
Просмотр свойств раздела или логического диска
- В окне «Управление дисками» щелкните правой кнопкой мыши раздел или логический диск, свойства которого вы хотите просмотреть, а затем выберите пункт «Свойства».
- Щелкните соответствующую вкладку, чтобы просмотреть свойство.
Удаление раздела или логического диска
В окне «Управление дисками» щелкните правой кнопкой мыши раздел или логический диск, который нужно удалить, а затем выберите команду «Удалить раздел» или «Удалить логический диск».
Нажмите кнопку «Да» при появлении запроса на подтверждение удаления.
Примечание.
- При удалении раздела или логического диска удаляются все данные на этом разделе или логическом диске, а также сам раздел или логический диск.
- Нельзя удалить системный раздел, загрузочный раздел или раздел, содержащий активный файл подкачки.

- Нельзя удалить дополнительный раздел, если он не пуст. Перед удалением дополнительного раздела необходимо удалить все логические диски.
Смена базового диска на динамический
Прежде чем сменить базовый диск на динамический, обратите внимание на следующие инструкции:
- На любом базовом диске MBR, который требуется сменить на динамический диск, должно быть не менее 1 мегабайта (МБ) нераспределенного дискового пространства.
- При смене базового диска на динамический диск существующие разделы на базовом диске изменяются на простые тома на динамическом диске.
- После смены базового диска на динамический диск нельзя изменить динамические тома обратно на разделы. Сначала удалите все динамические тома на диске, а затем смените динамический диск обратно на базовый диск.
- Операционные системы Windows Server 2003, Windows XP Professional и Windows 2000 поддерживают динамические диски. После смены базового диска на динамический диск можно получить доступ только локально из этих операционных систем.

Чтобы сменить базовый диск на динамический, выполните следующие действия:
В графическом представлении окна «Управление дисками» щелкните правой кнопкой мыши базовый диск, который хотите сменить, и выберите команду Преобразовать в динамический диск.
Примечание.
Чтобы щелкнуть правой кнопкой мыши базовый диск, щелкните правой кнопкой мыши серую область, содержащую заголовок диска в левой части области сведений об управлении дисками (например, диск 0).
Установите флажок рядом с каждым диском, который вы хотите сменить, и нажмите кнопку «ОК».
Если вы хотите просмотреть список томов на диске, щелкните «Сведения» в диалоговом окне Диски для преобразования.
Выберите команду «Преобразовать».
При появлении запроса на подтверждение преобразования нажмите кнопку «Да», затем «ОК».
Управление динамическими дисками
Хранилище динамических дисков поддерживает диски, ориентированные на том. Динамический диск — это физический диск, содержащий динамические тома. С помощью динамических дисков можно создавать простые тома, охватывающие несколько дисков тома (составные и чередующиеся тома), а также отказоустойчивые тома (зеркальные тома и тома RAID-5). Динамические диски могут содержать неограниченное количество томов.
Динамический диск — это физический диск, содержащий динамические тома. С помощью динамических дисков можно создавать простые тома, охватывающие несколько дисков тома (составные и чередующиеся тома), а также отказоустойчивые тома (зеркальные тома и тома RAID-5). Динамические диски могут содержать неограниченное количество томов.
Локальный доступ к динамическим дискам (и содержащимся в них данным) ограничен для компьютеров под управлением Windows Server 2003, Windows XP Professional или Windows 2000. Нельзя получить доступ или создать динамические тома на компьютерах, которые настроены на двойную или множественную загрузку в Windows Server 2003, Windows XP Professional или Windows 2000 и одной или нескольких версиях Windows XP Home Edition, Windows NT 4.0 и более ранних версий, Windows Millennium Edition, Windows 98 Second Edition и более ранних версий или MS-DOS.
Динамические диски создаются при использовании команды Преобразование в динамические диски в оснастке управления дисками для изменения базового диска.
Создание простого или составного тома
В окне «Управление дисками» выберите один из создаваемых вариантов:
- Чтобы создать простой том, щелкните правой кнопкой мыши незанятое пространство на динамическом диске, где вы хотите создать простой том, и выберите команду «Создать том».
-или-
- Чтобы создать составной том, щелкните правой кнопкой мыши незанятое пространство на динамическом диске, где нужно создать составной том, и выберите команду «Создать том».
На странице мастера создания тома нажмите кнопку «Далее».
На странице «Выбор типа тома» выберите Простой том или Составной том, а затем нажмите кнопку «Далее».
На странице выбора дисков выберите один из следующих вариантов:
- При создании простого тома убедитесь, что диск, на котором вы хотите создать простой том, указан в поле Выбранные динамические диски.

-или-
При создании составного тома выберите нужные диски в разделе Все доступные динамические диски, а затем нажмите кнопку «Добавить».
Убедитесь, что диски, на которых требуется создать составной том, указаны в поле Выбранные динамические диски.
- При создании простого тома убедитесь, что диск, на котором вы хотите создать простой том, указан в поле Выбранные динамические диски.
В поле «Размер» укажите нужный размер тома (в МБ) и нажмите кнопку «Далее».
На странице Назначение буквы диска или пути введите букву диска или путь к диску, а затем нажмите кнопку «Далее».
На странице «Форматирование тома» укажите нужные параметры форматирования и нажмите кнопку «Далее».
На странице Завершение мастера создания тома проверьте правильность выбранных параметров, а затем нажмите кнопку «Готово».
Расширение простого или составного тома
Если вы хотите увеличить размер простого или составного тома после его создания, вы можете расширить его, добавив нераспределенное свободное пространство на динамическом диске. Чтобы расширить простой или составной том, выполните следующие действия:
Чтобы расширить простой или составной том, выполните следующие действия:
В окне «Управление дисками» щелкните правой кнопкой мыши простой или составной том, который требуется расширить, а затем выберите команду «Расширить том».
На странице мастера расширения тома нажмите кнопку «Далее».
На странице выбора дисков выберите диск или диски, на которых требуется расширить том, затем нажмите кнопку «Добавить».
Убедитесь, что диски, на которых требуется расширить том, указаны в поле Выбранные динамические диски.
В поле «Размер» укажите объем нераспределенного дискового пространства (в МБ), который нужно добавить, а затем нажмите кнопку «Далее».
На странице завершения мастера расширения тома проверьте правильность выбранных параметров и нажмите кнопку «Готово».
Примечание.
- Вы можете расширить только тома NTFS или тома, которые еще не содержат файловую систему.

- Если вы обновили Windows 2000 до Windows Server 2003 (или до Windows XP Professional), вы не сможете расширить простой или составной том, созданный в качестве базового тома, а затем измененный на динамический том в Windows 2000.
- Невозможно расширить системный или загрузочный том.
- Вы можете расширить только тома NTFS или тома, которые еще не содержат файловую систему.
Создание тома RAID-5
Том RAID-5 — это отказоустойчивый том, в котором данные и четность чередуются между тремя или более физическими дисками. В случае сбоя части одного физического диска можно восстановить данные на неисправном диске, используя данные и сведения о четности на исправных дисках.
Форматирование динамического тома
- В окне «Управление дисками» щелкните правой кнопкой мыши динамический том, который требуется отформатировать, затем выберите команду «Форматировать».
- Укажите нужные параметры форматирования и нажмите кнопку «ОК».
- Нажмите кнопку «ОК» при появлении запроса на подтверждение изменений в форматировании.
Просмотр свойств динамического тома
- В окне «Управление дисками» щелкните правой кнопкой мыши динамический том, для которого нужно просмотреть свойства, а затем выберите пункт «Свойства».

- Щелкните соответствующую вкладку, чтобы просмотреть свойство.
Удаление динамического тома
- В окне «Управление дисками» щелкните правой кнопкой мыши динамический том, который требуется удалить, и выберите команду «Удалить том».
- Нажмите кнопку «Да» при появлении запроса на подтверждение удаления.
Примечание.
- При удалении тома удаляются все данные на томе и сам том.
- Невозможно удалить системный том, загрузочный том или любой том, содержащий активный файл подкачки.
Смена динамического диска обратно на базовый диск
Прежде чем сменить динамический диск обратно на базовый, необходимо удалить все тома с динамического диска.
Чтобы сменить динамический диск обратно на базовый, щелкните правой кнопкой мыши динамический диск, который вы хотите сменить обратно на базовый, в окне «Управление дисками», а затем нажмите Преобразовать в базовый диск.
Примечание.
Чтобы щелкнуть диск правой кнопкой мыши, щелкните правой кнопкой мыши серую область, содержащую заголовок диска в левой части области сведений об управлении дисками (например, диск 0).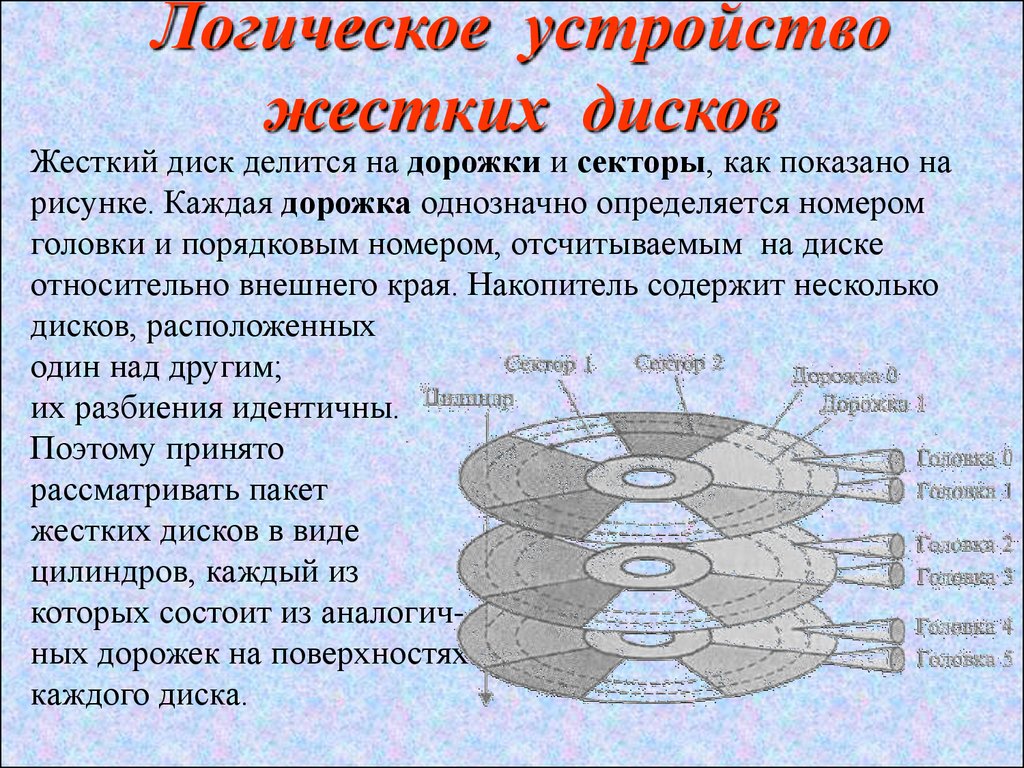
Устранение неполадок
Если диск или том неисправен, в окне «Управление дисками» отображаются описания состояния дисков и томов. Эти описания, показанные в следующем списке, содержат сведения о текущем состоянии диска или тома.
В сети: это обычное состояние диска, когда диск доступен и работает правильно.
Исправен: это нормальное состояние тома, когда том доступен и работает правильно.
В сети (ошибки) (отображается только для динамических дисков): возможно, на динамическом диске обнаружены ошибки ввода-вывода.
Чтобы устранить эту проблему, щелкните диск правой кнопкой мыши и выберите команду «Реактивировать диск», чтобы вернуть диск в состояние «В сети».
Отключен от сети или отсутствует (отображается только для динамических дисков): возможно, диск недоступен. Эта проблема может возникнуть, если диск поврежден или временно недоступен.
Чтобы решить эту проблему, устраните любые проблемы с диском, контроллером или подключением.
 Убедитесь, что физический диск включен и правильно подключен к компьютеру. Щелкните диск правой кнопкой мыши, а затем выберите «Реактивировать диск», чтобы вернуть диск в состояние «В сети».
Убедитесь, что физический диск включен и правильно подключен к компьютеру. Щелкните диск правой кнопкой мыши, а затем выберите «Реактивировать диск», чтобы вернуть диск в состояние «В сети».
Полный список описаний состояния диска и тома см. в справке по управлению дисками. (В оснастке «Управление дисками» щелкните меню «Действие» и выберите пункт «Справка». )
Что такое логический раздел в Windows [Полное руководство 2023]
СОДЕРЖИМОЕ СТРАНИЦЫ:
- Что такое логический раздел
- В чем разница между логическими, первичными и расширенными разделами
- Профессиональный инструмент для замены первичного на логический
В этой статье я описал логические, первичные и расширенные разделы, их функции, историю, определение, важность и т. д. Также рассматривается один метод преобразования в логический раздел. Читай дальше, чтобы узнать больше!
Что такое логический раздел
Итак, что такое логический раздел? Каковы его особенности? Читайте дальше, чтобы узнать больше о логических разделах.
Когда жесткий диск разделен на разные разделы, он делится на основной и расширенный разделы. Расширенный раздел может быть разделен на несколько логических разделов.
Определение: Логический раздел делит жесткий диск на отдельные независимые разделы, которые могут хранить файлы, а иногда и приложения. Это тип раздела, созданный внутри расширенного раздела на жестком диске.
История: Концепция логического разбиения восходит к заре вычислительной техники, когда компьютеры использовали жесткие диски для хранения данных и программ. В начале 1980-х IBM представила концепцию расширенных разделов и логических дисков, чтобы пользователи могли разделить один жесткий диск на несколько меньших разделов или разделов.
До этого жесткие диски могли иметь не более четырех основных разделов, что ограничивало количество операционных систем или приложений, установленных на одном компьютере. Введение расширенных разделов и логических дисков позволило пользователям создавать дополнительные разделы внутри расширенного раздела, которые можно было использовать для хранения данных и незагружаемых программ.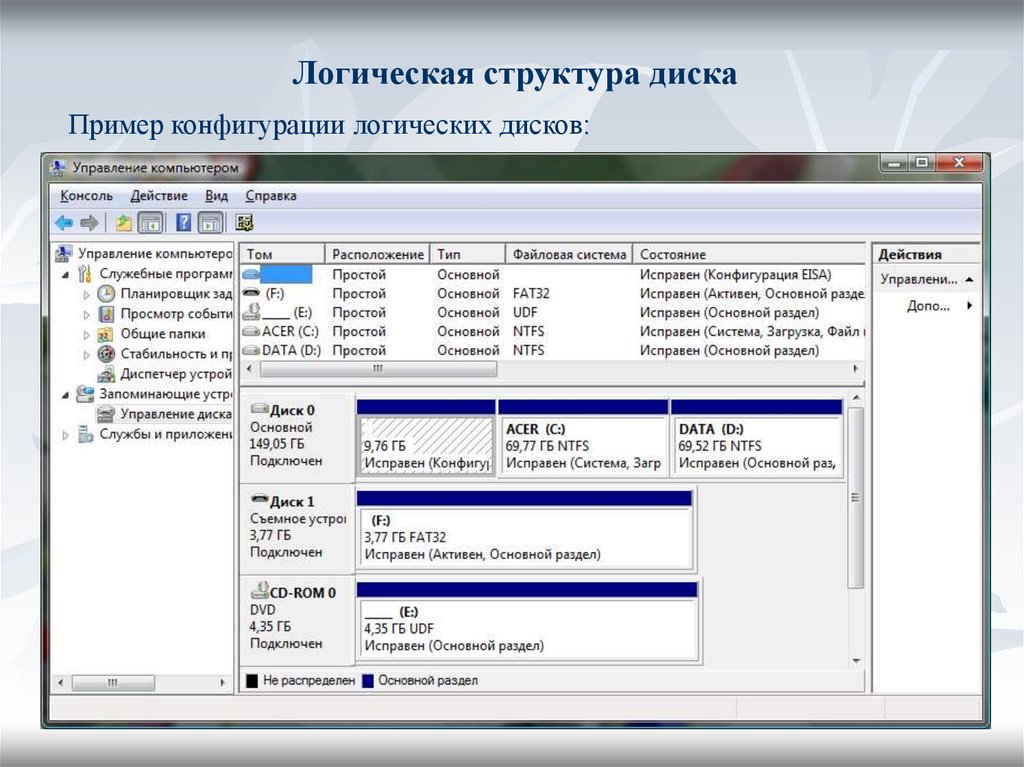
Аппаратное разделение: Также известное как физическое разделение, это процесс разделения аппаратных ресурсов компьютера, таких как память и вычислительная мощность, на отдельные независимые разделы, которые могут использовать разные приложения или операционные системы.
Аппаратное разделение часто используется в больших системах корпоративного уровня, чтобы позволить нескольким приложениям или операционным системам работать одновременно на одном и том же физическом оборудовании без помех или конкуренции за ресурсы. Он также может создавать виртуальные среды для тестирования и разработки или изолированные среды в целях безопасности или соответствия требованиям.
В чем разница между логическими, первичными и расширенными разделами
В этом разделе позвольте мне кратко представить вам, что такое основной и расширенный разделы:
Что такое основной раздел
Основной раздел на жестком диске это единственный, который можно сделать активным для поиска BIOS, и именно здесь можно хранить ОС Windows и другие данные. Другими словами, первичный раздел — единственный вариант загрузки. Дисковод часто ограничен наличием трех основных и одного расширенного раздела или максимум 4 основных разделов.
Другими словами, первичный раздел — единственный вариант загрузки. Дисковод часто ограничен наличием трех основных и одного расширенного раздела или максимум 4 основных разделов.
Что такое расширенный раздел
Раздел, дополнительно разделенный на логические диски, является расширенным разделом. Вам не нужно давать ему букву диска и устанавливать файловую систему, как в случае с основным разделом. Вместо этого вы можете увеличить раздел, добавив несколько новых логических дисков с помощью операционной системы.
| Сравнение | Логический раздел | Первичный раздел | Расширенный раздел |
|---|---|---|---|
| Важность | Позволяет запускать свою копию операционной системы и связанных с ней программ | Можно загрузить устаревший загрузчик MBR только из основного раздела | Можно добавить больше логических дисков с помощью операционной системы |
| Загрузочный или нет | Windows не может загрузиться с логического раздела | Он является загрузочным, и без него вы не сможете загрузить компьютер | Не загружается |
На диске можно создать только один основной раздел. Таким образом, нет лучшего варианта между логическим и первичным разделами. В противном случае вы не сможете запустить свой компьютер. Емкость для хранения данных не различается между двумя типами разделов. Создание логических разделов на вашем диске предпочтительнее, если вам требуется более четырех разделов на диске MBR (главная загрузочная запись).
Таким образом, нет лучшего варианта между логическим и первичным разделами. В противном случае вы не сможете запустить свой компьютер. Емкость для хранения данных не различается между двумя типами разделов. Создание логических разделов на вашем диске предпочтительнее, если вам требуется более четырех разделов на диске MBR (главная загрузочная запись).
Профессиональный инструмент для замены основного на логический
При создании раздела на вашем ПК через Управление дисками вы получили сообщение «Вы не можете создать новый том в этом выделенном пространстве, поскольку диск уже содержит максимальное количество разделов»?
Причиной этого сообщения об ошибке может быть то, что жесткий диск на вашем ПК уже может состоять из 3 основных разделов и одного расширенного раздела. Преобразовав один из первичных разделов в логический, вы сможете быстро решить эту проблему.
EaseUS Partition Master Professional — это надежный инструмент, который поможет вам преобразовать первичный в логический. Он прост в использовании и может безопасно преобразовать ваш раздел из основного в логический. С его подсказками пользователи могут чувствовать себя непринужденно при его использовании. Загрузите его и следуйте инструкциям ниже, чтобы преобразовать раздел.
Он прост в использовании и может безопасно преобразовать ваш раздел из основного в логический. С его подсказками пользователи могут чувствовать себя непринужденно при его использовании. Загрузите его и следуйте инструкциям ниже, чтобы преобразовать раздел.
Шаг 1. Загрузите и запустите EaseUS Partition Master и перейдите в Диспетчер разделов.
Шаг 2. Щелкните правой кнопкой мыши раздел, который хотите преобразовать, и нажмите «Дополнительно», выберите параметр преобразования:
- 1. Первичный в логический
- 2. Логический к первичному
Шаг 3. Нажмите кнопку «Выполнить 1 задачу» и затем выберите «Применить», чтобы начать преобразование.
0:00 — 0:30 Преобразовать основной в логический; 0:31 — 0:50 Преобразование логического в основной.
Особенности EaseUS Partition Master:
Вы можете легко решить проблемы с разделами диска на своем ПК с помощью EaseUS Partition Master.
- Расширить логический раздел
- Создать основной раздел
- Преобразование логического диска в основной раздел
- Преобразовать NTFS в FAT32 или наоборот
- Перенос Windows 11 на новый SSD одним щелчком мыши
- Преобразование диска MBR в преобразование диска GPT для Windows 11
Заключение
Итак, надеюсь, вы получили четкое представление о том, что такое логический раздел, основной раздел и дополнительный раздел. С информацией в этой статье вы сможете принять более правильное решение в следующий раз, когда вам понадобится разметить новый диск. Вы можете создавать логические разделы с помощью EaseUS Partition Master или Diskpart в Windows. Я надеюсь, что эта статья поможет!
Что такое логический раздел. Часто задаваемые вопросы
Если у вас есть дополнительные вопросы о логическом разделе, ознакомьтесь с часто задаваемыми вопросами и ответами на них, приведенными ниже:
1.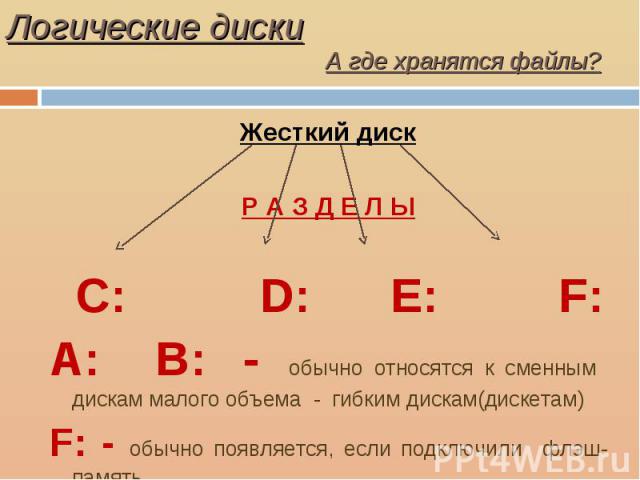 Что означает логический раздел?
Что означает логический раздел?
Логический раздел — это часть аппаратных ресурсов ПК, которая была виртуализирована как другой ПК. На диске может быть неограниченное количество логических разделов.
2. Почему мы используем логические разделы?
Сервер с логическими разделами может уменьшить количество серверов, необходимых внутри организации. Несколько серверов могут быть объединены в единую систему с логическими разделами. Это устраняет необходимость и стоимость дополнительного оборудования. Каждой группой ресурсов можно управлять индивидуально с помощью своей версии операционной системы и приложений.
3. Должен ли я использовать основной или логический раздел?
Не существует лучшего варианта между логическим и первичным разделами. Основные разделы и логические разделы аналогичны. Диск может содержать бесконечное количество логических разделов, даже если один диск может поддерживать только четыре основных раздела.
404: Страница не найдена
Страница, которую вы пытались открыть по этому адресу, похоже, не существует. Обычно это результат плохой или устаревшей ссылки. Мы приносим свои извинения за доставленные неудобства.
Что я могу сделать сейчас?
Если вы впервые посещаете TechTarget, добро пожаловать! Извините за обстоятельства, при которых мы встречаемся. Вот куда вы можете пойти отсюда:
Поиск
- Свяжитесь с нами, чтобы сообщить об отсутствующей странице, или используйте поле выше, чтобы продолжить поиск
- Наша страница «О нас» содержит дополнительную информацию о сайте, на котором вы находитесь, WhatIs.com.
- Посетите нашу домашнюю страницу и просмотрите наши технические темы
Просмотр по категории
Сеть
-
DHCP (протокол динамической конфигурации хоста)DHCP (Dynamic Host Configuration Protocol) — это протокол управления сетью, используемый для динамического назначения IP-адреса любому .
 ..
.. -
облачная сеть радиодоступа (C-RAN)Облачная сеть радиодоступа (C-RAN) — это централизованная архитектура на основе облачных вычислений для сетей радиодоступа.
-
потоковая телеметрия сетиПотоковая сетевая телеметрия — это служба сбора данных в режиме реального времени, в которой сетевые устройства, такие как маршрутизаторы, коммутаторы и …
Безопасность
-
кража учетных данныхКража учетных данных — это тип киберпреступления, связанный с кражей удостоверения личности жертвы.
-
суверенная идентичностьСамостоятельная суверенная идентификация (SSI) — это модель управления цифровой идентификацией, в которой отдельные лица или предприятия владеют единолично …
-
Сертифицированный специалист по безопасности информационных систем (CISSP)Certified Information Systems Security Professional (CISSP) — это сертификат информационной безопасности, разработанный .
 ..
..
ИТ-директор
-
рассказывание историй о данныхРассказывание историй о данных — это процесс перевода анализа данных в понятные термины с целью повлиять на деловое решение…
-
оншорный аутсорсинг (внутренний аутсорсинг)Оншорный аутсорсинг, также известный как внутренний аутсорсинг, — это получение услуг от кого-то вне компании, но в пределах …
-
FMEA (анализ видов и последствий отказов)FMEA (анализ видов и последствий отказов) представляет собой пошаговый подход к сбору сведений о возможных точках отказа в …
HRSoftware
-
самообслуживание сотрудников (ESS)Самообслуживание сотрудников (ESS) — это широко используемая технология управления персоналом, которая позволяет сотрудникам выполнять множество связанных с работой .
 ..
.. -
платформа обучения (LXP)Платформа обучения (LXP) — это управляемая искусственным интеллектом платформа взаимного обучения, предоставляемая с использованием программного обеспечения как услуги (…
-
Поиск талантовПривлечение талантов — это стратегический процесс, который работодатели используют для анализа своих долгосрочных потребностей в талантах в контексте бизнеса …
Отдел обслуживания клиентов
-
виртуальный помощник (помощник ИИ)Виртуальный помощник, также называемый помощником ИИ или цифровым помощником, представляет собой прикладную программу, которая понимает естественный язык …
-
жизненный цикл клиентаВ управлении взаимоотношениями с клиентами (CRM) жизненный цикл клиента — это термин, используемый для описания последовательности шагов, которые проходит клиент.

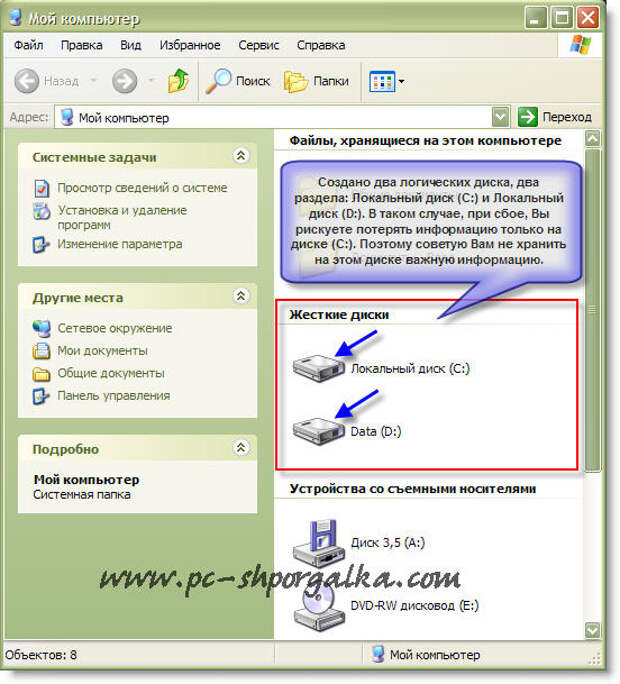


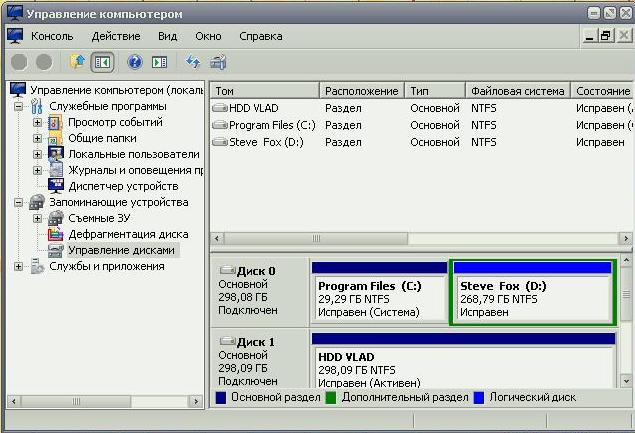


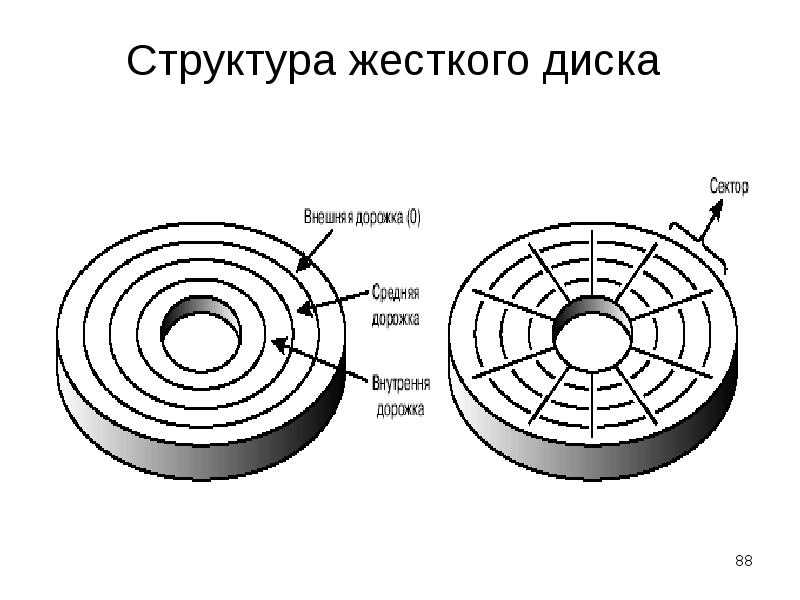
 Убедитесь, что физический диск включен и правильно подключен к компьютеру. Щелкните диск правой кнопкой мыши, а затем выберите «Реактивировать диск», чтобы вернуть диск в состояние «В сети».
Убедитесь, что физический диск включен и правильно подключен к компьютеру. Щелкните диск правой кнопкой мыши, а затем выберите «Реактивировать диск», чтобы вернуть диск в состояние «В сети». ..
.. ..
..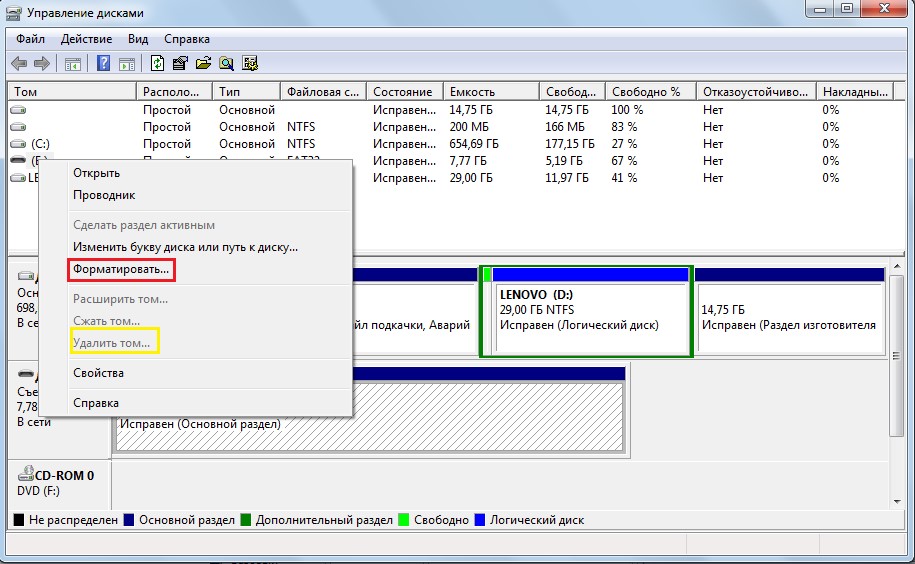 ..
..