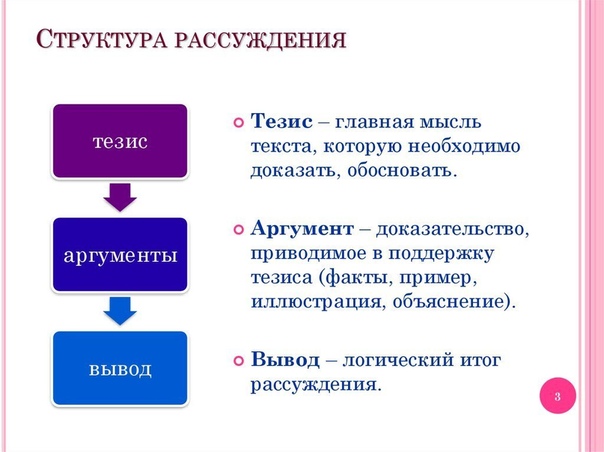Логический том или основной: Чем отличается логический диск от основного • Удаляем ошибки, установка ПО, подключение оборудования
Содержание
Почему компьютер не видит разделы жесткого диска и как это исправить
Большинство пользователей для своего удобства создают разделы на жестком диске. Они обычно называются C, D и т.д., и их полезность нельзя отрицать ни в коем случае. Допустим, на один том у вас записана операционная система, а на второй все остальные пользовательские файлы (музыка, фотографии, фильмы). При переустановке ОС раздел с вашими файлами даже не будет затронут, что позволит сохранить данные и продолжить пользоваться ими уже в новой Windows.
Одна из крайне распространенных неполадок, с которой достаточно часто сталкиваются пользователи – компьютер не видит разделы жесткого диска и не может их найти. Данная проблема возникает неожиданно и может быть вызвана целым рядом причин, влияющих на работу винчестера. Давайте разберемся, что делать в сложившейся ситуации и как решить возникшую неполадку.
Если вдруг у вас не просто исчез нужный том, но при этом изменился формат на RAW, то для решения проблемы рекомендую ознакомиться с отдельной статьей.
Содержание статьи
- Присвоение буквы
- Создание нового тома
- Создание нового раздела
- Восстановление раздела
- Видео: как решить проблему не распределенного пространства в Windows 10
- Комментарии пользователей
Присвоение буквы
Если ваш ПК или ноутбук не видит один из разделов жесткого диска, то первым делом необходимо зайти в специальное меню управления и проверить, отображается ли он в соответствующем списке. Если он там есть, то ему нужно присвоить букву.
Давайте разберем процесс по порядку:
- Заходим в меню «Панель Управления» — «Администрирование».
- В новом окне находим пункт «Управление компьютером» и щелкаем по нему дважды.
- Откроется еще одно окно, в его левой области находим и открываем «Управление дисками».
Запрошенная информация будет мгновенно отображена на экране. Необходимо просмотреть локальные диски, и если есть исчезнувший, то нужно задать букву.
Чтобы сделать это, нужно:
- Щелкнуть правой кнопкой по пустой области, и в контекстном меню выбрать «Изменить букву… или путь …».

- В появившемся окне щелкаем «Добавить».
- Выбираем подходящую букву из списка и сохраняем изменения.
- Дальше вы увидите уведомление о том, что установленные программы могут прекратить свою работу. Нажимаем «Да».
Чтобы внесенные изменения успешно применились, нужно перезагрузить компьютер. Как только операционная система прогрузиться, проверьте, виден ли раздел, он должен появиться под указанной вами буквой.
Создание нового тома
Вполне вероятно, что зайдя в меню управления вы не найдете пропавшую область, вместо нее будет присутствовать не распределенная часть, которой нельзя присвоить букву, можно только создать новый том:
- Для этого нажмите по нему правой мышкой, в выпадающем меню выберите «Создать простой том» и следуйте указаниям «мастера».
- На последнем шаге при создании раздела, его нужно отформатировать в NTFS, только так он доступен для чтения и записи.
Но при этом, вы полностью потеряете хранящиеся на нем файлы. Поэтому если вы ими не дорожите, то смело используйте данный способ, в других случаях рекомендую использовать способ разобранный ниже.
Поэтому если вы ими не дорожите, то смело используйте данный способ, в других случаях рекомендую использовать способ разобранный ниже.
Все процессы разобраны на примере Windows 7, однако в других версиях, Windows XP/8/10 они будут аналогичны.
Создание нового раздела
Если первый способ не помог и компьютер по-прежнему не видит разделы жесткого диска, то проблема может быть в том, что сама ОС не может его увидеть из-за потери файловой системы, как часто бывает, при этом данные на нем все равно сохранятся.
В этом случае для исправления ситуации, мы будет использовать один очень эффективный инструмент, а именно программу Acronis Disk Director. С ее помощью мы распознаем исчезнувший локальный раздел жесткого диска, отделим от него небольшую часть, из которой мы сделаем новую область с файловой системой NTFS, а затем просто объединим их.
Некоторым это может показаться очень сложным, но если придерживаться следующей инструкции, которая подробно описывает, что делать в сложившейся ситуации, вы легко справитесь с этой задачей:
- Скачиваем программу с официального сайта или любого другого проверенного ресурса и устанавливаем на компьютер.

- Создаем в ней загрузочную флешку или CD диск.
- Заходим в настройки BIOS.
- Переходим в «Advanced BIOS Features» и в графе «First Boot Device» указываем созданный ранее загрузочный диск или флешку. В зависимости от версии BIOS, названия пунктов могут немного отличаться.
- Сохраняем настройки (обычно используется клавиша F10) и выходим из биоса.
- После загрузки компьютера заходим в интерфейс программы Acronis.
- В главном окне программы будут отображены все существующие разделы, как и тот, который у вас исчез, так и другие, с не распределенной областью.
- В левом меню основного окна выберите инструмент «Разделить том».
- Укажите новый размер и нажмите «ОК».
- Для применения изменений в верхней части окна нажмите кнопку «Применить ожидающие операции».
- На следующем этапе необходимо щелкнуть «Продолжить» чтобы запустить процесс.
После того как вы создадите раздел, остается только объединить проблемный и новый разделы, воспользовавшись функцией «Объединить».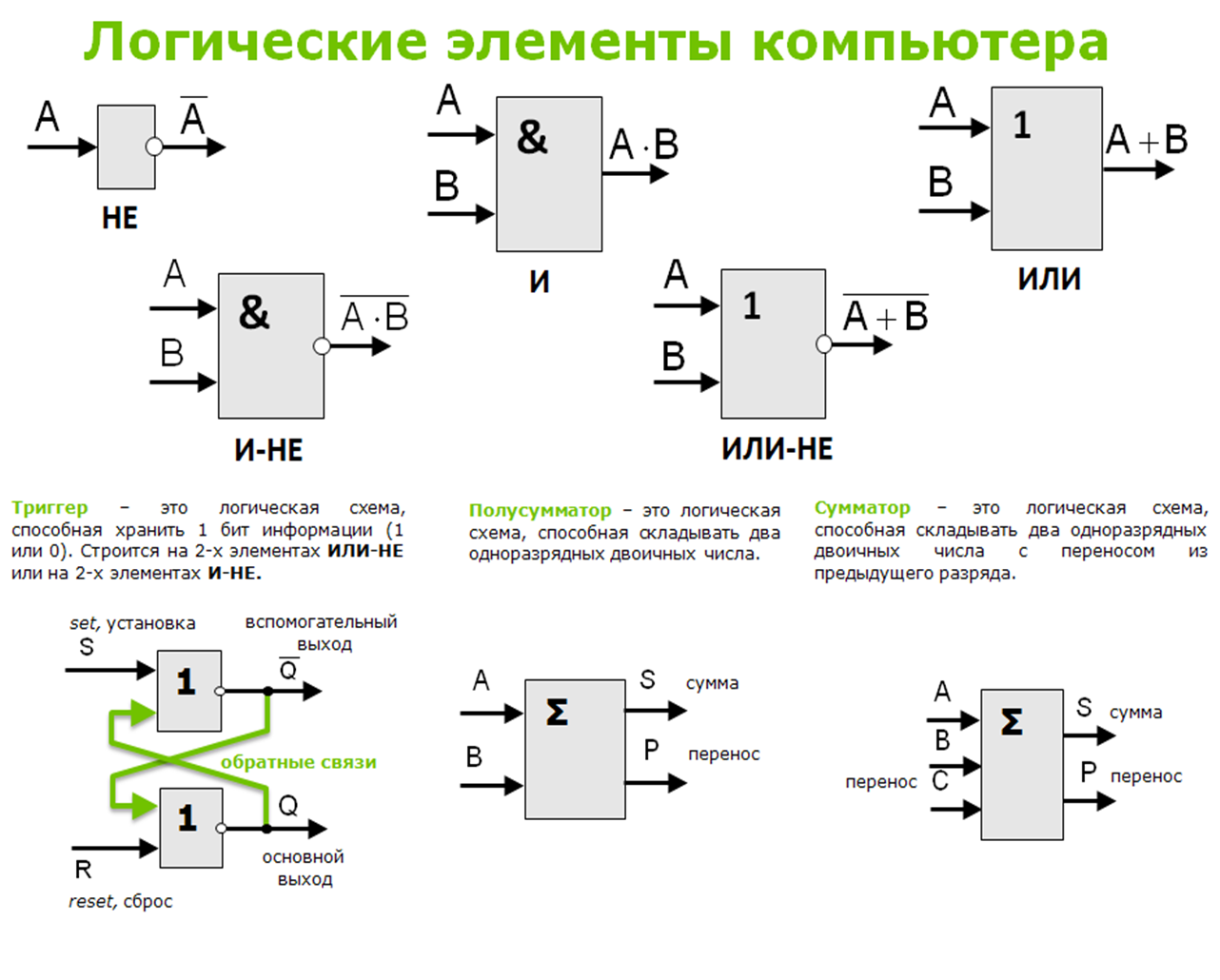
Теперь нужно сохранить проведенные изменения и перезагрузить систему. Для этого нужно снова войти в БИОС и вернуть загрузку на прежнее место – с Hard Disk. Выйдя из BIOS, система автоматически загрузится под ОС Windows. Снова проверяем раздел диска, теперь он точно должен правильно отображаться.
Восстановление раздела
Практически во всех случаях, когда пропадает логический раздел жесткого диска, его можно вернуть. Для восстановления мы будем использовать все тот же Acronis Disk Director.
Итак, как это сделать:
- Не буду повторяться и расписывать, как создать загрузочный носитель и запуститься с него, об этом вы можете прочитать выше в предыдущем пункте.
- Заходим в интерфейс утилиты и в меню слева выбираем «Recovery Expert».
- Нажимаем «Далее» и выбираем ручной режим, затем опять «Далее».
- Выбираем незанятое пространство (выделяется зеленым) и нажимаем «Далее».
- В окне «Метод поиска» рекомендую указывать «Полный», но в большинстве случаев и быстрого бывает достаточно.

- После того как пропавший раздел будет найден, кстати не смущайтесь, если у него будет указана другая буква, Acronis часто путает названия, выделяем его и нажимаем «Далее».
- Ждем пока в графе «Состояние» изменится статус на «Восстановлен», отмечаем его и жмем дальше.
- В окне «Восстановленные тома» помечаем наш раздел и двигаемся дальше.
- Остается нажать на кнопку «Продолжить», чтобы процесс начался.
- По завершению процедуры выходим из LiveCD и запускаем компьютер с помощью установленной ОС Windows.
Процедура восстановления информации из раздела, который ПК перестал видеть, может занять значительное количество времени. Длительность процесса зависит от количества и объема данных, имеющихся на диске. Поэтому стоит быть готовыми к тому, что возможно компьютер будет работать достаточно долго.
Надеемся, что перечисленные нами способы решения проблемы просты в исполнении, и вы сможете с их помощью исправить возникшие неполадки.
Видео: как решить проблему не распределенного пространства в Windows 10
Что такое простой том жесткого диска?: spayte — LiveJournal
Продолжаем разбираться с винчестерами и сегодня подробнее поговорим о вещах, как бы лежащих на поверхности. При форматировании носителей, их разметке многие не обращают внимания на словосочетания «простой том», или «составной том», «основной», «активный»…
«>
Как правило, при покупке компьютера или ноутбука за нас все уже сделано и диски разбиты на тома. Но когда мы сами пробуем что-то делать со своим оборудованием (покупка, замена, или просто решили помудрить ) тут возникают проблемы — сделали активным не тот раздел, система перестала загружаться и так далее.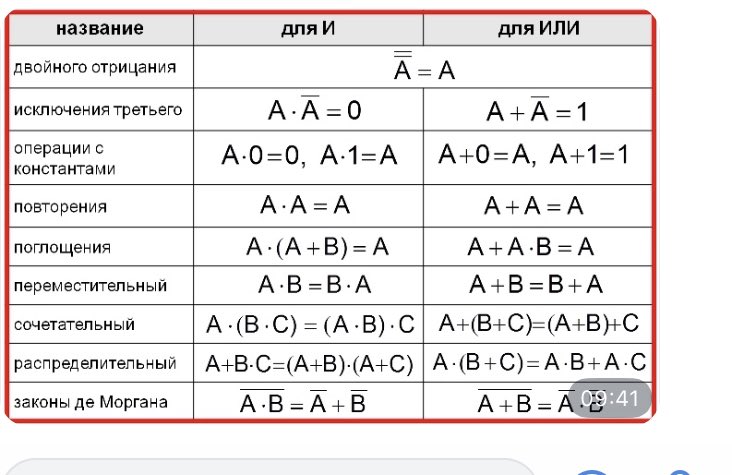 Сегодня у меня выпуске будет и немного теории, так как без нее никуда. Читайте, берите на вооружение.
Сегодня у меня выпуске будет и немного теории, так как без нее никуда. Читайте, берите на вооружение.
Простой том жесткого диска -это…
Все началось со старой, доброй MS DOS от Microsoft. Еще ее называли «дисковая операционная система» (DOS). Ведь были тогда компьютеры, работающие и на магнитофонных кассетах. История MS DOS началась в 1981 году, ее наследие сохранилось и в Windows 10. Нам это интересно прежде всего потому, что именно в Microsoft придумали разделы (или тома).
Дело в том, что в то время MS DOS могла «видеть» и использовать в работе сравнительно небольшую область винчестера. А они выпускались «большими» (по тогдашнем меркам), пространство было избыточным. Это и явилось одной из причин того, что Microsoft придумала разбивать винчестера на отдельные тома, которые становились как бы отдельными дисками для этой операционной системы.
Позже, когда появились более совершенные системы все это пригодилось. Понадобились емкие устройства.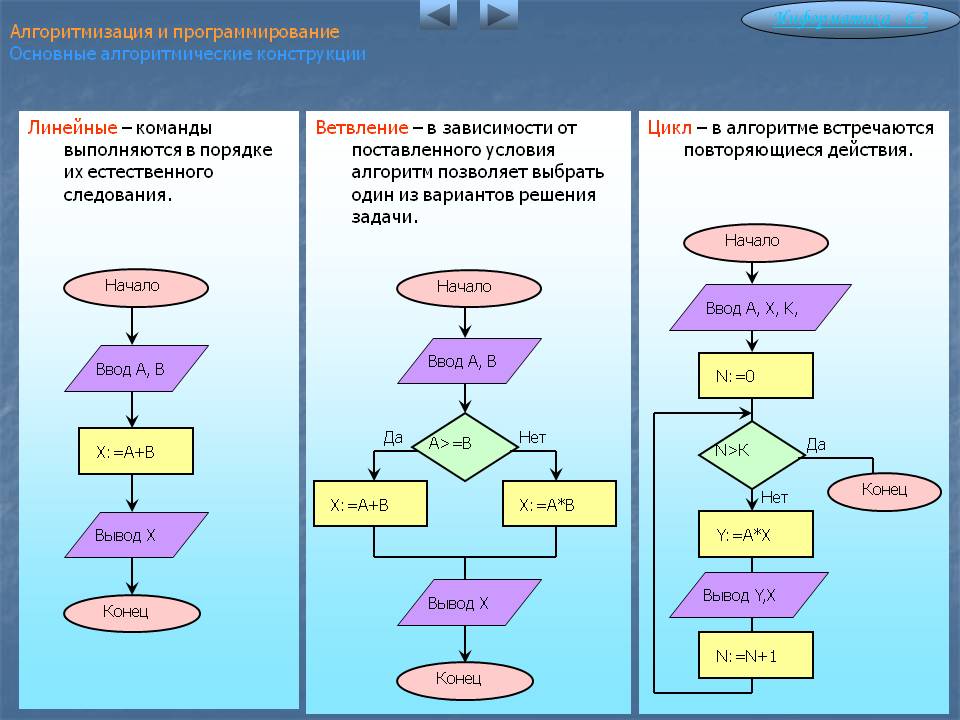 Возросли требования к отказоустойчивости, быстродействию, надежности хранения информации. Прогресс привел к появлению такие понятий как «простой» , «составной, «чередующийся» разделы.
Возросли требования к отказоустойчивости, быстродействию, надежности хранения информации. Прогресс привел к появлению такие понятий как «простой» , «составной, «чередующийся» разделы.
Простой том — это самое распространенное в природе явление. Берется один винчестер на нем создается том(а) (или раздел). На наших с вами домашних компьютерах так все и сделано.
Плюсы такого решения — простое, самое дешевое, вполне подходит для домашнего компьютера. Быстродействие системы ограничено скоростью чтения/записи вашего винчестера. Отказоустойчивость при таком решении имеет самый низкий показатель. Выход из строя жесткого диска — нередкое явление.
Как создать простой том на винчестере?
Для домашнего компьютера вполне подходит такой простой том. Нагрузки ведь небольшие. Создать его легко можно как минимум тремя способами. Чаще и легче всего это делать при установке Windows. Второй способ — можно размечать винчестер сторонней программой (например Acronis), можно средствами операционной системы. Первый способ мы уже рассматривали в этой статье. Второй способ наиболее предпочтителен для новых дисков, перед установкой операционных систем, или если вы решили помудрить, например поместить загрузчик на флешку.
Первый способ мы уже рассматривали в этой статье. Второй способ наиболее предпочтителен для новых дисков, перед установкой операционных систем, или если вы решили помудрить, например поместить загрузчик на флешку.
Средствами установленной операционной системы (третий способ) делают основные, логические, расширенные когда требуется создать разделы для хранения информации. Делается это через оснастку «Управление дисками» или с помощью командной строки.
Cоздание простого в тома Acronis disk director
Запускаем наш Acronis Disk Director. Программа отобразит все подключенные устройства и имеющиеся на них разделы. В данном случае у нас подключен новый жесткий диск и он не инициализирован.
Чтобы инициализировать диск нажимаем соответствующую кнопку…
Учитывайте стили разметки при создании разделов. В данном примере схема классическая — MBR. Если у вас уже разметка в GPT стиле, то новые тоже должны быть в стиле GPT. Для принятия изменений нажимаем»Применить ожидающие операции»:
Теперь можно приступать непосредственно к созданию томов. Нажимаем появившуюся ссылку «Создать том«:
Нажимаем появившуюся ссылку «Создать том«:
У нас том будет базовым, логическим, для хранения данных. Поэтому нам нужно определить его размер, файловую систему, выбрать букву и метку (например, метку логического диска ставим DATA а системного Sys).
После нажимаем «Завершить», а потом снова «Применить ожидающие операции».
Cоздание тома через командную строку (cmd)
Нужда создавать том через командную строку может возникнуть в случае неполадок или можно это делать по привычке :), кому как нравится. В первом случае запускаем командную строку с установочного дистрибутива. Во втором через Пуск нужно запустить командную строку от имени Администратора:
Запускаем утилиту Diskpart ( через нее мы будем работать с разделами). Это не трудно. Будем поочередно вводить в командную строку инструкции. Первой у нас и будет команда DISKPART:
Следующая командой мы должны получить список установленных дисков. Сейчас подключено два:
Сейчас подключено два:
На диске «ноль» у меня система, другой ( «1») мне нужно разбить на разделы. Это и скажем программе командой select disk 1:
Как сделать простой том жесткого диска основным?
Основной том — это раздел, на котором лежат файлы операционной системы. В Windows если вы создаете тома через командную строку или через «Управление дисками» создаваемые первые три тома всегда являются основными. Для того, чтобы система загружалась ее нужно ставить на основной раздел.
Если вы выберите логический том, то система при установке Windows преобразует его в основной автоматически. Мы продолжаем работу в командной строке. Вводим команду create partition primari для создания основного раздела:
Разделы можно создавать только при наличии неразмеченного места на нем Если у Ваш диск уже размечен, то скорее всего создать разделы не получится,:
Если устройство новое, то разделы создать будет очень просто. Но, на мой взгляд в Windows легче это делать через оснастку «Управление дисками», там все нагляднее.
Но, на мой взгляд в Windows легче это делать через оснастку «Управление дисками», там все нагляднее.
Делаем том жесткого диска активным в Windows 7, Windows 10
Программы Windows автоматизируют до известной степени процесс создания томов. При установке системы она сама разбивает основной том на дополнительные разделы, копирует туда загрузчик и раздел этот система видит как активный. И делать что-то еще система вам не даст. В том же Diskpart вводим команду List volume
…и получаем список созданных томов на всех подключенных устройствах. Другое дело специальные программы. Например, Acronis Disk Director позволяет создавать разделы для любых операционных систем, в том порядке, в котором это будет нужно Вам. Здесь достаточно кликнуть на выбранном томе мышкой и сделать его активным:
В оснастке «Управление дисками» (Windows 7, Windows 10) так же можно выбрать и сделать любой раздел активным, даже на флешке.
Только надо учитывать, что в системе может быть только один активный том. С него и происходит загрузка. Если у вас уже есть такой, то после создания нового он перестанет быть загрузочным. Могут измениться и буквы остальных дисков, могут перестать работать некоторые программы. Такой редкий вариант используется и в windows и в Linuks для повышения безопасности доступа к данным.
С него и происходит загрузка. Если у вас уже есть такой, то после создания нового он перестанет быть загрузочным. Могут измениться и буквы остальных дисков, могут перестать работать некоторые программы. Такой редкий вариант используется и в windows и в Linuks для повышения безопасности доступа к данным.
У кого такая флешка — тот и сможет загрузить компьютер. Если вы выберете такую схему, то конечно лучше будет изначально при установке производить все настройки, чем переделывать уже существующую структуру.
Диспетчер логических томов (LVM) и стандартное разбиение на разделы в Linux
Образ
Фото автора Soulful Pizza из Pexels
Емкость хранилища сервера
десятилетиями управлялась с помощью размеров дисков и конфигураций разделов. Очевидно, что эти стратегии работают хорошо и надежны. Однако переосмысление управления хранением на локальных серверах дает много преимуществ. В этой статье стандартное управление хранилищем и разбиение на разделы сравниваются с диспетчером логических томов (LVM). Он также демонстрирует некоторые основные команды для каждого подхода.
Он также демонстрирует некоторые основные команды для каждого подхода.
Традиционное управление памятью
Я использую фразу традиционное управление памятью для описания процесса разбиения на разделы, форматирования и монтирования емкости хранения на обычном жестком диске. Я сравниваю это стандартное разбиение с альтернативным методом, называемым диспетчером логических томов или LVM.
Пространство хранения обычно управляется на основе максимальной емкости отдельных жестких дисков. В результате, когда системный администратор думает о хранилище, он делает это для каждого диска. Например, если на сервере три жестких диска по 1 ТБ каждый, системный администратор считает хранилище буквально 9.0015 У меня есть три диска по 1 ТБ для работы с .
Изображение
Администратор думает о стандартных разделах на основе емкости отдельных дисков.
Изображение
Три жестких диска по 1 ТБ с разделами и точками монтирования. Разделы полностью размещены на отдельных жестких дисках.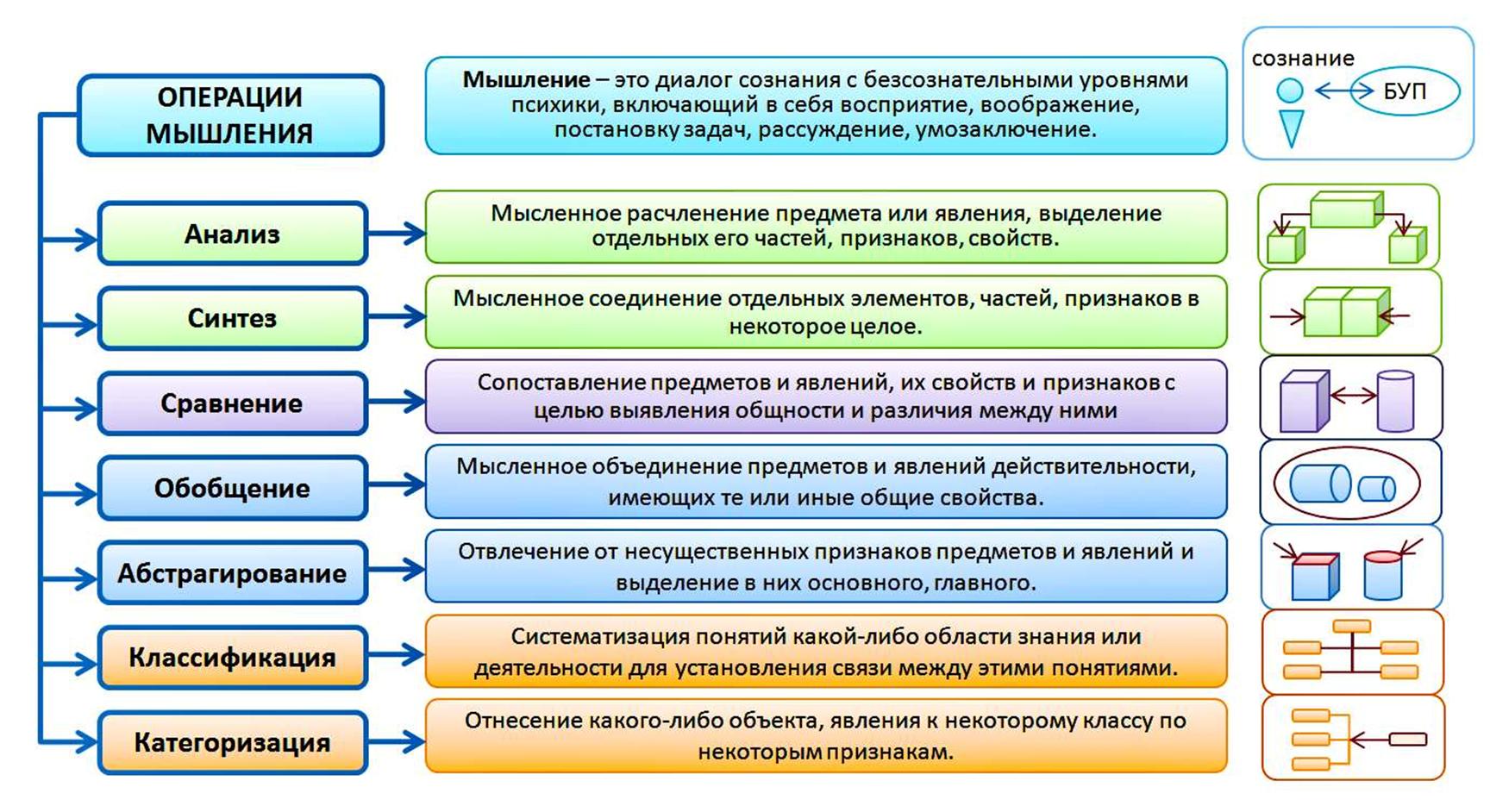
Давайте очень быстро рассмотрим традиционное управление хранилищем. Вот пример сценария:
1. Установите новый жесткий диск
Приобретите жесткий диск емкостью 1 терабайт (1 ТБ), а затем физически установите его на сервер.
2. Разбейте диск на разделы
Используйте fdisk или gparted для создания одного или нескольких разделов. Важно отметить, что разделы не могут занимать более 1 ТБ общей емкости диска.
Пример fdisk команда:
# fdisk /dev/sdb
В этой статье я не буду описывать синтаксис fdisk , но предположим, что я создал один раздел, занимающий весь диск объемом 1 ТБ. Раздел /dev/sdb1 .
Показать емкость с помощью /proc/partitions и lsblk content:
# cat /proc/partitions
# lsblk
3. Создать файловую систему
9000 2 Создайте файловую систему в новом разделе с помощью команда mkfs . Вы можете использовать ext4 или файловую систему RHEL по умолчанию XFS .
Вы можете использовать ext4 или файловую систему RHEL по умолчанию XFS .
# mkfs.ext4 /dev/sdb1
Хотя XFS используется Red Hat по умолчанию, он может быть не таким гибким в сочетании с LVM, как доб4 . Файловые системы XFS можно легко расширить, но не уменьшить. Я расширю эту идею ближе к концу статьи.
4. Создайте точку монтирования
Остальная часть этого процесса относительно стандартна. Сначала создайте каталог, который будет служить точкой монтирования. Затем вручную смонтируйте раздел в точку монтирования.
# mkdir /newstorage
# mount /dev/sdb1 /newstorage
5. Подтвердите емкость хранилища
Используйте 9Команда 0035 du для подтверждения того, что пространство для хранения доступно и имеет ожидаемый размер.
# du -h /newstorage
Примечание : Опция -h отображает выходные данные du в терминах емкости, понятных человеку, например, ГБ или ТБ.
6. Настройте пространство для монтирования при загрузке
Отредактируйте файл /etc/fstab для монтирования файловой системы при загрузке. Если вам нужно напоминание о /etc/fstab , ознакомьтесь со статьей Тайлера Кэрригана Введение в файл Linux /etc/fstab здесь, посвященной включению системного администратора.
Диспетчер логических томов (LVM)
Традиционная емкость хранилища основана на емкости отдельного диска. LVM использует другую концепцию. Пространство хранения управляется путем объединения или объединения емкости доступных дисков. В традиционном хранилище три диска по 1 ТБ обрабатываются по отдельности. С LVM те же самые три диска считаются совокупной емкостью хранилища 3 ТБ. Это достигается путем обозначения дисков хранения как физических томов (PV) или емкости хранилища, используемой LVM. Затем PV добавляются к одному или нескольким Группы томов (VG). Группы томов разделены на один или несколько логических томов (LV), которые затем рассматриваются как традиционные разделы.
Изображение
Администратор думает о LVM как об общем комбинированном пространстве хранения.
Изображение
Три жестких диска объединяются в одну группу томов, которая затем делится на два логических тома.
Источник : Обзор архитектуры Red Hat LVM
1. Установите новый жесткий диск
Очевидно, что должен быть доступен диск для хранения. Как мы видели выше, вы должны физически установить диск на сервере.
2. Назначить физические тома
Физические тома (PV) — это диски или разделы, доступные для LVM в качестве потенциальной емкости хранилища. У них есть идентификаторы и метаданные, описывающие каждый PV. Интересно отметить, что, в отличие от RAID, PV не обязательно должны быть одинакового размера или на дисках с одинаковой скоростью. Вы можете смешивать и подбирать типы дисков для создания PV. Чтобы реализовать LVM, сначала назначьте диск как физический том.
Команда для создания PV:
# pvcreate /dev/sdb1
# pvcreate /dev/sdc
Эти два примера команд немного отличаются. Первая команда назначает раздел 1 на диске хранения b в качестве PV. Вторая команда устанавливает общую емкость диска хранения c в качестве PV.
Первая команда назначает раздел 1 на диске хранения b в качестве PV. Вторая команда устанавливает общую емкость диска хранения c в качестве PV.
Показать емкость PV и дополнительную информацию:
# pvdisplay
Эта команда отображает все физические тома, настроенные на сервере.
3. Управление группами томов
Когда один или несколько дисков становятся доступными для LVM в качестве физических томов, емкость хранилища объединяется в группы томов (VG). На сервере может быть более одной VG, а диски могут быть членами более чем одной VG (но сами PV могут быть членами только одной VG).
Используйте команду vgcreate для создания новой группы томов. В группе VG должен быть хотя бы один член. Синтаксис команды:
vgcreate name-of-new-VG PV-members
Используйте следующую команду для создания группы томов с именем 9.0005 vg00 с /dev/sdb1 и /dev/sdc в качестве членов:
# vgcreate vg00 /dev/sdb1 /dev/sdc
Показать информацию для VG с именем vg00 9 0006 :
# vgdisplay vg00
4.
 Управление логическими томами
Управление логическими томами
VG может быть разделен на один или несколько логических томов (LV). Затем эти логические тома используются так, как если бы они были традиционными разделами. У VG есть общая емкость, а затем некоторая часть этой емкости выделяется для логического тома.
Команда lvcreate выделяет емкость хранилища из VG. Есть несколько вариантов, о которых нужно знать.
| Опция | Описание |
| -н | Наименование LV — ex. продажи-lv |
| -Л | Размер в G или T — напр. 10G |
| -q | Тихий, подавляет вывод команды |
| -в | Подробный режим с дополнительными сведениями |
Синтаксис команды lvcreate следующий:
lvcreate -L size -n lvname vgname
Вот команда для создания 10 ГБ логического тома с именем sales-lv вырезанный из vg00 Группа томов:
# lvcreate -L 10G -n sales-lv vg00
Как вы помните, мы создали группу томов vg00 из двух физических томов, /dev/sdb1 и /dev/sdc . Таким образом, мы объединили емкость
Таким образом, мы объединили емкость /dev/sdb1 и /dev/sdc в vg00 , а затем вырезали логический том с именем sales-lv из этого объединенного пространства хранения.
Вы можете использовать команду lvdisplay для просмотра конфигурации логического тома.
# lvdisplay /dev/vg00/sales-lv
5. Примените файловую систему и установите точку монтирования
После создания LV он управляется как любой другой раздел. Ему нужна файловая система и точка монтирования, точно так же, как мы настроили в разделе управления стандартными разделами выше.
- Запустите команду
mkfs.ex4на LV. - Создайте точку монтирования с помощью
mkdir. - Смонтируйте том вручную с помощью команды
mountили отредактируйте файл/etc/fstabдля автоматического монтирования тома при загрузке системы. - Используйте команду
df -h, чтобы проверить доступную емкость хранилища.
[ Вам также может понравиться: Введение в диспетчер логических томов ]
Масштабируемость
На данном этапе мы видели конфигурацию LVM, но на самом деле еще не смогли увидеть многих преимуществ. Одним из преимуществ конфигураций LVM является возможность легко и быстро масштабировать емкость хранилища. Обычно, конечно, сисадминам нужно масштабироваться (увеличивать мощность). Стоит отметить, что вы также можете уменьшить емкость хранилища с помощью LVM. Это означает, что если объем хранилища перераспределен (вы настроили гораздо больше хранилища, чем вам нужно), вы можете уменьшить его. В этом разделе я рассмотрю оба сценария.
Начнем с увеличения емкости.
Увеличить емкость
Вы можете увеличить емкость логического тома. Это полезно, если пользователи занимают больше места, чем вы ожидали. Процесс довольно логичен:
- Добавьте диск и настройте его как PV.
- Добавьте его в виртуальную группу.

- Добавьте емкость в LV, а затем расширите файловую систему.
1. Установите диск хранения, а затем настройте его как PV
Чтобы увеличить емкость, установите новый диск и настройте его как PV, как описано выше. Если уже есть диск со свободным местом, вы, безусловно, можете использовать и его.
Вот напоминание о команде для создания PV:
# pvcreate /dev/sdb2
В этом случае я назначаю раздел 2 на диске /dev/sdb новым PV.
2. Добавьте место в группу VG
Как только новая емкость будет назначена для LVM, вы можете добавить ее в группу VG, увеличив размер пула.
Запустите эту команду, чтобы добавить новый PV в существующую группу томов:
# vgextend vg00 /dev/sdb2
Теперь пул хранения больше. Следующим шагом является добавление увеличенной емкости к определенному логическому тому. Вы можете выделить любое или все пространство хранения PV, которое вы только что добавили в пул, для существующего LV.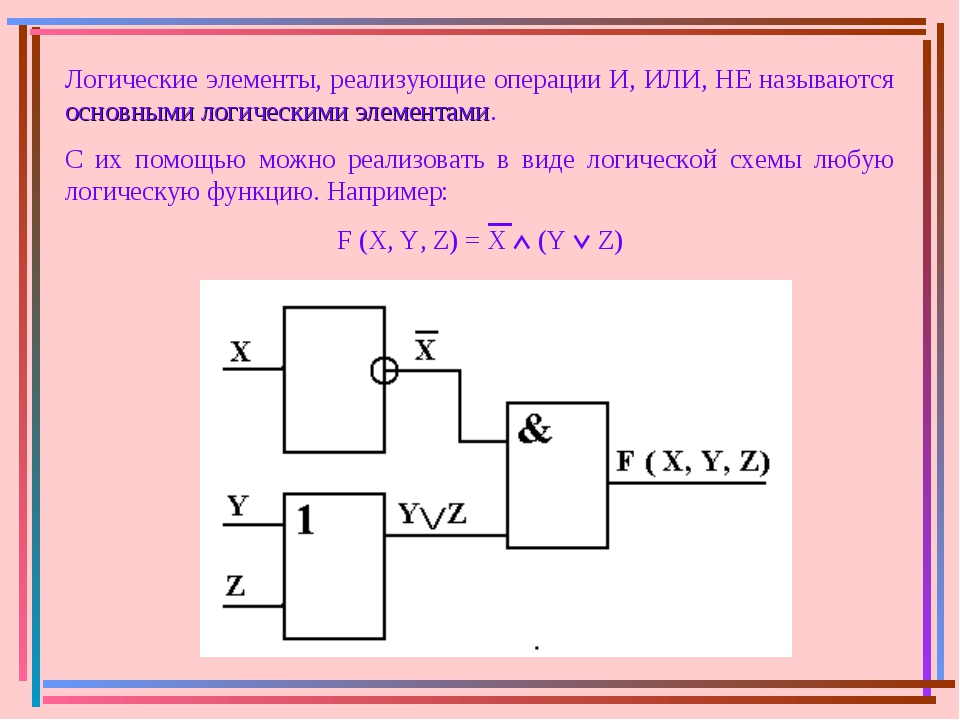
3. Добавьте место в LV
Затем добавьте часть или все новое пространство хранения VG в LV, который необходимо расширить.
Запустите команду lvextend , чтобы расширить LV до заданного размера:
# lvextend -L3T /dev/vg00/sales-lv
Запустите команду lvextend , чтобы добавить 1 ГБ пространства к существующему размеру:
# lvextend -L+1G /dev/vg00/sales-lv
4. Расширьте файловую систему, чтобы сделать доступной емкость хранилища
Наконец, расширьте файловую систему. Оба ext4 и XFS поддерживают эту возможность, так что подойдет любая файловая система.
Размонтируйте файловую систему с помощью команды umount :
# umount /newstorage
Вот основная команда для ext4 :
# resize2fs /dev/vg00/sales- lv 3T
Уменьшить мощность
Уменьшение места для хранения — менее распространенная задача, но на нее стоит обратить внимание. Процесс происходит в порядке, обратном расширению памяти.
Процесс происходит в порядке, обратном расширению памяти.
Примечание : Файловые системы XFS фактически не сжимаются. Вместо этого создайте резервную копию содержимого, а затем восстановите его на новом LV с измененным размером. Для этого можно использовать утилиту xfsdump . Файловая система ext4 может быть уменьшена. Это файловая система, на которой я сосредоточусь в этом разделе. Как мы видели выше при расширении файловой системы, том должен быть размонтирован. Точная команда будет зависеть от вашего имени LV.
# umount /dev/vg00/sales-lv
1. Уменьшить размер файловой системы
Затем используйте команду resize2fs , чтобы уменьшить размер файловой системы. Перед сжатием файловых систем ext4 рекомендуется запустить fsck на файловых системах ext4 . Также рекомендуется сделать резервную копию данных на LV на случай непредвиденных обстоятельств.
Вот пример сжатия файловой системы ext4 :
# resize2fs /dev/vg00/sales-lv 3T
Примечание : Вы не можете сжать файловую систему до размера, меньшего, чем объем данных, хранящихся в ней. .
2. Уменьшить LV
Используйте команду lvreduce , чтобы уменьшить пространство хранения, выделенное для LV. Это возвращает потенциальную емкость хранилища в группу томов.
# lvreduce -L 2T vg00/sales-lv
Важно понимать, что приведенная выше команда устанавливает для sales-lv значение 2T . , а не удаляет два терабайта из существующего LV. Он настраивает LV на два терабайта. Можно указать lvreduce вычесть количество места из существующей емкости с помощью очень похожей команды:
# lvreduce -L -2T vg00/sales-lv
В этом случае я добавил - (дефис) перед размером 2T , указывая, что я хочу, чтобы это количество места было вычтено из существующего sales-lv Вместимость . Разница между двумя командами небольшая, но важная.
Разница между двумя командами небольшая, но важная.
Теперь у вас есть возвращенная емкость VG для использования в другом LV. Вы можете использовать описанные ранее команды расширения, чтобы перераспределить эту емкость. VG также можно уменьшить.
Гибкость
Емкость также можно легко перераспределить с помощью LVM. Вы можете уменьшить мощность в одной VG и добавить ее в другую. Это достигается путем сжатия файловой системы и последующего удаления LV из VG. Допустим, у вас есть сервер емкостью 10 ТБ. Используя описанные выше процессы, вы создали два LV по 5 ТБ каждый. Через несколько недель вы обнаружите, что вместо этого должны были создать LV размером 7 ТБ и 3 ТБ. Вы можете удалить 2 ТБ емкости из одной из групп томов, а затем добавить эту емкость в другую группу томов. Это гораздо большая гибкость, чем предлагает традиционное разделение.
LVM также поддерживает конфигурации RAID, зеркалирование и другие расширенные настройки, что делает его еще более привлекательным решением. Статья Тайлера Карригана «Создание логических томов в Linux с помощью LVM» содержит полезную информацию о чередовании и зеркалировании логических томов.
Статья Тайлера Карригана «Создание логических томов в Linux с помощью LVM» содержит полезную информацию о чередовании и зеркалировании логических томов.
[ Хотите проверить свои навыки системного администратора? Пройдите оценку навыков сегодня. ]
Подведение итогов
Диспетчер логических томов — это отличный способ повысить гибкость ваших потребностей в хранении, и на самом деле он не намного сложнее, чем традиционное управление дисками. На сайте Red Hat есть отличная документация, и официальные учебные курсы также очень эффективно освещают ее.
Что мне нравится в LVM, так это логическая структура команд. Большинство команд управления взаимосвязаны и поэтому относительно легко запоминаются. Пункт следующей таблицы не для обобщения команд, а для того, чтобы вы заметили, что все команды очень похожи и поэтому удобны для пользователя:
| Команда | Описание |
| pvcreate | Создать физический том |
| pvdisplay | Показать информацию о физическом томе |
| пвс | Показать информацию о физическом томе |
| pvremove | Удалить физический том |
| vgcreate | Создать группу томов |
| vgdisplay | Показать информацию о группе томов |
| вгс | Показать информацию о группе томов |
| вгремове | Удалить группу томов |
| vgextend/vgreduce | Расширить или уменьшить группу томов |
| lvcreate | Создать логический том |
| lvdisplay | Показать информацию о логическом томе |
| лвс | Показать информацию о логическом томе |
| lvremove | Удалить логический том |
| lvextend/lvextend | Расширить или уменьшить логический том |
В следующий раз, когда вы будете создавать локальный файловый сервер, рассмотрите возможность использования LVM вместо традиционных методов управления хранилищем. Вы можете благодарить себя через месяцы или годы, поскольку вам нужно настроить емкость хранилища сервера.
Вы можете благодарить себя через месяцы или годы, поскольку вам нужно настроить емкость хранилища сервера.
Темы:
линукс
Администрирование Linux
Linux — Управление разделами диска и диспетчер логических томов (LVM)
Управление разделами и логическими томами Linux (LVM)
В этой статье рассматривается разбиение физических дисков на Linux-сервере, готовое к использованию в качестве необработанных разделов для файловых систем и устройств подкачки. или готовые к использованию для создания логических томов под управлением диспетчера логических томов Linux (LVM).
Linux, диски и разделы
Linux поддерживает прямое использование необработанных дисков и управление логическими томами для облегчения файловой системы и ресурсов подкачки. Диспетчер логических томов Linux (LVM) обеспечивает программную поддержку объединенных, чередующихся и зеркальных логических томов, аналогичных тем, которые предлагаются аппаратными решениями RAID.
Поскольку Linux устанавливается в системах на базе ПК, в прошлом он немного ограничивался интерфейсом основной загрузочной записи (MBR), поддерживаемым материнскими платами.
При ограничениях MBR системы ПК могут иметь не более четырех физических разделов на диске, сконфигурированных как до 4 основных разделов или до 3 основных разделов и 1 расширенный раздел. Расширенный раздел можно логически разделить на логические разделы, и это подходит для сценариев, требующих более 4 разделов на одном диске.
- Если весь диск используется для файловой системы или ресурса подкачки, будет создан один основной раздел.
Традиционные системы UNIX часто разделяют ключевые подмножества файлов и каталогов операционной системы на разные файловые системы, которые затем можно монтировать в пустые каталоги в родительской файловой системе (часто корневая файловая система, которая является основной файловой системой операционной системы и Прикреплено к /). Это немного похоже на отдельные сопоставленные диски для отдельных файловых систем в системе на базе Windows. Системы Linux также принимают это традиционное соглашение UNIX. Например, следующие пути обычно являются точками монтирования для отдельных файловых систем:
Системы Linux также принимают это традиционное соглашение UNIX. Например, следующие пути обычно являются точками монтирования для отдельных файловых систем:
- /дом
- /опция
- /вар
В дополнение к вышеперечисленному требуется по крайней мере один раздел в качестве ресурса подкачки (часть модели виртуальной памяти — аналогично файлу подкачки в Windows), а бизнес-данные также могут быть изолированы в отдельных файловых системах.
Каждая файловая система и ресурс подкачки будут находиться на отдельном разделе или логическом томе
Итак, как вы видите, используя только /, /home, /opt и /var, мы уже превысили 4 раздела с 4 файловыми системами и 1 ресурсом подкачки . Если мы разделим другие области бизнес-данных, то мы еще больше превысим ограничение в 4, и при поддержке MBR нам потребуется создать расширенный раздел на диске, чтобы мы могли создавать логические разделы, и, таким образом, превысить 4 отдельные файловые системы и обменный ресурс.
Современные материнские платы поддерживают Unified Extensible Firmware Interface (UEFI) вместо BIOS для настройки оборудования, загрузки и запуска операционной системы. Системы UEFI будут поддерживать таблицу разделов GUID (GPT), которая обслуживает более четырех разделов, теоретически количество разделов не ограничено. GPT постепенно заменяет MBR. Размеры разделов также могут быть намного больше в системах GPT.
Linux может работать с GPT, даже если материнская плата не поддерживает UEFI и предлагает только BIOS. GRUB 2, загрузчик, используемый в более поздних системах Linux, таких как Centos и RedHat 7, поддерживает GPT.
Вы можете проверить, поддерживает ли ваш сервер EFI или BIOS, с помощью следующих команд:
Приведенный выше пример был запущен в системе на основе BIOS.
Примеры в этом тексте взяты из системы CentOS 7, но команды и процессы точно такие же в CentOS 6 (и RedHat 6 и 7).
Разметка дисков в Linux
Как описано выше, первоначальное разбиение дисков зависит от того, используете ли вы MBR или GPT.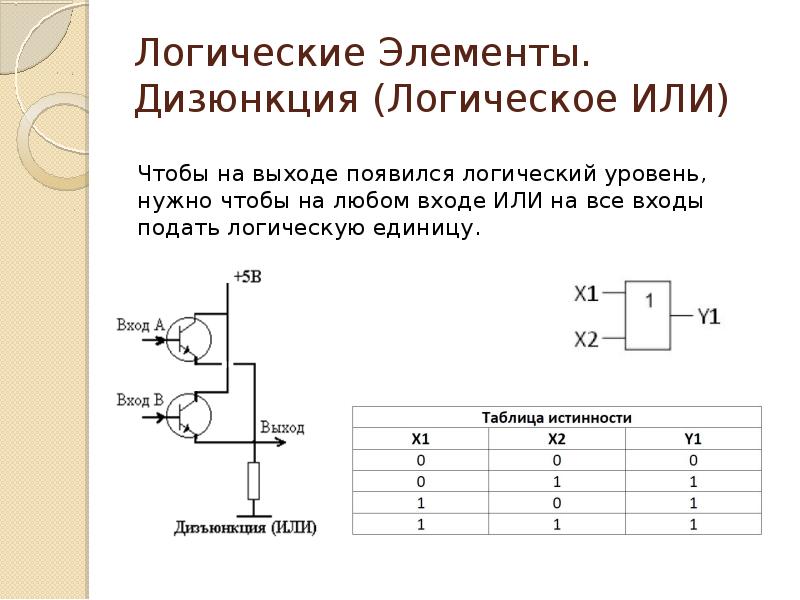 В Linux доступно несколько инструментов для создания разделов:
В Linux доступно несколько инструментов для создания разделов:
- фдиск
- гдиск
- расстались
Если вы используете систему BIOS MBR, вы можете использовать fdisk для разбиения диска.
Если вы используете систему UEFI GPT или используете GRUB 2 в качестве загрузчика, вы можете использовать gdisk для разбиения диска.
Третий инструмент, parted, можно использовать для разделения систем MBR и GPT.
Как правило, используйте fdisk для дисков емкостью менее 2 ТБ (MBR) и parted или gdisk для дисков емкостью более 2 ТБ.
На следующем снимке экрана показан пример gdisk с MBR-диском. Найдена только таблица разделов MBR:
Обратите внимание, что здесь мы использовали gdisk для просмотра MBR-диска. Вы должны использовать fdisk для внесения изменений в таблицу разделов MBR.
На следующем снимке экрана показано, что базовый сервер представляет собой систему на основе BIOS (MBR: защитная), но диск разбит на разделы GPT-диска:
система MBR (таблица разделов: msdos):
На следующем снимке экрана показаны выходные данные команды parted для разметки разделов в системе GPT (таблица разделов: gpt):
Создание разделов с помощью parted .

Каждому физическому диску, добавляемому в систему Linux, будет присвоено имя устройства. Первый диск известен как sda , второй — как sdb , третий — как sdc и так далее.
В примерах мы увидим, что на сервере Linux присутствуют четыре диска, и имена их устройств: В следующем примере выполняется parted с физическим диском /dev/sdc.
Ввод help в приглашении (parted) отображает доступные команды в parted.
Прежде чем создавать какие-либо разделы, необходимо указать тип таблицы разделов (msdos или gpt — msdos — это MBR). Это делается с помощью mklabel команда:
В этом примере мы указали GPT.
Для создания разделов используется команда mkpart . раздела), начальное смещение и конечное смещение (вы можете указать единицу измерения со значением 10 ГБ).
В приведенном выше примере создана таблица разделов GPT с одним разделом в начале диска и размером 10 ГБ.
Теперь создадим второй раздел такого же размера. Начальное смещение составляет 10 ГБ на диске.
Создаются еще три раздела, и результирующая таблица разделов показана ниже:
Существует команда unit, позволяющая просматривать расположение разделов в другом блоке. Просмотр таблицы разделов в секторах покажет, что parted не допускает перекрытий и соответствующим образом корректирует начальную и конечную точки, чтобы избежать перекрытий:
Итак, теперь у нас есть пять разделов размером примерно 10 ГБ каждый. Общая емкость диска составляет 136 ГБ, поэтому у нас все еще есть много места, которое в настоящее время не выделено для разделов.
После того, как доступные диски будут разбиты на разделы, Linux сможет их использовать.
Каждому созданному разделу присваивается имя устройства. Для приведенного выше примера у нас будут доступны следующие имена устройств: /dev/sdc1
/dev/sdc2
/dev/sdc3
/dev/sdc4
/dev/sdc5
Диспетчер логических томов Linux (LVM)
Разделы создаются из физических дисков, а физических томов (PV) создаются из разделов.
Физический диск может быть выделен как один физический том, охватывающий весь диск, или может быть разделен на несколько физических томов.
Физические тома могут использоваться по отдельности для создания файловой системы и ресурсов подкачки или могут использоваться диспетчером логических томов для создания логических томов, которые, в свою очередь, могут реализовывать возможности RAID для повышения производительности и отказоустойчивости.
Когда PV находятся под управлением LVM, их можно сгруппировать в групп томов (VG) .
Физические тома делятся на физических экстентов (PE) , а размер раздела для всех физических томов в одной группе томов идентичен. Размер физического экстента составляет 4 МБ. Экстент — это минимальная величина, на которую может быть увеличен или уменьшен размер логического тома.
Физические разделы из физических томов в группе томов могут быть сгруппированы вместе, чтобы сформировать Логический том (LV) .
Затем логический том можно использовать для файловой системы, устройства подкачки или необработанного раздела для такого приложения, как Oracle.
Создание физического тома
Физический том создается из раздела с помощью команды pvcreate :
В этом примере показано создание пяти физических томов.
Физический том имеет метку LVM, помещенную во второй сектор диска с помощью pvcreate 9Команда 0006. Метка LVM идентифицирует устройство как физический том LVM (PV). Эта метка фактически может быть помещена в любой из первых 4 секторов физического диска, так как все первые четыре сектора ищут метку LVM в процессе загрузки.
Причина размещения метки LVM во втором секторе заключается в том, что первый сектор используется для устаревшей MBR (главной загрузочной записи). Для обратной совместимости, несмотря на то, что MBR был заменен более гибким GPT (таблица разделов GUID), первый сектор зарезервирован для MBR, а второй сектор для GPT. Дубликат GPT также хранится в конце диска.
Дубликат GPT также хранится в конце диска.
Если для физического тома используется все дисковое устройство, на диске не должно быть таблицы разделов. Таблицу разделов можно стереть с помощью команды dd , чтобы обнулить первый сектор диска, где хранится таблица разделов.
Список доступных PV можно вывести с помощью команд pvdisplay и pvscan .
До создания PV:
После создания PV:
Создание группы томов
Теперь, когда у нас есть несколько томов, мы можем создать группу томов (VG) и добавить в нее несколько томов.
Чтобы создать группу томов, мы используем команду vgcreate :
В приведенном выше примере показаны три аргумента, передаваемые команде vgcreate:
- Имя для VG
- Два пути к устройствам для физических томов (одинакового размера)
Если мы теперь отобразим информацию о PV, мы увидим следующее:
Теперь мы видим все пять sdc PV, перечисленных в выводе pvscan.
Команда pvdisplay теперь показывает больше информации для двух PV, добавленных в VG SalesVG:
Мы видим, что эти два PV принадлежат VG SalesVG и что размер экстента 4 МБ. Мы также можем видеть, что в настоящее время ни для одного из этих PV не выделено место. Мы еще не создали никаких логических томов.
Мы можем отобразить информацию о виртуальных группах с помощью команд vgscan и vgdisplay:
Создание логических томов
Теперь, когда у нас есть группа томов, мы можем приступить к созданию логических томов (LV). Поддерживается три типа логических томов:
- Линейный
- Зеркало
- Полоса
Линейные LV иногда называют конкатенированными LV. PV заполняются последовательно, а не параллельно. Таким образом, если виртуальная группа состоит из 4 виртуальных томов и создается один линейный том, использующий весь ресурс виртуальной группы, сначала будет заполнен первый том, затем второй, затем третий и затем четвертый.
Зеркальные LV обеспечивают отказоустойчивость за счет одной или нескольких реплик. Минимальной конфигурацией будет два зеркальных LV. Каждое зеркало будет состоять из физических экстентов (в сумме определяющих размер LV) на разных PV. Если одно зеркало выйдет из строя, хорошее зеркало все еще будет доступно, чтобы файловая система или устройство подкачки, содержащееся в нем, продолжали работать.
Чередование LV обеспечивает повышенную производительность за счет распределения данных между несколькими PV. Единица чередования определяет, сколько данных записывается в каждый PV за один раз, и записи чередуются между PV.
Логические тома создаются с помощью команды lvcreate .
Создание чередующегося логического тома
В следующем примере мы создадим двухполосный (-i2) чередующийся том LV с именем SalesLV1. Размер блока полосы составляет 64 КБ, а размер тома — 5 ГБ (2,5 ГБ от каждого выбранного PV).
Группа томов SalesVG имеет только два выделенных для нее физических тома, поэтому чередующийся логический том будет чередоваться на обоих дисках.
Создание зеркального логического тома
В следующем примере создается двухзеркальный LV с именем SalesLV2. Зеркальный том имеет одно зеркало, что означает, что будут две реплики данных, а размер тома — 5G, что означает, что будет две реплики размера 5G.
Мы не указали, какие PV использовать, поэтому LVM выберет два PV с доступными физическими экстентами. Можно указать, из каких PV брать физические экстенты. Группа томов SalesVG имеет только два выделенных физических тома, поэтому оба будут использоваться здесь для реплики.
Отображение информации о логических томах
Команды lvdisplay и lvscan можно использовать для отображения информации о логических томах.
Чтобы узнать, на каких физических томах находятся данные логических томов (как если бы они не были указаны при создании, физические экстенты могут быть выделены из любого PV в VG, имеющего достаточно свободного места), вы можете использовать параметр -m с параметром Команда pvdisplay .