Локальный диск что это: Локальные диски C и D, почему нельзя их засорять?
Содержание
Разница между сетевыми и локальными дисками — Дмитрий Миронов на vc.ru
По роду своей деятельности мне пришлось вникнуть в способы хранения информации на серверах. В приоритете были: надежность данных, быстрый доступ к ним со стороны пользователей, гибкость конфигурации параметров, если потребуется больше пространства. Здесь я опишу понятным языком результаты своих исследований, что поможет понять разницу между сетевыми и локальными дисками.
176
просмотров
Что такое сетевой диск
Сетевой диск создается на основе жесткого диска, который затем разбивается на несколько виртуальных разделов. Их размер можно легко менять в зависимости от потребностей удаленного сервера. При необходимости хранилище можно отключить и подключить к другому облачному серверу.
Особенности сетевого диска
Сетевая память для виртуальных серверов бывает с разной пропускной способностью, лимитами IOPS и своими ограничениями по размеру. В общем она более медленная по сравнению с локальной, зато позволяет:
В общем она более медленная по сравнению с локальной, зато позволяет:
Добавлять пространство для хранения в виртуальном сервере можно как при его создании, так и впоследствии. Изменение конфигурации виртуальной машины происходит без физического вмешательства (разборки корпуса, перестановки деталей). Все настраивает техник провайдера после обращения клиента.
Еще одна особенность – возможность хранить крупные файлы, которые не помещаются ни на один физический носитель. Чтобы не менять «парк оборудования», провайдер создает облачный сервер, объединяя несколько жестких накопителей в один сетевой. В него можно поместить файл любого размера.
Что такое локальный диск
Локальный диск – это жесткий носитель, находящийся внутри машины. В нашем случае компьютером выступает облачный сервер. Хранилище является физическим. Чаще всего используется система SSD, но есть уже более современные с повышенной плотностью хранения данных.
Особенности локальных дисков
Минимальный объем памяти на облачном сервере возможен от 120 ГБ. Меньше заказать сейчас уже невозможно. Максимальный объем – 1-2 ТБ, среди распространенных, а вообще существует и 16 ТБ.
Меньше заказать сейчас уже невозможно. Максимальный объем – 1-2 ТБ, среди распространенных, а вообще существует и 16 ТБ.
Такая компоновка обеспечивает повышенную производительность. Скорость загрузки данных или скачивания самая высокая, отсутствуют сетевые задержки (встречающиеся у виртуального сервера), ведь связь прямая. Сайты, размещенные на выделенных серверах с локальными хранилищами, работают очень быстро.
Но накопитель подключен к серверу напрямую. Чтобы увеличить память, потребуется остановка машины, замена носителя, повторная настройка системы – т.е. физическое изменение конфигурации машины. Нельзя отключить хранилище и подключить к другому облачному серверу. При удалении компьютера удаляются все данные. Но доступно создание образа для быстрого клонирования.
Заключение
Я сам попробовал оба варианта в компании Contell, они позволяют арендовать сервер как с локальными дисками, так и с виртуальными. Мне понравилось, что у них можно подключить автоматическое копирование данных на локальном хранилище, а это повышает безопасность и защищает от потери важной информации. Настройка бекапа доступна с периодичностью раз в месяц, раз в неделю или ежедневно. Используются высокоскоростные SSD-диски.
Настройка бекапа доступна с периодичностью раз в месяц, раз в неделю или ежедневно. Используются высокоскоростные SSD-диски.
Виртуальные сервера компании работают с сетевой памятью на системе Ceph. Она была создана еще в 2013 году, но сейчас набирает все большую популярность. Особенность Ceph – троекратное копирование всех файлов. По сути, получается три независимые копии дискового пространства. В результате машина работает бесперебойно, даже если одно из хранилищ вышло из строя и стало недоступно (ведь остальные два продолжают поддерживать чтение и запись). Техподдержка в это время может спокойно заниматься добавлением третьего диска.
Как добавить локальный диск к Windows на VPS
Нередко бывают случаи, когда появляется необходимость работать с файлами вашего Windows VPS удалённо, но вы не знаете, как сделать это самостоятельно. Как правило, это может стать серьёзной проблемой для дальнейшей работы с сервером.
В этой статье мы рассмотрим, как легко добавить локальный диск к Windows Server 2022/ 2019/2016/2012 и прочих актуальных версий.
* Продажа Windows VPS приостановлена в RU-CENTER.
Что такое RDC
Подключить диск или несколько дисков к Windows на VPS на самом деле несложно. Вы легко можете это сделать с помощью подключения к удалённому рабочему столу RDC.
Remote Desktop Connection (RDC) — это инструмент, который запускает и управляет сеансами удалённого рабочего стола для серверов Windows и ПК с использованием протокола Microsoft Remote Desktop Protocol (RDP).
Для пользователей Windows Server подключение к удалённому рабочему столу встроено по умолчанию.
Добавление локального диска к Windows на VPS и VDS
Чтобы примонтировать диск к Windows на VPS выполните следующие шаги:
- Зажмите сочетание клавиш Win+R или щёлкните Пуск, а затем – Выполнить.
- В появившемся окне введите mstsc.
- В окне «Подключение к удаленному рабочему столу» (отображает параметры конфигурации RDC) в блоке параметров укажите IP-адрес вашего сервера.

- Получите доступ к настройкам общего доступа к удалённому рабочему столу, щёлкнув по вкладке Локальные ресурсы.
- В разделе «Локальные устройства и ресурсы» нажмите Подробнее.
Важно! Находясь в разделе «Диски», вы можете предоставлять общий доступ к любым доступным дискам Windows. Например, любые подключённые оптические приводы (к примеру, DVD-приводы или флэш-накопители) могут стать общими, если вы решите, что доступ к ним потребуется в дальнейшей работе.
На этом этапе определитесь, какие диски вам могут понадобиться, прежде чем приступить к следующему пункту гайда.
- Отметьте флажком диск, который хотите добавить к удалённому серверу и кликните ОК.
- Вернитесь на вкладку Общие после настройки всех параметров общего доступа к диску.
- На вкладке «Общие» введите IP-адрес сервера в поле «Компьютер».

- Дважды нажмите Подключиться, чтобы инициировать и установить соединение.
- Введите логин и пароль в появившемся окне. Их вы можете узнать в Личном кабинете.
- Щёлкните ОК, чтобы завершить добавление локального диска к Windows.
Вот и всё! Теперь вы можете работать со всеми данными с подключённого диска. Вам доступно как копирование и чтение, так и хранение файлов с локального диска на своём VPS.
Что такое локальный диск C, локальный диск C полный Сделайте это…
Что такое локальный диск C
Локальный диск C , часто называемый диском C:, является основным разделом жесткого диска в операционной системе Windows. системы.
SCADA Учебник 22 — Цвет заливки | S…
Пожалуйста, включите JavaScript
SCADA Tutorial 22 — Цвет заливки | Цвета экрана SCADA
Обычно он содержит операционную систему и все остальное программное обеспечение, которое вы устанавливаете (по умолчанию), но вы также можете установить программное обеспечение на другой локальный диск.
Диск C: также называется загрузочным диском, поскольку с него загружается операционная система. Место на диске (C:) должно быть большим, чтобы программа установилась корректно.
Кроме диска (C:) все остальные локальные диски будут вашим диском для хранения данных, где вы будете хранить свои документы, аудио- и видеофайлы и прочее.
Ваш привод DVD RW будет использоваться как съемный носитель для вставки DVD CD и т. д.
Виртуальный привод или виртуальный диск ведет себя как привод CD или DVD, но виртуально. Файлы изображений можно вставлять в виртуальный привод с жесткого диска и, таким образом, использовать их как обычный компакт-диск, DVD или Blu-ray.
Что такое локальный диск
Локальный диск, также известный как жесткий диск (HDD) или просто диск, представляет собой запоминающее устройство, используемое в компьютерах для хранения и извлечения цифровых данных. Это энергонезависимый носитель данных, то есть он сохраняет данные, даже когда компьютер выключен.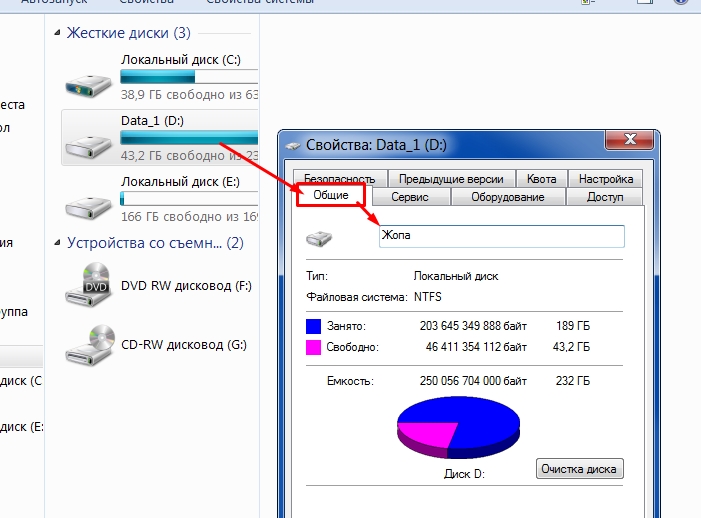
Локальный диск обычно располагается внутри корпуса компьютера и подключается к материнской плате кабелями. Он состоит из одного или нескольких вращающихся магнитных дисков (пластин), покрытых магнитным материалом, и головок чтения/записи, которые быстро перемещаются по пластинам для чтения и записи данных.
Цвет диска или локального диска C full
Ваш локальный диск Windows может быть двухцветным, синим или красным. Если он синего цвета, это означает, что на этом диске достаточно места для хранения ваших данных или программного обеспечения.
Если локальный диск c полным указывает на красный цвет значит у вас недостаточно места на нем. Для этого нужно освободить место. Чтобы освободить место, вам нужно переместить некоторые файлы с одного локального диска на другой ИЛИ очистить локальный диск C.
Читайте также: Как очистить диск в Windows 10
Вот основные шаги, которым вы можете следовать:
Вы можете удалить бесполезные программы или программное обеспечение
- Нажмите «Пуск», затем нажмите «Панель управления»
- Нажмите «Установка и удаление программ» и удалите ненужные программы
H
для очистки локального диска C
- Нажмите кнопку «Пуск», в поле поиска введите «Очистка диска», затем нажмите «Очистка диска».

- В списке дисков щелкните локальный диск C, который необходимо очистить, и нажмите кнопку ОК.
- На вкладке «Очистка диска» выберите типы файлов, которые вы хотите удалить, такие как временные файлы, системные файлы, корзина и т. д.
- Нажмите «ОК», а затем нажмите «Удалить файлы», чтобы подтвердить очистку. Подробнее о том, как стереть жесткий диск, см.
# windows 10
ПОДЕЛИТЬСЯ:
Как исправить внезапное появление локального диска G в Windows 10
Когда люди обновили свои компьютеры до последней версии Windows, Локальный диск G внезапно появился с 99% использованием на их компьютере. Почему это происходит? В этом сообщении от мастера создания разделов MiniTool рассказывается о причинах и способах решения проблемы.
Несколько дней назад, после того как я установил одно из новых обновлений Windows, в моей системе внезапно появился локальный диск (G:). Управление дисками показывает его как раздел OEM.
Его размер всего 454 МБ, но из них используется 415 МБ, однако при его открытии видно, что он совершенно пустой. Я не знаю, почему этот диск здесь, и сначала я не обращал на это внимания, но Windows продолжает сообщать, что на этом диске мало места, и теперь я хочу, чтобы он исчез. Итак, что это такое, нужно ли мне это, и если нет, то как мне от него избавиться? https://answers.microsoft.com
После обновления до Windows 1803 многие пользователи замечают случайный локальный диск (в большинстве случаев это E или G), появляющийся в проводнике File Explorer . Кажется, что на этом диске нет файлов, но Windows постоянно сообщает, что диск почти заполнен. Почему появляется этот диск? Как удалить этот диск?
Что вызывает появление локального диска G в Windows 10?
Почему на Local Disk G вдруг появилась Windows 10? Ниже приведены несколько причин:
- Центр обновления Windows 1803 : Одна из причин заключается в том, что Центр обновления Windows не завершил процесс обновления должным образом и оставил диск на вашем компьютере.
 Этот диск представляет собой раздел OEM, размер которого может составлять около 450–500 МБ.
Этот диск представляет собой раздел OEM, размер которого может составлять около 450–500 МБ. - Сетевое расположение : Другая причина заключается в том, что вы используете общий доступ к сети на своем компьютере. Когда общий доступ к сети включен, он позволяет вам получать доступ к другим дискам с других компьютеров.
Теперь вы уже знаете причины, по которым на Local Disk G вдруг появилась Windows 10, так как же решить эту проблему? Прокрутите вниз, чтобы узнать подробности.
Как исправить случайное появление локального диска G в Windows?
Ниже приведены несколько методов, и вы можете начать с первого метода, а затем продолжить по-своему.
Способ 1: Удалить букву диска G
На самом деле локальный диск G (раздел OEM) временно создается для сохранения всех файлов обновления, и его следует удалить до завершения процесса обновления. Однако процесс обновления не может этого сделать и оставляет локальный диск G.
К счастью, эту проблему можно решить немедленно, удалив букву диска. Диск без буквы диска не будет отображаться в Проводник . Итак, как удалить букву диска? Вот руководство:
Диск без буквы диска не будет отображаться в Проводник . Итак, как удалить букву диска? Вот руководство:
1. Удалить букву диска G в управлении дисками
Во-первых, вы можете удалить букву диска из управления дисками. Шаги следующие:
Шаг 1: Нажмите клавиши Win + R , чтобы открыть окно «Выполнить» на компьютере.
Шаг 2: Введите diskmgmt.msc и нажмите OK или коснитесь Введите ключ , чтобы открыть Управление дисками.
Шаг 3: Найдите и щелкните правой кнопкой мыши локальный диск G и выберите параметр Изменить букву диска и пути .
Совет: Если параметр Изменить букву диска и пути неактивен, попробуйте удалить букву диска с помощью мастера Diskpart или MiniTool Partition Wizard.
Изменить букву диска и пути к диску выделены серым цветом Windows 10
Шаг 4.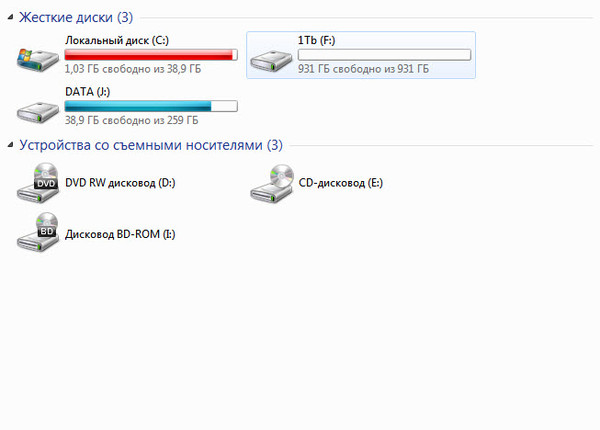 Нажмите кнопку Удалить , а затем нажмите Да для подтверждения во всплывающем окне.
Нажмите кнопку Удалить , а затем нажмите Да для подтверждения во всплывающем окне.
Таким образом, буква диска удалена, и вы можете перейти к закрытию управления дисками.
2. Удалить букву диска G с помощью Diskpart
Второй способ удалить букву диска — использовать Diskpart. Как это сделать? Вот руководство:
Шаг 1: Нажмите Win + S на клавиатуре. Введите diskpart в поле поиска, а затем нажмите Введите .
Шаг 2: Введите следующие команды одну за другой и нажмите Введите ключ после каждого ввода:
- список дисков
- выберите диск 3 (здесь локальный диск G находится на диске 3.)
- список разделов
- выберите раздел 1 (здесь локальный диск G — это раздел 1 .)
- remove letter=g (Если буква вашего локального диска E, вам нужно ввести remove letter=e .
 )
)
После этого Diskpart покажет вам, что буква диска успешно удалена. Локальный диск G исчезает через Проводник .
Примечание: Вы также можете запускать команды Diskpart в Windows PowerShell. Вам нужно ввести powershell в поле поиска и щелкнуть правой кнопкой мыши, чтобы выбрать Запуск от имени администратора . В интерфейсе Windows PowerShell вы должны сначала ввести diskpart и нажать Enter . Затем шаги по изменению буквы диска такие же, как и для Diskpart.
3. Удалить букву диска G в MiniTool Partition Wizard
В дополнение к двум вышеуказанным методам вы также можете использовать Мастер создания разделов MiniTool для удаления буквы диска. Мастер MiniTool Partition Wizard может удалить или изменить букву диска и проверить свободное место на диске.
Использовать MiniTool Partition Wizard для удаления буквы диска очень просто. Скачайте MiniTool Partition Wizard и следуйте инструкциям на экране, чтобы установить его на свой компьютер.
Скачайте MiniTool Partition Wizard и следуйте инструкциям на экране, чтобы установить его на свой компьютер.
Мастер создания разделов MiniTool FreeЩелкните для загрузки100% Чистота и безопасность
Шаг 1: Запустите мастер создания разделов MiniTool в его главном интерфейсе. Выберите один из следующих способов активировать Изменить букву диска Функция:
- Щелкните параметр Изменить букву диска на левой панели действий после выбора целевого диска.
- Щелкните правой кнопкой мыши целевой диск и выберите Изменить букву во всплывающем меню.
Шаг 2: Выберите Нет из списка и нажмите OK .
Шаг 3: Нажмите кнопку Применить , чтобы выполнить эту операцию.
Раньше у меня было только три диска (C:, D: и E:). После обновления до Windows 10 1803 внезапно появился локальный диск G: (раздел OEM). Я хочу удалить его.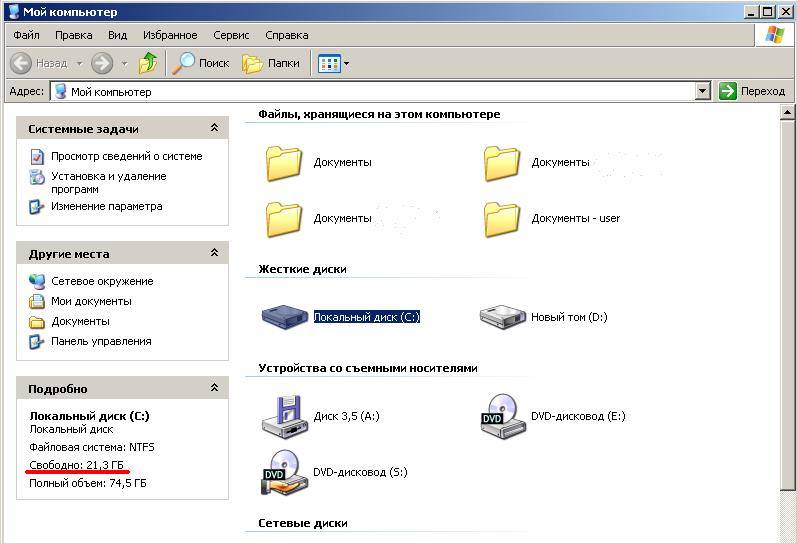 К счастью, я удалил этот диск с помощью решений, предложенных в этом посте. Нажмите, чтобы твитнуть
К счастью, я удалил этот диск с помощью решений, предложенных в этом посте. Нажмите, чтобы твитнуть
Примечание: Чтобы вернуть диск, вам просто нужно присвоить ему букву диска.
Способ 2. Скрытие диска
В дополнение к удалению буквы диска, другой способ скрытия локального диска G с помощью MiniTool Partition Wizard также может помочь вам решить эту проблему. Как это сделать? Вот инструкция:
Шаг 1: В главном интерфейсе MiniTool Partition Wizard щелкните правой кнопкой мыши на целевом диске и выберите Скрыть раздел во всплывающем меню.
Шаг 2. Буква целевого диска не отображается в интерфейсе. Затем нажмите Применить , чтобы сохранить изменения.
После того, как вы успешно спрячете этот диск, буква диска исчезнет, и вы не сможете увидеть локальный диск G в проводнике File Explorer . Кроме того, вы также можете выбрать Показать раздел в Мастере разделов MiniTool, чтобы вернуть диск.
Способ 3. Обновите Windows до последней версии
Говорят, что Microsoft выпустила обновление для компьютеров, затронутых этой проблемой, и проблема была решена. Кроме того, Microsoft также изменила обновление 1803, чтобы у пользователей, которые собираются обновиться до этой версии, не возникло этой проблемы. Итак, как обновить Windows до последней версии? Вот как это сделать:
Шаг 1: Нажмите Win + S ключей. Введите update в диалоговом окне и нажмите Введите .
Шаг 2: Windows автоматически проверит наличие обновлений и загрузит более новую версию на ваш компьютер. Как только Windows завершит это, вам необходимо перезагрузить компьютер.
После полной перезагрузки компьютера вы можете проверить, решили ли новые обновления проблему.
Способ 4: проверка сетевых дисков
Вторая причина, по которой внезапно появился Локальный диск G, — это сетевое расположение.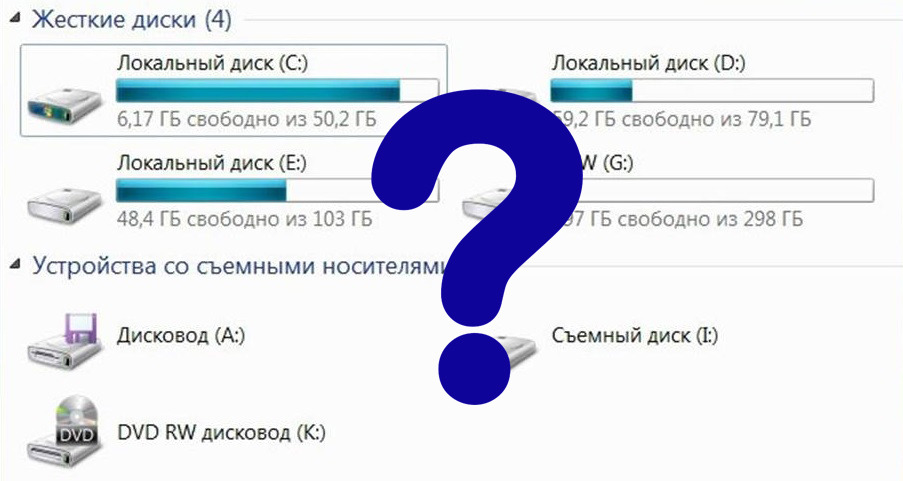 Если вы используете сетевой доступ к другому компьютеру, его файлы появятся на вашем компьютере, но будут расположены в сетевом расположении.
Если вы используете сетевой доступ к другому компьютеру, его файлы появятся на вашем компьютере, но будут расположены в сетевом расположении.
На данный момент вам необходимо проверить, действительно ли диск является сетевым расположением. Если это так, пожалуйста, удалите его полностью. Вот инструкция:
Совет: После отключения диска от компьютера вам нужно будет выполнить все действия, необходимые для повторного подключения.
Шаг 1: Нажмите клавиши Win + E , чтобы открыть проводник .
Шаг 2: Просмотрите раздел Сетевые расположения . Если локальный диск G присутствует, это означает, что он используется совместно через сеть.
Шаг 3: Щелкните диск правой кнопкой мыши и выберите D isconnect . Затем диск будет отключен и удален с вашего компьютера.
Метод 5: Проверка внешних дисков
Если вышеуказанные методы не могут решить проблему «Локальный диск G внезапно появился Window 10», возможно, на вашем компьютере есть внешний дисковый накопитель. Если Local Disk G является внешним диском, вы можете легко проверить, подключен ли он к вашему компьютеру. Просто проверьте все порты.
Если Local Disk G является внешним диском, вы можете легко проверить, подключен ли он к вашему компьютеру. Просто проверьте все порты.
Попробовав методы, описанные в этом посте, я решил проблему «Внезапно появился локальный диск G с использованием 99%». Все способы убрать букву диска или обновить Windows до последней версии просты. Если у вас такая же проблема и вы не знаете, что делать, вы можете попробовать методы, описанные в этом посте. Нажмите, чтобы твитнуть
Лучшие решения: жесткий диск переполнен без причины в Windows 10/8/7
Вердикт
Теперь вы знаете методы решения проблемы «Внезапно появился локальный диск G с 99% используют». Если после обновления системы до Windows 10 1803 на вашем ПК внезапно появился локальный диск G, следуйте методам, описанным в этом посте.
Если у вас есть какие-либо вопросы о том, как исправить ошибку «фатальная аппаратная ошибка устройства», оставьте их в зоне комментариев, и мы постараемся на них ответить. Если вам нужна помощь при использовании программного обеспечения MiniTool Partition Wizard, вы можете связаться с нами через [email protected].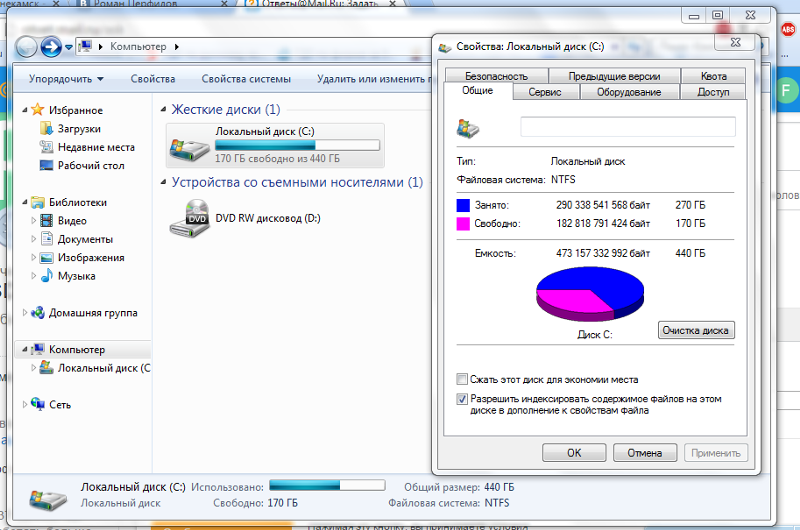
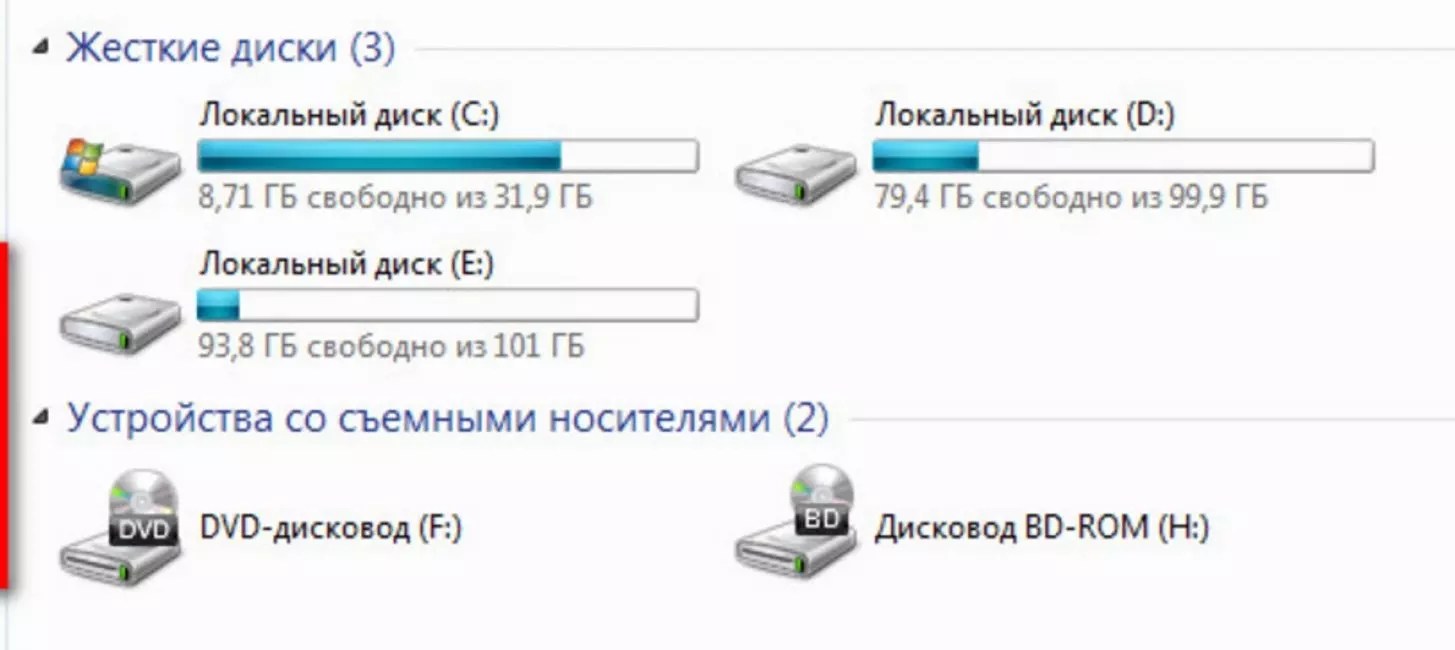


 Его размер всего 454 МБ, но из них используется 415 МБ, однако при его открытии видно, что он совершенно пустой. Я не знаю, почему этот диск здесь, и сначала я не обращал на это внимания, но Windows продолжает сообщать, что на этом диске мало места, и теперь я хочу, чтобы он исчез. Итак, что это такое, нужно ли мне это, и если нет, то как мне от него избавиться? https://answers.microsoft.com
Его размер всего 454 МБ, но из них используется 415 МБ, однако при его открытии видно, что он совершенно пустой. Я не знаю, почему этот диск здесь, и сначала я не обращал на это внимания, но Windows продолжает сообщать, что на этом диске мало места, и теперь я хочу, чтобы он исчез. Итак, что это такое, нужно ли мне это, и если нет, то как мне от него избавиться? https://answers.microsoft.com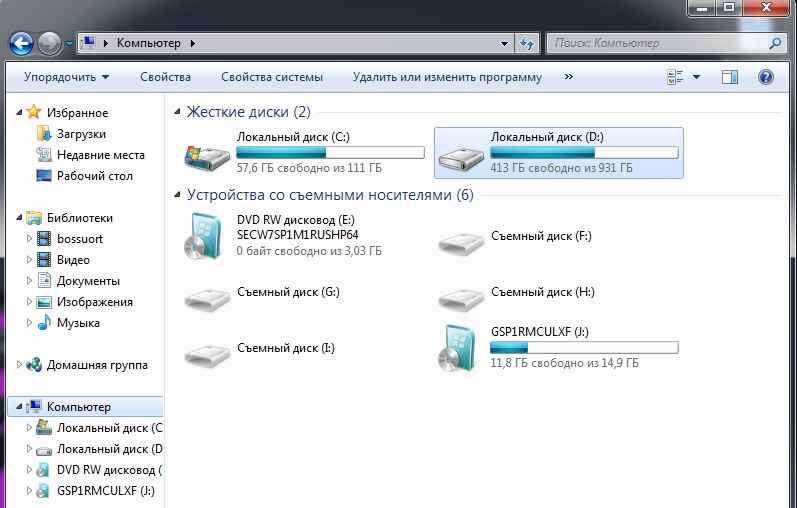 Этот диск представляет собой раздел OEM, размер которого может составлять около 450–500 МБ.
Этот диск представляет собой раздел OEM, размер которого может составлять около 450–500 МБ. )
)