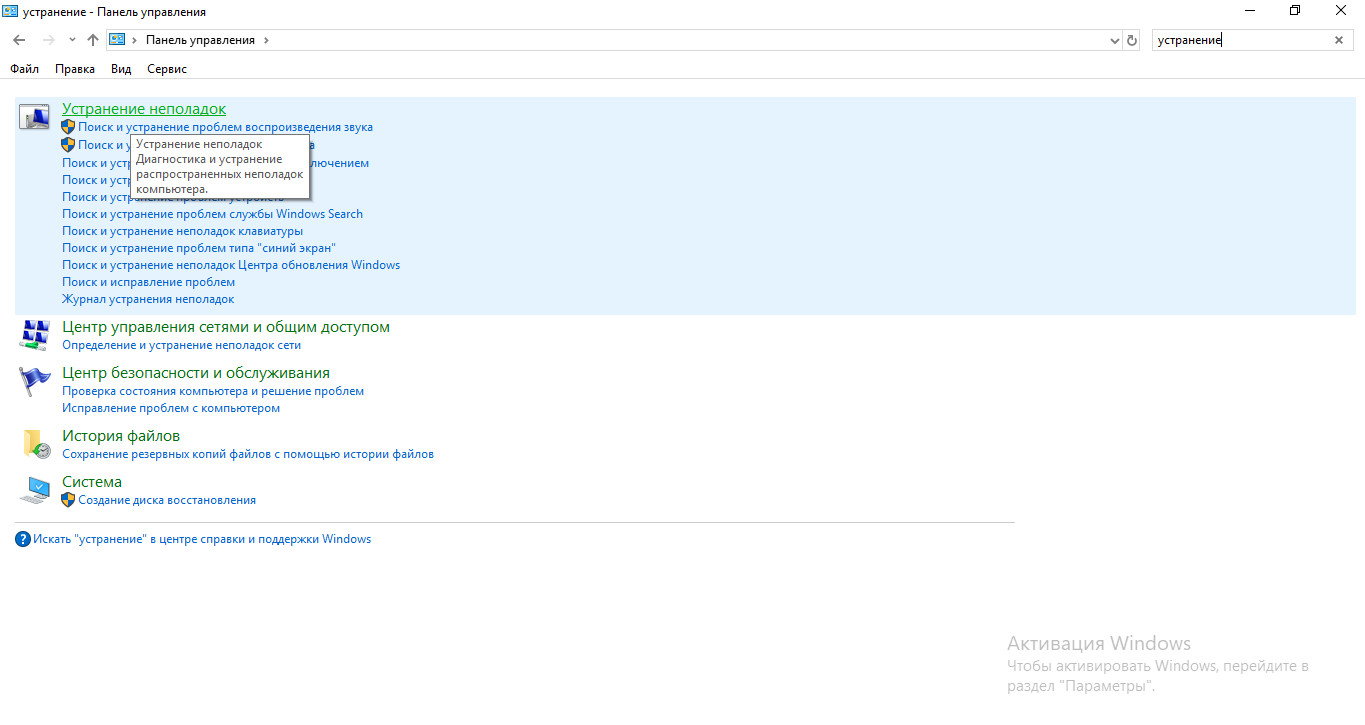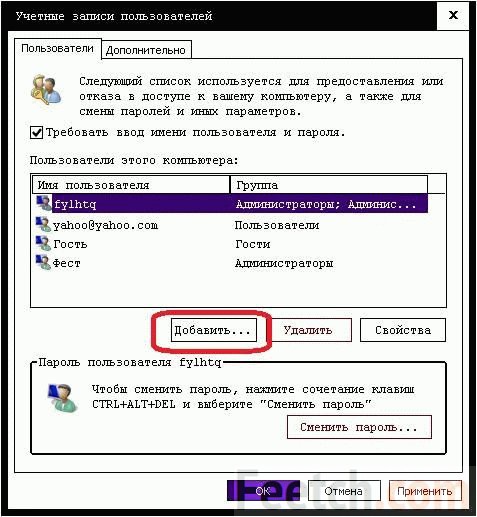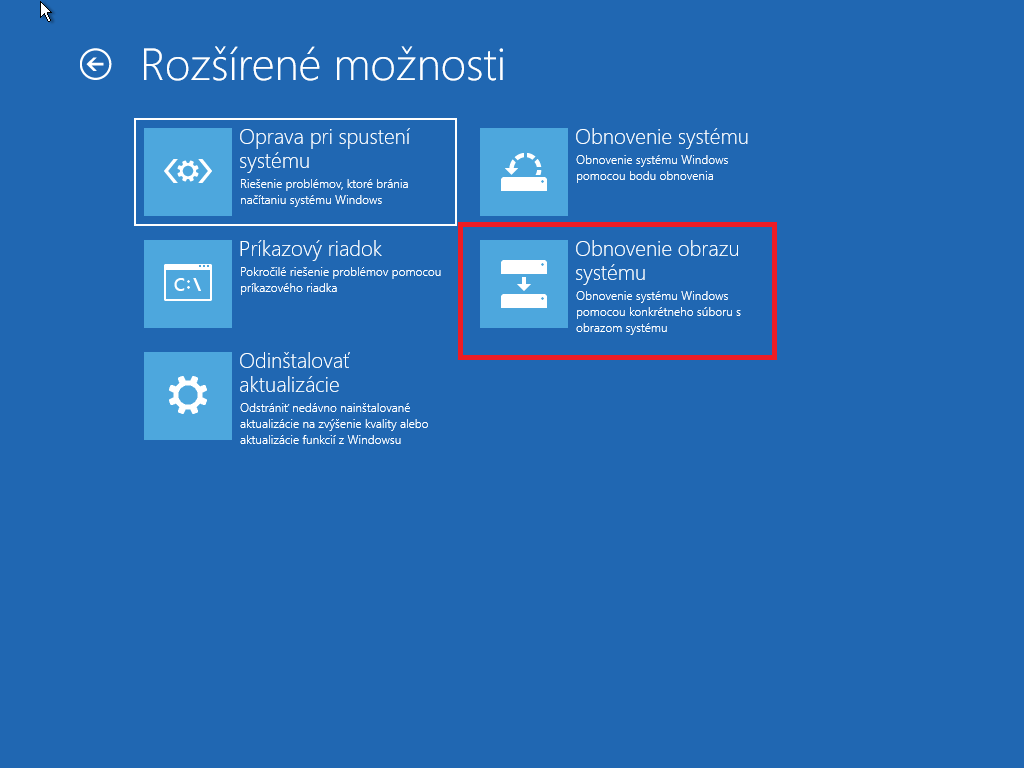Магазин на виндовс 10 не работает: Microsoft Store не открывается — Служба поддержки Майкрософт
Содержание
ИСПРАВЛЕНИЕ: Microsoft Store не работает на сборках Windows 10 Insider
Магазин Microsoft не будет загружать приложения в сборках Windows 10
- Используйте другое соединение Wi-Fi
- Сброс приложения Microsoft Store
- Отключи свой антивирус
- Перезагрузите компьютер несколько раз
- Запустите встроенное средство устранения неполадок приложений Магазина Windows
- Дополнительные решения для исправления проблем с загрузкой приложений Windows 10
Как и многие другие пользователи, вы можете столкнуться с некоторыми проблемами в магазине. Иногда процесс загрузки остается загруженным на 0 МБ, или вы просто получаете сообщение об ошибке, что у вас нет надлежащего подключения к Интернету для загружаемых приложений. В этом руководстве мы покажем вам, что нужно сделать, чтобы правильно установить нужные вам приложения из функции «Магазин» после установки последней сборки Windows 10.
Сначала мы должны проверить, какой тип интернет-соединения у вас есть. Если вы используете проводное интернет-соединение с вашим устройством, приложения должны правильно устанавливаться из Магазина Windows, даже если у вас медленное интернет-соединение. Если вы используете беспроводное соединение, и оно продолжает прерываться, это может быть возможной причиной ошибок, которые вы получаете в Магазине Windows.
1. Используйте другое соединение Wi-Fi
- Первый шаг, который вам нужно сделать, это попытаться подключиться к другой беспроводной сети, если у вас есть доступ к ней.
- Зайдите в магазин и попробуйте загрузить приложение снова.
- Если это вызывает те же проблемы, то беспроводное подключение к Интернету должно работать нормально, а проблема, связанная с функцией «Магазин», вызвана чем-то другим.
- Если вы не получаете этих проблем при использовании другого беспроводного интернет-соединения, это означает, что ваш беспроводной маршрутизатор не поддерживает ваше интернет-соединение правильно.
 В качестве дополнительного шага вам нужно будет отключить маршрутизатор от электрической розетки, подождать одну минуту, а затем снова подключить беспроводной маршрутизатор.
В качестве дополнительного шага вам нужно будет отключить маршрутизатор от электрической розетки, подождать одну минуту, а затем снова подключить беспроводной маршрутизатор. - Попробуйте снова использовать Windows Store, чтобы загрузить предпочитаемое приложение и посмотреть, как оно работает.
- СВЯЗАННЫЕ: Как исправить предупреждение «Ошибка, подробности» в Магазине Windows
2. Сброс приложения Microsoft Store
- Нажмите и удерживайте кнопку «Windows» и кнопку «R» на клавиатуре.
- Это должно открыть окно «Выполнить» в Windows 10.
- В диалоговом окне запуска вам нужно написать следующее: «WSReset.exe» без кавычек.
- Нажмите кнопку «Ввод» на клавиатуре.
- Перезагрузите систему Windows 10 и зайдите в Windows Store, чтобы узнать, завершится ли она загрузкой и установкой приложения desires.
3. Отключите антивирус
- Отключите антивирус, установленный на устройстве Windows 10.

- После выключения антивируса перезагрузите систему Windows 10.
- Зайдите в Магазин Windows и проверьте, правильно ли загружаются приложения. Если загрузка и установка выполнены правильно, возможно, ваш антивирус блокирует процесс загрузки из магазина Windows.
Вы также можете отключить брандмауэр. Иногда брандмауэр Windows или сторонние инструменты брандмауэра могут маркировать приложения и угрозы в Магазине, блокируя тем самым процесс загрузки. Не забудьте включить защиту от вирусов и брандмауэров, как только вы загрузите соответствующие приложения для защиты вашего компьютера от киберугроз.
- СВЯЗАННЫЕ: Исправлено: Ошибка C101A006 при покупке приложений Магазина Windows
4. Перезагрузите компьютер несколько раз
Похоже, что если описанные выше действия не помогли решить проблему, попробуйте перезагрузить устройство два или три раза и проверить, загружаются ли приложения. Это не обычный метод исправления загрузок приложений из Магазина Windows, но известно, что он работает.
5. Запустите встроенное средство устранения неполадок приложений Магазина Windows
Если проблема не устранена и вы все еще не можете загрузить приложения Магазина Windows на свой компьютер, попробуйте запустить встроенное средство устранения неполадок приложений Магазина Windows. Этот инструмент автоматически проверяет все компоненты, участвующие в процессе загрузки приложения, а затем устраняет обнаруженные проблемы.
Перейдите в Настройки> Обновление и безопасность> Устранение неполадок> прокрутите вниз до нижней части страницы> выберите и запустите средство устранения неполадок, как показано на скриншоте ниже.
6. Дополнительные решения для устранения проблем загрузки приложений Windows 10
- Примените ожидающие обновления Windows 10 : если вы не используете последнюю версию ОС Windows 10, вы можете столкнуться с различными техническими проблемами. Если вы недавно установили последнюю сборку Windows 10, проверьте наличие обновлений еще раз, чтобы убедиться, что вы установили абсолютно все ожидающие обновления.

- Создайте новую учетную запись Microsoft : некоторые пользователи подтвердили, что создание новой учетной записи пользователя устранило проблему, и они могут загружать приложения с использованием новой учетной записи без каких-либо проблем.
- Удалите и переустановите приложение Магазина Windows . Если ничего не получилось, вы можете просто удалить приложение Магазина Windows, а затем переустановить его с нуля.
Конечно, если ничего не помогло, вы можете выйти из Инсайдерской программы и зарегистрироваться, когда в городе появится новое здание.
Там у вас есть несколько способов решить проблемы с загрузкой из Магазина Microsoft, если вы являетесь Инсайдером, работающим с последней сборкой Windows 10 Technical Preview. Эти решения должны помочь вам быстро запустить и запустить ваши приложения. Если вам нужна дополнительная помощь по этому вопросу, сообщите нам об этом в разделе комментариев ниже, и мы поможем вам как можно скорее.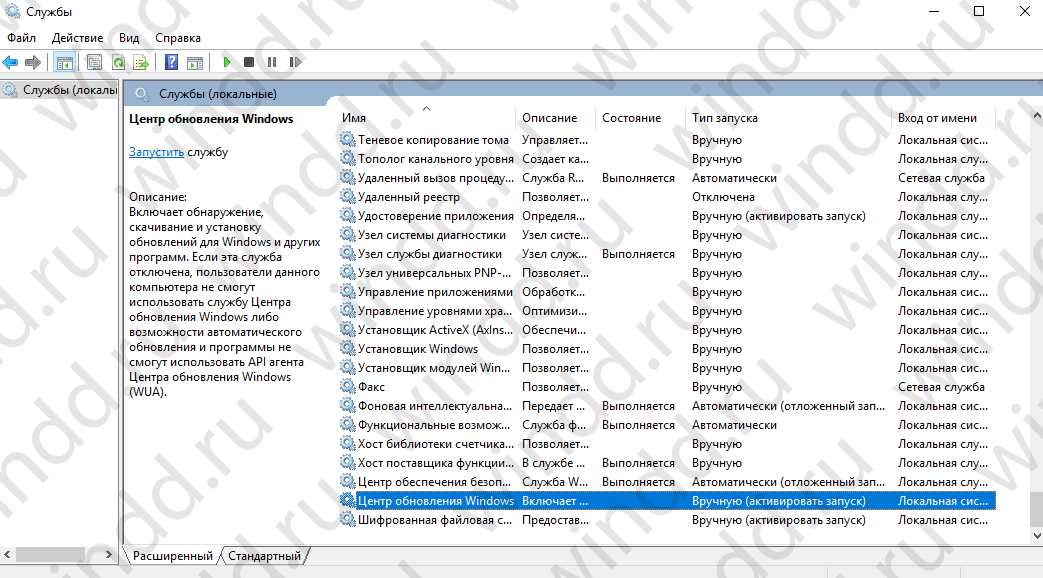
СВЯЗАННЫЕ ИСТОРИИ, ЧТОБЫ ПРОВЕРИТЬ:
- Полное исправление: игры из Магазина Windows не будут загружаться в Windows 10
- Решено: извините, это приложение больше не доступно в Магазине Windows
- Исправлено: ошибка Магазина Windows 0x87AF0001
Примечание редактора: этот пост был первоначально опубликован в марте 2015 года и с тех пор обновлен для свежести и точности.
приложение Pandora не работает в Windows 10
как
СОВЕТУЕМ: Нажмите здесь, чтобы исправить ошибки Windows и оптимизировать производительность системы
Pandora — популярная музыкальная платформа, которая впервые была доступна только для индустрии смартфонов. Недавно она вошла в мир настольных компьютеров и выпустила приложение для Windows 10. К нему можно получить доступ через веб-сайт и приложение для Windows 10.
С момента его выпуска пользователи приложений сообщили о нескольких проблемах. Либо приложение не загружается вообще, либо при открытии оно не загружает контент или отображает сообщение об ошибке, которое однозначно указывает на причину проблемы.
Либо приложение не загружается вообще, либо при открытии оно не загружает контент или отображает сообщение об ошибке, которое однозначно указывает на причину проблемы.
Существует несколько причин, по которым ваше приложение Pandora не работает на вашем компьютере. Некоторые из них перечислены ниже:
- Антивирус. Известно, что антивирусное программное обеспечение конфликтует с приложениями Windows 10. Отключение их может заставить Пандору работать снова.
- Служба приложений: служба приложений Pandora может работать неправильно. Сброс службы обычно решает сообщения об ошибках, связанных с ее запуском.
- Магазин Windows: Pandora также использует сервис Windows Store для своей работы. Если Windows Store не работает должным образом, Pandora не будет так же хорошо.
- Центр обновления Windows: Pandora получает свои обновления через модуль Центра обновления Windows. Если модуль обновления не запущен или имеет проблемы, Pandora также не будет инициализироваться.

Прежде чем мы начнем с решениями, убедитесь, что вы вошли в систему как администратор на вашем компьютере. Кроме того, убедитесь, что вы не используете прокси или VPN . Вы должны использовать открытую и частную сеть для общения. Известно, что приложения магазина могут вызывать проблемы, если у вас ограниченное подключение к Интернету.
Решение 1. Обновление Центра обновления Windows
Как упоминалось ранее, Центр обновления Windows является одним из основных компонентов при запуске любого приложения в Windows с использованием магазина. Если модуль обновления работает неправильно или содержит устаревшие и поврежденные установочные файлы, Pandora может не запуститься должным образом или вызвать сообщения об ошибках. Мы обновим модуль обновления и проверим, решит ли это проблему.
- Нажмите Windows + R, введите « services.msc » в диалоговом окне и нажмите Enter.

- Перейдите вниз и найдите следующие сервисы:
Служба Центра обновления Windows или Фоновая интеллектуальная служба Центра обновления Windows
- Нажмите на них правой кнопкой мыши и выберите Стоп . Сделайте это для обеих служб.
- Теперь нажмите Windows + E, чтобы запустить Windows Explorer и перейти к следующему каталогу:
C: \ Windows \ SoftwareDistribution \
- Выделите все содержимое, щелкните правой кнопкой мыши и выберите « Удалить» .
- Перезагрузите компьютер и попробуйте снова запустить Pandora.
Решение 2: Завершение процесса Pandora
Если Центр обновления Windows не был виновником того, что ваш Pandora не работает, мы можем попробовать перезапустить службу Pandora и посмотреть, решит ли это проблему. У Пандоры всегда есть сервис, работающий в фоновом режиме. Если эта служба не работает должным образом или находится в состоянии ошибки, приложение не запустится.
У Пандоры всегда есть сервис, работающий в фоновом режиме. Если эта служба не работает должным образом или находится в состоянии ошибки, приложение не запустится.
- Нажмите Windows + R, введите « taskmgr » в диалоговом окне и нажмите Enter.
- Попав в диспетчер задач, найдите любой процесс / сервис, принадлежащий Пандоре. Щелкните правой кнопкой мыши по нему и выберите « Завершить задачу» .
- Теперь попробуйте снова запустить Pandora и проверьте, устранено ли сообщение об ошибке.
Решение 3. Проблемы приложения Windows
Если оба вышеупомянутых метода не решают проблему, наш следующий шаг должен отладить и посмотреть, вызывают ли приложения Windows проблемы. Известно, что в Магазине Windows есть множество ошибок и конфликтов в Системе.
Вы можете проверить нашу статью на Исправление: приложения для Windows 10 не работают.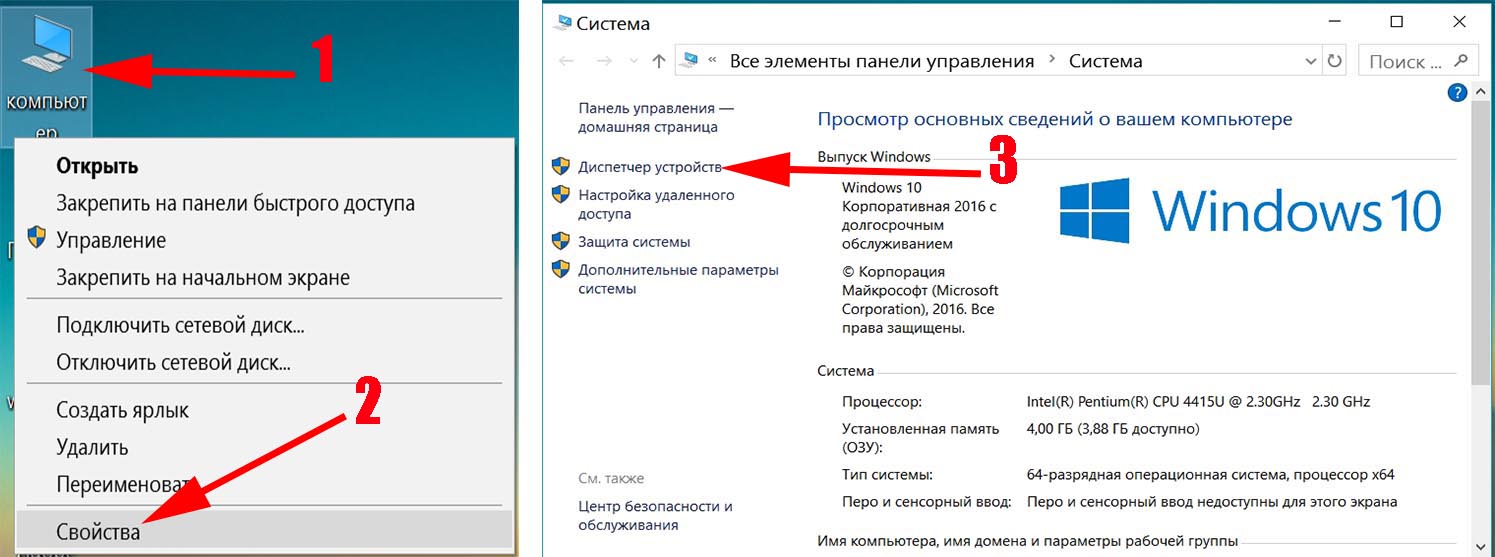 Здесь мы начнем с обновления приложения и даже перезагрузки Microsoft Store. Убедитесь, что вы следуете решению с первого шага и продвигаетесь вниз соответственно. Также убедитесь, что вы вошли в систему как администратор.
Здесь мы начнем с обновления приложения и даже перезагрузки Microsoft Store. Убедитесь, что вы следуете решению с первого шага и продвигаетесь вниз соответственно. Также убедитесь, что вы вошли в систему как администратор.
Решение 4. Отключение антивирусного программного обеспечения
Если у вас возникла проблема, когда экран остается пустым, и вы не можете полностью загрузить приложение Pandora. Это может быть связано с тем, что антивирусное программное обеспечение конфликтует с процессами приложения и выдает ложное срабатывание.
Мы рекомендуем сначала временно отключить антивирусное программное обеспечение. Если это не сработает, рассмотрите возможность удаления и проверки Pandora. Вы всегда должны использовать последний, если у вас есть ключ антивирусного продукта под рукой. Вы можете проверить нашу статью о том, как отключить антивирус.
Решение 5. Использование веб-сайта Pandora / альтернативных музыкальных приложений
Если ни один из методов не работает, и вы все еще не можете запустить приложение Pandora, вы должны убедиться, что оно обновлено и т. Д. Даже если это не проблема, вам следует рассмотреть возможность использования веб-сайта Pandora или другого музыкального приложения на Windows 10.
Д. Даже если это не проблема, вам следует рассмотреть возможность использования веб-сайта Pandora или другого музыкального приложения на Windows 10.
Вы можете перейти на сайт Pandora
Вы также можете проверить приложение MetroRadio в Магазине Microsoft и использовать его в качестве альтернативы.
Microsoft Store не открывается в Windows 10
Поделиться через фейсбук
Поделиться в твиттере
Твиттер
Поделиться на LinkedIn
Линкедин
Поделиться на Pinterest
Пинтерест
Магазин Windows 10 — это официальный магазин Microsoft для загрузки приложений. В Windows 10 приложение Store было переработано, и в нем стало проще ориентироваться по сравнению с предыдущей версией приложения Store. но иногда он сталкивается с проблемами, приложения не работают должным образом, не запускаются даже при нажатии на них, а также Microsoft store не работает windows 10 .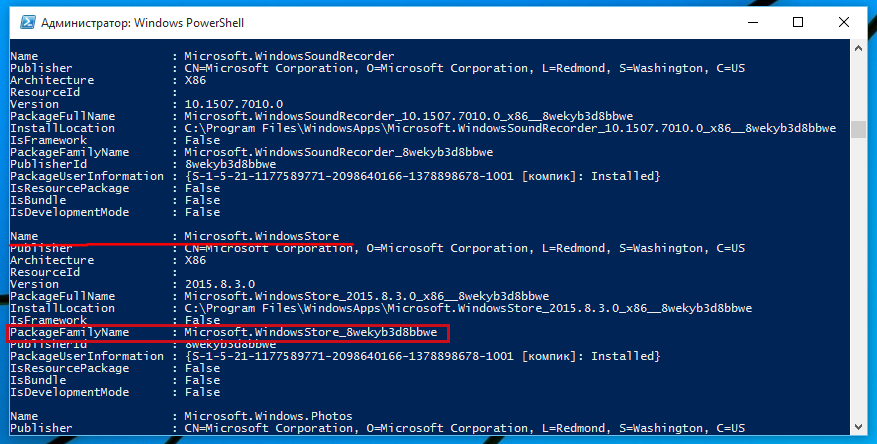 Магазин Microsoft или несколько приложений Store не открываются или не работают. Когда возникает эта проблема, пользователь не может запустить настройки или приложение из магазина Microsoft.
Магазин Microsoft или несколько приложений Store не открываются или не работают. Когда возникает эта проблема, пользователь не может запустить настройки или приложение из магазина Microsoft.
Проблемы с запуском приложений или параметров Windows, которые не работают, обычно возникают после обновления Windows или повреждения файловой системы. Microsoft store не работает Windows 10 , к сожалению, является распространенной проблемой и случается чаще, чем хотелось бы. Так что, если вы столкнулись с похожей проблемой, то вы попали в нужное место, чтобы услышать, как у нас есть несколько советов по устранению этой проблемы.
Содержание
- 1 Исправление неработающего магазина Microsoft Windows 10
- 1.0.1 Используйте средство устранения неполадок приложений Microsoft Store
- 1.1 Сброс или очистка кэша магазина Microsoft
- 1.2 Сброс приложений Microsoft Store
- 1.3 Повторная регистрация магазина Microsoft
- 1.
 4 Повторная регистрация современных приложений с помощью Power Корпус
4 Повторная регистрация современных приложений с помощью Power Корпус - 1,5 Запустите задачи обслуживания
- 1.6. Создайте новую учетную запись пользователя на своем компьютере.
- 1.7. Восстановите поврежденные или поврежденные системные файлы.0039 1.9 Восстановите компьютер до предыдущего рабочего состояния
Ниже приведены рабочие решения, чтобы исправить неработающий магазин Microsoft Windows 10, магазин Microsoft не отвечает, магазин Microsoft не открывается после обновления.
Используйте средство устранения неполадок приложений Microsoft Store
У Microsoft есть средство устранения неполадок, которое сканирует вашу систему и обнаруживает любые проблемы, которые могут препятствовать правильной работе любых приложений магазина Microsoft. Затем, если это возможно, он автоматически исправляет их, и вам не нужно ничего делать.
Загрузите средство устранения неполадок приложений Магазина Windows 10
Сначала загрузите и запустите следующую утилиту устранения неполадок приложений. Откройте файл с помощью Мастера диагностики и устранения неполадок, который должен быть выбран по умолчанию.
Откройте файл с помощью Мастера диагностики и устранения неполадок, который должен быть выбран по умолчанию.
Затем следуйте указаниям мастера, нажимая Далее, чтобы пройти этапы. Если проблемы обнаружены, средство устранения неполадок попытается их решить. после полного устранения неполадок перезагрузите Windows и проверьте проблемы. Если проблема не устранена, выполните следующий шаг.
Сбросить или очистить кэш магазина Microsoft
Иногда из-за слишком большого объема кэша приложение Microsoft Store может работать неэффективно. Очистка кеша Магазина может помочь решить проблемы с установкой или обновлением приложений. Фактически, очистка кеша может решить многие проблемы с Windows.
Для сброса или очистки кэша магазина Microsoft Нажмите клавишу Windows + R, чтобы открыть «Выполнить», введите wsreset.exe, и нажмите Enter.
Откроется пустое окно командной строки, но будьте уверены, что оно очищает кеш. Примерно через десять секунд окно закроется, и магазин откроется автоматически.
Сброс приложений Microsoft Store
Если вы обнаружили, что какое-то определенное приложение не работает должным образом, а не другие приложения и магазин работают должным образом, попробуйте сбросить конкретное приложение в Windows 10. Для этого выполните следующие действия.
Откройте меню «Пуск» и щелкните значок «Настройки». Затем нажмите «Система», а затем «Приложения и функции» на левой панели. теперь определите приложение, которое не работает должным образом, и нажмите на него.
Панель расширится, и вы увидите варианты «Переместить» и «Удалить». Здесь вы также увидите Дополнительные параметры. Здесь вам нужно будет нажать кнопку «Сброс», чтобы сбросить приложение. Нажав на нее
Откроется окно с предупреждением о том, что данные приложения будут удалены, а настройки сброшены. Нажмите «Сброс». Через несколько секунд вы увидите галочку рядом с кнопкой сброса, свидетельствующую об успешном завершении операции. Теперь проверьте, правильно ли работает приложение Microsoft Store. Должно!
Должно!
Перерегистрируйте Microsoft Store
Приложение Store нельзя удалить, поэтому самое близкое, что мы можем сделать, это перерегистрировать его в вашей системе. В поле поиска Cortana введите PowerShell, щелкните правой кнопкой мыши результат Windows PowerShell и выберите «Запуск от имени администратора». Это откроет окно PowerShell. ( PowerShell — это среда сценариев, которую можно использовать для автоматизации задач.) Если вы используете Windows 10, введите следующее и нажмите Enter:
«& {$manifest = (Get-AppxPackage Microsoft.WindowsStore).InstallLocation + ‘AppxManifest.xml’; Add-AppxPackage -DisableDevelopmentMode -Register $manifest}»
Если вы используете Windows 8, введите вместо этого команду:
Add-AppxPackage -DisableDevelopmentMode -Register $Env:SystemRootWinStoreAppxManifest.X МЛ
Вы Теперь вы можете закрыть PowerShell и открыть приложение Store, где, надеюсь, ваша проблема будет решена.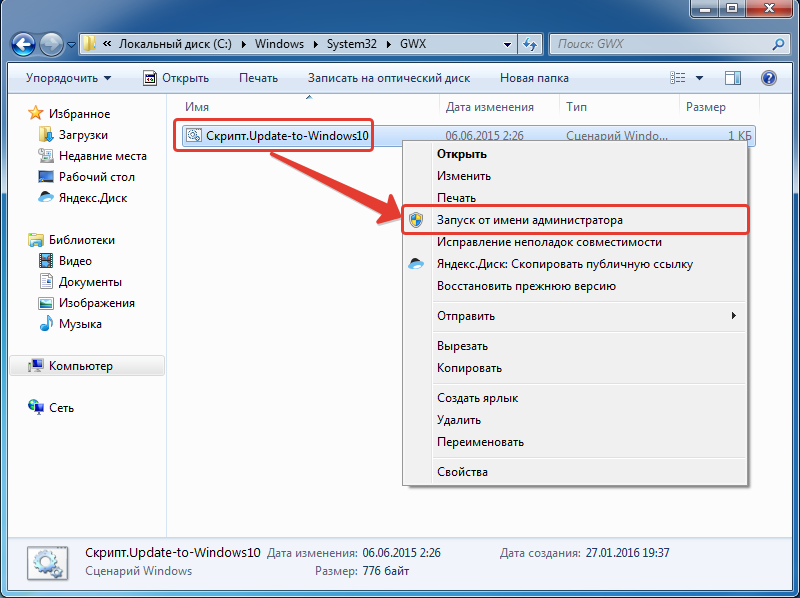
Перерегистрируйте современные приложения с помощью PowerShell
Сначала откройте окно Powershell от имени администратора и выполните следующую команду
Get-AppXPackage | Foreach {Add-AppxPackage -DisableDevelopmentMode -Register «$($_.InstallLocation)AppXManifest.xml»}
Теперь, после завершения, команда перезапускает окна и проверяет правильность работы магазина и современных приложений. все еще есть проблема парового следующего шага.
Запуск задач обслуживания
- Щелкните правой кнопкой мыши меню «Пуск» и выберите «Панель управления».
- Открыть поиск и устранение неисправностей.
- В разделе «Система и безопасность» выберите «Выполнить задачи обслуживания».
- Нажмите «Далее» и подождите, пока утилита обслуживания системы не обнаружит проблемы.
- Следуйте инструкциям на экране, чтобы устранить обнаруженные проблемы.
Создайте новую учетную запись пользователя на своем компьютере
Тем не менее, вы не нашли решения, попробуйте создать новую локальную учетную запись на своем компьютере (с правами администратора) и войти в систему с новой учетной записью. Если приложение «Настройки» или все остальные приложения работают, перенесите свои личные данные из старой учетной записи в новую.
Если приложение «Настройки» или все остальные приложения работают, перенесите свои личные данные из старой учетной записи в новую.
Чтобы создать новую учетную запись пользователя в Windows 10, выполните следующие действия.
Щелкните правой кнопкой мыши меню «Пуск» и выберите «Командная строка (Администратор)». В окне командной строки введите следующую команду, чтобы создать новую учетную запись пользователя:
net user Имя пользователя /добавить
* Замените UserName на желаемое имя пользователя:
Затем введите эту команду, чтобы добавить новую учетную запись пользователя в Группа локальных администраторов:
net localgroupadminsUserName/add
напр. Если новое имя пользователя «Пользователь1», вам необходимо ввести следующую команду:
net localgroupadminsПользователь1 /добавить
Выйдите из системы и войдите в систему под новым пользователем.
Восстановить поврежденные или поврежденные системные файлы
Если с вашими системными файлами что-то не так, может возникнуть эта проблема. Поэтому мы рекомендуем вам исправить поврежденные системные файлы, чтобы выполнить эту команду запуска SFC /scan now.
Поэтому мы рекомендуем вам исправить поврежденные системные файлы, чтобы выполнить эту команду запуска SFC /scan now.
при запуске введите cmd и запустите от имени администратора, когда откроется окно командной строки, введите:
sfc /scannow
Это просканирует вашу систему на наличие всех важных системных файлов и при необходимости заменит их. дождитесь завершения проверки на 100 %. После этого перезагрузите окна. если вы получаете защиту ресурсов Windows, обнаружены поврежденные файлы, но вы не можете исправить некоторые из них, попробуйте выполнить команду dism /online /cleanup-image /restorehealth
Если причиной этого синего экрана являются поврежденные системные файлы Ошибка, которую вы не сделали столкнуться с любой ошибкой после этого шага.
Редактирование реестра для ошибок подключения
Если вы получаете сообщение об ошибке подключения при запуске магазина, загрузке приложения или обновлении приложения, это может быть проблема в реестре, давайте внесем изменения в реестр, чтобы исправить ошибку.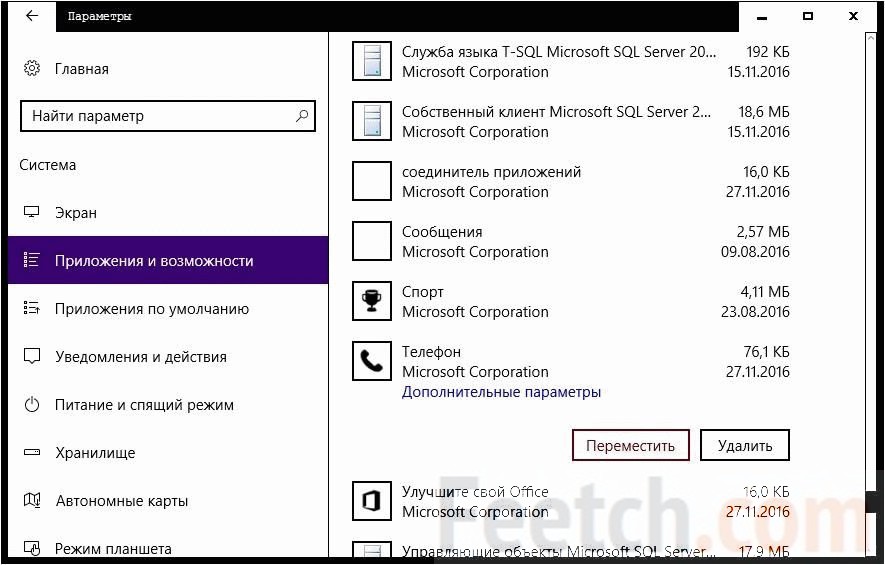 ошибки подключения.
ошибки подключения.
Примечание. Обязательно следуйте этим инструкциям, поскольку неправильные изменения в реестре могут вызвать дополнительные проблемы.
Сначала нажмите клавишу Windows + R, чтобы открыть «Выполнить». Введите Regedit и нажмите OK. Откроется редактор реестра. Используя папки слева, перейдите по следующему пути к папке:
HKEY_LOCAL_MACHINESOFTWAREMicrosoftWindowsNTCurrentVersionNetworkListProfiles
Щелкните правой кнопкой мыши «Профили», выберите «Разрешения», затем нажмите «Дополнительно». Установите флажок Заменить все записи разрешений дочернего объекта на записи разрешений, наследуемые от этого объекта, и нажмите OK. Теперь перезагрузите систему и, надеюсь, ваша проблема будет решена.
Восстановите компьютер до предыдущего рабочего состояния
Если у вас ничего не работает Тогда восстановите свой компьютер до предыдущего рабочего состояния.
- Щелкните правой кнопкой мыши кнопку «Пуск» (флаг Windows в левом нижнем углу) и выберите «Выполнить»,
- Введите rstrui и нажмите OK.

- Нажмите Далее на первом экране.
- Выберите более раннюю дату (когда ваш компьютер работает нормально) и нажмите кнопку Далее, чтобы начать процесс восстановления.
У вас есть вопросы, предложения, пожалуйста, прокомментируйте, а также дайте нам знать, какой шаг сформулирован для вас.
Это несколько лучших рабочих решений для исправления того, что магазин Microsoft не работает в Windows 10, приложения Магазина Windows 10 не запускаются, магазин Microsoft не открывается после обновления, постоянная проблема. У вас есть какие-либо вопросы, предложения, не стесняйтесь комментировать ниже.
Поделиться через фейсбук
Поделиться в твиттере
Твиттер
Поделиться на Pinterest
Пинтерест
Поделиться на LinkedIn
Линкедин
Как исправить Microsoft Store, не работающий в Windows 10/11
Автор Kamil Anwar19 сентября 2022 г.
6 минут на чтение
Камиль — сертифицированный системный аналитик
Вы могли получать несколько сообщений об ошибках при каждом запуске приложения Microsoft Store. Когда появляются ошибки, это означает, что либо ваша дата установлена неправильно, либо у вас поврежден кеш магазина Microsoft. Может быть много других причин сообщения об ошибке, упомянутые становятся основными причинами возникновения ошибок.
Как исправить неработающий Microsoft Store?
Несколько пользователей также сообщили, что после всех попыток, включая перезагрузку компьютера, ошибка не исчезла. Поэтому имейте это в виду; проблема может быть не только со стороны пользователя, так как проблемы могут возникать на серверах Microsoft.
Несколько дней назад у меня возникла ошибка магазина Microsoft при запуске. Я начал со средства устранения неполадок Магазина Windows, расположенного в настройках Windows. Я смог исправить эту ошибку после запуска утилиты устранения неполадок, но через пару дней появилась та же ошибка, которая была устранена автоматически. Таким образом, мы можем предположить, что это могло быть из-за бэкэнда магазина Microsoft, что может быть скоро исправлено.
Таким образом, мы можем предположить, что это могло быть из-за бэкэнда магазина Microsoft, что может быть скоро исправлено.
Прежде чем переходить к решениям, взгляните на основные причины, так как одна из них может быть виновником вашего сценария.
- Неверная дата и время — Проблема чаще всего появляется, когда дата и время установлены неправильно. По мнению нескольких затронутых пользователей, ошибки Microsoft можно исправить, правильно установив дату и время.
- Поврежденный кэш магазина — Причиной может быть поврежденный кэш магазина Microsoft, так как он исправил несколько ошибок Microsoft. Следовательно, попробуйте очистить кеш магазина Microsoft, чтобы исправить ошибку.
- Проблема DNS-сервера — Если вы используете какой-либо сторонний DNS-сервер, например Google или Cloudfare, убедитесь, что DNS не испытывает проблем, так как это может вызвать несколько ошибок.
- Устаревшая Windows- Во многих случаях устаревшая Windows вызывает ошибки и ошибки, и возможно, ошибка возникает из-за устаревшей версии Windows.
 Следовательно, обновляйте Windows, чтобы избежать многих проблем.
Следовательно, обновляйте Windows, чтобы избежать многих проблем. - Enabled Proxy/VPN- Если вы используете какую-либо стороннюю службу VPN или прокси, убедитесь, что она отключена в фоновом режиме, поскольку при попытке доступа к Microsoft Store она может привести к нескольким ошибкам подключения.
Прежде чем вносить какие-либо серьезные изменения в систему, мы рекомендуем сначала проверить подключение к Интернету, так как если оно работает неправильно, вы наверняка столкнетесь с ошибками подключения.
1. Изменить дату и время
Если дата и время в Windows установлены неправильно, вы, вероятно, столкнетесь с сообщениями об ошибках, поскольку магазин Microsoft регулярно проверяет дату и время, как это делают другие приложения. Поэтому лучше синхронизировать свои часы, чтобы Windows регулярно синхронизировала время со своим сервером. Несмотря на это, изменение даты и времени помогло большинству затронутых пользователей. Следовательно, выполните следующие действия, чтобы изменить настройки даты и времени:
- Щелкните правой кнопкой мыши Дата и время справа внизу
- Щелкните Настройка даты/времени
Перейдите к настройкам даты и времени - Включите Установите время автоматически и Установите часовой пояс Автоматически
Дата синхронизации и Время - Нажмите Синхронизировать сейчас, , затем запустите магазин Microsoft, чтобы проверить, сохраняется ли ошибка.

2. Очистите кэш Магазина Windows
Возможно, файлы кэша вашего магазина Microsoft повреждены, и по этой причине возникает ошибка. Ошибки Microsoft могут быть вызваны несколькими причинами. Однако сброс хранилища Windows часто исправляет многие ошибки, поскольку он очищает файлы кеша, которые временно хранят кеш и могут быть повреждены. Поэтому выполните шаги по сбросу магазина Microsoft Windows.
- Одновременно нажмите клавиши Windows + R
- Появится короткое окно. Введите wsreset.exe и нажмите OK
Очистка данных кэша Microsoft Store - После этого запустите магазин Microsoft, чтобы проверить, устранена ли ошибка.
3. Запустите средство устранения неполадок приложения Магазина Windows
Когда мы получаем сообщения об ошибках при запуске Магазина Microsoft, первое решение, которое вам может понадобиться, — запустить средство устранения неполадок Магазина Windows. Запуск средства устранения неполадок магазина Windows часто обнаруживает проблемы и устраняет проблемы, связанные с ошибками магазина Microsoft, поскольку оно заменяет поврежденные файлы, а также устраняет различные проблемы. Следуйте инструкциям, чтобы запустить средство устранения неполадок Магазина Windows:
Запуск средства устранения неполадок магазина Windows часто обнаруживает проблемы и устраняет проблемы, связанные с ошибками магазина Microsoft, поскольку оно заменяет поврежденные файлы, а также устраняет различные проблемы. Следуйте инструкциям, чтобы запустить средство устранения неполадок Магазина Windows:
- Нажмите Меню «Пуск» и введите Настройки устранения неполадок Перейдите к настройкам устранения неполадок
- Откройте настройки устранения неполадок, затем нажмите Дополнительное средство устранения неполадок
Нажмите, чтобы просмотреть дополнительные средства устранения неполадок 9004 4 - Прокрутите вниз и выберите Приложения Магазина Windows.
- Нажмите Запустить средство устранения неполадок
Запуск средства устранения неполадок приложений Магазина Windows - Если он рекомендует некоторые шаги, быстро выполните их и проверьте, исправил ли этот метод Microsoft Store.

4. Обновите Windows
Если вы не обновляли Windows в течение последних нескольких месяцев, обновите ее до последней версии, поскольку она устраняет различные проблемы, включая ошибки, возникающие в ее собственном приложении. Ошибка может быть вызвана устаревшей Windows. Следовательно, обновление Windows может помочь исправить ошибку. Ниже приведены шаги.
- Перейдите к Настройки , нажав Win + I на клавиатуре
- Перейдите к Обновление и Безопасность
Переход к Центру обновления Windows Безопасность - Щелкните Проверить наличие обновлений
Загрузка и установка обновлений Windows - Как только обновления будут найдены, загрузите и установите их
- После этого перезагрузите компьютер и запустите Microsoft Сохраните, чтобы узнать, исправляет ли он ошибку
5. Измените настройки DNS
Обычно ошибки Microsoft указывают на плохое сетевое подключение.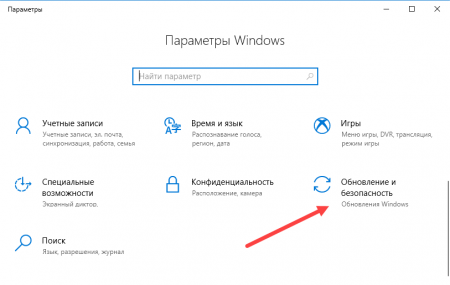 В некоторых сценариях, когда Интернет работает нормально, могут возникать некоторые ошибки из-за DNS-сервера, который вы можете использовать на своем компьютере для увеличения времени отклика сетевого подключения.
В некоторых сценариях, когда Интернет работает нормально, могут возникать некоторые ошибки из-за DNS-сервера, который вы можете использовать на своем компьютере для увеличения времени отклика сетевого подключения.
Однако использование DNS — неплохая идея, поскольку это полезно, но если используемый вами DNS-сервер несовместим с магазином Microsoft или у DNS возникают проблемы с сервером, вы, вероятно, столкнетесь с ошибками. Поэтому переключите свой DNS на автоматический, чтобы получить совместимый DNS-сервер для вашего компьютера. Ниже приведены шаги:
- Перейдите к Панель управления , введя его из Меню «Пуск»
Открытие панели управления - Теперь перейдите по следующему пути
Панель управления\Сеть и Интернет\Центр управления сетями и общим доступом
- Нажмите Изменить настройки адаптера слева
- Щелкните правой кнопкой мыши текущий адаптер и выберите Свойства
Открытие свойств сетевого адаптера - Выберите Интернет-протокол Версия 4 (TCP/IPv4) и нажмите Свойства
Открытие свойств версии интернет-протокола - Выберите Получить адрес DNS-сервера автоматически и нажмите OK
Переключение на автоматический DNS - Затем запустите Microsoft Store и проверьте, устранена ли ошибка.

6. Переустановите Магазин Windows
Если ошибка еще не устранена, возможно, она связана с поврежденными файлами магазина Microsoft, что можно исправить, переустановив магазин Microsoft. Помните, что вы не можете удалить приложения Windows, как и другие приложения. Следовательно, вам нужно будет использовать Windows Powershell для переустановки Microsoft Store. Ниже приведены шаги для переустановки магазина Windows:
- Нажмите Меню «Пуск» и введите Windows PowerShell
- Щелкните правой кнопкой мыши, чтобы запустить Windows PowerShell в режиме администратора
- Теперь скопируйте следующую команду и вставьте ее в терминал, затем нажмите Enter, чтобы переустановить
Get-AppxPackage -allusers Microsoft.WindowsStore | Foreach {Add-AppxPackage -DisableDevelopmentMode -Register "$($_.InstallLocation)\AppXManifest.xml"}Переустановка Microsoft Store
- После этого запустите Microsoft Store, чтобы проверить, сохраняется ли ошибка.

7. Отключите прокси или VPN
Если в вашей Windows включены настройки прокси или вы используете VPN, вы можете столкнуться с ошибками подключения, поскольку прокси или VPN замедляют скорость интернета и направляют ваше соединение на другой сервер в соответствии с выбранной страны, что может привести к ошибкам подключения при использовании приложений.
- Чтобы проверить настройки прокси-сервера, откройте Run Program , нажав Win + R на клавиатуре
- Введите inetcpl.cpl и нажмите OK 0044
- Нажмите Настройки LAN
Открытие настроек LAN- Снимите флажок Использовать прокси-сервер для вашей локальной сети
- Затем нажмите OK Отключение настроек прокси
- ошибка исправлена .
- Нажмите Настройки LAN
8. Создайте новую учетную запись пользователя
Вы также можете создать новую учетную запись пользователя, чтобы исправить эту ошибку. Однако это не решение, а альтернативный способ доступа к магазину Microsoft. Если этот метод работает, перенесите все свои данные в новую учетную запись пользователя. Выполните шаги, чтобы создать новую учетную запись пользователя:
Однако это не решение, а альтернативный способ доступа к магазину Microsoft. Если этот метод работает, перенесите все свои данные в новую учетную запись пользователя. Выполните шаги, чтобы создать новую учетную запись пользователя:
- Запустите Настройки Windows , щелкнув правой кнопкой мыши Меню «Пуск» и выбрав Настройки
- Перейдите к Учетным записям и выберите Семья и другие
Переходим к созданию локальной учетной записи - Нажмите Добавить кого-то еще на этот компьютер
- Нажмите У меня нет данных для входа этого человека
Нажмите У меня нет Информация для входа этого человека - Нажмите Добавить пользователя без учетной записи Microsoft
Перейдите к учетным записям - Введите имя компьютера и пароль учетной записи.
Примечание. Пароль учетной записи рекомендуется, но не требуется.
 В качестве дополнительного шага вам нужно будет отключить маршрутизатор от электрической розетки, подождать одну минуту, а затем снова подключить беспроводной маршрутизатор.
В качестве дополнительного шага вам нужно будет отключить маршрутизатор от электрической розетки, подождать одну минуту, а затем снова подключить беспроводной маршрутизатор.

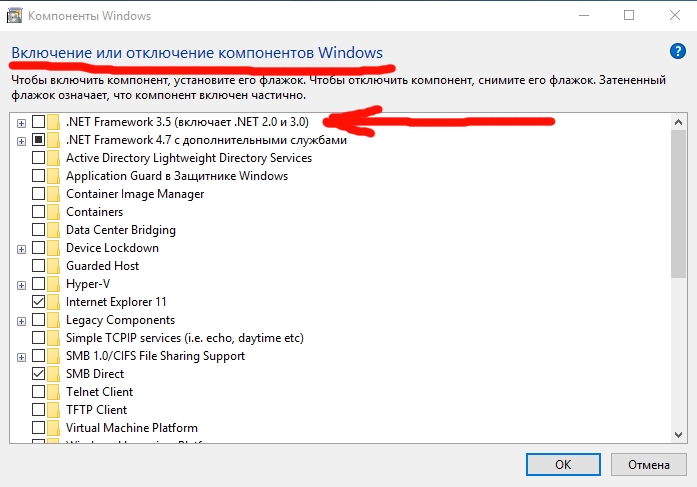

 4 Повторная регистрация современных приложений с помощью Power Корпус
4 Повторная регистрация современных приложений с помощью Power Корпус
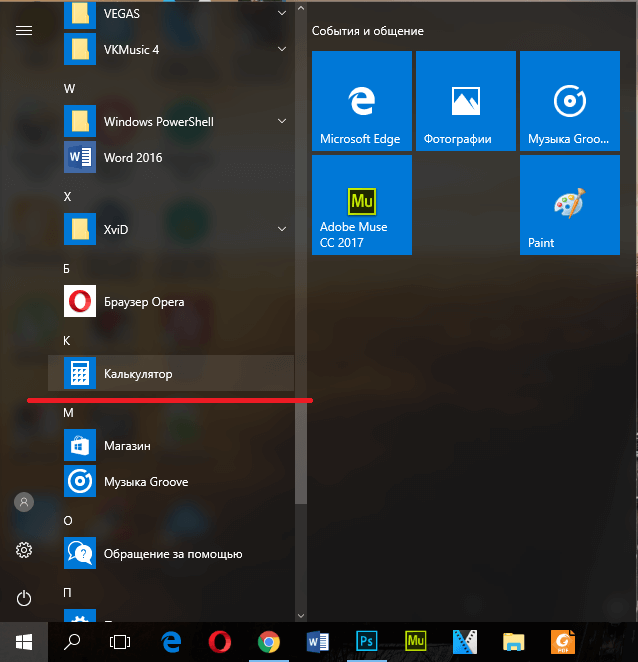 Следовательно, обновляйте Windows, чтобы избежать многих проблем.
Следовательно, обновляйте Windows, чтобы избежать многих проблем.