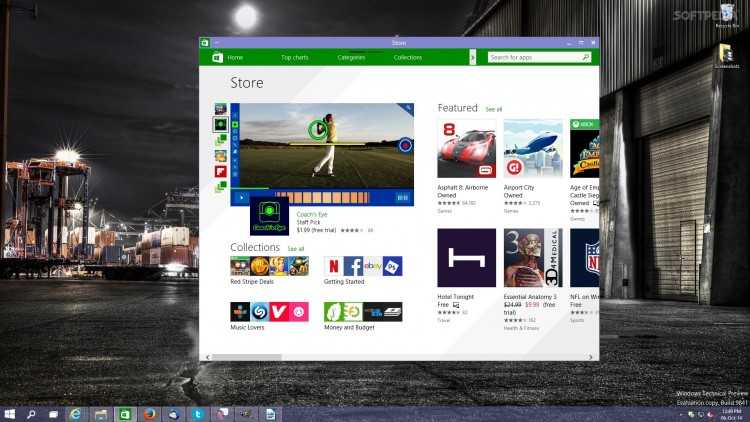Магазин windows установить: Как установить магазин Windows 10
Содержание
Как установить или удалить Windows Store Apps в Windows 8
Главная » Windows » Установка
Установка
Приложения для Windows – это то, что сделает операционную систему Windows 8 более привлекательной. Поэтому Microsoft представила Windows Store в Windows 8. При наличии Магазина Windows пользователи могут легко находить и устанавливать приложения, которые им интересны.
Обратите внимание, что я просто использую слово «УСТАНОВИТЬ», потому что Магазин Windows в Windows 8 Consumer Preview упростил процесс установки приложений.
Пользователь Windows 10 ? Перейдите по ссылке, чтобы узнать, как установить или удалить приложения для Windows 10.
Установите Metro Apps в Windows 8, используя Windows Store
- Сначала найдите плитку «Магазин» на начальном экране Windows 8 и щелкните по ней.
 Проверьте скриншот ниже.
Проверьте скриншот ниже.
- Если нет, откройте панель чудо-кнопок в углу экрана компьютера, выберите «Поиск», а затем «Магазин». Действие должно немедленно вызвать Windows Store.
- Если этого не произойдет, подождите некоторое время и дайте ему загрузиться.
- После загрузки вы заметите пользовательский интерфейс на основе плитки вместе со всеми приложениями, аккуратно организованными и умно распределенными по категориям.
Вот список доступных категорий:
- Игры
- Социальное
- Развлекательная программа
- Фото
- Видеоклипы
- Книги и справочники
- Новости и погода
- Еда и Столовая
- Путешествовать
- производительность
- инструменты
- Образование и многое другое
- Не беспокойтесь, глядя на количество категорий. Горизонтальная полоса прокрутки поможет вам просматривать различные категории приложений.

- После просмотра некоторых приложений из вышеупомянутых категорий я выбрал «Evernote » и щелкнул по нему.
- Сразу же мне представили экран установки приложения. Прочитав его описание и найдя его подходящим для моего использования, я нажал кнопку «Установить» .
- Мгновенно мне предложили войти в систему с учетной записью Microsoft, чтобы установить приложение. Вам нужно будет войти в свою учетную запись Microsoft.
- Если у вас его нет, я настоятельно рекомендую сначала зарегистрировать учетную запись Microsoft . Вы можете просто сделать это, нажав на кнопку «Зарегистрироваться для аккаунта MICROSOFT», расположенную чуть ниже полей «Адрес электронной почты» и «Пароль» , показанных на рисунке. ниже.
- После этого вы можете нажать кнопку «Установить» и вернуться к начальному экрану и подождать некоторое время, пока процесс установки не будет завершен.

Кроме того, вы можете установить столько приложений, сколько захотите, по выгодной цене, БЕСПЛАТНО! Конечно, некоторые из них могут быть оплачены, но вы также найдете много бесплатных вариантов!
Как удалить современное приложение в Windows 8
Если вы хотите удалить любое приложение Metro или Modern в Windows 8, перейдите на начальный экран и щелкните правой кнопкой мыши приложение, которое вы хотите удалить. Панель действий будет скользить вверх от нижней части экрана, показывая вам доступные параметры для приложения. Выберите Удалить.
Это оно! Приложение будет удалено.
В Windows 8.1 откройте Чары> Настройки ПК> ПК и устройства? Дисковое пространство. Здесь вы получите представление о том, сколько дискового пространства занимает каждое приложение.
Для устройств с сенсорным экраном вам потребуется выполнить прокрутку на плитке приложения, которую вы хотите удалить. Теперь из появившихся вариантов выберите «Удалить».
Читайте также .
- Используйте PowerShell для одновременного удаления нескольких приложений Магазина Windows в Windows 8
- Удалите и полностью удалите все предустановленные современные приложения из Windows 8.
ОБНОВЛЕНИЕ . Windows 8.1 позволяет вам с легкостью удалить сразу несколько приложений Магазина Windows!
Как установить (или переустановить) Microsoft Store в Windows 10/11
В этом руководстве мы покажем вам шаги по установке Microsoft Store на ПК с Windows 10/11. Хотя существует множество источников, из которых вы можете получить предпочитаемые приложения, игры и программное обеспечение для Windows, многие пользователи обычно склоняются к предложениям от Microsoft. Для этого есть две основные причины: во-первых, вы сможете найти большинство игр и приложений под одной крышей, вам не нужно возиться с различными сторонними сайтами.
Во-вторых, приложения, которые вы будете загружать, будут законными, подлинными и чаще всего от проверенного издателя. Затем, в последней версии ОС, Магазин также претерпел масштабную переработку пользовательского интерфейса. Так что для некоторых из вас это может быть еще одним переключением. Конечно, Магазин действительно сталкивается со своей справедливой долей проблем. К ним относятся, например, невозможность загрузки и установки приложений или множество кодов ошибок.
Затем, в последней версии ОС, Магазин также претерпел масштабную переработку пользовательского интерфейса. Так что для некоторых из вас это может быть еще одним переключением. Конечно, Магазин действительно сталкивается со своей справедливой долей проблем. К ним относятся, например, невозможность загрузки и установки приложений или множество кодов ошибок.
Ну, в некоторых случаях Магазин просто отказывается запускаться. В связи с этим мы уже рассмотрели подробное руководство о том, как решить все проблемы, связанные с Microsoft Store. В этом руководстве последнее исправление требует переустановки Магазина. Или, другими словами, вам придется сначала удалить его, выполнив несколько команд в окне PowerShell, а затем снова выполнить команду для установки его последней сборки.
Поскольку это не то, как обычно устанавливают приложение на платформе Windows, и из-за сложностей, связанных с этим процессом, мы решили пролить больше света на эту тему. Другими словами, мы решили представить его как отдельное руководство. Итак, здесь приведены подробные инструкции, которые помогут вам переустановить Microsoft Store на ПК с Windows 10/11. Следуйте вместе.
Итак, здесь приведены подробные инструкции, которые помогут вам переустановить Microsoft Store на ПК с Windows 10/11. Следуйте вместе.
Как установить/переустановить Microsoft Store в Windows 10/11
Приведенные ниже инструкции приведены с учетом того, что вы планируете переустановить Microsoft Store, поэтому вам нужно начать с самого первого шага. Однако, если вы устанавливаете это приложение впервые (что обычно не так, поскольку Microsoft всегда поставляет это приложение с ОС), вы можете пропустить первый и второй шаги и просто выполнить третий и четвертый шаги. .
ШАГ 1. Найдите имя пакета Microsoft Store
Во-первых, вам нужно будет получить имя пакета Microsoft Store. Это связано с тем, что команды PowerShell не понимают общее имя приложения, а требуют имени пакета apos. Итак, выполните следующие шаги:
- Для начала перейдите в меню «Пуск», найдите PowerShell и запустите его от имени администратора.
- Затем введите приведенную ниже команду в окне PowerShell и нажмите Enter.
 .get-appxpackage -alluser Microsoft.WindowsStore
.get-appxpackage -alluser Microsoft.WindowsStore - Теперь обратитесь к разделу «Полное имя пакета» и скопируйте его значение. Это будет что-то вроде следующих строк (числа в конце могут быть другими): Microsoft.WindowsStore_22110.1401.3.0_x64__8wekyb3d8bbwe
ШАГ 2. Удалите данные старого приложения Microsoft Store
Далее мы удалим оставшиеся данные из предыдущей сборки Microsoft Store. Если мы этого не сделаем, то данные старой версии Магазина могут конфликтовать с новой версией. И во всем этом. приложение Store будет самым пострадавшим. Итак, следуйте инструкциям, чтобы полностью удалить Microsoft Store с вашего ПК:
- Для начала перейдите в меню «Пуск», найдите PowerShell и запустите его от имени администратора.
- Теперь введите приведенную ниже команду в окне PowerShell, чтобы удалить данные Store: remove-appxpackage PackageFullName
- Замените PackageFullName значением, которое вы скопировали на первом шаге. Таким образом, в нашем случае приведенная выше команда преобразуется в: remove-appxpackage Microsoft.
 WindowsStore_22110.1401.3.0_x64__8wekyb3d8bbwe
WindowsStore_22110.1401.3.0_x64__8wekyb3d8bbwe
Приведенная выше команда должна теперь удалить все оставшиеся файлы Магазина. Итак, теперь вы можете приступить к установке/переустановке Microsoft Store на ПК с Windows 10/11.
ШАГ 3. Установите/переустановите Microsoft Store
Теперь просто скопируйте и вставьте приведенную ниже команду в окно Powershell, которое вы открыли как администратор:
Get-AppXPackage *WindowsStore* -AllUsers | Foreach {Add-AppxPackage -DisableDevelopmentMode -Register «$($_.InstallLocation)\AppXManifest.xml»}
После выполнения вышеуказанной команды перезагрузите компьютер. Как только он загрузится, не открывайте приложение Store сейчас, а сразу переходите к следующему шагу.
ШАГ 4. Перезапустите службу установки Microsoft Store.
Последний шаг требует перезапуска службы установки Microsoft Store. Вот как это можно сделать:
- Для начала используйте сочетания клавиш Windows + R, чтобы открыть диалоговое окно «Выполнить».

- Затем введите services.msc и нажмите Enter. Откроется страница «Услуги».
- Теперь перейдите к службе установки Microsoft Store и дважды щелкните по ней.
- Затем измените тип запуска на автоматический.
- После этого нажмите кнопку «Стоп», подождите несколько секунд, а затем нажмите кнопку «Пуск».
- Вот и все, служба установки Microsoft Store теперь была перезапущена, и основная проблема также была бы устранена.
ПРИМЕЧАНИЕ. После перезапуска службы мне пришлось еще раз выполнить команду «Установить магазин», указанную в ШАГЕ 3, чтобы магазин работал правильно. Поэтому, чтобы быть в безопасности, я бы порекомендовал вам еще раз выполнить эту команду, которую мы также перечислили ниже:
Get-AppXPackage *WindowsStore* -AllUsers | Foreach {Add-AppxPackage -DisableDevelopmentMode -Register «$($_.InstallLocation)\AppXManifest.xml»}
Итак, на этом мы завершаем руководство о том, как установить или переустановить приложение Microsoft Store на ПК с Windows 10/11. Если у вас есть какие-либо вопросы относительно вышеупомянутых шагов, сообщите нам об этом в комментариях. Мы вернемся к вам с решением в ближайшее время.
Если у вас есть какие-либо вопросы относительно вышеупомянутых шагов, сообщите нам об этом в комментариях. Мы вернемся к вам с решением в ближайшее время.
Похожие записи
Как более эффективно устанавливать приложения и игры из Microsoft Store в Windows 11 с помощью диспетчера пакетов Windows (также известного как winget)
, Дэйв В. Шанахан
Как использовать новый блестящий диспетчер пакетов Windows от Microsoft (также известный как winget) для более эффективной установки приложений и игр Microsoft Store в Windows 11
Вот как использовать новый блестящий диспетчер пакетов Windows от Microsoft, winget для поиска, установки и удаления приложения в Windows 11.
1. Введите winget search {имя или идентификатор} для поиска приложения, которое вы хотите установить.
2. winget install {Name or Id} для установки приложения
3.
winget uninstall {Name or Id} для удаления приложения
4. winget features для просмотра списка экспериментальных функций.
5. настройки winget , чтобы открыть файл настроек JSON.
6. winget list для вывода списка всех приложений, установленных на вашем ПК.
7. winget установить wingetcreate для установки wingetcreate для отправки пакета приложения для внесения в репозиторий сообщества.
8. winget export -o {путь к файлу} для экспорта списка всех приложений, установленных на вашем ПК, в файл. Вы можете выбрать имя файла, тип файла и местоположение файла, что угодно.
9. winget upgrade -- обновите , чтобы обновить все приложения на вашем ПК, даже те, которые не установлены Диспетчером пакетов Windows!
В этой статье
Диспетчер пакетов Windows, также известный как winget-cli или сокращенно winget — это клиент с открытым исходным кодом с набором инструментов, используемых для автоматизации установки, обновления и управления приложениями, программным обеспечением и даже играми в Windows 10 и Windows 11.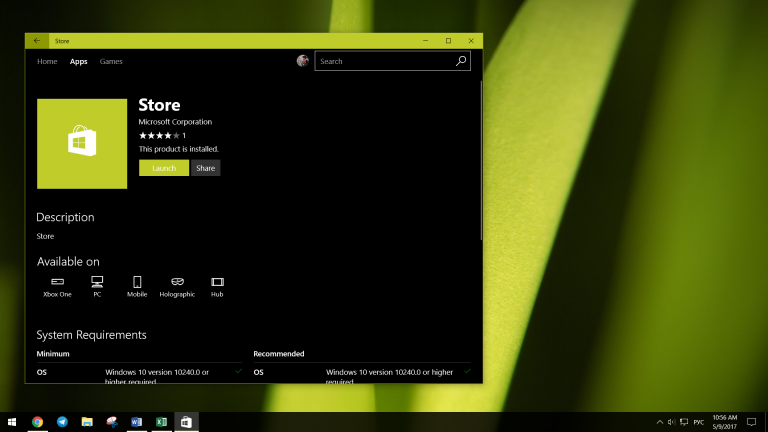
Что такое диспетчер пакетов Windows?
Если вы используете Linux, менеджеры пакетов более распространены и предлагают более рациональный подход, позволяющий быстро и легко устанавливать программное обеспечение с помощью командной строки. Не нужно заходить на веб-сайт или в специальный магазин, чтобы загружать приложения и игры.
Если вы используете Windows, вы, вероятно, используете Microsoft Store или посещаете веб-сайт, чтобы загрузить и установить приложение. В Windows 10 вы также можете использовать два популярных менеджера пакетов Chocolately и Scoop.
Инструмент командной строки winget входит в состав Windows 11 и современных версий Windows 10 (1809 и выше) по умолчанию в качестве установщика приложений из Microsoft Store. Установщик приложений включает производственную версию инструмента winget .
Чтобы установить приложение, введите winget в PowerShell от имени администратора, чтобы установить нужное программное обеспечение.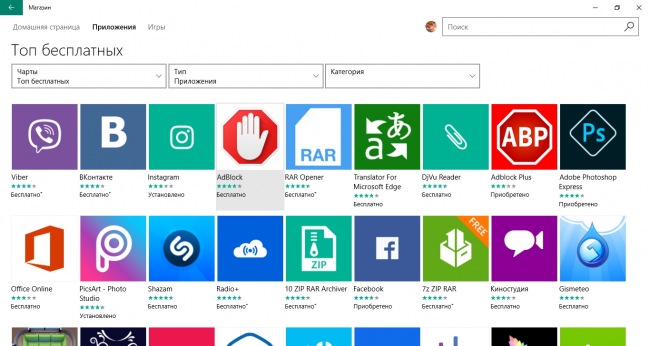 Если вы хотите узнать, какие типы приложений доступны в
Если вы хотите узнать, какие типы приложений доступны в winget , в репозитории GitHub сообщества доступно множество пакетов winget-cli .
Если вас интересует, какие приложения вы можете установить, сначала вам нужно установить на свой компьютер Диспетчер пакетов Windows.
3 способа установки
winget
Microsoft представила предварительную версию Windows Package Manager в Build 2020, было только два способа его установки. Теперь есть три способа установить winget на ПК с Windows 11.
1. Используйте учетную запись Microsoft, чтобы зарегистрироваться на канале Windows Insider Dev.
2. Используйте учетную запись Microsoft, чтобы зарегистрироваться в программе предварительной оценки Windows Package Manager. После регистрации ваша учетная запись Microsoft будет использоваться для обновления приложения App Installer через Microsoft Store.
3. Установите пакет установщика приложения для рабочего стола Windows, расположенный на странице «Выпуски» для репозитория winget . Установка этого пакета даст вам
Установка этого пакета даст вам winget , но он не позволит вам получать автоматические обновления из Магазина Microsoft.
Поиск, установка и удаление приложений
После установки выполните поиск и найдите пакеты для установки на свой компьютер. Вот как можно использовать команду winget search {Id} для поиска и установки приложений.
1. Введите следующую команду в PowerShell или командной строке от имени администратора:
winget search Microsoft и нажмите Enter .
2. Если вы хотите установить определенное приложение из списка, вам нужно будет использовать команду winget install с Name или Id приложения. Идентификатор приложения может быть набором чисел, но идентификатор приложения также может отображаться как альтернативное имя приложения или игры.
Например, вы хотите установить приложение Microsoft HoloLens. Чтобы установить приложение, используйте следующую команду winget с идентификатором приложения для Microsoft HoloLens и нажмите 9. 0102 Введите :
0102 Введите :
winget install 9NBLGGh5QWNX
Если введено правильно, Microsoft HoloLens установится автоматически, и вы получите сообщение о том, что ваше приложение или игра были «успешно установлены».
Имейте в виду, что некоторые приложения, установленные с помощью winget , могут потребовать от вас согласия с условиями и/или принятия лицензионных соглашений перед установкой.
3. Чтобы удалить приложение: winget uninstall 9NBLGGh5QWNX
Одна замечательная особенность диспетчера пакетов Windows заключается в том, что вы можете удалять приложения, которые даже не использовали winget установить в первую очередь! Убедитесь, что у вас есть правильное имя или идентификатор , чтобы избежать удаления неправильного приложения!
Дополнительно
Команды winget
Помимо возможности поиска, установки и удаления приложений с помощью диспетчера пакетов Windows, имеется ряд доступных команд winget .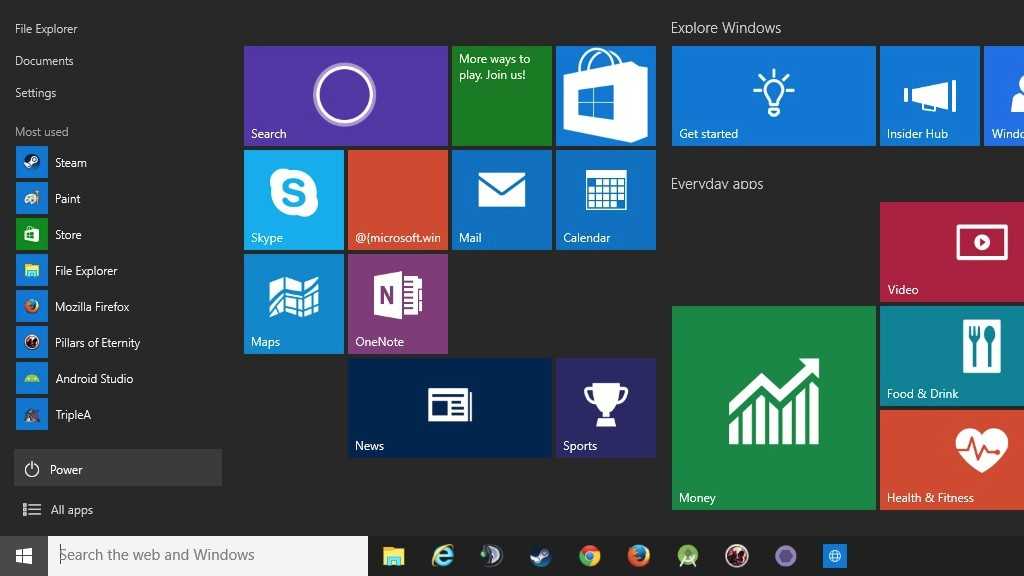 Вот список
Вот список команд winget и что они делают.
1. Введите winget features и нажмите Enter , чтобы увидеть список доступных экспериментальных функций.
2. winget settings приведет вас к JSON-файлу настроек.
3. список winget выведет список всех приложений, установленных на вашем устройстве.
4. winget install wingetcreate для установки wingetcreate для отправки пакета приложения в репозиторий GitHub.
Если вам нужна дополнительная помощь в процессе отправки пакета приложения, есть фантастическое пошаговое видео, предоставленное Демитриусом Нелоном, старшим менеджером программы, APEX PM в Microsoft.
5. Введите winget export -o C:/mylist.txt , чтобы экспортировать список приложений, установленных на ваш компьютер, в виде файла. Вы можете изменить или переименовать имя файла, изменить тип файла и изменить местоположение на вашем ПК на любое другое.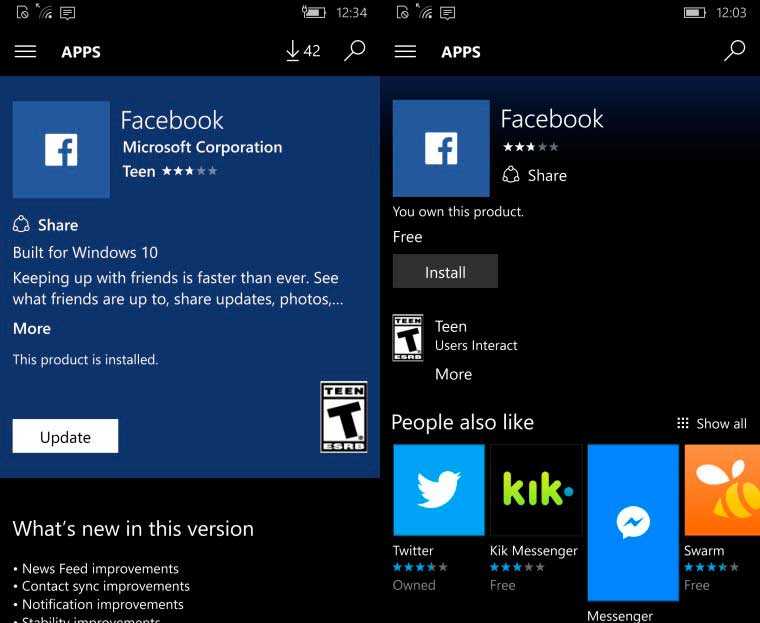
6. Используйте winget upgrade --all , чтобы обновить все приложения, установленные на вашем ПК, до их последних версий. Это быстрый и простой способ поддерживать все ваши приложения в актуальном состоянии.
Используете ли вы диспетчер пакетов Windows или аналогичные диспетчеры пакетов в Windows или другой операционной системе? Дайте нам знать об этом в комментариях!
Поделиться этим сообщением:
Категории Инструкции, Разработчик Теги Обновление приложения, Приложения, GitHub, Microsoft Store, Windows 11, Windows 11 How To
Older
Наконец, Microsoft Word в Интернете получает темный режим
Лучшие команды PowerShell, которые вам просто нужно попробовать
Более новые
Где Windows Store устанавливает игры?
Когда вы загружаете игру из Интернета с помощью компьютера с ОС Windows, она обычно появляется в папке «Загрузки». Однако это не относится к играм, загруженным из Магазина Microsoft. Поэтому неудивительно, что многие пользователи задаются вопросом, где Windows хранит игры, загруженные из Магазина Microsoft.
Если вам интересно узнать ответ, вы попали по адресу. В этой статье объясняется точное местоположение и раскрывается, почему папка защищена. Кроме того, статья покажет вам, как изменить место загрузки для ваших игр.
Место установки игр в Магазине Windows
Как уже упоминалось, найти игры, загруженные из Магазина Microsoft, может быть сложнее, чем вы думали. Конечно, вы можете запускать игры по-другому, но если вы хотите найти настоящую папку, в которой они находятся, у вас возникнут трудности.
Windows хранит игры, которые вы загрузили из Microsoft Store, в «секретную» папку под названием WindowsApps. Вот где находится эта папка: C:\Program Files\WindowsApps .
Windows сделал доступ к этой папке немного сложнее, чем просто щелкнуть по ней. Когда вы откроете Program Files, вы, вероятно, не увидите эту папку. Почему? Потому что эта папка содержит ценные данные, и работа с ней может нанести вред вашей системе, если вы не будете достаточно осторожны. Microsoft снизила риск непреднамеренных сбоев системы, сделав ее невидимой.
Microsoft снизила риск непреднамеренных сбоев системы, сделав ее невидимой.
Однако многие пользователи хотят получить доступ к этой папке, когда хотят переместить игру в другое место или освободить место. К счастью, есть простой способ получить к нему доступ:
- Open Program Files.
- Выберите вкладку «Вид» в верхнем левом углу.
- Установите флажок «Скрытые элементы» в разделе «Показать/скрыть».
- Папка должна появиться в Program Files. Если вы его не видите, введите «WindowsApps» в строке поиска в правом верхнем углу.
Если вы попытаетесь получить доступ к папке, вы, вероятно, увидите сообщение «В настоящее время у вас нет разрешения на доступ к этой папке». Вот как это изменить:
- Щелкните правой кнопкой мыши папку WindowsApps и выберите «Свойства».
- Откройте вкладку «Безопасность».
- Выберите «Дополнительно».
- Введите адрес электронной почты для вашей учетной записи Microsoft.

- Установите флажок рядом с «Заменить владельца на подконтейнерах и объектах» и примените изменения.
Теперь вы сможете получить доступ к папке WindowsApps и управлять ею. Помните, что эта папка содержит файлы всех приложений по умолчанию, установленных на вашем компьютере. Чтобы не нанести вред вашей системе, вы должны работать с этой папкой с максимальной осторожностью.
Часто задаваемые вопросы
Как изменить место загрузки моих игр?
По умолчанию Windows сохраняет ваши игры на диск C:. Если вы этого не хотите, вы можете быстро изменить его, выполнив следующие действия:
1. Запустите меню «Пуск» и нажмите значок шестеренки, чтобы получить доступ к настройкам.
2. Перейдите в «Система».
3. Выберите «Хранилище».
4. Нажмите «Изменить место сохранения нового контента».
5. Щелкните стрелку, указывающую вниз, в разделе «Новые приложения будут сохранены в» и выберите место для загрузки.
 Проверьте скриншот ниже.
Проверьте скриншот ниже.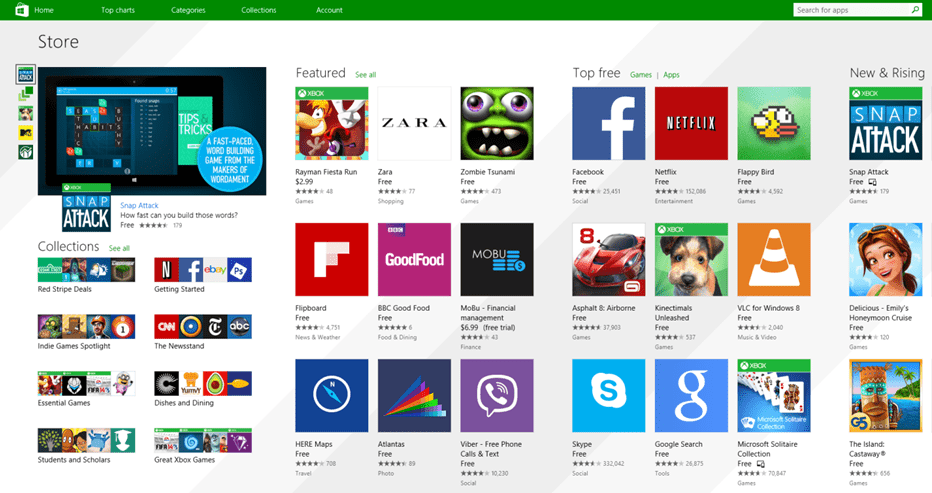
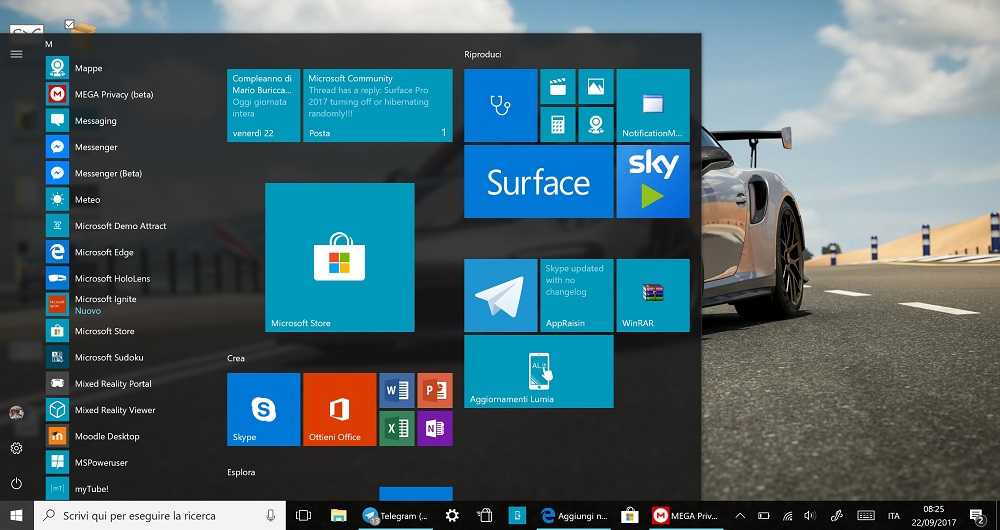
 .get-appxpackage -alluser Microsoft.WindowsStore
.get-appxpackage -alluser Microsoft.WindowsStore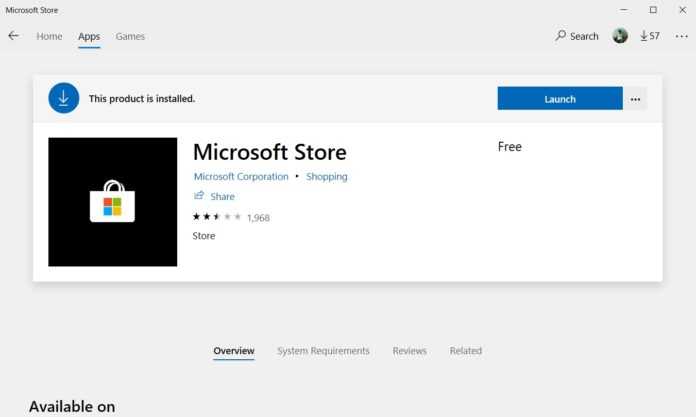 WindowsStore_22110.1401.3.0_x64__8wekyb3d8bbwe
WindowsStore_22110.1401.3.0_x64__8wekyb3d8bbwe