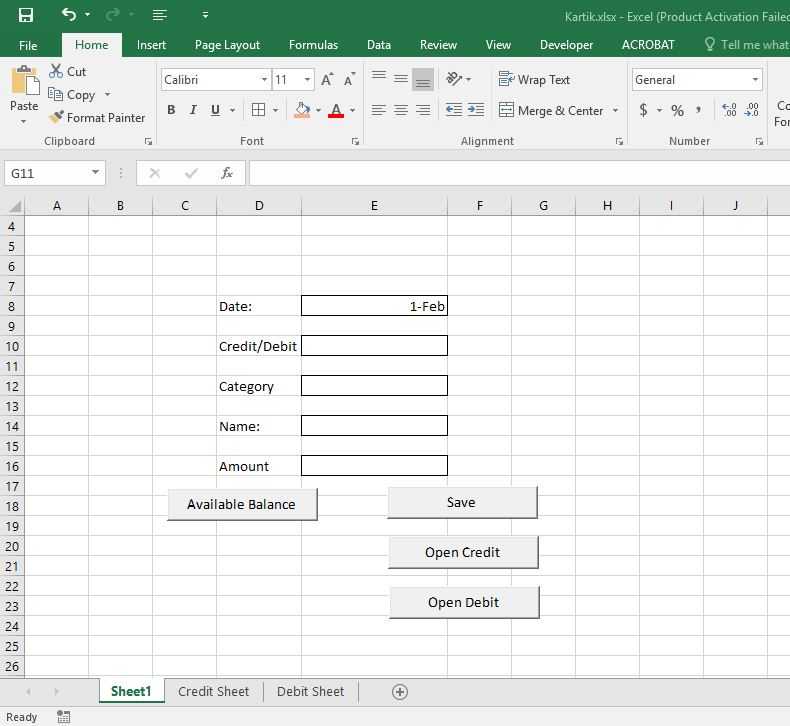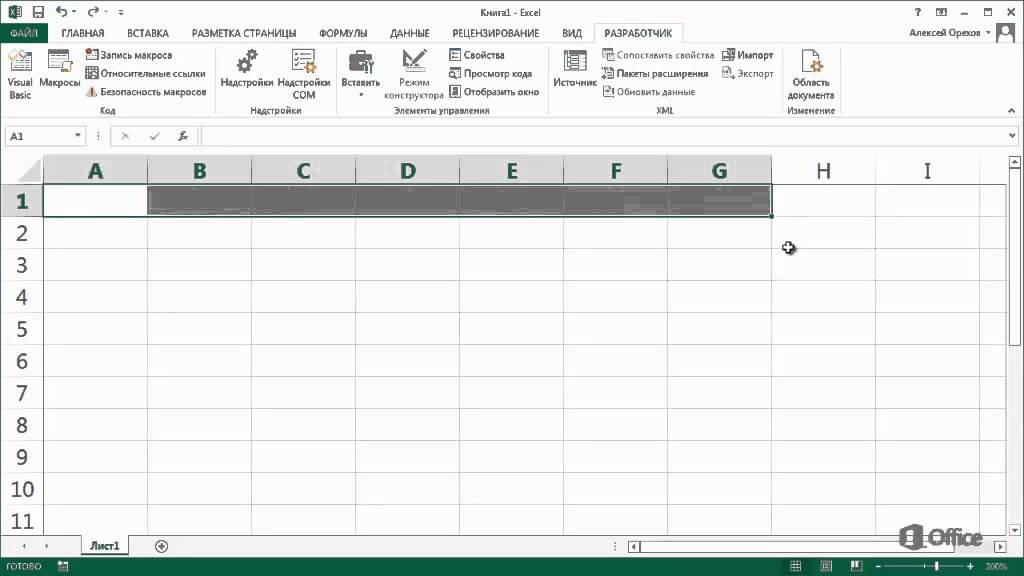Макросы для начинающих в excel: Запуск и создание макросов в Excel для чайников
Содержание
VBA Excel. Первая кнопка (для начинающих)
Вставка командной кнопки на рабочий лист для начинающих программировать с нуля. Кнопки из коллекций «Элементы управления формы» и «Элементы ActiveX».
Начинаем программировать с нуля
Часть 3. Первая кнопка
[Часть 1] [Часть 2] [Часть 3] [Часть 4]
1.
Добавление вкладки «Разработчик»
2.
Кнопка – элемент управления формы
3.
Кнопка – элемент ActiveX
Добавление вкладки «Разработчик»
Вкладка с инструментами, связанными с VBA Excel, называется «Разработчик». Если этой вкладки нет на вашей ленте, добавьте ее через окно «Параметры»:
Порядок действий:
- Откройте окно «Параметры» через меню «Файл».
- Выберите вкладку «Настроить ленту».
- В правой колонке установите галочку у пункта «Разработчик» и нажмите «OK».

Кнопка – элемент управления формы
Вставка кнопки на лист
- Выберите вкладку «Разработчик» и нажмите на кнопку «Вставить».
- Нажмите на значок кнопки в коллекции «Элементы управления формы».
- Кликните в любом месте на рабочем листе Excel.
- Откроется окно «Назначить макрос объекту». Нажмите «Отмена», так как макрос для этой кнопки еще не готов.
- После нажатия кнопки «Отмена», на рабочем листе появится новая кнопка из коллекции «Элементы управления формы» в режиме редактирования.
Ухватив мышкой за один из кружочков, можно изменить размер кнопки. Ухватив кнопку за границу, можно перетащить ее в другое место. Также, в режиме редактирования, можно изменить название кнопки прямо на ее поверхности.
Чтобы выйти из режима редактирования кнопки из коллекции «Элементы управления формы», кликните в любом месте на рабочем листе.
Чтобы вернуться в режим редактирования кнопки, кликните по ней правой кнопкой мыши и выберите из контекстного меню нужный пункт. Если вы хотите изменить размер или размещение кнопки перетаскиванием, кликните левой кнопкой мыши в любом месте рабочего листа. После первого клика контекстное меню закроется, а кнопка останется в режиме редактирования.
Если вы хотите изменить размер или размещение кнопки перетаскиванием, кликните левой кнопкой мыши в любом месте рабочего листа. После первого клика контекстное меню закроется, а кнопка останется в режиме редактирования.
Создание процедуры для кнопки
Кнопке из коллекции «Элементы управления формы» можно назначить макрос (процедуру), размещенную в стандартном программном модуле.
Создайте или откройте файл Excel с расширением .xlsm (Книга Excel с поддержкой макросов) и перейдите в редактор VBA, нажав сочетание клавиш «Левая_клавиша_Alt+F11».
Если вы не создавали ранее в этом проекте VBA стандартный программный модуль, нажмите кнопку «Module» во вкладке «Insert» главного меню. То же подменю откроется при нажатии на вторую кнопку (после значка Excel) на панели инструментов.
Ссылка на модуль появится в проводнике слева. Если модуль создан ранее, дважды кликните по его ссылке в проводнике, и он откроется справа для редактирования.
Нажмите кнопку «Procedure…» во вкладке «Insert» главного меню.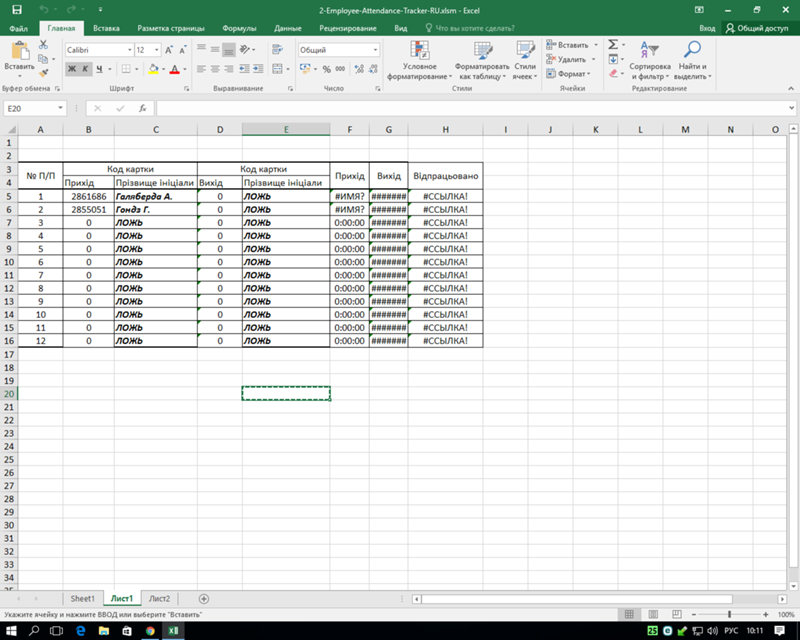 Та же ссылка будет доступна при нажатии на вторую кнопку после значка Excel на панели инструментов.
Та же ссылка будет доступна при нажатии на вторую кнопку после значка Excel на панели инструментов.
В открывшемся окне добавления шаблона процедуры оставьте выбранным переключатель «Sub», вставьте в поле «Name» название процедуры «NovayaProtsedura» и нажмите «OK».
В стандартный программный модуль будет вставлен шаблон процедуры «NovayaProtsedura».
Вставьте внутрь шаблона процедуры следующий код:
1 2 3 4 5 6 7 | ‘Записываем в ячейку A1 число 44 Cells(1, 1) = 44 ‘Записываем в ячейку B1 число 56 Cells(1, 2) = 56 ‘Записываем в ячейку C1 формулу, которая ‘вычисляет сумму значений ячеек A1 и B1 Cells(1, 3) = «=A1+B1» |
На этом процедура (подпрограмма, макрос) для кнопки готова.
Назначение макроса кнопке
Кликните правой кнопкой мыши по кнопке на рабочем листе и в контекстном меню выберите строку «Назначить макрос…», откроется окно «Назначить макрос объекту».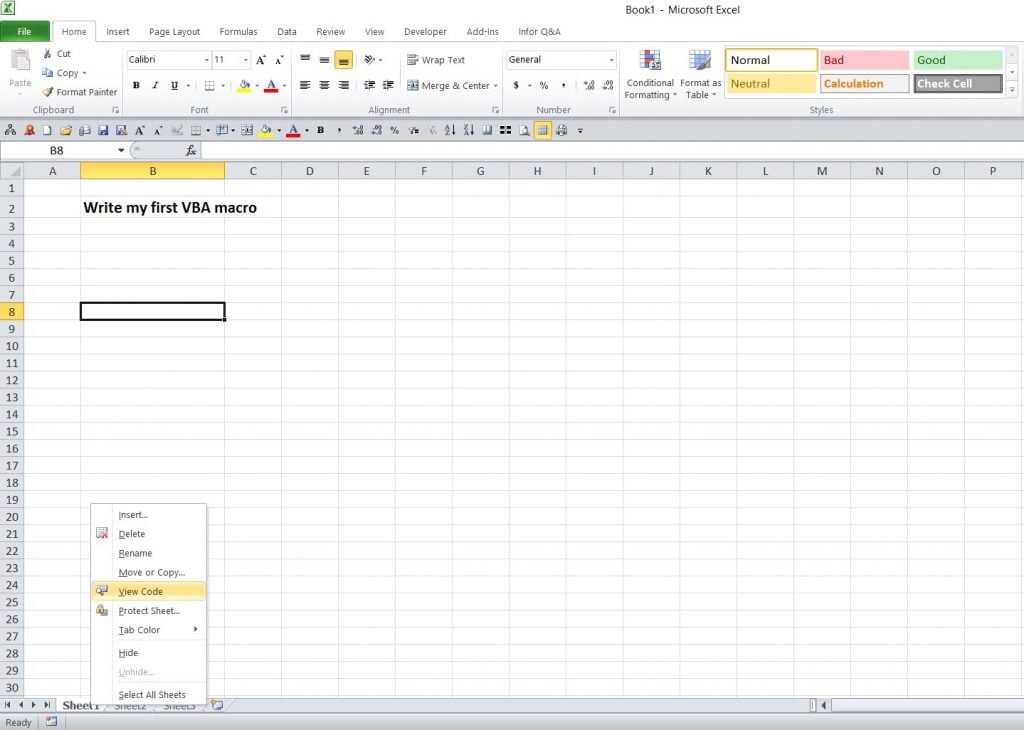
Выберите в списке процедуру «NovayaProtsedura» и нажмите «OK». Кликните левой кнопкой мыши по рабочему листу, чтобы командная кнопка вышла из режима редактирования.
Теперь можете нажать созданную кнопку из коллекции «Элементы управления формы» для проверки ее работоспособности.
Кнопка – элемент ActiveX
Вставка кнопки на лист
- Выберите вкладку «Разработчик» и нажмите на кнопку «Вставить».
- Нажмите на значок кнопки в коллекции «Элементы ActiveX».
- Кликните по рабочему листу и кнопка из коллекции «Элементы ActiveX» появится рядом с курсором.
- Автоматически включится режим редактирования, включение и отключение которого осуществляется кнопкой «Режим конструктора».
Ухватив кнопку за кружок, можно изменить ее размер, а ухватив за границу – перетащить на другое место. Чтобы отредактировать наименование кнопки, нужно кликнуть на ней правой кнопкой мыши и в контекстном меню выбрать «Объект CommandButton» > «Edit».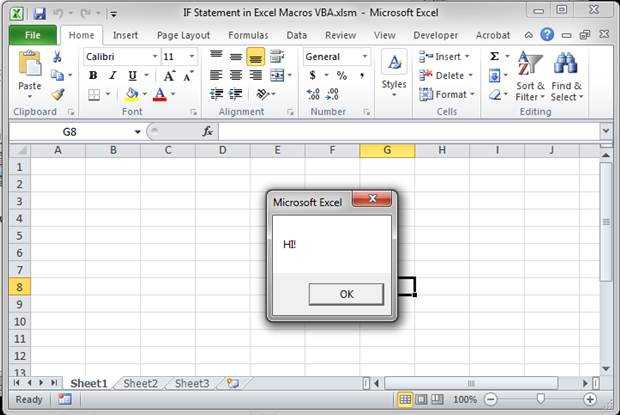
Добавление процедуры
Кликните дважды по кнопке из коллекции «Элементы ActiveX» левой кнопкой мыши в режиме конструктора. Это приведет к открытию модуля листа, на который вставлена кнопка, и записи шаблона процедуры «CommandButton1_Click».
Вставьте внутрь шаблона процедуры код, который будет очищать ячейки A1, B1 и C1:
Range(«A1:C1»).Clear |
Перейдите на рабочий лист и, если кнопка «Режим конструктора» затемнена, нажмите на нее, чтобы выйти из режима редактирования. После этого нажмите кнопку «CommandButton1», и она очистит ячейки, заполненные ранее нажатием кнопки «Кнопка 1».
Теперь кнопка из коллекции «Элементы управления формы» (Кнопка 1) будет заполнять ячейки диапазона «A1:C1», а кнопка из коллекции «Элементы ActiveX» (CommandButton1) очищать их.
Содержание рубрики VBA Excel по тематическим разделам со ссылками на все статьи.
Курс Макросы в Excel.
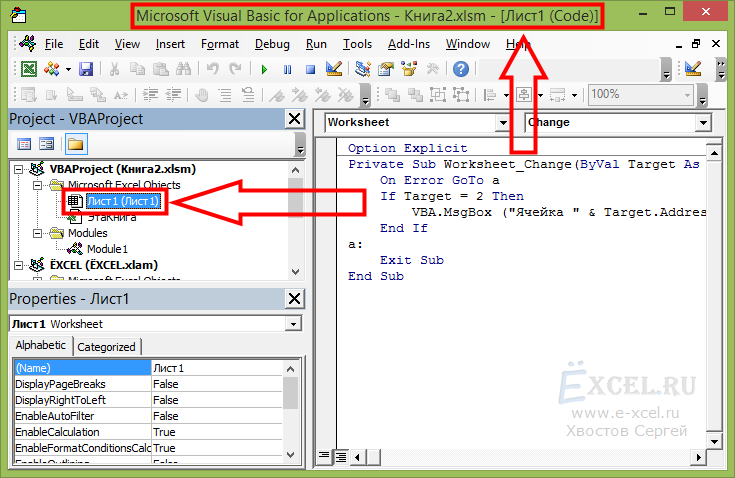 Программирование на VBA 🌠 » Учебный центр «Курсор» ― Курсы в Киеве
Программирование на VBA 🌠 » Учебный центр «Курсор» ― Курсы в Киеве
О центре:
- Зачем нужны курсы?
- Почему мы?
- Вопросы и Ответы (Faq)
- Сертификат об окончании
- Подарочный сертификат
- Корпоративное обучение
- Online оплата
- Контакты
Образец сертификата
→ → |
|
Рейтинг курса: 4.9/5 (60) |
- Ближайшие группы (3)
- Длительность и стоимость обучения
- Программа курса
- Преподаватели
Несмотря на мощные функциональные возможности, обеспечиваемые пользовательским интерфейсом Microsoft Excel, существует ряд задач, выполнение которых возможно только программным путем.
Возможности Microsoft Excel не ограничиваются только работой с таблицами данных. За средствами обработки электронных таблиц скрывается одна из самых мощных встроенных возможностей Microsoft Excel для автоматизации работы – язык программирования Visual Basic for Application (VBA), являющийся базовым языком в приложениях Microsoft Office (Word, Excel, Access, PowerPoint и др.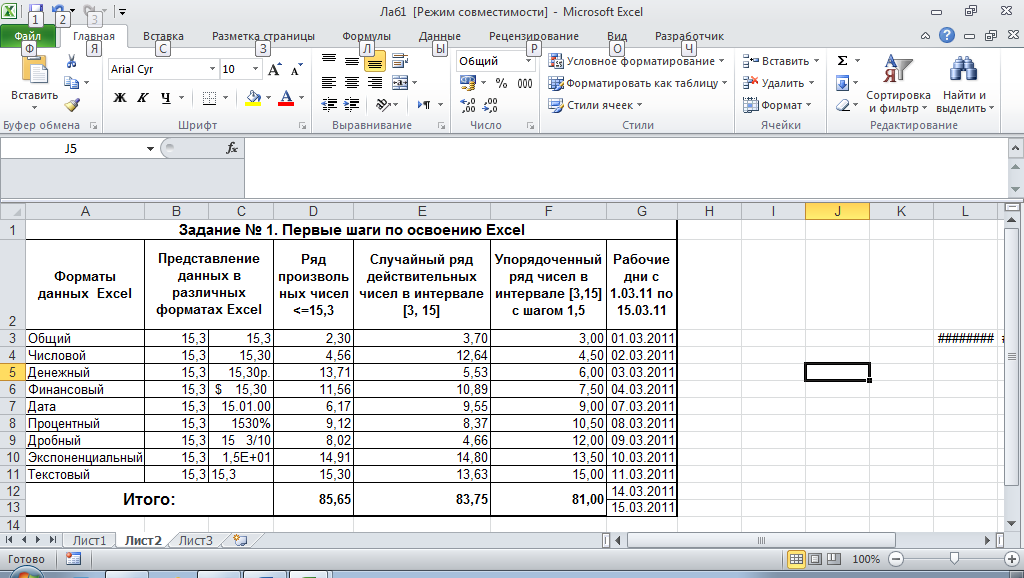 ).
).
Владея навыками работы с VBA, появляется возможность управлять Excel-ем изнутри, стать
С помощью языка VBA создаются как простые макросы, помогающие автоматизировать рутинную повторяющуюся работу в Microsoft Excel., так и сложнейшие приложения и ути¬литы, рассчитанные на взаимодействие с пользователем
Курс ориентирован на слушателей, никогда не имевших дело с программами и программированием, и призван помочь им быстро изучить основные принципы программирования на языке VBA и получить необходимые навыки для создания собственных программ на этом языке.
В программу курса включены все основные аспекты программирования в среде VBA, такие как, запись и редактирование макросов, назначение компонентов редактора VBE, синтаксис, команды и операторы языка VBA, объектная модель Microsoft Excel.
Обучение строится исключительно на практических примерах, что позволяет получить практические навыки работы с VBA, узнать нюансы работы при создании макросов и способы эффективного программирования VBA.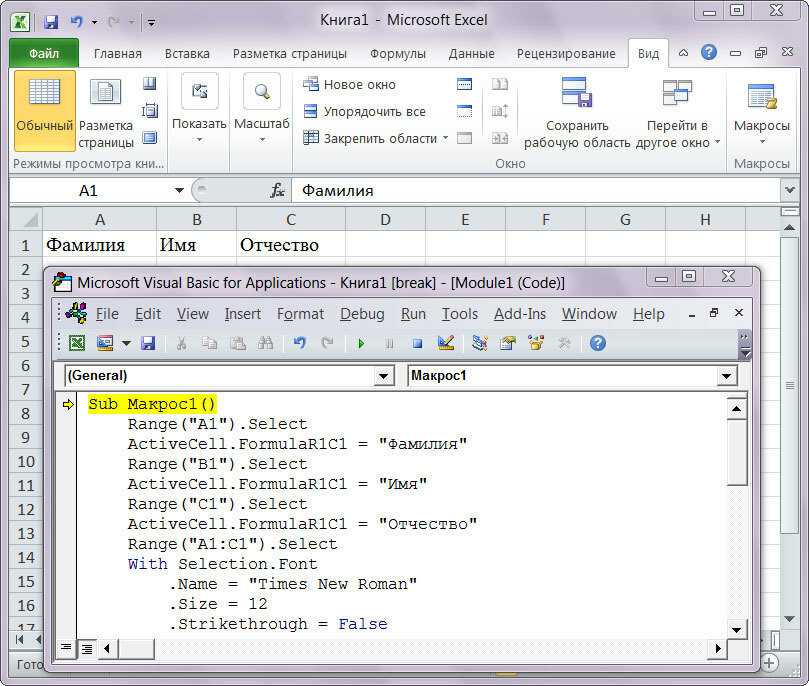
Знания, полученные в данном курсе, помогут слушателям решать в среде Microsoft Excel и Office любые задачи. От создания простых, но эффективных макросов, помогающих рядовым пользователям в их работе, до серьезных проектов, предназначенных для управления производственными процессами, учета финансовых ресурсов или информационной поддержки клиентов.
Данный курс популярен среди корпоративного сегмента.
Для новичков рекомендуется пройти Курс Excel для начинающих и Курс Excel для экономистов (для эконом. расчетов).
| Старт группы[1] | График «>[2] | Срок обучения[3] | Филиал | Стоимость | Запись |
|---|
1 – Дата первого занятия группы не является окончательной. В зависимости от темпов набора начало занятий может быть перенесено на более раннюю или позднюю дату. Всех, кто записан на занятия, мы предупредим об изменениях по телефону.
2 – Администратор филиала может предложить другой график для скорейшего запуска группы.
3 – Без учета праздников и переносов занятий.
Из-за отключений электроэнергии график может быть гибким
Учебное пособие по макросам Excel для начинающих
Вы работаете в Excel каждый день и снова и снова делаете одни и те же действия. Почему бы не автоматизировать эти задачи? Или, может быть, вы хотите, чтобы Excel сделал большую часть работы за вас? Читайте дальше, чтобы узнать, что такое макросы Excel и как они могут вам помочь.
Что такое макросы в Excel?
Зачем изучать макросы в Excel?
Простые макросы в Excel, которые упростят задачу
Расширенные макросы Excel, которые могут значительно улучшить ваш рабочий процесс
Другие примеры макросов Excel
Использование макросов в Excel
Как включить макросы в Excel
Как использовать макросы в Excel
Как удалить макросы в Excel
Как отключить макросы в Excel
Написание макросов в Excel
Как записать макрос в Excel
Создание макросов VBA в Excel
Язык макросов Excel
Редактирование макросов в редакторе Excel VBA
Простой способ научиться создавать макросы в Excel
Нужны ли мне макросы Excel?
Что такое макросы в Excel?
Excel — чрезвычайно мощный инструмент для обработки данных в форме электронных таблиц.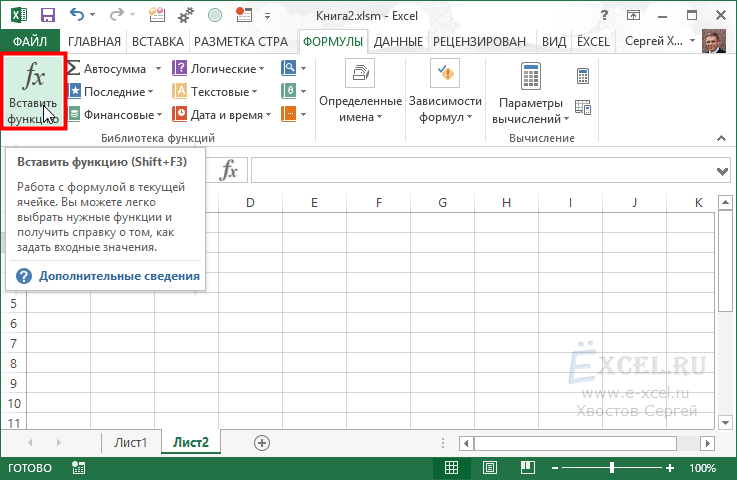 Хотя большинство пользователей используют формулы, существует и другой способ манипулирования данными в Excel.
Хотя большинство пользователей используют формулы, существует и другой способ манипулирования данными в Excel.
Макросы Excel — это фрагменты кода, описывающие определенные действия или содержащие набор инструкций. Каждый раз, когда вы запускаете макрос, Excel шаг за шагом следует этим инструкциям.
Зачем изучать макросы в Excel?
Макросы являются обязательным инструментом для продвинутого пользователя Excel. Используя макросы Excel, вы можете избежать скучных, повторяющихся действий или даже бесплатно создать собственную систему управления заказами.
Простые макросы в Excel, упрощающие работу
Существует множество простых макросов Excel, которые занимают всего несколько строк кода, но могут сэкономить вам часы. Excel может выполнять определенные операции мгновенно, тогда как выполнение работы вручную заняло бы очень много времени.
Например, этот макрос сортирует все рабочие листы в алфавитном порядке:
Sub SortSheetsTabName() Application.ScreenUpdating = Ложь Dim ShCount как целое число, i как целое число, j как целое число ShCount = Листы.Количество Для i = 1 To ShCount - 1 Для j = i + 1 To ShCount Если Листы(j).Имя < Листы(i).Имя Тогда Листы(j).Переместить перед:=Листы(i) Конец, если Следующий j Далее я Application.ScreenUpdating = Истина End Sub
Следующий код покажет все скрытые рабочие листы:
Sub UnhideAllWoksheets() Dim ws As рабочий лист Для каждого ws в ActiveWorkbook.Worksheets ws.Visible = кслшитвисибле Следующий мс Конец суб
Чтобы отобразить все строки и столбцы на листе, используйте:
Sub UnhideRowsColumns() Столбцы.EntireColumn.Hidden = Ложь Строки.EntireRow.Hidden = Ложь End Sub
Расширенные макросы Excel, которые могут значительно улучшить ваш рабочий процесс
Если вы занимаетесь бизнесом, вам необходимо хранить данные и управлять ими. Небольшие компании могут вести учет вручную, а крупные предприятия могут покупать специализированное программное обеспечение (что довольно дорого). Но как насчет среднего бизнеса, который больше не может довольствоваться ручным ведением учета, но все еще не может позволить себе дорогостоящее программное обеспечение? Вот где сияет Excel с макросами.
Комбинируя расширенные макросы Excel, вы можете создать систему CRM (управление взаимоотношениями с клиентами), которая поможет вам предоставлять более качественные услуги. Если вы продаете товары, вам нужен инструмент управления запасами, и электронные таблицы Excel, дополненные макросами, будут соответствовать вашим потребностям.
Если ваши данные содержатся в нескольких книгах Excel, вы можете использовать Coupler.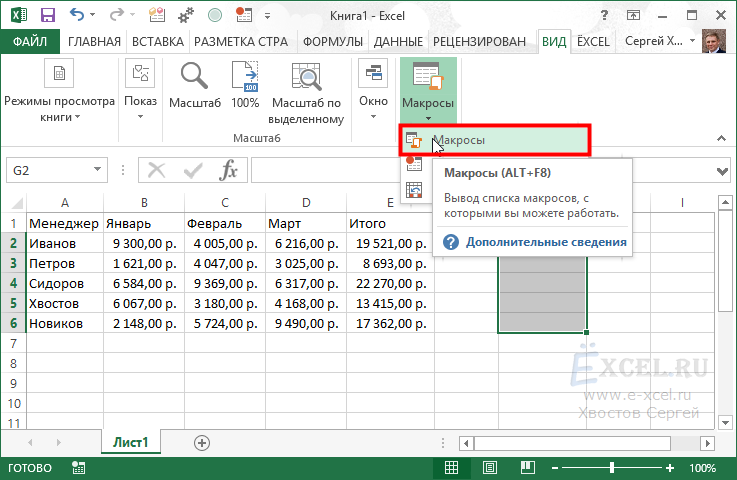 io для их перемещения. Вы даже можете добавлять сторонние источники, такие как Google Sheets, Airtable, BigQuery и т. д. Интеграция данных с Coupler.io не требует навыков программирования и выполняется всего за несколько кликов.
io для их перемещения. Вы даже можете добавлять сторонние источники, такие как Google Sheets, Airtable, BigQuery и т. д. Интеграция данных с Coupler.io не требует навыков программирования и выполняется всего за несколько кликов.
Ознакомьтесь с доступными интеграциями с Excel.
Другие примеры макросов Excel
Ниже приведены несколько примеров полезных макросов Excel.
Иногда вы можете случайно добавить лишние пробелы к данным в ячейках. Эта ошибка приведет к ошибкам, тем самым помешав вам сделать правильные расчеты. Чтобы удалить ненужные пробелы из выбранных ячеек, используйте следующий код:
Sub TrimTheSpaces() Затемнить MyRange как диапазон Dim MyCell как диапазон Установите MyRange = Выбор Для каждой ячейки MyCell в MyRange Если Не Является Пустым (Моя Ячейка), Тогда Моя ячейка = Обрезать (Моя ячейка) Конец, если Следующая MyCell Конец суб
Часто бывает необходимо защитить книгу паролем.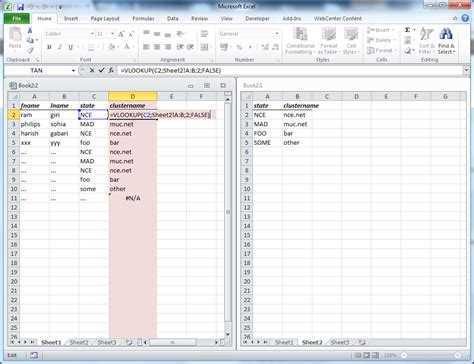 Вы можете сделать это в пользовательском интерфейсе Excel. Однако, если вы используете один и тот же пароль для всех своих книг, вам придется каждый раз вводить его заново. Этот макрос сделает всю работу за вас (не забудьте заменить «
Вы можете сделать это в пользовательском интерфейсе Excel. Однако, если вы используете один и тот же пароль для всех своих книг, вам придется каждый раз вводить его заново. Этот макрос сделает всю работу за вас (не забудьте заменить « 1234 » своим паролем!):
Sub ProtectSheets() Dim ws As рабочий лист Для каждого ws в ActiveWorkbook.Worksheets пароль ws.Protect: = "1234" Следующий мс End Sub
Использование макросов в Excel
Поскольку макросы — это программы, которые могут делать буквально все на вашем компьютере, использование макросов из ненадежных источников очень рискованно. Вот почему, когда вы открываете книгу с макросами в Excel, они будут отключены, и вы увидите следующее уведомление:
Если вы доверяете источнику файла, нажмите Включить содержимое .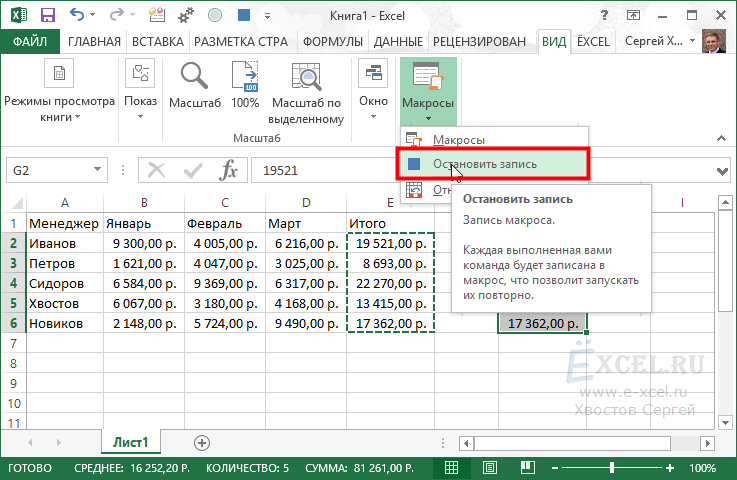 Это добавит книгу в список доверенных документов и включит ее макросы. В следующий раз, когда вы откроете эту книгу, предупреждения не будет.
Это добавит книгу в список доверенных документов и включит ее макросы. В следующий раз, когда вы откроете эту книгу, предупреждения не будет.
Вы будете видеть указанное выше уведомление каждый раз, когда будете открывать книгу, если она была сохранена в ненадежном месте. Это может быть папка для временных файлов или загрузок браузера. Чтобы этого избежать, переместите файл в другую папку или включите макросы в центре управления безопасностью Excel.
Как включить макросы в Excel
Если вы не хотите видеть предупреждение системы безопасности при открытии книг Excel, вы можете навсегда включить макросы в Центре управления безопасностью.
Чтобы включить макросы в центре управления безопасностью Excel:
- В верхнем левом углу щелкните вкладку Файл и выберите Параметры :
- В окне Параметры Excel выберите Центр управления безопасностью и затем нажмите Настройки центра управления безопасностью :
- В Центре управления безопасностью перейдите к Настройки макросов и выберите Включить все макросы :
Внимание! Включение макросов для всех книг потенциально опасно, поскольку файлы из внешних источников могут содержать вредоносный код.
Если вы откроете такую книгу, макросы могут запуститься автоматически и повредить ваши данные или даже вызвать сбои в работе оборудования.
Как использовать макросы в Excel
Если ваша рабочая книга содержит макросы, вы можете запустить их, нажав Alt+F8 . В открывшемся окне Макрос выберите нужный макрос и нажмите Выполнить :
Если вы хотите создать новые макросы, вам нужно сначала включить вкладку Разработчик .
Чтобы включить вкладку Разработчик :
- В верхнем левом углу щелкните Файл и выберите Параметры .
- В окне Параметры Excel выберите Настройка ленты и установите флажок Разработчик в области Основные вкладки :
- Нажмите OK 900 94, чтобы применить изменения.
На вкладке Разработчик можно запустить существующие макросы, нажав кнопку Макросы , или создать новый макрос.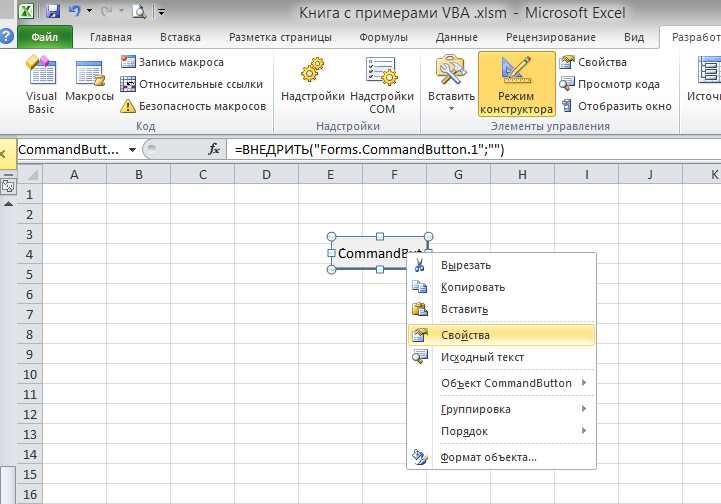 Дополнительные сведения о создании макросов в Excel см. в следующих разделах.
Дополнительные сведения о создании макросов в Excel см. в следующих разделах.
Как удалить макросы в Excel
, чтобы удалить макрос в Excel:
- Откройте окно Macro в одном из следующих способов:
- Press Alt+F8 .
- Выберите вкладку Разработчик и щелкните Макросы .
- Выберите макрос, который вы хотите удалить, и нажмите Удалить .
- Нажмите Да в открывшемся окне подтверждения.
Как отключить макросы в Excel
Включение макросов Excel может сделать ваш компьютер уязвимым. Некоторые макросы запускаются при открытии книги, что особенно опасно, если вы загрузили книгу из ненадежного источника. Чтобы предотвратить это, вы можете отключить макросы в Excel с уведомлением или без него.
Чтобы отключить макросы в Excel:
- В левом верхнем углу щелкните вкладку Файл и выберите Параметры .

- В окне Параметры Excel выберите Центр управления безопасностью и нажмите Параметры центра управления безопасностью .
- В Центре управления безопасностью перейдите к Настройки макросов и выберите один из следующих вариантов:
- Отключить все макросы без уведомления . Макросы будут отключены, и вы не увидите предупреждения системы безопасности при открытии книги с макросами.
- Отключить все макросы с уведомлением . Макросы будут отключены, но вы увидите предупреждение безопасности при открытии книги с макросами и сможете разрешить макросы, если это необходимо.
Написание макросов в Excel
В Excel можно не только запускать готовые макросы, но и писать собственные макросы для автоматизации повседневных задач. Ниже мы предоставим несколько методов для создания макросов в Excel. Написать макросы в Excel может любой: от полного новичка до продвинутого пользователя с навыками программирования.
Как записать макрос в Excel
Если вы не знакомы с языками программирования, самый простой способ создать свой собственный макрос Excel — это записать его.
Чтобы записать макрос в Excel:
- На вкладке Разработчик нажмите Запись макроса :
- Введите имя макроса и нажмите OK 9 0094 :
Excel начнет запись макроса .
- Выполните действия, которые должны быть включены в макрос, затем нажмите Остановить запись :
Макрос будет сохранен в книгу.
Создание макросов VBA в Excel
Если вы можете писать код на любом языке программирования, вы можете легко изучить основы Visual Basic для приложений и создавать макросы Excel в редакторе VBA.
Чтобы открыть редактор, щелкните Visual Basic на вкладке Разработчик .
Каждая рабочая книга представляет собой проект VBA в редакторе.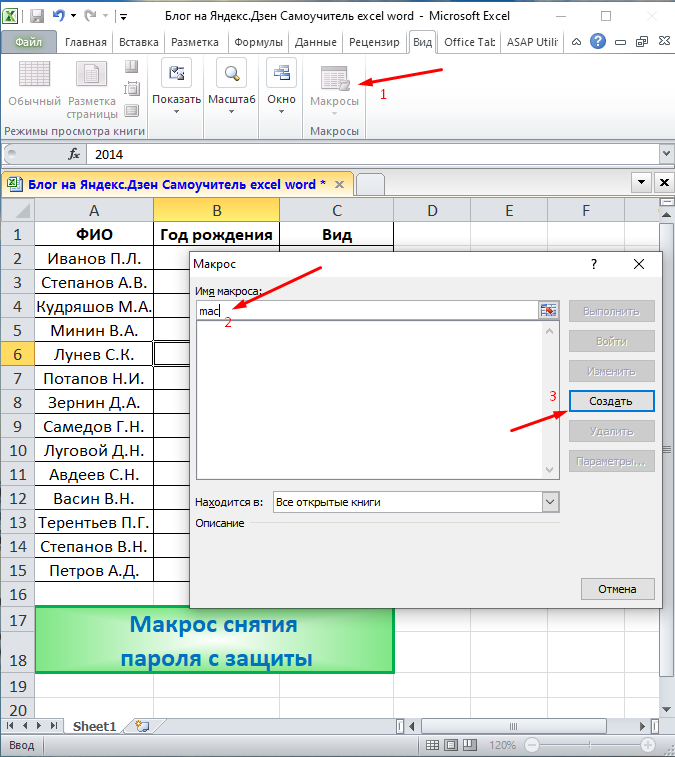 Проект содержит рабочие листы в виде объектов и модулей с макросами:
Проект содержит рабочие листы в виде объектов и модулей с макросами:
По умолчанию макросы записываются в Разработчик 9Вкладка 0094 сохраняется в Module1 . Например, вот макрос, который мы записали в предыдущем разделе:
Как вы можете видеть на картинке выше, макрос начинается с Sub , за которым следует имя макроса и () . Вы можете вставить описание макроса в строки комментариев. Не забудьте сделать отступ в теле макроса для лучшей читабельности. Строка End Sub обозначает конец макроса.
Язык макросов Excel
Макросы в Excel написаны на языке VBA (Visual Basic для приложений). Этот язык программирования используется не только в Excel, но и в других офисных приложениях MS.
VBA предоставляет множество инструментов, доступных в расширенных языках программирования.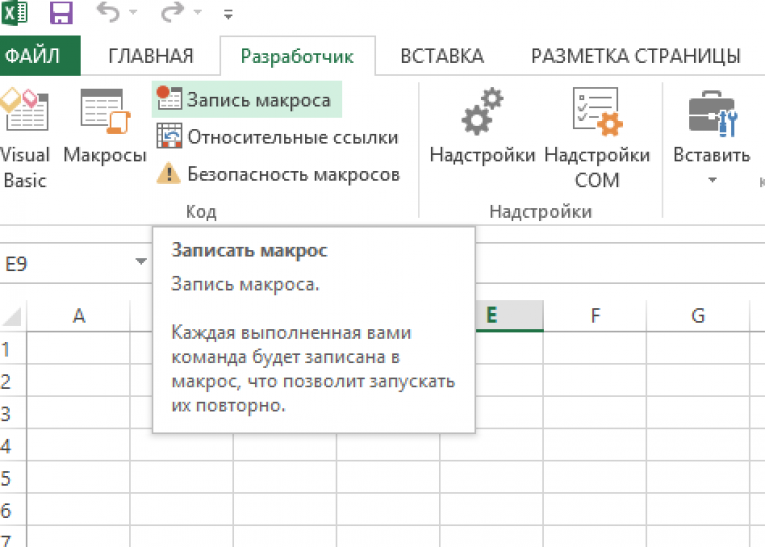 Например, для создания макросов Excel можно использовать следующее:
Например, для создания макросов Excel можно использовать следующее:
- Переменные
- Операторы If
- Циклы For
- Циклы
- Массивы
- События
- Функции
Быть объектно-ориентированным язык, VBA позволяет вам манипулировать следующими объектами:
- объект приложения
- объект рабочей книги
- Объект рабочего листа
- Объект диапазона
Если вы решите превратить свой рабочий лист Excel во что-то гораздо более мощное, например, систему CRM, вы даже можете создать графический пользовательский интерфейс с окнами сообщений и пользовательскими формами. Чтобы узнать больше о VBA, ознакомьтесь с официальной документацией.
Редактирование макросов в редакторе Excel VBA
При создании макросов в Excel может быть сложно получить желаемый результат с первой попытки. Редактируя макросы Excel и запуская их снова, вы можете устранить ошибки и заставить свою систему работать должным образом.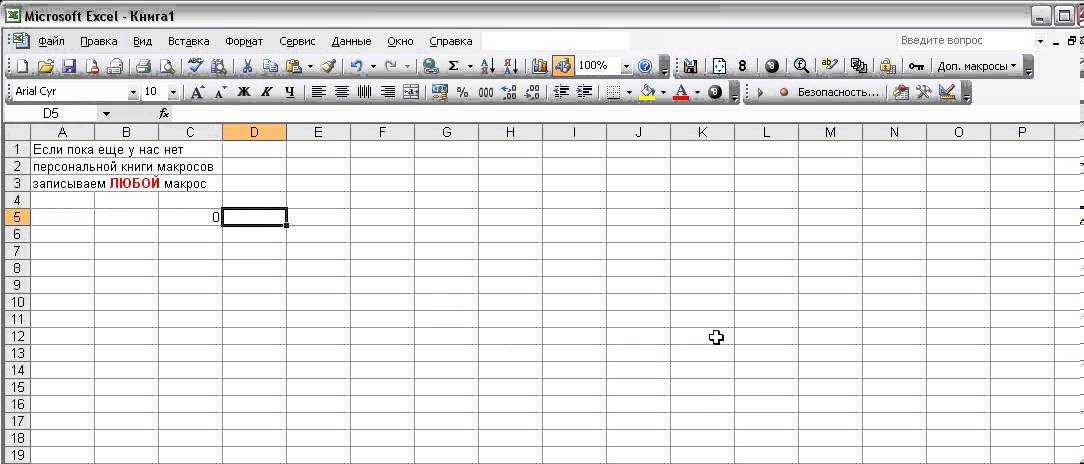
Для редактирования макроса в редакторе Excel VBA:
- На вкладке Разработчик щелкните Visual Basic :
- В дереве проекта VBA дважды щелкните модуль с макрос, который вы хотите для редактирования:
- Отредактируйте код макроса, затем сохраните изменения, нажав кнопку Сохранить или нажав Ctrl+S .
Рабочая книга с макросом будет сохранена.
Вы можете нажать F5 или нажмите Запустите в редакторе, чтобы запустить макрос:
Примечание . Если макрос изменяет данные книги, эти изменения нельзя отменить с помощью команды Отменить в Excel.
Редактор VBA имеет встроенный отладчик, который выделяет ошибки в коде. Строка, следующая за ошибкой, выделена:
Простой способ научиться создавать макросы в Excel
В Excel вы можете записать макрос, используя Запись макроса на вкладке Разработчик .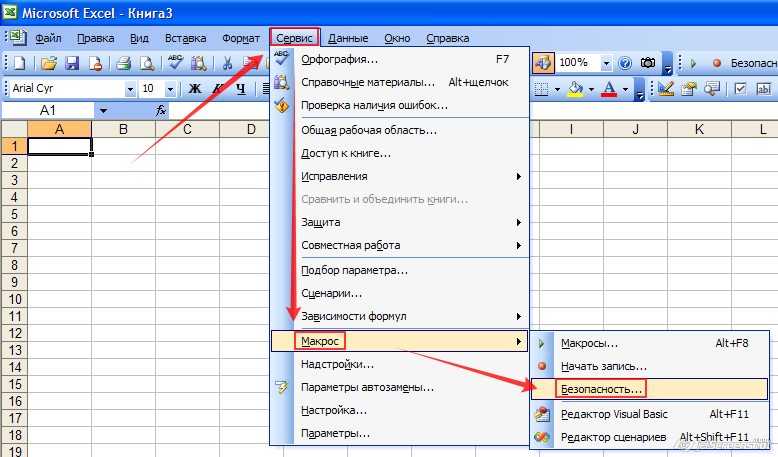 Затем вы можете открыть записанный макрос в редакторе Excel VBA.
Затем вы можете открыть записанный макрос в редакторе Excel VBA.
Это самый простой способ выучить язык программирования VBA. Просто выполняйте действия в пользовательском интерфейсе Excel и смотрите, как они интерпретируются в коде макроса. Затем вы можете изменить значения и методы в коде, чтобы увидеть, как это повлияет на поведение макроса.
Нужны ли мне макросы Excel?
Как видите, макросы могут значительно улучшить возможности Excel во многих отношениях. Используя макросы, вы можете автоматизировать свои повседневные операции и сэкономить часы времени. Макросы Excel могут даже сэкономить вам деньги, если вы решите создать систему управления заказами на основе Excel вместо покупки дорогостоящего программного обеспечения.
Когда вы закончите настройку книги Excel с помощью макросов, вам может потребоваться перенести данные из других источников, таких как Google Sheets или BigQuery.
Вернуться к блогу
Редактирование и удаление макросов в Excel
Редактирование макроса
Если вам нужно внести простые изменения в макрос, например вставить текст или удалить команду, например, применить определенный формат к ячейке, можно редактировать макрос. Вы редактируете макрос в редакторе Visual Basic, как показано на рис. 2-6. Элементы редактора Visual Basic описаны в таблице ниже.
Вы редактируете макрос в редакторе Visual Basic, как показано на рис. 2-6. Элементы редактора Visual Basic описаны в таблице ниже.
Проводник проекта, окно свойств и окно кода появляются при открытии редактора Visual Basic. Поскольку при простом редактировании вам не понадобится окно «Свойства», вы можете закрыть окно «Свойства», а затем развернуть проводник проекта, чтобы увидеть больше его окна.
С каждой открытой книгой Excel связан проект в Project Explorer. Навигация в проводнике проекта похожа на навигацию в проводнике Windows, поскольку они оба имеют иерархическую структуру. Код макроса хранится в модуле, который является просто местом хранения кода, точно так же, как рабочий лист является местом хранения данных в ячейках. Двойной щелчок по модулю в Project Explorer отображает код модуля в окне кода. Редактирование кода Visual Basic похоже на редактирование текста в текстовом редакторе.
Для получения более подробной информации об обучении макросам и VBA Excel в Лос-Анджелесе позвоните нам по телефону 888-815-0604.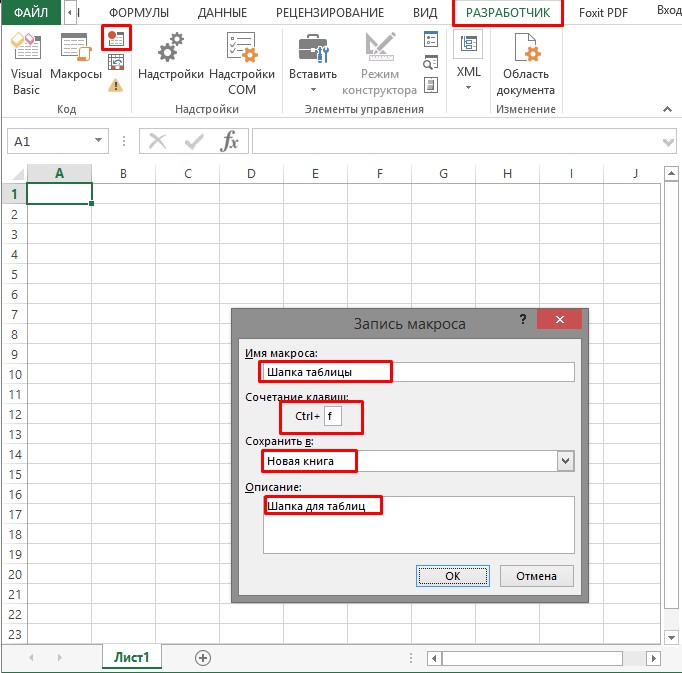 Наши занятия практические и под руководством инструктора. Также доступны классы Excel для начинающих, средних и продвинутых пользователей.
Наши занятия практические и под руководством инструктора. Также доступны классы Excel для начинающих, средних и продвинутых пользователей.
Рисунок 2-6: Редактор Visual Basic
| Элемент | Описание |
| Проводник проекта | Содержит проекты, в которых хранится код Visual Basic для каждой открытой книги. Каждый проект может содержать папки для объектов (например, рабочих листов в книге), форм, ссылок и модулей. Вы выбираете модуль, чтобы просмотреть его код, скопировать модули в другие открытые книги и удалить модули. |
| Кодовое окно | Отображает код Visual Basic для выбранного модуля в проекте. |
| Окно свойств | Отображает определенные характеристики объекта, такие как имя объекта или стандартная ширина столбцов.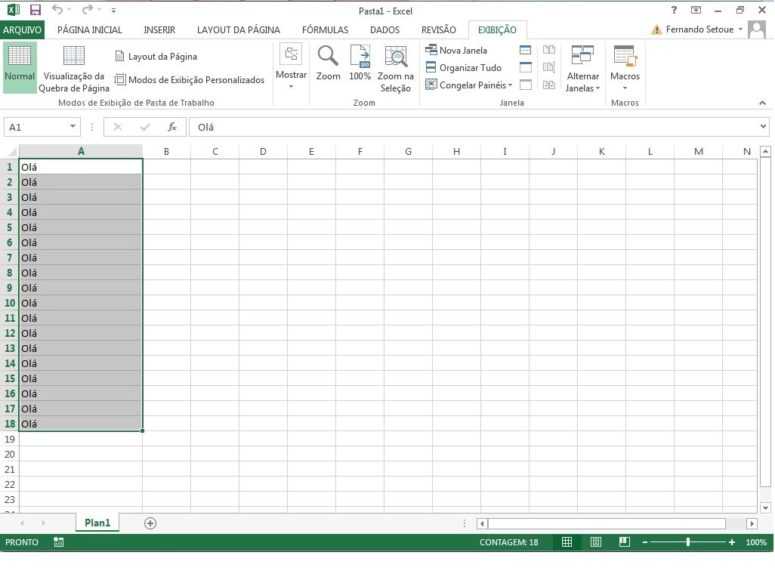 |
| Стандартная (макро) панель инструментов | Отображает основные инструменты, необходимые для использования редактора Visual Basic. |
| Ящик для предметов | Содержит раскрывающийся список, из которого можно выбрать нужный объект, код которого вы хотите просмотреть в окне кода. Если в поле «Объект» отображается «Общие», весь код макросов, связанных с выбранным модулем, отображается в окне «Код». |
| Блок процедур | Содержит раскрывающийся список, из которого можно выбрать макрос для отображения кода макроса в окне кода. |
Действия по редактированию макроса
Чтобы отобразить редактор Visual Basic:
- В группе «Код» на вкладке «Разработчик» нажмите кнопку Visual Basic.
Для редактирования макроса:
- Откройте редактор Visual Basic.

- В меню "Инструменты" выберите "Макросы".
- В диалоговом окне «Макросы» в раскрывающемся списке «Макросы в» выберите проект, содержащий макрос, который вы хотите изменить.
- В списке Имя макроса выберите нужный макрос.
- Выберите «Редактировать».
- В окне кода внесите необходимые изменения.
- Закройте диалоговое окно "Макросы".
Чтобы закрыть редактор Visual Basic:
- В меню «Файл» выберите «Закрыть и вернуться в Microsoft Excel».
Также посмотрите, как записать макрос.
Удаление макроса
Если макрос больше не нужен, его можно удалить. Удаление ненужных макросов упрощает просмотр макросов в окне «Код» в редакторе Visual Basic, а также просмотр макросов в диалоговом окне «Макрос».
Макрос в открытой книге можно удалить с помощью диалогового окна «Макрос» или редактора Visual Basic.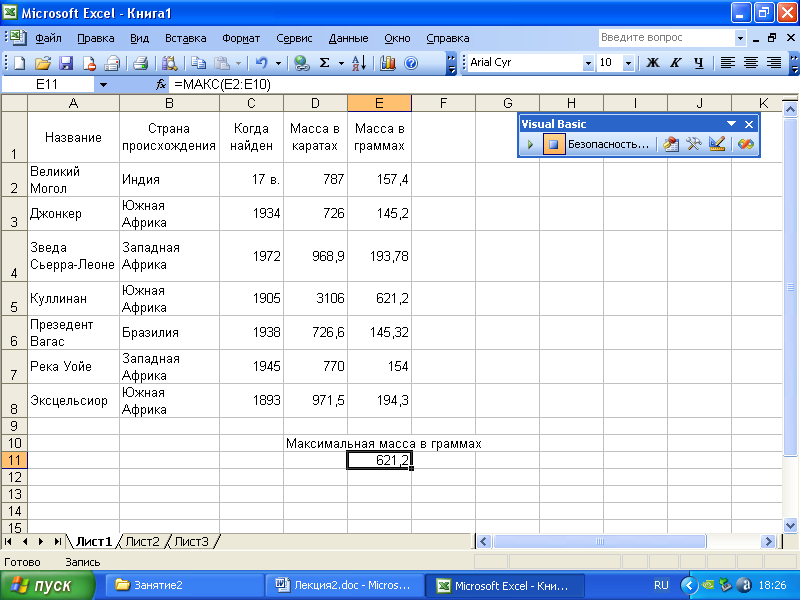 Если вы хотите удалить макрос в личной книге макросов с помощью диалогового окна «Макрос», вы должны сначала отобразить личную книгу макросов. Преимущество использования редактора Visual Basic заключается в том, что вы можете удалить любой макрос в любой открытой книге или личной книге макросов, не отображая ее.
Если вы хотите удалить макрос в личной книге макросов с помощью диалогового окна «Макрос», вы должны сначала отобразить личную книгу макросов. Преимущество использования редактора Visual Basic заключается в том, что вы можете удалить любой макрос в любой открытой книге или личной книге макросов, не отображая ее.
Действия по удалению макроса
Метод диалогового окна макроса:
- Найдите группу «Код» на вкладке «Разработчик» на ленте
- В группе Код на вкладке Разработчик нажмите кнопку Макросы.
- В диалоговом окне "Макрос" в списке "Имя макроса" выберите макрос, который необходимо удалить.
- Выберите Удалить.
- В появившемся окне сообщения выберите Да.
Метод редактора Visual Basic:
- Найдите группу «Код» на вкладке «Разработчик» на ленте.
- В группе Код на вкладке Разработчик нажмите кнопку Visual Basic.


 Программирование на VBA
Программирование на VBA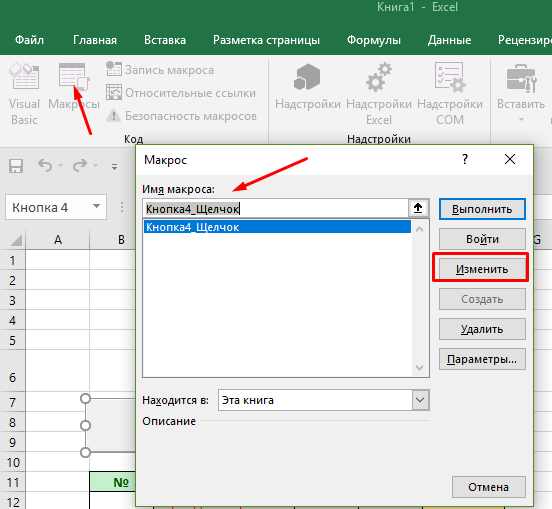 ScreenUpdating = Ложь
Dim ShCount как целое число, i как целое число, j как целое число
ShCount = Листы.Количество
Для i = 1 To ShCount - 1
Для j = i + 1 To ShCount
Если Листы(j).Имя < Листы(i).Имя Тогда
Листы(j).Переместить перед:=Листы(i)
Конец, если
Следующий j
Далее я
Application.ScreenUpdating = Истина
End Sub
ScreenUpdating = Ложь
Dim ShCount как целое число, i как целое число, j как целое число
ShCount = Листы.Количество
Для i = 1 To ShCount - 1
Для j = i + 1 To ShCount
Если Листы(j).Имя < Листы(i).Имя Тогда
Листы(j).Переместить перед:=Листы(i)
Конец, если
Следующий j
Далее я
Application.ScreenUpdating = Истина
End Sub 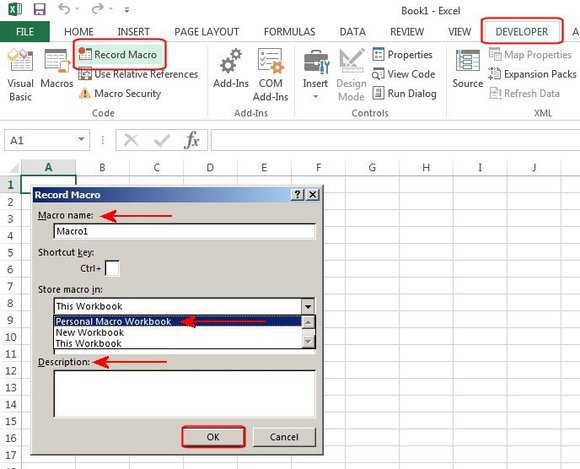 EntireColumn.Hidden = Ложь
Строки.EntireRow.Hidden = Ложь
End Sub
EntireColumn.Hidden = Ложь
Строки.EntireRow.Hidden = Ложь
End Sub 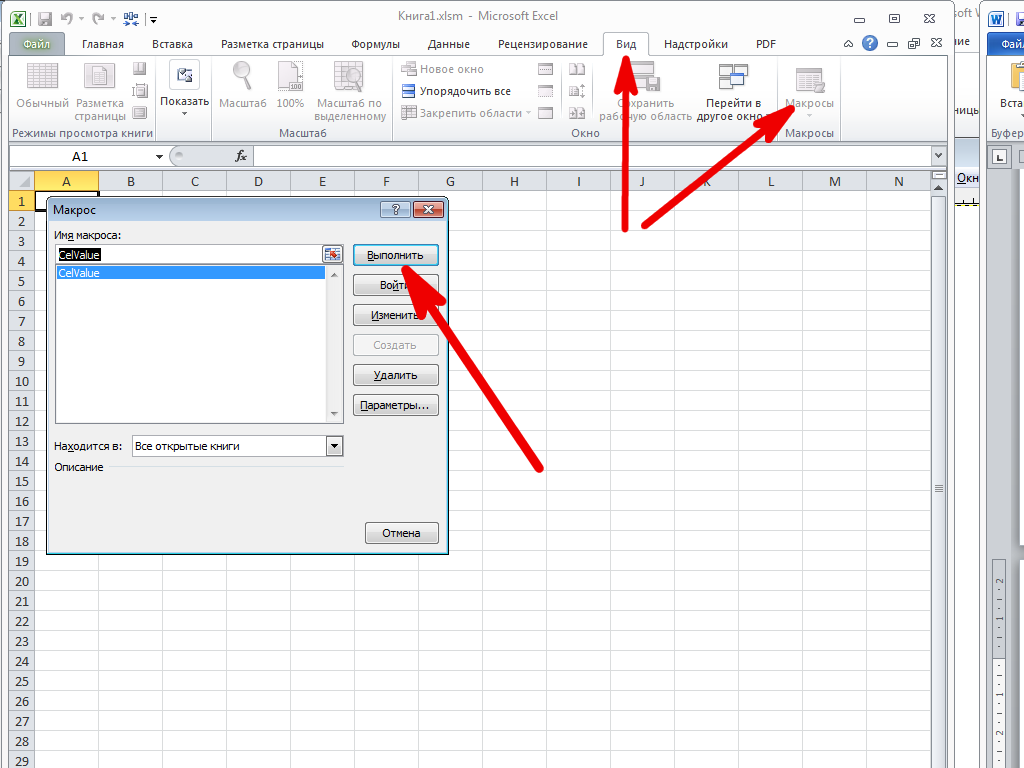 Если вы откроете такую книгу, макросы могут запуститься автоматически и повредить ваши данные или даже вызвать сбои в работе оборудования.
Если вы откроете такую книгу, макросы могут запуститься автоматически и повредить ваши данные или даже вызвать сбои в работе оборудования.