Макросы как сделать в экселе: примеры и как сделать / Skillbox Media
Содержание
Создание и применение макросов в Microsoft Excel
Главная » Без рубрики
Автор Мариям Жук На чтение 4 мин Опубликовано
Если необходимо применить определенную последовательность действий, не нужно каждый раз проделывать их заново. Достаточно записать макрос в системе Excel. Он будет содержать в своем коде все команды.
После записи и сохранения макроса его можно применять неограниченное количество раз. Достаточно запустить его нажатием выбранной для его вызова клавиши. Это будет удобнее, чем повторение одних и тех же действий вручную.
Для сохранения макроса нужно инициировать процесс записи. Для этого поднимите взгляд на верхнюю панель Excel и найдите вкладку «Вид», откройте ее. После этого нажмите на кнопку «Макросы».
После этого нажмите на кнопку «Макросы».
Примечание: В версии Excel 2003 года — это меню находится в панели «Инструментов».
Данные параметры можно наблюдать на картинке ниже:
После перехода в меню макросов нажмите кнопку «Запись». Оно будет справа. Вы можете дать название макросу при желании. Рекомендуется дать ему точное наименование. Тогда при возвращении к нему не возникнет путаница.
В случае отсутствии пользовательского имени система назовет его автоматически и пронумерует. Например, Macro_1, Macro_2 и т.д.
При создании макроса можно назначить сочетание клавиш. Это ускорит его использование. Будьте внимательны! Не нужно назначать на макрос уже заранее заданные системой комбинации клавиш. Например, CTRL+C. Такое действие нарушит привычную работу, потому что на место стандартной команды запишется ваш макрос.
Как только все параметры будут заданы, нажмите «ОК». Система начнет запись макроса.
При начале работы макроса вложенное в него действие (выбор ячеек, ввод данных, форматирование ячеек, прокрутка рабочего листа) будет записано в виде VBA кода.
Во время процесса создания и записи макроса процесс можно будет остановить специальной кнопкой. Она находится в левом нижнем углу.
Примечание: В версии Excel 2003 года данная клавиша отображается на панели инструментов.
Все, как показано на рисунке:
Как только нужные действия записаны, вы можете остановить процесс работы макроса. Его код теперь будет храниться в одном из модулей редактора Visual Basic.
Содержание
- Опция «Использования относительных ссылок»
- Просмотр VBA кода
- Запуск макросов в Excel
- Недостатки и ограничения функциональности
Опция «Использования относительных ссылок»
При выборе «Относительных ссылок» во время записи макроса все ссылки на ячейки в нем будут относительными. В противном случае ссылки будут абсолютными в VBA коде.
Параметр «Относительные ссылки» находится в меню «Макросы». В версии Excel 2003 года данная опция доступна на панели инструментов.
Просмотр VBA кода
Код VBA, созданный записью макроса, находится в модуле. Получить доступ к нему и просмотреть его можно при помощи редактора Visual Basic. Для этого используется сочетание клавиш ALT+F11. Задержите палец на клавише ALT и во время этого нажмите F11.
Код находится в одном из модулей окна проекта. Оно расположено слева от редактора Visual Basic. На картинке выше показано, что код макроса можно увидеть, щелкнув на «Модуль 1».
Запуск макросов в Excel
Запустить макрос можно процедурой Sub (не путать с процедурой Function). При назначении клавиш для макроса достаточно просто нажать необходимые кнопки на клавиатуре. В противном случае прибегают к следующим шагам:
- Нажмите сочетание клавиш ALT+F8 (не отпуская ALT нажимайте на F8). Откроется меню макросов.
- В диалоговом окне «Макросы» выберите нужный элемент.

- Щелкните «Запустить».
Запись макросов в Microsoft Excel является простым способом создания VBA кода. Но ее функционал ограничивается только простыми операциями. Не могут быть использованы следующие функции кода:
- Определение константы, работа с переменными и массивами.
- Операции с условиями.
- Скобки.
- Встроенные функции и другие процедуры.
Кроме того, подпроцедуры Sub не могут выдавать значения переменных. Им недоступны рабочие таблицы и диапазоны значений аргумента, которые хранятся в рабочей книге. Сгенерированный код потому не является выгодным решением для таких операций.
При желании создания макросов для более сложных операций можно адаптировать VBA-код под себя. Для этого надо перезаписать его и внедрить более сложные макросы.
Оцените качество статьи. Нам важно ваше мнение:
Excel запись код макрос макросы одинаковые цепочка действий Эксель
Как написать макрос в Excel?
Как сделать кнопку в Excel?
Что такое макрос? Макрос — это сохраненная последовательность действий или программа, созданная на языке VBA (Visual Basic for Application). Частый вопрос «Как написать макрос в Excel?». -Просто.
Частый вопрос «Как написать макрос в Excel?». -Просто.
Т.е. если нам необходимо выполнять одни и те же действия несколько раз, мы можем запомнить эти действия и запускать их одной кнопкой. Я не буду заставлять вас учить язык VBA и даже не буду предлагать много стандартных макросов в этой статье. В действительности создать/написать макрос в Excel сможет действительно каждый. Для этого существует самая интересная и необычная возможность Excel — Макрорекордер (запись ваших действий в виде кода). Т.е. вы можете записать свои действия, как на видео, и перевести их в код (последовательность).
Короче, если вы каждый день выполняете одни и те же действия, стоит разобраться, как автоматизировать этот процесс. Читайте далее, как написать макрос в Excel?
Содержание
- Что нужно сделать сначала, чтобы все работало корректно?
- Итак, как написать макрос в Excel?
- Как создать кнопку для макроса можно прочитать здесь.
- Как сохранить макрос для всех книг на своем компьютере можно прочитать здесь.

- Как запустить макрос по условию можно прочитать здесь
- Похожие статьи
Что нужно сделать сначала, чтобы все работало корректно?
1.Разрешить использование макросов
Меню (круглая кнопка вверху слева) — Параметры Excel — Центр управления безопасностью — Параметры центра управления безопасностью — Параметры макросов. Поставьте флажок «Включить все макросы».
Или сделать тоже самое на вкладке Разработчик
2. Включить меню Разработчик для быстрой работы с макросами
Меню (круглая кнопка вверху слева) — Параметры Excel — Основные — Показывать вкладку Разработчик.
3. Сохранить макрос в нужном формате
Чтобы созданный макрос сохранился в книге, необходимо сохранить файл в специальном формате .xlsm или .xlsb. Нажмите Сохранить как — Книга Excel с поддержкой макросов или Двоичная книга.
Итак, как написать макрос в Excel?
Все просто. Заходим в Excel. Внизу страницы, под ярлычками листов есть кнопка «Запись макроса».
Внизу страницы, под ярлычками листов есть кнопка «Запись макроса».
Нажимаем кнопку, открывается окно «Запись макроса». Называем макрос как нам нравится в поле Имя макроса:. Задаем сочетание клавиш, которыми потом будем вызывать его (не обязательно).
Жмем ОК. Начались запись Макрорекордера.
Все. Теперь делаем те действия, которые нам нужно запомнить макросом. К примеру, нам нужно удалить одну строку и раскрасить ячейку А1 желтым цветом.
Во время этих манипуляций вместо кнопки «Запись макроса» под листами, будет гореть квадратик, нажав на который вы остановите выполнение макроса.
Как запустить то, что получилось? Нажмите кнопку alt + f8, появится окно Выбор макроса, выбирите нужный макрос, а затем щелкните кнопку выполнить.
Как посмотреть что получилось? Нажмите кнопку alt + f8. Выберите нужный макрос и нажмите изменить. Откроется окно записи макросов (окно VBA)
Код макроса должен получиться примерно следующим.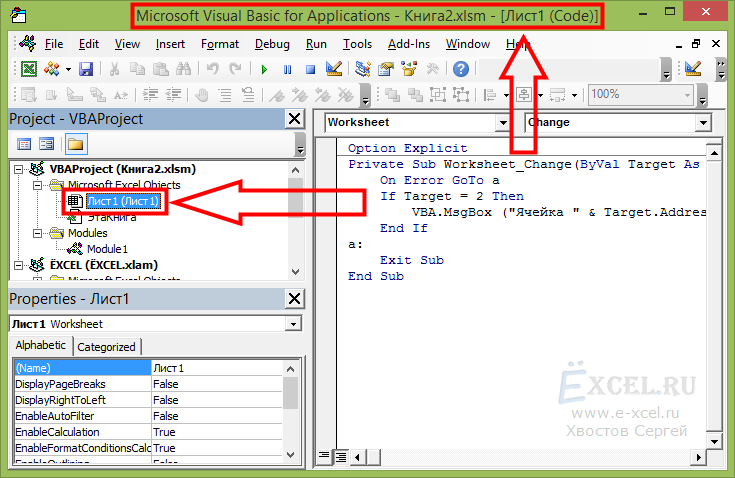
Sub Пример1()
' Пример1 Макрос
Rows("2:2").Select
Selection.Delete Shift:=xlUp
Range("A1").Select
With Selection.Interior
.Pattern = xlSolid
.PatternColorIndex = xlAutomatic
.Color = 65535
.TintAndShade = 0
.PatternTintAndShade = 0
End With
End Sub‘ — символ комментария, т.е. эта строка не участвует в коде. Для макроса обязательно наличие имени (Sub Пример1()) и окончания (End Sub).
Как создать кнопку для макроса можно прочитать здесь.
Итак, любое свое действие вы можете записать, чтобы потом повторить сколько угодно раз!
Как сохранить макрос для всех книг на своем компьютере можно прочитать здесь.
Для этого применяется файл Personal.
Как запустить макрос по условию можно прочитать здесь
Удачи! Уверен вам это здорово пригодится!
Как сделать кнопку в Excel?
Как запускать макросы в Excel — руководство для начинающих
Новички часто сталкиваются с трудностями при использовании расширенных функций Excel. Эксперт может легко справляться с задачами, связанными с расширенными функциями. Хотя запуск макросов не так уж сложен, вы можете использовать несколько способов удобного решения этой задачи.
Эксперт может легко справляться с задачами, связанными с расширенными функциями. Хотя запуск макросов не так уж сложен, вы можете использовать несколько способов удобного решения этой задачи.
Настоящая проблема возникает, когда вы ничего не знаете о том, как запускать макросы в Excel, и для этого мы придумали несколько простых в использовании трюков, которые могут помочь вам в обработке этой функции. Когда вы узнаете основную идею запуска макросов, ваш подход к использованию рабочей книги Excel мгновенно изменится. Здесь у нас есть несколько четких опций для запуска макросов, таких как список макросов, элементы управления «Кнопки» и некоторые другие способы, такие как редактор VB.
Что такое макросы Excel?
По сути, макрос — это набор действий, которые вы можете выполнять многократно. Макросы Excel полезны, когда вам нужно автоматически повторять некоторые задачи, потому что они могут сэкономить время и усилия. Например, откройте книгу Excel.
На этом изображении вы можете увидеть потенциальных клиентов, которым необходимо продать свою продукцию. Вы заметили что-то в столбцах с C по H?
В столбцах с C по H данные размещаются случайным образом и перетаскиваются из столбцов A и B. Для придания презентабельного вида листу можно скрыть столбцы A, B и другие столбцы.
Как запускать макросы в Excel из ленты
Если вы знаете, как запускать макросы в Excel, вы можете легко выполнять VBA. Макросы можно запускать с вкладки «Разработчик», и если вы никогда раньше не работали с кодом VBA, вам необходимо выполнить шаги, указанные ниже:
- Во-первых, вам нужно включить вкладку «Разработчик».
- Выберите «Макросы» на вкладке «Разработчик» в группе «Код». Или же вы можете нажать сочетание клавиш ALT + F8.
- В появившемся диалоговом окне выберите нужный макрос и нажмите кнопку «Выполнить».
- По какой-либо причине, если вы не видите вкладку «Разработчик» на ленте Excel, нажмите ALT + F8, и откроется диалоговое окно «Макрос».

Как запустить макрос из списка макросов
Используя вкладку «Вид», вы можете перейти к списку макросов. Выполните шаги, указанные ниже, чтобы просмотреть список:
- Выберите вкладку «Вид» и нажмите кнопку с надписью «Макросы». Откроется список макросов.
- Выберите макрос, который нужно запустить, и нажмите кнопку «Выполнить»
- Нажмите клавиши ALT + F8, чтобы увидеть список макросов.
Как запускать макросы в Excel с помощью специального сочетания клавиш
Когда вам нужно запустить конкретный макрос, вы можете использовать горячую клавишу. Во время записи нового макроса вы можете вставить ярлык. Для этого выполните следующие действия:
- Нажмите Макросы, указанные на вкладке Разработчик.
- Выберите «Параметры» в диалоговом окне «Макрос».
- Вы увидите диалоговое окно «Параметры макроса».
 Теперь введите любую букву в верхнем или нижнем регистре в поле сочетания клавиш и нажмите «ОК».
Теперь введите любую букву в верхнем или нижнем регистре в поле сочетания клавиш и нажмите «ОК». - Нажмите CTRL + буква для строчных букв.
- Нажмите CTRL + SHIFT + буква для прописных букв.
- Теперь закройте диалоговое окно макроса.
Прописные буквы всегда предпочтительнее, потому что они не позволяют ярлыку Excel по умолчанию доминировать. Например, предположим, что вы назначили макросу CTRL + f, вы не сможете использовать диалоговое окно «Найти и заменить». Нажмите комбинацию клавиш, чтобы запустить макрос.
Как запускать VBA из фигуры, значка или изображения
Кнопки управления бесполезны, как должны, потому что они не обновляются. С несколькими настраиваемыми параметрами эти кнопки являются не только единственным источником для запуска макросов. Помимо кнопок управления, вы даже можете использовать множество параметров, таких как форма, изображение или значок, вместо кнопок для запуска макросов.
Ниже приведены некоторые полезные шаги для назначения макроса:
- Щелкните правой кнопкой мыши на данном объекте.
- Выберите в меню пункт «Назначить макрос».
- Теперь выберите параметр «Макрос» в разделе «Назначить макрос».
- Нажмите OK.
Теперь вы заметите, что код макроса выполняется при нажатии на изображение, фигуру или значок.
Заключительные мысли
Каждый из приведенных выше способов полезен, поэтому вы можете выбрать любой из них. Теперь вы знакомы с тем, как запускать макросы в Excel с помощью упомянутых выше приемов. Продолжайте изучать Excel и пробуйте новые функции.
Как включить макросы в Excel для Windows и Mac?
По
Сруджана Маддула
в
Визуализация данных
|
Последнее обновление:
20 марта 2023 г.
Поделись на:
Сканер безопасности веб-приложений Invicti — единственное решение, обеспечивающее автоматическую проверку уязвимостей с помощью Proof-Based Scanning™.
Вы часто выполняете повторяющиеся задачи в Excel для своей работы? Больше не с макросами. Сделайте это один раз и запишите; макрос сделает это за вас, когда вы захотите. Другими словами, макросы записывают ваши задачи и повторяют их всякий раз, когда вы их запускаете.
Возможно, вы уже использовали функции для выполнения определенных действий. Если нет, то функция представляет собой набор конкретных задач, которые необходимо выполнить при вызове. Макросы в Excel построены на этой идее. Они автоматизируют ваши задачи, чтобы вы максимально эффективно использовали свое время и ресурсы.
Чтобы создать макрос для вашей следующей задачи, вы должны сначала включить его. Я буду сопровождать вас на каждом шагу, чтобы включить макросы в Excel для Windows и Mac.
Но перед этим давайте разберемся, зачем нужны макросы с примерами практического использования.
Что такое макросы?
Макрос — это функция Excel, которая записывает ваши команды и задачи для воспроизведения по требованию. По сути, это освобождает вам много времени благодаря автоматизации.
По сути, это освобождает вам много времени благодаря автоматизации.
Макросы созданы на основе VBA (Visual Basic для приложений), языка программирования Microsoft для кодирования в Excel. Поэтому макросы можно создавать с помощью VBA. Однако, если вы не разбираетесь в технике, Excel позволяет создавать макросы всего несколькими щелчками мыши.
При записи макроса задачи автоматически преобразуются в код VBA за кулисами и привязываются к набору комбинаций клавиш, называемых просто пользовательскими сочетаниями клавиш. Если вы нажмете эту пользовательскую комбинацию клавиш в Excel, макрос, связанный с ней, начнет работать.
Если вы плохо запоминаете ключи, не волнуйтесь, у Excel есть решение и для этого. Вы можете легко получить доступ к созданным макросам из вкладок, представленных в интерфейсе Excel.
Зачем нам включать макросы в Excel?
К настоящему моменту вы, возможно, хорошо понимаете, что такое макросы. Вот несколько примеров использования макросов для замены повторяющихся действий:
Управление данными: Данные — это то, для чего предназначен Excel. Каждый день мы имеем дело с огромным объемом данных в Excel. Автоматизация простых и рутинных задач, таких как удаление дубликатов, удаление пустых ячеек, выполнение математических вычислений и применение формул или принципов с помощью макросов, может сэкономить нам много времени и ресурсов.
Каждый день мы имеем дело с огромным объемом данных в Excel. Автоматизация простых и рутинных задач, таких как удаление дубликатов, удаление пустых ячеек, выполнение математических вычислений и применение формул или принципов с помощью макросов, может сэкономить нам много времени и ресурсов.
Макросы могут даже преобразовывать необработанные данные в настраиваемые форматы. Таким образом, обработка данных с помощью макросов будет быстрой и беспрепятственной.
Создание пользовательских функций: Excel поставляется с несколькими встроенными функциями, которые могут выполнять типичные задачи. Но у них ограниченные возможности; они не могут взломать ваши сложные идеи. Таким образом, с помощью макросов вы можете создавать собственные функции для реализации своих уникальных идей.
Generate Insights: С помощью макросов можно разбивать большие наборы данных на информативные таблицы, диаграммы, графики и даже информационные панели.
Если вы некоторое время работали с Excel, вы должны быть знакомы со сводными таблицами. Если нет, сводные таблицы извлекаются из больших наборов данных на основе условий или группировки. Вы можете легко создавать эти сводные таблицы с помощью макросов.
Если нет, сводные таблицы извлекаются из больших наборов данных на основе условий или группировки. Вы можете легко создавать эти сводные таблицы с помощью макросов.
Управление книгами: Вы работаете с несколькими листами и книгами в одном проекте? В этом случае вам может потребоваться отслеживать все листы в рабочей книге, сохранять определенный рабочий лист или переименовывать рабочий лист или рабочую книгу. Вы можете упростить эти задачи с помощью макросов.
Интеграция: При работе над реальными проектами Excel обычно используется с различными инструментами и системами управления базами данных. Ручная интеграция Excel с этими внешними источниками может быть утомительной и трудоемкой. Вот тут-то и появляются макросы; вы можете записать макрос для автоматизации интеграции.
Как включить макросы в Excel в Windows?
Запустите приложение Excel и нажмите «Параметры» , которые вы можете найти на левой боковой панели.
На экране появляется подобное всплывающее окно. Перейти к Центр управления безопасностью на левой панели.
Выберите Настройки центра управления безопасностью .
Вы должны заметить еще одно всплывающее окно с опцией Macro Settings на левой панели. Нажмите на нее, чтобы открыть меню с четырьмя вариантами.
Ваш выбор должен быть Включить все макросы (не рекомендуется, может выполняться потенциально опасный код) и нажать кнопку ok , видимую в конце.
Одной из наиболее важных функций Excel является то, что макросы теперь включены в вашей ОС Windows.
Как включить макросы на Mac?
Действия по включению макросов в Excel аналогичны и проще в Mac. Все, что вам нужно сделать, это выполнить следующие шаги, чтобы включить макросы на вашем Mac.
- Откройте случайный файл Excel на вашем Mac.
- Теперь вы сможете выбрать Excel, отображается в верхней строке меню экрана.
 Нажмите здесь.
Нажмите здесь. - Выберите Настройки из раскрывающегося меню.
- Теперь щелкните значок Security .
- Вы найдете опцию Включить все макросы (не рекомендуется, может выполняться потенциально опасный код) . Выберите его, чтобы включить макросы в Excel на Mac OS.
Потенциальные риски безопасности при включении макросов в Excel
Макросы могут значительно помочь вам сэкономить время и ресурсы при работе с Excel, но они обнаруживают некоторые проблемы безопасности, требующие внимания.
Если в вашей системе включены макросы, вам придется столкнуться с многочисленными проблемами безопасности. Вот некоторые из них:
- Знаете ли вы, что когда вы загружаете файл Excel из Интернета или других источников, он потенциально может содержать вредоносные вредоносные коды, встроенные в макросы? Они начинают действовать в вашей системе, как только вы их загружаете.
- Вредоносный код в макросах может обойти стены безопасности вашей системы и предоставить злоумышленнику несанкционированный доступ.

- Активированный вредоносный код может привести к утечке ваших личных данных, что приведет к нарушению конфиденциальности.
- Некоторые опасные макросы могут быть предназначены для краха вашей машины.
Иногда вредоносное ПО может быть слишком большим, чтобы поместиться в макросе. В таком сценарии макрос может содержать ссылку, которая направляет систему на URL-адрес, откуда загружается вредоносное программное обеспечение.
Более того, хакеры всегда стремятся украсть или получить доступ к вашему компьютеру, чтобы использовать его по своему усмотрению.
Итак, если вы загружаете установщик из неавторизованного источника или получаете спам-документ по электронной почте, вам может быть предложено следовать определенным инструкциям, и одной из них может быть включение макросов. В этом случае используемый вами файл может содержать вредоносный вирус, встроенный в макросы.
Как избежать угроз безопасности при включении макросов в Excel?
Отключать макросы, когда они не нужны: Простое решение для предотвращения компрометации вашей системы — просто не включать макросы. Проще говоря, лучше всего по умолчанию отключать макросы и включать их только в случае крайней необходимости или для доверенных файлов.
Проще говоря, лучше всего по умолчанию отключать макросы и включать их только в случае крайней необходимости или для доверенных файлов.
Проверьте расширение файла: Обычно файлы Excel сохраняются с расширением .xlsx по умолчанию. Файлы с таким расширением не могут хранить макросы. Однако рабочие книги, содержащие макросы, сохраняются с расширением 9.0007 .xlsm расширение.
Поэтому важно проверять расширения файлов перед загрузкой или открытием любого файла из ненадежных источников.
Макросы с цифровой подписью: Вы можете запросить блокнот с цифровой подписью у автора, чтобы не попасть в ловушку вредоносных макросов.
‘ Отключить все макросы, кроме макросов с цифровой подписью ’ — это один из четырех вариантов, которые вы найдете в процессе включения макросов. Выберите его, чтобы настроить Excel только для запуска макросов с цифровой подписью, чтобы вы знали, что запущенный макрос исходит из предполагаемого источника.
Обновление программного обеспечения: Использование устаревшего программного обеспечения может сделать вашу систему более уязвимой для атак вредоносных программ. Поэтому обновляйте свою ОС и приложения Microsoft до последних версий, чтобы ваша машина стала сильнее в борьбе с вредоносными программами.
Использовать антивирус: Несмотря на принятые меры предосторожности, ваш компьютер все еще может быть подвержен вредоносным программам, внедряемым через макросы. Таким образом, рекомендуется оснастить вашу машину антивирусом, чтобы противостоять вредоносным взломам.
На рынке существует множество платных и бесплатных вариантов антивирусного программного обеспечения для защиты вашей машины от эксплойтов.
Подведение итогов
Теперь вы знаете о преимуществах включения макросов в Excel. Однако при включении макросов возникают проблемы с безопасностью, поэтому я даже дал вам несколько советов, как их решить.
Если вам нужна дополнительная автоматизация в Excel, чтобы завершить ваш следующий проект раньше времени, ознакомьтесь с этими надстройками Excel.



 Теперь введите любую букву в верхнем или нижнем регистре в поле сочетания клавиш и нажмите «ОК».
Теперь введите любую букву в верхнем или нижнем регистре в поле сочетания клавиш и нажмите «ОК».:max_bytes(150000):strip_icc()/001_excel-macro-4176395-0120cbeb6c344fe9bfcdbf0223c99035.jpg) Нажмите здесь.
Нажмите здесь.