Максимальная очистка диска с: Как отключить зарезервированное хранилище Windows 10
Содержание
Как очистить Windows 11
В этой публикации, друзья, поговорим о том, как очистить Windows 11. Это комплексный мануал с подборкой разных, но оптимальных методов избавления от хлама и высвобождения места на жёстком диске компьютера и на системном диске С в частности. Когда на диске С остаётся мало места, это снижает производительность операционной системы. А заполнение диска С данными под завязку делает невозможным нормальное функционирование системы в принципе. Не говоря уже о её обновлениях и установке нового софта. Отсутствие достаточного свободного объёма снижает производительность и Windows, и самого SSD-накопителя. Другой аспект очистки системы – это может помочь при разных глюках, причинённых повреждениями файлов системного и программного кеша. Очистка Windows – одна из фундаментально важных операций, которую должен уметь выполнять пользователь любого уровня. Как выполнить очистку Windows 11?
В плане очистки Windows 11 немногим отличается от Windows 10, есть лишь небольшие изменения в современном функционале по очистке памяти. Унаследовав весь классический функционал Windows, Windows 11 также предусматривает работу с классическим средством очистки дисков Cleanmgr. В Windows 11, как и в предыдущих версиях, можно удалять временные файлы вручную. И, как и в любой иной версии Windows, в Windows 11 для её очистки можно использовать сторонние программы.
Унаследовав весь классический функционал Windows, Windows 11 также предусматривает работу с классическим средством очистки дисков Cleanmgr. В Windows 11, как и в предыдущих версиях, можно удалять временные файлы вручную. И, как и в любой иной версии Windows, в Windows 11 для её очистки можно использовать сторонние программы.
В процессе работы Windows 11 скапливается определённый объём временных файлов – рабочих файлов самой операционной системы и программ. Хранятся временные файлы в системных папках «Temp», находящихся в разных местах диска С. Эти файлы необходимы для выполнения определённых задач, которые часто бывают разовыми, но временные файлы после таких задач удаляются сами не всегда. В итоге временные файлы скапливаются и захламляют место на диске С. Удаление временных файлов – первичная операция по расчистке диска С, и она предусматривается всеми комплексными средствами для очистки Windows 11. Но эту первичную операцию мы можем оперативно выполнить сами отдельно от применения комплексных средств очистки системы. Например, если у нас нет времени возиться с комплексной чисткой, а место на диске С нужно высвободить срочно. В такого рода случаях мы просто жмём Win+R и в командлет «Выполнить» вводим сначала:
Например, если у нас нет времени возиться с комплексной чисткой, а место на диске С нужно высвободить срочно. В такого рода случаях мы просто жмём Win+R и в командлет «Выполнить» вводим сначала:
C:\Windows\Temp
И жмём Enter. Потом вводим и жмём Enter:
%temp%
Это откроет в проводнике Windows 11 два основных места хранения временных файлов – папку «Temp» в системном каталоге и папку «Temp» в каталоге пользовательского профиля. В этих папках мы выделяем все файлы и удаляем их.
Те, которые нельзя удалить, оставляем, значит, они ещё используются. Иногда временные файлы могут храниться по путях:
C:\Users\Все пользователи \TEMP
C:\Users\All Users\TEMP
C:\Users\Default\AppData\Local\Temp
Ещё одна операция, которую мы можем оперативно выполнить отдельно от применения комплексных средств очистки Windows 11 – очистка кеша используемого браузера. Кеш браузера – это локально хранящиеся у нас на компьютере данные веб-сайтов типа картинок, шрифтов, HTML-кодов и прочего контента. Эти данные необходимы для ускорения загрузки сайтов и без надобности их удалять не нужно. Чистка браузерного кеша даже не входит в число чистящих операций системных средств очистки диска. Кеш браузера обычно чистится из соображений приватности или в случае некорректного отображения сайтов. Но в случаях критической нехватки места на диске С можно прибегнуть и к чистке кеша браузера, особенно если он занимает внушительный объём места на диске. Очистка кеша в браузерах является частью функции очистки их истории, соответственно, запускается в разделе истории. И практически во всех браузерах очистку истории можно запустить горячими клавишами Ctrl+Shift+Del. При очистке истории снимаем галочки удаления других типов данных, если они нужны. Оставляем только галочку удаления данных кеша и удаляем эти данные.
Эти данные необходимы для ускорения загрузки сайтов и без надобности их удалять не нужно. Чистка браузерного кеша даже не входит в число чистящих операций системных средств очистки диска. Кеш браузера обычно чистится из соображений приватности или в случае некорректного отображения сайтов. Но в случаях критической нехватки места на диске С можно прибегнуть и к чистке кеша браузера, особенно если он занимает внушительный объём места на диске. Очистка кеша в браузерах является частью функции очистки их истории, соответственно, запускается в разделе истории. И практически во всех браузерах очистку истории можно запустить горячими клавишами Ctrl+Shift+Del. При очистке истории снимаем галочки удаления других типов данных, если они нужны. Оставляем только галочку удаления данных кеша и удаляем эти данные.
Оптимальный способ расчистить место на диске С Windows 11 – прибегнуть к инструментам самой операционной системы. Это не самые эффектные в плане высвобождаемого объёма средства очистки диска, но это самые безопасные средства. Пользуясь ими, даже не особо опытные не навредят операционной системе. Комплекс действий по очистке диска С предлагается нам современным функционалом Windows 11 в системном UWP-приложении «Параметры». Весь этот комплекс чистящих действий находится по пути «Система → Память». Первым делом кликаем блок «Временные файлы».
Пользуясь ими, даже не особо опытные не навредят операционной системе. Комплекс действий по очистке диска С предлагается нам современным функционалом Windows 11 в системном UWP-приложении «Параметры». Весь этот комплекс чистящих действий находится по пути «Система → Память». Первым делом кликаем блок «Временные файлы».
Здесь указываем типы данных для удаления, а это, по сути, могут быть все данные, кроме содержимого папки «Загрузки», с этой папкой всё строго индивидуально. И жмём «Удалить».
Ниже блока «Временные файлы» есть опция «Показать больше категорий».
Это дополнение к блоку очистки временных файлов, своего рода путеводитель, куда мы можем зайти на диске С, чтобы вручную удалить ненужные данные, либо деинсталлировать программы и приложения.
И ещё одна возможность современного инструмента чистки Windows 11 – блок «Рекомендации по очистке».
Здесь отдельно удаляются файлы из папки загрузок и корзины.
Здесь также нам предлагаются пользовательские файлы с большим весом, которые можно удалить. И здесь нам предлагаются для удаления неиспользуемые приложения, которые без толку занимают место на диске С.
И здесь нам предлагаются для удаления неиспользуемые приложения, которые без толку занимают место на диске С.
Современный функционал очистки Windows 11 примечателен возможностью автоматизации расчистки места на диске. 11-я версия унаследовала от 10-й функцию контроля памяти.
Будучи включённой, эта функция может сама автоматически удалять временные файлы, очищать корзину и папку загрузок согласно заданным нам параметрам.
Используйте эту функцию, если у вас постоянно захламляется диск С.
Альтернатива современному функционалу очистки Windows 11 – классический инструмент очистки диска Cleanmgr. Он менее функционален, чем современный функционал, но применим не только к разделу диска С, а ко всем разделам диска компьютера. Если же нам надо очистить диск С, вызываем на нём в проводнике контекстное меню, выбираем «Свойства».
Кликаем «Очистка диска», затем – «Очистить системные файлы».
Отмечаем галочками типы данных для удаления. И жмём «Ок».
И жмём «Ок».
Больше возможностей по очистке Windows 11 получим в бесплатной программе CCleaner. Это самый популярный чистильщик Windows, и это безопасный чистильщик. Он, в отличие от многих других программ-чистильщиков, особо не усердствует при расчистке места на диске С, но и предлагает больше системных возможностей Windows. Удаляет разные типы ненужных системных и программных данных. Чистит комплексно истории разных браузеров. Может удалять файлы установки драйверов и т.п. В программном разделе CCleaner «Стандартная очистка» внимательно отмечаем галочками типы данных для удаления, если что непонятно, юзаем по ним информацию в сети. Жмём «Анализ», затем – «Очистка».
В противовес системным средствам очистки диска и программе CCleaner, друзья, давайте также рассмотрим инструмент с максимальным эффектом. Максимально возможный объём высвобожденного места на диске С может обеспечить бесплатная программа Dism++. Эта программа изначально предназначена для редактирования дистрибутива Windows, она может упаковывать рабочие Windows в файл их установки install. wim (.esd) и в качестве сопутствующей возможности перед упаковкой системы может предложить максимальное очищение от наработанных данных и существенное уменьшение веса операционной системы. В довесок к стандартным типам очищаемых данных Dism++ чистит ненужные глубинные системные данные Windows типа содержимого папки WinSxS, точек восстановления, дампов памяти BSOD, журнала Windows и т.п. По всем типам очищаемых данных Dism++ приводит описание, при необходимости самой же программой можно создать системный бэкап, дабы откатиться к нему после очистки в случае чего. Для очистки Windows 11 идём в программный раздел Dism++ «Очистка». Отмечаем галочками типы данных для удаления. Жмём «Анализ», затем – «Очистка».
wim (.esd) и в качестве сопутствующей возможности перед упаковкой системы может предложить максимальное очищение от наработанных данных и существенное уменьшение веса операционной системы. В довесок к стандартным типам очищаемых данных Dism++ чистит ненужные глубинные системные данные Windows типа содержимого папки WinSxS, точек восстановления, дампов памяти BSOD, журнала Windows и т.п. По всем типам очищаемых данных Dism++ приводит описание, при необходимости самой же программой можно создать системный бэкап, дабы откатиться к нему после очистки в случае чего. Для очистки Windows 11 идём в программный раздел Dism++ «Очистка». Отмечаем галочками типы данных для удаления. Жмём «Анализ», затем – «Очистка».
И давайте, друзья, напоследок рассмотрим, как очистить отдельные системные области Windows 11 – кеш DNS, кеш местоположения, кеш Microsoft Store. Это нужно не для высвобождения объёма диска С, это может помочь при появлении проблем в работе функций, связанных с этими системными областями.
Очистка кеша DNS может пригодиться в случае повреждения записей доменных имён сайтов и, соответственно, невозможности открытия определённых сайтов на компьютере. Для очистки кеша DNS запускаем терминал Windows 11 — жмём клавиши Win+X и кликаем «Терминал Windows». Вводим и потом жмём Enter:
ipconfig /flushdns
На этом всё.
Если у вас возникают проблемы с программами, работающими с навигацией, попробуйте очистить кеш местоположения. В системном приложении «Параметры» идём по пути «Конфиденциальность и безопасность → Расположение».
Нам нужен здесь блок «Журнал сведений о местоположении», кликаем в нём «Очистить».
И всё.
Если же у вас возникают проблемы в работе магазина Microsoft Store Windows 11, попробуйте очистить его кеш. Здесь нам, опять же, понадобится запустить терминал, в него вводим и потом жмём Enter:
wsreset.exe
На этом всё.
Вот это, друзья, как очистить Windows 11. Даже в такой объёмной публикации мы затронули только основные способы очистки места на диске компьютера. Их огромное множество, многие из них универсальны для всех версий Windows, некоторые включают риски и предусматривают ручное удаление данных из важных системных каталогов. Основные из этих способов комплексно собраны в статье «Очистка Windows». Но если вы постоянно сталкиваетесь с жёсткой нехваткой места на диске С, вам, конечно, нужно решать вопрос кардинально. Вы можете перенести папки пользовательского профиля типа «Загрузки», «Документы», «Видео», «Музыка» с вашими личными данными на другой раздел диска, детальнее в статье «Как перенести папки пользователя на другой диск». Вы также можете перенести папки «Temp» на другой раздел диска, детальнее в статье «Перенос системных папок «Temp» на другой раздел или диск». Но самый основательный способ решить вопрос с постоянной нехваткой места на диске С – это увеличить его объём, детальнее в статье «Как увеличить диск C за счёт диска D без потери данных».
Их огромное множество, многие из них универсальны для всех версий Windows, некоторые включают риски и предусматривают ручное удаление данных из важных системных каталогов. Основные из этих способов комплексно собраны в статье «Очистка Windows». Но если вы постоянно сталкиваетесь с жёсткой нехваткой места на диске С, вам, конечно, нужно решать вопрос кардинально. Вы можете перенести папки пользовательского профиля типа «Загрузки», «Документы», «Видео», «Музыка» с вашими личными данными на другой раздел диска, детальнее в статье «Как перенести папки пользователя на другой диск». Вы также можете перенести папки «Temp» на другой раздел диска, детальнее в статье «Перенос системных папок «Temp» на другой раздел или диск». Но самый основательный способ решить вопрос с постоянной нехваткой места на диске С – это увеличить его объём, детальнее в статье «Как увеличить диск C за счёт диска D без потери данных».
Пропало 20Gb в Windows 10
Проверил всё, включая скрытые файлы. Выделяю всё — не могу досчитаться 20Gb, которые «заняты» на диске. Куда ушли?
Куда ушли?
Дополнено (1). Я уже не знаю, как наглядней показать.
Я одолжил. Потом верну.
В темп поищи
Скрытые папки.
А что вы устанавливали в последнее время? Не прерывали ли установку?
Скрытые папки чекай
в чём проблем?
очистить ненужные точки восстановления
http://comp-profi.com/view_post.php?id=307
http://vellisa.ru/udalenie-tochek-vosstanovleniya
—
http://www.softportal.com/…uneup.html
AVG PC Tuneup — мощный инструмент, предназначенный для очистки и оптимизации персонального компьютера
есть еще CCleaner.
отключить ненужные службы виндовс.
http://remontka.pro/…t-sluzhby/
http://www.adminland.ru/forum/windows-7/kakie-sluzhby-windows-7-mozhno-otklyuchat
Проверь точки восстановления системы, обычно там много гигабайт съедают. И их можно все удалить и тем самым освободить место. Или пункт администрирование-очистка диска выбираешь диск и там будут пункты что можно освободить.
И их можно все удалить и тем самым освободить место. Или пункт администрирование-очистка диска выбираешь диск и там будут пункты что можно освободить.
У меня наоборот, с выделением показывает больше, чем в целом)
Система резервирует под свои будущие обновления. Можно отключить.
Если обновлялись то место ушло под прежнюю версию
сделать очистку системных файлов
Предыдущие установки Windows.
Если включена функция резервного копирования, то часть памяти уходит туда, надо чистить иногда
Потому что проводник не видит всех файлов системы. Подробнее читай на outsidethebox.ms/17937/
Папка System Volume Information в проводнике всегда — «0 байт» показывается
А по факту может и те 20 Gb занимать.
Проверь — Защита системы — контрольные точки восстановления
- После установки версии Windows 10 20h3, на Диске C стало на 20Gb меньше памяти. Почему? Решил с 19h3 переидти на 20h3, до обновления было свободно примерно 40-30Gb, после обновления стало — 20Gb.
 Как вернуть те 30-40Gb не возвращаясь на 19h3?
Как вернуть те 30-40Gb не возвращаясь на 19h3? - Можно ли удалить папку $windows. Bt? Занимает почти 20Gb, возможно появилась после автозагрузки обновления С вин 10 1903 до вин 10 2004 (загружено но не установлено) или она могла появится после того как я откатил винду на прошлую точку восстановления так как она начала логать но после отката всё норм заработало. И если удалить эту папку то какие будут последствия?
- Лаги в игре Готика 3! Что делать, подскажите! Комп: FX 8350 + 20gb OZU + GTX 1070 + windows 7 x64bit Лаги в игре Готика 3! Что делать, подскажите пожалуйста! Комп: FX 8350 + 20gb OZU + GTX 1070 + windows 7 x64bit
- Windows 7 может весить 20Gb? Привет хорошим людям. Диск C Папка Windows ПКМ — Свойства Показывает вот так: 18,9Gb (20 331 749 335 байт) это не много ли для WIndows 7 ?
Добавить комментарий
Освободите место на диске вашего ПК с помощью очистки диска — TechAdvisory.org
Емкость жесткого диска со временем увеличивается в геометрической прогрессии, но каким-то образом кажется, что они всегда заполняются.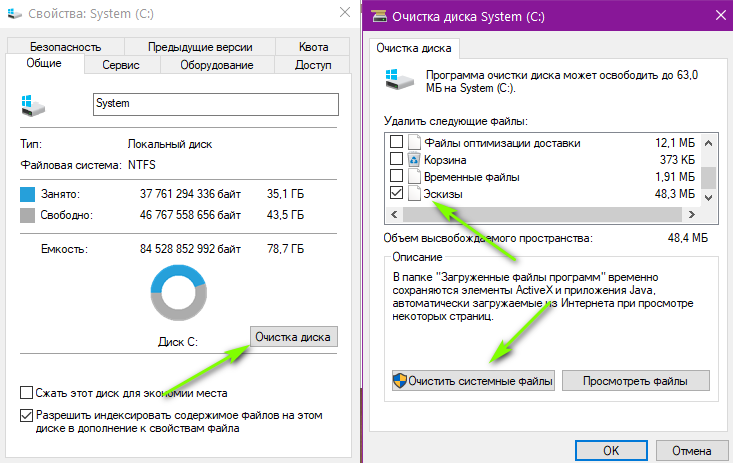 Это еще более верно для твердотельных накопителей, которые стоят дороже, но предлагают меньше места для хранения, чем обычные механические жесткие диски. Если вы стремитесь к максимальному объему памяти вашего ПК, использование очистки диска должно помочь вам освободить место, избавившись от ненужных файлов и программ, загромождающих ваш жесткий диск.
Это еще более верно для твердотельных накопителей, которые стоят дороже, но предлагают меньше места для хранения, чем обычные механические жесткие диски. Если вы стремитесь к максимальному объему памяти вашего ПК, использование очистки диска должно помочь вам освободить место, избавившись от ненужных файлов и программ, загромождающих ваш жесткий диск.
Что такое очистка диска?
Очистка диска — это инструмент, который сканирует жесткий диск вашего компьютера на наличие файлов, которые вы больше не используете. К ним относятся временные файлы, кэшированные веб-страницы и удаленные элементы, хранящиеся в корзине вашей системы. Если вы периодически не очищаете эти файлы, они со временем накапливаются и занимают много места на вашем компьютере.
Очистка диска классифицирует идентифицированные файлы, а также объем дискового пространства, которое каждая категория занимает на вашем жестком диске. Из этих элементов вы решаете, какие из них удалить, в зависимости от их важности для вас и объема памяти, который вы сможете восстановить.
Как использовать очистку диска
В Windows 10 вы можете получить доступ к очистке диска, перейдя в меню «Пуск» и прокрутив до «Инструменты администрирования Windows».
После открытия этот инструмент автоматически выбирает диск C (хотя вы можете переключиться на другие диски) и показывает список местоположений файлов, содержащих файлы, которые можно удалить.
Каждое местоположение файла имеет соответствующий флажок, который необходимо установить, чтобы удалить содержащиеся в нем файлы. При нажатии на местоположение файла в нижней части окна появится описание содержащихся в нем файлов, чтобы вы точно знали, какие типы файлов вы будете удалять.
После завершения очистки диска вам потребуется перезагрузить систему, чтобы удалить ненужные файлы Центра обновления Windows. Помните, что инструмент «Очистка диска» удаляет только те файлы обновлений, которые больше не нужны, поэтому обычно удаляются очень немногие.
Преимущества очистки диска
Использование инструмента очистки диска может помочь улучшить производительность вашего компьютера за счет:
- максимального увеличения объема памяти вашего диска .
 Конечные преимущества очистки вашего диска — это максимальное увеличение объема памяти компьютера, повышение скорости и улучшенная функциональность. Это позволяет использовать ваше устройство для работы с максимальной производительностью.
Конечные преимущества очистки вашего диска — это максимальное увеличение объема памяти компьютера, повышение скорости и улучшенная функциональность. Это позволяет использовать ваше устройство для работы с максимальной производительностью. - Повышение надежности вашего компьютера . Некоторые программы, загружаемые через Интернет, могут быть заражены вирусами, снижающими надежность вашего компьютера. Инструмент очистки диска может очистить ваш компьютер и избавить его от нежелательных программ.
- Экономия времени и повышение эффективности — Традиционный способ открытия папок для поиска и удаления старых файлов может быть достаточным для некоторых, но не для тех, кто отдает приоритет производительности. Хотя файлы можно удалять вручную, программа «Очистка диска» делает это гораздо быстрее.
Инструмент «Очистка диска» так же прост в запуске и использовании, как и любая основная программа. Если вы хотите еще больше повысить скорость своих систем или заинтересованы в других технических решениях, свяжитесь с нами сегодня, чтобы узнать больше.
Опубликовано Автор: Editor
Категория: Общие Статьи A, Windows С тегами 2021January15Windows_A, Очистка диска, Полный жесткий диск, Microsoft Windows, ПК, медленный компьютер, Ускорение компьютера, Windows, Советы по Windows
Что такое очистка диска? | Как часто следует запускать очистку диска?
Что такое очистка диска?
Очистка диска — это утилита, предоставляемая операционной системой Windows, которая помогает вам освободить место на диске вашего компьютера. Он сканирует ваш жесткий диск на наличие ненужных файлов, таких как временные файлы, системные файлы и файлы в корзине, и позволяет безопасно удалить их, освобождая ценное место для хранения.
Зачем мне использовать очистку диска?
Используя очистку диска, вы можете оптимизировать производительность компьютера, удалив ненужные файлы, занимающие место на жестком диске. Это может помочь повысить общую скорость и время отклика вашей системы, а также освободить место для новых файлов и приложений.
Как получить доступ к очистке диска?
Чтобы получить доступ к очистке диска, выполните следующие действия:
- Нажмите кнопку «Пуск» на панели задач Windows.
- Введите «Очистка диска» в строке поиска и нажмите Enter.
- В результатах поиска щелкните приложение «Очистка диска».
Какие типы файлов можно удалить с помощью очистки диска?
Очистка диска может помочь вам удалить различные типы файлов, включая временные файлы, системные файлы, файлы корзины и многое другое. Эти файлы, как правило, безопасно удалять, поскольку они обычно не нужны для правильной работы вашего компьютера. Однако всегда рекомендуется просматривать файлы перед их удалением, чтобы случайно не удалить что-то важное.
Может ли программа очистки диска удалить файлы со всех дисков моего компьютера?
Да, программа «Очистка диска» может удалять файлы со всех дисков вашего компьютера. Когда вы запускаете очистку диска, он предоставляет вам список дисков на выбор, и вы можете выбрать конкретные диски, которые хотите очистить. Это позволяет нацеливаться на диски, на которых мало места на диске и которые нуждаются в оптимизации.
Это позволяет нацеливаться на диски, на которых мало места на диске и которые нуждаются в оптимизации.
Будет ли программа «Очистка диска» удалять мои личные файлы или программы?
Нет, по умолчанию программа очистки диска не удаляет личные файлы или установленные программы. Основное внимание уделяется удалению временных и ненужных системных файлов. Однако важно просмотреть файлы перед их удалением, чтобы случайно не удалить то, что вам может понадобиться.
Можно ли автоматизировать очистку диска?
Да, вы можете автоматизировать очистку диска, чтобы она выполнялась по регулярному расписанию. Это позволяет освободить место на диске, не запуская процесс очистки вручную. Чтобы автоматизировать очистку диска, вы можете использовать встроенный планировщик заданий в Windows, чтобы создать задачу, которая запускает утилиту очистки диска через определенные промежутки времени.
Может ли очистка диска помочь улучшить производительность моего компьютера?
Да, очистка диска может помочь повысить производительность компьютера за счет освобождения места на диске. Когда ваш жесткий диск переполняется или фрагментируется ненужными файлами, это может снизить производительность вашей системы. Регулярно запуская очистку диска, вы можете удалить эти файлы, освободив место и потенциально повысив скорость и время отклика вашего компьютера.
Когда ваш жесткий диск переполняется или фрагментируется ненужными файлами, это может снизить производительность вашей системы. Регулярно запуская очистку диска, вы можете удалить эти файлы, освободив место и потенциально повысив скорость и время отклика вашего компьютера.
Существуют ли альтернативы очистке диска?
Да, существуют альтернативные инструменты очистки диска, которые предлагают функции, аналогичные очистке диска. Некоторые популярные альтернативы включают CCleaner, BleachBit и Wise Disk Cleaner. Эти инструменты предоставляют дополнительные функции и параметры настройки для очистки диска, позволяя вам выбирать определенные типы файлов или места для очистки.
Можно ли настроить типы файлов, удаляемых очисткой диска?
Да, вы можете настроить типы файлов, которые очищает диск. Когда вы запускаете очистку диска, он предоставляет вам список категорий файлов на выбор. Вы можете выбрать или отменить выбор определенных категорий в зависимости от ваших предпочтений. Некоторые из категорий, которые вы обычно можете выбрать, включают временные файлы, загруженные программные файлы, корзину и системные файлы. Настраивая категории файлов, вы получаете больший контроль над процессом очистки и можете выбирать определенные типы файлов для удаления.
Некоторые из категорий, которые вы обычно можете выбрать, включают временные файлы, загруженные программные файлы, корзину и системные файлы. Настраивая категории файлов, вы получаете больший контроль над процессом очистки и можете выбирать определенные типы файлов для удаления.
Безопасно ли удалять все файлы, предложенные очисткой диска?
Как правило, безопасно удалять файлы, предложенные очисткой диска. Утилита предназначена для выявления и удаления ненужных файлов, которые безопасно удалять, не причиняя никакого вреда вашей системе. Однако всегда рекомендуется просматривать файлы перед удалением, особенно если вы не уверены в их важности. Если вы столкнулись с файлом или категорией, в отношении которых вы не уверены, вы можете не удалять их или провести дополнительные исследования, чтобы обеспечить их безопасность.
Может ли программа очистки диска удалить программы или приложения с моего компьютера?
Нет. Очистка диска в первую очередь направлена на удаление ненужных файлов, а не на удаление или удаление программ с вашего компьютера. Он нацелен на временные и системные файлы, которые не имеют прямого отношения к установленным приложениям. Если вы хотите удалить программы, вы можете использовать утилиту «Установка и удаление программ» или «Программы и компоненты» в Панели управления Windows.
Он нацелен на временные и системные файлы, которые не имеют прямого отношения к установленным приложениям. Если вы хотите удалить программы, вы можете использовать утилиту «Установка и удаление программ» или «Программы и компоненты» в Панели управления Windows.
Освобождает ли программа очистки диска место на внешних устройствах хранения?
Да, Очистка диска может освободить место на внешних устройствах хранения, таких как USB-накопители и внешние жесткие диски. Когда вы запускаете очистку диска, вы можете выбрать конкретные диски, которые вы хотите очистить, включая внешние устройства хранения, подключенные к вашему компьютеру. Выбрав внешнее запоминающее устройство, вы можете сканировать и удалять с него ненужные файлы, помогая вам освободить ценное пространство.
Можно ли восстановить файлы, удаленные программой очистки диска?
К сожалению, после удаления файлов программой очистки диска их обычно невозможно восстановить с помощью встроенных утилит Windows. Очистка диска безвозвратно удаляет файлы, минуя корзину. Кроме того, существуют программы восстановления данных, которые могут помочь вам восстановить удаленные файлы, но это не гарантированное решение и может быть затруднено в зависимости от сложности удаления. Поэтому крайне важно перепроверить файлы, которые вы собираетесь удалить, чтобы избежать случайной потери важных данных. Чтобы повысить шансы на восстановление файлов, рекомендуется регулярно создавать резервные копии важных файлов с помощью внешнего хранилища или облачных решений для резервного копирования.
Очистка диска безвозвратно удаляет файлы, минуя корзину. Кроме того, существуют программы восстановления данных, которые могут помочь вам восстановить удаленные файлы, но это не гарантированное решение и может быть затруднено в зависимости от сложности удаления. Поэтому крайне важно перепроверить файлы, которые вы собираетесь удалить, чтобы избежать случайной потери важных данных. Чтобы повысить шансы на восстановление файлов, рекомендуется регулярно создавать резервные копии важных файлов с помощью внешнего хранилища или облачных решений для резервного копирования.
Как часто следует запускать очистку диска?
Частота запуска программы «Очистка диска» зависит от использования компьютера и потребностей в хранении. Как правило, рекомендуется периодически запускать очистку диска, например, раз в месяц или раз в несколько месяцев, чтобы оптимизировать систему. Однако, если вы часто загружаете большие файлы, устанавливаете или удаляете приложения или замечаете, что место на диске быстро заполняется, вам может потребоваться чаще запускать очистку диска, чтобы сохранить достаточно места для хранения.
Может ли программа очистки диска исправить ошибки диска или восстановить поврежденные файлы?
Нет. Очистка диска не исправляет ошибки диска и не восстанавливает поврежденные файлы. Его основная цель — удалить ненужные файлы, чтобы освободить место на диске. Если вы столкнулись с ошибками диска или поврежденными файлами, вам может потребоваться использовать другие инструменты или утилиты, предоставляемые Windows, такие как проверка диска (chkdsk) или проверка системных файлов (sfc). для диагностики и устранения этих проблем.
Можно ли отменить или отменить очистку диска?
Нет, после подтверждения и запуска процесса очистки с помощью программы «Очистка диска» удаление файлов нельзя будет отменить. Поэтому важно просмотреть выбранные файлы и категории, прежде чем приступать к очистке. Внимательно изучив элементы и проявив осторожность, вы можете свести к минимуму риск удаления файлов, которые могут вам понадобиться в будущем.
Существуют ли какие-либо риски при использовании программы «Очистка диска»?
Использование очистки диска сопряжено с минимальными рисками.
 Как вернуть те 30-40Gb не возвращаясь на 19h3?
Как вернуть те 30-40Gb не возвращаясь на 19h3? Конечные преимущества очистки вашего диска — это максимальное увеличение объема памяти компьютера, повышение скорости и улучшенная функциональность. Это позволяет использовать ваше устройство для работы с максимальной производительностью.
Конечные преимущества очистки вашего диска — это максимальное увеличение объема памяти компьютера, повышение скорости и улучшенная функциональность. Это позволяет использовать ваше устройство для работы с максимальной производительностью.