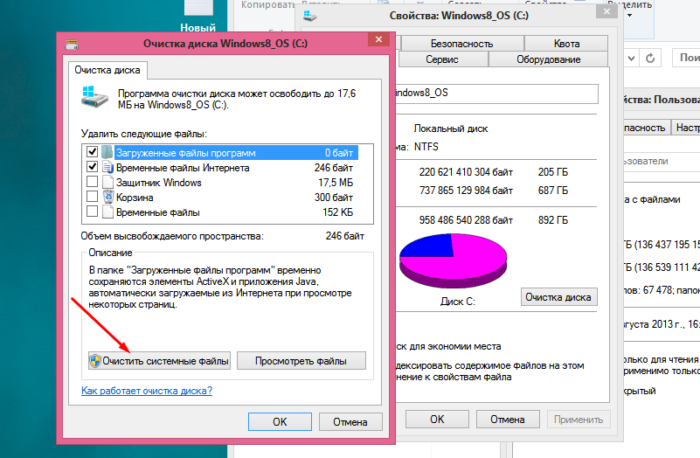Максимальная очистка диска с: Как отключить зарезервированное хранилище Windows 10
Содержание
CLEANMGR – очистка диска.
Утилита cleanmgr.exe является стандартным программным обеспечением (ПО) операционных систем семейства Windows и предназначена для очистки дисков от ненужных файлов с целью увеличения свободного дискового пространства. Может быть запущена через главное меню – “Программы” – ”Стандартные” – ”Служебные” – ”Очистка диска”, через контекстное меню свойств диска, либо в командной строке ( диалог ”Выполнить” ). Если в командной строке не заданы какие-либо параметры, то утилита переходит в интерактивный режим, ожидая действий пользователя.
Для получения справки по использованию CLEANMGR выполните команду:
cleanmgr /? или cleanmgr /usage
Справка содержит самый минимальный уровень информации, без каких-либо примеров:
Для получения максимального эффекта при очистке диска, утилита должна выполняться в контексте учетной записи администратора.
Параметры командной строки:
Sageset:n — установка набора параметров очистки диска с идентификатором n для дальнейшего выполнения данного варианта очистки диска с использованием параметра Sagerun:n.
.
Sagerun:n — выполнение очистки диска с заранее подготовленной настройкой, задаваемой значением идентификатора n.
/Tuneup:n — этот параметр аналогичен параметру Sageset:n.
/LowDisk — утилита отображает окно средства очистки диска с установленными флажками для всех возможных параметров очистки. Если выполнен запуск от имени администратора, то кнопка ”Очистить системные файлы” не отображается и выполняется не только очистка пользовательских данных, но и системных, без каких-либо дополнительных действий, после нажатия кнопки ”Ok”.
/VeryLowDisk — аналогично ключу /LowDisk, но очистка диска выполняется немедленно, без диалога с пользователем. .
/Setup — используется для очистки диска от данных предыдущей Windows, сохраненных при переустановке или обновлении системы. Если вы, к примеру, обновили свою Windows 8.1 до Windows 10 или переустановили систему с сохранением пользовательских данных, то команда cleanmgr. exe /SETUP удалит все файлы предыдущей системы и
exe /SETUP удалит все файлы предыдущей системы и
данные из каталогов, используемых для установки — C:\Windows.old, C:\$Windows.~BT, C:\$Windows.~LS, $Windows.~WS, C:\ESD\Download, C:\$INPLACE.~TR. Команда очистки с ключом /SETUP должна выполняться с повышенными привилегиями. Результаты выполнения программы сохраняются в файлах журналов setupact.log и setuperr.log каталога C:\Windows\System32\LogFiles\setupcln. Вместо параметра /Setup можно использовать /Autoclean.
/D буква диска — выполнять очистку для указанного диска. Если параметр не задан, то диск выбирается в ручном режиме.
Параметры очистки дисков хранятся в разделе реестра
HKLM\Software\Microsoft\ Windows\CurrentVersion\ Explorer\VolumeCaches
Примеры использования.
cleanmgr /sageset:1 — создать набор параметров очистки диска с идентификатором 1.
cleanmgr /sagerun:1 — выполнить очистку диска с набором параметров, заданных идентификатором 1.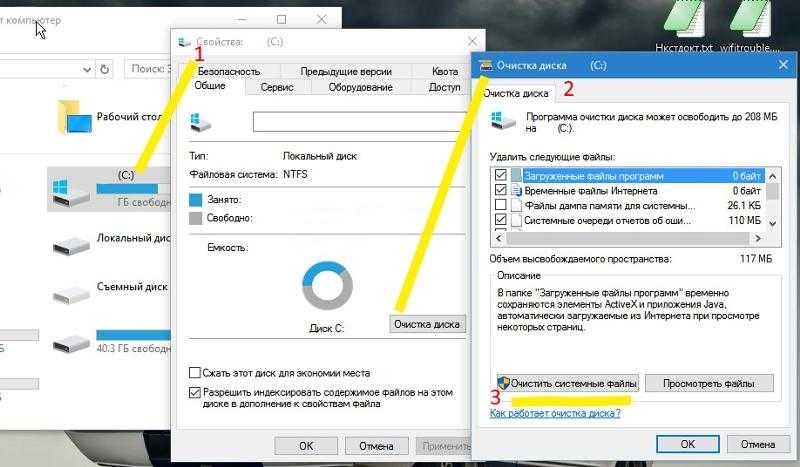
cleanmgr /verylowdisk — выполнить максимальную очистку системного диска без диалога с пользователем.
cleanmgr /d D: — выполнить очистку диска D:
При выполнении программы очистки диска с правами администратора, имеется возможность удалить все теневые копии тома за исключением последней, что позволяет значительно увеличить объем свободного дискового пространства. Для чего переходим на вкладку ”Дополнительно”
В Windows 7 и более поздних, данные теневых копий не только содержат точки восстановления системы, но и представляют собой почти полную копию (снимок, snapshot) всего диска. Эти копии хранятся в определенном формате в системной папке System Volume Information, и представляют собой файлы базового снимка и файлы последующих снимков, отражающие изменения файловой системы по отношению к базовому снимку. Теневые копии создаются периодически специальной задачей планировщика, либо при установке или удалении программ. Таких копий может быть от нескольких штук до двух десятков, в зависимости от размера части дискового пространства, отведенного под защиту системы, и каждая из них может представлять собой файл снимка объемом от нескольких сотен мегабайт до нескольких гигабайт.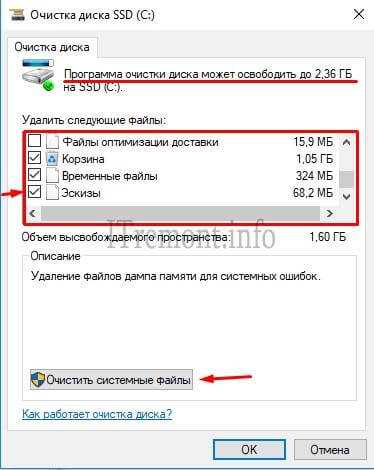 Поэтому именно режим очистки с дополнительным удалением теневых копий дает максимальное увеличение свободного дискового пространства.
Поэтому именно режим очистки с дополнительным удалением теневых копий дает максимальное увеличение свободного дискового пространства.
Для работы с теневыми копиями томов можно воспользоваться утилитой командной строки VSSADMIN
Как очистить Windows 11
В этой публикации, друзья, поговорим о том, как очистить Windows 11. Это комплексный мануал с подборкой разных, но оптимальных методов избавления от хлама и высвобождения места на жёстком диске компьютера и на системном диске С в частности. Когда на диске С остаётся мало места, это снижает производительность операционной системы. А заполнение диска С данными под завязку делает невозможным нормальное функционирование системы в принципе. Не говоря уже о её обновлениях и установке нового софта. Отсутствие достаточного свободного объёма снижает производительность и Windows, и самого SSD-накопителя. Другой аспект очистки системы – это может помочь при разных глюках, причинённых повреждениями файлов системного и программного кеша.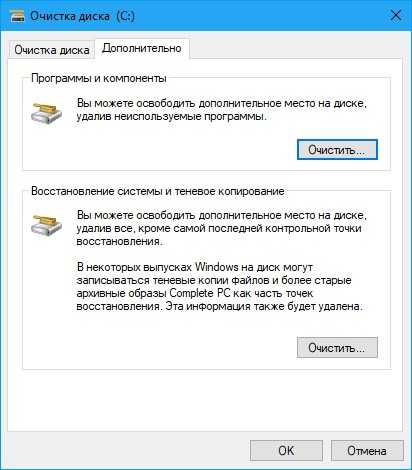 Очистка Windows – одна из фундаментально важных операций, которую должен уметь выполнять пользователь любого уровня. Как выполнить очистку Windows 11?
Очистка Windows – одна из фундаментально важных операций, которую должен уметь выполнять пользователь любого уровня. Как выполнить очистку Windows 11?
В плане очистки Windows 11 немногим отличается от Windows 10, есть лишь небольшие изменения в современном функционале по очистке памяти. Унаследовав весь классический функционал Windows, Windows 11 также предусматривает работу с классическим средством очистки дисков Cleanmgr. В Windows 11, как и в предыдущих версиях, можно удалять временные файлы вручную. И, как и в любой иной версии Windows, в Windows 11 для её очистки можно использовать сторонние программы.
В процессе работы Windows 11 скапливается определённый объём временных файлов – рабочих файлов самой операционной системы и программ. Хранятся временные файлы в системных папках «Temp», находящихся в разных местах диска С. Эти файлы необходимы для выполнения определённых задач, которые часто бывают разовыми, но временные файлы после таких задач удаляются сами не всегда. В итоге временные файлы скапливаются и захламляют место на диске С. Удаление временных файлов – первичная операция по расчистке диска С, и она предусматривается всеми комплексными средствами для очистки Windows 11. Но эту первичную операцию мы можем оперативно выполнить сами отдельно от применения комплексных средств очистки системы. Например, если у нас нет времени возиться с комплексной чисткой, а место на диске С нужно высвободить срочно. В такого рода случаях мы просто жмём Win+R и в командлет «Выполнить» вводим сначала:
Удаление временных файлов – первичная операция по расчистке диска С, и она предусматривается всеми комплексными средствами для очистки Windows 11. Но эту первичную операцию мы можем оперативно выполнить сами отдельно от применения комплексных средств очистки системы. Например, если у нас нет времени возиться с комплексной чисткой, а место на диске С нужно высвободить срочно. В такого рода случаях мы просто жмём Win+R и в командлет «Выполнить» вводим сначала:
C:\Windows\Temp
И жмём Enter. Потом вводим и жмём Enter:
%temp%
Это откроет в проводнике Windows 11 два основных места хранения временных файлов – папку «Temp» в системном каталоге и папку «Temp» в каталоге пользовательского профиля. В этих папках мы выделяем все файлы и удаляем их.
Те, которые нельзя удалить, оставляем, значит, они ещё используются. Иногда временные файлы могут храниться по путях:
C:\Users\Все пользователи \TEMP
C:\Users\All Users\TEMP
C:\Users\Default\AppData\Local\Temp
Ещё одна операция, которую мы можем оперативно выполнить отдельно от применения комплексных средств очистки Windows 11 – очистка кеша используемого браузера. Кеш браузера – это локально хранящиеся у нас на компьютере данные веб-сайтов типа картинок, шрифтов, HTML-кодов и прочего контента. Эти данные необходимы для ускорения загрузки сайтов и без надобности их удалять не нужно. Чистка браузерного кеша даже не входит в число чистящих операций системных средств очистки диска. Кеш браузера обычно чистится из соображений приватности или в случае некорректного отображения сайтов. Но в случаях критической нехватки места на диске С можно прибегнуть и к чистке кеша браузера, особенно если он занимает внушительный объём места на диске. Очистка кеша в браузерах является частью функции очистки их истории, соответственно, запускается в разделе истории. И практически во всех браузерах очистку истории можно запустить горячими клавишами Ctrl+Shift+Del. При очистке истории снимаем галочки удаления других типов данных, если они нужны. Оставляем только галочку удаления данных кеша и удаляем эти данные.
Кеш браузера – это локально хранящиеся у нас на компьютере данные веб-сайтов типа картинок, шрифтов, HTML-кодов и прочего контента. Эти данные необходимы для ускорения загрузки сайтов и без надобности их удалять не нужно. Чистка браузерного кеша даже не входит в число чистящих операций системных средств очистки диска. Кеш браузера обычно чистится из соображений приватности или в случае некорректного отображения сайтов. Но в случаях критической нехватки места на диске С можно прибегнуть и к чистке кеша браузера, особенно если он занимает внушительный объём места на диске. Очистка кеша в браузерах является частью функции очистки их истории, соответственно, запускается в разделе истории. И практически во всех браузерах очистку истории можно запустить горячими клавишами Ctrl+Shift+Del. При очистке истории снимаем галочки удаления других типов данных, если они нужны. Оставляем только галочку удаления данных кеша и удаляем эти данные.
Оптимальный способ расчистить место на диске С Windows 11 – прибегнуть к инструментам самой операционной системы. Это не самые эффектные в плане высвобождаемого объёма средства очистки диска, но это самые безопасные средства. Пользуясь ими, даже не особо опытные не навредят операционной системе. Комплекс действий по очистке диска С предлагается нам современным функционалом Windows 11 в системном UWP-приложении «Параметры». Весь этот комплекс чистящих действий находится по пути «Система → Память». Первым делом кликаем блок «Временные файлы».
Это не самые эффектные в плане высвобождаемого объёма средства очистки диска, но это самые безопасные средства. Пользуясь ими, даже не особо опытные не навредят операционной системе. Комплекс действий по очистке диска С предлагается нам современным функционалом Windows 11 в системном UWP-приложении «Параметры». Весь этот комплекс чистящих действий находится по пути «Система → Память». Первым делом кликаем блок «Временные файлы».
Здесь указываем типы данных для удаления, а это, по сути, могут быть все данные, кроме содержимого папки «Загрузки», с этой папкой всё строго индивидуально. И жмём «Удалить».
Ниже блока «Временные файлы» есть опция «Показать больше категорий».
Это дополнение к блоку очистки временных файлов, своего рода путеводитель, куда мы можем зайти на диске С, чтобы вручную удалить ненужные данные, либо деинсталлировать программы и приложения.
И ещё одна возможность современного инструмента чистки Windows 11 – блок «Рекомендации по очистке».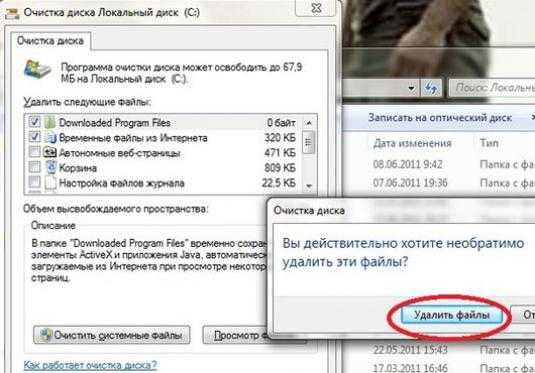
Здесь отдельно удаляются файлы из папки загрузок и корзины.
Здесь также нам предлагаются пользовательские файлы с большим весом, которые можно удалить. И здесь нам предлагаются для удаления неиспользуемые приложения, которые без толку занимают место на диске С.
Современный функционал очистки Windows 11 примечателен возможностью автоматизации расчистки места на диске. 11-я версия унаследовала от 10-й функцию контроля памяти.
Будучи включённой, эта функция может сама автоматически удалять временные файлы, очищать корзину и папку загрузок согласно заданным нам параметрам.
Используйте эту функцию, если у вас постоянно захламляется диск С.
Альтернатива современному функционалу очистки Windows 11 – классический инструмент очистки диска Cleanmgr. Он менее функционален, чем современный функционал, но применим не только к разделу диска С, а ко всем разделам диска компьютера. Если же нам надо очистить диск С, вызываем на нём в проводнике контекстное меню, выбираем «Свойства».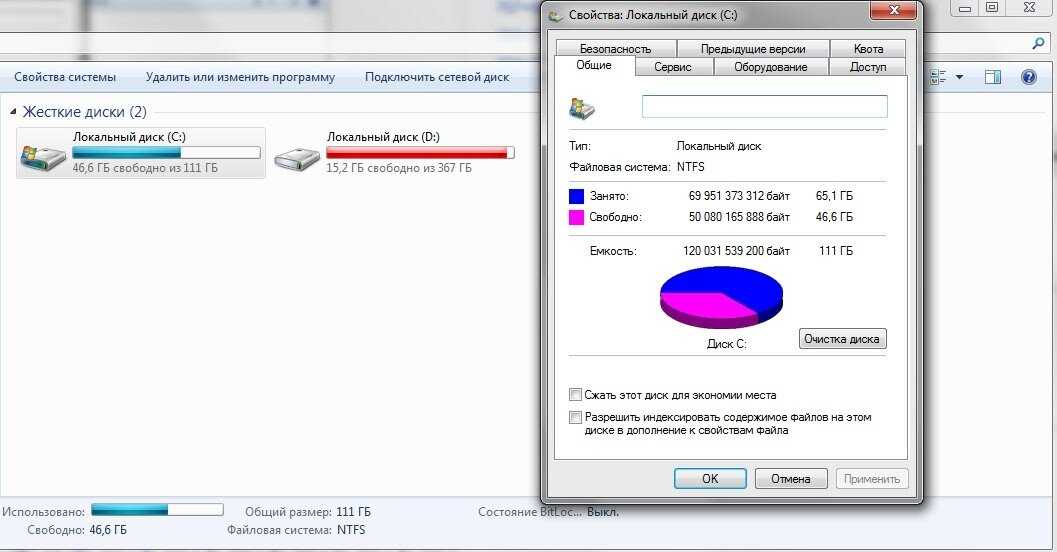
Кликаем «Очистка диска», затем – «Очистить системные файлы».
Отмечаем галочками типы данных для удаления. И жмём «Ок».
Больше возможностей по очистке Windows 11 получим в бесплатной программе CCleaner. Это самый популярный чистильщик Windows, и это безопасный чистильщик. Он, в отличие от многих других программ-чистильщиков, особо не усердствует при расчистке места на диске С, но и предлагает больше системных возможностей Windows. Удаляет разные типы ненужных системных и программных данных. Чистит комплексно истории разных браузеров. Может удалять файлы установки драйверов и т.п. В программном разделе CCleaner «Стандартная очистка» внимательно отмечаем галочками типы данных для удаления, если что непонятно, юзаем по ним информацию в сети. Жмём «Анализ», затем – «Очистка».
В противовес системным средствам очистки диска и программе CCleaner, друзья, давайте также рассмотрим инструмент с максимальным эффектом. Максимально возможный объём высвобожденного места на диске С может обеспечить бесплатная программа Dism++.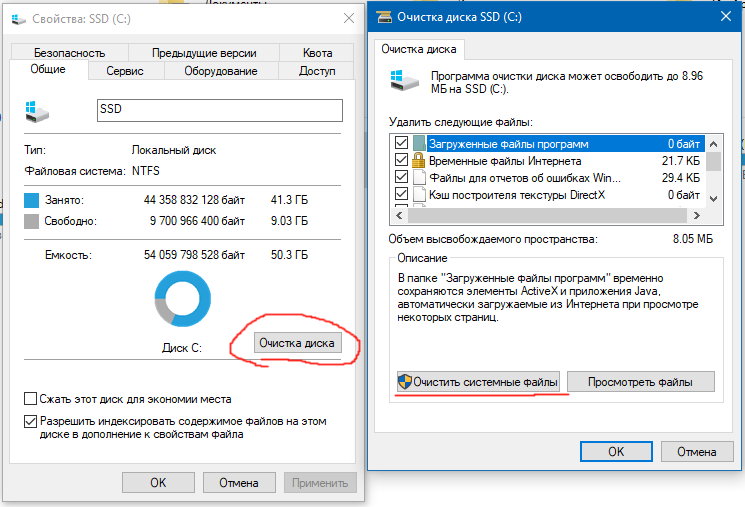 Эта программа изначально предназначена для редактирования дистрибутива Windows, она может упаковывать рабочие Windows в файл их установки install.wim (.esd) и в качестве сопутствующей возможности перед упаковкой системы может предложить максимальное очищение от наработанных данных и существенное уменьшение веса операционной системы. В довесок к стандартным типам очищаемых данных Dism++ чистит ненужные глубинные системные данные Windows типа содержимого папки WinSxS, точек восстановления, дампов памяти BSOD, журнала Windows и т.п. По всем типам очищаемых данных Dism++ приводит описание, при необходимости самой же программой можно создать системный бэкап, дабы откатиться к нему после очистки в случае чего. Для очистки Windows 11 идём в программный раздел Dism++ «Очистка». Отмечаем галочками типы данных для удаления. Жмём «Анализ», затем – «Очистка».
Эта программа изначально предназначена для редактирования дистрибутива Windows, она может упаковывать рабочие Windows в файл их установки install.wim (.esd) и в качестве сопутствующей возможности перед упаковкой системы может предложить максимальное очищение от наработанных данных и существенное уменьшение веса операционной системы. В довесок к стандартным типам очищаемых данных Dism++ чистит ненужные глубинные системные данные Windows типа содержимого папки WinSxS, точек восстановления, дампов памяти BSOD, журнала Windows и т.п. По всем типам очищаемых данных Dism++ приводит описание, при необходимости самой же программой можно создать системный бэкап, дабы откатиться к нему после очистки в случае чего. Для очистки Windows 11 идём в программный раздел Dism++ «Очистка». Отмечаем галочками типы данных для удаления. Жмём «Анализ», затем – «Очистка».
И давайте, друзья, напоследок рассмотрим, как очистить отдельные системные области Windows 11 – кеш DNS, кеш местоположения, кеш Microsoft Store.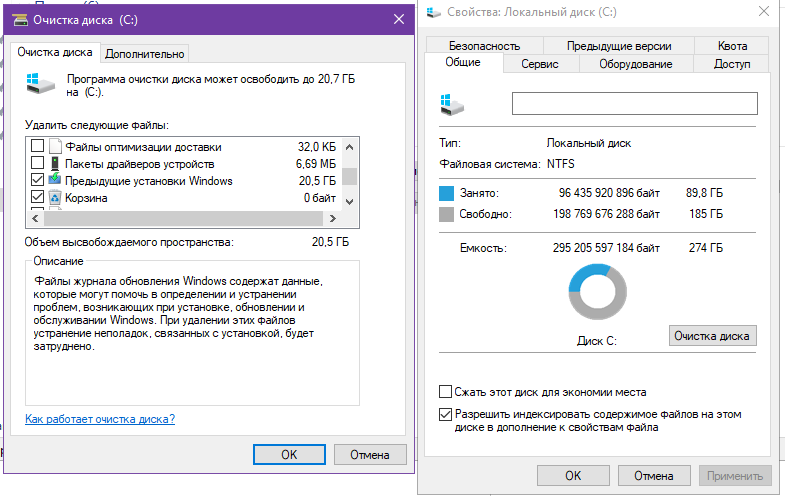 Это нужно не для высвобождения объёма диска С, это может помочь при появлении проблем в работе функций, связанных с этими системными областями.
Это нужно не для высвобождения объёма диска С, это может помочь при появлении проблем в работе функций, связанных с этими системными областями.
Очистка кеша DNS может пригодиться в случае повреждения записей доменных имён сайтов и, соответственно, невозможности открытия определённых сайтов на компьютере. Для очистки кеша DNS запускаем терминал Windows 11 — жмём клавиши Win+X и кликаем «Терминал Windows». Вводим и потом жмём Enter:
ipconfig /flushdns
На этом всё.
Если у вас возникают проблемы с программами, работающими с навигацией, попробуйте очистить кеш местоположения. В системном приложении «Параметры» идём по пути «Конфиденциальность и безопасность → Расположение».
Нам нужен здесь блок «Журнал сведений о местоположении», кликаем в нём «Очистить».
И всё.
Если же у вас возникают проблемы в работе магазина Microsoft Store Windows 11, попробуйте очистить его кеш. Здесь нам, опять же, понадобится запустить терминал, в него вводим и потом жмём Enter:
wsreset. exe
exe
На этом всё.
Вот это, друзья, как очистить Windows 11. Даже в такой объёмной публикации мы затронули только основные способы очистки места на диске компьютера. Их огромное множество, многие из них универсальны для всех версий Windows, некоторые включают риски и предусматривают ручное удаление данных из важных системных каталогов. Основные из этих способов комплексно собраны в статье «Очистка Windows». Но если вы постоянно сталкиваетесь с жёсткой нехваткой места на диске С, вам, конечно, нужно решать вопрос кардинально. Вы можете перенести папки пользовательского профиля типа «Загрузки», «Документы», «Видео», «Музыка» с вашими личными данными на другой раздел диска, детальнее в статье «Как перенести папки пользователя на другой диск». Вы также можете перенести папки «Temp» на другой раздел диска, детальнее в статье «Перенос системных папок «Temp» на другой раздел или диск». Но самый основательный способ решить вопрос с постоянной нехваткой места на диске С – это увеличить его объём, детальнее в статье «Как увеличить диск C за счёт диска D без потери данных».
Освободите место на диске вашего ПК с помощью Disk Cleanup
15 января 2021 г. Технический совет Windows
Емкость жесткого диска со временем увеличивается в геометрической прогрессии, но каким-то образом кажется, что они всегда заполняются. Это еще более верно для твердотельных накопителей, которые стоят дороже, но предлагают меньше места для хранения, чем обычные механические жесткие диски. Если вы стремитесь к максимальному объему памяти вашего ПК, использование очистки диска должно помочь вам освободить место, избавившись от ненужных файлов и программ, загромождающих ваш жесткий диск.
Что такое очистка диска?
Очистка диска — это инструмент, который сканирует жесткий диск вашего компьютера на наличие файлов, которые вы больше не используете. К ним относятся временные файлы, кэшированные веб-страницы и удаленные элементы, хранящиеся в корзине вашей системы. Если вы периодически не очищаете эти файлы, они со временем накапливаются и занимают много места на вашем компьютере.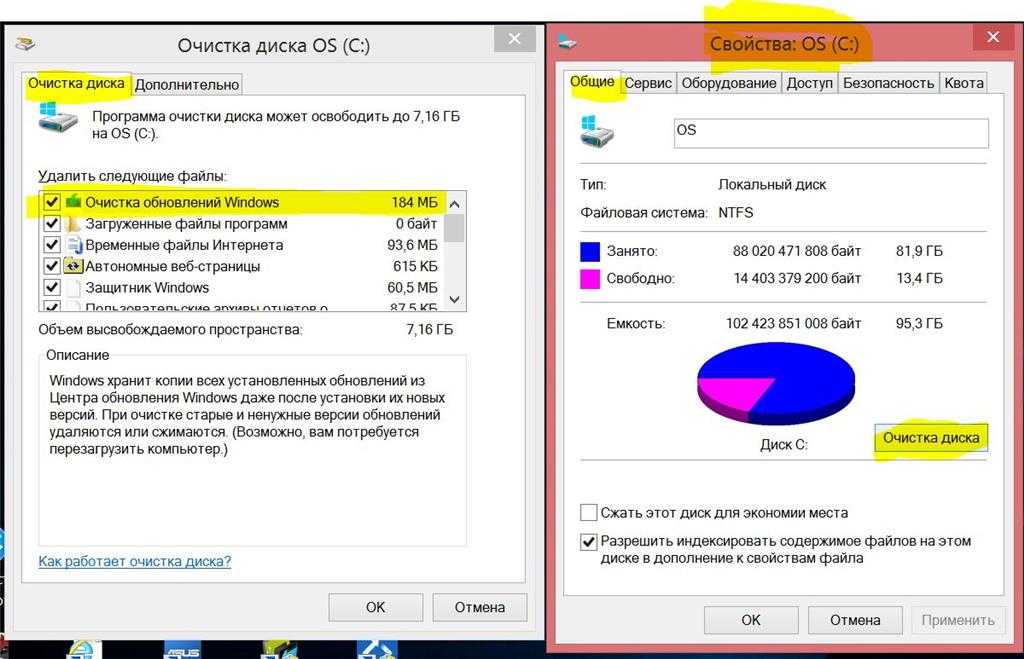
Программа очистки диска классифицирует идентифицированные файлы, а также объем дискового пространства, которое каждая категория занимает на вашем жестком диске. Из этих элементов вы решаете, какие из них удалить в зависимости от их важности для вас и объема памяти, который вы сможете восстановить.
Как использовать очистку диска
В Windows 10 вы можете получить доступ к очистке диска, перейдя в меню «Пуск» и прокрутив до «Инструменты администрирования Windows».
После открытия этот инструмент автоматически выбирает диск C (хотя вы можете переключиться на другие диски) и показывает список местоположений файлов, содержащих файлы, которые можно удалить.
Каждое местоположение файла имеет соответствующий флажок, который необходимо установить, чтобы удалить содержащиеся в нем файлы. При нажатии на местоположение файла в нижней части окна появится описание содержащихся в нем файлов, чтобы вы точно знали, какие типы файлов вы будете удалять.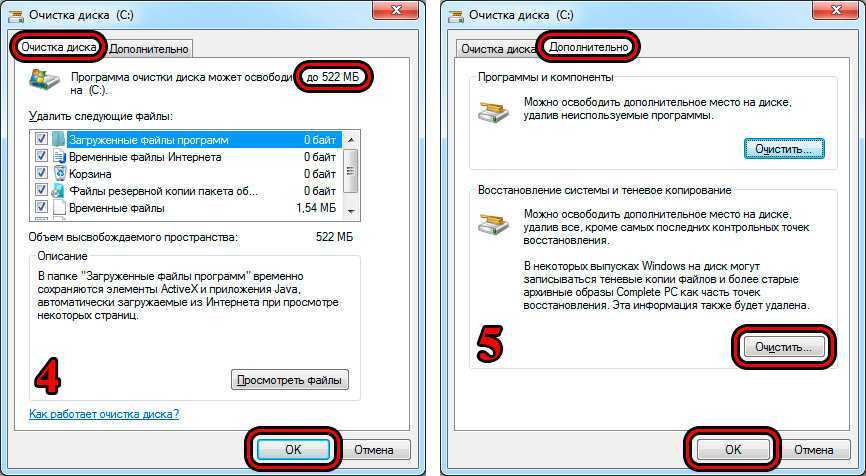
После завершения очистки диска вам потребуется перезагрузить систему, чтобы удалить ненужные файлы Центра обновления Windows. Помните, что инструмент «Очистка диска» удаляет только те файлы обновлений, которые больше не нужны, поэтому обычно удаляются очень немногие.
Преимущества очистки диска
Использование инструмента очистки диска может помочь повысить производительность вашего компьютера за счет:
увеличения объема памяти вашего диска и улучшенный функционал. Это позволяет использовать ваше устройство для работы с максимальной производительностью. Повышение надежности вашего компьютера — Некоторые программы, загружаемые через Интернет, могут быть заражены вирусами, снижающими надежность вашего компьютера. Инструмент очистки диска может очистить ваш компьютер и избавить его от нежелательных программ. Экономия времени и повышение эффективности — Традиционный способ открытия папок для поиска и удаления старых файлов может быть достаточным для некоторых, но не для тех, кто отдает приоритет производительности.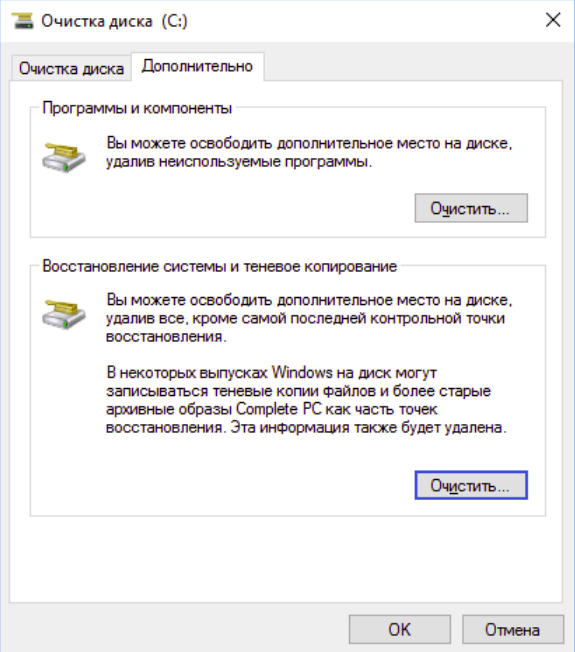 Хотя файлы можно удалять вручную, программа «Очистка диска» делает это гораздо быстрее.
Хотя файлы можно удалять вручную, программа «Очистка диска» делает это гораздо быстрее.
Средство очистки диска так же просто запустить и использовать, как и любую простую программу. Если вы хотите еще больше повысить скорость своих систем или заинтересованы в других технических решениях, свяжитесь с нами сегодня, чтобы узнать больше.
Как очистить компьютер для максимальной эффективности — Citizen
Ваш компьютер отражает общие правила жизни. Если он загроможден, неорганизован и не поддерживается эффективно, он будет работать медленно, и для выполнения каких-либо действий потребуется целая вечность. Вот несколько важных способов очистить свой компьютер, чтобы он работал лучше.
Многие люди говорят, что вы должны думать о своем компьютере так же, как вы думаете о своей машине. В автомобиле, если вы не замените масло и не настроите его, он в конечном итоге будет работать менее эффективно и сломается. То же самое касается вашего компьютера. Со временем, когда вы загружаете и устанавливаете новые программы, удаляете старые файлы и просто используете свой компьютер, он становится все медленнее и загроможденнее.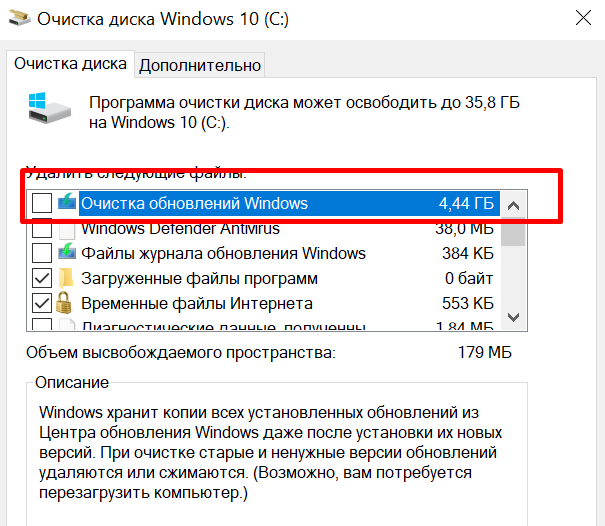
Вот почему так важно время от времени проводить общее техническое обслуживание компьютера. Вот несколько советов о том, как это сделать.
Очистка диска
Это простой, но важный способ очистки компьютера. Очистка диска просканирует ваш жесткий диск на наличие временных файлов и других вещей, которые можно удалить, чтобы освободить место. Большинство вычислительных систем имеют автоматический способ очистки диска на вашем конкретном компьютере. Если вы еще не делали этого на своем компьютере и не знаете, как это сделать, либо поищите помощь на своем компьютере, либо поищите совет в Интернете.
Управление браузерами
В наши дни на всех наших компьютерах установлено несколько браузеров. Но действительно ли они вам нужны? Проведите небольшое исследование и выясните, какой браузер лучше всего подходит для вас и ваших нужд. Как только вы решили, избавьтесь от остальных! Это поможет разгрузить компьютер и ускорить его работу.
Также внимательно проверьте свой браузер, чтобы убедиться, что вы используете самую последнюю версию.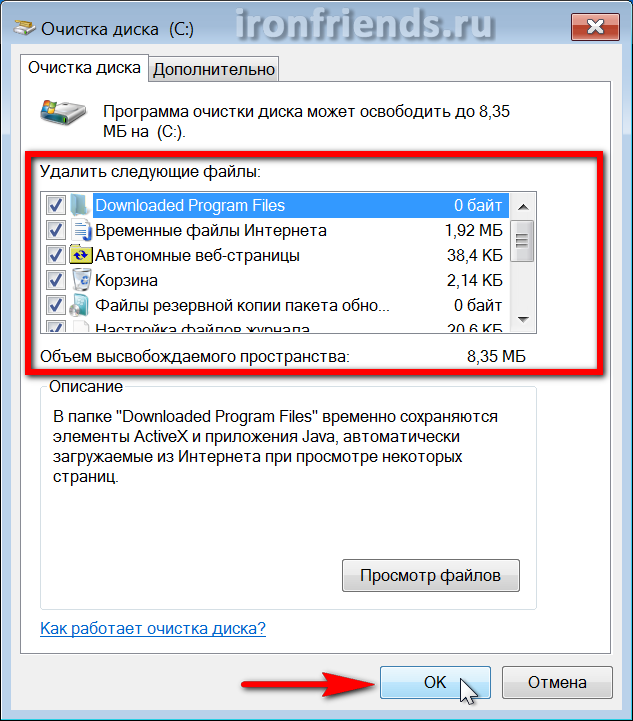 Браузеры часто обновляются, чтобы устранить ошибки и улучшить функциональность, так что это еще один способ убедиться, что ваша система работает максимально оптимально.
Браузеры часто обновляются, чтобы устранить ошибки и улучшить функциональность, так что это еще один способ убедиться, что ваша система работает максимально оптимально.
Очистка расширений браузера
С оптимизацией производительности вашего браузера связана проверка того, какие расширения у вас запущены в вашем браузере. Расширение — это небольшая часть программного обеспечения, которое помогает вашему браузеру выполнять определенные задачи. Многие люди установили их много, но не все они могут быть необходимы. Некоторые расширения браузера могут быть устаревшими и больше не обновляются разработчиком, что может быть еще одной причиной медленной работы браузера.
Проверьте, какие из них вам действительно нужны, и избавьтесь от остальных! Это поможет улучшить скорость и эффективность вашего браузера, а также навести порядок на вашем компьютере. Важно отметить, что некоторые расширения могли быть добавлены вашим работодателем, если у вас есть рабочий компьютер, например «Управляется вашей организацией».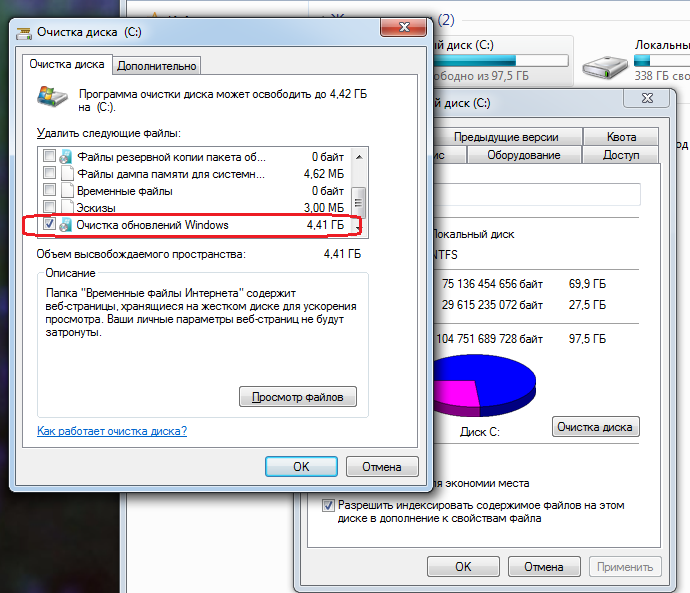 В этой ситуации невозможно удалить все.
В этой ситуации невозможно удалить все.
Проверка наличия обновлений программного обеспечения
Один из способов обеспечить бесперебойную работу компьютера — убедиться, что все программное обеспечение обновлено. Это не только поможет правильно работать новым функциям, но и обновления часто включают исправления безопасности, которые могут защитить вас от онлайн-угроз. Чтобы проверить наличие обновлений в Windows, выберите «Пуск» > «Все программы» > «Центр обновления Windows». На Mac перейдите в App Store и щелкните вкладку «Обновления».
Обновление всего программного обеспечения на вашем компьютере, а не только программного обеспечения, которое вы регулярно используете, поможет повысить производительность вашего компьютера в целом.
Проверьте свое оборудование
Необходимо обновлять не только программное обеспечение! Проверка вашего оборудования на наличие обновлений также важна. Это включает в себя такие вещи, как ваша видеокарта, звуковая карта и сетевая карта.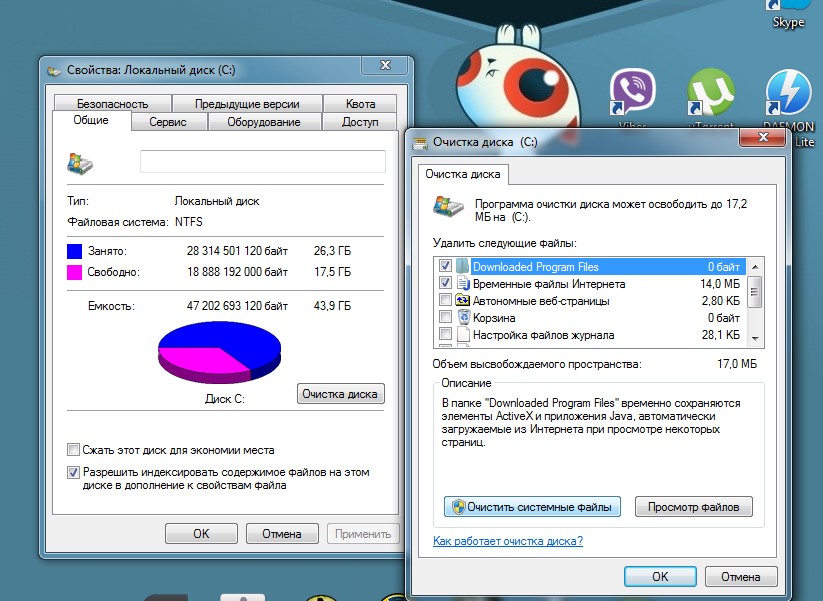 Многие люди не понимают, что вы можете обновлять эти вещи, но важно делать это по мере выпуска новых версий.
Многие люди не понимают, что вы можете обновлять эти вещи, но важно делать это по мере выпуска новых версий.
Обычно обновления для вашего оборудования можно найти на веб-сайте производителя. Просто найдите свою конкретную марку и модель компьютера или устройства, а затем найдите раздел «Драйверы и загружаемые материалы». Здесь вы найдете последние версии драйверов (программное обеспечение, помогающее вашему оборудованию работать), которые вы можете установить на свой компьютер.
Организуйте свои файлы
После того, как все встроенные системы на вашем компьютере заработают намного лучше, пришло время просмотреть все файлы, которые вы сохранили в своей системе. Это может быть сложной задачей, но стоит навести порядок на компьютере и убедиться, что вы можете легко найти все, что вам нужно.
Начните с создания папок для различных типов файлов. Например, у вас может быть папка для рабочих документов, другая для фотографий и так далее. Это поможет вам поддерживать порядок и порядок.