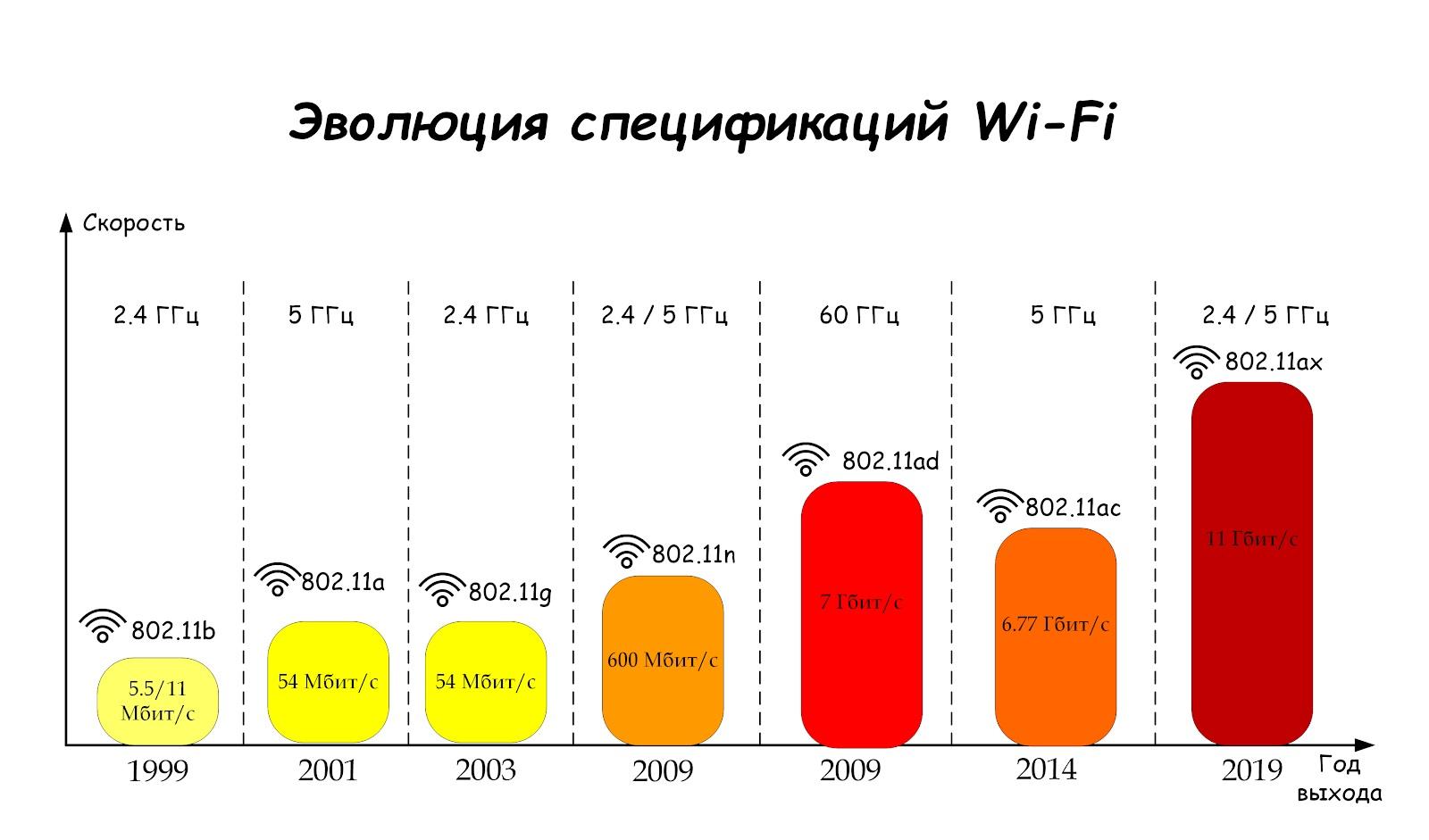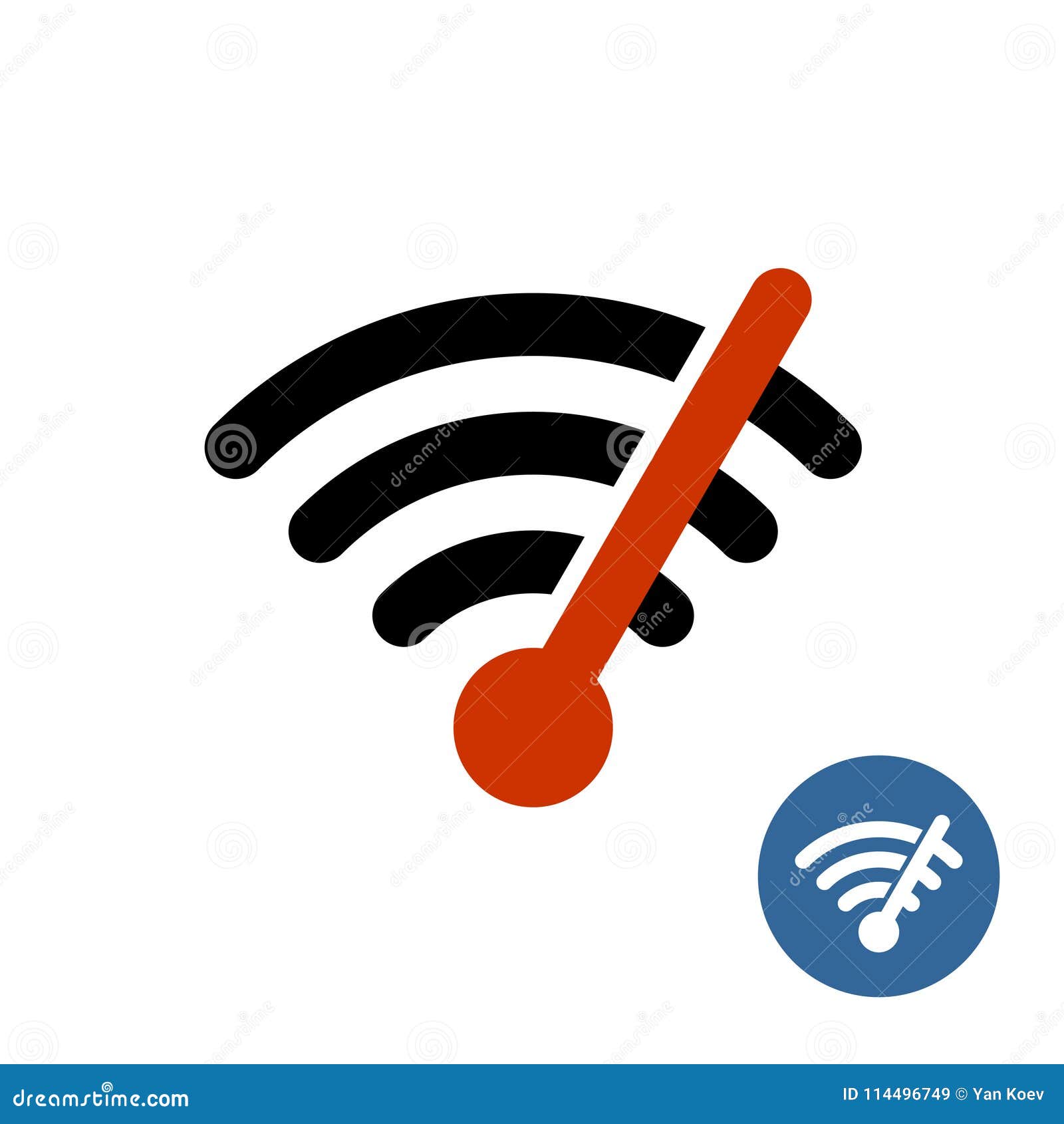Максимальная скорость вай фай: что влияет и можно ли улучшить
Содержание
Intel и Broadcom показали возможности Wi-Fi 7 – стабильная скорость передачи данных достигала 5 Гбит/с
Компания Intel вместе со своим партнёром Broadcom провела успешную демонстрацию технологии Wi-Fi 7, после чего заявила, что «будущее Wi-Fi уже здесь».
Курс английского.
Навчання за методикою Кембриджу. Методика, завдяки якій англійську вивчили понад 1 мільярд людей.
Ознайомитись з курсом
Во время демонстрации беспроводное соединение Wi-Fi 7 между ноутбуком на базе процессора Intel Core и точкой доступа Broadcom обеспечивало стабильную скорость передачи 5 Гбит/с. Это существенный скачок скорости по сравнению с технологией Wi-Fi 6, максимальная скорость которой составляет 1 Гбит/с.
Broadcom заявляет, что «экосистема готова». Также отмечается, что ценность Wi-Fi 7 выходит за рамки простого увеличения скорости. Новая технология также обеспечит большую пропускную способность сети и более низкие задержки. Сокращение задержек будет иметь важное значение для иммерсивного опыта через Wi-Fi, причем наиболее очевидными приложениями являются онлайн-игры и беспроводные гарнитуры виртуальной реальности.
В сфере медиа-стриминга благодаря Wi-Fi 7 открывается возможность потоковой передачи контента в разрешении UHD 16K (или в разрешении 4K или 8K для большего количества людей одновременно). Кроме того: новейший стандарт Wi-Fi может помочь уменьшить загруженность в домашних и офисных беспроводных сетях. Intel отдельно подчёркивает важность многоканальной работы и повышения эффективности использования каналов в новом стандарте.
Несмотря на успешную демонстрацию возможностей Wi-Fi 7, не стоит ожидать скорого появления на рынке устройств на основе этого стандарта. Дело в том, что его сертификация ожидается лишь в следующем году. В таком случае, первые устройства с поддержкой Wi-Fi 7 (протокол Wi-Fi 802.11be) появятся не ранее второй половины 2023 года. Недавно Intel прогнозировала, что ноутбуки с Wi-Fi 7 появятся в 2024 году. И за время, которое ещё потребуется на внедрение новой технологии, скорость стандарта может ещё возрасти.
Недавно Intel прогнозировала, что ноутбуки с Wi-Fi 7 появятся в 2024 году. И за время, которое ещё потребуется на внедрение новой технологии, скорость стандарта может ещё возрасти.
Wi-Fi 7 обеспечит скорость передачи данных до 30 Гбит/с
Курс Курс-професія Android розробник.
Для всіх, хто хоче навчитися розробляти застосунки для системи Android з нуля, створити власний пет-проект для портфоліо та здобути професію, актуальну наступні 15-20 років.
Отримати інформацію про курс
Источник: tomshardware
Конкурс на найкращий читацький Блог ITC проходить по 16 липня. Головний приз — сучасний ігровий ПК ASGARD (i7 13700, 32Gb RAM, SSD 1Tb, GF RTX 4060Ti 8Gb) від інтернет-магазину Click.ua. Щоб прийняти участь, напишіть матеріал, в якому розкажіть про особистий досвід користування цікавими гаджетами та девайсами. Деталі тут.
Как выбрать Wi-Fi-роутер для частного дома и квартиры — Журнал Едадила
Содержание
На Wi-Fi сейчас держится весь дом: компьютеры, смартфоны, принтеры, телевизоры, роботы-пылесосы, умные холодильники и другие смарт-устройства. С развитием технологий растут требования к роутерам. Именно от них зависят бесперебойность и качество связи.
С развитием технологий растут требования к роутерам. Именно от них зависят бесперебойность и качество связи.
При выборе устройства учитывают поддерживаемый им стандарт связи, скорость, частоту и множество других характеристик. Рассказываем, как подобрать роутер в зависимости от задач, которые ему предстоит решать.
Как устройства получают доступ в интернет через роутер
Роутер (маршрутизатор) — прибор, принимающий интернет от провайдера и передающий его на устройства, подключённые к локальной сети: ПК, смартфон, ноутбук, игровую консоль, планшет, камеры видеонаблюдения, телевизор со Smart TV, инфраструктуру умного дома. У маршрутизатора есть процессор, операционная система, ОЗУ, он может оснащаться дополнительными функциями и сервисами: родительским контролем, VPN, USB-портом и т. д.
Сигнал к устройствам передаётся по проводу или беспроводным способом — по Wi-Fi. Соединение устанавливается по определённому принципу: роутер принимает сигнал по проводу через WAN-порт, используя внешний IP-адрес от провайдера. Затем строит внутреннюю сеть из подключённых устройств и раздаёт им доступ к интернету.
Затем строит внутреннюю сеть из подключённых устройств и раздаёт им доступ к интернету.
Для передачи сигнала роутер использует таблицу маршрутизации, содержащую список внутренних IP-адресов, параметры соединения (маски, шлюзы, метрики), короткие маршруты до подключаемых устройств. Трафик передаётся только активным пользователям. При этом соединённые в сеть приборы могут обмениваться информацией между собой — именно так и работают системы умного дома.
Чтобы правильно выбрать маршрутизатор Wi-Fi, учитывайте его задачи: сколько приборов планируется подключать, каким способом — проводным или беспроводным, какая скорость интернета требуется, где развёртывается сеть и т. д.
Стандарты Wi-Fi
Один из главных критериев выбора маршрутизатора — поддерживаемый им стандарт вай-фай. Стандарты периодически обновляются: реализовано уже шесть поколений, седьмое находится в разработке.
Выбирайте модель, соответствующую актуальным стандартам: Wi-Fi 4, Wi-Fi 5 или Wi-Fi 6. Они различаются шириной покрытия и предельной скоростью передачи данных.
Они различаются шириной покрытия и предельной скоростью передачи данных.
| Название стандарта | Версия | Поддерживаемая частота, ГГц | Максимальная скорость |
|---|---|---|---|
| Wi-Fi 4 (N) | 802.11n | 2,4/5 | 600 Мбит/с |
| Wi-Fi 5 (AC) | 802.11ac | 5 | 6,77 Гбит/с |
| Wi-Fi 6 (AX) | 802.11ax | 2,4/5/6 | 9,6 Гбит/с |
Чем выше стандарт, который поддерживает устройство, тем быстрее передаются данные и тем стабильнее связь.
Для решения рядовых задач достаточно Wi-Fi 4: для общения в соцсетях, мессенджерах, по электронной почте, скачивания музыкальных треков, просмотра роликов. Если у вас большое количество пользователей, вы планируете смотреть онлайн-фильмы в высоком разрешении, играть по сети, проводить стримы и подключать умный дом, выбирайте Wi-Fi 5 или Wi-Fi 6.
Теперь чуть подробнее о каждом стандарте.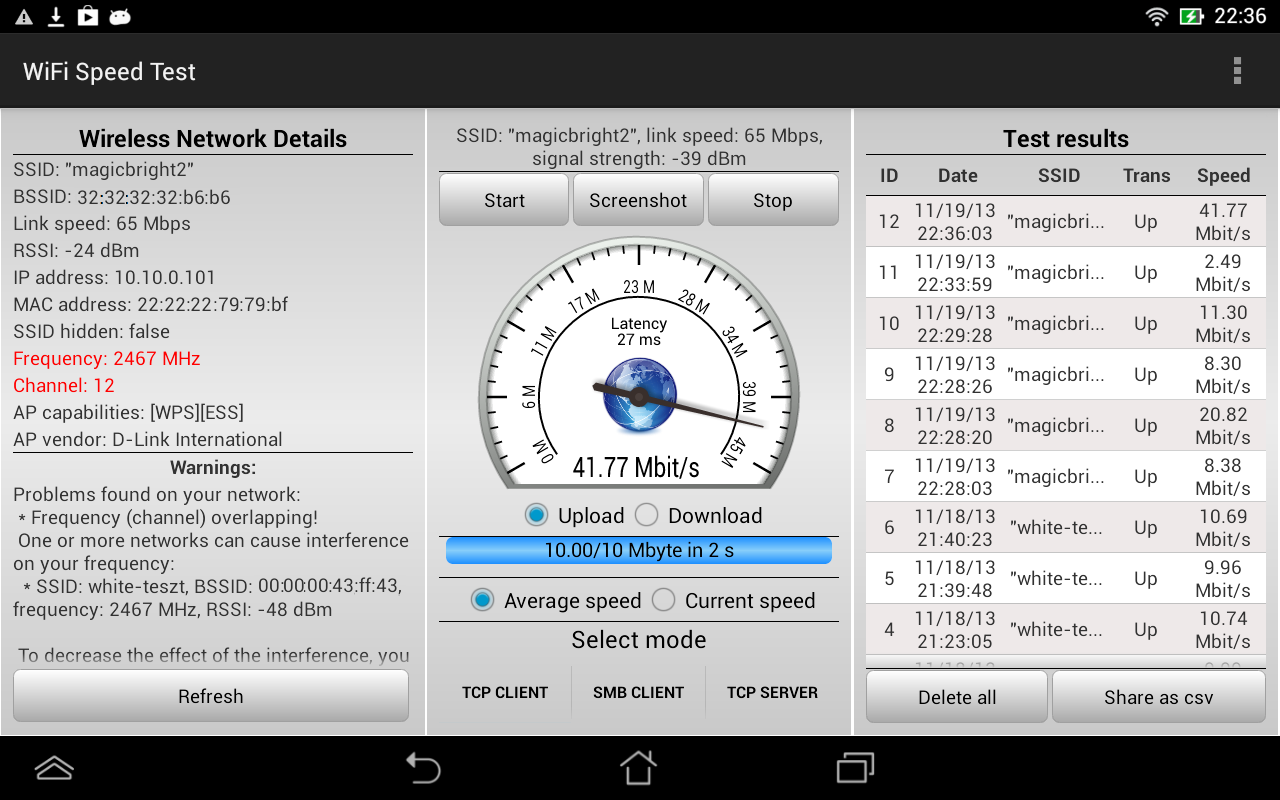
Wi-Fi 4 — 802.11n
Хоть стандарт Wi-Fi 4 считается устаревшим, его версия 802.11n активно используется. Предыдущие версии 802.11g и 802.11b оправданы только при наличии в сети старых ноутбуков или смартфонов, не поддерживающих 802.11n.
Версия 802.11n впервые реализовала технологию MIMO, позволяющую принимать и передавать данные сразу по нескольким каналам. Предельная скорость этого стандарта — 150 Мбит/с на один канал.
На заметку. В теории предельная заявленная скорость для Wi-Fi 4 — 600 Мбит/с, но на практике она редко превышает 150 Мбит/с. Это обусловлено тем, что несмотря на заявленную поддержку 5 ГГц, фактически большинство моделей работают только в сильно загруженной частоте 2,4 ГГц, не позволяющей объединить более двух каналов. Да и бюджетные модели лишены поддержки MIMO.
Wi-Fi 5 — 802.11ac
Это наиболее распространённый сейчас стандарт, главным преимуществом которого является десятикратное увеличение скорости в сравнении с предыдущим вариантом. Предельная скорость на один канал — 433 Мбит/с, общая — до 6,77 Гбит/с.
Предельная скорость на один канал — 433 Мбит/с, общая — до 6,77 Гбит/с.
Wi-Fi 5 имеет расширенную поддержку MIMO, что позволяет объединять до восьми каналов. Одновременный приём и передача нескольких потоков данных осуществляется через несколько антенн. Чем больше потоков, тем больше необходимо антенн.
Wi-Fi 5 поддерживается большинством недорогих и среднебюджетных моделей. Стандарт характеризуется низким энергопотреблением, поддерживает технологию Beamforming, препятствующую снижению мощности сигнала при его отражении от разных поверхностей.
На заметку. Wi-Fi 5 совместим с прошлыми стандартами. В смешанных сетях, где присутствуют также устройства версий Wi-Fi 4 (802.11a/b/g/n), приборы будут исправно работать вне зависимости от того, к какому стандарту относятся.
Wi-Fi 6 — 802.11ax
Каждый новый стандарт отличался от предыдущего значительным увеличением максимальной скорости, и Wi-Fi 6 не исключение. Скорость увеличилась в три раза и составляет 1200 Мбит/с на один канал шириной 160 МГц.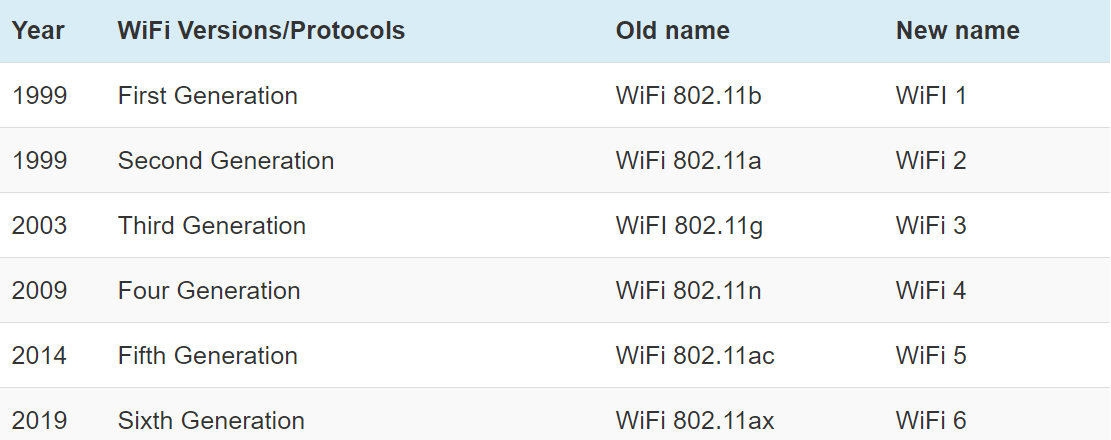 Число каналов может достигать восьми, предельно достижимая скорость — 9,6 Гбит/с.
Число каналов может достигать восьми, предельно достижимая скорость — 9,6 Гбит/с.
Стандарт реализует технологию OFDMA и модуляцию 1024-QAM. Последняя позволяет вместить больше информации в один пакет данных. OFDMA увеличивает ёмкость сети, даёт возможность отправить данные нескольким устройствам сразу без падения скорости.
В отличие от предыдущего стандарта, Wi-Fi 6 работает в двух частотных диапазонах: 2,4 и 5 ГГц. Это позволяет подключать приборы, не поддерживающие 5 ГГц, а также повышает проникающую способность радиоволны.
Обновлённая версия Wi-Fi 6е работает в частотном диапазоне 6 ГГц, но такие роутеры — пока редкость. Этот стандарт уже есть в последних версиях смартфонов Apple, Samsung, Xiaomi, ноутбуках Asus, Acer, Lenovo и т. д.
На заметку. Преимущества стандарта 802.11ax можно ощутить лишь на совместимых с ним приборах. Как правило, Wi-Fi 6 оснащены актуальные модели мобильных устройств. При взаимодействии с более старыми модификациями приборов роутер переключится на стандарты прошлых поколений.
Как выбрать роутер по количеству диапазонов
Частотный диапазон Wi-Fi показывает, на какой частоте работает маршрутизатор. Современные модели работают на одной или двух частотах — 2,4 и 5 ГГц. Диапазон 2,4 ГГц подойдёт при малой нагрузке на сеть, охвате больших площадей, наличии препятствий. Более высокую скорость и отсутствие помех обеспечивает частота 5 ГГц.
Лучшим решением будут модели, действующие в двух диапазонах. Они обеспечивают максимально стабильную связь: если сигнал на одном из диапазонов пропадает, прибор переключается на другой.
Частота 2,4 ГГц
Роутеры, работающие только на частоте 2,4 ГГц, стоят сравнительно недорого. Достоинство диапазона — в лучшей проникающей способности радиоволн. Чем ниже частота, тем лучше сигнал преодолевает препятствия — стены, двери, окна. Многокомнатное помещение модель на 2,4 ГГЦ охватит лучше, чем прибор на 5 ГГц.
Но диапазон 2,4 ГГц сильно перегружен — это самая распространённая частота, поддерживаемая всеми устройствами. В многоквартирных домах можно легко поймать несколько десятков сетей Wi-Fi в одной точке. В результате возникают сильные помехи, снижается скорость, связь прерывается иногда до полной потери сигнала.
В многоквартирных домах можно легко поймать несколько десятков сетей Wi-Fi в одной точке. В результате возникают сильные помехи, снижается скорость, связь прерывается иногда до полной потери сигнала.
На заметку. Вы можете проверить, насколько загружен диапазон 2,4 ГГц в месте предполагаемой установки маршрутизатора. Например, с помощью приложения Wifi Analyzer для смартфона (Android) или Internet Speed Test Speedcheck (iOS). Если сетей не более трёх–пяти, вполне можно обойтись маршрутизатором 2,4 ГГц.
Частота 5 ГГц
Роутеры с такой частотой более мощные, работают на высоких скоростях. На частоте 5 ГГц шире канал связи, поэтому даже в многоквартирных домах соседствующие сети не создают друг другу сильные помехи. Скорость соединения на частоте 5 ГГц вполне может достигать 1 Гбит в секунду в противовес 2,4 ГГц, где даже при идеальных условиях выжать более 150 Мбит/с на большинстве устройств не удастся.
Недостаток диапазона — меньшая проникающая способность в сравнении с 2,4 ГГц. Сигнал хуже преодолевает препятствия — стены, крупную технику.
Сигнал хуже преодолевает препятствия — стены, крупную технику.
Двухдиапазонные роутеры
Смешанный диапазон обеспечивает стабильную и высокоскоростную связь. Маршрутизатор переключается между частотами, что исключает задержки и разрывы.
Сочетание частот 2,4 и 5 ГГц рекомендовано при выявлении большого числа соседствующих сетей, подключении многих устройств. Это решение подходит для большинства помещений и задач.
Трёхдиапазонные роутеры
Используются для решения ресурсоёмких задач, когда требуется максимальная стабильность связи и высокая скорость соединения. В данном случае роутер работает на трёх частотах, переключаясь между ними: например, на одном диапазоне 2,4 ГГЦ и двух по 5 ГГц.
Такой роутер целесообразно купить при высокой нагрузке на сеть — при проведении трансляций, участии в киберспортивных турнирах.
Что влияет на зону действия сигнала
Дальность передачи сигнала зависит от его мощности, местонахождения роутера, окружающих условий.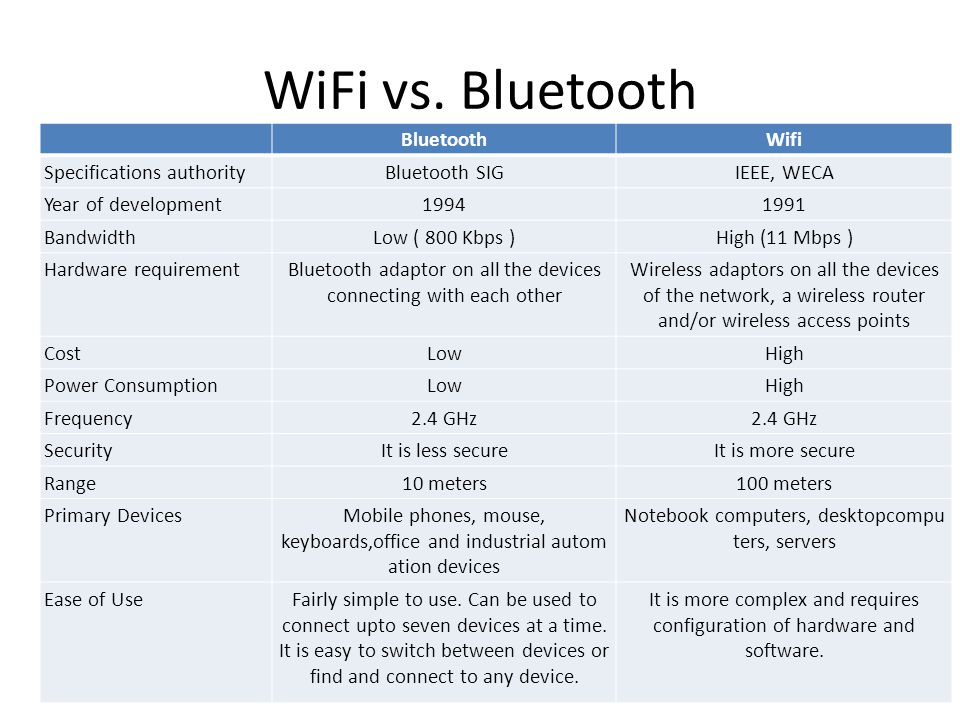 Дальность распространения сигнала в частотном диапазоне 5 ГГц меньше, чем в 2,4 ГГц.
Дальность распространения сигнала в частотном диапазоне 5 ГГц меньше, чем в 2,4 ГГц.
На стабильность и качество связи также влияют площадь, конфигурация помещения, материал препятствий. Например, дверь из массива дерева снизит уровень сигнала примерно на 6 дБ в диапазоне 2,4 ГГц и на 10 дБ в диапазоне 5 ГГц. Две бетонные стены способны уменьшить радиус действия сигнала частотой 2,4 ГГц на 30 %, а сигнал 5 ГГц и вовсе заглушить.
Если в зону действия роутера попадает не всё помещение, устанавливают несколько маршрутизаторов или используют репитеры — усилители беспроводного сигнала.
Для квартиры обычно достаточно роутера с двумя и более антеннами с коэффициентами усиления 5 dBi. Это обеспечит стабильность связи даже при наличии бетонных стен. Для дома выбирайте модель с несколькими внешними антеннами, полезны будут и репитеры.
Проводное соединение
Для соединения по кабелю в роутере предусмотрены специальные разъёмы: WAN-порты для подключения к провайдеру и LAN-порты для организации локальной сети.
Проводное подключение максимально стабильно — это лучшее решение, когда задержки и разрывы соединения недопустимы. Оно используется для стационарной техники: ПК, игровых консолей, ТВ-приставок.
Типовой маршрутизатор имеет до пяти портов: обычно этого достаточно, поскольку большая часть клиентских устройств подключается к Wi-Fi. Обращайте внимание на показатели скорости отдельных портов — они могут различаться.
Покупайте модель, у которой есть гигабитные порты, поддерживающие скорость 1 Гбит/с. Если они отсутствуют, от покупки такого маршрутизатора лучше отказаться — устройства с разъёмами до 100 Мбит/с малопроизводительны.
На заметку. Дорогие модели могут иметь порты на 2,5 и даже 5 Гбит/с, но практического смысла в таком варианте мало. Реализация таких скоростей на устаревшей инфраструктуре провайдеров затруднена. Да и подобные пропускные способности полезны в редких случаях: например, при потреблении контента в ультравысоком качестве (8 К) или стриминге игр.
WAN-порт
WAN-порты используются для связи роутера с провайдером. Для подключения к интернету могут использоваться следующие виды разъёмов:
- Ethernet. Самый распространённый тип разъёма для домашнего интернета. Для подключения используется сетевой коннектор RJ-45. Присутствует практически на всех роутерах.
- ADSL. Подключение по телефонной линии, тип коннектора RJ-11. Маршрутизаторы этого вида, как правило, устанавливаются в удалённых населённых пунктах, где нет возможности проложить оптоволокно.
- SFP. Подключение к оптоволокну, используемому как сетевой кабель. Подходит для решения ресурсоёмких задач.
- GPON. Новая технология подключения, позволяющая достичь максимальной скорости передачи данных. Такой вариант мало распространён. Разъём — оптический SC с полировкой APC.
Перед покупкой роутера уточните, какой способ подключения предлагает провайдер.
LAN-порты
От количества LAN-портов зависит, сколько устройств можно подключить к роутеру по проводу. Большинство моделей имеют четыре порта LAN в дополнение к WAN-порту, но можно найти маршрутизаторы с количеством до 10 штук.
Большинство моделей имеют четыре порта LAN в дополнение к WAN-порту, но можно найти маршрутизаторы с количеством до 10 штук.
На заметку. При необходимости число портов можно увеличить с помощью свитча — сетевого разветвителя.
Что нужно знать про скорость
При выборе роутера оценивают три скорости:
- Внешняя сеть по WAN-порту.
Роутер принимает интернет от провайдера с определённой скоростью: до 100 Мбит/с для стандарта Fast Ethernet, до 1 Гбит/с для Gigabit Ethernet. Качество связи зависит от сетевой инфраструктуры провайдера, общей нагрузки и других факторов, на которые пользователь повлиять не может.
- Внутренняя — по LAN-порту.
Устройства, подключённые к роутеру по проводу, получают и передают данные со скоростью, которая зависит от вида кабеля, производительности модели, выбора порта у принимающего прибора. При отсутствии высоких нагрузок скорость вполне может соответствовать заявленной провайдером — до 100 Мбит/с или до 1 Гбит/с.
- Беспроводная связь по вай-фай.
Скорость определяется не только стандартами Wi-Fi, но и множеством других факторов: совместимостью гаджетов, числом устройств, конфигурацией помещения, материалом стен, наличием помех от других роутеров и т. д.
Показатели предельной скорости, заявленные стандартами Wi-Fi, рассчитаны для идеальных условий и предполагают лишь теоретический максимум. На практике получение ⅔ от обозначенного параметра уже считается хорошим результатом. Между подключёнными устройствами роутер самостоятельно распределяет скорость — как правило, неравномерно, но отдельные модели позволяют задать приоритет или раздавать интернет поровну.
На заметку. На конечную скорость сети влияет и скорость проводного подключения. Если провайдером заявлено 100 Мбит/с, скорость выхода в интернет не будет выше этого параметра, даже если сеть Wi-Fi рассчитана на 450 Мбит/с.
Количество и тип антенн
Число антенн определяет скорость и стабильность сигнала: чем их больше, тем лучше. Например, максимальная скорость Wi-Fi 4 для модели с одной антенной — 150 Мбит/с, с двумя — 300 Мбит/с, с тремя — 450 Мбит/с. А для Wi-Fi 5 каждая антенна будет увеличивать скорость на 433 Мбит/с до достижения максимума, обозначенного производителем.
Например, максимальная скорость Wi-Fi 4 для модели с одной антенной — 150 Мбит/с, с двумя — 300 Мбит/с, с тремя — 450 Мбит/с. А для Wi-Fi 5 каждая антенна будет увеличивать скорость на 433 Мбит/с до достижения максимума, обозначенного производителем.
Антенны могут быть внутренними и внешними. Внутренние делают прибор компактным, но мощность сигнала в данном случае ниже. Внешние мощнее, обеспечивают более качественное покрытие сети.
На заметку. Отдельные модели роутеров допускают замену внешних антенн или подключение дополнительных для улучшения сигнала.
Как выбрать роутер в зависимости от типа жилища
Какой лучше подобрать роутер, зависит как от его задач, так и особенностей помещения, где будет размещён прибор. Чем больше квадратных метров, людей и гаджетов, тем производительнее нужен маршрутизатор.
Как выбрать роутер для квартиры
Чтобы подобрать роутер для квартиры, оценивают площадь, планировку помещения, число пользователей и подключаемых устройств.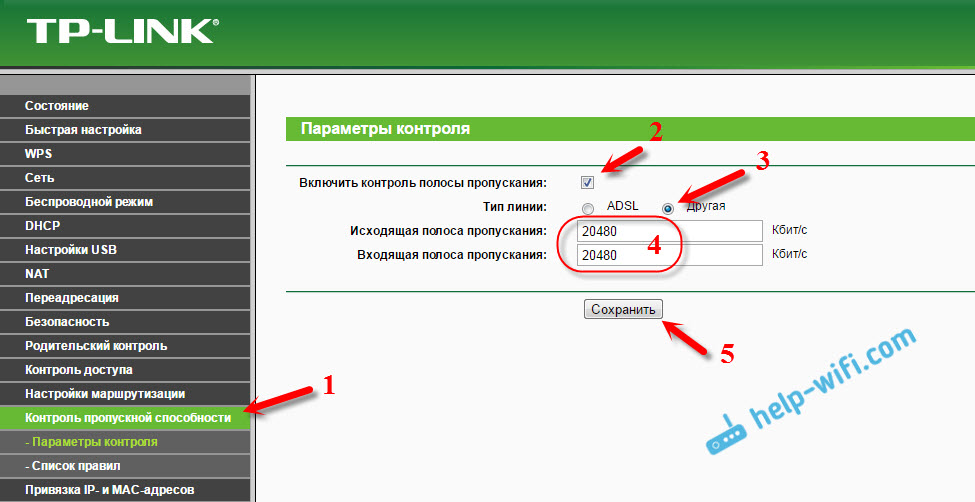 Для квартиры-студии и проживающих в ней одного-двух пользователей рекомендуем выбрать модель с поддержкой Wi-Fi 4 или Wi-Fi 5. Для стабильного сигнала вполне достаточно встроенных антенн.
Для квартиры-студии и проживающих в ней одного-двух пользователей рекомендуем выбрать модель с поддержкой Wi-Fi 4 или Wi-Fi 5. Для стабильного сигнала вполне достаточно встроенных антенн.
Для семьи в городской квартире площадью до 60–80 м² подойдёт двухдиапазонный роутер с поддержкой Wi-Fi 5, с четырьмя внешними антеннами по 5 dBi. Для геймеров рекомендован двух- или трёхдиапазонный маршрутизатор стандарта Wi-Fi 6.
Если площадь квартиры около 100 м² и более, потребуется установка нескольких роутеров или одного роутера и нескольких репитеров.
Как выбрать роутер для частного дома
Для частного дома, площадь которого составляет более 100 м², потребуется установка нескольких роутеров или репитеров. Выбирайте маршрутизаторы с внешними антеннами, желательно двухчастотные, которые обеспечат не только достаточную скорость соединения, но и высокую проникающую способность при наличии нескольких этажей. Стандарт Wi-Fi зависит от потребностей — Wi-Fi 5 или Wi-Fi 6.
При потребности в стабильной, высокоскоростной связи для частных домов рекомендованы Mesh-системы, состоящие из нескольких модулей-роутеров. Переключение между ними происходит автоматически. Такие системы обеспечивают стабильное соединение без помех и обрывов. Для зданий площадью до 200 м² рекомендуется приобретать комплект из двух модулей, около 300 м² — из трёх.
Переключение между ними происходит автоматически. Такие системы обеспечивают стабильное соединение без помех и обрывов. Для зданий площадью до 200 м² рекомендуется приобретать комплект из двух модулей, около 300 м² — из трёх.
При отсутствии проводного подключения к интернету понадобится роутер с поддержкой 3G/4G.
Как выбрать роутер для дачи
Чтобы подобрать роутер для дачи, прежде всего ориентируйтесь на возможность подключения интернета по проводу. Если она отсутствует, выбирайте устройство с поддержкой 3G/4G.
Оптимальные характеристики роутера зависят от задач: если сеть не загружена, используется периодически, вполне достаточно Wi-Fi 4. Выбирайте устройства с внешними антеннами: чем их больше, тем лучше будет сигнал.
Если нужна стабильная связь на большой площади, без помех и обрывов, может потребоваться установка нескольких роутеров, репитеров или Mesh-системы.
Совместимость с провайдером
Выбрав конкретную модель под свои задачи, уточните, совместим ли её функционал с возможностями провайдера. Например, если вы подобрали маршрутизатор с поддержкой Wi-Fi 5, высокой пропускной способностью, а провайдер не может предложить скорость выше 100 Мбит/с, это повод обратиться в другую компанию.
Например, если вы подобрали маршрутизатор с поддержкой Wi-Fi 5, высокой пропускной способностью, а провайдер не может предложить скорость выше 100 Мбит/с, это повод обратиться в другую компанию.
Кроме того, провайдеры используют разные протоколы подключений: IPoE, PPPoE, PPTP, L2TP. Требования к аппаратно-программной части маршрутизатора могут различаться. Роутер, исправно работающий в сетях PPPoE, будет захлёбываться при обработке пакетов L2TP. Уточните, будет ли выбранная вами модель хорошо работать у конкретного провайдера.
Прочие полезные опции
Маршрутизаторы содержат комплекс функций: одни из них не являются обязательными и применимы по потребности, без других работа устройства невозможна или небезопасна.
Поддержка 3G/4G
Опция даёт возможность подключить к роутеру модем 3G/4G через специальный разъём: USB или для сим-карты. Поддержка 3G/4G нужна при отсутствии возможности подключить интернет по проводу — например в загородном доме. Опция также позволяет получить резервный канал, если пропадёт проводной интернет.
Выбрать модем для дома можно с максимальной скоростью интернета для сетей 3G до 3,6 Мбит/с, для 4G — до 1 Гбит/с.
Нaличиe USB-порта
USB-порт не является обязательной опцией, но существенно расширяет возможности роутера. Выбирайте модель, у которой есть хотя бы один USB-порт.
Через него можно напрямую подключить периферийные устройства, флешки, внешние HDD, 3G/4G модемы. USB-порт даёт возможность настроить общий доступ к файлам, медиа, принтерам по локальной сети или через FTP-сервер. Ещё его можно использовать для подзарядки мобильных устройств.
Родительский контроль
Опция полезна для контроля взаимодействия с гаджетами детей, позволяет ввести ограничение на пользование интернетом.
В отдельных моделях опция может реализовываться по-разному. Где-то можно ограничить время, проведённое в интернете, где-то закрыть доступ к определённым сайтам или категориям ресурсов.
Безопасность
Работа роутера защищена специальными технологиями по обеспечению безопасности данных, контролю доступа к беспроводным сетям.
Убедитесь, что выбранная вами модель соответствует стандарту безопасности WPA2, а ещё лучше WPA3. Хорошо, если в роутере есть Firewall (межсетевой экран): он защитит от вирусов, несанкционированного проникновения во внутреннюю сеть.
В целях безопасности приобретать проводные роутеры (маршрутизаторы) и коммутаторы стоит у проверенных брендов. В рейтинг лучших производителей входят TP-Link, D-Link, MikroTik, Asus, Huawei, Xiaomi.
Размещение и крепление
При выборе роутера оцените его конструкцию: многие из них габаритны и имеют определённые требования к размещению. Одни модели можно размещать только на горизонтальной поверхности, другие — только вертикально, третьи можно даже закрепить на стене. Проверьте, чтобы в комплект к устройству входили крепления.
На заметку. Нарушать рекомендации производителя по размещению маршрутизатора не стоит, это может привести к нарушению работы, перегреву прибора — доступ воздуха к вентиляционным отверстиям должен быть свободным.
Вывод
Перед выбором роутера подумайте, сколько устройств планируете подключить, как часто будете ими пользоваться и насколько ресурсоёмкие задачи выполнять.
Ищите подходящую модель по оптимальной совокупности характеристик: максимальной скорости, числу LAN-портов, частотному диапазону, удобству интерфейса, наличию дополнительных возможностей — USB-порта, родительского контроля, поддержки 3G, 4G и т. д.
Рекомендуемые требования к современному маршрутизатору: стандарты Wi-Fi 4, Wi-Fi 5, Wi-Fi 6, работа в двухчастотном диапазоне 2,4 ГГц и 5 ГГц, наличие гигабитных портов, внешних антенн.
Обращайте внимание и на конструкцию: габариты, индикаторы, кнопки, рекомендации производителя по установке. Продумайте, где и как будет расположен маршрутизатор, дотянутся ли до него провода, не будут ли закрыты вентиляционные отверстия.
Подробная информация о спецификации Wi-Fi iPhone
— Служба поддержки Apple
Искать в этом руководстве
Развертывание платформы Apple
Добро пожаловать
Введение в развертывание платформы Apple
Что нового
Введение в профили MDM
Введение в полезные нагрузки MDM
О контроле устройств
Выберите модель развертывания
Общие сведения о типах регистрации устройств Apple
Регистрация пользователей и MDM
Регистрация устройств и MDM
Автоматическая регистрация устройств и MDM
Развертывание Apple TV
Общий обзор iPad
Подготовьте общий iPad
Выберите решение MDM
Введение в планирование миграции MDM
Настройте новое решение MDM
Повторная регистрация устройств в MDM
Резервное копирование и восстановление устройств
Используйте сервисы, основанные на стандартах
Развертывание устройств с помощью Apple School Manager, Apple Business Manager или Apple Business Essentials
Настройка устройств
Установка приложений с помощью Apple Configurator
Добавление устройств Apple в Apple School Manager, Apple Business Manager или Apple Business Essentials
Настройте свою сеть для MDM
Подготовьтесь к использованию eSIM с устройствами Apple
Используйте MDM для развертывания устройств с сотовой связью
Поддержка частных сетей 5G и LTE.

Настройка устройств для работы с APN
Как устройства Apple подключаются к сетям Wi-Fi
Оптимизируйте свои сети Wi-Fi
Просмотр совокупной пропускной способности для сетей Wi-Fi
Введение в кэширование контента
Настроить кэширование контента
Использовать записи DNS TXT
Расширенные настройки кэширования контента
Кэширование контента из командной строки
Метрики кэширования контента
Настройка общего интернет-соединения
Введение в службы идентификации Apple
Регистрация единого входа (SSO) для iPhone и iPad
Управляемые идентификаторы Apple
iCloud
iMessage и FaceTime
Введение в единый вход
Расширение единого входа Kerberos
Интеграция с Azure AD
Интегрируйте компьютеры Mac с Active Directory
Интеграция с Microsoft Exchange
Идентификация iPhone или iPad с помощью Microsoft Exchange
Помощник по настройке
Настройка панелей помощника по настройке в Apple TV
Настройте локальные учетные записи macOS
Планируйте свои профили конфигурации
Просмотр полезной нагрузки MDM
Обзор декларативных конфигураций
Просмотрите ограничения MDM
Об обновлениях программного обеспечения
Тестируйте и откладывайте обновления программного обеспечения
Используйте MDM для развертывания обновлений программного обеспечения
Управление элементами входа и фоновыми задачами на Mac
Введение в распространение контента
Способы распространения контента
Распространение управляемых приложений
Распространение пользовательских приложений
Распространение приложений, не включенных в список
Распространять проприетарные внутренние приложения
Распространение пользовательских пакетов для Mac
Идентификаторы пакетов для нативных приложений для iPhone и iPad
Идентификаторы пакетов для нативных приложений Apple TV
Подключайтесь к сетям 802.
 1X
1XДетали спецификации iPhone Wi-Fi
Подробная информация о спецификации Wi-Fi на iPad
Подробная информация о спецификации Wi-Fi MacBook Pro
Подробная информация о спецификации MacBook Air Wi-Fi
Подробная информация о спецификации Apple TV Wi-Fi
Обзор VPN
Поддержка Wi-Fi в роуминге
Настройка Cisco IPsec VPN
Используйте клиенты SSL VPN
Используйте VPN-прокси и конфигурацию сертификата
Фильтровать содержимое
Используйте AirPlay
Общие сведения о безопасности управления устройствами
Блокировка и обнаружение устройств
Стереть устройства
Блокировка активации
Управление доступом к аксессуарам
Быстрое реагирование службы безопасности
Применение политик паролей
Используйте постоянные токены
Используйте встроенные функции сетевой безопасности
Аттестация управляемого устройства
Введение в управление сертификатами
Распространение сертификатов
Введение в интеграцию смарт-карт
Поддерживаемые функции смарт-карт на iPhone и iPad
Использование смарт-карты на iPhone и iPad
Поддерживаемые функции смарт-карт на Mac
Использование смарт-карты на Mac
Настройка Mac для проверки подлинности только с помощью смарт-карты
Использование FileVault и смарт-карт
Дополнительные параметры смарт-карты
Безопасность запуска
Расширения системы и ядра в macOS
Введение в FileVault
Используйте безопасные и загрузочные токены
Управление FileVault с помощью MDM
Улучшения безопасности приложений для Mac
Информация о регистрации пользователей MDM
Список полезных данных MDM для регистрации устройств
Список полезных данных MDM для автоматической регистрации устройств
Список полезной нагрузки для iPhone и iPad
Список полезной нагрузки для Mac
Список полезной нагрузки для Apple TV
Список полезной нагрузки для общего iPad
Ограничения для iPhone и iPad
Ограничения для Mac
Ограничения для Apple TV
Ограничения для контролируемых устройств
Список команд MDM
Список параметров команды настройки MDM
Запросы информации об устройстве
Запросы информации о сети устройства
Запросы операционной системы
Запросы установленных приложений
Запросы безопасности
Декларативные отчеты о состоянии
Настройки полезной нагрузки специальных возможностей
Параметры полезной нагрузки автоматизированной среды управления сертификатами (ACME)
Параметры полезной нагрузки сертификата Active Directory
Настройки полезной нагрузки AirPlay
Настройки полезной нагрузки AirPlay Security
Параметры полезной нагрузки AirPrint
Настройки полезной нагрузки App Lock
Параметры полезной нагрузки связанных доменов
Параметры полезной нагрузки автономного режима одного приложения
Настройки полезной нагрузки календаря
Настройки полезной нагрузки сотовой связи
Параметры полезной нагрузки предпочтения сертификата
Параметры полезной нагрузки отзыва сертификата
Параметры полезной нагрузки прозрачности сертификата
Параметры полезной нагрузки сертификатов
Настройки полезной нагрузки дисплея конференц-зала
Настройки полезной нагрузки контактов
Параметры полезной нагрузки кэширования контента
Параметры полезной нагрузки службы каталогов
Параметры полезной нагрузки DNS-прокси
Параметры полезной нагрузки DNS Settings
Параметры полезной нагрузки док-станции
Настройки полезной нагрузки доменов
Настройки полезной нагрузки энергосбережения
Параметры полезной нагрузки Exchange ActiveSync (EAS)
Параметры полезной нагрузки веб-служб Exchange (EWS)
Расширяемые параметры полезной нагрузки единого входа
Расширяемые параметры полезной нагрузки Kerberos для единого входа
Настройки полезной нагрузки расширений
Параметры полезной нагрузки поставщика файлов
Параметры полезной нагрузки FileVault
Настройки полезной нагрузки Finder
Параметры полезной нагрузки брандмауэра
Параметры полезной нагрузки шрифтов
Глобальные настройки полезной нагрузки HTTP-прокси
Настройки полезной нагрузки аккаунтов Google
Настройки полезной нагрузки макета главного экрана
Настройки полезной нагрузки идентификации
Параметры полезной нагрузки Identity Preference
Параметры полезной нагрузки политики расширения ядра
Параметры полезной нагрузки LDAP
Параметры полезной нагрузки Lights Out Management
Настройки полезной нагрузки сообщений экрана блокировки
Параметры полезной нагрузки управляемых элементов входа
Параметры полезной нагрузки окна входа
Настройки полезной нагрузки почты
настройки Wi-Fi
Настройки Ethernet
Настройки WEP, WPA, WPA2, WPA2/WPA3
Динамические настройки WEP, WPA Enterprise и WPA2 Enterprise
Настройки EAP
Настройки точки доступа 2.
 0
0Устаревшие настройки точки доступа
Настройки линии быстрого доступа Cisco
Параметры конфигурации сетевого прокси
Параметры полезной нагрузки правил использования сети
Настройки полезной нагрузки уведомлений
Настройки полезной нагрузки родительского контроля
Настройки полезной нагрузки пароля
Печать параметров полезной нагрузки
Политика предпочтений конфиденциальности Управление настройками полезной нагрузки
Настройки полезной нагрузки SCEP
Параметры полезной нагрузки безопасности
Параметры полезной нагрузки помощника по настройке
Параметры полезной нагрузки единого входа
Параметры полезной нагрузки смарт-карты
Параметры полезной нагрузки календарей с подпиской
Настройки полезной нагрузки системных расширений
Параметры полезной нагрузки миграции системы
Параметры полезной нагрузки Time Machine
Настройки полезной нагрузки TV Remote
Обзор настроек VPN
Настройки полезной нагрузки AppLayerVPN
Настройки IKEv2
Параметры IPsec
Настройки L2TP
Настройки VPN-прокси
Параметры полезной нагрузки веб-клипов
Параметры полезной нагрузки Web Content Filter
Настройки полезной нагрузки Xsan
Декларативные настройки календаря
Декларативная конфигурация контактов
Декларативная конфигурация Exchange
Декларативная конфигурация учетных записей Google
Декларативная конфигурация LDAP
Декларативная конфигурация почты
Декларативная конфигурация пароля
Декларативная конфигурация календарей с подпиской
Декларативная конфигурация устаревшего профиля
Устаревшая декларативная конфигурация интерактивного профиля
Учетные данные для аутентификации и настройки актива идентификации
Присоединяйтесь к AppleSeed для ИТ
Поддержка AppleCare
Профессиональные услуги
Обучение внедрению и управлению
Сеть консультантов Apple
веб-ресурсы Apple
Глоссарий
История изменений документа
Авторские права
Ниже приведены технические характеристики iPhone Wi-Fi..png)
Поддержка оптимизации роуминга для iPhone
Модель | 802.11k | 802.11r 9 0003 | 802.11v | Адаптивный 802.11r | Кэширование PMKID |
|---|---|---|---|---|---|
Все iPhone X или более поздние модели 900 03 |
Характеристики Wi-Fi для моделей iPhone
Совместимость с 802.11 и диапазон частот: 802.11ax (Wi-Fi 6), 802.11ac (Wi-Fi 5), 802.11n (Wi-Fi 4), 8 02.11 а, 802.11b/g и 2,4 ГГц или 5 ГГц.
Скорость передачи данных физического уровня (PHY): Самая высокая скорость, с которой клиент может передавать данные по Wi-Fi.

Пропускная способность канала: Максимальная поддерживаемая пропускная способность канала. Начиная с 802.11n, каналы можно объединять для создания более широкого канала, который позволяет передавать больше данных за одну передачу. В стандарте 802.11n для диапазона 5 ГГц два канала по 20 МГц могут быть объединены для создания канала шириной 40 МГц. В стандарте 802.11ac для диапазона 5 ГГц четыре канала по 20 МГц могут быть объединены для создания канала шириной 80 МГц.
Индекс MCS: Индекс схемы модуляции и кодирования (MCS) определяет максимальную скорость передачи, с которой могут обмениваться данными устройства 802.11ac/n. 802.11ac использует кадры с очень высокой пропускной способностью (VHT), а 802.11n использует кадры с высокой пропускной способностью (HT).
Пространственные потоки/SISO/MIMO: Каждая радиостанция может одновременно отправлять определенное количество независимых потоков данных, называемых пространственными потоками , что может увеличить общую пропускную способность.
 Один вход, один выход (SISO) использует одно радио и антенну, а несколько входов и несколько выходов (MIMO) использует несколько радио и антенн.
Один вход, один выход (SISO) использует одно радио и антенну, а несколько входов и несколько выходов (MIMO) использует несколько радио и антенн.
Характеристики Wi-Fi для iPhone 11 и более поздних моделей
В таблице ниже приведены технические характеристики Wi-Fi для iPhone 11 и более поздних моделей, указанные в таблице выше.
Стандарт 802.11, имя, частота | Максимальная скорость передачи данных PHY | Максимальная полоса пропускания канала | Максимальный индекс MCS | Максимальное количество пространственных потоков |
|---|---|---|---|---|
ax@5 ГГц | 1200 Мбит/с | 80 МГц | 11 (HE) 9 0003 | 2/MIMO |
ac@5 ГГц | 866 Мбит/с | 80 МГц | 9 (VHT) | 2/MIMO |
a/n@5 ГГц | 300 Мбит/с | 40 МГц | 7 (HT) | 2/MIMO |
ax@2,4 ГГц | 195 Мбит/с 9 0670 | 20 МГц | 9 (HE) | 2/MIMO |
b/g/n@2,4 ГГц | 144 Мбит/с | 20 МГц | 90 002 7 (HT) | 2/MIMO |
Характеристики Wi-Fi для моделей iPhone X
В таблице ниже приведены характеристики Wi-Fi для всех моделей iPhone X.
Стандарт 802.11, имя, частота | Максимальная скорость передачи данных PHY | Максимальная полоса пропускания канала | Максимальный индекс MCS | Максимальное количество пространственных потоков |
|---|---|---|---|---|
ac @5 ГГц | 866 Мбит/с | 80 МГц | 9 (VHT) | 2/MIMO |
a/n@5 ГГц | 300 Мбит/с 9 0003 | 40 МГц | 7 (HT) | 2 /MIMO |
b/g/n@2,4 ГГц | 144 Мбит/с | 20 МГц | 7 (HT) | 2/MIMO |
Дата публикации : 24 октября 2022 г.
См. также Характеристики Wi-Fi MacBook Pro Подробности спецификации Wi-Fi MacBook Air Подробности спецификации Wi-Fi Apple TV
Максимальное количество символов:
250
Пожалуйста, не указывайте личную информацию в своем комментарии.
Максимальное количество символов — 250.
Спасибо за отзыв.
В чем разница и как ею пользоваться?
WI-FI
Пятница, 14 августа 2020 г. · 10 мин.
926463
Эти числа относятся к двум различным длинам радиоволн (часто называемым «диапазонами» или «частотами»), которые в настоящее время используются большинством маршрутизаторов для передачи Wi-Fi-соединений . Две большие разницы между этими передовыми интернет-технологиями, соединениями Wi-Fi 2,4 ГГц и 5 ГГц — это скорость и дальность действия.
Беспроводная передача на частоте 2,4 ГГц обеспечивает доступ в Интернет на большую территорию, но жертвует высокой скоростью интернета, в то время как 5 ГГц обеспечивает более высокую скорость, но ограничивается меньшей площадью. Каждый маршрутизатор предназначен для предоставления определенного желаемого набора частот, и необходимо учитывать, какой диапазон WiFi и канал лучше всего соответствуют потребностям и обеспечивают оптимальную производительность пользователя.
Каждый маршрутизатор предназначен для предоставления определенного желаемого набора частот, и необходимо учитывать, какой диапазон WiFi и канал лучше всего соответствуют потребностям и обеспечивают оптимальную производительность пользователя.
Ключевым моментом для размышления является то, что скорость Wi-Fi для дома или офиса будет варьироваться в зависимости от скорости интернет-услуг, за которую платят пользователи.
Диапазон в зависимости от скорости — основная разница между цифрами частоты (2,4 ГГц против 5 ГГц)
Нет сомнений в том, какой должна быть идеальная частота среди двух частот. Все зависит от требований пользователя.
Если вам нужен лучший и больший диапазон для ваших устройств, используйте 2,4 ГГц. Если вам нужна более высокая скорость r и вы можете пожертвовать дальностью, следует использовать диапазон 5 ГГц.
Диапазон 5 ГГц, который является более новым из двух, имеет потенциал для преодоления помех и помех в сети, чтобы максимизировать производительность сети. У него больше каналов для связи, и, будучи новичком на рынке, у него обычно не так много конкурирующих устройств на диапазоне.
У него больше каналов для связи, и, будучи новичком на рынке, у него обычно не так много конкурирующих устройств на диапазоне.
Вот обе частоты в двух словах
2,4 ГГц —
Частота Wi-Fi-маршрутизатора 2,4 ГГц предлагает пользователю Wi-Fi широкую зону покрытия и лучше проникает сквозь твердые объекты с полезной скоростью 50–70 Мбит/с (в зависимости от реальных сценариев).
С другой стороны, он имеет меньший диапазон данных и очень подвержен помехам и помехам.
5 ГГц
Частота 5 ГГц обеспечивает более высокий диапазон передачи данных с незначительными помехами и предлагает отличные возможности, когда речь идет о скорости интернета для домашнего Wi-Fi.
Вопреки этому преимуществу, он имеет узкую зону охвата и не является удачным диапазоном, когда дело доходит до проникновения через твердые объекты.

Ищете интернет-планы, которые
предлагают гарантированную скорость 24×7?Подключитесь сейчас, чтобы получить лучшие тарифные планы широкополосного доступа и получить дополнительные предложения по телефону:
Узнать больше
Какую частоту следует использовать — 2,4 ГГц или 5 ГГц?
Существует ряд факторов, определяющих, какую полосу частот должны использовать устройства. Вот несколько соображений по выбору правильной частоты диапазона
Размер вашего дома:
Большая площадь потребует более широкой зоны покрытия, и диапазон 2,4 ГГц лучше всего подходит для этого, поскольку он имеет большую дальность действия и способность проникновения. Для небольших домов, квартир или квартир 5 ГГц не только обеспечит более высокую скорость, но и поможет с минимальными помехами от загромождающих сетей.
Счетчик помех
Полоса 2,4 ГГц очень подвержена помехам из-за большого количества устройств, которые используют эту полосу частот, таких как старые маршрутизаторы, микроволновые печи, устройства Bluetooth, радионяни, устройства открывания гаражных ворот и другое оборудование десятилетней давности.

Но если вам нужна беспроблемная полоса частот для вашего Wi-Fi-соединения, можно положиться на на частоте 5 ГГц, что является лучшим вариантом, если устройство находится в непосредственной близости от маршрутизатора/точки доступа. Чем меньше перекрытие устройств, тем меньше будут помехи, что равносильно эффективному Wi-Fi-соединению.
Использование полосы частот и подключенных к ней устройств.
В диапазоне 2,4 ГГц используются более длинные волны передачи, что делает его более подходящим для передачи через стены и другие твердые объекты. В идеале полоса 2,4 ГГц должна использоваться для подключения устройств с низкой пропускной способностью, таких как работа в Интернете. С другой стороны, 5 ГГц — лучший вариант для устройств с высокой пропускной способностью или таких действий, как игры и потоковое HDTV.
Независимо от того, выбирает ли пользователь 2,4 ГГц или 5 ГГц, необходимо убедиться, что модем/маршрутизатор и устройство настроены на использование одной и той же частоты для оптимального использования полосы частот и повышения производительности соединения Wi-Fi.
Ознакомьтесь с советами и рекомендациями по увеличению скорости Wi-Fi здесь
Метки статьи:
- WI-FI
- СКОРОСТЬ WI-FI
Станьте частью нашей сети
Выберите городБенгалуруЧеннаиДелиХайдарабадАхмедабадКоимбатурЭлуруГунтурХосурДжайпурКакинадаЛакхнауМадурайНеллореРаджамандриТеналиТирупатиТируваллурТричиТумкурВиджаявадаВисакапатнамВарангал
90 976
Пожалуйста, выберите местоположение
Пожалуйста, введите адрес установки!
Пожалуйста, введите пин-код!
Пожалуйста, введите № квартиры/дома/здания
Пожалуйста, введите имя
Пожалуйста, введите 10-значный номер мобильного телефона
Пожалуйста, введите действительный адрес электронной почты
Пожалуйста, введите правильную капчу
Нажав кнопку «Отправить», вы соглашаетесь с тем, что ACT Fibernet свяжется с вами для нового подключения
Статьи по Теме
Самые читаемые статьи
Читать то, что вам понравилось?
Найдите для себя идеальный интернет-план!
См.
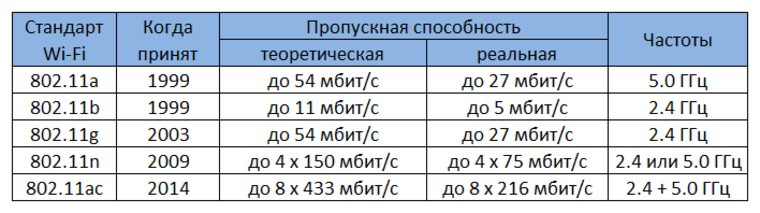
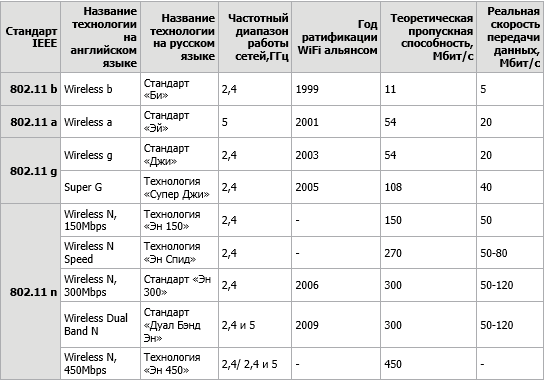 1X
1X 0
0
 Один вход, один выход (SISO) использует одно радио и антенну, а несколько входов и несколько выходов (MIMO) использует несколько радио и антенн.
Один вход, один выход (SISO) использует одно радио и антенну, а несколько входов и несколько выходов (MIMO) использует несколько радио и антенн.