Маршрутизатор как установить: Какой Wi-Fi роутер купить для дома, или квартиры? Выбираем маршрутизатор
Содержание
Как подключить беспроводной маршрутизатор Wi-Fi
Как правильно установить и подключить беспроводной маршрутизатор Wi-Fi сегодня все чаще интересуются люди, желающие получить свободу действий и ощутить удобную и независимую от проводов работу за компьютером. Я думаю, вы со мной согласитесь, что вести свой онлайн-бизнес или просто гулять по просторам сети интернет очень удобно если есть свобода от проводов и возможность перемещаться по дому и офису. Думаю вы, как и я, двумя руками за комфортную и удобную организацию своего рабочего места.
Неважно, извлекаете ли вы доход с интернет-ресурса или предоставляете консалтинговые услуги, ведете интернет-магазин, создаете различного рода сервисы, а может просто проводите время в сети интернет с целью накопления полезной для себя информации, в любом случае комфорт создает платформу для плодотворной работы в любой сфере деятельности. Скорость передачи данных маршрутизатором в беспроводной сети Wi-Fi, напрямую зависит от качества сигнала, мощности антенн и количества подключенных устройств.
Чтобы сигнал в беспроводной сети Wi-Fi был стабильным и сильным, нужно правильно установить Wi-Fi роутер в здании (квартира, дом, офис). Следует сказать, что в этой публикации мы с вами рассмотрим подключение аппаратной части Wi-Fi роутера, а о том как настроить на маршрутизаторе выход в интернет и сконфигурировать на нем беспроводную сеть — описано во второй части этой статьи.
Обращаю ваше внимание на то, что очень часто не осведомленные, пользователи покупают проводной маршрутизатор вместо беспроводного. В чем их отличия? Дело в том, что Wi-Fi маршрутизатор (он же беспроводной) дает возможность создавать локальную (LAN) и беспроводную сеть (Wi-Fi).
То бишь сигнал интернет он может передавать устройствам клиентам (планшет, ноутбук, Smart TV, телефон…) как по проводам так и по радиоканалу Wi-Fi. А вот с проводным маршрутизатором вас ждет только такая же одноименная сеть. То есть с помощью такого сетевого устройства вы сможете создать лишь проводную локальную сеть. Однако, таких сетевых устройств становиться все меньше и практически все роутеры имеют функцию беспроводной сети.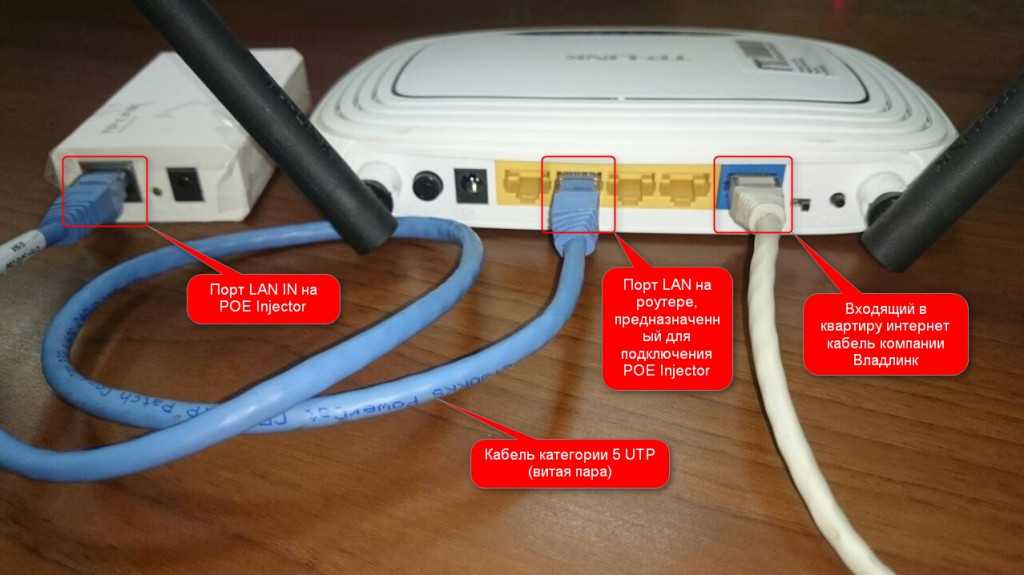
Итак, ближе к делу. Как правило, маршрутизатор комплектуется адаптером питания, кабелем Ethernet, установочным CD-диском и руководством по быстрой установке. Первым делом найдите подходящее место для своего Wi-Fi маршрутизатора, чтобы на его сигнал не влияли различные внешние факторы. Если вам потребуется выполнить диагностику своей беспроводной сети, найти и перейти на менее загруженный канал, то об этом я писал в этой статье.
Подключение аппаратной части маршрутизатора.
Первым делом отключите компьютер и маршрутизатор от сети, если они у вас подключены. Далее нужно установить маршрутизатор на оптимальное место, чтобы все участники беспроводной сети получали хороший сигнал Wi-Fi. В большинстве случаев подходит именно центральное размещение сетевого устройства на участке где будут находится беспроводные клиенты связанные Wi-Fi подключением.
Теперь подключите все устройства клиенты (компьютер, ноутбук, коммутатор/концентратор…) к LAN портам маршрутизатора. Если вы будите осуществлять беспроводное подключение устройств клиентов к маршрутизатору — то этот этап пропустите. То бишь никакого проводного подключения Вам не потребуется.
То бишь никакого проводного подключения Вам не потребуется.
На изображении ниже я схематично отобразил как подключить маршрутизатор к устройствам и к сети интернет.
При подключении Wi-Fi маршрутизатора к компьютеру и последующей настройки сетевого устройства, обычно используют идущий в комплекте патч-корд. Для этого всего лишь нужно патч-корд одним концом воткнуть в один из портов LAN (1, 2 ,3, 4) маршрутизатора, а другим в сетевую карту своего компьютера (Ethernet порт). Если по какой-либо причине он у вас отсутствует, то можете опрессовать LAN кабель сами.
После подключения и выполнения всех необходимых настроек беспроводной связи, этот компьютер уже можно будет связать с маршрутизатором не с помощью кабеля, а по Wi-Fi.
Осталось только подключить кабель от интернет-провайдера в WAN порт маршрутизатора, подключить к нему адаптер питания и включить его в розетку. Маршрутизатор автоматически начнет свою загрузку.
Теперь включите свой компьютер и проверьте физическое подключение к маршрутизатору устройств при помощи индикаторов. В руководстве к Вашему маршрутизатору или на установочном диске должно быть описано состояние и значение индикаторов. В моем случае описание индикаторов выглядит так:
В руководстве к Вашему маршрутизатору или на установочном диске должно быть описано состояние и значение индикаторов. В моем случае описание индикаторов выглядит так:
Если физически маршрутизатор подключен правильно и все работает должным образом, то можно переходить к настройке компьютера (определить тип и подключение к провайдеру) и маршрутизатора. Подробно об этом читайте во второй части статьи (ссылка в конце данного поста).
Некоторые цифровые можно подключить с помощью универсального беспроводного адаптера WINCE 2001, который по технологии WPS автоматически подключается к Wi-Fi маршрутизатору. Подробно о том, что такое WINCE 2001 расскажет Вам этот видео ролик.
В заключении статьи хочу обратить ваше внимание на то, что маршрутизатор в некоторых случаях, как и компьютер, во избежание выхода из строя в следствии посадки и всплеска напряжения, лучше подключать к электросети через источник бесперебойного питания.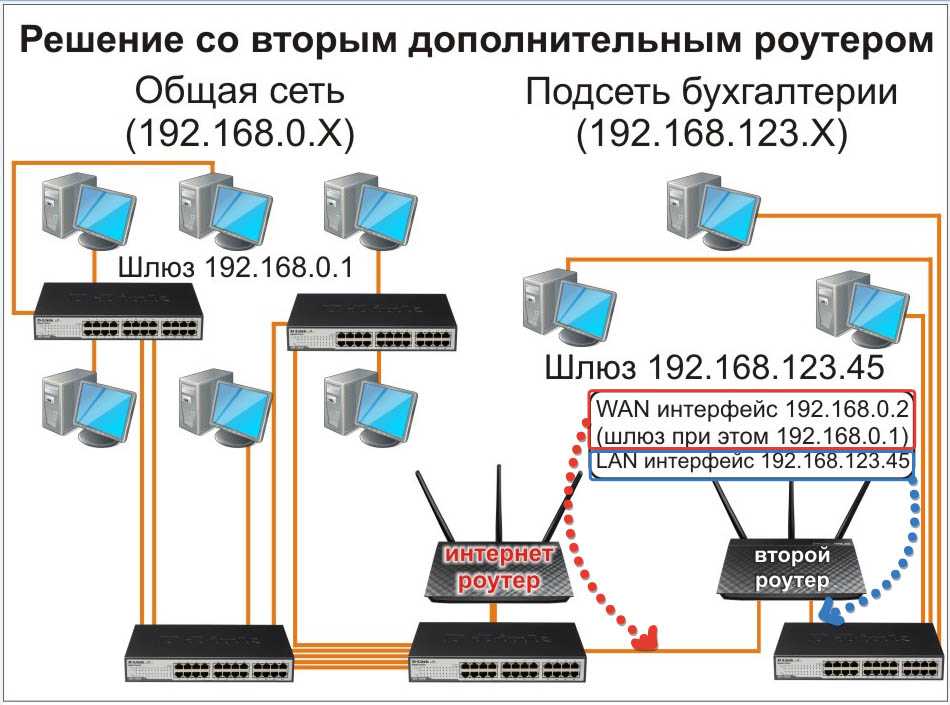 Кроме того, ИБП даст вам возможность закончить свою работу за компьютером без потери данных.
Кроме того, ИБП даст вам возможность закончить свою работу за компьютером без потери данных.
Теперь вы знаете как лучше установить и подключить беспроводной маршрутизатор. Пока!
Читайте также
Маршрутизаторы
Дмитрий
Алексей: Можно настроить и через планшет, по беспроводной сети Wi-Fi. Хотя я сторонник настройки роутера по средством патч-корда, через компьютер.
- org/Person»>
АлексейРустем: Использовать можно, но для настройки роутера ПК Вам все же понадобится.
Алексей
AntonK: Подключение роутера через ИБП актуально, когда к роутеру подключен жесткий диск. Это позволит избежать возникновения ошибок на винте.
Дмитрий
Рустем: Можно подключить без компьютера, а настроить например, через планшет по Wi-Fi.

Рустем
Здравствуйте. У меня к вам вопрос. А можно ли подключить роутер без компьютера, т.е у меня есть смарт тв но нет компьютера заранее спасибо.
Дмитрий
Вячеслав: Конечно не подходит и не подойдет. Подключение к сети интернет у этих сетевых устройств разное.
ТР-LINK TD 8816 — это модем с подключение к сети интернет посредством телефонных линий. Порт Line используется для подключения сплиттера (ADSL фильтр).
UPVEL UR-325BN — это маршрутизатор с подключением к сети интернет посредством кабеля LAN (витая пара) с опрессованным коннектором RJ-45. Порт WAN служит для выхода в сеть интернет.
Что можно сделать?
Нужно подружить между собой эти сетевые устройства. Если IP-адреса у этих сетевых устройств одинаковые, то нужно изменить IP одного из устройств. Лучше это сделать на маршрутизаторе. Настраиваете модем в режим bridge, а Wi-Fi роутер в режим router. Безусловно нужно хотя бы мало-мальски понимать, как настраиваются сетевые устройства.
Если не сможете выполнить настройку сами, то тогда вызывайте нормального специалиста. Удачи!Вячеслав
Добрый вечер, подарили мне вай фай роутер UR-325BN до этого стоял ТР линк TD 8816 начал устанавливать и столкнулся с таким моментом что провод от интернета не подходит в разьем к новому роутеру он уже если я его вставляю у меня не работает телефон.
 ..я могу что нибудь сделать самостоятельно или нужно вызывать мастера????
..я могу что нибудь сделать самостоятельно или нужно вызывать мастера????Дмитрий
Но не все живут в многоэтажных домах. А вообще AntonK спасибо за дополнение. Следовало бы конечно эти моменты расписать. Удачи!!!
AntonK
Особого смысла сажать роутер на ИБП нету (тем более, что не все ИБП снабжены розеткой под блок питания роутера), поскольку при отключении питания в многоэтажке Интернет, как правило, пропадает тотчас же, т.
 к. межэтажные ретрансляторы большинства провайдера запитаны без всяких ИБП.
к. межэтажные ретрансляторы большинства провайдера запитаны без всяких ИБП.
Устанавливать ИБП для роутера имеет смысл, если в квартире есть разветвлённая внутренняя сеть , и настроена сетевая работа (типа, чтение-запись документов по сети).Дмитрий
Здравствуйте, Лариса!
Конечно, можно. А чтобы Вам ответить на второй вопрос мне придется написать на эту тему статью. Если это будет актуально еще для кого-нибудь, то я обязательно на эту тему напишу подробную статью. Удачи!1
org/Person»>
ЛарисаА можно ли пользоваться маршрутизатором в комбинированном режиме, и через Wi-Fi , и по проводам? И вообще, Wi-Fi роутеров много, как его выбрать?
Как настроить VPN-маршрутизатор | NordVPN
Содержание
- Что такое VPN-маршрутизатор?
- Как работает VPN-маршрутизатор
- Плюсы и минусы VPN на роутере
- Виды VPN-маршрутизаторов
- Как узнать, совместим ли мой маршрутизатор с VPN?
- Как настроить VPN на маршрутизаторе
- 1. Войдите в систему маршрутизатора
- 2. Настройте маршрутизатор
- 3. Протестируйте работу!
- Все еще не понятно, как установить VPN на маршрутизатор?
- Советы по использованию VPN-маршрутизатора
Что такое VPN-маршрутизатор?
Маршрутизатор VPN работает точно так же, как и обычный VPN. Ваш трафик перенаправляется через VPN-серверы, что позволяет вам беспрепятственно пользоваться интернетом. Вся ваша деятельность будет скрыта от любого, кто попытается за вами шпионить, будь то мелкие мошенники или корпорации, хранящие данные.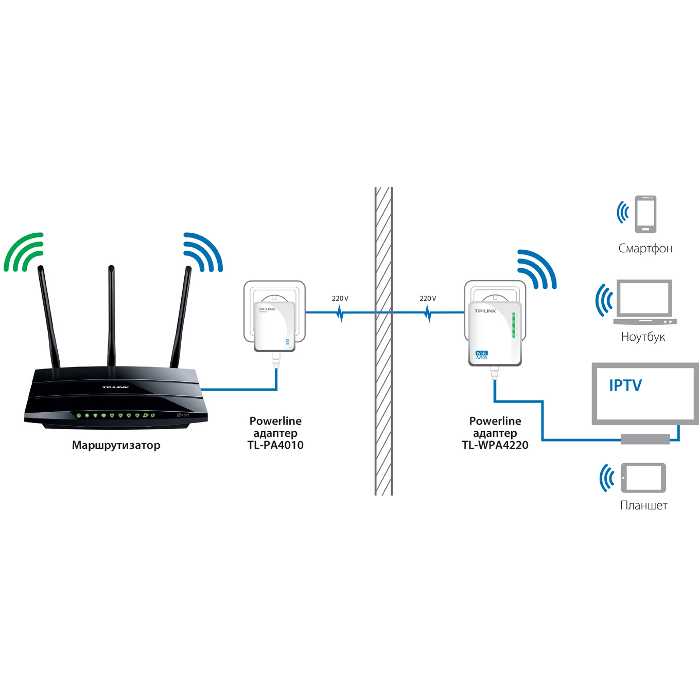
VPN на маршрутизаторе полезен тем, что он обеспечивает безопасность всей сети. Все подключенные к нему устройства получат преимущества защиты VPN. Это относится и к устройствам, которые обычно не имеют возможности непосредственного подключения к VPN, как и многие устройства умного дома.
Как работает VPN-маршрутизатор
VPN создает зашифрованное и безопасное соединение между устройством, на котором он установлен, и Интернетом. Он собирает все запросы устройства на доступ в Интернет и перенаправляет их через зашифрованный туннель и VPN-сервер, чтобы их нельзя было прочитать или перенаправить.
На устройстве с пользовательским интерфейсом принцип работы VPN понять легко. Хотите посетить веб-сайт? Через туннель. Видеозвонок другу? Опять в тоннель! Но что происходит на устройстве без пользовательского интерфейса, например, на маршрутизаторе?
После установки VPN на маршрутизатор каждое подключенное к нему устройство будет отправлять свой трафик через зашифрованный туннель. Ваш компьютер, ноутбук, домашняя развлекательная система и даже умный тостер.
Ваш компьютер, ноутбук, домашняя развлекательная система и даже умный тостер.
Плюсы и минусы VPN на роутере
| Плюсы | Минусы |
|---|---|
| Защита всей сети | Сложнее управлять настройками VPN |
| Защита устройств, не поддерживающих VPN | Шифрование и доступные протоколы зависят от маршрутизатора |
| Подключение нескольких устройств | Трафик между устройствами и маршрутизатором не шифруется |
Плюсы
Постоянная безопасность и конфиденциальность
Благодаря VPN-маршрутизатору вы всегда будете подключены к VPN-серверу. Не нужно каждый раз напоминать себе подключаться к VPN, поскольку пока ваш маршрутизатор работает – вы под защитой. Если какое-либо из ваших устройств инициирует автоматическое соединение, например для обновления баланса счета платежной программы, они будут защищены, даже если вы спите.
Комплексная безопасность дома
Постоянное подключение к VPN-серверу применяется к каждому устройству, подключенному к домашнему маршрутизатору. Купив в дом новое устройства, оно автоматически без дополнительных настроек окажется под защитой VPN. И даже ваши гости смогут пользоваться VPN-сетью, если вы им дадите пароль Wi-Fi.
Купив в дом новое устройства, оно автоматически без дополнительных настроек окажется под защитой VPN. И даже ваши гости смогут пользоваться VPN-сетью, если вы им дадите пароль Wi-Fi.
Охватывает устройства, не поддерживающие VPN
Есть много устройств, которые сами по себе не поддерживают программное обеспечение VPN, но через Wi-Fi также смогут получить доступ к защищенному VPN-соединению. Ведь безопасность всегда важна, независимо от того, какое устройство вы используете.
Возможность подключить больше устройств
NordVPN позволяет подключать до 6 устройств, что уже более чем достаточно для большинства пользователей. Но знаете ли вы, что маршрутизатор с NordVPN считается одним устройством? Если ваш ноутбук, смартфон и настольный ПК подключены к VPN-маршрутизатору, то технически подключенным считается только одно устройство. Не стоит злоупотреблять этой функцией, потому что скорость и стабильность связи могут пострадать. Тем не менее это простой способ увеличить количество устройств, на которые распространяется подписка NordVPN.
Похожие статьи
Минусы
Управлять настройками VPN сложнее
Поскольку маршрутизаторы не имеют собственного пользовательского интерфейса (кроме нескольких простых кнопок), доступ к настройкам VPN придется получать через другое устройство. Включать и выключать VPN-тоннель и изменять страну подключения гораздо удобнее с помощью приложения NordVPN. На маршрутизаторе тоже можно, но сложнее.
Конфигурации и уровень шифрования зависят от маршрутизатора
Большинство маршрутизаторов тянут только самые простые протоколы шифрования и туннелирования. Возможно, вы захотите перейти на VPN-маршрутизатор, который поддерживает протоколы большего уровня защиты. Если нет, было бы неплохо узнать, от чего защищает вас выбранный протокол, а от чего нет.
Блокировка некоторых входящих соединений
Вообще VPN предназначен для блокировки входящих несанкционированных соединений. Обойти это ограничение и установить соединение будет легче с ноутбука, компьютера или смартфона, поскольку они имеют пользовательские интерфейсы. Менее доступные устройства, такие как маршрутизатор, вероятно, останутся недоступными извне, так как они не смогут инициировать подключение. Однако это не относится к автоматизированным процессам на устройствах пользователей – ваш компьютер по-прежнему будет получать электронные письма и уведомления.
Менее доступные устройства, такие как маршрутизатор, вероятно, останутся недоступными извне, так как они не смогут инициировать подключение. Однако это не относится к автоматизированным процессам на устройствах пользователей – ваш компьютер по-прежнему будет получать электронные письма и уведомления.
Трафик между устройствами и маршрутизатором не защищен
Поскольку шифрование происходит на маршрутизаторе, трафик между устройством и маршрутизатором не шифруется. Это не проблема, если соединение с домашним Wi-Fi защищено паролем и ваши мобильные устройства не настроены на автоматическое подключение к другим сетям. Опасна только ситуация, если незнакомцы могут подключиться к вашей сети.
Виды VPN-маршрутизаторов
- Маршрутизаторы, поддерживающие VPN-клиент.
- Маршрутизаторы, которые нуждаются в обновлении прошивки для установки VPN-клиента.
- Маршрутизаторы, которые уже поставляются с определенным предустановленным VPN-сервисом.
- Блоки VPN-роутера для подключения к маршрутизатору.

Как видите, существуют разные типы VPN-маршрутизаторов, и все они имеют плюсы и минусы. Предустановленный VPN-сервис – это самый простой способ защитить свою сеть, поскольку не нужно ничего дополнительно настраивать. Но если нужно обновить прошивку для использования VPN, это займет больше времени и потребует определенных технических навыков.
Если ваш маршрутизатор поддерживает VPN-клиент, настройка VPN займет всего несколько минут.
Как узнать, совместим ли мой маршрутизатор с VPN?
Прежде чем устанавливать VPN, нужно выяснить, поддерживает ли его маршрутизатор. Ведь не все маршрутизаторы совместимы с VPN.
Чтобы узнать о совместимости, обратитесь к руководству по использованию маршрутизатора. Если оригинальной инструкции нет, можно поискать нужную информацию в Интернете. Просто введите в поиск название маршрутизатора и «совместимость с VPN».
СОВЕТ. При покупке нового маршрутизатора проверьте, совместим ли он с VPN. На рынке имеется множество превосходных домашних VPN-маршрутизаторов.

Стоит отметить, что большинство маршрутизаторов и модемов от интернет-провайдеров не поддерживают VPN-соединение. Однако можно совместить модем поставщика Интернет с маршрутизатором, поддерживающим VPN, и у вас будет защищенная сеть.
Если вы ищете маршрутизатор с поддержкой VPN, следующие модели подходят как для домашнего использования, так и для малого и среднего бизнеса:
- Linksys WRT 3200 ACM
- ASUS RT-AC86U
- Teltonika RUTX11
- Netgear Nighthawk X10 AD7200
Как настроить VPN на маршрутизаторе
Во-первых, вам нужно выбрать VPN-сервис, поддерживающий подключение к маршрутизатору. Одним из лучших VPN-поставщиков на рынке является NordVPN.
Затем проверьте, поддерживает ли маршрутизатор функциональность VPN. Для этого ознакомьтесь с нашим руководством и найдите бренд и модель своего маршрутизатора. Некоторые модели уже содержат инструкции по настройке NordVPN. Если хорошо поискать, можно даже найти модели с предварительно настроенным VPN-роутером.
Особенности установки маршрутизатора NordVPN отличаются в зависимости от марки и модели, но общие шаги будут следующими:
1. Войдите в систему маршрутизатора
Чтобы понять, как использовать VPN, войдите в настройки маршрутизатора. Обратитесь к руководству по использованию продукта или к поставщику услуг, чтобы установить VPN на маршрутизатор.
Для большинства маршрутизаторов нужно начать с ввода IP-адреса в поисковой строке браузера и входа в систему. Если вы никогда не входили в систему своего маршрутизатора, это будет отличная возможность изменить его пароль, потому что обычно роутеры по умолчанию поставляются с заводскими паролями, которые очень легко взломать!
2. Настройте маршрутизатор
Действия по настройке маршрутизатора будут полностью зависеть от его прошивки. Некоторые маршрутизаторы, как и многие модели ASUS, имеют встроенную функциональность VPN. Чтобы настроить VPN на таком маршрутизаторе, обычно необходимо:
- Открыть браузер, подключенный к сети устройства.

- Ввести логин и пароль маршрутизатора.
- Выбрать «Дополнительно», «Дополнительные настройки» или раздел с аналогичным названием и включить там опцию VPN.
Процесс подключения может незначительно отличаться в зависимости от модели маршрутизатора.
Другие модели для перенаправления трафика на VPN-сервер потребуется перенастроить. Опять же, лучше обратитесь к руководству по использованию маршрутизатора от производителя (на их веб-сайт) или на нашу страницу с инструкциями.
Ниже приведены инструкции по настройке NordVPN для различных моделей маршрутизаторов:
- Asus Router
- AsusWRT Merlin
- DD-WRT
- GL.iNet
- MikroTik IKEv2
- Netduma
- OPNsense 21
- OpenWrt CI
- Padavan
- Sabai
- Tomato
- pfSense 2.4.4
- DrayTek Vigor IKEv2
- EdgeRouter и Ubiquiti
- Маршрутизаторы, не поддерживающие NordVPN
3. Протестируйте работу!
Завершив процесс настройки VPN, протестируйте его работу и проверьте соединение.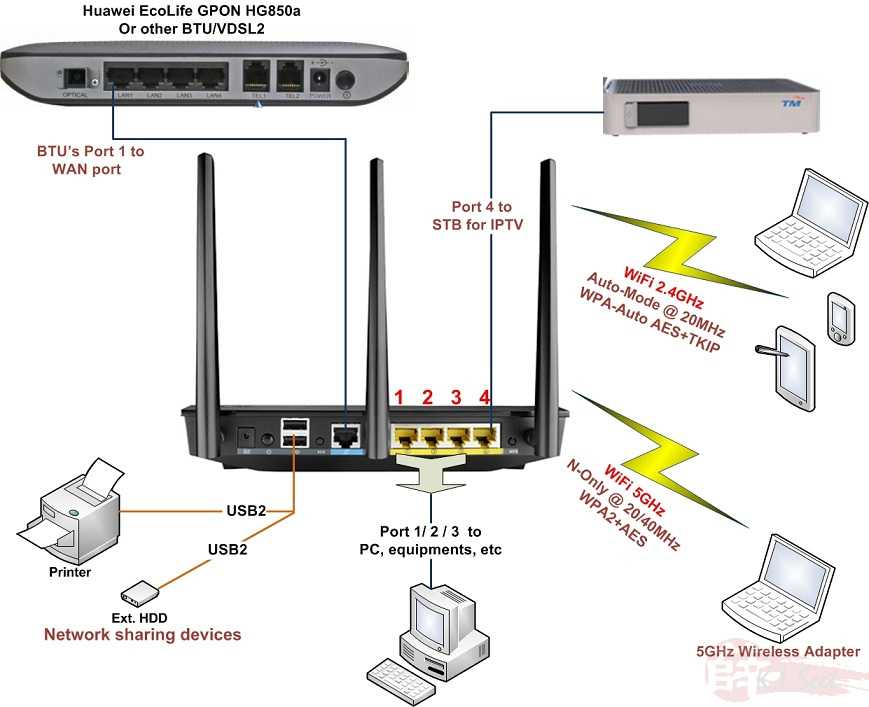 В любое время (из дома) можно войти в систему маршрутизатора и изменить настройки, но это все равно будет менее удобно, чем использование одного из приложений NordVPN. Помните, что вам не нужен особый маршрутизатор, большинство из них поддерживают защиту VPN.
В любое время (из дома) можно войти в систему маршрутизатора и изменить настройки, но это все равно будет менее удобно, чем использование одного из приложений NordVPN. Помните, что вам не нужен особый маршрутизатор, большинство из них поддерживают защиту VPN.
Защитите свои личные данные и информацию в интернете с помощью NordVPN.
Купить NordVPN
Все еще не понятно, как установить VPN на маршрутизатор?
Если у вас возникли проблемы и вы не знаете, как установить VPN, не переживайте. NordVPN имеет отмеченную наградами круглосуточную поддержку клиентов на нескольких языках. Если советы из этой статьи вам не помогли, наши эксперты помогут вам установить NordVPN на маршрутизатор. Свяжитесь с ними по адресу [email protected], через чат или другим способом.
Советы по использованию VPN-маршрутизатора
Избегайте двойного туннелирования
Поскольку NordVPN на маршрутизаторе не имеет видимого признака работы, вы можете забыть, что он включен. Если, находясь дома, вы используете NordVPN на другом устройстве, то зашифрованный туннель NordVPN будет посылаться и через зашифрованный туннель на маршрутизаторе. Такое двойное туннелирование может быть полезным и даже поставляется как одна из наших специальных функций Double VPN. И всё же NordVPN не предназначен, чтобы работать ещё и через VPN-маршрутизатор. Чтобы избежать снижения скорости и нестабильности, используйте только один метод подключения к серверам NordVPN.
Если, находясь дома, вы используете NordVPN на другом устройстве, то зашифрованный туннель NordVPN будет посылаться и через зашифрованный туннель на маршрутизаторе. Такое двойное туннелирование может быть полезным и даже поставляется как одна из наших специальных функций Double VPN. И всё же NordVPN не предназначен, чтобы работать ещё и через VPN-маршрутизатор. Чтобы избежать снижения скорости и нестабильности, используйте только один метод подключения к серверам NordVPN.
Добавьте закладку страницы настроек маршрутизатора
Подключение к маршрутизатору для изменения настроек может быть неудобным, но вы можете добавить адрес в закладки, чтобы немного упростить работу.
Во избежание двойного туннелирования настройте отдельный маршрутизатор
Большинство устройств, которые вы носите с собой в течение дня (телефоны, ноутбуки и планшеты), поддерживают VPN-приложение. Это обеспечит вам цифровую защиту вне дома. Но если вы забудете выключить приложение, придя домой, наложение двух VPN-соединений может привести к снижению скорости интернета.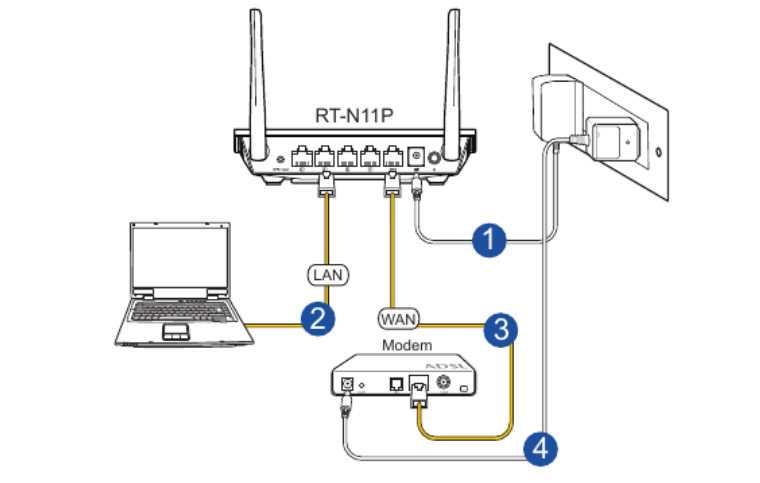
Если у вас есть два маршрутизатора, вы можете подключить свой телефон или планшет к тому, который не имеет VPN. В то время как все остальные устройства, которые не поддерживают приложение VPN (например, некоторые смарт-телевизоры и игровые приставки), могут работать на VPN-роутере. Таким образом все ваше оборудование будет защищено без риска снижения скорости.
Ознакомьтесь с отзывами пользователей о работе NordVPN. На маршрутизаторе и на других устройствах NordVPN обеспечит вам надежную защиту и конфиденциальность в Интернете. Начните сегодня и воспользуйтесь купоном NordVPN, чтобы найти лучшее предложение.
Защитите свой роутер с помощью VPN
Купить NordVPN
Также доступно на следующих языках:
Bahasa Indonesia,
Dansk,
Deutsch,
English,
Español,
Français,
Italiano,
Lietuvių,
Nederlands,
Norsk,
Polski,
Português,
Português Brasileiro,
Română,
Suomi,
Svenska,
Türkçe,
Українська,
עברית,
ไทย,
한국어,
العربية,
日本語,
简体中文,
繁體中文.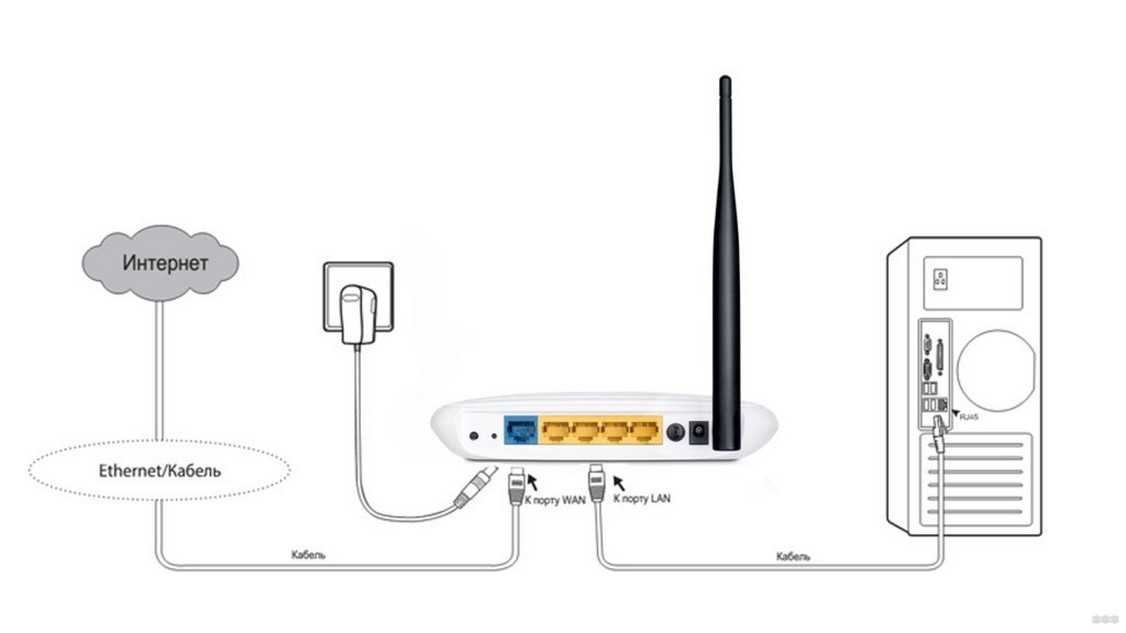
и другие языки.
Как установить беспроводной маршрутизатор Trendnet | Small Business
Автор Ruri Ranbe
Организации могут использовать беспроводной маршрутизатор TRENDnet для соединения всех компьютеров и устройств, поддерживающих беспроводную связь, в офисе. Маршрутизатор представляет собой точку доступа, к которой могут подключаться все локальные устройства, и обеспечивает защиту сети, не позволяя злоумышленникам следить за данными, отправляемыми или получаемыми по сети. Это означает, что вы и все ваши сотрудники можете подключиться к сети, не тратя денег на проводку вашего офисного здания для Ethernet-соединений. Установка маршрутизатора в первый раз может показаться немного запутанной, если вы не знакомы с сетевой терминологией, но этот процесс быстрый и простой.
Отключите кабельный модем от электрической розетки. Подключите кабель Ethernet к разъему на задней панели модема и разъему WAN на задней панели беспроводного маршрутизатора.
Подключите кабель Ethernet к свободному разъему «LAN» на задней панели маршрутизатора, а затем подключите другой конец к компьютеру.

Подключите кабельный модем и беспроводной маршрутизатор к электрической розетке. Переключите кнопку питания на задней панели устройства TRENDnet в положение «Вкл.».
Убедитесь, что индикаторы «Питание», «LAN», «WAN» и «WLAN» горят; Индикатор питания должен гореть постоянно, а последние три светодиода должны мигать или мигать.
Откройте веб-браузер и введите «http://192.168.10.1» (без кавычек) в адресную строку.
Нажмите «Ввод». Используйте «admin» в качестве имени пользователя и нажмите «ОК», чтобы войти в маршрутизатор.
Нажмите «Сеть» и выберите «Настройка WAN». Выберите «DHCP» в раскрывающемся меню «Тип подключения». Нажмите «Применить».
Нажмите «Беспроводная связь» и выберите «Основные». Введите уникальное имя сети в поле Wireless Name (SSID). Нажмите «Применить».
Выберите «Безопасность» в меню «Беспроводная связь». Выберите «WPA2-PSK» в качестве режима безопасности.

Введите уникальный пароль в поле Pre-Shared Key; парольная фраза может содержать от восьми до 63 буквенно-цифровых символов или 64 шестнадцатеричных символа. Нажмите «Применить», чтобы завершить настройку устройства TRENDnet.
Ссылки
- TRENDnet: Руководство по быстрой установке
Советы
- Запишите свой общий ключ; вам нужно будет знать эту информацию, чтобы войти в вашу сеть.
- В зависимости от поставщика услуг Интернета вам может потребоваться выбрать другой тип подключения. Обратитесь за помощью к своему интернет-провайдеру, если у вас возникли проблемы с подключением к Интернету.
Биография писателя
Рури Ранбе работает писателем с 2008 года. Она получила степень А.А. по английской литературе в Валенсийском колледже и получает степень бакалавра. по информатике в Университете Центральной Флориды. Ранбе также имеет более чем шестилетний профессиональный опыт работы в области информационных технологий, специализируясь на компьютерной архитектуре, операционных системах, сетях, администрировании серверов, виртуализации и веб-дизайне.
Самостоятельная установка маршрутизатора — NexGen Connected
1: Подключите маршрутизатор к источнику питания. (Должен быть маршрутизатор. Модемы и комбинированные устройства модем/маршрутизатор не будут работать в нашей сети.)
2: Подключите кабель Ethernet от активного порта устройства к порту Интернет/WAN на маршрутизаторе. На некоторых маршрутизаторах этот порт может быть помечен символом земного шара.
- Некоторые устройства могут иметь более одного порта Ethernet, но только один из них может быть активным. Часто синий и в гостиной.
- Чтобы проверить активный порт, убедитесь, что на маршрутизатор подается питание, и подключите кабель Ethernet от порта Интернет/WAN на маршрутизаторе к порту Ethernet на стене. Большинство маршрутизаторов имеют светодиодный индикатор значка Интернета или службы. Если порт активен, этот значок должен гореть.
- Если вы не видите, что светодиодный индикатор Интернета загорается после последнего шага, попробуйте другой порт устройства и повторите последний шаг.
 Если на одной стене есть два порта (верхний и нижний), попробуйте оба порта.
Если на одной стене есть два порта (верхний и нижний), попробуйте оба порта. - Если вы не можете найти активный порт, обратитесь в нашу службу технической поддержки по телефону 800-662-7600.
3: подключитесь к маршрутизатору (беспроводному или проводному) с помощью собственного устройства.
- Беспроводное соединение: вы можете подключиться к маршрутизатору по беспроводной сети, если ваш телефон/компьютер поддерживает WiFi. Для беспроводного подключения перейдите к настройкам Wi-Fi на своем телефоне/компьютере, найдите SSID/имя беспроводной сети маршрутизатора и введите ключ/пароль WPA.
- Проводное соединение: вы можете подключиться к маршрутизатору с помощью прямого соединения, если ваше устройство имеет порт Ethernet. Для проводного подключения требуется дополнительный кабель Ethernet.
4: После подключения большинству маршрутизаторов потребуется выполнить собственную настройку, прежде чем вы сможете получить доступ к нашей сети.
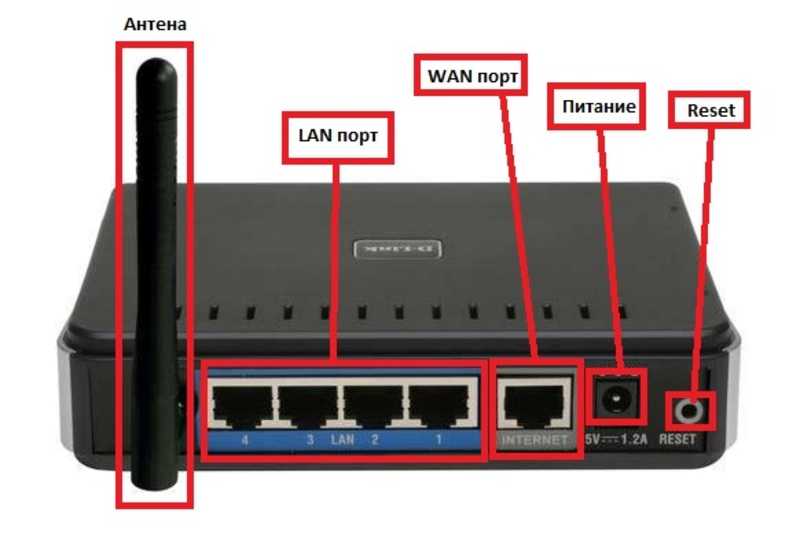
- Для этого может потребоваться настроить логин для обслуживания маршрутизаторов и дать вам возможность изменить имя и пароль беспроводной сети. С вашим маршрутизатором может быть связано приложение для этого процесса.
5: При попытке доступа к веб-странице (например, www.yahoo.com) вы будете перенаправлены на нашу заставку.
- На странице-заставке будет запрошен код активации для авторизации в Интернете.
- Код активации будет найден в вашем электронном письме с вашими документами от NexGen. Если вы зарегистрировались онлайн, электронное письмо было отправлено после создания вашей учетной записи.
6: Если у вас возникли проблемы с установкой маршрутизатора, не стесняйтесь обращаться за помощью в нашу службу технической поддержки.
Для маршрутизаторов, арендованных у NexGen, выполните следующие действия, чтобы настроить имя и пароль WiFi.

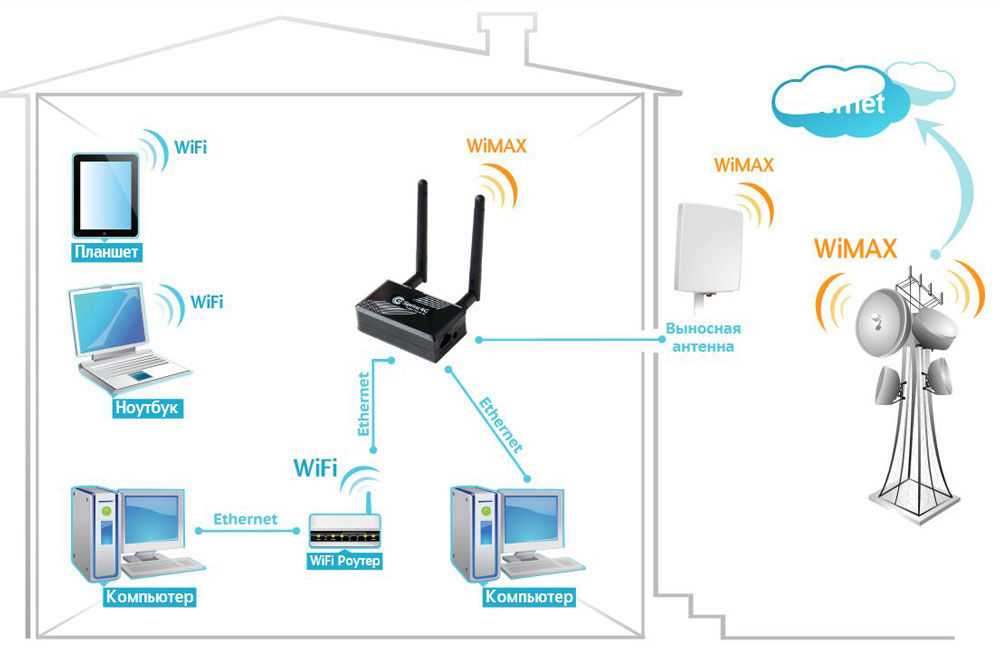
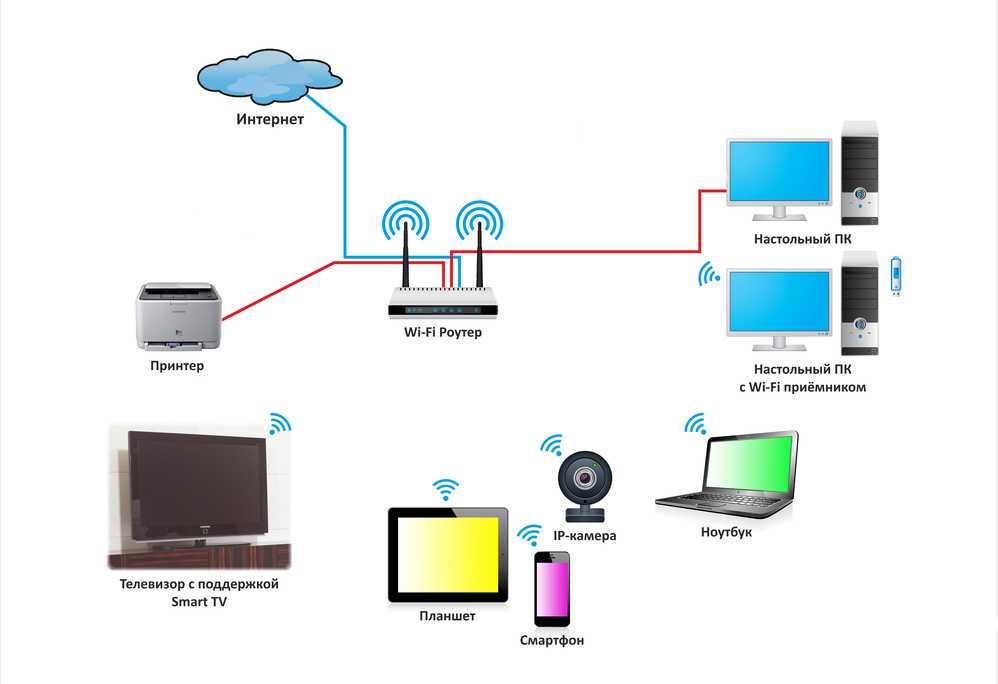
 ..я могу что нибудь сделать самостоятельно или нужно вызывать мастера????
..я могу что нибудь сделать самостоятельно или нужно вызывать мастера???? к. межэтажные ретрансляторы большинства провайдера запитаны без всяких ИБП.
к. межэтажные ретрансляторы большинства провайдера запитаны без всяких ИБП.

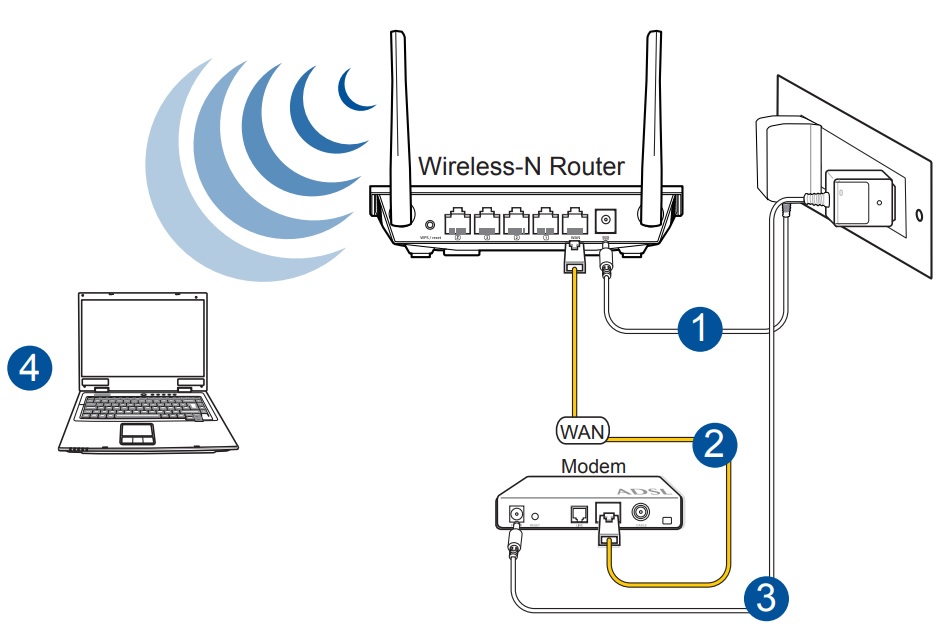

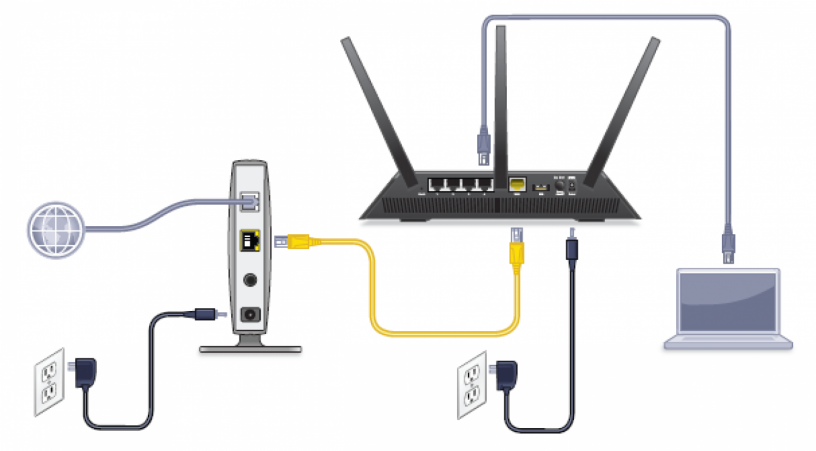

 Если на одной стене есть два порта (верхний и нижний), попробуйте оба порта.
Если на одной стене есть два порта (верхний и нижний), попробуйте оба порта.