Маршрутизатор как установить: Какой Wi-Fi роутер купить для дома, или квартиры? Выбираем маршрутизатор
Содержание
Как поставить роутер: общие правила и рекомендации
Как поставить роутер у себя в квартире? – вопрос с одной стороны простой, но при этом требуется учесть немало очень важных моментов.
Правильная установка роутера в одноэтажном доме
Действительно, при своей простоте – это ответственное занятие, ведь от этого будет зависеть качество сети по дому или квартире.
Правильная установка маршрутизатора в 2-х этажном доме
Для того, чтобы добиться наилучшего качества сети, размещать роутер необходимо так, чтобы покрытие было оптимальным.
Принцип работы роутера
Contents
- Правильная установка роутера
- Вредны ли Wi-Fi волны?
- Преимущества установки маршрутизатора на высоте
- Рабочие частоты
- Усиление сигнала и серьезные ошибки установки
- Домашние животные и отопительные приборы
Правильная установка роутера
Прежде чем начинать его установку, необходимо определится, будете ли вы использовать его исключительно для беспроводного подключения, или к нему по проводу будет подключен стационарный компьютер. От вашего решения будет зависеть, сколько всего проводов будет к нему подсоединено.
От вашего решения будет зависеть, сколько всего проводов будет к нему подсоединено.
WAN и LAN подключение роутераДля того, чтобы добиться наиболее качественного покрытия, маршрутизатор необходимо устанавливать как можно выше. Связано это с физикой распространения радиоволн.
Правильная установка маршрутизатора
Идеальное место – внешняя стена коридора, либо высокий шкаф, который также стоит в коридоре. Почему именно коридор? Во-первых, именно через входную дверь заходит интернет кабель от вашего провайдера. Установив роутер около входной двери, вы лишите себя необходимости протяжки кабеля по всей квартире.
Правильный вариант установки для квартиры
Второе преимущество установки маршрутизатора в этом месте – наилучшее распространение сигнала. Дело в том, что коридор находится практически по середине жилого помещения, так что именно из коридора волны будут оптимально распространятся по всей квартире.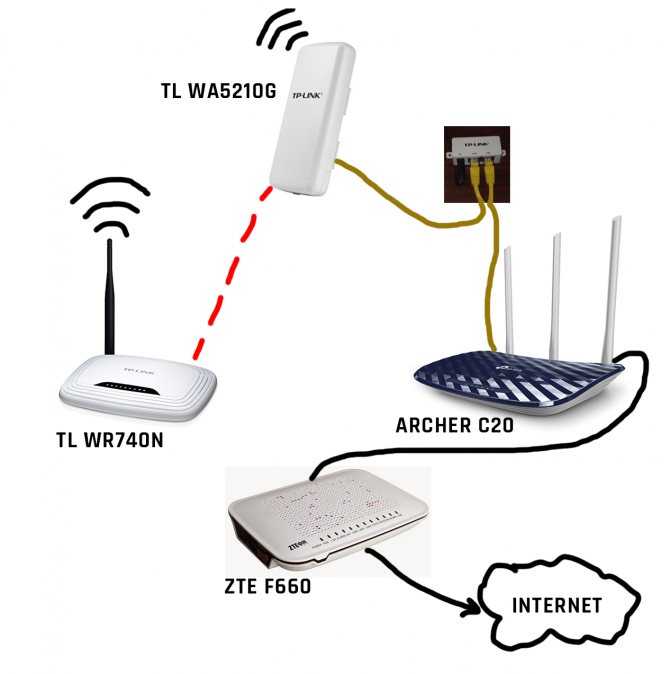 В-третьих – безопасность.
В-третьих – безопасность.
Вредны ли Wi-Fi волны?
Многие ученые и врачи говорят о том, что Wi-Fi волны очень вредны для человеческого здоровья. Они могут влиять на работу сердца и нервной системы. Самое неблагоприятное место установки роутера – спальня или зал, где мы проводим наибольшее количество свободного времени. Доверять этому или нет – дело каждого из нас, но перестраховаться лишний раз не повредит.
Преимущества установки маршрутизатора на высоте
Почему именно на высоте стоит устанавливать маршрутизатор? Тут все просто. Именно с высоты радиоволны равномерно будут распространяться по всей квартире. Стоит сказать, что правильно расположить маршрутизатор достаточно сложно, ведь на качество сети влияют стены – проводимость зависит от того, из какого материала они сделаны.
Помеха на пути радиосигнала
Преградой также могут послужить комнатные растения, и даже аквариум. Еще одна ошибка многих людей – установка роутера на системный блок или стол. Конечно, это не является запретом, но качество сети может заметно ухудшиться.
Конечно, это не является запретом, но качество сети может заметно ухудшиться.
Рабочие частоты
Так же на качество сети влияет частота работы роутера. Как известно сейчас имеются рабочие частоты – 2.4 и 5 ГГц. Между ними имеется огромная разница. Большинство стандартов передачи данных работают на частоте 2.4 ГГц. Всеобщее применение данного стандарта делает канал загруженным, так что могут появляется всевозможные помехи. Данная частота так же характеризуется тем, что ее дальность действия существенно ниже, нежели у роутеров, которые работают на частоте 5 ГГц.
На меньшую частоту так же может влиять наличие в доме или квартире радиотелефонов и микроволновой техники. Из этого можно сделать определенный вывод. Если вам необходимо покрыть радиосигналом большую территорию, то лучше выбирать роутер, который работает на частоте 5 ГГц. Благодаря тому, что на данный момент не так много оборудования, которое работает на данной частоте, эфир становится менее забит, так что помехи практически исключены.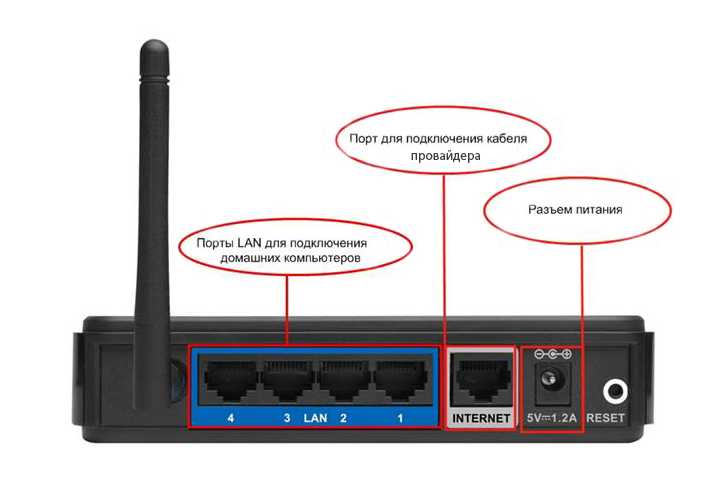
Так же на качество беспроводной сети данного частотного диапазона не могут повлиять телефоны и прочая техника. Существенный минус данной технологии – дороговизна оборудования, поэтому многие люди используют Wi-Fi маршрутизаторы, работающие на частоте 2.4 ГГц.
Усиление сигнала и серьезные ошибки установки
Что же делать, если вам необходимо покрыть беспроводной сетью большую территорию, а платить большие деньги за оборудование вы не намеренны? Выход есть. В магазинах компьютерной техники имеются специальные приспособления, которые называются репитеры.
Репитер
Их особенность заключается в том, что к нему нет необходимости подключать какие –либо провода. Все, что вам нужно – включить его в электрическую розетку в том месте, где еще доступна беспроводная сеть.
Принцип действия репитера
Репитер будет принимать данный сигнал и усиливать его. Именно благодаря данному устройству, вы сможете обеспечить беспроводным интернетом дальнюю комнату вашего дома, либо придомовую территорию.
Домашние животные и отопительные приборы
Если у вас имеются домашние животные, то в этом случае стоит быть так же аккуратным. Устанавливать роутер лучше в таком месте, куда не достанет кошка, собака или попугай. Тут дело состоит вот в чем. Как мы все знаем, практически все животные любят играться, при этом, они кусают все, что им попадется в зубы. Такие игры могут закончиться тем, ваш любимец может:
- Перегрызть провод питания;
- Повредить входящий интернет-кабель;
- Повредить сам маршрутизатор.
В этом нет ничего страшного, но данная неприятность может доставить вам определенные проблемы в том случае, если вам срочно понадобится доступ в интернет. Попугаи так же являются частой причиной отсутствия интернета, т.к. они так же могут перегрызть тот или иной провод.
Еще одна большая ошибка при установке роутера – это их расположение возле отопительных приборов. В нем используются различные детали, которые припаиваются к печатной плате. При перегреве, данные детали могут выйти из строя.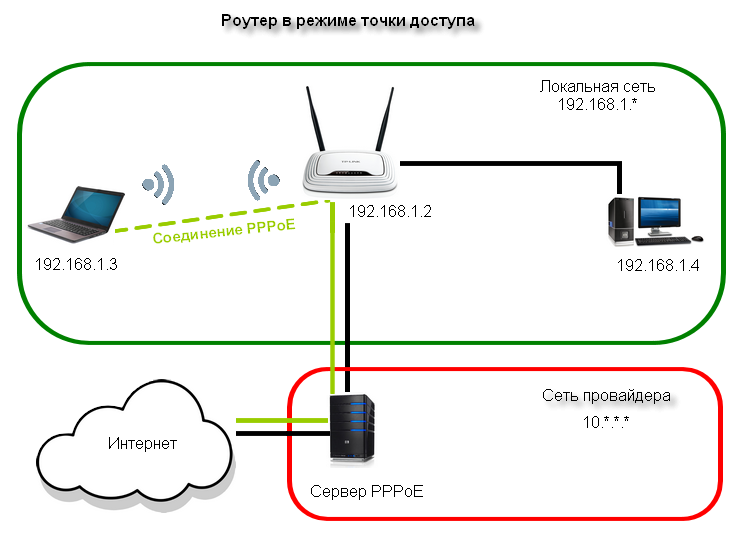 Еще одной причиной поломки от перегревания может быть отпайка радиодетали. Если ваш прибор находится на гарантии, то в том случае, если работники сервисного центра определят, что он сломался по вашей причине, вы будете производить ремонт за свой счет.
Еще одной причиной поломки от перегревания может быть отпайка радиодетали. Если ваш прибор находится на гарантии, то в том случае, если работники сервисного центра определят, что он сломался по вашей причине, вы будете производить ремонт за свой счет.
Еще один нюанс выбора роутера для дома. Вы должны знать, на какой принимающей частоте работает ваш ноутбук, смартфон или планшет. Если их приемная частота составляет 2.4 ГГц, то приобретать роутер, работающий на частоте 5 ГГц – это бессмысленная трата денег. В другом случае может быть так, что приемное оборудование может работать на частоте 5 ГГц, а передающее – 2.4 ГГц. В данном случае, они совместимы, поэтому вы не испытаете трудностей при создании домашней беспроводной сети.
Внимание! Не устанавливайте роутер возле радиотелефона или микроволновой печи, потому как качество сигнала будет нестабильное и могут появиться “мертвые зоны” в вашей квартире или доме.
com/embed/Z5rA72cpRUM?feature=oembed» frameborder=»0″ allow=»autoplay; encrypted-media» allowfullscreen=»»>
Предыдущая
TrendnetУрок по настройке маршрутизатора
Следующая
ZyXELНастройка маршрутизатора для сети провайдера
Как правильно установить роутер? Шесть лайфхаков от CHIP
Знаете ли вы, что устройство, которое будет раздавать в вашем доме Wi-Fi, до невозможности капризно? Ему постоянно что-то мешает: то стены, то бытовая техника, то стекло. Шесть способов успокоить невротический характер роутера и добиться более качественного сигнала — читайте в этой статье.
Никаких микроволновок!
Никогда и ни при каких обстоятельствах не ставьте роутер рядом с другими устройствами, излучающими волны на частотах 2,4 и 5 ГГц. Причина проста: два устройства на одной частоте будут постоянно «бодаться» друг с другом, отбирая друг у друга рабочую частоту и создавая помехи.
Особенно роутер ненавидит микроволновые печи и радиотелефоны. В последние годы у него появились и новые враги: Bluetooth-колонки и другие аксессуары на базе Bluetooth. Роутер воюет с ними за рабочую частоту 2,4 ГГц. Поэтому, если вы большой любитель беспроводных аксессуаров, старайтесь приобретать роутеры с двумя диапазонами частот (2,4 и 5 ГГц) — например такие:
В последние годы у него появились и новые враги: Bluetooth-колонки и другие аксессуары на базе Bluetooth. Роутер воюет с ними за рабочую частоту 2,4 ГГц. Поэтому, если вы большой любитель беспроводных аксессуаров, старайтесь приобретать роутеры с двумя диапазонами частот (2,4 и 5 ГГц) — например такие:
Все тонкости выбора роутера можете прочитать в нашей статье.
«Кажется, у ребят проблемы с интернетом», — шутят пользователи Reddit над этой фотографией.
Уберите это зеркало!
Не ставьте роутер напротив или в непосредственной близости от отражающих поверхностей — зеркал и блестящих стекол. Роутер не любит смотреться в зеркало — он стесняется. Шутка. На самом деле зеркала создают помехи беспроводному сигналу, рассеивая его. Рядом с ними сигнал намного хуже, чем везде, а иногда вообще пропадает.
Поэтому прихожая или спальня, в которой стоит любимое зеркало вашей супруги или огромный зеркальный шкаф-купе, не лучшее место для роутера.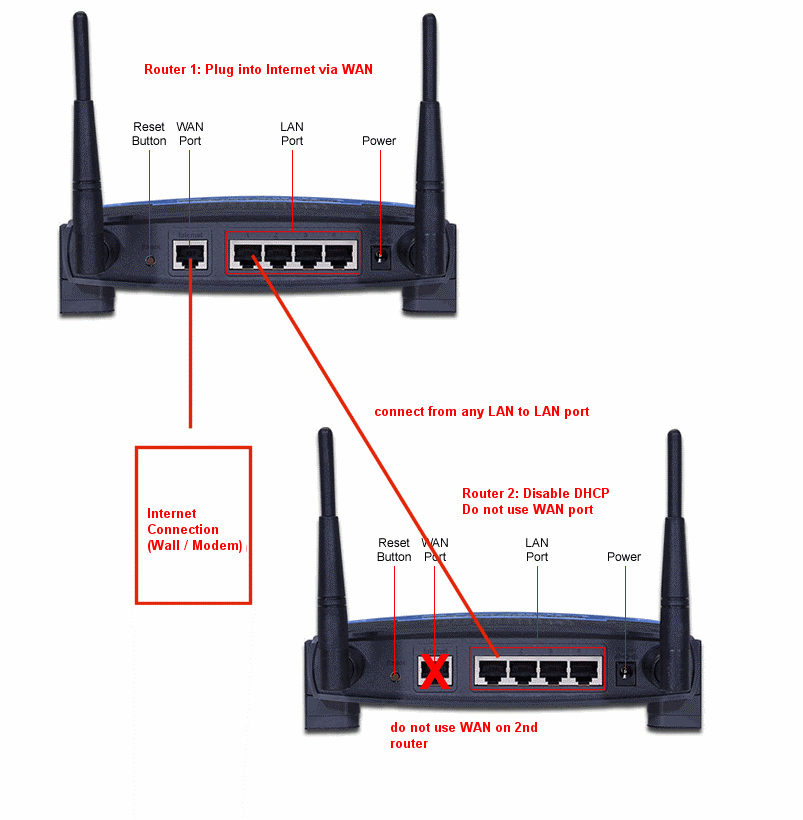 Кстати, вопреки распространенному мнению — многие предпочитают размещать роутер именно в прихожей на полочке или шкафчике.
Кстати, вопреки распространенному мнению — многие предпочитают размещать роутер именно в прихожей на полочке или шкафчике.
Хотите добить роутер окончательно? Поставьте его на зеркальную микроволновку.
Поменьше электроприборов
Роутер — невероятно эгоистичное создание. В идеале, чем меньше других электроприборов будет между ним и устройством, принимающим сигнал, тем лучше. Разумеется, в реальной жизни это невозможно, но может просто пригодиться как лайфхак: если Wi-Fi плохо ловит возле вашего любимого обогревателя — отойдите от него.
Как вариант, роутер можно пристроить выше всех работающих электроприборов (чтобы он чувствовал свое превосходство над остальными смердами). Но об этом чуть ниже — не переключайтесь.
Роутер рядом с роутером тоже лучше ставить только ради натюрморта.
Не прячьте за несущей стеной
Роутер не выносит глухих стен и замкнутых пространств: он хандрит, впадает в депрессию и перестает давать вам интернет. На самом деле бесповодной сигнал просто очень плохо проникает сквозь толстые стены без окон — ему нужна хоть какая-то лазейка, чтобы просочиться к вашему ноутбуку или телефону.
Поэтому постарайтесь располагать роутер так, чтобы у сигнала везде были выходы. Конечно, это довольно сложно, если только у вас не квартира-студия. Но в обычном доме советской планировки достаточно не ставить его рядом с несущей стеной, за которой у вас еще одна комната — иначе в этой комнате сигнал будет хуже.
Бетонные стены роутеру не по вкусу, если преграждают путь к устройствам. Внешних стен это не касается.
Выше — лучше
Что общего между роутером и котом? Они оба просто обожают смотреть на мир с высоты. Как кот может часами лежать на шкафу, так и коробочка с интернетом лучше всего работает, когда стоит где-нибудь повыше. Например, на полочке ближе к потолку. Причины этому утилитарные — сигнал лучше распространяется сверху вниз.
У ряда роутеров даже есть специальные крепления, чтобы повесить их на стену без покупки отдельной полочки. Таким образом, достаточно засверлить в стене пару отверстий и вкрутить в них саморезы с дюбелями, а роутер повесить на них. Но вот важный момент: саморезы лучше выбирать пластмассовые. Роутер не любит лишнего металла и реагирует на него непредсказуемо.
Роутер не любит лишнего металла и реагирует на него непредсказуемо.
Роутер на полу, конечно, поставить можно, но только если LAN вам гораздо важнее, чем Wi-Fi.
Рожками вверх!
Ну и последний совет: следите за положением антенн роутера. Вне зависимости от их количества, «рожки» маршрутизатора должны быть по возможности направлены вверх, а не в стороны. Это в том случае, если вы последовали всем предыдущим советам, и между роутером и жаждущими интернета устройствами нет препятствий.
Если же они есть (например, вы никуда не можете девать несущую стену или зеркало), лучше купить роутер с несколькими антеннами и поменять их направление таким образом, чтобы сигнал шел в обход препятствий. Опытным путем, меняя положение антенны, можно добиться хорошего приема.
Если рожек нет вообще, попробуйте определить, как лучше ловит — когда роутер стоит горизонтально или вертикально?
О других секретах маршрутизации читайте в наших материалах:
- Идеальная планировка домашней сети: подключаем все устройства и расширяем диапазон Wi-Fi
- Идеальная планировка домашней сети: объединяем все устройства
- Идеальная планировка домашней сети: настраиваем удаленный доступ
Фото: MaxPixel, Pexels, Flickr
Как установить новый беспроводной маршрутизатор Wi-Fi
Здесь мы перечисляем советы, рекомендации и процедуры по установке нового беспроводного маршрутизатора WiFi. Это заменит маршрутизатор, который больше не обеспечивает достаточную скорость для пользователей в вашей домашней сети Wi-Fi.
Это заменит маршрутизатор, который больше не обеспечивает достаточную скорость для пользователей в вашей домашней сети Wi-Fi.
Теперь, возможно, вы хотите вывести из эксплуатации свой текущий маршрутизатор. Почему? Потому что, возможно, вы хотите установить современную систему. Итак, вы задаетесь вопросом, должны ли вы. Для получения рекомендаций прочитайте наш Время заменить маршрутизатор Wi-Fi, когда… шт. В нем подробно описаны симптомы и плохое поведение, которые вы можете наблюдать в своей сети. Если вы видите что-либо из этого, это может означать, что пришло время для нового маршрутизатора WiFi.
Таким образом, прочитав сообщение выше, вы можете решить, что вам нужен новый маршрутизатор. Если это так, то пойти и купить один. Прочтите здесь инструкции о том, как подключить новый маршрутизатор к вашей сети.
Белкин AC1200 DB Wi-Fi роутер, передняя панель. Установка нового WiFi роутера.
Меры предосторожности при установке нового беспроводного маршрутизатора WiFi
Будьте осторожны при замене маршрутизатора. Следуйте приведенным ниже советам. Почему? Потому что безрассудное продвижение вперед может в лучшем случае запутать вас в том, как подключить новый маршрутизатор. В худшем случае вы можете сломать свою сеть. Как? Небрежность может не только сломать ваш WiFi, но и локальная сеть (проводная) тоже может перестать работать. Внимательное отношение значительно облегчит эту работу. Наконец, забота обо всем, но гарантирует успех.
Следуйте приведенным ниже советам. Почему? Потому что безрассудное продвижение вперед может в лучшем случае запутать вас в том, как подключить новый маршрутизатор. В худшем случае вы можете сломать свою сеть. Как? Небрежность может не только сломать ваш WiFi, но и локальная сеть (проводная) тоже может перестать работать. Внимательное отношение значительно облегчит эту работу. Наконец, забота обо всем, но гарантирует успех.
Сфотографировать текущие соединения маршрутизатора
Не отключайте старый маршрутизатор, не записав расположение кабелей LAN, WAN, питания и USB (если есть).
Замена адаптера питания старого маршрутизатора
Обязательно замените блок питания старого маршрутизатора на тот, который поставляется с новым маршрутизатором. В противном случае это может привести к снижению производительности или повреждению нового маршрутизатора. Неисправный блок питания мог быть причиной изначальной неисправности роутера, был его блок питания. Поэтому не используйте этот старый источник питания на новом маршрутизаторе.
Поэтому не используйте этот старый источник питания на новом маршрутизаторе.
Используйте антенны, поставляемые с новым маршрутизатором
То же самое относится к любым антеннам маршрутизатора. Новые маршрутизаторы часто полагаются на технологию формирования луча для улучшения дальности сигнала и невосприимчивости к помехам. Антенны старого маршрутизатора могут не работать с этой новой технологией. Поэтому, выводя из эксплуатации старый маршрутизатор, обязательно отключите и его антенны. Используйте антенны нового маршрутизатора с этим новым маршрутизатором.
Замените кабель модема, когда Установка нового маршрутизатора WiFi
Если порт WAN на старом маршрутизаторе работал на гигабитных скоростях, пропустите этот шаг.
При замене старого маршрутизатора более медленным портом WAN проверьте и замените также старый модемный кабель.
Двухдиапазонный Wi-Fi роутер Asus AC2400 RT-AC87R, вид спереди.
Как установить новый беспроводной маршрутизатор Wi-Fi, шаг за шагом
1. Отключите все подключенные устройства до Установка
Для этого отключите все устройства на старом беспроводном маршрутизаторе. Для беспроводных устройств просто выйдите из сети Wi-Fi вашего старого маршрутизатора.
2. ВЫКЛЮЧИТЕ питание старого маршрутизатора и модема
Порядок на этом шаге не имеет решающего значения, если оба устройства не работают (ВЫКЛЮЧЕНЫ), прежде чем продолжить.
3. Обратите внимание на кабели для портов LAN и WAN, чтобы продолжить Как установить новый беспроводной маршрутизатор Wi-Fi
Как было сказано выше, лучше всего сфотографировать кабели на старом роутере. Почему? Потому что фотография быстро фиксирует все цвета кабелей и порты, в которые они входят. Обычно вам не нужно беспокоиться о том, какой кабель LAN подключается к какому порту. Но в особых случаях можно. Например. Возможно, вы настроили один порт для потоковой передачи DMZ или QoS. В этих случаях вы должны подключить устройства, которым нужны эти службы, к нужным портам.
Но в особых случаях можно. Например. Возможно, вы настроили один порт для потоковой передачи DMZ или QoS. В этих случаях вы должны подключить устройства, которым нужны эти службы, к нужным портам.
4. Отсоедините все кабели от старого маршрутизатора
Отсоедините все локальные кабели и кабели WAN Ethernet, кабели USB (если есть) и кабель питания. После этого отложите устаревший маршрутизатор в сторону.
5. Замените все поврежденные кабели
Теперь, когда все отключено, самое время обновить все кабели LAN или USB в вашей сети. Замените все шнуры 10-Base-T и 100-Base-T на 1000-Base-T (Ethernet). Кроме того, замените все шнуры USB 1.1 и USB 2.0 на USB 3.0. Деталь: Обновите все кабели LAN до CAT-7, CAT-6 или, по крайней мере, CAT 5e.
6. Подключите новый маршрутизатор, чтобы продолжить установку нового беспроводного маршрутизатора WiFi
Подключите (обновленные) кабели Ethernet со стороны локальной сети старого маршрутизатора к тем же портам на новом. Если вы раньше использовали порт DMZ LAN, подключите этот кабель к порту DMZ на новом маршрутизаторе. Часто маршрутизаторы резервируют локальные порты 1 или 4 для DMZ (демилитаризованной зоны). Но некоторые позволяют настроить любой из четырех портов LAN как DMZ через веб-сайт администратора.
Если вы раньше использовали порт DMZ LAN, подключите этот кабель к порту DMZ на новом маршрутизаторе. Часто маршрутизаторы резервируют локальные порты 1 или 4 для DMZ (демилитаризованной зоны). Но некоторые позволяют настроить любой из четырех портов LAN как DMZ через веб-сайт администратора.
Гигабитный роутер Asus RT-AC87R, вид спереди, установлен и работает.
7. ВКЛЮЧИТЕ модем интернет-провайдера
Убедитесь, что ваш модем ПОЛНОСТЬЮ включен, прежде чем переходить к следующему шагу. Вы можете определить это, проверив индикаторы состояния DS и US. Если они горят постоянно вместе с лампочками ИНТЕРНЕТ или ОНЛАЙН, то ваш модем ВКЛЮЧЕН. Этот шаг может занять несколько минут.
8. Включите питание нового маршрутизатора
Опять же, этот шаг также может занять более двух минут. Убедитесь, что маршрутизатор полностью подключен к сети, посмотрев на его индикаторы состояния. В частности, индикаторы WAN и Wifi должны показывать номинальное рабочее состояние.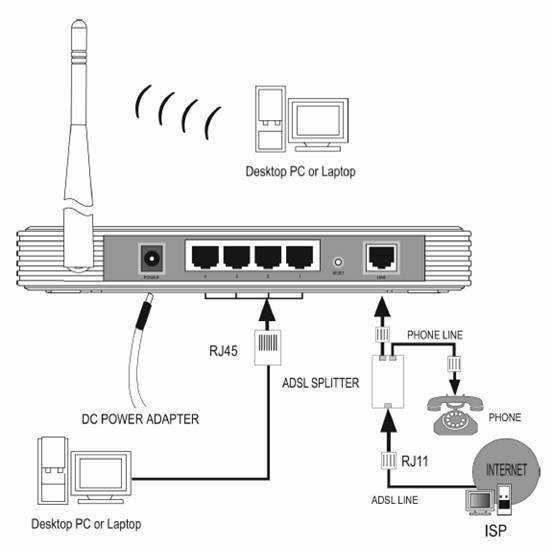 См. руководство пользователя вашего нового маршрутизатора, чтобы узнать, как интерпретировать индикаторы панели состояния.
См. руководство пользователя вашего нового маршрутизатора, чтобы узнать, как интерпретировать индикаторы панели состояния.
Примечание
Лампа порта LAN не будет светиться, если на нем нет активных действий. т.е. Устройство неактивно без питания или его сетевое оборудование ВЫКЛЮЧЕНО.
9. При необходимости перезагрузите новый маршрутизатор, чтобы продолжить установку нового беспроводного маршрутизатора WiFi
Если ваш новый маршрутизатор не новый, то его настройки по умолчанию могут отличаться от значений по умолчанию. Поэтому, если кто-то не настроил маршрутизатор в соответствии с вашими потребностями, нажмите кнопку сброса. Сброс вернет маршрутизатор к заводским настройкам по умолчанию.
Еще одна причина для сброса маршрутизатора: Большинство руководств пишутся с учетом этих настроек по умолчанию. Поэтому вы должны убедиться, что маршрутизатор также использует их, прежде чем продолжить. То есть, если конечно вы не чувствуете себя не в своей тарелке с настройками не по умолчанию.
То есть, если конечно вы не чувствуете себя не в своей тарелке с настройками не по умолчанию.
10. Включите компьютер
Обычная загрузка ПК может занять до минуты или больше. Но как только он включится, убедитесь, что он подключен к вашему новому маршрутизатору. Проверьте это, посмотрев на индикатор состояния маршрутизатора для порта LAN, к которому вы подключили компьютер. Затем убедитесь, что вы можете просматривать веб-страницы.
11. Доступ к веб-сайту администратора нового маршрутизатора
Используйте локальный компьютер, который вы только что включили, для входа в новый маршрутизатор.
Затем ознакомьтесь с веб-сайтом администратора. В руководствах маршрутизатора указаны URL-адрес администратора по умолчанию, идентификатор пользователя и пароль. Или вы можете найти их на самом маршрутизаторе. Но ничего не меняйте, пока не почувствуете уверенность в том, что делаете.
12. При необходимости установите сетевые настройки в соответствии с настройками старого WiFi-маршрутизатора
При необходимости установите сетевые настройки в соответствии с настройками старого WiFi-маршрутизатора
Сделайте это, чтобы не подключать вручную все клиентские WiFi-устройства. Убедитесь, что SSID WiFi, тип безопасности и пароль (парольная фраза) совпадают с теми, что были на старом маршрутизаторе. Это устраняет необходимость вручную повторно подключать беспроводные устройства.
Передняя часть оригинальной коробки для маршрутизатора Netgear N600 WNDR3700v4.
13. Подключите беспроводные устройства
Затем настройте новый маршрутизатор с теми же настройками Wi-Fi, что и старый. Таким образом, ваши устройства будут подключаться к нему автоматически, когда они находятся в пределах досягаемости.
14. Готово к установке нового беспроводного маршрутизатора WiFi !
Если вам удалось успешно выполнить вышеуказанные шаги, значит, вы завершили установку нового маршрутизатора.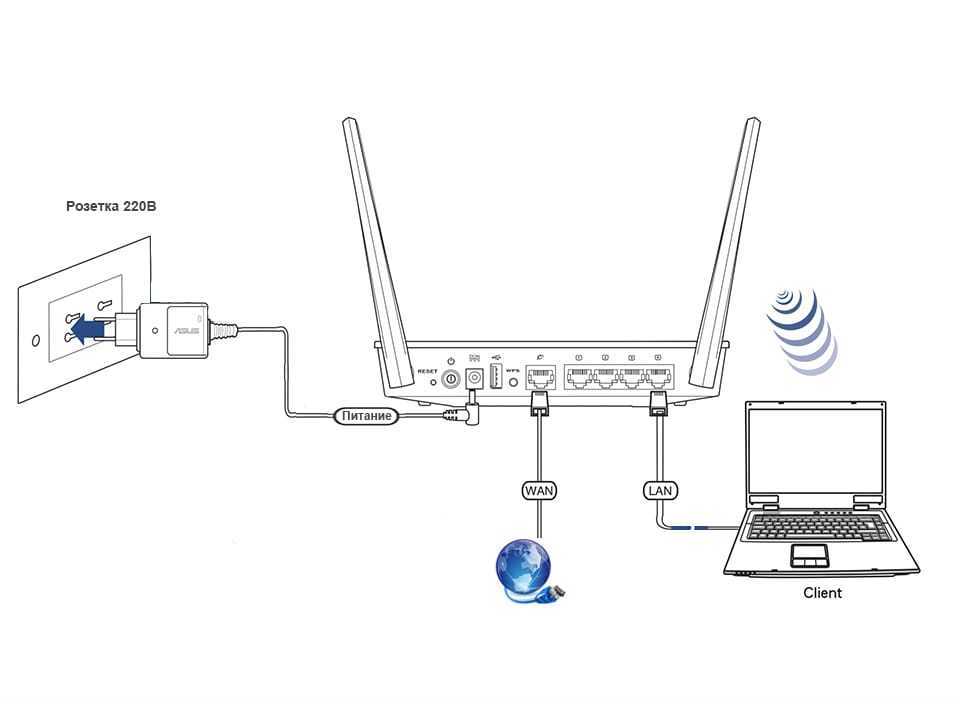 Но если нет, ознакомьтесь с нашим постом Советы по устранению неполадок WiFi-маршрутизатора , чтобы узнать, как восстановить работоспособность маршрутизатора.
Но если нет, ознакомьтесь с нашим постом Советы по устранению неполадок WiFi-маршрутизатора , чтобы узнать, как восстановить работоспособность маршрутизатора.
Публикации, связанные с Как установить новый WiFi-маршрутизатор
- Обзор беспроводного маршрутизатора Buntiful WiFi BRWG1000
- Обзор двухдиапазонного маршрутизатора Netgear WNDR3700v4 N600
- Как устранить проблемы и неполадки маршрутизатора WiFi
- Обзор Belkin AC1200 DB, двухдиапазонный WiFi-маршрутизатор F9K1113
- Обзор маршрутизатора Asus RT AC87R AC2400
- Изменить WiFi на Logitech Squeezebox Boom Radio
- Обзор маршрутизатора Linksys WRT300N, Wireless-N Broadband
- Как выбрать беспроводной маршрутизатор WiFi
- Обзор беспроводного двухдиапазонного гигабитного маршрутизатора Netgear N600 WNDR3700v4
- Когда заменять беспроводной маршрутизатор WiFi
- Обзор Netgear N750 WNDR4300 для этого гигабитного маршрутизатора
Рекомендуем прочитать
- Высококачественный кабель Ethernet, как выбрать лучший
- Установка обогревателей плинтуса Советы, помощь, инструкции
- Как установить окна из стеклоблоков, с иллюстрациями
- Обзор Cisco Linksys WES610N, беспроводной музыкальный мост
- Как установить SD-карту в телефон Samsung Galaxy J7
- Bookport Plus Инструкции по изменению WiFi
- Руководство Honeywell RTH7600D, установка, пользователь
- Изменение WiFi на проигрывателе электронных книг Victor Reader Stream нового поколения
- Как установить WiFi-принтер HP DeskJet 3630 Series
- Синие светодиодные рождественские огни для украшения улицы
- Установка сиденья для унитаза, инструкции
- Установка ручного душа
- Подключение WiFi к интернет-радио Denon S 32, инструкции
Справочные материалы по установке нового маршрутизатора Wi-Fi
История изменений
- 2019-06-10: Добавлен таргетинг по ключевым фразам для «Установка нового маршрутизатора WiFi», удален рекламный код и добавлено больше тегов и ссылок.

- 13.01.2016: Добавлены более подходящие теги.
- 27.09.2015: Добавлены теги.
- 20.07.2015: Первоначально опубликовано.
Нравится:
Нравится Загрузка…
Могу ли я установить Интернет самостоятельно?
по
Питер Холслин
Под редакцией Cara Haynes
22 июля 2022 г. | Поделиться
Руководство по брендам
Вы можете установить Интернет самостоятельно, если ваш дом правильно подключен к Интернету и если у вашего провайдера есть возможность самостоятельной установки.
Самостоятельная установка не всегда возможна — некоторым провайдерам требуется профессионал для установки вашего интернет-сервиса из-за проблем с проводкой и других сложностей. Но если доступна самостоятельная установка, это отличный способ сократить дополнительные расходы на Интернет. Вы можете использовать комплект для установки всего, поэтому вам не нужно платить за приезд техника. Настройка также относительно проста, если у вас есть немного технических ноу-хау.
Настройка также относительно проста, если у вас есть немного технических ноу-хау.
Вот все, что вам нужно, чтобы выяснить, можете ли вы установить свой интернет самостоятельно, как установить свой собственный интернет и сколько будет стоить самостоятельная установка.
Хотите подключиться к Интернету?
Вы ходите по магазинам и ищете способ получить новый Интернет в вашем доме? Первый шаг — запустить поиск с вашим почтовым индексом ниже, чтобы узнать, какие интернет-планы доступны в вашем регионе, а затем вы можете посмотреть цены и зарегистрироваться оттуда.
Поиск по почтовому индексу
Перейти к: Как установить Интернет? | Как самостоятельно установить интернет | Самостоятельная установка против профессиональной установки | Какое оборудование нужно для самостоятельной установки? | Xfinity | АТ&Т | Спектр | СенчуриЛинк | Поразительный широкополосный доступ (RCN) | ЗемляЛинк | Домашний Интернет T-Mobile | Verizon Home Internet
Перейти к:
- Как установить Интернет?
- Как самостоятельно установить интернет
- Самостоятельная установка по сравнению с профессиональной установкой
- Какое оборудование нужно для самостоятельной установки?
- Xfinity
- АТ&Т
- Спектр
- СенчуриЛинк
- РКН
- ЗемляЛинк
- Граница
- Ветерстрим
- Домашний Интернет T-Mobile
- Веризон Домашний Интернет
Как установить интернет?
В зависимости от интернет-провайдера и тарифного плана вы можете установить новый интернет-пакет самостоятельно или нанять профессионального специалиста, который сделает это за вас.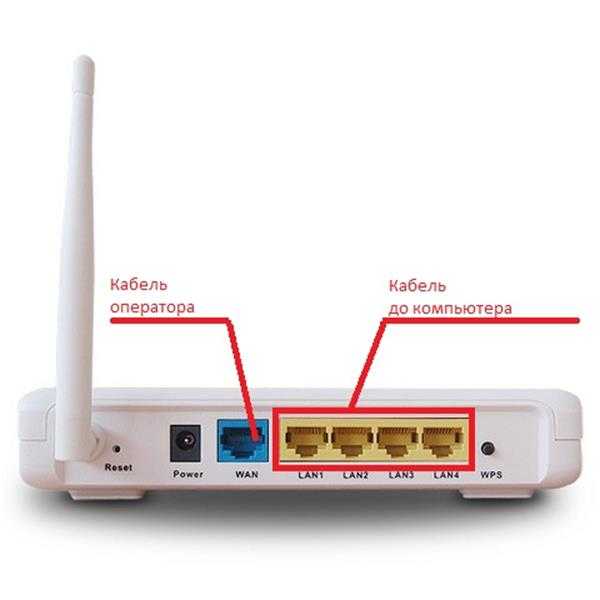
Если вы выберете самостоятельную установку, ваш интернет-провайдер отправит вам по почте установочный комплект. Как только он прибудет, следуйте инструкциям, чтобы подключить все и заставить ваш Wi-Fi работать.
Однако не у всех интернет-провайдеров есть возможность самостоятельной установки. Это связано с тем, что в некоторых домах не установлена правильная проводка, особенно для новых технологий, таких как оптоволокно и домашний интернет 5G. Скорее всего, вы не сможете выполнить самостоятельную установку, если у вас нет телефонных или коаксиальных разъемов на стенах или если где-то в доме не установлен оптический сетевой терминал для оптоволокна.
Если вы живете в такой ситуации, вам понадобится техник, чтобы все настроить. Возможно, им даже потребуется проложить кабель под землей или провести проводку из вашего дома в коммуникационную коробку на улице.
Совет для профессионалов:
Самостоятельная установка обычно является самым дешевым вариантом, но вы также можете получить скидку на профессиональную установку. Взгляните на нашу страницу лучших интернет-предложений, чтобы узнать о последних скидках на установку.
Взгляните на нашу страницу лучших интернет-предложений, чтобы узнать о последних скидках на установку.
Как самостоятельно установить интернет за 5 шагов
Есть несколько основных вещей, которые вам нужно сделать, чтобы эта интернет-подливка текла с вашей самостоятельной установкой. Конечно, не все провайдеры одинаковы, поэтому у нас есть более подробная информация о конкретных интернет-провайдерах ниже на этой странице, а также ссылки на более подробные руководства по установке.
Шаг 1: Извлеките модем или шлюз (автономный модем/ONT и маршрутизатор) из коробки и подключите его к стене. В зависимости от типа вашего интернета вам потребуется подключить DSL-модем или шлюз к телефонной розетке, кабельный модем или шлюз к коаксиальному разъему или оптоволоконный шлюз к оптическому или Ethernet-разъему.
Если у вас есть шлюз, перейдите к Шаг 3 . Для модемов перейдите к шагу 2 .
Шаг 2: Подключите кабельный или DSL-модем к маршрутизатору с помощью кабеля Ethernet.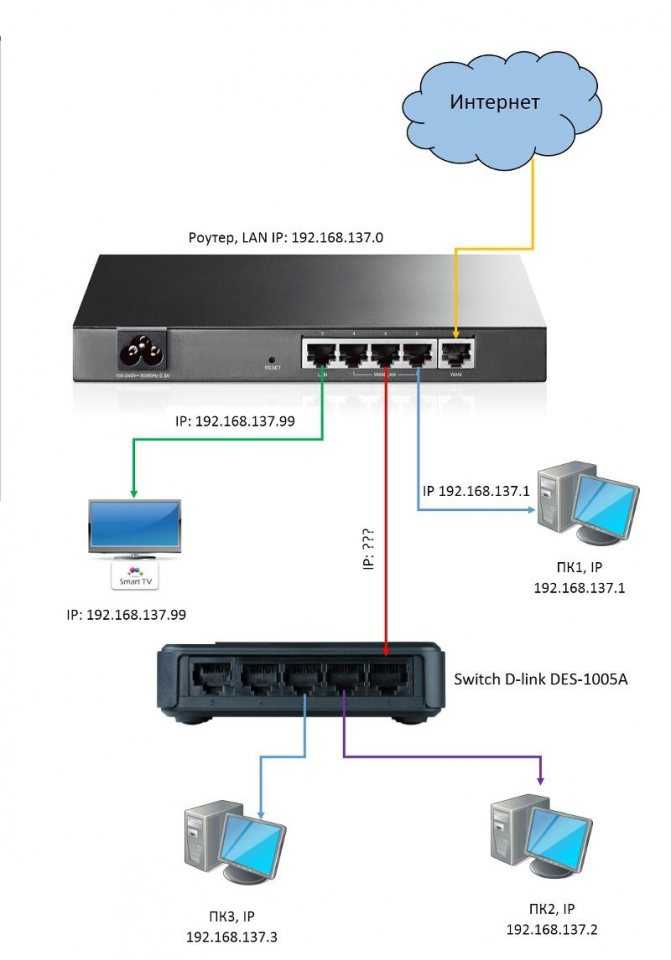
Шаг 3: Если возможно, разместите маршрутизатор или шлюз в центральной части дома, чтобы сигнал Wi-Fi мог лучше передаваться. Держите их подальше от стен, громоздкой мебели и электроприборов, которые могут создавать помехи радиосигналам.
Шаг 4: После того, как вы подключите их, убедитесь, что ваш маршрутизатор и модем (или шлюз) мигают правильно. Индикатор, показывающий состояние вашего интернет-соединения, обычно помечен как WAN, Интернет или со значком земного шара. Вы можете сказать, что он работает, если свет горит постоянно или мигает.
Шаг 5: Войдите в свою сеть Wi-Fi. Найдите SSID вашего маршрутизатора (имя вашей сети Wi-Fi) в меню Wi-Fi на вашем телефоне, компьютере или другом устройстве. Введите пароль сети по умолчанию — он обычно напечатан на вашем маршрутизаторе или на коробке, в которой он поставляется.
Вуаля! Вы онлайн. Если вам нужны дополнительные сведения, перейдите дальше на эту страницу, чтобы получить дополнительные сведения об установке от конкретных поставщиков.
Совет для профессионалов:
Когда вы закончите настройку, проведите тест скорости интернета, чтобы убедиться, что вы получаете скорость, за которую платите.
Иногда скорость Wi-Fi колеблется. Мы рекомендуем запускать несколько тестов скорости в течение дня, чтобы увидеть, изменится ли ваша пропускная способность.
Что лучше: самостоятельная установка или профессиональная установка?
Если это доступно для вас, самостоятельная установка лучше для интернет-обслуживания, поскольку это экономит ваши деньги и не требует назначения встречи с техническим специалистом.
Однако для самостоятельной установки требуются некоторые технические навыки. И вам придется самостоятельно решать технические проблемы и устранять неполадки, что может быть неприятно. Так что наймите профессионала, если вы хотите быть полностью независимым.
Профессиональная установка обычно стоит от 40 до 85 долларов, в зависимости от поставщика. Самостоятельная установка часто намного дешевле, начиная от 30 долларов и заканчивая отсутствием дополнительных затрат. Но вы все еще можете быть на крючке из-за платы за активацию и стоимости доставки.
Самостоятельная установка часто намного дешевле, начиная от 30 долларов и заканчивая отсутствием дополнительных затрат. Но вы все еще можете быть на крючке из-за платы за активацию и стоимости доставки.
Установка Pro
Плюсы:
- Технический специалист решает все вопросы
- Технические знания не требуются
Минусы:
- Плата за установку может быть высокой
- Время встречи может быть неудобным
Самостоятельная установка
Плюсы:
- Нет обязательных назначений
- Более низкая плата за установку (или ее отсутствие)
Минусы:
- Требуются некоторые технические знания
- Устранение неполадок и технических проблем ложится на вас, чтобы решить
Хотите сравнить лучшие интернет-тарифы в вашем районе? Введите свой почтовый индекс ниже.
Поиск по почтовому индексу
Совет для профессионалов:
Хотите несколько советов о том, как сделать так, чтобы смена интернет-провайдера прошла гладко? Прочитайте наше руководство по переносу вашего интернета, чтобы без проблем.
Какое оборудование необходимо для самостоятельной установки интернета?
Вам понадобится комплект для самостоятельной установки, чтобы настроить Интернет и обеспечить доступ Wi-Fi во всем доме. Вам также понадобятся модем и маршрутизатор, которые вы можете либо арендовать у своего интернет-провайдера, либо купить самостоятельно.
В комплект для самостоятельной установки обычно входят следующие важные элементы:
- Модем/маршрутизатор (если вы арендуете его у своего провайдера)
- Коаксиальный или телефонный кабель
- Шнур питания
- Ethernet-кабель
Если у вас есть оптоволоконный интернет, вы будете использовать оптический кабель вместо коаксиального или телефонного кабеля. Однако вряд ли вы сможете настроить оптоволоконный интернет самостоятельно.
Однако вряд ли вы сможете настроить оптоволоконный интернет самостоятельно.
Профессиональный совет:
Не знаете, какие кабели какие? Прочтите наше руководство по подключению маршрутизатора, чтобы получить полезную схему.
Какой роутер лучше купить для домашнего использования?
Лучшим маршрутизатором для домашнего использования является Google Nest Wi-Fi, ячеистая система, которая обеспечивает максимально возможную скорость и покрытие до 2200 квадратных футов.
Цена Amazon.com (по состоянию на 04.08.2021 10:15 MST). См. полный отказ от ответственности.
Но на самом деле лучший маршрутизатор зависит от вашей домашней настройки и того, для чего вы будете использовать Интернет. У нас есть множество рекомендаций по различным маршрутизаторам и их сильным сторонам — посмотрите, какой из них лучше для вас.
- Лучшие маршрутизаторы Wi-Fi
- Лучшие маршрутизаторы Wi-Fi для онлайн-игр
- Лучшие маршрутизаторы Wi-Fi для потоковой передачи
- Лучшие маршрутизаторы дальнего радиуса действия
Возвращаясь к теме установки, ниже у нас есть более подробная информация о том, что вам нужно знать при настройке Wi-Fi от различных интернет-провайдеров.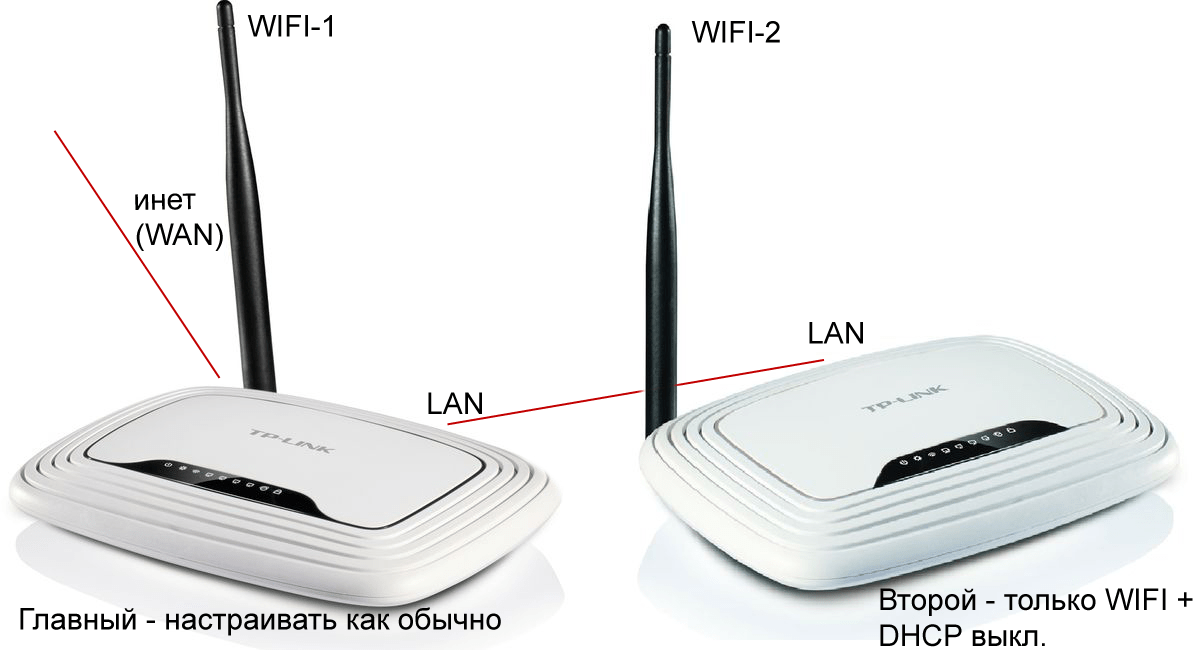
Найдите свой почтовый индекс ниже, чтобы узнать, какие из этих провайдеров предлагают интернет-услуги в вашем районе.
Поиск по почтовому индексу
Детали
- Комплект для самостоятельной установки: бесплатно или 29,95 долларов США за приоритетную доставку
- Самостоятельная установка Плюс: $39,99
Посмотреть инструкции по установке
Самостоятельная установка Xfinity
Базовая самостоятельная установка Xfinity не требует дополнительных затрат. Комплект будет отправлен вам стандартной доставкой, которая займет от трех до пяти рабочих дней. Вы также можете отложить отправку на срок до 25 дней, если еще не готовы получить комплект.
Если вы спешите, вы можете заказать комплект для самостоятельной установки без приоритетной доставки за 29,95 долларов США. Это сокращает время доставки до одного-двух рабочих дней.
В настоящее время у Xfinity нет подходящих профессиональных вариантов установки, но вы можете заплатить 39,99 долларов за Self Install Plus. Специалист приедет к вам домой с комплектом для самостоятельной установки. Они помогут вам все настроить и убедиться, что соединения работают.
Специалист приедет к вам домой с комплектом для самостоятельной установки. Они помогут вам все настроить и убедиться, что соединения работают.
Детали
- Комплект для самостоятельной установки: Бесплатно
- Профессиональная установка: $49,00
Посмотреть инструкции по установке
Самостоятельная установка AT&T
Вы можете выбрать бесплатную самостоятельную установку со многими планами AT&T. Но иногда вам нужно будет заплатить за профессиональную установку, а именно, если AT&T еще не проложила оптоволокно в вашем доме. В этом случае профессиональная установка обойдется вам в 49 долларов.
Детали
- Комплект для самостоятельной установки и активация: 19,99 долл. США
- Установка Pro: 49,99 долл. США (в настоящее время недоступно)
- Установка модуля Wi-Fi: 49,99 долл. США
Просмотреть инструкции по установке
Самостоятельная установка Spectrum
Spectrum сочетает в себе комплект для самостоятельной установки и активацию службы за единовременную плату в размере 19,99 долларов США. Профессиональная установка обычно стоит 49,99 долларов, но Spectrum временно приостановил профессиональные установки из-за COVID-19.
Профессиональная установка обычно стоит 49,99 долларов, но Spectrum временно приостановил профессиональные установки из-за COVID-19.
Детали
- Комплект для самостоятельной установки: нет данных
- «Бесконтактная» установка: 79,95 долларов США (бесплатно с кодом купона)
См. инструкции по установке
Astound Broadband с питанием от RCN для самостоятельной установки
Astound Broadband (RCN) имеет бесконтактную установку, поэтому обычно к вам приезжает технический специалист с комплектом, чтобы все установить, а затем стоит в дверной проем (или где-то на безопасном расстоянии) и дает вам пошаговые инструкции. Технический специалист может прийти внутрь с вашего разрешения, чтобы решить любые проблемы.
Технически установка от Astound стоит 79,95 долларов, но вы можете получить скидку в цене, в зависимости от области обслуживания.
Детали
- Активация DSL: $85,00
Посмотреть инструкции по установке
Самостоятельная установка Frontier
Frontier предлагает только профессиональную установку — в настоящее время у нее нет комплекта для самостоятельной установки. Плата за активацию для DSL составляет 85 долларов США, а для оптоволокна активация бесплатна.
Плата за активацию для DSL составляет 85 долларов США, а для оптоволокна активация бесплатна.
Однако мы были заинтригованы, обнаружив, что на веб-сайте Frontier есть много информации о том, как самостоятельно установить Интернет, хотя в настоящее время он не предлагает наборы для самостоятельной установки. Для оптоволокна вам уже понадобится оптоволоконное соединение с домом, включая оптический сетевой терминал (ONT), для самостоятельной установки всех кабелей (коаксиальных или Ethernet), усилителей MoCA и маршрутизатора. DSL менее требователен к самостоятельной установке.
Веб-сайт Frontier немного сложен для навигации, но вы можете найти все необходимое в разделе «Руководства по самостоятельной установке и видео». Обязательно спросите у службы поддержки клиентов, доступна ли самостоятельная установка, когда вы заполняете свой заказ: возможно, вы сможете сэкономить немного мун мун.
Детали
- Активация: $50.
 00
00 - Установка: $35,00
- Установка телефонной розетки с подключением к Интернету: $65,00
Просмотреть инструкции по установке
Самостоятельная установка Windstream
Windstream требует платы за активацию в размере 50 долларов США (требуется даже при самостоятельной установке) плюс плата за установку в размере 35 долларов США за профессиональную установку. Вы можете выбрать самостоятельную установку, но вам понадобится специальная телефонная розетка с подключением к Интернету, установленная в вашем доме.
DSL-интернет использует обычные телефонные розетки для подключения к Интернету. Но если у вас есть телефонная связь в дополнение к DSL, вам нужен сплиттер, чтобы ваш интернет и телефоны работали одновременно. Разветвитель, который вы можете дешево найти на Amazon, отфильтровывает все высокие частоты, которые используются вашим DSL-сигналом, так что в телефон поступают только голосовые частоты.
На веб-сайте Windstream неясно, отличается ли эта телефонная розетка от обычной телефонной розетки в домах большинства людей, есть ли в ней встроенный разветвитель или что-то в этом роде.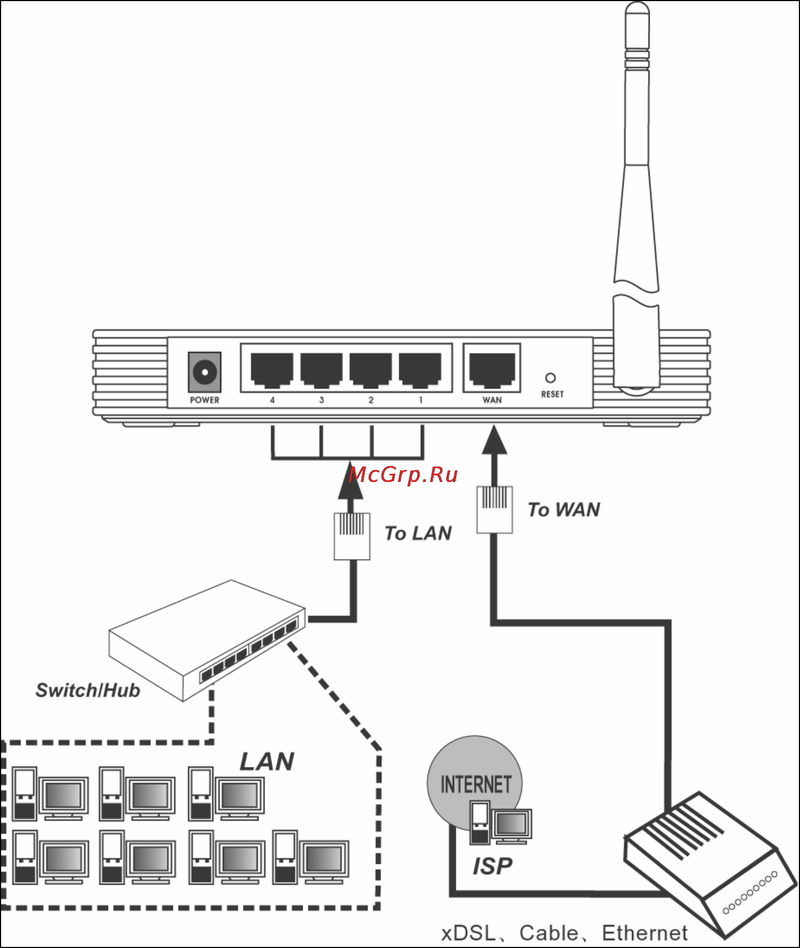 Но установка домкрата стоит 65 долларов. Если вы выберете самостоятельную установку, Windstream отправит вам комплект по почте.
Но установка домкрата стоит 65 долларов. Если вы выберете самостоятельную установку, Windstream отправит вам комплект по почте.
Цена Amazon.com (по состоянию на 04.08.2021 10:15 MST). См. полный отказ от ответственности.
Детали
- Установка: Бесплатно
Посмотреть Домашний Интернет T-Mobile
Самостоятельная установка Домашнего Интернета T-Mobile
Вам не нужен профессионал для настройки нового домашнего интернет-сервиса T-Mobile на основе 4G LTE и 5G. Согласно одному обзору того, как это работает, вы получите по почте пакет с домашним интернет-шлюзом T-Mobile (комбинация модема и маршрутизатора). 1 Затем вам нужно будет следовать инструкциям в интернет-приложении T-Mobile Home Internet, чтобы все настроить.
Это довольно новый сервис, поэтому вам, возможно, придется немного повозиться с настройками, чтобы убедиться, что все работает правильно. Но настройка проста и не требует дополнительных затрат.
Но настройка проста и не требует дополнительных затрат.
Детали
- Профессиональная установка: Бесплатно
Почтовый индекс
Проверьте новый почтовый индекс
Просмотр домашнего интернета Verizon 5G
Доступно в архиве
Установка Verizon 5G Home Internet
Для использования службы Verizon 5G Home Internet требуется профессиональная установка. Это новая технология, и может потребоваться немного больше усилий, чтобы правильно установить соединение. Специалист приедет к вам домой, чтобы установить интернет-шлюз 5G — комбинированный модем/маршрутизатор, предназначенный для приема радиосигналов от сотового передатчика 5G на улице.
Установка не требует дополнительных затрат — просто назначьте встречу при подписке на услугу.
Ищете новый удобный интернет? Выполните поиск ниже, чтобы узнать, что доступно в вашем регионе.
Поиск по почтовому индексу
Источники
- Рик Бройда, CNET, «Домашняя интернет-услуга T-Mobile за 60 долларов: обзор скряги», 5 мая 2021 г.
 По состоянию на 23 июня 2021 г.
По состоянию на 23 июня 2021 г.
Заявление об ограничении ответственности
Цены и доступность продуктов указаны на указанную дату/время и могут быть изменены. Любая информация о цене и доступности, отображаемая на Amazon.com во время покупки, будет применяться к покупке этого продукта. HighSpeedInternet.com использует платные ссылки Amazon.
НЕКОТОРОЕ СОДЕРЖАНИЕ, КОТОРОЕ ПОЯВЛЯЕТСЯ НА ЭТОМ САЙТЕ, ПОСТАВЛЯЕТСЯ С AMAZON. ДАННЫЙ КОНТЕНТ ПРЕДОСТАВЛЯЕТСЯ «КАК ЕСТЬ» И МОЖЕТ ИЗМЕНИТЬСЯ ИЛИ УДАЛИТЬСЯ В ЛЮБОЕ ВРЕМЯ.
Автор — Питер Холслин
Питер Холслин имеет более чем десятилетний опыт работы писателем и журналистом-фрилансером. В 2008 году он получил степень бакалавра гуманитарных наук и журналистики в Нью-Йоркском университете The New School University и продолжал сотрудничать с такими изданиями, как Rolling Stone, VICE, BuzzFeed и многими другими. В HighSpeedInternet.com он фокусируется на освещении 5G, о полосах частот и виртуальной сети радиодоступа, а также на подготовке обзоров новых услуг, таких как домашний интернет 5G.

 00
00