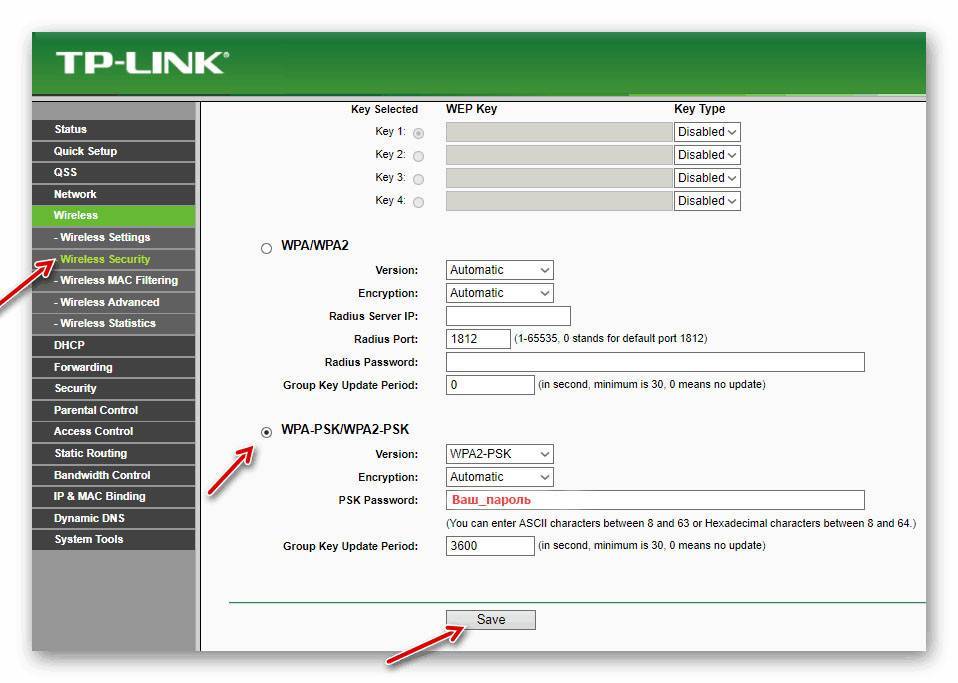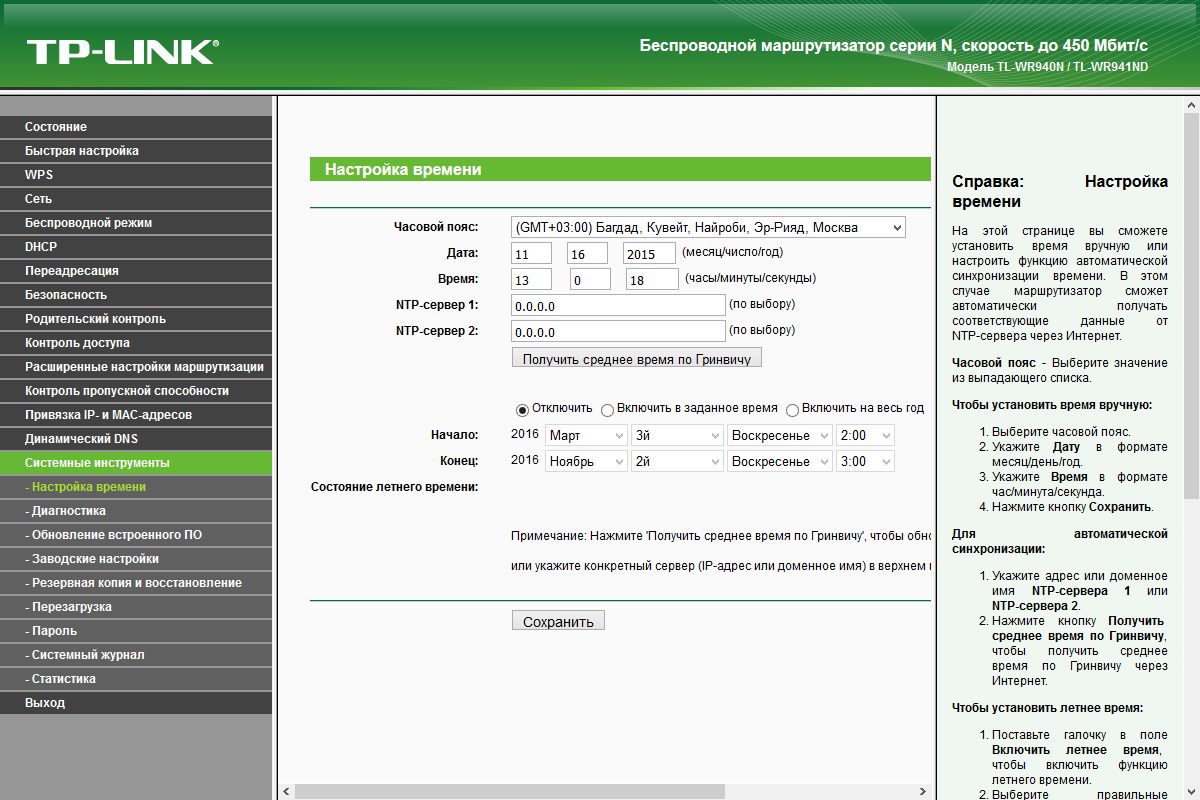Маршрутизатор настройка: 3.3 Настройка маршрутизатора Tp-Link
Настройка роутера TP-Link
Настройка маршрутизатораВход в систему управления маршрутизатором (web-интерфейс)Шаг 1. Запустите веб-браузер (в данном примере используется Internet Explorer 9) и в адресной строке введите http://192.168.0.1. Шаг 2. Появится окно входа в систему, аналогичное тому, как представлено на рисунке ниже. В поля Пользователь и Пароль введите admin, используя нижний регистр (строчные буквы). Затем кликните по кнопке OK. После успешного входа в систему откроется страница содержащая информацию о текущем состоянии маршрутизатора. Быстрая настройка маршрутизатораШаг 1. Для начала настройки в web-интерфейсе маршрутизатора, внешний вид которого представлен на рисунке выше, выберите в меню пункт Быстрая настройка. Шаг 2. Кликните по кнопке Далее, после чего появится страница Тип WAN соединения, как показано на рисунке ниже. Шаг 3. Выберите тип подключения под названием Динамический IP-адрес и нажмите кнопку Далее. Шаг 4. На отобразившейся странице, внешний вид которой показан на рисунке выше, отметьте пункт Нет, я подключен к другому компьютеру(не нужно клонировать MAC-адрес), поле MAC-адрес WAN оставьте без изменений. Чтобы продолжить, нажмите кнопку Далее. Шаг 5. После этого отобразится страница Беспроводной режим. В поле Имя беспроводной сети придумайте и введите SSID (идентификатор или имя вашей беспроводной сети). Рекомендуется не оставлять указанный по умолчанию SSID, а придумать самостоятельно, чтобы впоследствии вы легко смогли найти вашу сеть в списке беспроводных сетей. Шаг 6. Нажмите кнопку Перезагрузка, чтобы сделанные изменения вступили в силу. В появившемся окне подтверждения нажмите кнопку OK и дождитесь окончания перезагрузки. Ручная настройка маршрутизатора
Вначале необходимо настроить подключение к сети интернет. Шаг 1. На отобразившейся после входа в систему странице выберите пункт меню Сеть и далее подпункт WAN, после чего появится страница настройки соединения WAN, как показано на рисунке ниже. Шаг 2. Для параметра Тип WAN соединения в выпадающем списке выберите пункт Динамический IP-адрес. При этом типе соединения все необходимые сетевые настройки маршрутизатор будет получать автоматически от DHCP-сервера. В поле Размер MTU(в байтах) должно быть указано число 1500. Этот параметр определяет максимальный размера блока, который может быть передан на канальном уровне сетевой модели OSI. Напротив опции Использовать эти DNS-Серверы галочки быть не должно, чтобы маршрутизатор получал адреса DNS-серверов автоматически от DHCP-сервера. Далее необходимо настроить беспроводную сеть. Шаг 1. Выберите пункт меню Беспроводной режим и затем подпункт Настройки беспроводного режима, после чего отобразится страница аналогичная представленной на рисунке ниже. Шаг 2. В поле Имя сети придумайте и введите SSID (идентификатор или имя вашей беспроводной сети). Рекомендуется не оставлять указанный по умолчанию SSID, а придумать самостоятельно, чтобы впоследствии вы легко смогли найти вашу сеть в списке беспроводных сетей. Последнее что необходимо сделать для настройки маршрутизатора — это защитить беспроводную сеть от несанкционированного доступа, чтобы посторонние лица не могли использовать ваш маршрутизатор для доступа к сети интернет. Шаг 1. В разделе меню Беспроводной режим выберите пункт Защита беспроводного режима, после чего отобразится страница аналогичная представленной на рисунке ниже. Шаг 2. Выберите режим обеспечения безопасности WPA-Personal/WPA2-Personal. Это упрощённый режим технологии защиты WPA/WPA2 (Wi-Fi Protected Access), также называемый Pre-Shared Key, при котором аутентификация происходит на основе совместно используемой парольной фразы (ключа). Для параметра Версия в выпадающем списке выберите пункт Автоматическая, чтобы маршрутизатор автоматически выбирал версию WPA-PSK в зависимости от параметров беспроводного устройства и запроса. Для параметра Шифрование установите значение AES. В поле Пароль PSK придумайте и введите ключ для вашей беспроводной сети. Ключ может содержать цифры от 0 до 9 и буквы от A до Z и его длина должна составлять от 8 до 63 символов. Следует иметь в виду, что ключ является чувствительным к регистру, т.е. прописные и строчные буквы различимы. В поле Период обновления группового ключа укажите число 0, чтобы отключить эту функцию.
|
Начальная настройка маршрутизатора
Заводская конфигурация маршрутизатора ESR
При отгрузке устройства потребителю на устройство загружена заводская конфигурация, которая включает минимально необходимые базовые настройки. Заводская конфигурация позволяет использовать маршрутизатор в качестве шлюза с функцией SNAT без необходимости применять дополнительные настройки. Кроме того, заводская конфигурация содержит настройки, позволяющие получить сетевой доступ к устройству для выполнения расширенного конфигурирования.
Описание заводской конфигурации
Для подключения к сетям в конфигурации описаны 2 зоны безопасности с наименованиями «Trusted» для локальной сети и «Untrusted» для публичной сети. Все интерфейсы разделены между двух зон безопасности:
- Зона «Untrusted» предназначена для подключения к публичной сети (WAN).
 В этой зоне открыты порты DHCP-протокола для получения динамического IP-адреса от провайдера. Все входящие соединения из данной зоны на маршрутизатор запрещены.
В этой зоне открыты порты DHCP-протокола для получения динамического IP-адреса от провайдера. Все входящие соединения из данной зоны на маршрутизатор запрещены.В данную зону безопасности входят интерфейсы:
для ESR-10/12V: GigabitEthernet 1/0/1;
для ESR-12VF/ESR-14VF: GigabitEthernet 1/0/1; GigabitEthernet 1/0/9;
для ESR-20: GigabitEthernet 1/0/1;
для ESR-21: GigabitEthernet 1/0/1;
для ESR-100/200: GigabitEthernet 1/0/1;
для ESR-1000/1500/3100: GigabitEthernet 1/0/1, TengigabitEthernet 1/0/1-2;
для ESR-1200/1700: GigabitEthernet 1/0/1, TengigabitEthernet 1/0/1, TengigabitEthernet 1/0/2;
- для ESR-1511: GigabitEthernet 1/0/1, FortygigabitEthernet 1/0/1-2;
Интерфейсы зоны объединены в один L2-сегмент через сетевой мост Bridge 2.
- Зона «Trusted» предназначена для подключения к локальной сети (LAN). В этой зоне открыты порты протоколов Telnet и SSH для удаленного доступа, ICMP-протокола для проверки доступности маршрутизатора, DHCP-протокола для получения клиентами IP-адресов от маршрутизатора.
 Исходящие соединения из данной зоны в зону «Untrusted» разрешены.
Исходящие соединения из данной зоны в зону «Untrusted» разрешены.В данную зону безопасности входят интерфейсы:
для ESR-10: GigabitEthernet 1/0/2-6;
для ESR-12V(F)/ESR-14VF: GigabitEthernet 1/0/2-8;
для ESR-20: GigabitEthernet 1/0/2-4;
для ESR-21: GigabitEthernet 1/0/2-12;
для ESR-100: GigabitEthernet 1/0/2-4;
для ESR-200: GigabitEthernet 1/0/2-8;
для ESR-1000: GigabitEthernet 1/0/2-24;
для ESR-1200: GigabitEthernet 1/0/2-16, TengigabitEthernet 1/0/3-8;
для ESR-1500: GigabitEthernet 1/0/2-8, TengigabitEthernet 1/0/3-4;
- для ESR-1511: GigabitEthernet 1/0/2-8, TengigabitEthernet 1/0/1-4;
для ESR-1700: GigabitEthernet 1/0/2-4, TengigabitEthernet 1/0/3-12;
для ESR-3100: GigabitEthernet 1/0/2-8, TengigabitEthernet 1/0/3-8.
Интерфейсы зоны объединены в один L2-сегмент через сетевой мост Bridge 1.
На интерфейсе Bridge 2 включен DHCP-клиент для получения динамического IP-адреса от провайдера.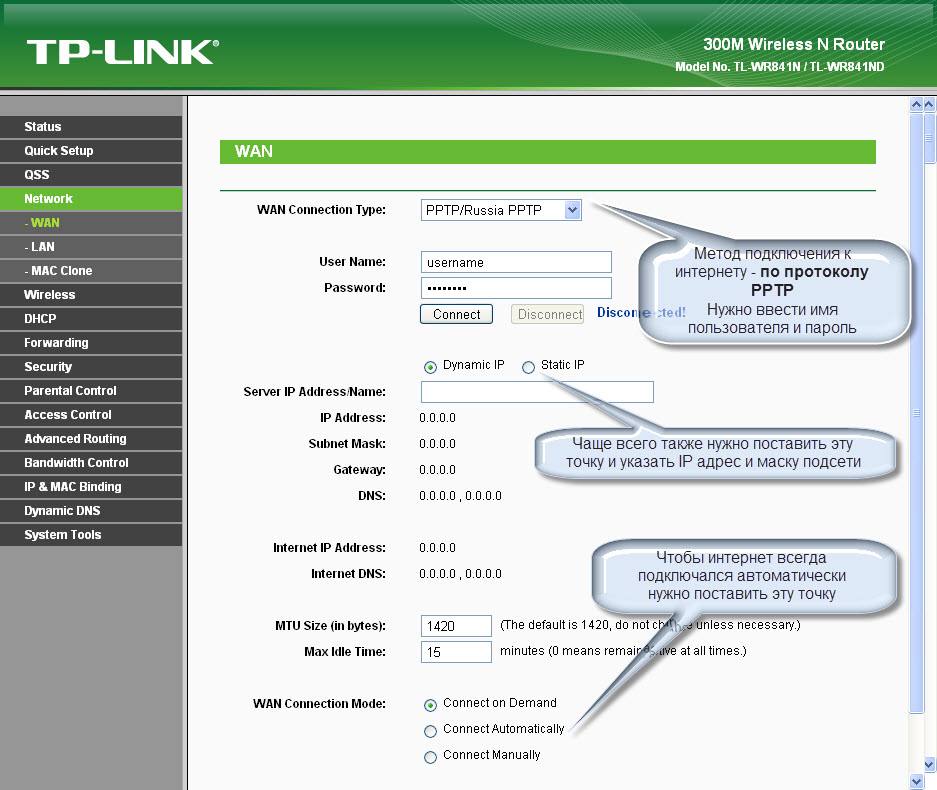 На интерфейсе Bridge 1 сконфигурирован статический IP-адрес 192.168.1.1/24. Созданный IP-интерфейс выступает в качестве шлюза для клиентов локальной сети. Для клиентов локальной сети настроен DHCP-пул адресов 192.168.1.2-192.168.1.254 с маской 255.255.255.0. Для получения клиентами локальной сети доступа к Internet на маршрутизаторе включен сервис Source NAT.
На интерфейсе Bridge 1 сконфигурирован статический IP-адрес 192.168.1.1/24. Созданный IP-интерфейс выступает в качестве шлюза для клиентов локальной сети. Для клиентов локальной сети настроен DHCP-пул адресов 192.168.1.2-192.168.1.254 с маской 255.255.255.0. Для получения клиентами локальной сети доступа к Internet на маршрутизаторе включен сервис Source NAT.
Политики зон безопасности настроены следующим образом:
Таблица 44 – Описание политик зон безопасности
Зона, из которой идет трафик | Зона, в которую идет трафик | Тип трафика | Действие | ||
|---|---|---|---|---|---|
Trusted | Untrusted | TCP, UDP, ICMP | разрешен | ||
Trusted | Trusted | TCP, UDP, ICMP | разрешен | ||
Trusted | self | TCP/22 (SSH), ICMP, UDP/67 (DHCP Server), UDP/123 (NTP) | разрешен | ||
Untrusted | self | UDP/68 (DHCP Client) | разрешен | ||
Для обеспечения возможности конфигурирования устройства при первом включении в конфигурации маршрутизатора создана учётная запись администратора ‘admin’. Пользователю будет предложено изменить пароль администратора при начальном конфигурировании маршрутизатора.
Пользователю будет предложено изменить пароль администратора при начальном конфигурировании маршрутизатора.
Для сетевого доступа к управлению маршрутизатором при первом включении в конфигурации задан статический IP-адрес на интерфейсе Bridge 1 – 192.168.1.1/24.
Подключение и конфигурирование маршрутизатора
Маршрутизаторы серии ESR предназначены для выполнения функций пограничного шлюза и обеспечения безопасности сети пользователя при подключении ее к публичным сетям передачи данных.
Базовая настройка маршрутизатора должна включать:
- назначение IP-адресов (статических или динамических) интерфейсам, участвующим в маршрутизации данных;
- создание зон безопасности и распределение интерфейсов по зонам;
- создание политик, регулирующих прохождение данных между зонами;
- настройка сервисов, сопутствующих маршрутизации данных (NAT, Firewall и прочие).
Расширенные настройки зависят от требований конкретной схемы применения устройства и легко могут быть добавлены или изменены с помощью имеющихся интерфейсов управления.
Подключение к маршрутизатору
Предусмотрены следующие способы подключения к устройству:
Подключение по локальной сети Ethernet
При первоначальном старте маршрутизатор загружается с заводской конфигурацией. Описание заводской конфигурации приведено в разделе Заводская конфигурация маршрутизатора ESR данного руководства.
Подключите сетевой кабель передачи данных (патч-корд) к любому порту, входящему в зону «Trusted», и к компьютеру, предназначенному для управления.
В заводской конфигурации маршрутизатора активирован DHCP-сервер с пулом IP-адресов в подсети 192.168.1.0/24.
При подключении сетевого интерфейса управляющего компьютера он должен получить сетевой адрес от сервера.
Если IP-адрес не получен по какой-либо причине, то следует назначить адрес интерфейса вручную, используя любой адрес, кроме 192.168.1.1, в подсети 192.168.1.0/24.
Подключение через консольный порт RS-232
При помощи кабеля RJ-45/DBF9, который входит в комплект поставки устройства, соедините порт «Console» маршрутизатора с портом RS-232 компьютера.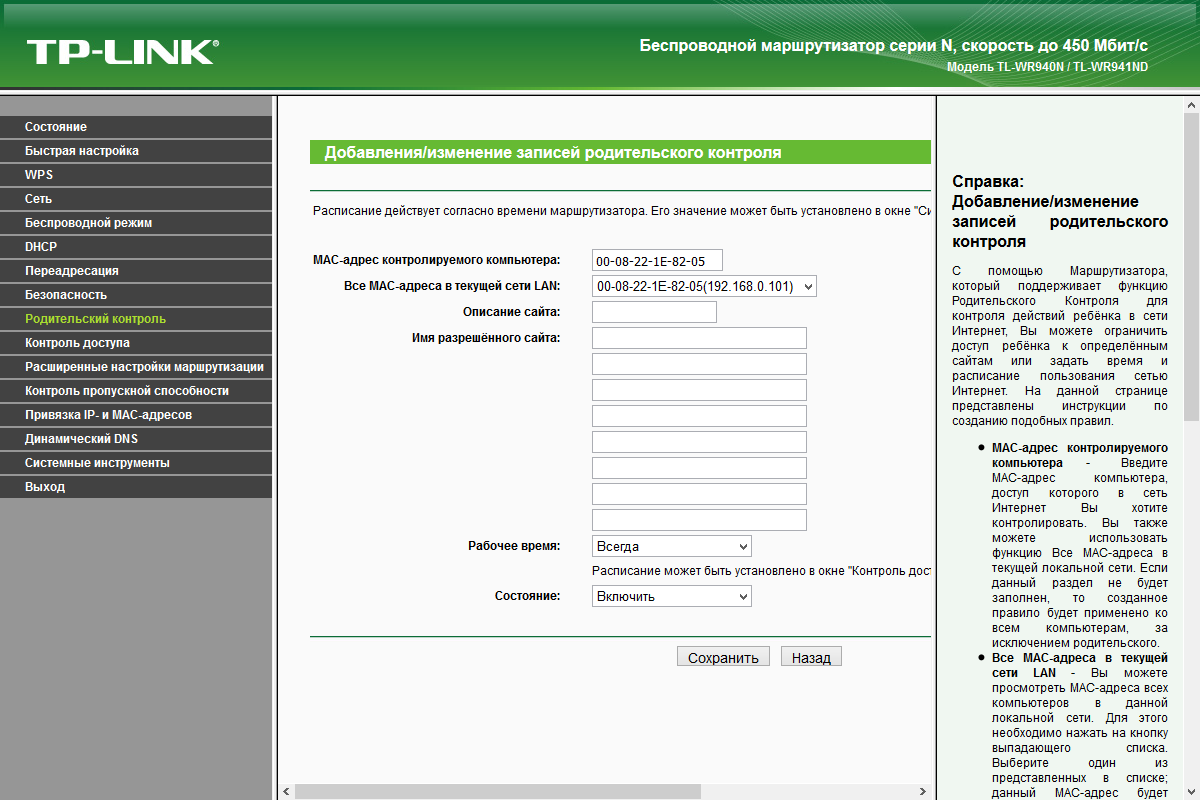
Запустите терминальную программу (например, HyperTerminal или Minicom) и создайте новое подключение. Должен быть использован режим эмуляции терминала VT100.
Выполните следующие настройки интерфейса RS-232:
Скорость: 115200 бит/с
Биты данных: 8 бит
Четность: нет
Стоповые биты: 1
Управление потоком: нет
Применение изменения конфигурации
Любые изменения, внесенные в конфигурацию, вступят в действие только после применения команды:
esr# commit Configuration has been successfully committed
CODE
После применения данной команды запускается таймер «отката» конфигурации. Для остановки таймера и механизма «отката» используется команда:
esr# confirm Configuration has been successfully confirmed
CODE
Значение таймера «отката» по умолчанию – 600 секунд. Для изменения данного таймера используется команда:
esr(config)# system config-confirm timeout <TIME>
CODE
- <TIME> – интервал времени ожидания подтверждения конфигурации, принимает значение в секундах [120.
 .86400].
.86400].
Базовая настройка маршрутизатора
Процедура настройки маршрутизатора при первом включении состоит из следующих этапов:
- Изменение пароля пользователя «admin».
- Создание новых пользователей.
- Назначение имени устройства (Hostname).
- Установка параметров подключения к публичной сети в соответствии с требованиями провайдера.
- Настройка удаленного доступа к маршрутизатору.
- Применение базовых настроек.
Изменение пароля пользователя «admin»
Для защищенного входа в систему необходимо сменить пароль привилегированного пользователя «admin».
Учетная запись techsupport необходима для удаленного обслуживания сервисным центром;
Учетная запись remote – аутентификация RADIUS, TACACS+, LDAP;
Удалить пользователей admin, techsupport, remote нельзя. Можно только сменить пароль и уровень привилегий.
Имя пользователя и пароль вводится при входе в систему во время сеансов администрирования устройства.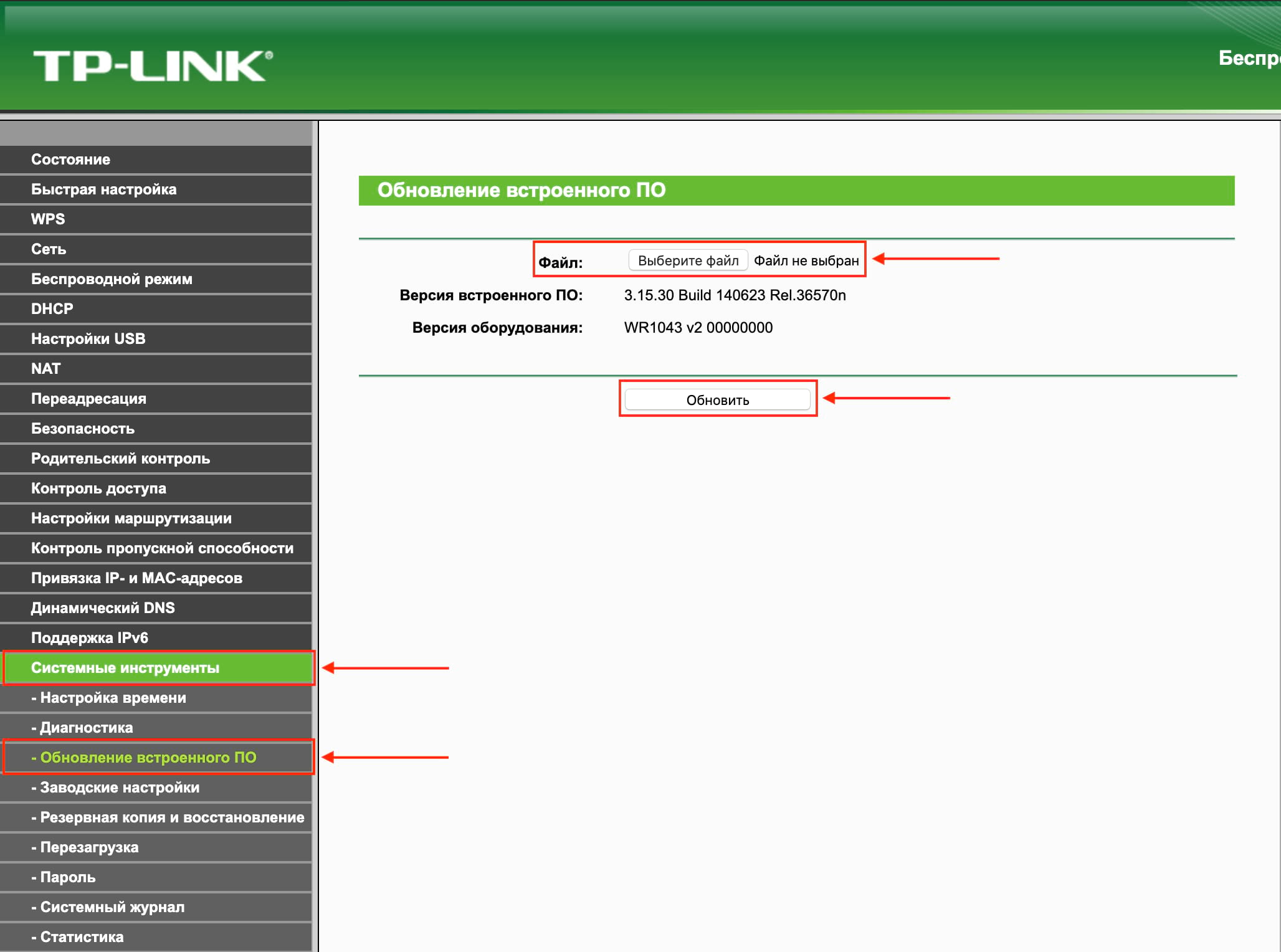
Для изменения пароля пользователя «admin» используются следующие команды:
esr# configure esr(config)# username admin esr(config-user)# password <new-password> esr(config-user)# exit
CODE
Создание новых пользователей
Для создания нового пользователя системы или настройки любого из параметров – имени пользователя, пароля, уровня привилегий, – используются команды:
esr(config)# username <name> esr(config-user)# password <password> esr(config-user)# privilege <privilege> esr(config-user)# exit
CODE
Уровни привилегий 1-9 разрешают доступ к устройству и просмотр его оперативного состояния, но запрещают настройку. Уровни привилегий 10-14 разрешают как доступ, так и настройку большей части функций устройства. Уровень привилегий 15 разрешает как доступ, так и настройку всех функций устройства.
Пример команд для создания пользователя «fedor» c паролем «12345678» и уровнем привилегий 15 и создания пользователя «ivan» с паролем «password» и уровнем привилегий 1:
esr# configure esr(config)# username fedor esr(config-user)# password 12345678 esr(config-user)# privilege 15 esr(config-user)# exit esr(config)# username ivan esr(config-user)# password password esr(config-user)# privilege 1 esr(config-user)# exit
CODE
Уровни привилегий 1-9 разрешают доступ к устройству и просмотр его оперативного состояния, но запрещают настройку. Уровни привилегий 10-14 разрешают как доступ, так и настройку большей части функций устройства. Уровень привилегий 15 разрешает как доступ, так и настройку всех функций устройства.
Уровни привилегий 10-14 разрешают как доступ, так и настройку большей части функций устройства. Уровень привилегий 15 разрешает как доступ, так и настройку всех функций устройства.
Пример команд для создания пользователя «fedor» c паролем «12345678» и уровнем привилегий 15 и создания пользователя «ivan» с паролем «password» и уровнем привилегий 1:
esr# configure esr(config)# username fedor esr(config-user)# password 12345678 esr(config-user)# privilege 15 esr(config-user)# exit esr(config)# username ivan esr(config-user)# password password esr(config-user)# privilege 1 esr(config-user)# exit
CODE
Назначение имени устройства
Для назначения имени устройства используются следующие команды:
esr# configure esr(config)# hostname <new-name>
CODE
После применения конфигурации приглашение командной строки изменится на значение, заданное параметром <new-name>.
Настройка параметров публичной сети
Для настройки сетевого интерфейса маршрутизатора в публичной сети необходимо назначить устройству параметры, определённые провайдером сети – IP-адрес, маска подсети и адрес шлюза по умолчанию.
Пример команд настройки статического IP-адреса для субинтерфейса Gigabit Ethernet 1/0/2.150 для доступа к маршрутизатору через VLAN 150.
Параметры интерфейса:
- IP-адрес – 192.168.16.144;
- Маска подсети – 255.255.255.0;
- IP-адрес шлюза по умолчанию – 192.168.16.1.
esr# configure esr(config)# interface gigabitethernet 1/0/2.150 esr(config-subif)# ip address 192.168.16.144/24 esr(config-subif)# exit esr(config)# ip route 0.0.0.0/0 192.168.16.1
CODE
Для того чтобы убедиться, что адрес был назначен интерфейсу, после применения конфигурации введите следующую команду:
esr# show ip interfaces IP address Interface Type ------------------- --------------------------------- ------- 192.168.16.144/24 gigabitethernet 1/0/2.150 static
CODE
Провайдер может использовать динамически назначаемые адреса в своей сети. Для получения IP-адреса может использоваться протокол DHCP, если в сети присутствует сервер DHCP.
Пример настройки, предназначенной для получения динамического IP-адреса от DHCP-сервера на интерфейсе Gigabit Ethernet 1/0/10:
esr# configure esr(config)# interface gigabitethernet 1/0/10 esr(config-if)# ip address dhcp esr(config-if)# exit
CODE
Для того чтобы убедиться, что адрес был назначен интерфейсу, введите следующую команду после применения конфигурации:
esr# show ip interfaces IP address Interface Type ------------------- --------------------------------- ------- 192.168.11.5/25 gigabitethernet 1/0/10 DHCP
CODE
Настройка удаленного доступа к маршрутизатору
В заводской конфигурации разрешен удаленный доступ к маршрутизатору по протоколам Telnet или SSH из зоны «trusted».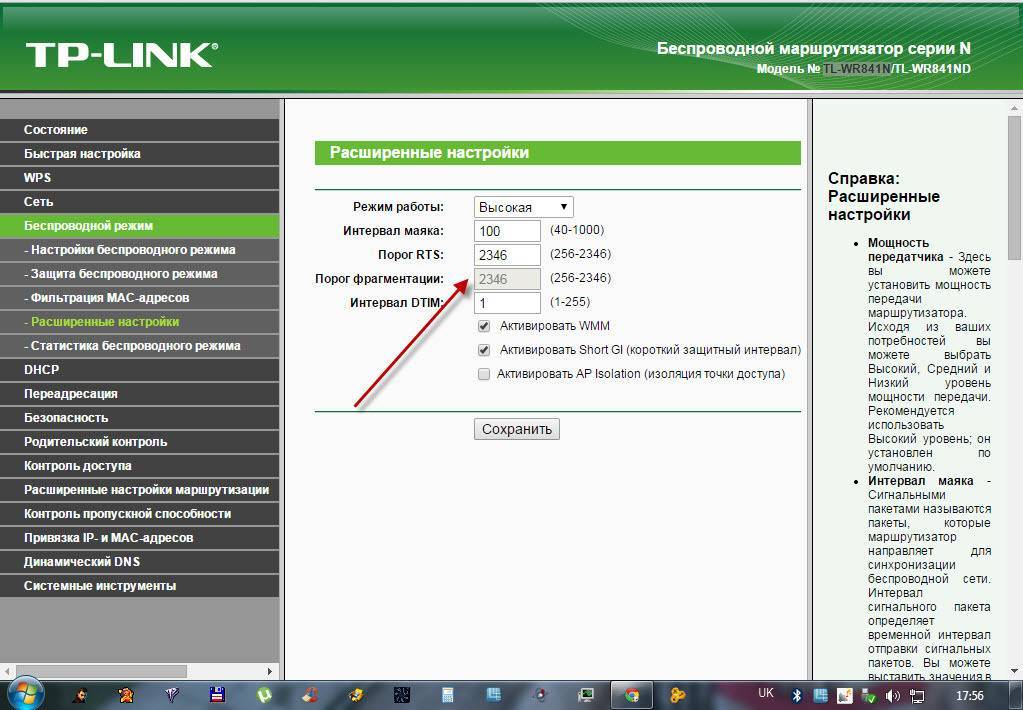 Для того чтобы разрешить удаленный доступ к маршрутизатору из других зон, например, из публичной сети, необходимо создать соответствующие правила в firewall.
Для того чтобы разрешить удаленный доступ к маршрутизатору из других зон, например, из публичной сети, необходимо создать соответствующие правила в firewall.
При конфигурировании доступа к маршрутизатору правила создаются для пары зон:
- source-zone – зона, из которой будет осуществляться удаленный доступ;
- self – зона, в которой находится интерфейс управления маршрутизатором.
Для создания разрешающего правила используются следующие команды:
esr# configure esr(config)# security zone-pair <source-zone> self esr(config-zone-pair)# rule <number> esr(config-zone-rule)# action permit esr(config-zone-rule)# match protocol tcp esr(config-zone-rule)# match source-address <network object-group> esr(config-zone-rule)# match destination-address <network object-group> esr(config-zone-rule)# match destination-port <service object-group> esr(config-zone-rule)# enable esr(config-zone-rule)# exit esr(config-zone-pair)# exit
CODE
Пример команд для разрешения пользователям из зоны «untrusted» с IP-адресами 132.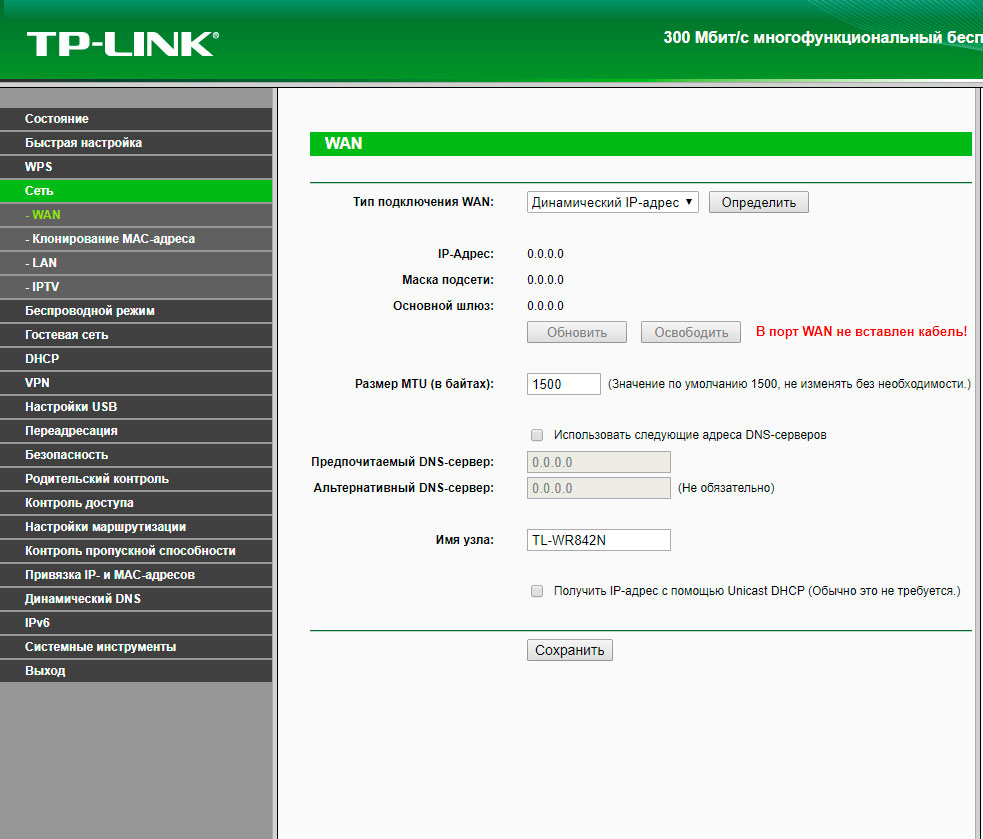 16.0.5-132.16.0.10 подключаться к маршрутизатору с IP-адресом 40.13.1.22 по протоколу SSH:
16.0.5-132.16.0.10 подключаться к маршрутизатору с IP-адресом 40.13.1.22 по протоколу SSH:
esr# configure esr(config)# object-group network clients esr(config-addr-set)# ip address-range 132.16.0.5-132.16.0.10 esr(config-addr-set)# exit esr(config)# object-group network gateway esr(config-addr-set)# ip address-range 40.13.1.22 esr(config-addr-set)# exit esr(config)# object-group service ssh esr(config-port-set)# port-range 22 esr(config-port-set)# exit esr(config)# security zone-pair untrusted self esr(config-zone-pair)# rule 10 esr(config-zone-rule)# action permit esr(config-zone-rule)# match protocol tcp esr(config-zone-rule)# match source-address clients esr(config-zone-rule)# match destination-address gateway esr(config-zone-rule)# match destination-port ssh esr(config-zone-rule)# enable esr(config-zone-rule)# exit esr(config-zone-pair)# exit
CODE
Comtrend Router Login — пользователь по умолчанию, пароль, IP-адрес
192.
 168.0.1
168.0.1
82 %Авторизоваться
Администратор192.168.2.1
9 %Авторизоваться
Администратор192.168.1.1
9 %Авторизоваться
Администратор
В зависимости от вашего локального IP-адреса выберите правильный IP-адрес из списка выше и нажмите «Администратор». Вы должны быть перенаправлены в интерфейс администратора вашего маршрутизатора.
Логины по умолчанию для Tenda
67 %
- IP-адрес:
- 192.168.2.1
- Имя пользователя:
- администратор
- Пароль:
- администратор
31 %
- IP-адрес:
- 192.
 168.2.1
168.2.1
- Имя пользователя:
- администратор
- Пароль:
- —
2 %
- IP-адрес:
- 192.168.0.1
- Имя пользователя:
- (нет)
- Пароль:
- (нет)
Требования для доступа к маршрутизатору Tenda
Если вы хотите войти в консоль маршрутизатора Tenda, вам необходимо подключиться к сети через кабель Wi-Fi или LAN. Вам понадобится вычислительное устройство для доступа к консоли, например, компьютер, мобильный телефон или планшет. Кроме того, вам нужен веб-браузер на вашем устройстве для доступа к веб-интерфейсу маршрутизатора.
Чтобы изменить настройки вашего маршрутизатора, вы можете войти в Tenda Wi-Fi следующим образом:
Подключиться к сети
Для входа в беспроводной маршрутизатор Tenda необходимо подключение к сети.
 Вы можете либо подключиться к сети с помощью кабеля LAN, либо получить доступ к WiFi. Для доступа через WiFi необходимо ввести логин и пароль. Однако для подключения с помощью кабеля LAN пароль не требуется. Если вы не подключены к своей сети, вы не сможете получить доступ к IP-адресу входа в Tenda или запустить какие-либо функции на нем. Если вы хотите получить доступ к маршрутизатору из удаленного места, вы можете использовать VPN.
Вы можете либо подключиться к сети с помощью кабеля LAN, либо получить доступ к WiFi. Для доступа через WiFi необходимо ввести логин и пароль. Однако для подключения с помощью кабеля LAN пароль не требуется. Если вы не подключены к своей сети, вы не сможете получить доступ к IP-адресу входа в Tenda или запустить какие-либо функции на нем. Если вы хотите получить доступ к маршрутизатору из удаленного места, вы можете использовать VPN.Откройте браузер и войдите в систему по адресу 192.168.0.1
После установления соединения с сетью вам необходимо получить доступ к IP-адресу входа в Tenda. Хотя разным маршрутизаторам назначены разные IP-адреса, вы можете получить доступ к интерфейсу входа в Wi-Fi Tenda через 192.168.0.1. Если этот IP не работает, вы также можете попробовать 192.168.2.1. Вам нужно ввести этот IP-адрес в раздел URL-адреса браузера и нажать клавишу ввода. Затем ссылка будет преобразована в ссылку http://192.168.0.1 и перенаправит вас на страницу входа в роутер Tenda.
 Если вы забыли IP-адрес своего маршрутизатора, вы можете легко узнать его с помощью аргумента командной строки на вашем ПК или в настройках подключения. IP-адрес вашего маршрутизатора указан в разделе шлюза по умолчанию. Вы также можете найти список IP-адресов маршрутизатора Tenda по умолчанию в Интернете.
Если вы забыли IP-адрес своего маршрутизатора, вы можете легко узнать его с помощью аргумента командной строки на вашем ПК или в настройках подключения. IP-адрес вашего маршрутизатора указан в разделе шлюза по умолчанию. Вы также можете найти список IP-адресов маршрутизатора Tenda по умолчанию в Интернете.Введите учетные данные для входа в беспроводной маршрутизатор Tenda по умолчанию
Обычно для входа в маршрутизатор Tenda не требуется имя пользователя или пароль. Вы можете оставить поле для имени пользователя и пароля пустым и просто нажать «Отправить». Если это не сработает, вы также можете использовать admin в качестве имени пользователя и пароля и войти в консоль маршрутизатора. Однако, если вы изменили имя пользователя или пароль в прошлом, вы можете войти в систему, отправив их в соответствующие значения. Если вы не можете получить доступ к веб-интерфейсу своего маршрутизатора и не меняли пароль в прошлом, вам может потребоваться перезагрузить маршрутизатор.
 Для этого вам нужно будет нажать кнопку сброса на маршрутизаторе и дождаться его перезагрузки. После этого настройки вашего маршрутизатора будут установлены по умолчанию, что позволит вам войти в него. Однако после того, как вы вошли в маршрутизатор с именем пользователя и паролем по умолчанию, вы должны изменить их. Это повысит безопасность вашей сети, чтобы никто другой не смог получить доступ к вашему маршрутизатору и поиграть с конфигурацией вашей сети.
Для этого вам нужно будет нажать кнопку сброса на маршрутизаторе и дождаться его перезагрузки. После этого настройки вашего маршрутизатора будут установлены по умолчанию, что позволит вам войти в него. Однако после того, как вы вошли в маршрутизатор с именем пользователя и паролем по умолчанию, вы должны изменить их. Это повысит безопасность вашей сети, чтобы никто другой не смог получить доступ к вашему маршрутизатору и поиграть с конфигурацией вашей сети.Внесите изменения в настройки маршрутизатора Tenda
После того, как вы войдете в свой маршрутизатор Tenda, вы сможете изменить любые настройки по своему усмотрению. Веб-интерфейс маршрутизатора выглядит как панель управления с несколькими вариантами настройки сети по вашему желанию.
Некоторые из настроек, которые вы можете сделать здесь:
— Вы можете настроить статический IP-адрес для своего маршрутизатора
.
— Настройте новое имя WIFI или пароль
— Настройка брандмауэра
— Открыть порты для определенного соединения
Вы также можете изменить настройки на значения по умолчанию, если ранее установленные устарели или больше не работают.
 Тем не менее, вы должны быть осторожны при изменении настроек вашего маршрутизатора, так как он может перестать работать из-за одного неверного движения. Поэтому вам необходимо записать начальные значения, прежде чем вносить какие-либо изменения по сети. Таким образом, вы сможете предотвратить любой маловероятный исход.
Тем не менее, вы должны быть осторожны при изменении настроек вашего маршрутизатора, так как он может перестать работать из-за одного неверного движения. Поэтому вам необходимо записать начальные значения, прежде чем вносить какие-либо изменения по сети. Таким образом, вы сможете предотвратить любой маловероятный исход.
Устранение неполадок маршрутизатора Tenda
Иногда ваша сеть или маршрутизатор может перестать работать после изменения настроек. Однако вы можете легко отменить их, если вы записали значения, прежде чем вносить какие-либо изменения в настройки. Если вы все еще не можете ничего изменить, вы можете перезагрузить маршрутизатор. Вы также можете найти инструкции по перезагрузке маршрутизатора в Интернете. Но если сброс настроек маршрутизатора через командную строку или консольные инструкции не работает, возможно, вам придется прибегнуть к полной перезагрузке маршрутизатора.
Вы можете выполнить аппаратную перезагрузку маршрутизатора, нажав кнопку сброса на нем и удерживая ее около 30 секунд.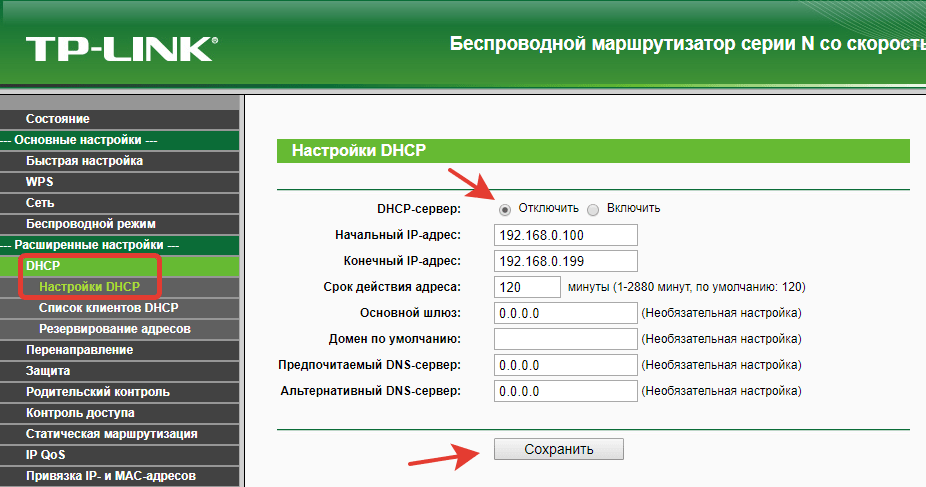 Это перезагрузит ваш маршрутизатор с настройками по умолчанию, включая имя пользователя и пароль по умолчанию. Таким образом, вы сможете изменить настройки на те, которые работают в соответствии с вашими пожеланиями.
Это перезагрузит ваш маршрутизатор с настройками по умолчанию, включая имя пользователя и пароль по умолчанию. Таким образом, вы сможете изменить настройки на те, которые работают в соответствии с вашими пожеланиями.
админ/-
192.168.2.1
админ / админ
192.168.2.1
админ / админ
192.168.2.1
админ / админ
192.168.0.1
—
192.168.2.1
—
192.168.2.1
админ/-
192. 168.2.1
168.2.1
админ/-
192.168.2.1
—
192.168.2.1
—
192.168.0.1
—
192.168.0.1
—
192.168.0.1
—
192.168.0.1
—
192.168.0.1
—
192.168.0.1
(нет) / (нет)
192. 168.0.1
168.0.1
—
192.168.0.1
—
192.168.0.1
—
192.168.0.1
—
192.168.0.1
—
192.168.0.1
—
192.168.0.1
—
192.168.0.1
—
192.168.0.1
—
192. 168.0.1
168.0.1
—
192.168.0.1
—
192.168.0.1
—
192.168.0.1
админ / админ
192.168.1.1
админ / админ
192.168.1.1
админ / админ
192.168.1.1
админ / админ
192.168.1.1
админ / админ
192. 168.1.1
168.1.1
админ / админ
192.168.1.1
админ/-
192.168.0.1
—
192.168.0.1
админ/-
192.168.0.1
админ/-
192.168.0.1
админ/-
192.168.0.1
админ / —
192.168.0.1
админ/-
192.168.0.1
админ/-
192.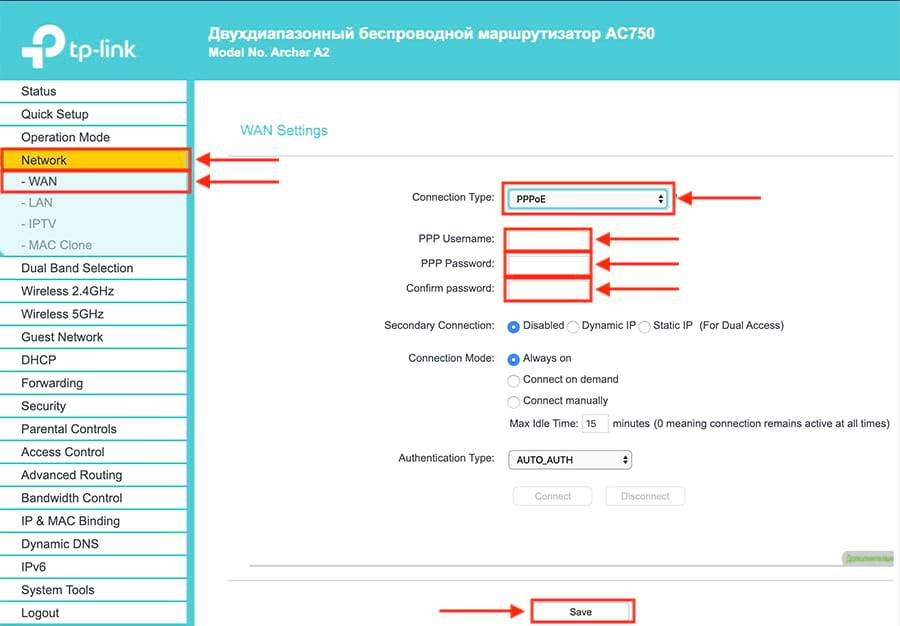 168.0.1
168.0.1
админ/-
192.168.0.1
админ/-
192.168.0.1
—
192.168.0.1
—
192.168.0.1
админ/-
192.168.0.1
—
192.168.0.1
—
192.168.0.1
—
192.168.0.1
админ / админ
192. 168.1.1
168.1.1
—
192.168.0.1
админ/-
192.168.0.1
—
192.168.0.1
—
192.168.0.1
—
192.168.0.1
—
192.168.0.1
админ / админ
192.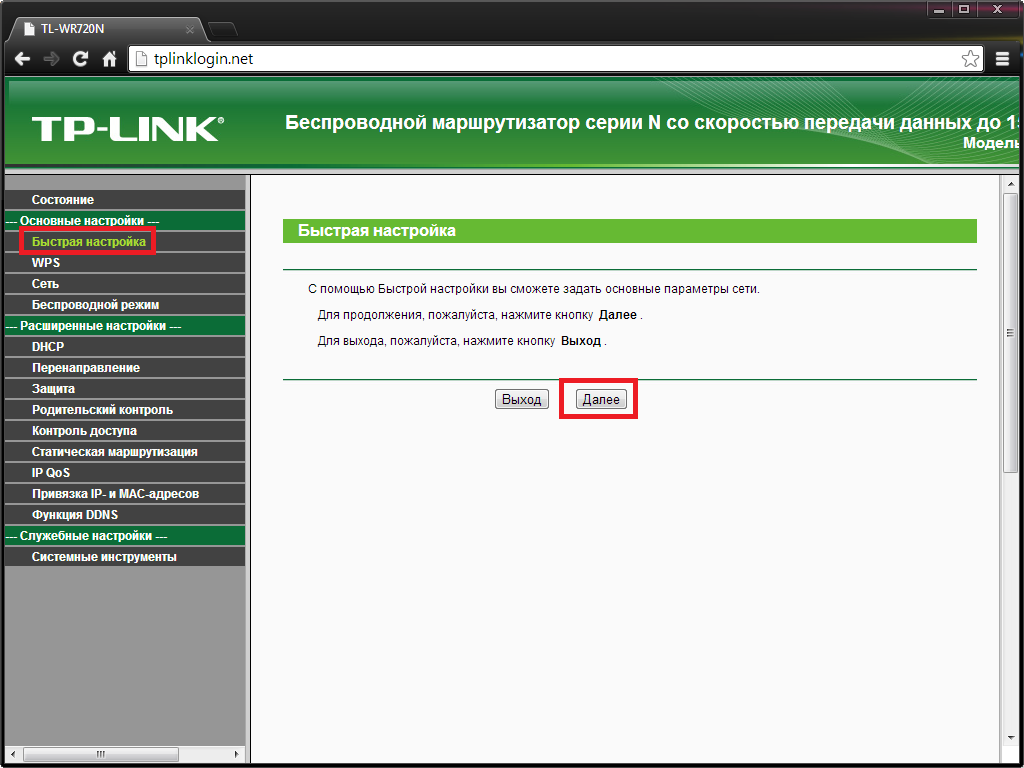 168.0.1
168.0.1
админ / админ
192.168.0.1
админ / админ
192.168.0.1
админ / админ
192.168.0.1
админ / админ
192.168.0.1
админ / админ
192. 168.1.1
168.1.1
админ / админ
—
админ / админ
—
—
192.168.0.1
—
192.168.0.1
—
192.168.0.1
админ / админ
192.168.0.1
админ / админ
192.168.0.1
админ / админ
192.168.0.1
админ / админ
192. 168.0.1
168.0.1
—
192.168.0.1
админ / админ
192.168.0.1
админ / —
192.168.0.1
админ / админ
192.168.0.1
админ / админ
192.168.0.1
админ / админ
192.168.0.1
админ / админ
192. 168.0.1
168.0.1
—
192.168.0.1
—
192.168.0.1
админ / админ
192.168.0.1
—
192.168.0.1
—
192.168.0.1
админ / админ
192.168.0.1
админ / админ
192.168.0.1
админ / админ
192.168.0.1
—
192.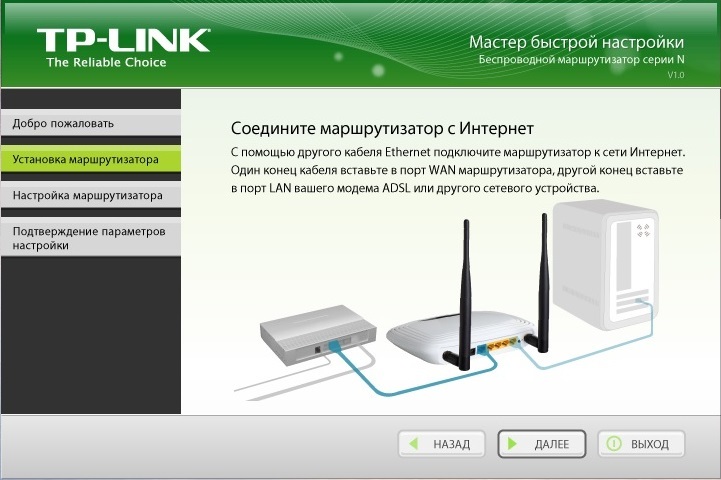 168.0.1
168.0.1
админ / админ
192.168.0.1
1. Какое имя пользователя и пароль Маршрутизаторы Tenda ?
Большинство маршрутизаторов Tenda имеют имя пользователя по умолчанию admin и пароль по умолчанию admin
.
2. Какой пароль по умолчанию у роутера Tenda ?
Большинство маршрутизаторов Tenda имеют пароль по умолчанию admin
.
3. Какой IP-адрес по умолчанию для Маршрутизатор Tenda ?
Большинство маршрутизаторов Tenda используют 192.168.1.1 в качестве IP-адреса по умолчанию.
4.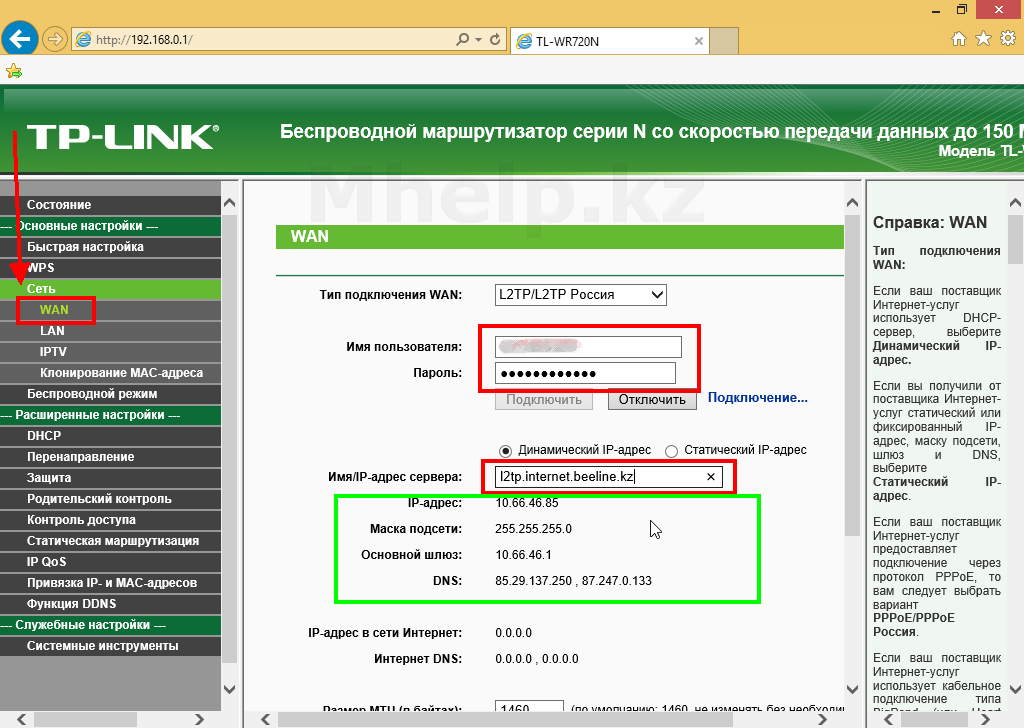 Как зайти на роутер Tenda ?
Как зайти на роутер Tenda ?
Сначала введите IP-адрес маршрутизатора в адресной строке браузера, затем введите имя пользователя и пароль маршрутизатора, а затем нажмите OK или ВХОД.
Выше приведены наиболее вероятные учетные данные по умолчанию.
5. Как устранить неисправность роутера Tenda ?
Сначала проверьте, подключен ли кабель WAN к правильному порту маршрутизатора, помеченному как «WAN». Затем проверьте, подключены ли вы с помощью сети Wi-Fi или кабеля локальной сети, подключенного к порту маршрутизатора с маркировкой LAN.
6. Как сбросить пароль для входа в роутер Tenda ?
Сброс пароля администратора большинства Маршрутизаторы Tenda просты и требуют нажатия кнопки сброса, расположенной на самом маршрутизаторе, в течение 5-10 секунд.
Популярные марки маршрутизаторов
- Вход в маршрутизатор Arris
- Вход в маршрутизатор Linksys
- Вход в роутер Tp Link
- Вход в маршрутизатор Netgear
- Вход в роутер Asus
- Вход в роутер Tenda
- Вход в маршрутизатор Cisco
- Вход в маршрутизатор Belkin
- Вход в маршрутизатор Comtrend
- Вход в маршрутизатор D Link
Другие бренды
Популярные IP-адреса
- 10,0 0,2
- 192.168.10.
 253
253 - 192.168.1.2
- 192,168 л 254,254
- 192.168.0100
- 192,168 100,1
- 192.168.2.1
- tplinkwifi.net
- 192,168 0,1
- 192.168.3.1
Дополнительные IP-адреса
Популярные опечатки IP-адресов
- 10.0.0.0.1
- 192.168.л.л
- 192.168.о.1
- 192.168.л.1
- 192.168.1.254
- 192.168.0.л
Логин и пароль маршрутизатора Cisco по умолчанию
192.
 168.1.1
168.1.1
47 %Авторизоваться
Администратор10.0.0.1
42 %Авторизоваться
Администратор192.168.1.254
5 %Авторизоваться
Администратор192.168.0.1
5 %Авторизоваться
Администратор
В зависимости от вашего локального IP-адреса выберите правильный IP-адрес из списка выше и нажмите «Администратор». Вы должны быть перенаправлены в интерфейс администратора вашего маршрутизатора.
Логины по умолчанию для Cisco
39 %
- IP-адрес:
- 10.
 0.0.1
0.0.1
- Имя пользователя:
- администратор
- Пароль:
- пароль
33 %
- IP-адрес:
- 192.168.1.1
- Имя пользователя:
- сиско
- Пароль:
- сиско
17 %
- IP-адрес:
- 192.168.1.1
- Имя пользователя:
- администратор
- Пароль:
- администратор
6 %
- IP-адрес:
- 10.
 0.0.1
0.0.1
- Имя пользователя:
- Сиско
- Пароль:
- Сиско
6 %
- IP-адрес:
- 192.168.1.254
- Имя пользователя:
- администратор
- Пароль:
- 1ПТВ-АДМ1Н
Возникли проблемы с сетью Wi-Fi? Хотите защитить свою сеть, изменив имя сети и пароль? Или вы хотите внести какие-либо другие изменения в конфигурацию вашего маршрутизатора Cisco?
Все это можно сделать, войдя на страницы настройки маршрутизатора Cisco. Все маршрутизаторы Cisco позволяют изменять их конфигурацию, войдя на их страницы настройки в браузере.
Что вам потребуется
Скорее всего, у вас уже есть все необходимое для доступа к маршрутизатору Cisco:
- Ваш маршрутизатор Cisco
- Компьютер или ноутбук с интернет-браузером
- Кабель Ethernet или соединение WiFi
Если вы не хотите возиться со сложными инструкциями командной строки, это самый удобный способ управления маршрутизатором и сетью Wi-Fi.
К счастью, существует стандартный процесс доступа к этим страницам настройки, одинаковый почти для всех маршрутизаторов Cisco.
Убедитесь, что вы подключены к сети маршрутизатора Cisco
Сначала вам нужно подключиться к маршрутизатору, чтобы получить доступ к его веб-страницам настройки. Во-первых, убедитесь, что ваш роутер включен. Вы можете использовать соединение Ethernet или WiFi, но при доступе к страницам настройки рекомендуется использовать соединение Ethernet.
Для этого подключите кабель Ethernet к порту на ноутбуке и к одному из портов на маршрутизаторе. Чтобы подключиться с помощью WiFi, найдите сеть среди доступных сетей на вашем компьютере и подключитесь к ней. Если вы можете успешно подключиться к сети, вы можете перейти к следующим шагам.
Переход к IP 192.168.1.1 с помощью браузера
Откройте любой веб-браузер и введите 192.168.1.1 в адресной строке. Это должен быть IP-адрес маршрутизатора Cisco по умолчанию, и вы перейдете на страницу входа в свой маршрутизатор Cisco.

192.168.1.1 — наиболее распространенный IP-адрес по умолчанию для маршрутизаторов Cisco. Однако, если это не сработает, есть и другие возможные IP-адреса. Также попробуйте использовать:
— 10.0.0.1
— http://192.168.1.1
Найдите IP-адрес маршрутизатора с помощью «ipconfig»
Наконец, вы можете найти IP-адрес вашего маршрутизатора, запустив сканирование IP-конфигурации, выполнив следующие действия:
#1: Нажмите «Пуск» и введите «cmd» в строке поиска
№ 2: выберите «Командная строка», чтобы открыть ее
№3: введите «ipconfig» и нажмите Enter
.
№ 4: Найдите IP-адрес вашего маршрутизатора рядом со «Шлюзом по умолчанию»
.
Теперь вы можете ввести этот IP-адрес в адресную строку браузера, чтобы перейти на страницы настройки.
Используйте имя пользователя и пароль по умолчанию для входа в систему
Маршрутизаторы Cisco
используют учетные данные для входа по умолчанию, чтобы упростить доступ к страницам настройки.
 Самая распространенная комбинация:
Самая распространенная комбинация:Имя пользователя: admin
Пароль: admin
Если это не работает, это также может быть:
Имя пользователя: Cisco
Пароль: Cisco
Учетные данные для входа также можно найти на задней панели некоторых маршрутизаторов. Если ваши данные для входа были изменены, но вы не можете вспомнить, что это такое, вам необходимо сбросить настройки маршрутизатора до его конфигурации по умолчанию.
Настройка маршрутизатора Cisco и изменение параметров
Если вы дошли до этого места, вы должны войти на страницы настройки маршрутизатора. Отсюда вы можете настроить параметры безопасности вашего маршрутизатора, сбросить настройки маршрутизатора или изменить свои данные для входа.
Это все, что вам нужно сделать, чтобы получить доступ к маршрутизатору Cisco! Легко, верно?
Не забудьте записать свои предыдущие настройки и изменения, которые вы внесли, чтобы вы могли вернуться к своим действиям, если что-то пойдет не так.
 Если вы меняете имя пользователя или пароль, запишите и их, чтобы не забыть.
Если вы меняете имя пользователя или пароль, запишите и их, чтобы не забыть.
Поиск и устранение неисправностей
Роутер перестает работать после изменения настроек
Вы можете случайно изменить некоторые настройки, которые вам не положены, после чего ваш маршрутизатор перестанет работать правильно. Не паникуйте! Вы всегда можете вернуться к конфигурации по умолчанию, сбросив маршрутизатор до заводских настроек.
Как восстановить конфигурацию маршрутизатора по умолчанию
№1: выключите маршрутизатор, но не отключайте питание.
#2: Найдите кнопку сброса на задней панели маршрутизатора, обычно это небольшая кнопка, и вам может понадобиться булавка, чтобы ее нажать.
№3: Нажмите и удерживайте кнопку сброса в течение 10 секунд.
#4: Затем маршрутизатор начнет процесс сброса. Дайте ему от 5 до 10 минут, чтобы завершить загрузку. Проверьте свет; они будут мигать, пока маршрутизатор занят, но останутся, когда это будет сделано.

№5: Выключите маршрутизатор. Теперь он сброшен до заводских настроек и будет загружаться с конфигурацией по умолчанию при следующем включении.
Обратитесь к представителю службы поддержки Cisco
Если по какой-либо причине ни один из этих шагов не работает, пора снять трубку и позвонить в Cisco. Скорее всего, это потому, что у вас есть маршрутизатор с нестандартной конфигурацией. Итак, постарайтесь собрать всю информацию о типе вашего маршрутизатора, просмотрев информацию на задней панели маршрутизатора и найдя упаковку или руководство пользователя.
Сиско / Сиско
10.0.0.1
сиско / сиско
192.168.1.1
админ/1PTV-ADM1N
192.168.1.254
 0
0админ/пароль
10.0.0.1
—
192.168.0.1
админ/пароль
10.0.0.1
админ/пароль
10.0.0.1
админ/пароль
10.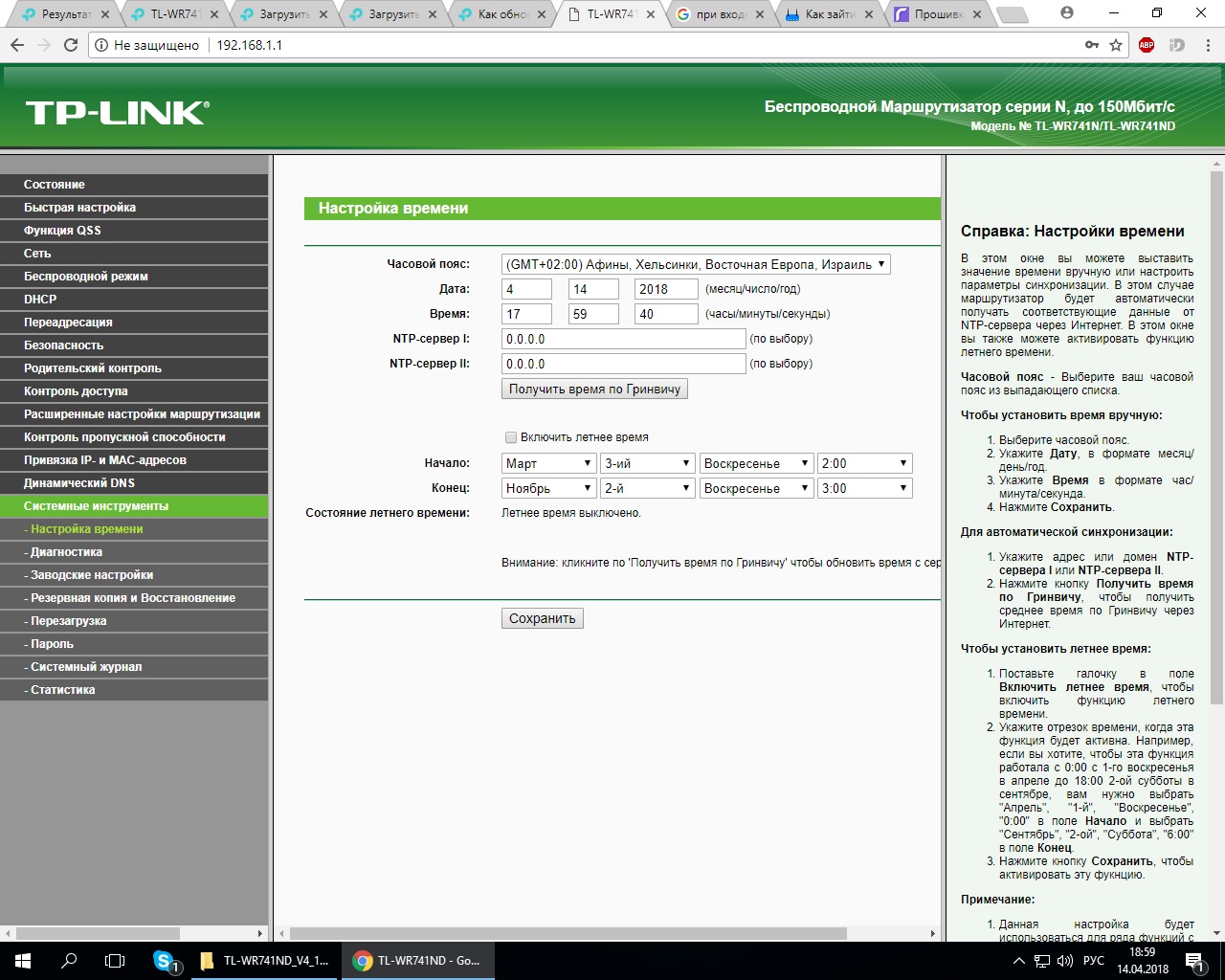 0.0.1
0.0.1
админ/пароль
10.0.0.1
админ/пароль
10.0.0.1
админ/пароль
10.0.0.1
админ / админ
192.168.1.1
админ / админ
192. 168.1.1
168.1.1
сиско / сиско
192.168.1.1
сиско / сиско
192.168.1.1
сиско / сиско
192.168.1.1
сиско / сиско
192.168.1.1
сиско / сиско
192.168.1.1
админ / админ
192. 168.1.1
168.1.1
1. Какое имя пользователя и пароль для маршрутизаторов Cisco ?
Большинство маршрутизаторов Cisco имеют имя пользователя по умолчанию admin и пароль по умолчанию 9.0123 администратор
2. Какой пароль по умолчанию для маршрутизатора Cisco ?
Большинство маршрутизаторов Cisco имеют пароль по умолчанию admin
.
3. Какой IP-адрес по умолчанию у маршрутизатора Cisco ?
Большинство маршрутизаторов Cisco используют 192.168.1.254 в качестве IP-адреса по умолчанию.
4. Как зайти на роутер Cisco ?
Сначала введите IP-адрес маршрутизатора в адресной строке браузера, затем введите имя пользователя и пароль маршрутизатора, а затем нажмите OK или ВХОД.
Выше приведены наиболее вероятные учетные данные по умолчанию.
5. Как устранить неполадки маршрутизатора Cisco ?
Сначала проверьте, подключен ли кабель WAN к правильному порту маршрутизатора, помеченному как «WAN». Затем проверьте, подключены ли вы с помощью сети Wi-Fi или кабеля локальной сети, подключенного к порту маршрутизатора с маркировкой LAN.
6. Как сбросить пароль для входа в маршрутизатор Cisco ?
Сброс пароля администратора большинства маршрутизаторов Cisco прост и требует нажатия кнопки сброса, расположенной на самом маршрутизаторе, в течение 5–10 секунд.
Популярные марки маршрутизаторов
- Вход в маршрутизатор Comtrend
- Вход в роутер Tenda
- Вход в роутер Asus
- Вход в роутер Tp Link
- Вход в маршрутизатор Belkin
- Вход в маршрутизатор Arris
- Вход в маршрутизатор Cisco
- Вход в маршрутизатор Netgear
- Вход в маршрутизатор D Link
- Вход в маршрутизатор Linksys
Другие бренды
Популярные IP-адреса
- 10,0 0,2
- 192.

 Отобразится страница аналогичная приведённой на рисунке ниже.
Отобразится страница аналогичная приведённой на рисунке ниже. Далее отметьте пункт WPA-Personal/WPA2-Personal, а в поле Пароль PSK придумайте и введите ключ для вашей беспроводной сети. Ключ может содержать цифры от 0 до 9 и буквы от A до Z и его длина должна составлять от 8 до 63 символов. Следует иметь в виду, что ключ является чувствительным к регистру, т.е. прописные и строчные буквы различимы. Остальные параметры, кроме оговоренных ранее, приведите в соответствие с представленными на рисунке выше. Нажав кнопку Далее вы окажетесь на странице Завершение, как показано ниже.
Далее отметьте пункт WPA-Personal/WPA2-Personal, а в поле Пароль PSK придумайте и введите ключ для вашей беспроводной сети. Ключ может содержать цифры от 0 до 9 и буквы от A до Z и его длина должна составлять от 8 до 63 символов. Следует иметь в виду, что ключ является чувствительным к регистру, т.е. прописные и строчные буквы различимы. Остальные параметры, кроме оговоренных ранее, приведите в соответствие с представленными на рисунке выше. Нажав кнопку Далее вы окажетесь на странице Завершение, как показано ниже.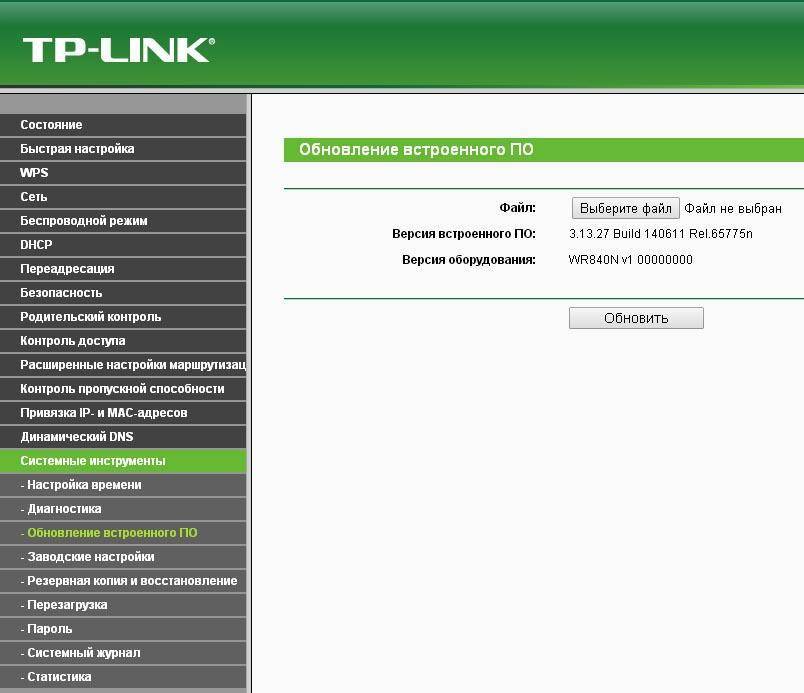 Этот процесс подробно описан выше в пункте «Вход в систему управления маршрутизатором (web-интерфейс)» с представлением соответствующих изображений.
Этот процесс подробно описан выше в пункте «Вход в систему управления маршрутизатором (web-интерфейс)» с представлением соответствующих изображений.
 В поле Имя хоста придумайте и введите имя которым будет представляться маршрутизатор в сети интернет-провайдера SatNet (можно оставить без изменений). Напротив опции Получить IP-адрес с помощью Unicast DHCP галочки быть не должно, она предназначена для тех случаев, когда DHCP-сервер не поддерживает широковещательную передачу. Для завершения настройки нажмите кнопку Сохранить.
В поле Имя хоста придумайте и введите имя которым будет представляться маршрутизатор в сети интернет-провайдера SatNet (можно оставить без изменений). Напротив опции Получить IP-адрес с помощью Unicast DHCP галочки быть не должно, она предназначена для тех случаев, когда DHCP-сервер не поддерживает широковещательную передачу. Для завершения настройки нажмите кнопку Сохранить.

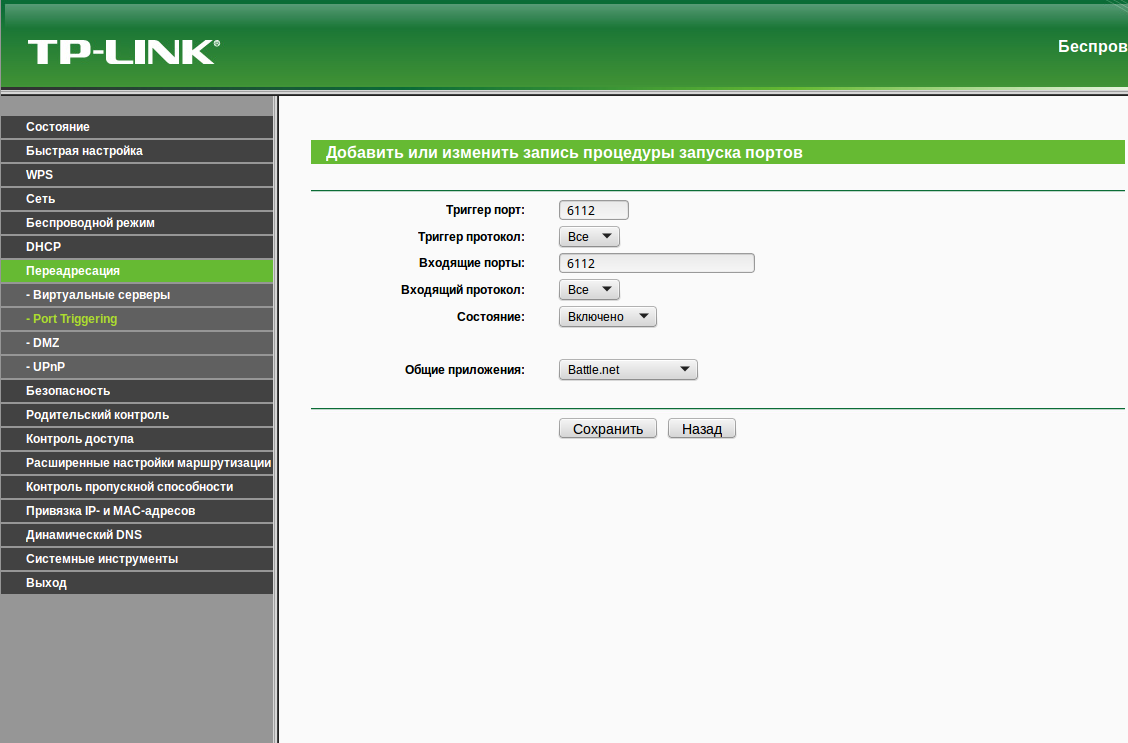 11b и 802.11g или 40 МГц для 802.11n.
11b и 802.11g или 40 МГц для 802.11n.
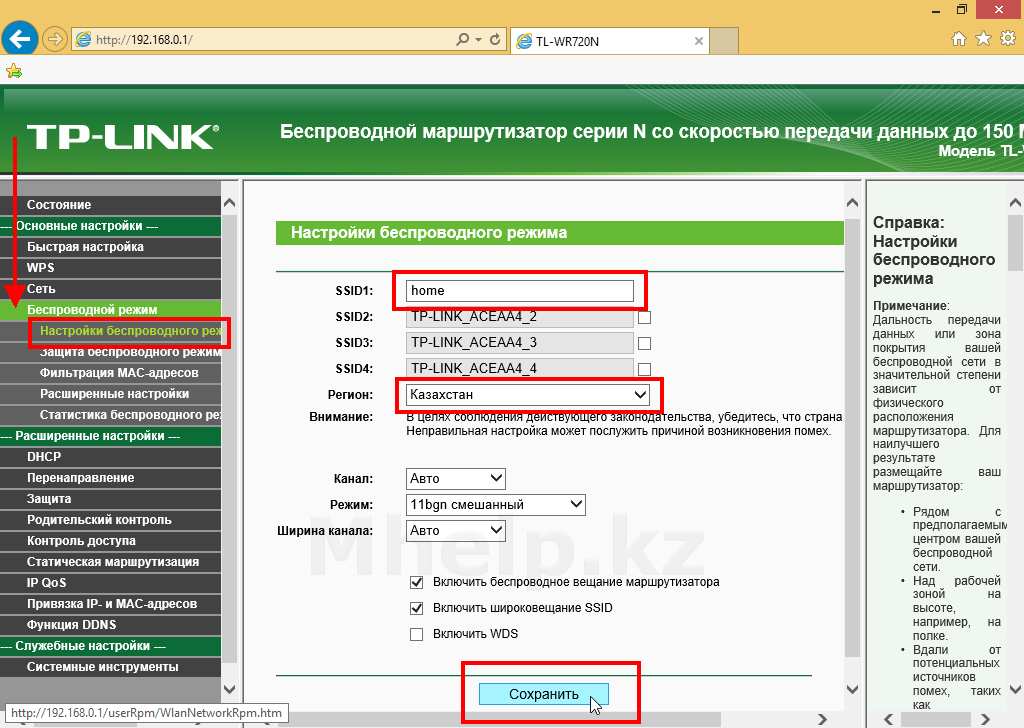 Для завершения настройки нажмите кнопку Сохранить.
Для завершения настройки нажмите кнопку Сохранить.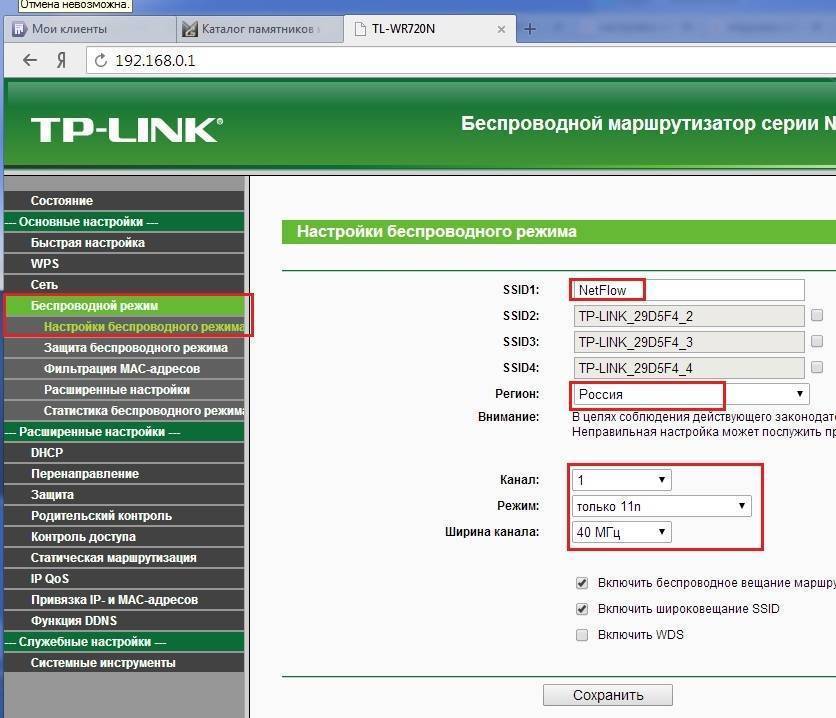 В этой зоне открыты порты DHCP-протокола для получения динамического IP-адреса от провайдера. Все входящие соединения из данной зоны на маршрутизатор запрещены.
В этой зоне открыты порты DHCP-протокола для получения динамического IP-адреса от провайдера. Все входящие соединения из данной зоны на маршрутизатор запрещены. Исходящие соединения из данной зоны в зону «Untrusted» разрешены.
Исходящие соединения из данной зоны в зону «Untrusted» разрешены. .86400].
.86400].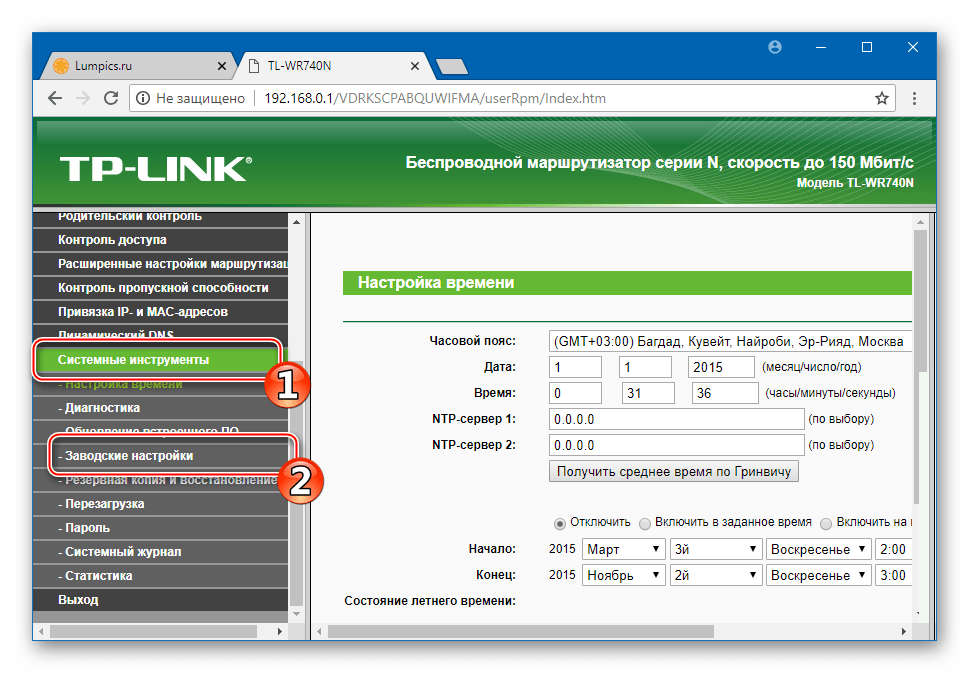 168.16.144/24 gigabitethernet 1/0/2.150 static
168.16.144/24 gigabitethernet 1/0/2.150 static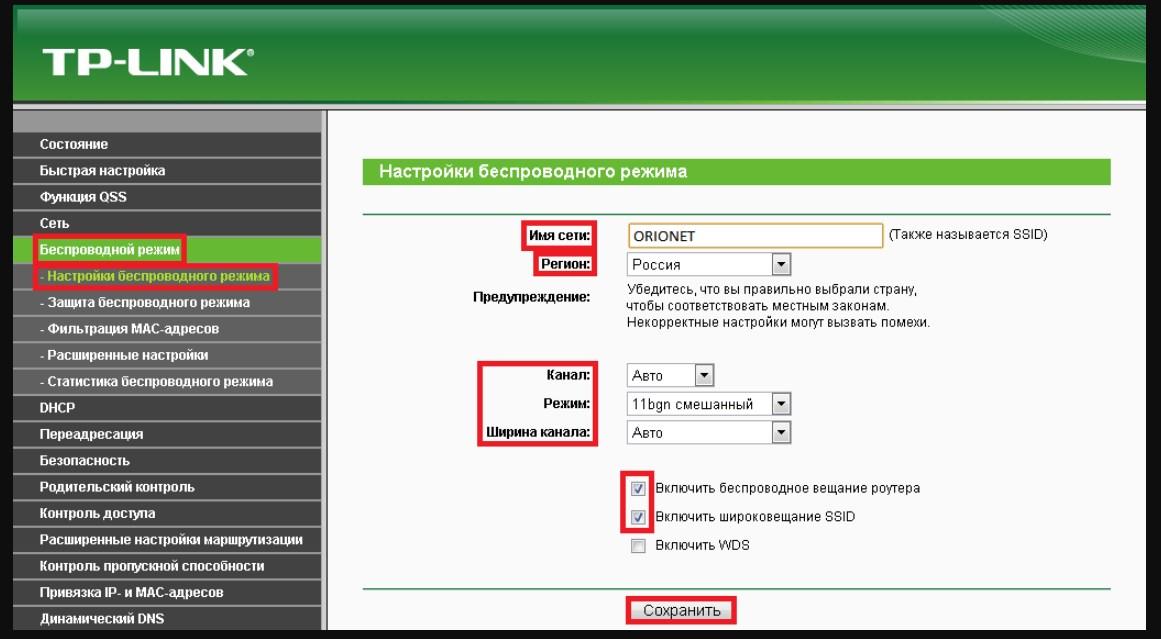 168.0.1
168.0.1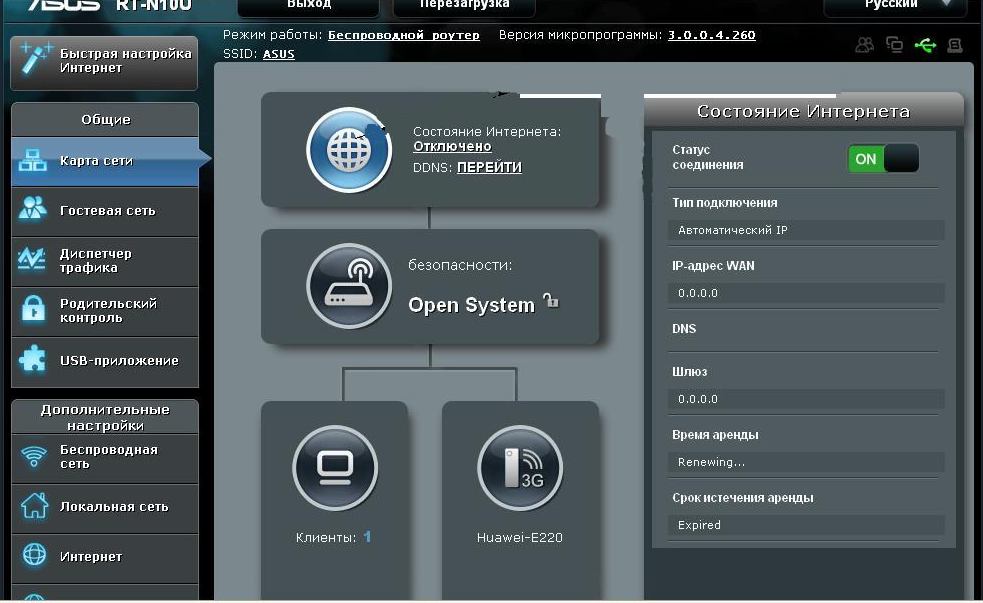 168.2.1
168.2.1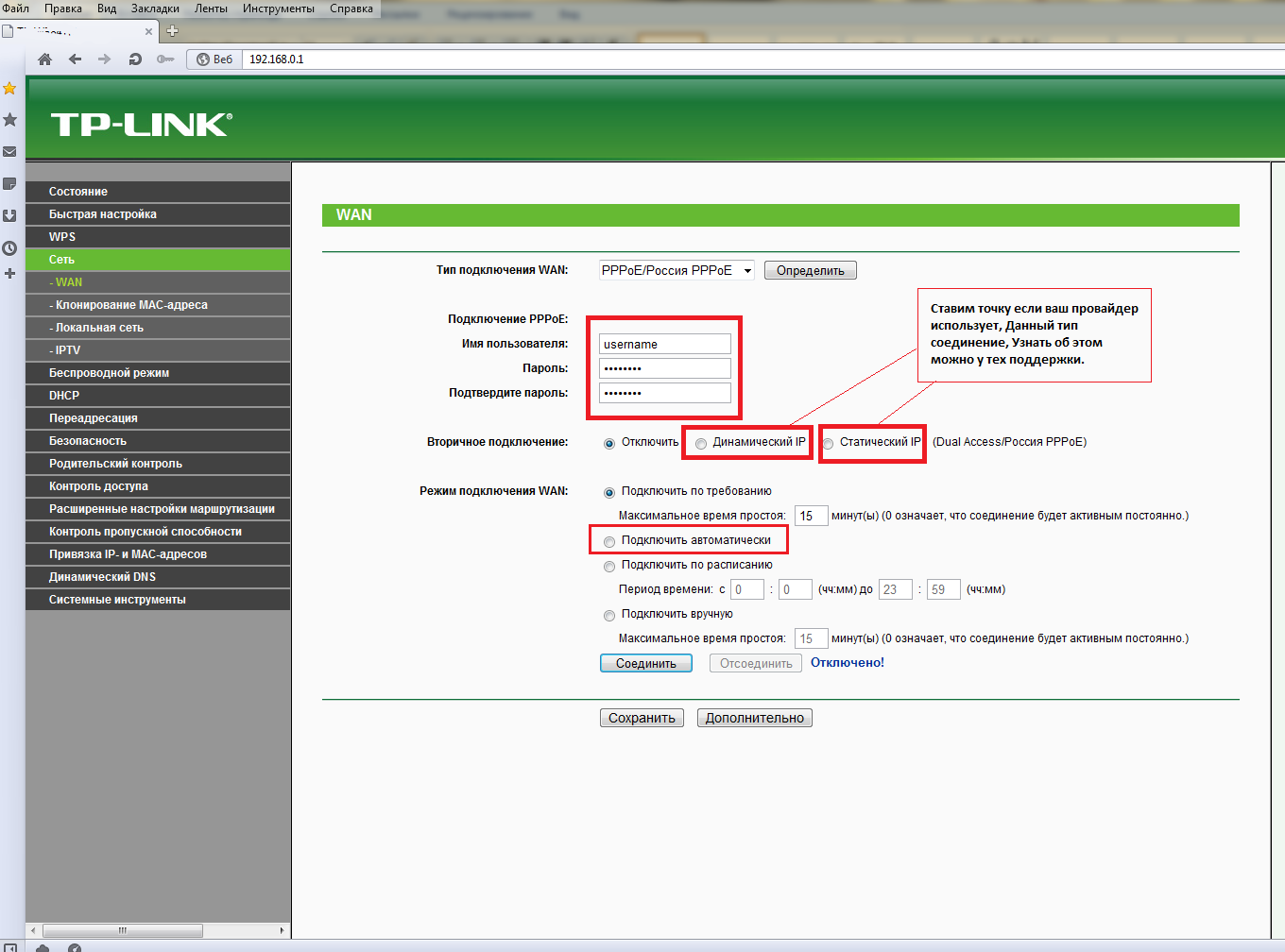 Вы можете либо подключиться к сети с помощью кабеля LAN, либо получить доступ к WiFi. Для доступа через WiFi необходимо ввести логин и пароль. Однако для подключения с помощью кабеля LAN пароль не требуется. Если вы не подключены к своей сети, вы не сможете получить доступ к IP-адресу входа в Tenda или запустить какие-либо функции на нем. Если вы хотите получить доступ к маршрутизатору из удаленного места, вы можете использовать VPN.
Вы можете либо подключиться к сети с помощью кабеля LAN, либо получить доступ к WiFi. Для доступа через WiFi необходимо ввести логин и пароль. Однако для подключения с помощью кабеля LAN пароль не требуется. Если вы не подключены к своей сети, вы не сможете получить доступ к IP-адресу входа в Tenda или запустить какие-либо функции на нем. Если вы хотите получить доступ к маршрутизатору из удаленного места, вы можете использовать VPN. Если вы забыли IP-адрес своего маршрутизатора, вы можете легко узнать его с помощью аргумента командной строки на вашем ПК или в настройках подключения. IP-адрес вашего маршрутизатора указан в разделе шлюза по умолчанию. Вы также можете найти список IP-адресов маршрутизатора Tenda по умолчанию в Интернете.
Если вы забыли IP-адрес своего маршрутизатора, вы можете легко узнать его с помощью аргумента командной строки на вашем ПК или в настройках подключения. IP-адрес вашего маршрутизатора указан в разделе шлюза по умолчанию. Вы также можете найти список IP-адресов маршрутизатора Tenda по умолчанию в Интернете. Для этого вам нужно будет нажать кнопку сброса на маршрутизаторе и дождаться его перезагрузки. После этого настройки вашего маршрутизатора будут установлены по умолчанию, что позволит вам войти в него. Однако после того, как вы вошли в маршрутизатор с именем пользователя и паролем по умолчанию, вы должны изменить их. Это повысит безопасность вашей сети, чтобы никто другой не смог получить доступ к вашему маршрутизатору и поиграть с конфигурацией вашей сети.
Для этого вам нужно будет нажать кнопку сброса на маршрутизаторе и дождаться его перезагрузки. После этого настройки вашего маршрутизатора будут установлены по умолчанию, что позволит вам войти в него. Однако после того, как вы вошли в маршрутизатор с именем пользователя и паролем по умолчанию, вы должны изменить их. Это повысит безопасность вашей сети, чтобы никто другой не смог получить доступ к вашему маршрутизатору и поиграть с конфигурацией вашей сети. Тем не менее, вы должны быть осторожны при изменении настроек вашего маршрутизатора, так как он может перестать работать из-за одного неверного движения. Поэтому вам необходимо записать начальные значения, прежде чем вносить какие-либо изменения по сети. Таким образом, вы сможете предотвратить любой маловероятный исход.
Тем не менее, вы должны быть осторожны при изменении настроек вашего маршрутизатора, так как он может перестать работать из-за одного неверного движения. Поэтому вам необходимо записать начальные значения, прежде чем вносить какие-либо изменения по сети. Таким образом, вы сможете предотвратить любой маловероятный исход. 253
253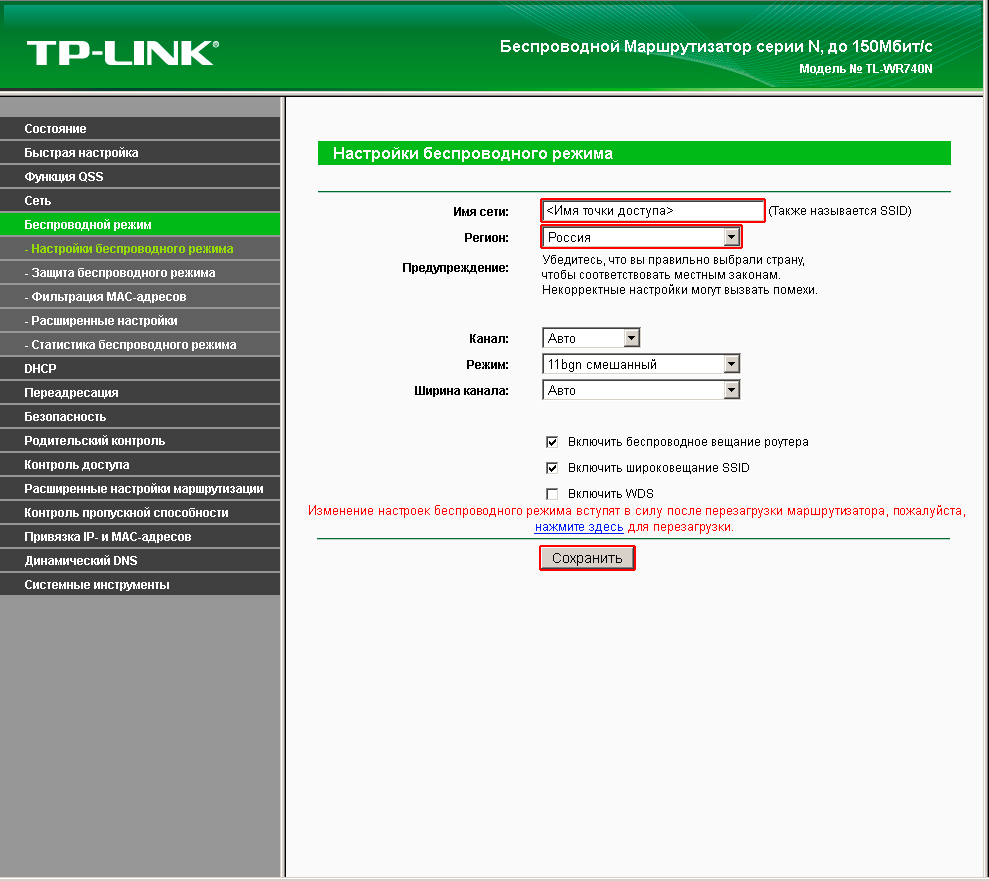 168.1.1
168.1.1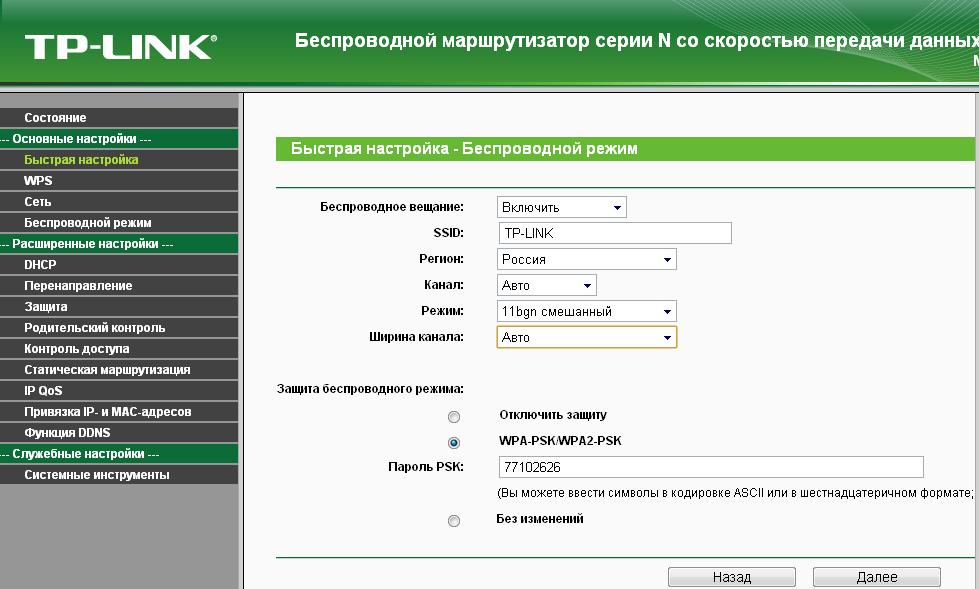 0.0.1
0.0.1 0.0.1
0.0.1
 Самая распространенная комбинация:
Самая распространенная комбинация: Если вы меняете имя пользователя или пароль, запишите и их, чтобы не забыть.
Если вы меняете имя пользователя или пароль, запишите и их, чтобы не забыть.