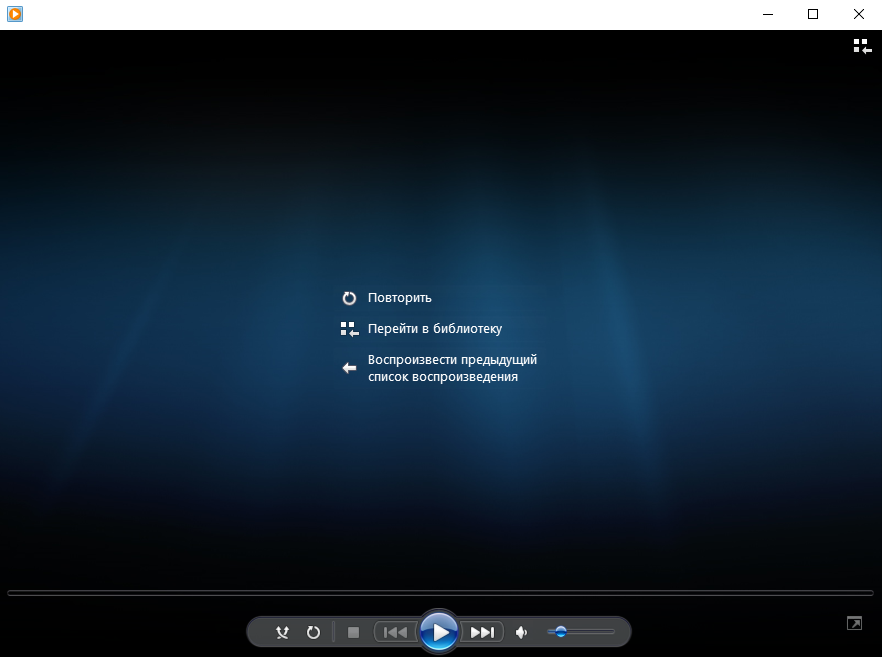Медиаплеер не воспроизводит видео: Проигрыватель Windows Media не показывает видео? У нас есть решения для этого
Содержание
VLC не воспроизводит видео
VLC – это функциональный проигрыватель, который всегда отличался стабильной работой, большим набором опций, простым интерфейсом и возможностью работы со всеми форматами и типами роликов. Если вы столкнулись с неполадками при просмотре роликов или прослушивании музыки, для начала постарайтесь определить причину, по которой VLC не воспроизводит видео. Рассмотрим детальнее все возможные типы неполадок и варианты их решения.
Воспроизведение фильма прерывается
Первая и самая распространённая ошибка — это попытка проигрывания «битого» файла. Хоть в VLC и есть встроенная возможность работы с повреждёнными документами, не всегда программе удается наладить процесс воспроизведения контента. Попробуйте запустить фильм или песню в другом плеере. Если и он не отображает содержимое, скачайте файл с другого источника и повторите попытку.
Второй вариант неполадки – ошибка в программном коде установленной версии плеера. Иногда разработчики, создавая новые функции, забывают протестировать работу остальных опций. В результате, после обновления ПО, пользователи получают копию программы с ошибками.
Иногда разработчики, создавая новые функции, забывают протестировать работу остальных опций. В результате, после обновления ПО, пользователи получают копию программы с ошибками.
Решение:
- Установите более раннюю версию VLC;
- Дождитесь выхода официального обновления с исправлениями всех багов. Файл можно скачать на сайте разработчика.
Проблемы с форматом MKV
Если вы столкнулись с невозможностью воспроизвести видео mkv, следует:
- Конвертировать файл в другой формат;
- Если проблема заключается в некорректной настройке плеера и картинка постоянно тормозит, в настройках активируйте функцию аппаратного ускорения.
Не работает поток — Решение
Потоковое видео – это контент, показ которого происходит в режиме реального времени, поэтому появление неполадок при просмотре стримов является вполне нормальным явлением. Если вы заметили торможения при показе картинки, перезагрузите соединение с интернетом.
Программа отказывается запускать потоковое видео? Тогда следует найти в глобальной сети другую прямую ссылку на источник или в настройках выставить наименьшую задержку для кэширования.
Видео инструкция
| Рекомендуем!InstallPack | Стандартный установщик | |
|---|---|---|
| Официальный дистрибутив Vlc Player | ||
| Тихая установка без диалоговых окон | ||
| Рекомендации по установке необходимых программ | ||
| Пакетная установка нескольких программ |
Скачать InstallPack_Vlc-Media-Player.exe
рекомендует InstallPack, с его помощью вы сможете быстро установить программы на компьютер, подробнее на сайте.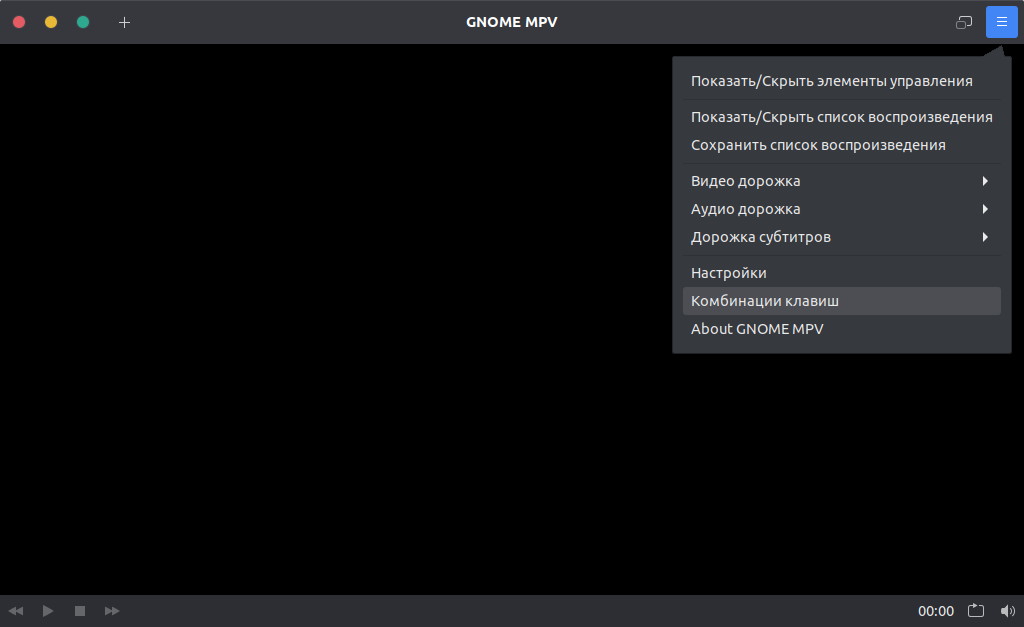
|
Уборка квартир в москве Проф уборка квартир в москве позволяет не беспокоиться о кавардаке, который повстречает Вас либо Вашу вторую половинку. Если Вы закатывали гулкую вечеринку, а на утро остались совершенно одни, то конкретно Оклейка авто в Москве Наверняка всем автомобилистам знакома ситуация, когда любимый железный конь требует устранения возникшей неисправности, а на СТО говорят, что рабочий день мол заканчивается, а завтра так и, вообще выходной. 
|
|
|
Как исправить VLC Media Player, когда он не воспроизводит видео в Windows 11
VLC — популярный медиаплеер, способный воспроизводить широкий спектр видео- и аудиоформатов. Но иногда он сталкивается с неожиданными проблемами, такими как невозможность воспроизведения видео.
Хотя это может занять некоторое время, решение этой проблемы будет быстрее, чем загрузка и настройка нового медиаплеера. Если вы находитесь в такой же ситуации, читайте дальше, чтобы узнать, как исправить медиаплеер VLC в Windows 11.
1. Проверьте формат файла
Медиаплеер
VLC совместим со многими видеоформатами, но не со всеми. Если вы попытаетесь воспроизвести видео в неподдерживаемом формате на VLC, появится черный экран или сообщение об ошибке. Вы можете посетить официальную веб-страницу функций VLC, чтобы узнать о различных форматах файлов, которые он поддерживает.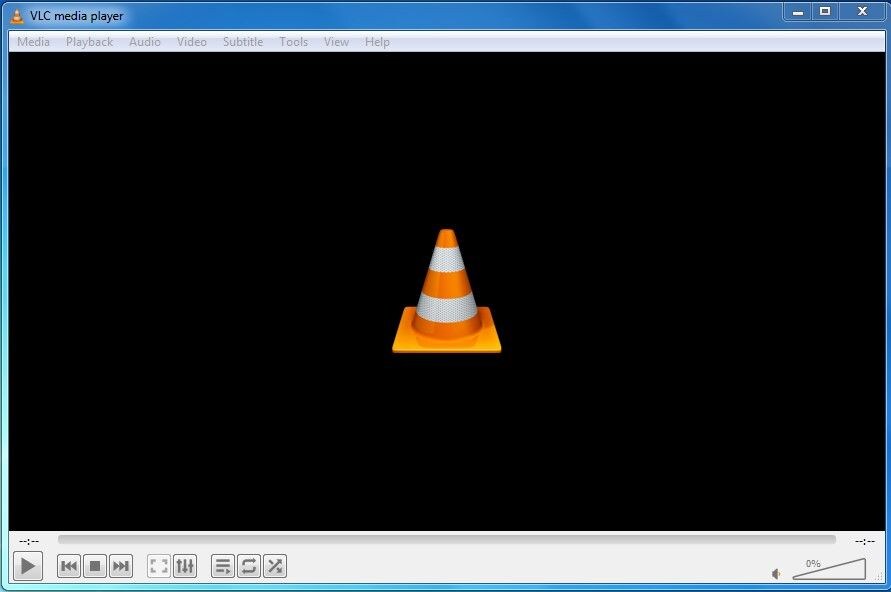
Если VLC не поддерживает выбранный вами формат видео, вы можете использовать онлайн-конвертер видео, чтобы преобразовать его в тот, который вам нужен.
2. Отключите аппаратное ускорение на VLC
VLC поставляется с аппаратным ускорением, которое ускоряет процесс кодирования и декодирования определенных типов видео. Однако это может вызвать проблемы с совместимостью на некоторых компьютерах, особенно на тех, у которых есть ошибки в драйверах оборудования.
Итак, если у вас возникли проблемы с воспроизведением видео в VLC, отключение аппаратного ускорения может быть хорошим решением. Чтобы отключить эту функцию, выполните следующие действия:
- Откройте медиаплеер VLC.
- Нажмите на Инструменты и выберите Настройки из контекстного меню. Вы также можете нажать горячие клавиши Ctrl + P , чтобы открыть окно настроек VLC.
- Перейдите на вкладку Ввод/Коды .

- В разделе Кодеки щелкните стрелку раскрывающегося списка рядом с Декодирование с аппаратным ускорением и выберите Отключить.
- Нажмите Сохранить.
Теперь перезапустите медиаплеер VLC и проверьте, можете ли вы воспроизводить какое-либо видео или нет. Если нет, попробуйте следующее решение в списке.
3. Измените значения захвата файлов и захвата сети
Во время потоковой передачи через Интернет VLC кэширует небольшое количество контента в системе, что позволяет предлагать непрерывное воспроизведение, даже если соединение прерывается. Если VLC не может воспроизвести онлайн-видео, это может означать, что текущий размер сетевого кеша недостаточно велик для видео. Эта ситуация в основном возникает, когда вы пытаетесь передать большое видео.
Решение в этом случае — увеличить размер сетевого кэша. Чтобы увеличить размер сетевого кеша в VLC, следуйте приведенным ниже инструкциям.
- Откройте окно настроек медиаплеера VLC.
- Переключиться на вкладку Ввод/Кодеки .
- Нажмите кнопку Все в разделе Показать настройки .
- Выберите Ввод / Кодеки на левой панели.
- В правой части окна найдите Сетевое кэширование (мс) . Он будет в разделе Advanced .
- Изменить Сетевое кэширование значение до 1500 .
- Нажмите Сохранить.
Аналогичная проблема может возникнуть с видео, хранящимися на локальном жестком диске. Если видео, которое вы пытаетесь воспроизвести, имеет большой размер (более 15 ГБ), VLC будет пытаться загрузить его и вызвать проблему. Ситуация в основном возникает, когда другие программы или ОС используют большую часть доступного места на диске.
Чтобы решить эту проблему, вам придется увеличить размер кэширования файлов в VLC.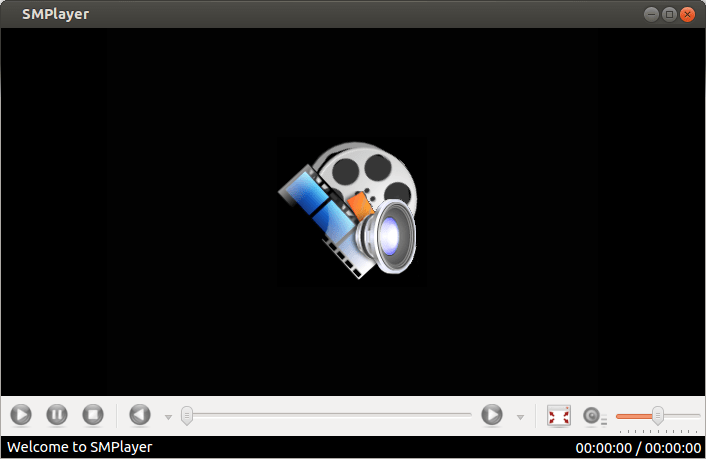 Вот как это сделать:
Вот как это сделать:
- «Настройки» > «Ввод/кодеки» > кнопка «Все» > «Ввод/кодеки».
- Выберите Ввод / Кодеки на левой панели.
- На правой панели экрана найдите Кэширование файлов (мс) .
- Измените значение Кэширование файлов на 2000 .
- Нажмите Сохранить.
Вот и все. Проверьте, была ли проблема исправлена или нет.
4. Выберите DirectX (DirectDraw) в качестве режима вывода видео по умолчанию
По умолчанию VLC сохраняет режим видеовыхода на видеовыходе OpenGL для Windows . Но иногда этот режим вывода может не воспроизводить определенные типы видео. Решение в этой ситуации — установить режим вывода DirectX (DirectDraw) . Для этого выполните следующие шаги.
- Откройте окно настроек и перейдите на вкладку Video .
- Щелкните раскрывающийся значок рядом с Output и выберите DirectX (DirectDraw) Video Output Mode из контекстного меню.

- Установите флажок перед параметром Ускоренный вывод видео (Оверлей) и Используйте аппаратные параметры преобразования YUV -> RGB .
- Нажмите «Сохранить».
5. Сбросить настройки VLC
В файле настроек хранятся все важные настройки для VLC. Если он по какой-то причине был поврежден, VLC начнет вести себя ненормально. Он может не воспроизводить видео или некоторые команды не будут работать должным образом.
К счастью, вы можете быстро вернуть VLC в исходное работоспособное состояние, сбросив файл настроек. Для этого откройте окно настроек и нажмите Сбросить настройки внизу экрана. Подтвердите свой выбор, нажав кнопку OK в появившейся подсказке.
Затем перезапустите медиаплеер VLC и проверьте, можете ли вы воспроизводить видео или нет.
6. Загрузите последнее обновление VLC
.
VLC регулярно получает обновления для исправления ошибок, добавления функций и многого другого.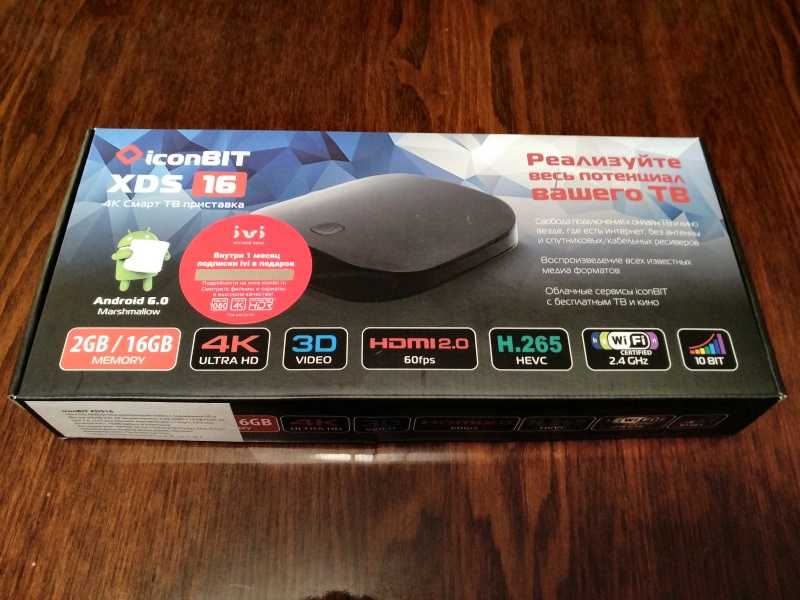 Если VLC не может воспроизводить видео из-за ошибки в приложении, загрузка последнего обновления может оказаться эффективным решением.
Если VLC не может воспроизводить видео из-за ошибки в приложении, загрузка последнего обновления может оказаться эффективным решением.
Вот как обновить медиаплеер VLC:
- Откройте VLC и нажмите кнопку Help на верхней панели.
- Выберите Проверить наличие обновлений из контекстного меню.
Теперь VLC будет искать и загружать все доступные обновления.
7. Переустановите VLC Media Player
Если ни одно из решений не помогло, возможно, что-то не так с установочными файлами. В качестве решения вам придется переустановить медиаплеер VLC. Для этого откройте панель управления и выберите пункт 9.0022 Удаление программы . Найдите, щелкните правой кнопкой мыши медиаплеер VLC и выберите Удалить в контекстном меню.
Теперь посетите официальный сайт VLC и загрузите последнюю версию приложения.
Воспроизведение любого видеоформата на VLC Media Player
VLC — один из лучших медиаплееров для Windows. На нем можно воспроизводить видео практически всех доступных форматов, повышать громкость более чем на 100%, добавлять к медиаданным различные эффекты и фильтры.
На нем можно воспроизводить видео практически всех доступных форматов, повышать громкость более чем на 100%, добавлять к медиаданным различные эффекты и фильтры.
Однако, как и любое другое приложение, оно может время от времени сталкиваться с проблемами. Если медиаплеер VLC не может воспроизводить видео в Windows, попробуйте приведенные выше решения, чтобы быстро устранить проблему.
[решено] Не удается воспроизвести файлы MP4 в Windows 10/11
Формат файла MP4 сохраняет качество видео, несмотря на небольшой размер. Неудивительно, что это самый популярный тип файлов для обмена видео на всех социальных платформах и устройствах. Однако часто пользователи жалуются, что не могут воспроизводить файлы MP4 на ПК и ноутбуке с Windows 10 или Windows 11.
‘Мои файлы MP4 не воспроизводятся в Windows 10. Я загрузил несколько видео на свой ноутбук, но по какой-то причине они просто не воспроизводятся ни в проигрывателе Windows Media, ни в Кино и ТВ.
Интересно, есть ли исправление для воспроизведения видеофайлов MP4».
‘ Я обновился до Windows 11, и теперь ни один из моих файлов MP4 не воспроизводится в проигрывателе Windows Media. Я получаю сообщение «Проигрыватель Windows Media не может воспроизвести файл. Проигрыватель может не поддерживать тип файла или кодек, используемый для сжатия файла. Как воспроизводить файлы MP4 в Windows 11?»
Это раздражает, когда вы ждете, чтобы посмотреть свое любимое видео, мемы, концерт или фильмы, но не можете просмотреть их по неизвестным причинам. Однако больше не нужно беспокоиться. В этом посте вы можете найти эффективные методы исправления того, что Windows не может воспроизводить файлы MP4.
Почему файл MP4 не воспроизводится в Windows 10/11?
От отсутствующих кодеков до повреждения файла MP4 может быть любая причина, по которой видео MP4 не воспроизводится на ПК с Windows 10 или Windows 11.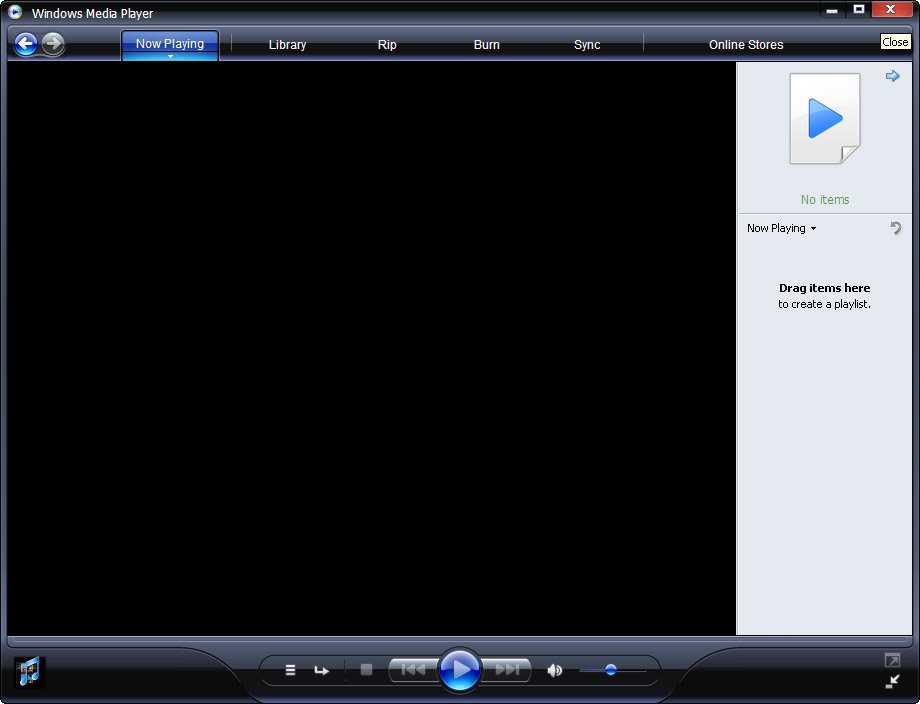 Воспроизведение файла MP4 в медиаплеере, который не поддерживает этот формат, также приведет к ошибкам видео. Например, Windows Media Player версии 10 и ниже несовместимы с форматом MP4. Следовательно, файлы MP4 не будут воспроизводиться в этих проигрывателях.
Воспроизведение файла MP4 в медиаплеере, который не поддерживает этот формат, также приведет к ошибкам видео. Например, Windows Media Player версии 10 и ниже несовместимы с форматом MP4. Следовательно, файлы MP4 не будут воспроизводиться в этих проигрывателях.
Вот несколько распространенных причин, по которым вы не можете открывать файлы MP4 в Windows 10 или Windows 11:
- Медиаплеер не поддерживает формат MP4
- В проигрывателе Windows Media нет необходимых кодеков
- Файл MP4 поврежден или поврежден из-за заражения вирусом, плохих секторов на диске и т. д.
- Вирусная инфекция или вредоносное ПО в системе
- Драйверы видео не обновлены, что приводит к ошибкам видео в Windows
Лучшие способы устранения проблемы «не удается воспроизвести файлы MP4 в Windows»
1. Обновите медиаплеер MP4 до последней версии
Независимо от того, какой медиаплеер вы используете, обновите его.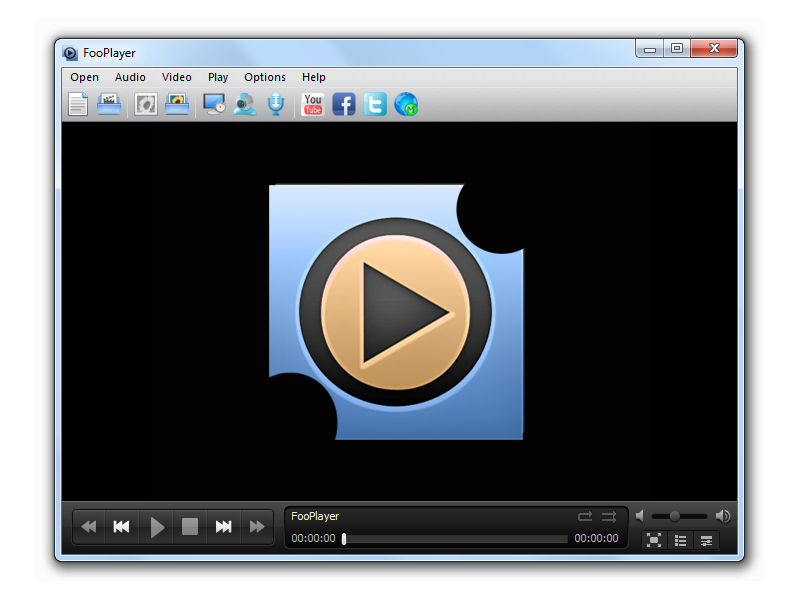 Обновления устраняют технические сбои, повышают производительность и добавляют новые функции и поддержку форматов видеофайлов.
Обновления устраняют технические сбои, повышают производительность и добавляют новые функции и поддержку форматов видеофайлов.
Предыдущие версии проигрывателя Windows Media 10 и ниже не могут воспроизводить видеофайлы MP4. Вам необходимо обновить проигрыватель Windows Media до последней версии 12, чтобы просматривать файлы MP4 в Windows 10.
Для обновления до Windows Media Player 10 выполните следующие действия:
- В Windows кнопка «Пуск» , введите функции . Выберите Включить или отключить функции Windows.
- Развернуть Функции носителя . Снимите флажок «Проигрыватель Windows Media» и нажмите «ОК».
- Перезагрузите компьютер с Windows. Это удалит текущую версию проигрывателя Windows Media.
- Снова в кнопке «Пуск» Windows введите имеет .
- Развернуть Функции носителя . Установите флажок Проигрыватель Windows Media и нажмите OK .

- Перезагрузите компьютер, чтобы переустановить последнюю версию проигрывателя Windows Media на нашем ноутбуке/настольном компьютере.
2. Установите соответствующие кодеки MP4
Согласно Microsoft, кодек «сжимает или распаковывает медиафайлы» для «воспроизведения и создания медиафайлов». Все медиаплееры, включая Windows Media Player, VLC Player и другие, требуют соответствующих кодеков для воспроизведения файлов определенного типа.
Кодеки
встроены в медиаплееры. Если ваш медиаплеер не может воспроизводить файлы MP4 в Windows 10 или Windows 11, проверьте, поддерживает ли он формат MP4. Если это не так, установите соответствующие кодеки.
Чтобы установить кодеки MP4 в Windows 11/Windows 10, вы можете получить пакет кодеков, например K-Lite или Media Player Codec Pack или другой.
Если проигрыватель Windows Media не воспроизводит видео в формате MP4, вы можете настроить его на автоматическую установку кодеков. Для этого выполните следующие действия, чтобы установить кодеки MP4 в проигрывателе Windows Media:
Для этого выполните следующие действия, чтобы установить кодеки MP4 в проигрывателе Windows Media:
- Откройте проигрыватель Windows Media.
- Перейдите на вкладку Инструменты > Параметры > Игроки .
Параметры инструментов в Проигрыватель Windows Media
- На вкладке Проигрыватель в разделе Автоматические обновления выберите любой вариант: «Один раз в день» или «Один раз в неделю» .
- Нажмите OK для автоматической установки кодеков проигрывателя Windows Media.
Автоматическая установка кодеков проигрывателя Windows Media
Если вы получили сообщение об установке кодека, нажмите Установить . После установки кодеков видеофайлы MP4 должны воспроизводиться в проигрывателе Windows Media.
3. Запустите средство устранения неполадок Windows
Windows 10 и Windows 11 предлагают встроенную помощь для устранения проблем с воспроизведением видео.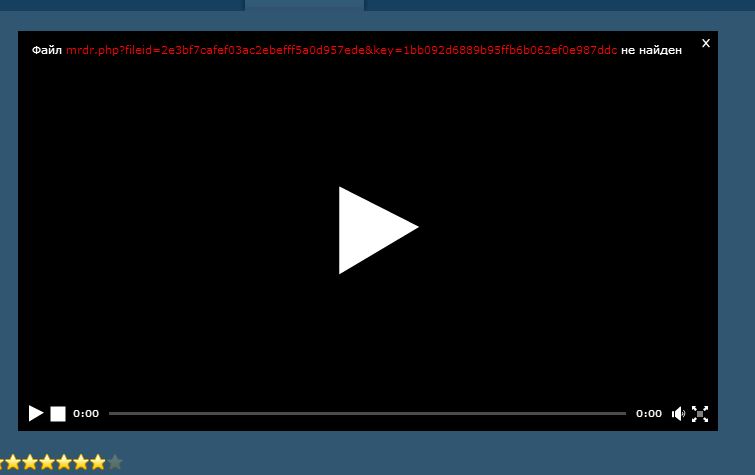 Если вы не можете воспроизводить файлы MP4 в Windows, запустите средство устранения неполадок, чтобы исправить ошибки видео.
Если вы не можете воспроизводить файлы MP4 в Windows, запустите средство устранения неполадок, чтобы исправить ошибки видео.
Вот шаги по устранению проблемы с MP4 в Windows 11:
- Нажмите клавиши Windows + I , чтобы открыть Настройки в Windows 11.
- Выберите Система на левой панели.
- Щелкните параметр Устранение неполадок на правой панели.
- Щелкните Другие средства устранения неполадок . Появится список проблем с устранением неполадок.
- Прокрутите вниз до Воспроизведение видео и нажмите кнопку Выполнить .
Запустить устранение неполадок воспроизведения видео
- После завершения устранения неполадок перезагрузите Windows 11 и воспроизведите файлы MP4 в медиаплеере. Это должно решить проблему с Windows 11, которая не может воспроизводить mp4.

Нажмите здесь, чтобы узнать, как запустить средство устранения неполадок с воспроизведением видео в Windows 10 .
4. Преобразование файлов формата MP4
Если вы не можете воспроизводить файлы MP4 в Windows 10 или 11, попробуйте решить проблему, преобразовав формат файла. Преобразование файлов — это быстрый способ обойти проблему отсутствия кодека. Вы можете конвертировать файлы MP4 в AVI, WMV, MOV или любой другой формат, поддерживаемый вашим медиаплеером. Попробуйте онлайн-программы, такие как CloudConvert, Handbrake и т. д., или настольные приложения, такие как WinX HD, для преобразования видеофайлов.
5. Воспроизведение файлов MP4 в другом медиаплеере
Рассмотрите возможность воспроизведения файлов MP4 в другом медиаплеере, который поддерживает этот формат. Лучшим выбором может быть бесплатный VLC Media Player с открытым исходным кодом. Известно, что он воспроизводит практически любой тип видеофайлов без каких-либо проблем.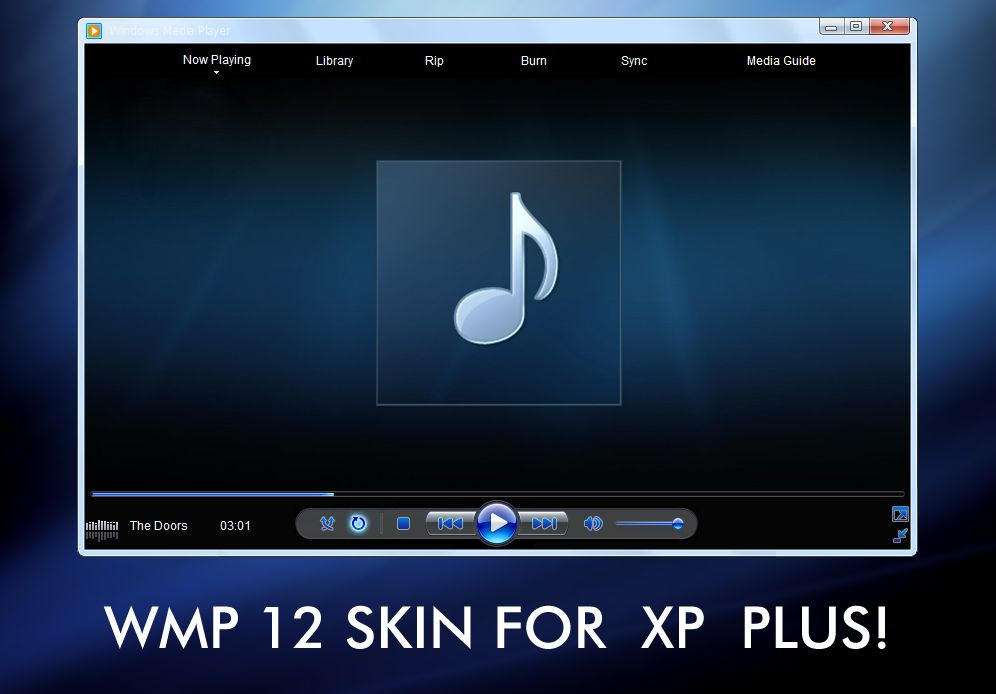 Медиаплеер совместим с Windows 11.
Медиаплеер совместим с Windows 11.
Помимо VLC, вы можете попробовать приложение Movies & TV, DivX Player, KMPlayer, 5K Player, RealPlayer, QuickTime и т. д. Эти медиаплееры поддерживают видеофайлы 5K 1080p HD/UHD MP4 и совместимы с Windows 11 и Windows 10.
Между тем, пользователи Windows 11 могут доверять своему новому «Медиаплееру» по умолчанию. Это улучшенная версия проигрывателя Windows Media в Windows 10.
6. Восстановить невоспроизводимый файл MP4
Перепробовали все вышеперечисленные способы, но видеофайлы MP4 не воспроизводятся в Windows? Вполне возможно, что ваш видеофайл поврежден. Не волнуйся. Получите Stellar Repair for Video, популярное программное обеспечение для восстановления видео, которое исправляет повреждения в заголовке файла, данных, звуковой части, кадрах и т. д., делая поврежденные или недоступные файлы MP4 снова доступными для воспроизведения.
Окно предварительного просмотра в Stellar Repair for Video
Программа проста и удобна в использовании. Вам просто нужно добавить файл/ы MP4, нажать кнопку «Восстановить» и позволить программному обеспечению выполнить свою задачу. Он мгновенно восстанавливает сильно поврежденные видео MP4 и предоставляет предварительный просмотр восстановленных файлов перед сохранением.
Вам просто нужно добавить файл/ы MP4, нажать кнопку «Восстановить» и позволить программному обеспечению выполнить свою задачу. Он мгновенно восстанавливает сильно поврежденные видео MP4 и предоставляет предварительный просмотр восстановленных файлов перед сохранением.
Часто задаваемые вопросы
1. Почему VLC не воспроизводит MP4 в Windows 10?
VLC Player не может правильно воспроизводить или открывать файлы MP4, если настройки видео в «Предпочтения» отключены или видеофайл поврежден.
Узнайте здесь, как исправить Windows 10, которая не может воспроизводить файлы MP4 в VLC Player. Кроме того, чтобы восстановить поврежденный файл MP4, загрузите профессиональный инструмент для восстановления видео в Windows 10.
2. Может ли проигрыватель Windows Media воспроизводить файлы MP4 в Windows 11?
Да, вы можете воспроизводить файлы MP4 в проигрывателе Windows Media в Windows 11. Однако вам необходимо изменить настройки по умолчанию «Media Player» для проигрывателя Windows Media в Windows 11. На ПК с Windows 11 выберите «Настройки» > «Приложения» > «Приложения по умолчанию» > «Проигрыватель Windows Media».
Однако вам необходимо изменить настройки по умолчанию «Media Player» для проигрывателя Windows Media в Windows 11. На ПК с Windows 11 выберите «Настройки» > «Приложения» > «Приложения по умолчанию» > «Проигрыватель Windows Media».
3. Как воспроизводить файлы MP4 в Windows 11?
Вы можете использовать медиаплеер Windows 11 по умолчанию. Кроме того, VLC Media Player, 5K-плеер и любой другой также могут открывать файлы MP4 в Windows 11.
4. Приложение «Кино и ТВ» не может воспроизводить файл MP4 в Windows 10. Как решить проблему?
Чтобы исправить файл MP4, который не воспроизводится в приложении «Кино и ТВ», перезапустите или перезагрузите Windows. Если это не поможет, конвертируйте файл MP4 в другой формат. Вы также можете сбросить или переустановить приложение Windows. Чтобы сбросить настройки Кино и ТВ, перейдите в Windows «Пуск» > «Настройки» > «Приложения» > «Приложения и функции» .
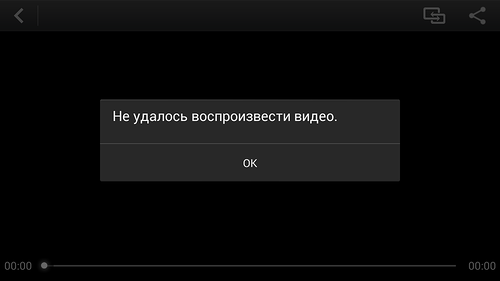
 Не работает Windows Media Player. Windows
Не работает Windows Media Player. Windows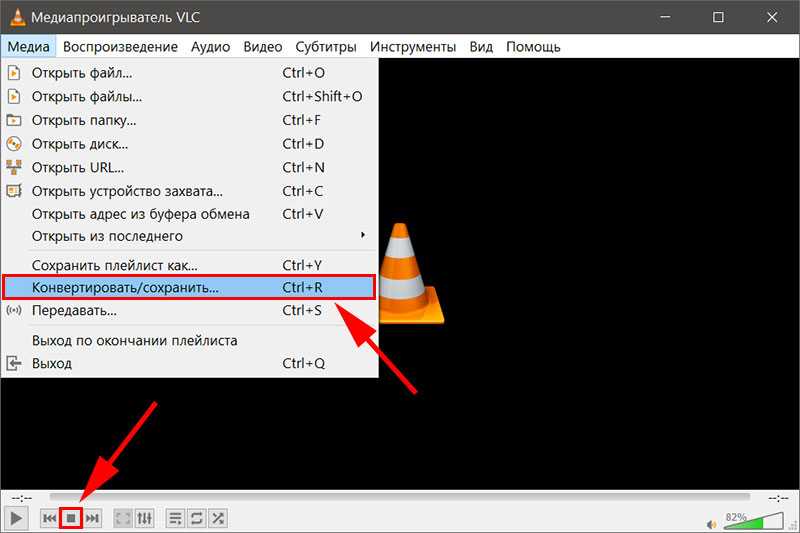 Программа Format Factory
Программа Format Factory Нет!
Нет!

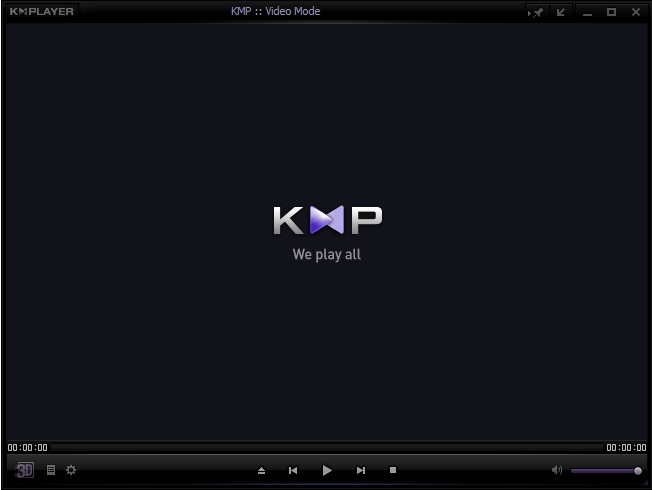
 Интересно, есть ли исправление для воспроизведения видеофайлов MP4».
Интересно, есть ли исправление для воспроизведения видеофайлов MP4».