Медленная скорость интернета через wifi на ноутбуке: Увеличиваем скорость Wi-Fi на ноутбуке — 🚀 СКОРОМЕР
Содержание
8 простых шагов, чтобы исправить медленный WiFi на ноутбуке
Автор Белов Олег На чтение 5 мин. Просмотров 2.5k. Опубликовано
Медленное Wi-Fi соединение – не редкая проблема на ноутбуках. В большинстве случаев проблема связана с вашим интернет-провайдером.
Иногда это может быть вызвано техническими сбоями с вашим устройством или маршрутизатором. В то время как первое – это то, что вы не можете точно исправить, второе связано с проблемами, которые вы можете решить самостоятельно.
Здесь мы предлагаем некоторые общие методы и обходные пути, которые помогут вам исправить медленный WiFi на вашем ноутбуке.
Почему мой интернет такой медленный только на моем ноутбуке? Скорость WiFi вашего ноутбука низкая, потому что он слишком далеко от маршрутизатора. Обычно стены, большие объекты и другие вещи, которые используют радиочастоты, могут связываться с WiFi. Если это не решит проблему, обновите программное обеспечение драйвера и сбросьте настройки маршрутизатора до заводских настроек по умолчанию.
Если это не решит проблему, обновите программное обеспечение драйвера и сбросьте настройки маршрутизатора до заводских настроек по умолчанию.
Мы много писали о плохом сигнале Wi-Fi. Добавьте эту страницу в закладки, если она понадобится вам позже.
Чтобы узнать, как это сделать, продолжайте читать.
Содержание
- Как я могу исправить медленную скорость WiFi на моем ноутбуке?
- Разместите свой ноутбук возле роутера
- Завершите работу программ или устройств, которые используют большую пропускную способность
- Перезагрузите ваше устройство и маршрутизатор
- Обновление программного обеспечения драйвера
- Убедитесь, что на беспроводную карту не наложены настройки энергосбережения
- Сброс конфигурации маршрутизатора до заводских настроек
- Проверьте, подключены ли ваши устройства к той же полосе
- Начните думать об инвестировании в новую карту WiFi
- Разместите свой ноутбук возле роутера
- Завершите работу программ или устройств, которые используют большую пропускную способность
- Перезагрузите ваше устройство и маршрутизатор
- Обновление программного обеспечения драйвера
- Убедитесь, что на беспроводную карту не наложены настройки энергосбережения
- Сброс конфигурации маршрутизатора до заводских настроек
- Проверьте, подключены ли ваши устройства к той же полосе
- Начните думать об инвестировании в новую карту WiFi
Разместите свой ноутбук возле роутера
Вы, возможно, не заметили, что ваш ноутбук вышел далеко за пределы вашей сети Wi-Fi.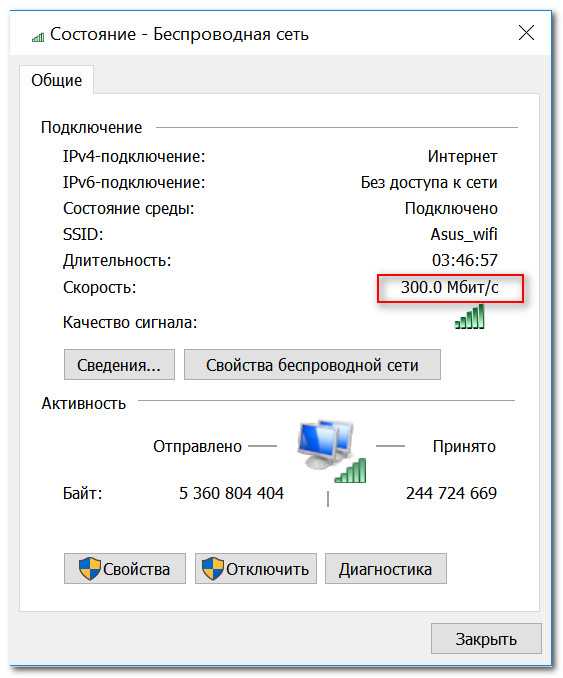 В этом случае вам нужно только переместить ваше устройство ближе к маршрутизатору.
В этом случае вам нужно только переместить ваше устройство ближе к маршрутизатору.
Кроме того, убедитесь, что между вашим компьютером и маршрутизатором, таким как стена, нет барьера. Подобные препятствия значительно уменьшают сигналы WiFi.
Например, ваше соединение может сильно уменьшиться, если вы просматриваете наверху, а маршрутизатор расположен внизу.
Решение проблемы требует, чтобы вы переместились в место, где есть беспрепятственный прямой видимости с вашим маршрутизатором.
Завершите работу программ или устройств, которые используют большую пропускную способность
Если первая рекомендация не работает, попробуйте найти программы и/или устройства, которые используют большую пропускную способность.
Эти скачки пропускной способности естественным образом приводят к замедлению соединения WiFi на вашем ноутбуке, особенно если кто-то в вашей сети смотрит фильмы или загружает большие медиа-файлы.
Некоторые приложения также могут занимать большую полосу пропускания, включая Dropbox и другие облачные сервисы, которые работают в фоновом режиме.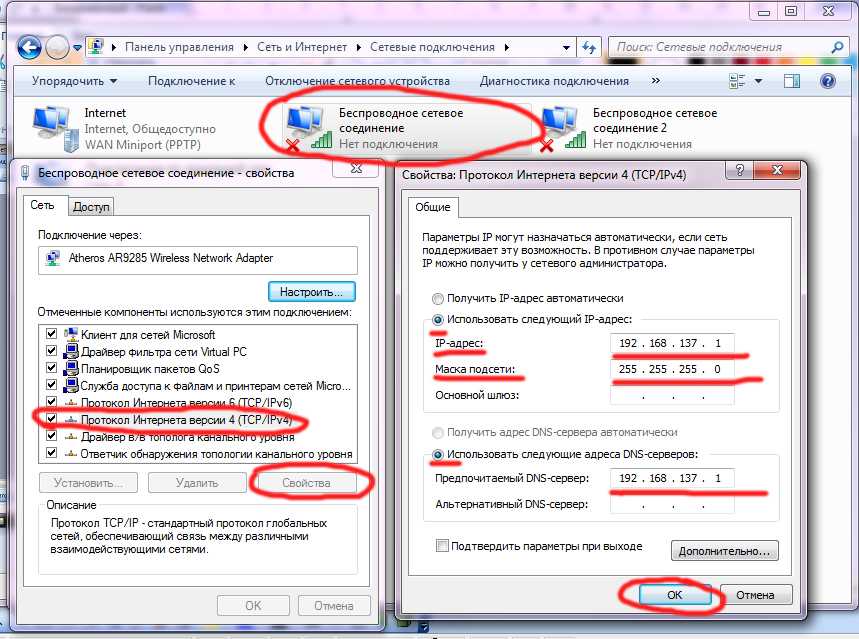
Вот почему вы можете не замечать их иногда, и вы задаетесь вопросом о причинах медленного Wi-Fi.
Максимально эффективно используйте скорость интернета с помощью этих инструментов определения приоритетов пропускной способности!
Перезагрузите ваше устройство и маршрутизатор
Если, позаботившись о том, что у вашего интернет-провайдера нет проблем или что пропускная способность не потребляет вашу пропускную способность, вы все равно не исправили медленный WiFi, попробуйте перезагрузить ноутбук и маршрутизатор.
Мы настоятельно рекомендуем вам устранить неполадки на устройстве, которое вы используете. Обычно это решает проблему соединения.
Фактически, перезагрузка вашего устройства сбрасывает WiFi и, надеюсь, решит проблему. Процессы, которые забивают ваш ноутбук, могут иногда вызывать медленное соединение WiFi.
Программы, работающие в фоновом режиме или на переднем плане, могут иногда влиять на производительность WiFi
В случае маршрутизатора выключите его как минимум на 30 секунд и снова включите.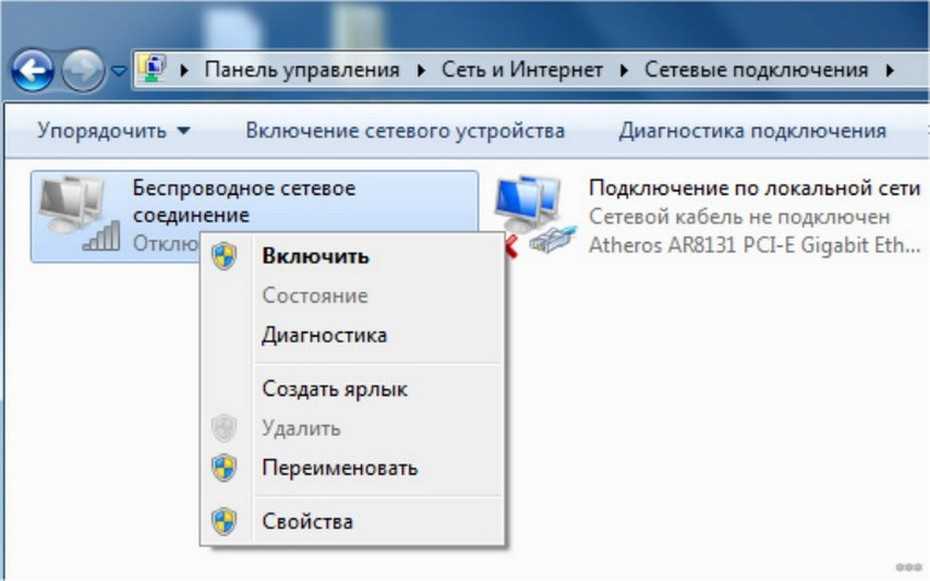 Это популярное исправление работает во многих случаях.
Это популярное исправление работает во многих случаях.
Обновление программного обеспечения драйвера
Некоторые пользователи Windows могут испытывать медленный Wi-Fi в Windows 7, но не в Windows 8/8.1 или Windows 10. Возможно, проблема связана с драйвером.
Чтобы помочь вам решить эту проблему, загрузите и установите последние обновления Windows. Найдите свой сетевой адаптер в Диспетчере устройств , щелкните правой кнопкой мыши соответствующий адаптер и выберите Обновить программное обеспечение драйвера .
Если проблема сохраняется, даже если у вас установлена последняя версия программного обеспечения драйвера, удалите драйвер и установите его заново.
Сделайте свою жизнь проще и установите инструмент, который обновляет драйверы для вас!
Убедитесь, что на беспроводную карту не наложены настройки энергосбережения
Возможно, это ускользнуло от вашего внимания, но вы могли случайно включить функцию энергосбережения на беспроводной карте.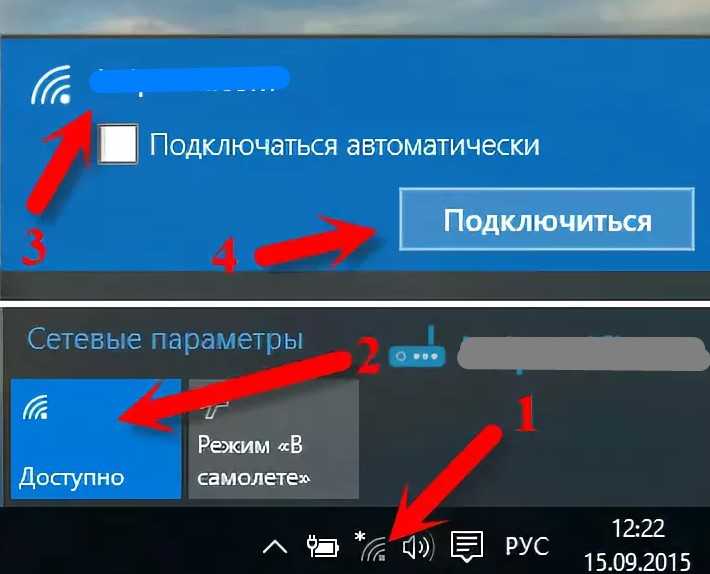
Вы можете проверить это, щелкнув значок батареи в правом нижнем углу панели задач.
Убедитесь, что ваш ноутбук не поддерживает Сбалансированный или Режим энергосбережения на вашей беспроводной карте. Этот режим сильно влияет на производительность вашего WiFi.
Сброс конфигурации маршрутизатора до заводских настроек
Вы можете сбросить настройки маршрутизатора до заводских настроек по умолчанию, следуя инструкциям, которые варьируются от одного устройства к другому. Это неплохая идея.
Настройте маршрутизаторы, как настоящий техник, с этим программным обеспечением! Эффективность гарантирована!
Проверьте, подключены ли ваши устройства к той же полосе
В зависимости от вашего роутера, есть несколько способов подключения к беспроводной сети. Иногда вы можете иметь полосу 2,4 ГГц и полосу 5 ГГц.
2.4 – медленнее, но имеет больший диапазон, в то время как 5 ГГц имеет ограниченный диапазон, но гораздо более высокие скорости.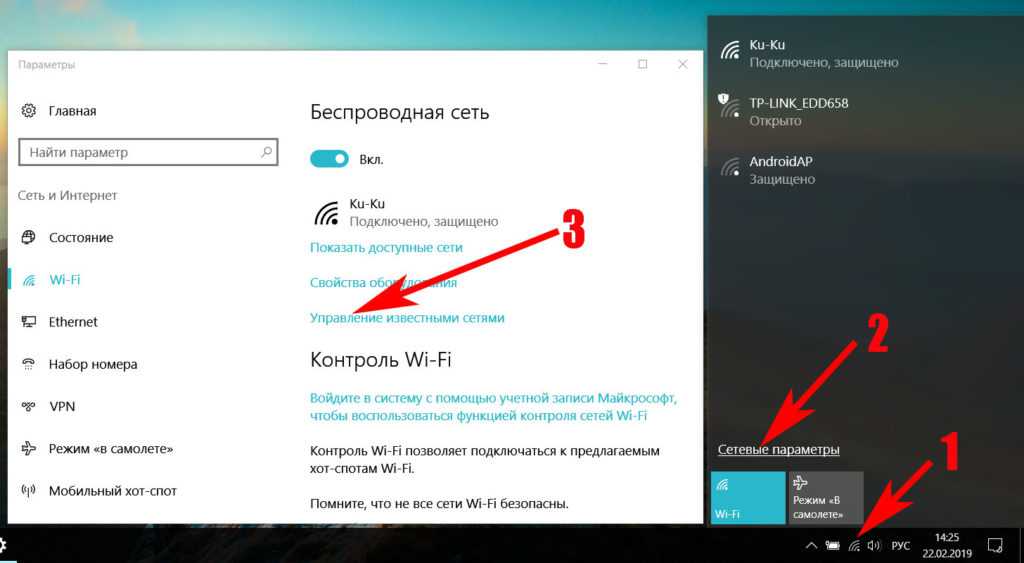
Если ваш ноутбук подключен к полосе 2,4 ГГц, а другие устройства подключены к 5 ГГц, вы заметите довольно большую разницу в скорости.
Попробуйте подключить ноутбук к тому же диапазону, что и другие устройства, и посмотрите, не изменит ли это что-то.
Начните думать об инвестировании в новую карту WiFi
В наше время ноутбуки слишком дороги или слишком дешевы. Если вам повезло, и у вас есть довольно качественное устройство, у вашего ноутбука есть хороший адаптер беспроводной сети.
В случае, если у вас проблемы с WiFi в нескольких сетях, проблема может быть связана с вашей беспроводной картой. Иногда производители срезают углы, чтобы сэкономить 10 центов и используют менее мощный адаптер WiFi.
Если у вас есть средства, подумайте о покупке нового, более мощного и стабильного адаптера беспроводной сети, чтобы решить все ваши проблемы.
Эти простые шаги для исправления медленного Wi-Fi на ноутбуке служат в качестве первой помощи для ваших проблем с подключением. Если есть другие известные вам методы, напишите нам комментарий ниже.
Если есть другие известные вам методы, напишите нам комментарий ниже.
Низкая скорость интернет — Телеинком
Причины низкой скорости Интернет
Часто приходится сталкиваться с вопросом: почему Интернет «тормозит», почему у меня низкая скорость Интернет? Давайте разбираться в причинах низкой скорости. Обращаем Ваше внимание на то, что скорость, указанная в тарифном плане, является верхней границей того канала доступа, который Вам предоставляется. Это означает, что Вы получаете доступ в Интернет со скоростью ДО указанной величины, т.е. в разные моменты времени скорость может быть как равна величине, указанной в тарифе, так и быть несколько (но не намного!) меньше ее.
Обычно пользователи оценивают скорость Интернет-соединения по своим субъективным ожиданиям (медленно-быстро), с помощью программы для скачивания файлов либо используют специальные сайты для измерения скорости. Последний вариант наиболее правильный и верный.
Итак, у Вас начал «тормозить» Интернет: медленно открываются страницы, низкая скорость скачивания и т. п. У многих начинающих, а порою и у «продвинутых» пользователей первое, что приходит в голову: «В этом виноват провайдер». Прежде, чем делать скоропостижные выводы, рекомендуем ознакомиться с данным руководством, которое поможет Вам более точно установить причину происходящего.
п. У многих начинающих, а порою и у «продвинутых» пользователей первое, что приходит в голову: «В этом виноват провайдер». Прежде, чем делать скоропостижные выводы, рекомендуем ознакомиться с данным руководством, которое поможет Вам более точно установить причину происходящего.
Необходимо помнить о том, что Интернет начинается от Вашего компьютера и заканчивается любой точкой планеты, и проблемы могут возникать на любом участке пути. Провайдер же несет ответственность только за свой участок сети.
Частый случай из практики службы технической поддержки провайдера: у Абонента «тормозит» компьютер целиком, причем так, что на нем невозможно работать, даже открыть или закрыть какой-либо файл. Абонент считает в таком случае, что «торможение» компьютера связано с «торможением» Интернет и качеством предоставляемых услуг. Запомните: медленная работа компьютера никак не связана напрямую с работой Интернет.
Почему скорость Интернет может быть низкой?
Низкая скорость Интернет может быть вызвана различыми причинами, среди которых можно выделить следующие:
1.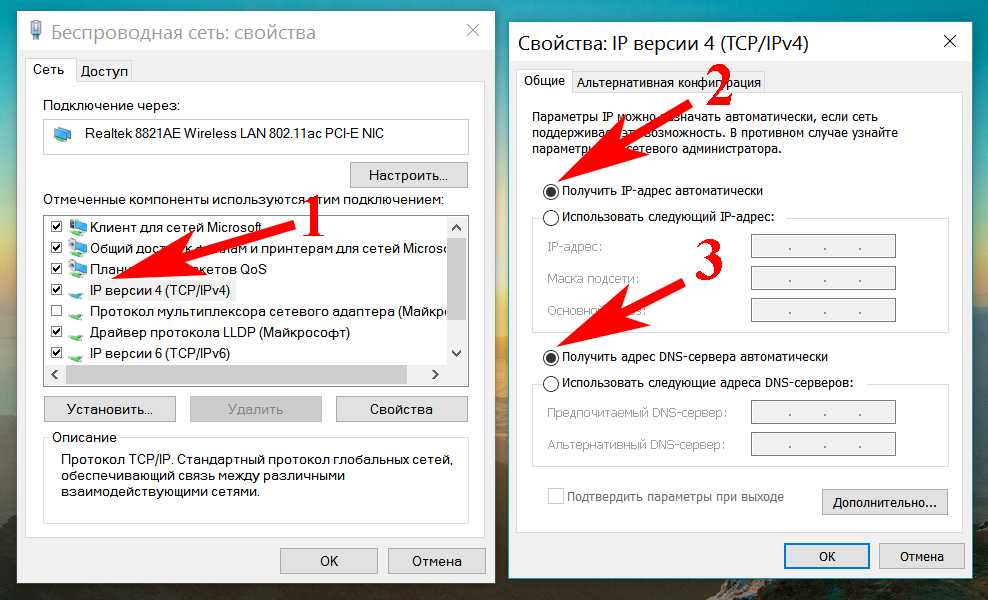 Редкий, но имеющий место быть, случай. В компьютере пользователя программа для скачивания файлов измеряет скорость Интернет в мегабайтах в секунду (МБ/с, MBps), а в тарифе указана скорость в мегабитах в секунду (Мбит/с, Mbps), т.е. отличие в показаниях не менее, чем в 8 раз. Абонент же, видя показания программы, считает, что скорость, указанная в Договоре, занижена в 8 раз.
Редкий, но имеющий место быть, случай. В компьютере пользователя программа для скачивания файлов измеряет скорость Интернет в мегабайтах в секунду (МБ/с, MBps), а в тарифе указана скорость в мегабитах в секунду (Мбит/с, Mbps), т.е. отличие в показаниях не менее, чем в 8 раз. Абонент же, видя показания программы, считает, что скорость, указанная в Договоре, занижена в 8 раз.
Также следует знать, что скорость Интернета (которая указана в Договоре) и скорость скачивания (которую показывает программа во время скачивания) – это две разные величины. Если нет никаких ограничений на сайте, с которого Вы скачиваете файл, то скорость скачивания должна быть приблизительно в 8-10 раз меньше скорости, указанной в Договоре, и это нормально.
2. Для выхода в сеть Интернет пользователь использует браузер Internet Explorer, который, как показывает практика, по сравнению с другими, более популярными, браузерами (Opera, Google Chrome, Mozilla Firefox, Яндекс.Браузер и др.), нередко открывает сайты медленнее.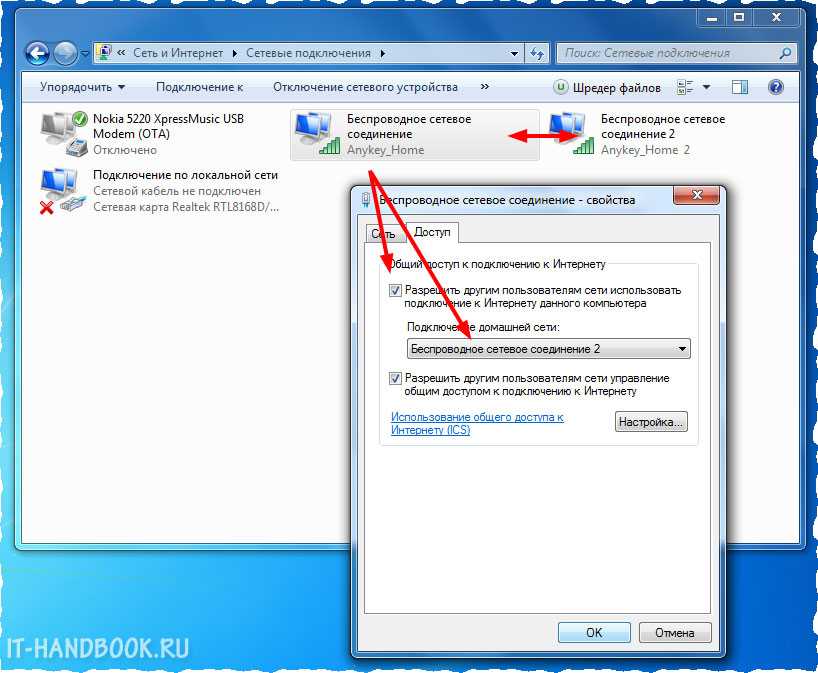 Особенно это заметно при выходе в Интернет через беспроводной доступ в квартире (Wi-Fi).
Особенно это заметно при выходе в Интернет через беспроводной доступ в квартире (Wi-Fi).
3. В компьютере пользователя запущено несколько программ, которые в данный момент что-то скачивают и передают в Интернет обратно, занимая выделенную полосу доступа. Например, одновременно пользователь скачиваает какие-то файлы, обновляется антивирусная программа, запущена он-лайн игра, скачиваются обновления Windows, работает программа «торрент-клиент», играет музыка с сайта, запущен «Скайп» и т.п.
4. Процессор компьютера во время открытия Интернет-страниц загружен на 100% или близко к тому, почти «под завязку». Проверить загрузку процессора очень просто: нажмите на клавиатуре одновременно клавиши [Ctrl], [Alt] и [Del] и запустите диспетчер задач. В окне диспетчера задач, во вкладке «Производительность» Вы увидите, помимо того, что загружает Ваш процессор, еще и процент загрузки процессора. Если Вы столкнулись именно с такимм фактом (процессор загружен почти на 100%), не вините в этом провайдера – это исключительно проблема операционной системы и программ в Вашем компьютере.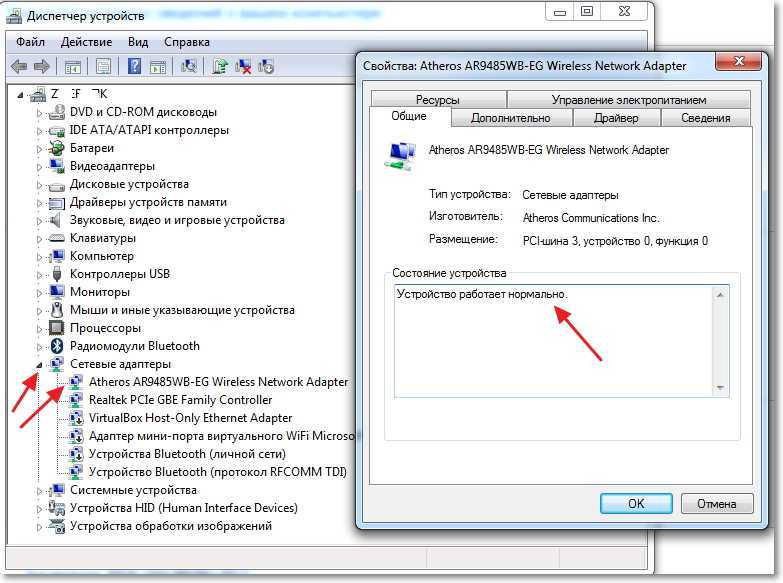
5. Не перегревается ли Ваш компьютер, «задыхаясь» в Вашей квартире? Когда в квартире постоянно закрыты все форточки, окна, когда избегают малейшего сквозняка, когда большая влажность от частой варки на кухне, а квартира проветривается лишь благодаря открытию входной двери, то тут тяжело находиться и работать не только людям, но и компьютеру. Проветрите комнату, наполните ее свежим прохладным воздухом и посмотрите, как стал работать компьютер. Если у Вас ноутбук – положите его на подоконник или вынесите на балкон и посмотрите минут через 10-15, как он стал работать, в т.ч. и в Интернет.
6. На скорость могут влиять аппаратные ограничения компьютера. Процессор может не справляться с большим потоком данных, особенно, если этот поток состоит из большого количества пакетов маленького размера (например, торрент-клиенты). В последнее время, когда появилась возможность пользоваться Интернет на больших скоростях и одновременно появился большой выбор компьютеров (нетбуков, неттопов) с «облегченными» процессорами, эта проблема становится все актуальнее.
Ещё один редкий случай: компьютер пользователя настолько «древний», что установленная в нем сетевая карта имеет пропускную способность лишь 10 Мбит/с. А это означает, что все скорости выше 10 Мбит/с эта сетевая карта будет «резать», т.е. ограничивать.
В большинстве своём, современные сетевые карты имеют пропускную способность 10/100/1000 Мбит/с, т.е. до одного гигабита в секунду, с возможностью автоматического или ручного выбора 10 Мбит/с, 100 Мбит/с либо 1000 Мбит/с. По умолчанию выбрано автосогласование.
Проверьте состояние подключения по локальной сети («Подключение по локальной сети» (в Windows 8 и Windows 10 – «Ethernet» или «Интернет») –> «Состояние»): скорость должна быть указана 100.0 Мбит/с. Если скорость указана 10.0 Мбит/с, проверьте настройки сетевой карты: «Подключение по локальной сети» (в Windows 8 и Windows 10 – «Ethernet» или «Интернет») –> «Свойства» –> «Настроить» –> «Дополнительно» –> «Скорость» («Скорость и дуплекс»). Если значение выбрано «Авто» («Автосогласование»), но скорость подключения по локальной сети все равно 10 Мбит/с – причина может быть в плохом контакте коннектора, соединяющего кабель с сетевой картой, либо плохое качество линии от коннектора до домового оборудования провайдера.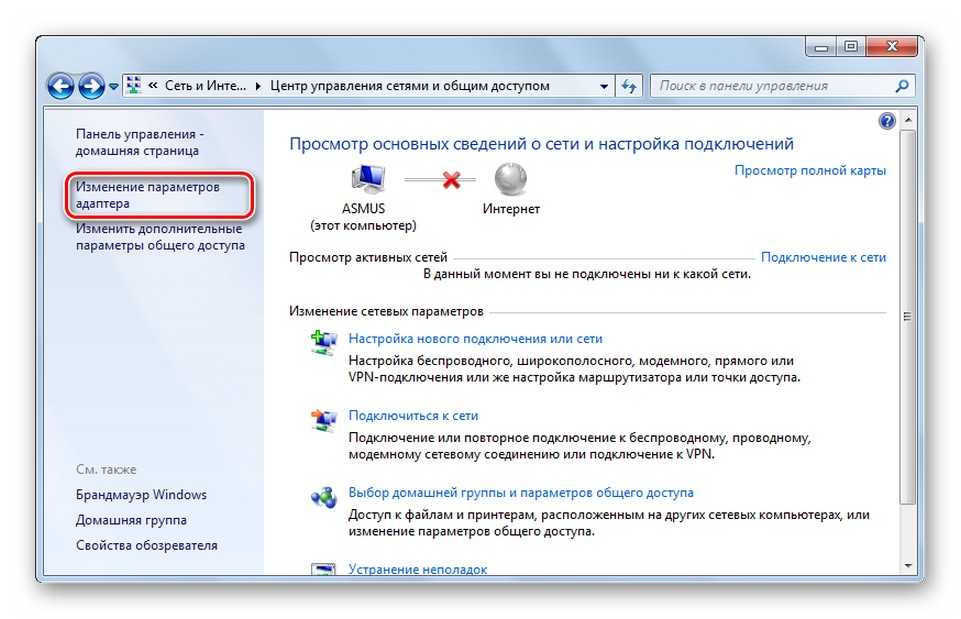
7. Компьютер пользователя заразился вирусом, трояном или спам-ботом, которые в незаметном для пользователя режиме рассылают спам, скачивают на компьютер мусорные файлы (т.е. занимают часть канала доступа), в настройках Windows изменяют настройки выхода в сеть или вовсе блокируют доступ. Такое может случиться, даже если в компьютере установлен и обновляется антивирус, однако разные антивирусные программы могут по-разному реагировать на проникновение вируса.
8. В компьютер установлены пользователем специализированные программы для разгона (увеличения скорости) Интернет и экономии трафика, для анализа сетевого трафика, или произошли некорректные настройки компьютера вследствие установки или удаления антивирусной защиты, включая и более комплексные виды программной защиты, например, firewall (брандмауэра).
9. Неисправность на линии между компьютером Абонента и домовым оборудованием провайдера. Обратите внимание: линия связи начинается от домового оборудования провайдера и заканчивается сетевой картой в компьютере Абонента. Сбой может возникнуть где угодно: в квартире, на лестничной площадке, на этаже, где установлено оборудование провайдера, на крыше или в подвале, через который продходит волоконно-оптический кабель с другого дома.
Сбой может возникнуть где угодно: в квартире, на лестничной площадке, на этаже, где установлено оборудование провайдера, на крыше или в подвале, через который продходит волоконно-оптический кабель с другого дома.
10. Загруженность сервера, с которого Вы пытаетесь скачивать файлы или загружать сайты, или имеется специальное ограничение на скорость, наложенное администратором того сайта, который Вы открываете или с которого скачиваете.
11. Если компьютер, ноутбук или другое устройство соединяется по Wi-Fi, причина может заключаться в низком качестве сигнала Wi-Fi, например, из-за помех от соседних роутеров или некачественного роутера, сбоя в программном обеспечении самого роутера. Попробуйте поднести Ваш ноутбук или планшет поближе к роутеру и снова проверьте скорость Интернет. Перезагрузите роутер путем обесточивания его в течение 15-20 секунд.
Бывают случаи, когда причиной низкой скорости Интернет является не совсем удачное расположение роутера в квартире: сигнал Wi-Fi – это радиоволны, и они могут подвергаться интерференции (явление взаимного наложения радиоволн, приходящих в точку приема по различным путям).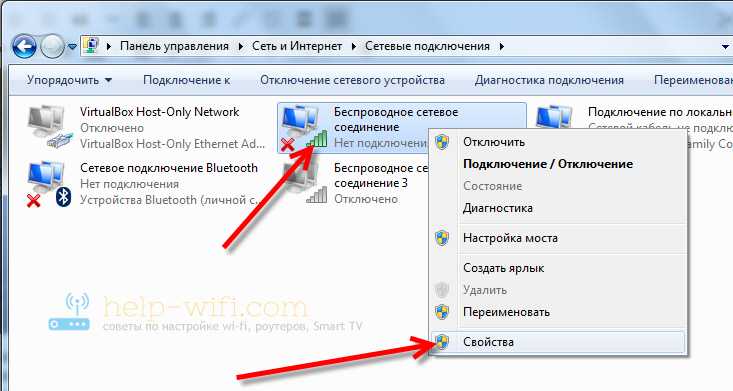 В этом случае перемещение (сдвиг) роутера даже на 20-30 см, как правило, дает положительный результат.
В этом случае перемещение (сдвиг) роутера даже на 20-30 см, как правило, дает положительный результат.
Ещё один типичный случай – постоянные скачки напряжения промышленной электрической сети в квартире. Wi-Fi роутер – это электрооборудование, и для его стабильной и надежной работы необходимо, чтобы входное напряжение всегда находилось в допустимых пределах. А если розетка искрит и постоянно греется – о какой надежной работе роутера может идти речь?
Если к Wi-Fi роутеру подключены несколько устройств (ноутбуков, планшетов, сматфонов, телевизоров Smart TV и т.п.), следует иметь виду, что указанная в Договоре скорость распределяется (как правило, равномерно) по всем подключенным к роутеру устройствам, т.е. скорость делится на количество подключенных в данный момент к роутеру устройств.
12. Наконец, самая последняя, но от этого не менее популярная причина низкой скорости Интернет. Перед звонком своему провайдеру откройте крышку системного блока компьютера или переверните ноутбук «вверх ногами» и посмотрите на количество пыли в нем.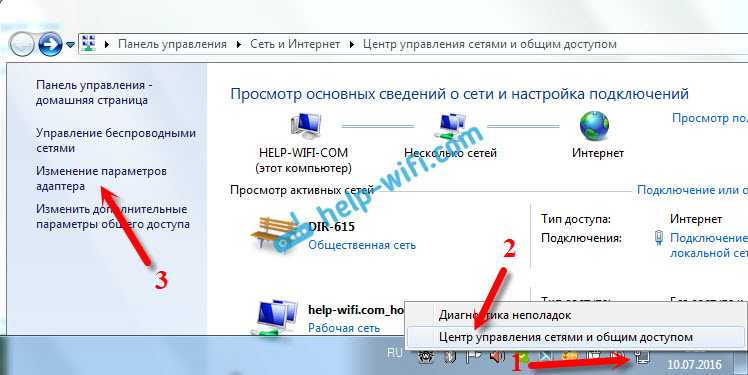 У некоторых Абонентов даже после первого месяца пользования новыми компьютерами, ноутбуками внутри собирался такой слой пыли, шерсти животных, чешуек и пр., что из него можно было бы валенки свалять. Если у Вас действительно внутри корпуса «ковер» из пыли – пропылесосьте его, включите заново и проверьте, как стал работать компьютер в целом и Интернет в частности.
У некоторых Абонентов даже после первого месяца пользования новыми компьютерами, ноутбуками внутри собирался такой слой пыли, шерсти животных, чешуек и пр., что из него можно было бы валенки свалять. Если у Вас действительно внутри корпуса «ковер» из пыли – пропылесосьте его, включите заново и проверьте, как стал работать компьютер в целом и Интернет в частности.
Что делать, если скорость Интернет низкая?
1. Отключите все программы, которые могут скачивать и загружать с Интернет что-либо, даже если они в данный момент ничего не скачивают. Закройте все сайты, все программы, выключите игры, видео и музыку в компьютере. Убедитесь, что не происходит автоматическое обновление Windows (обычно при обновлении появляется дополнительный значок в правом нижнем углу экрана с текстом об обновлении) и антивирус также не скачивает обновления. Если установлен firewall, отключите его. Если к Wi-Fi роутеру подключены несколько устройств, оставьте подключенным лишь одно устройство, а остальные отключите.
Теперь, когда все лишнее отключено и неактивно, проверьте скорость Интернет, открывая несколько разных сайтов по одному за раз.
2. Произведите те же действия, что и в первом пункте, но с замером скорости на сайтах, специально созданных для этого, например www.speedtest.net. Замеры лучше проводить несколько раз и с разным интервалом времени. При замере все другие сайты должны быть закрыты! Только лишь одно открытое окно и в нем сайт для замера скорости и более ничего! Рекомендуем делать замеры до разных городов за один подход, т.к. даже самый близкий город не всегда может показать самые лучшие результаты.
3. Проведите принудительную полную проверку антивирусом всех дисков на компьютере, а затем перезагрузите компьютер и снова проверьте работу Интернет. Лучше всего, если Вы проверите компьютер на вирусы сразу несколькими антивирусами: одним, который у Вас уже установлен в компьютер, и другими, безустановочными (портативными), которые можно скачать с Интернет. Обращаем внимание, что некоторые вирусы (в т.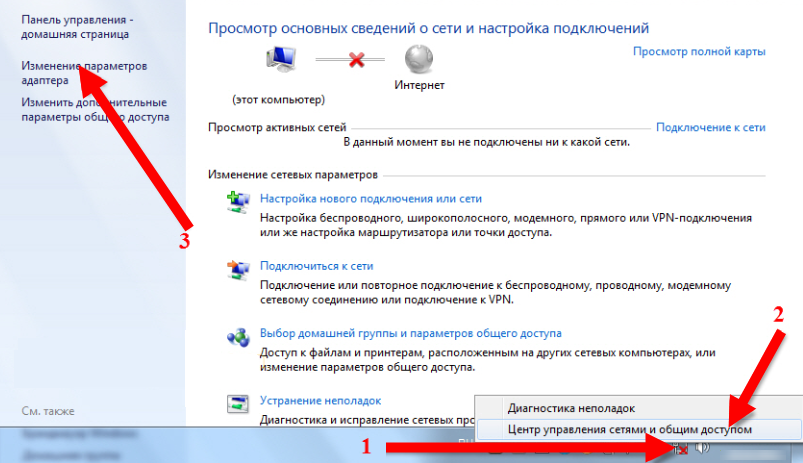 ч. являющиеся причиной «торможения» Интернет) проникают в компьютер через уязвимые места компонентов и программ, установленных в Вашем компьютере; при этом даже самый авторитетный антивирус часто «молчит». Вы же ведь пользуетесь «ломаными» программами, например, Microsoft Office, и не важно, относятся они к Интернет или нет, неправда ли?
ч. являющиеся причиной «торможения» Интернет) проникают в компьютер через уязвимые места компонентов и программ, установленных в Вашем компьютере; при этом даже самый авторитетный антивирус часто «молчит». Вы же ведь пользуетесь «ломаными» программами, например, Microsoft Office, и не важно, относятся они к Интернет или нет, неправда ли?
4. Если есть в доме второй компьютер или ноутбук, проверьте на нем, как загружаются страницы и скачиваются файлы.
5. Если Вы подключены к Интернет через Wi-Fi роутер, то попробуйте подключиться к Интернет без использования роутера. Данный совет подходит только для опытных пользователей. Если Вы затрудняетесь проверить Интернет без отключения роутера, обратитесь в службу технической поддержки за помомщью.
6. Проверьте загруженность процессора компьютера или ноутбука. Для этого нажмите одновременно клавиши [Ctrl], [Alt] и [Del] и запустите диспетчер задач. В окне диспетчера задач, во вкладке «Производительность» Вы увидите процент загрузки процессора.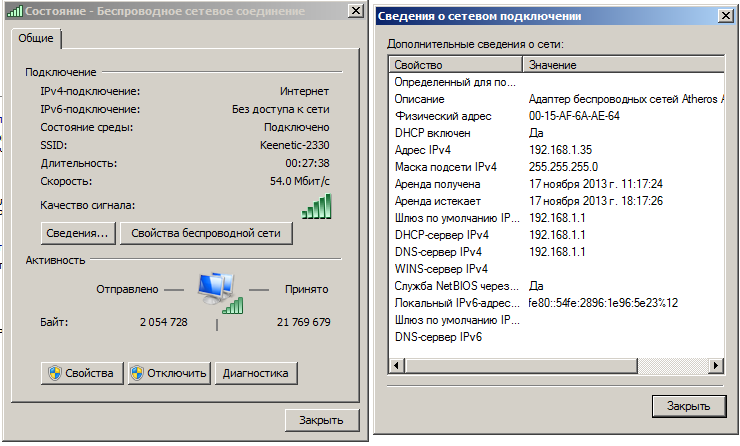 Попробуйте открыть какой-либо сайт и тут же проследите за значением загрузки. Если загрузка процессора в момент открытия сайтов равна или близка к 100%, не вините в этом провайдера – это исключительно проблема операционной системы и программ в Вашем компьютере.
Попробуйте открыть какой-либо сайт и тут же проследите за значением загрузки. Если загрузка процессора в момент открытия сайтов равна или близка к 100%, не вините в этом провайдера – это исключительно проблема операционной системы и программ в Вашем компьютере.
7. Проверьте внутреннее состояние системного блока компьютера (ноутбука) на предмет наличия в нем пыли. Если ее очень много, пропылесосьте компьютер (ноутбук), затем включите заново и проверьте работу Интернет. Не хотите лезть в компьютер? Обратитесь к компьютерному специалисту.
8. Если вышеуказанные способы не привели к успеху, обратитесь в службу технической поддержки.
Как исправить медленный интернет на одном компьютере и быстрый на другом
- Мастер разделов
- Магия разделов
- Как исправить медленный интернет на одном компьютере, но быстрый на другом
Чичи | Подписаться |
Последнее обновление
Некоторые пользователи компьютеров обнаруживают, что скорость Интернета на вашем компьютере намного ниже, чем на другом компьютере.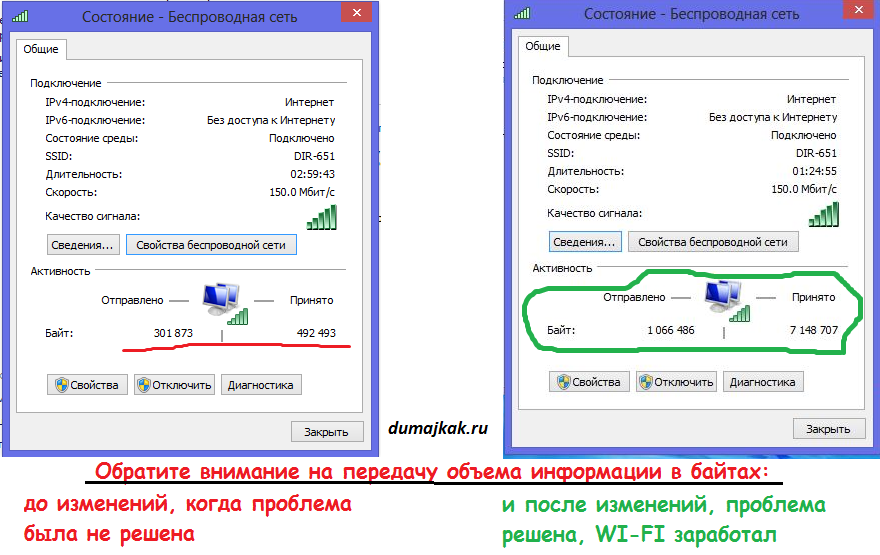 Почему мой Медленный интернет на одном компьютере и быстрый на другом ? Как решить эту проблему? Что ж, этот пост от мастера создания разделов MiniTool расскажет вам о причинах и предложит несколько решений для решения этой проблемы.
Почему мой Медленный интернет на одном компьютере и быстрый на другом ? Как решить эту проблему? Что ж, этот пост от мастера создания разделов MiniTool расскажет вам о причинах и предложит несколько решений для решения этой проблемы.
У меня подключение к Интернету 120 Мбит/с, и оно хорошо работает на моем ноутбуке с сетевой картой 1 Гбит/с и Windows 7. Но оно работает слишком медленно на другом компьютере, который старше и имеет сетевую карту 100 Мбит/с, а также Windows 7. , Оба компьютера подключены через проводной Ethernet.https://superuser.com/
Почему у меня медленный интернет на одном компьютере и быстрый на другом? Эта проблема может быть вызвана различными причинами, такими как устаревшие драйверы, поврежденный стек TCP/IP и т. д. Но в любом случае вы можете попробовать методы, описанные ниже, для решения вашей проблемы.
Примечание: Если вы хотите точно знать, что Интернет работает медленно на одном компьютере, но быстро на другом, этот пост «8 лучших бесплатных инструментов для проверки скорости Интернета | Как проверить скорость Интернета» может рассказать вам, как это сделать.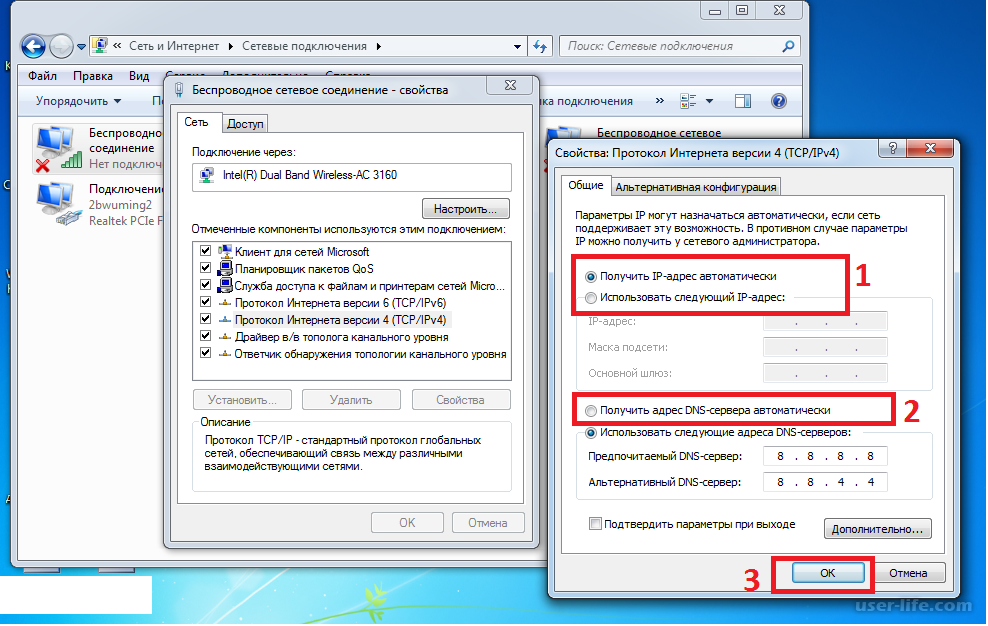
Способ 1: обновить драйверы
Иногда устаревшие сетевые драйверы также могут вызывать медленный Интернет на одном компьютере и быстрый на другом. Поэтому вы можете попробовать обновить сетевые драйверы, чтобы решить эту проблему. Вот как это сделать:
Шаг 1: Нажмите клавиши Win + R , чтобы открыть окно Run , введите devmgmt.msc в поле поиска и нажмите OK или нажмите Enter , чтобы открыть Диспетчер устройств .
Шаг 2: Расширьте Каталог сетевых адаптеров . Затем щелкните правой кнопкой мыши сетевые драйверы и выберите Обновить драйвер .
Шаг 3: Выберите Автоматический поиск обновленного программного обеспечения драйвера и следуйте инструкциям на экране для установки драйверов.
После этого перезагрузите компьютер, чтобы проверить, есть ли еще медленный Интернет на одном компьютере, но быстрый на другом.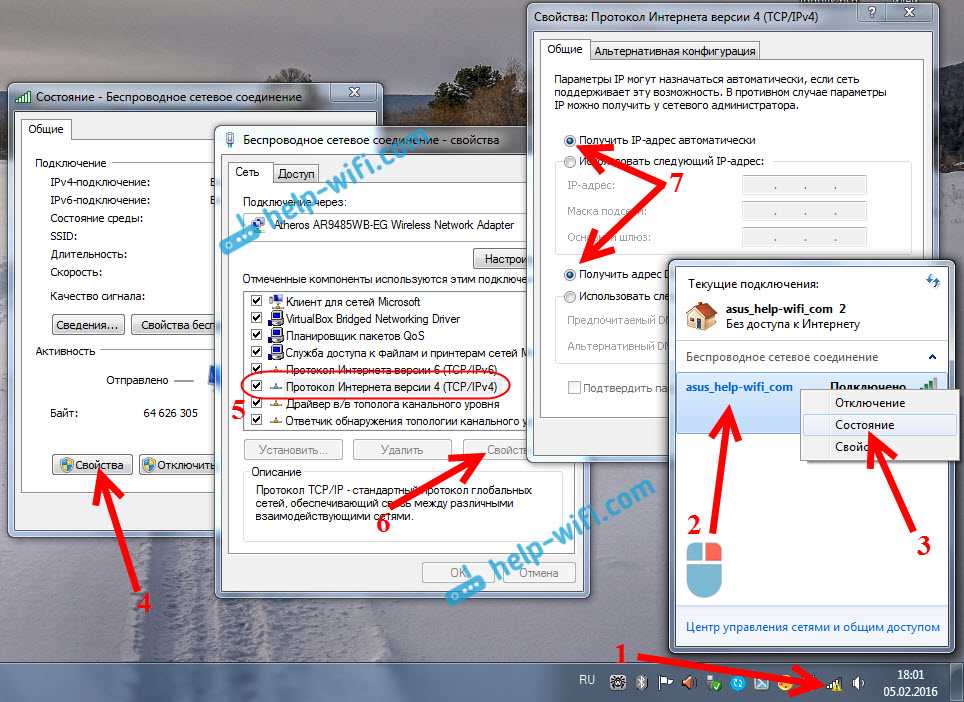
Способ 2. Перезапустите сетевой адаптер
Сетевой адаптер используется для подключения компьютера к локальной сети, но если с сетевым адаптером что-то не так, скорость Интернета вашего компьютера будет низкой. В этом случае перезапуск сетевого адаптера может исправить скорость Интернета на одном компьютере и скорость на другом.
Но перед этим следует убедиться, что для Скорость и дуплекс установлено значение Автосогласование . Вот как это проверить:
Шаг 1: Выполните шаги 1-2 в способе 1, чтобы выбрать сетевой драйвер.
Шаг 2: Щелкните правой кнопкой мыши сетевой драйвер и выберите Свойства .
Шаг 3: В этом окне выберите вкладку Advanced . Затем под заголовком Property прокрутите вниз, чтобы найти Speed & Duplex .возможность проверить, установлено ли Auto Negotiation .
После этого вы можете перезагрузить сетевой адаптер.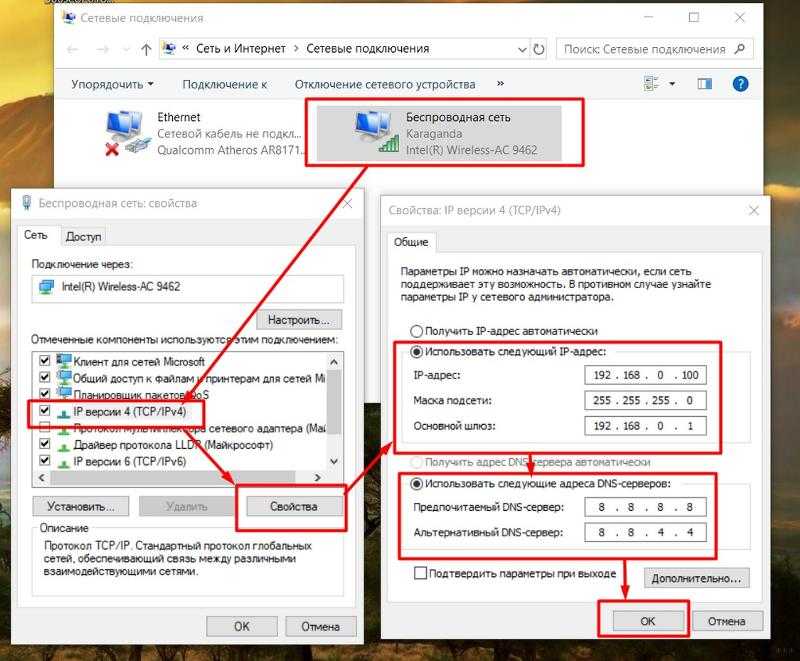 Как это сделать? Вам просто нужно отключить, а затем включить сетевой адаптер. Затем проверьте, устранена ли проблема с медленным интернетом на одном компьютере и быстрым на другом.
Как это сделать? Вам просто нужно отключить, а затем включить сетевой адаптер. Затем проверьте, устранена ли проблема с медленным интернетом на одном компьютере и быстрым на другом.
Метод 3: сброс стека TCP/IP
Кроме того, медленный Интернет на одном компьютере и быстрый на другом также может быть вызвано повреждением стека TCP/IP. Чтобы устранить проблему, выполните следующие действия, чтобы сбросить стек TCP/IP:
Шаг 1: Нажмите Win + S на клавиатуре, введите cmd в поле поиска, а затем нажмите Введите , чтобы открыть Командную строку .
Шаг 2. Введите netsh int ip reset c:\resetlog.txt в командной строке с повышенными привилегиями, а затем нажмите клавишу Enter .
После этого перезагрузите компьютер, чтобы проверить, решена ли проблема с медленным Интернетом на одном компьютере и быстрым на другом.
Вот и все, как исправить медленный интернет на одном компьютере и быстрый на другом. Если у вас есть какие-либо вопросы по этой теме, пожалуйста, оставьте их в зоне комментариев, и мы постараемся ответить на них как можно скорее.
Если у вас есть какие-либо вопросы по этой теме, пожалуйста, оставьте их в зоне комментариев, и мы постараемся ответить на них как можно скорее.
- Твиттер
- Линкедин
- Реддит
Комментарии пользователей :
Низкая скорость интернета в Windows 11? Вот 5 способов исправить это навсегда…
Shaant Minhas
Опубликовано в:
How-To
В этой статье
Низкая скорость интернета на вашем ПК с Windows более чем достаточно, чтобы нарушить рабочий процесс. Постоянная буферизация или даже перебои в подключении будут раздражать самых терпеливых пользователей Windows.
К счастью, даже если операционная система Windows изобилует случайными ошибками, подобными этим, она содержит множество методов устранения неполадок, которые могут решить вашу проблему с низкой скоростью интернета.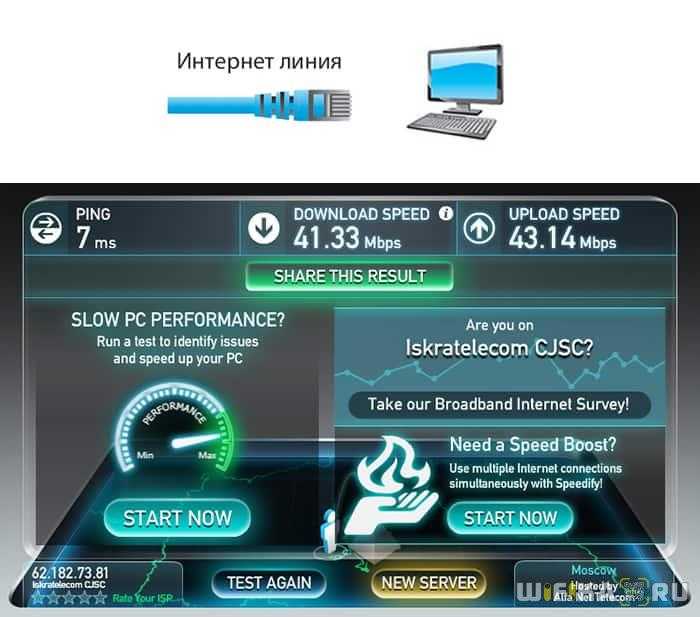 Давайте рассмотрим их все один за другим.
Давайте рассмотрим их все один за другим.
Как исправить низкую скорость интернета в Windows 11
Есть много способов сделать это. Самый популярный и вечнозеленый способ противостоять проблемам с медленной скоростью интернета в Windows 11 — это встроенные хаки.
Если ни один из этих методов не дает существенного результата, то вы можете попробовать популярную, полную очистку Windows, то есть сброс настроек к заводским. Но давайте сначала сосредоточимся на более простых и менее сложных решениях. Итак, давайте начнем.
1. Отключите VPN
Несмотря на то, что VPN является обязательным требованием в постоянно растущем мире, лишенном конфиденциальности, мы быстро приближаемся — и, вероятно, поэтому даже Microsoft предлагает VPN в своем браузере Edge сейчас — его использование не Не обойдется без затрат. Маскируя ваши IP-адреса, VPN добавляет дополнительный уровень шагов для передачи пакетов данных туда и обратно от вашего интернет-провайдера.
Если ваше интернет-соединение уже находится на более медленном конце спектра, то ожидается, что покупка и добавление VPN поверх него еще больше замедлит работу.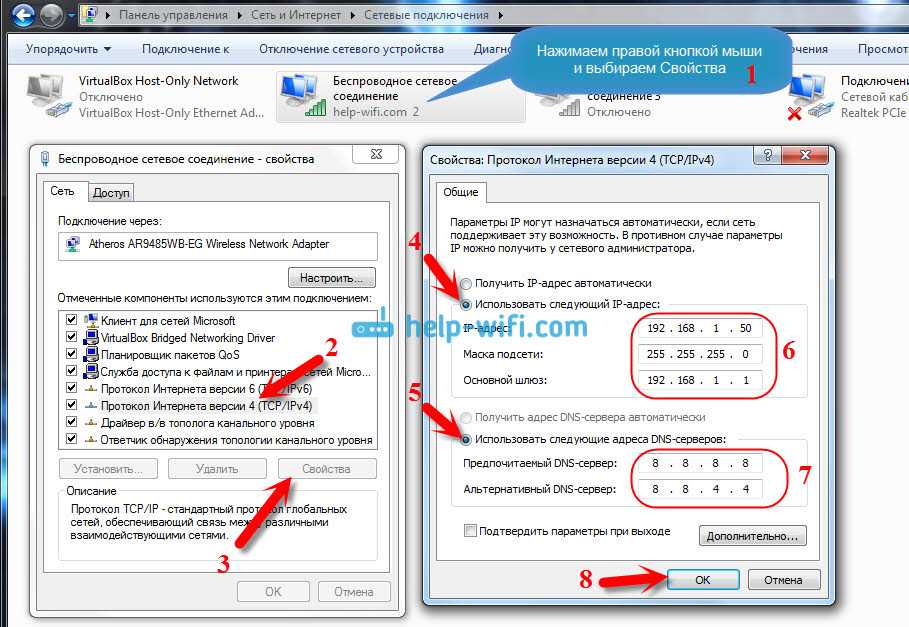
Итак, чтобы убедиться, что именно VPN является причиной низкой скорости интернета в Windows 11, попробуйте отключить его на некоторое время. Если вы видите мгновенное увеличение скорости вашего интернета, теперь вы знаете, в чем была ошибка.
2. Запустите средство устранения неполадок
Рискуя повториться, повторюсь еще раз, что подобные ошибки — обычное дело в мире персональных компьютеров. Хотя Microsoft, безусловно, многое сделала, чтобы избавиться от подобных случайных ошибок, Windows все еще далека от совершенства. Они тоже это знают, и именно поэтому они предоставили специальный инструмент для устранения подобных ошибок.
Вы можете попытаться исправить низкую скорость Интернета в Windows 11, запустив это руководство по устранению неполадок. Вы можете получить к нему доступ из настроек устранения неполадок вашего ПК. Вот как.
- Перейдите в строку поиска меню «Пуск» , введите «настройки» и выберите наиболее подходящее.
 Будет запущено меню настроек.
Будет запущено меню настроек. - Теперь выберите Система > Другие средства устранения неполадок .
- Оказавшись там, найдите параметр Internet Connections и нажмите 9.0018 Выполнить .
- Средство устранения неполадок начнет поиск ошибок в вашей системе и устранит их, если найдет.
3. Перезагрузите компьютер
Иногда быстрая перезагрузка — это все, что нужно вашему компьютеру. Удивительно, но известно, что он также решает множество проблем. Короче говоря, он работает, очищая все из ОЗУ, давая вашему компьютеру новую перезагрузку. Итак, чтобы перезагрузить компьютер, нажмите кнопку Start , а затем перейдите и нажмите Перезапустить .
4. Обновите сетевой драйвер
Драйвер в Windows — это программа, которая обеспечивает совместную работу операционной системы и другого программного и аппаратного обеспечения. Сетевой драйвер, как следует из названия, — это то, что соединяет ваш Интернет, позволяя оборудованию работать с вашей операционной системой, что затем позволяет вам подключаться к Интернету.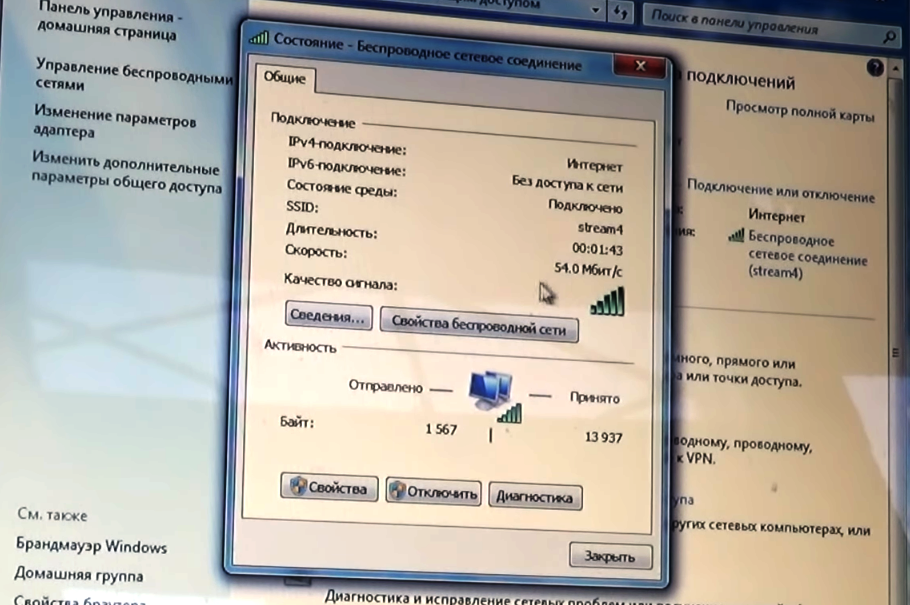
Так что, если что-то не так с вашим сетевым драйвером, то и с интернетом тоже должно быть что-то не так. Чтобы проверить, не вызывает ли ваш сетевой драйвер замедление работы Интернета в Windows 11, вам придется использовать диспетчер устройств. Вот как.
- Перейдите в меню «Пуск» , введите «диспетчер устройств» и выберите наиболее подходящий вариант.
- В Диспетчере устройств выберите Сетевые адаптеры и щелкните правой кнопкой мыши на интернет-адаптере.
- Выберите драйвер обновления .
Если доступны новые обновления, ваш сетевой адаптер будет обновлен через несколько секунд или минут, в зависимости от текущей скорости вашего интернет-соединения.
5. Сброс настроек сети
Все еще зависает с низкой скоростью интернета в Windows? В этом случае, в крайнем случае, вы можете попробовать сбросить настройки сети и посмотреть, выйдет ли это из системного рута.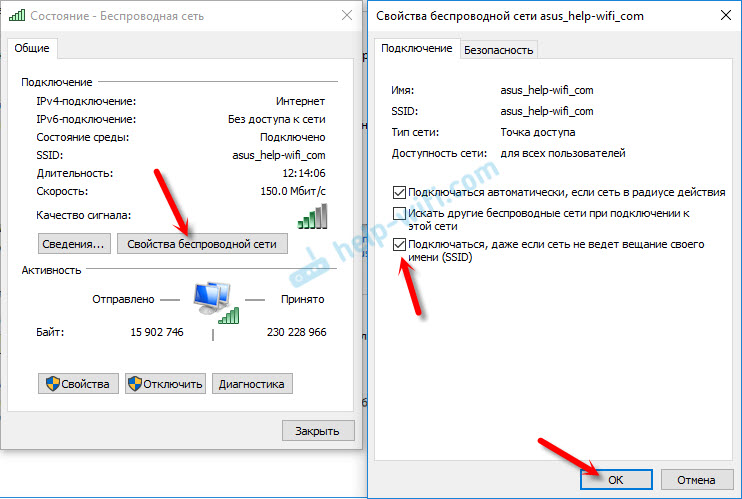 Опять же, вы будете использовать для этого меню Настройки . Нажмите клавишу Windows + I , чтобы открыть меню.
Опять же, вы будете использовать для этого меню Настройки . Нажмите клавишу Windows + I , чтобы открыть меню.
Оттуда перейдите на вкладку Сеть и Интернет и выберите Расширенные настройки сети . Оттуда выберите Сброс сети . Затем нажмите кнопку Reset now , чтобы начать процесс сброса.
Вот и все. Сделайте это, и ваши настройки должны вернуться к сетевым настройкам в кратчайшие сроки.
Исправление низкой скорости интернета в Windows 11
Это одни из лучших способов решить проблему медленной скорости интернета на вашем ПК. Однако, если ни один из методов до сих пор не сработал, то, возможно, вам следует сделать сброс настроек к заводским. Некоторые проблемы не устраняются, независимо от того, какие исправления вы можете попробовать, но, по моему опыту, сброс к заводским настройкам, как правило, довольно хорошо справляется почти со всеми ошибками и проблемами.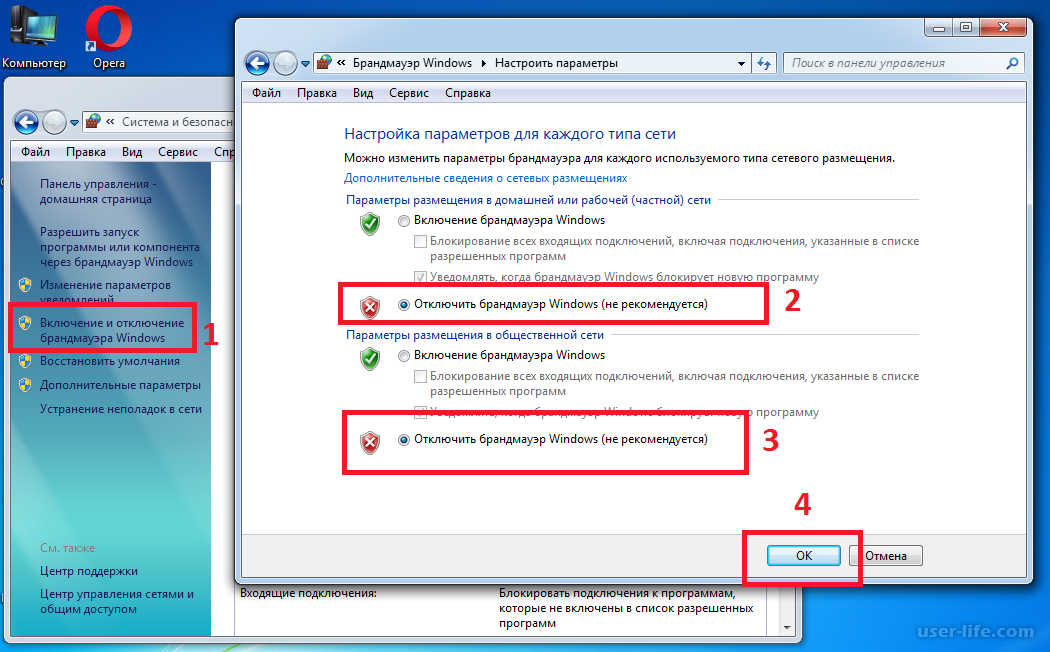
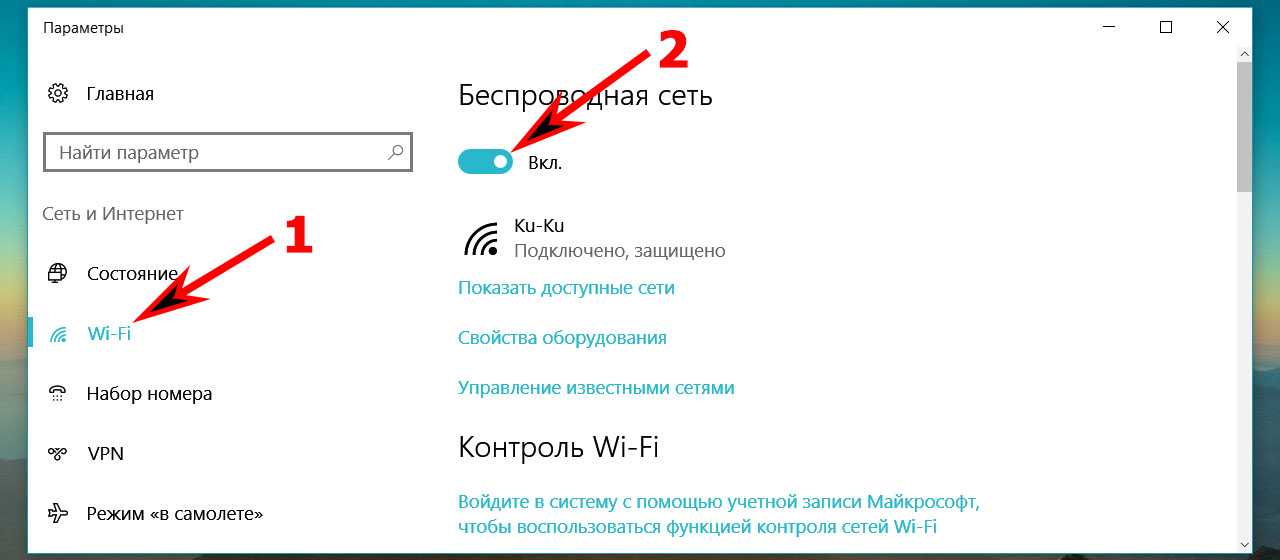 Будет запущено меню настроек.
Будет запущено меню настроек.