Медленная скорость интернета через wifi: Почему у вас медленный Wi-Fi и как его ускорить
Содержание
Почему у вас медленный Wi-Fi и как его ускорить
23 октября 2018Технологии
Выявляем проблемы беспроводной связи и избавляемся от них.
Поделиться
0
В больших городах нас повсюду окружают источники сигнала Wi-Fi. В многоэтажках у каждого соседа по точке беспроводной связи. Естественно, чем больше загружен эфир, тем хуже будет качество соединения.
Мы уже изучали простые приёмы, которые помогут вам увеличить скорость Wi-Fi. Теперь попробуем кое-что поэффективнее. И, прежде всего, рассмотрим причины низкой скорости беспроводного соединения.
Медленный интернет
От Wi-Fi зависит лишь скорость соединения между вашими беспроводными устройствами и роутером. Поэтому никакая оптимизация роутера не поможет, если у вас низкая скорость соединения с провайдером.
Решение. Сначала проверьте скорость интернета, подсоединившись к роутеру по Wi-Fi. Затем сделайте то же самое, подключив устройство к компьютеру через кабель LAN. Если интернет медленный и в том, и в другом случае, проблема не в роутере. Рассмотрите возможность смены типа подключения (например, с ADSL на оптоволоконную связь). Проверить скорость интернета можно также на сайте Speedtest или другими способами.
Если интернет медленный и в том, и в другом случае, проблема не в роутере. Рассмотрите возможность смены типа подключения (например, с ADSL на оптоволоконную связь). Проверить скорость интернета можно также на сайте Speedtest или другими способами.
Speedtest →
Слишком много беспроводных устройств
Сейчас в наших домах появляется всё больше и больше устройств, подключающихся к Wi-Fi. Это не только компьютеры, ноутбуки, планшеты и смартфоны, но и устройства для умного дома — лампочки, выключатели, датчики и камеры. Да что уж там, даже у чайников сейчас есть встроенный Wi-Fi-модуль.
Примите к сведению, что большинство обычных домашних маршрутизаторов поддерживают не больше 30 одновременно подключённых устройств. Это немало, но не для умных домов и не для больших семей, в которых у каждого есть по несколько гаджетов. Если предел в 30 устройств будет превышен, то они будут время от времени спонтанно отключаться от роутера.
Решение. Для Wi-Fi-сети, к которой подключено слишком много беспроводных устройств, лучше выбрать специальный роутер, в идеале — корпоративного класса.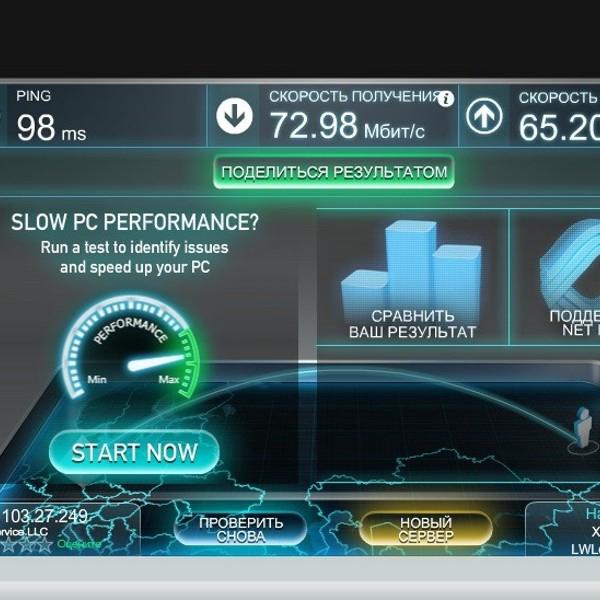
Много стен или большое расстояние
В больших домах одного роутера может быть недостаточно. Ему просто не хватит мощности, чтобы передавать сигнал через стены и потолки. Вы можете ознакомиться с нашим гайдом по правильному размещению роутера.
Однако иногда правильно поставить роутер недостаточно для обеспечения полного покрытия всей площади. У вас может возникнуть соблазн сделать усилитель сигнала, например, из пивной банки, но на практике такие костыли приносят в сеть только больше помех.
Решение. Существует большое количество Wi-Fi-ретрансляторов или репитеров, которые интегрируются в вашу сеть и увеличивают зону покрытия. Просто установите такую штуку на расстоянии от роутера, и Wi-Fi появится даже в самых удалённых от него местах.
Забитый канал Wi-Fi
Роутеры поддерживают в среднем 10–13 каналов связи Wi-Fi, но, поскольку многим пользователям лень возиться с настройкой, маршрутизаторы используют те, что установлены по умолчанию. В итоге они являются самыми загруженными. Стоит выбрать для вашего роутера наиболее подходящий канал связи, который больше никто не использует.
В итоге они являются самыми загруженными. Стоит выбрать для вашего роутера наиболее подходящий канал связи, который больше никто не использует.
Современные маршрутизаторы оснащены функцией автоматического подбора каналов связи и сами могут определить наименее загруженный из них. Но не факт, что ваш маршрутизатор это умеет, поэтому иногда следует ему помочь. Каналы Wi-Fi имеют простые номера — 1, 2, 3 и так далее. Существуют инструменты, которые проанализируют вашу сеть и найдут наилучший вариант.
Выбираем лучший канал Wi-Fi
Windows
Для поиска лучшего канала Wi-Fi есть очень лёгкое и бесплатное приложение, которое даже не требует установки — WifiInfoView. Скачайте, распакуйте и запустите его, а затем просто отсортируйте точки доступа Wi-Fi по занимаемым каналам. Чем больше роутеров используют один и тот же канал, тем он загруженнее. Например, в моём случае, большинство роутеров соседей используют каналы 1 и 11.
WifiInfoView →
Пользователи Windows 10, которые предпочитают использовать софт из Microsoft Store, могут воспользоваться бесплатным приложением WiFi Analyzer.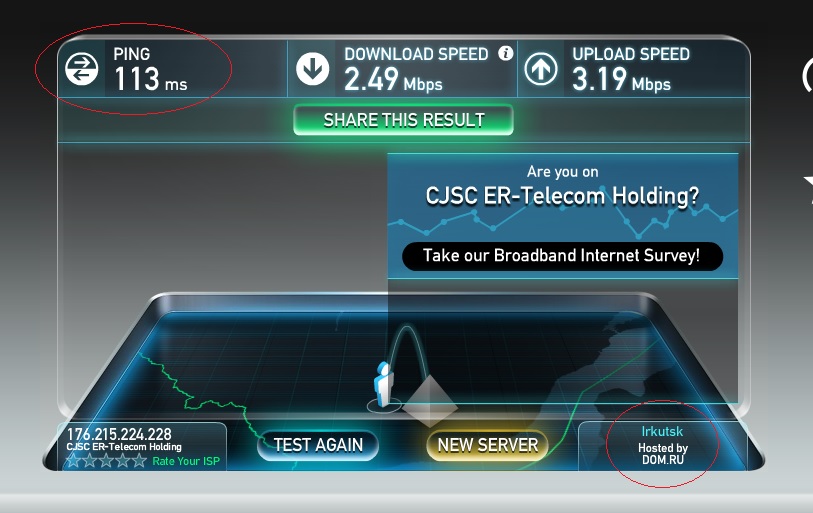 При первом запуске программы вам необходимо будет предоставить приложению доступ к управлению Bluetooth и Wi-Fi. После этого перейдите на вкладку Analyze, где будет представлен график, на котором каналы Wi-Fi помечены в соответствии с их загруженностью, и выберите подходящий.
При первом запуске программы вам необходимо будет предоставить приложению доступ к управлению Bluetooth и Wi-Fi. После этого перейдите на вкладку Analyze, где будет представлен график, на котором каналы Wi-Fi помечены в соответствии с их загруженностью, и выберите подходящий.
Загрузить
Цена: Бесплатно
Mac
У компьютеров Mac есть встроенный инструмент для диагностики Wi-Fi. Чтобы открыть его, нажмите клавишу Option и щёлкните по значку Wi-Fi в строке меню. В появившемся выпадающем меню выберите пункт «Открыть Беспроводная диагностика».
В открывшемся диалоговом окне щёлкните «Продолжить» и введите пароль пользователя. Затем в строке меню выберите «Окно» → «Сканирование».
Теперь нажмите кнопку «Сканировать сейчас». После завершения процесса вы увидите список найденных сетей. Лучшие каналы для той или иной из них будут указаны слева.
Android
На Android также имеется приложение Wifi Analyzer. На самом деле, приложение для смартфона даже лучше, чем десктопное, потому что у телефона есть преимущество — вы можете передвигаться с ним в руках по всему дому, выявляя «мёртвые зоны» вашей Wi-Fi-сети.
На панели Wifi Analyzer есть значок «Вид», нажав на который вы увидите список функций приложения. Среди них отыщите «Рейтинг канала». Перед вами будут отображены все каналы близлежащих Wi-Fi-сетей, помеченные звёздочками в зависимости от загруженности. Больше звёзд — лучше канал. Ещё оценить загруженность каналов Wi-Fi можно с помощью графика в окне приложения. Чем больше пересечений на оси X, тем загруженней канал.
Загрузить
Цена: Бесплатно
Если вас почему-то не устраивает Wifi Analyzer, вы можете попробовать его аналог с открытым исходным кодом, который называется… WifiAnalyzer. Да, названия отличаются только пробелом. Это приложение предоставляет те же самые функции и тоже может использоваться для поиска лучшего канала Wi-Fi.
Загрузить
Цена: Бесплатно
iPhone
Пользователям iPhone не повезло. Из-за политики Apple, выражающейся в запрете сторонним приложениям доступа к характеристикам беспроводной сети, под iPhone невозможно использовать анализаторы Wi-Fi для поиска свободных каналов.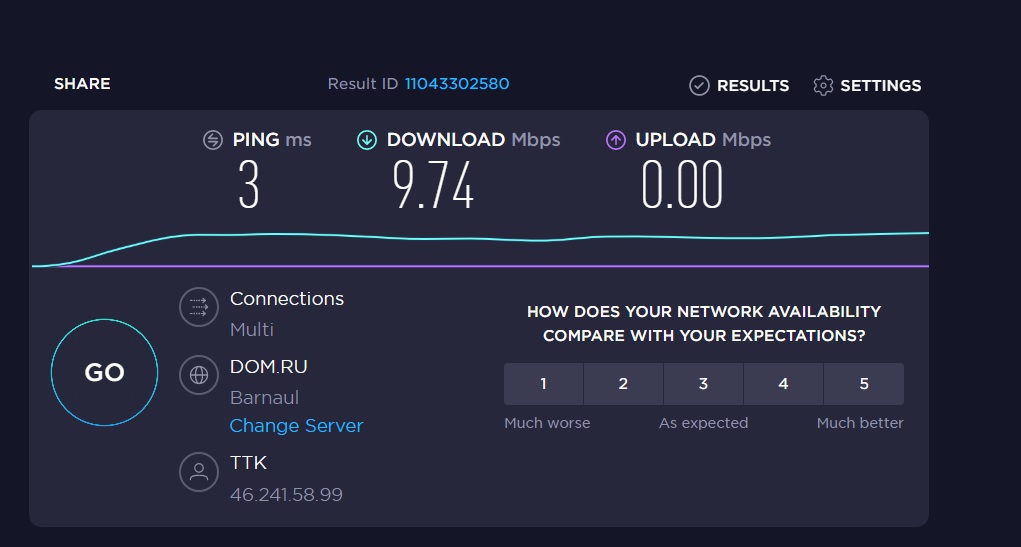
Однако, если вы обладаете девайсом с джейлбрейком, для поиска подходящего канала вы можете воспользоваться приложениями WiFi Explorer или WiFiFoFum из неофициального репозитария приложений Cydia.
Как изменить свой канал Wi-Fi
Итак, вы выбрали лучший канал из предложенных. Теперь нужно перенастроить роутер.
К сожалению, унифицированной последовательности действий не существует. Поэтому стоит обратиться к инструкции устройства.
В основном настройка роутера выполняется либо через специальные приложения (как, например, у новых роутеров Xiaomi), либо через служебную страницу устройства. Получить доступ к странице можно, введя IP роутера 192.168.0.1 или 192.168.1.1 в адресной строке браузера. Роутер запросит у вас имя пользователя и пароль — они, как правило, стандартные и чаще всего указываются на корпусе.
Отыщите в настройках пункт, относящийся к беспроводным сетям, и найдите там поле, в котором обозначены каналы Wi-Fi. Выберите лучший канал из выпадающего списка и сохраните настройки. После этого роутер перезагрузится. Готово.
После этого роутер перезагрузится. Готово.
Ещё будет нелишним переключить ваш роутер на стандарт беспроводной связи IEEE 802.11n. Это тоже неплохо повышает скорость соединения. Сделать это можно в настройках роутера на вкладке «Wireless Settings». Найдите опцию «Mode» и в выпадающем списке выберите вариант «11n only».
Выбор малозагруженного канала позволяет ощутимо повысить скорость беспроводных соединений. Но в том случае, если вокруг вас слишком много точек доступа и все каналы заняты, особых изменений вы не увидите. Решение — выбрать новый роутер. Большинство из них работают на частоте 2,4 ГГц, но новые двухдиапазонные маршрутизаторы поддерживают ещё и 5 ГГц. Каналы с такой частотой загружены меньше, и соединение через них куда быстрее.
Читайте также 🧐
- Как с помощью QR-кода поделиться с гостями паролем от Wi-Fi
- Как оставаться в безопасности, используя публичный Wi-Fi
- Как передавать файлы через Wi-Fi без интернета
Медленный интернет через WiFi на телефоне или планшете
Недавно был в гостях у родственников и, подключившись к их домашней сети, заметил что Интернет по WiFi работает очень медленно. Как оказалось, они уже достаточно давно так мучаются и не знают что делать. По личному опыту скажу, что с подобной проблемой пользователи сталкиваются достаточно часто, но не всегда могут её решить. Поэтому темой этого поста будет медленный интернет через WiFi на телефоне или планшете и способы борьбы с этой неприятной ситуацией.
Как оказалось, они уже достаточно давно так мучаются и не знают что делать. По личному опыту скажу, что с подобной проблемой пользователи сталкиваются достаточно часто, но не всегда могут её решить. Поэтому темой этого поста будет медленный интернет через WiFi на телефоне или планшете и способы борьбы с этой неприятной ситуацией.
Содержание
Правильность установки точки доступа
Первым делом убедитесь — правильно ли установлена в квартире беспроводная точка доступа или роутер. Что значит правильно? Зона покрытия WiFi — это круг, вернее сфера, с центром в том месте, где стоит точка доступа. Согласно этому, правильное расположение — это как можно ближе к центру квартиры или дома.
Чем дальше Ваш смартфон или планшет будет расположен от источника сигнала, тем ниже будет его качество, а ближе к границе вообще будет очень-очень медленный интернет по WiFi. Поэтому старайтесь находится как можно ближе к центру зоны покрытия.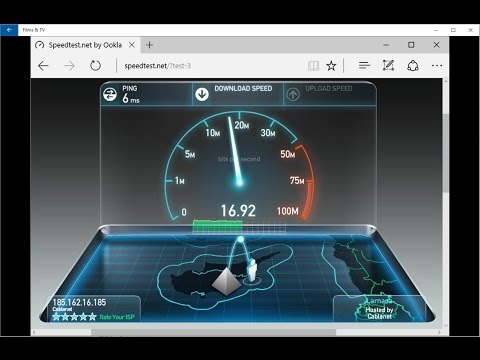 Правда, перегибать палку тоже не стоит. Один знакомый поставил роутер прямо рядом с ноутбуком. Эффект был противоположный ожидаемому — скорость стремилась к нулю при 100% сигнале сети. Поэтому самым оптимальным будет расстояние в 2-3 метра от точки доступа.
Правда, перегибать палку тоже не стоит. Один знакомый поставил роутер прямо рядом с ноутбуком. Эффект был противоположный ожидаемому — скорость стремилась к нулю при 100% сигнале сети. Поэтому самым оптимальным будет расстояние в 2-3 метра от точки доступа.
Второй момент — следите, чтобы между Вашим планшетом или телефоном и WiFi-роутером не было больших аквариумов, телевизоров на половину стены, водопроводных труб или громоздких металлических предметов. На качество приёма будут значительно влиять стены из кирамзитных блоков или с металлической обрешёткой. Сам лично наблюдал, как при закрытии межкомнатной полу-стеклянной двери качество сигнала падало на треть, равно как и скорость работы сети. Поразительно, но факт!
Очень много соседей
Как Вы уже наверное знаете, технологии Вай-Фай уже достаточно много лет и за это время очень многие успели обзавестись точками доступа и получают удовольствие от использования беспроводных сетей. Но этот факт имеет и отрицательную сторону — в крупных городах жители многоэтажек страдают от перегруженного диапазона 2,4 ГГц. Каналов, разрешенных для использования в России всего 13, а точек доступа порой в 2, а то и 3 раза больше. Вот яркий пример:
Каналов, разрешенных для использования в России всего 13, а точек доступа порой в 2, а то и 3 раза больше. Вот яркий пример:
Поэтому нечего удивляться, что у Вас медленный интернет через WiFi на телефоне или планшете — радуйтесь что он у Вас вообще работает! Решение в этом случае одно и оно не всем понравится, так как сопряжено с финансовыми затратами — нужно переходить в диапазон 5 ГГц. Да, Вам придётся покупать новый, двухдиапазонный роутер и сетевые карты для компьютера и ноутбука с его поддержкой, но поверьте — в такой ситуации это единственный выход.
Настройки роутера
Если Ваш телефон находится близко от роутера, соседей рядом немного, на пути сигнала нет никаких препятствий, а интернет все равно сильно тормозит — возможно дело в самом маршрутизаторе. Для начала — перезагрузите его. У многих он работает месяцами без перезагрузки, что тоже не есть хорошо. Накопившиеся ошибки на интерфейсах или сбой работы может сильно отравить жизнь владельцу.
Во-вторых, обратите внимание на настройки используемого радиоканала. Зайдите в веб-интерфейс роутера и откройте основные параметры беспроводной сети. Там должен быть параметр Канал(Channel):
Зайдите в веб-интерфейс роутера и откройте основные параметры беспроводной сети. Там должен быть параметр Канал(Channel):
Если по соседству есть несколько беспроводных сетей, тогда поставьте значение «Авто». Тогда при инициализации сети, если радиоканал используется, роутер автоматически выберет другой, свободный канал.
Если же «соседей» нет, тогда выберите канал 6. Именно на этом канал скорость будет наиболее высокой:
Иногда, для решения проблемы низкой скорости Вай-Фай, бывает необходимо сбросить настройки маршрутизатора до заводских с помощью кнопки «Ресет». Имейте ввиду, что после этого придётся его настраивать заново.
Ширина канала WiFi
Владельцы китайских смартфонов Xiaomi Redmi достаточно часто сталкиваются с тем, что телефон не видит беспроводную сеть роутера, в то время, как другие гаджеты с ней спокойно работают. Как так? А дело вот в чём. Многие старые модели Xiaomi Redmi не умеют нормально работать с шириной радио-канала 40 MHz. В то же время, многие пользователи, чтобы получить максимальную скорость беспроводной сети в диапазоне 2,4 GHz, в настройках роутера выставляют принудительно ширину канала в 40 MHz. В результате телефон не видит Вай-Фай.
В то же время, многие пользователи, чтобы получить максимальную скорость беспроводной сети в диапазоне 2,4 GHz, в настройках роутера выставляют принудительно ширину канала в 40 MHz. В результате телефон не видит Вай-Фай.
В этом случае надо зайти в настройки роутера, открыть параметры беспроводной сети и выставить ширину канала на 20 MHz. Вуа-ля и Ваш смартфон Сяоми увидел домашню сеть.
Старая прошивка роутера
Ещё один распространённый случай — старая версия прошивки, на которой работает роутер. Это очень актуально для устройств от D-Link, TP-Link и ASUS. В веб-интерфейсе посмотрите используемую в настоящее время версию и сравните с той, что выложена на официальном сайте производителя. Очень часто перепрошивка роутера решает многие проблемы, возникающие в процессе его работы.
Проблемы у провайдера
Иногда причина того, что WiFi медленно работает, находится не на стороне пользователя, а на стороне его Интернет-провайдера. При этом обе стороны начинают винить друг друга. Проверить свою зону ответственности Вы всегда можете достаточно просто, подключив к роутеру компьютер или ноутбук с помощью LAN-кабеля:
Проверить свою зону ответственности Вы всегда можете достаточно просто, подключив к роутеру компьютер или ноутбук с помощью LAN-кабеля:
После этого запускаем тестирование скорости и смотрим результат. Если через кабель скорость в норме, а WiFi медленный, тогда читайте статью как ускорить WiFi. А вот когда и через кабель скорость низкая, то это однозначно повод для звонка в техническую поддержку оператора связи. При этом укажите оператору, что Вы делали замеры скорости именно через кабель!
Специально по просьбам читателей дополнил статью ещё одним разделом, где рассмотрю случаи, когда интернет не работает на одном конкретном телефоне, а на других телефона и планшетах, подключенных к этому роутеру проблем нет.
Чаще всего причиной этому является сбой — аппаратный или программный — на этом конкретном смартфоне. Главное правильно определить что заглючило и как.
Если проблема носит программный характер и не связана с физическими повреждениями устройства, то тогда практически в 9 случаях из 10 помогает полный сброс настроек смартфона к заводским.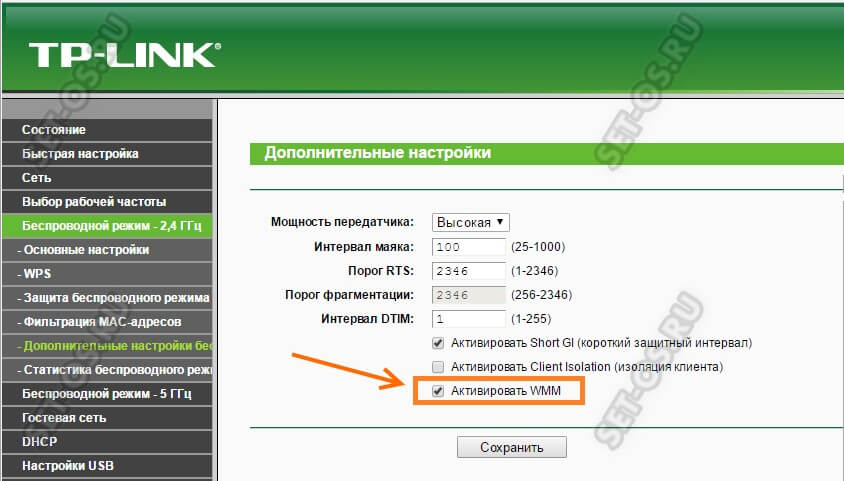
Кстати, у многих современных смартфонов (например, у Samsung) в последних версиях ПО появилась возможность сделать сброс только сетевых настроек не трогая всё остальное.
Чтобы это сделать, нужно зайти в настройки телефона и найти раздел «Сброс». Например, на Самсунге с оболочной One UI, нужно сначала зайти в раздел «Сведения о телефоне» и там внизу будет ссылка на подраздел «Сброс». В следующем меню надо выбрать пункт «Сброс параметров сети» и дальше следовать указаниям системы.
Самая часто встречаемая аппаратная проблема — это отстегнувшиеся от разъёма антенны модуля. Стрелочками я показал как они выглядят:
Если телефон стал плохо ловить роутер или медленная скорость Вай-Фай стала сразу после того, как Вы его хорошенько бабахнули, уронив с высоты своего роста, то дальше уже имеет смысл смотреть именно крепления антенн и сами антенны на предмет повреждения. Если Вы не имеете опыта и никогда до этого не разбирали телефон — лучше доверьтесь профессионалам и посетите сервисный центр.
WiFi внезапно стал медленнее? Лучшие способы исправить низкую скорость WiFi
Существуют десятки причин, по которым ваш WiFi может работать медленно. Это может быть сила сигнала Wi-Fi, беспроводного канала, вашего ПК или маршрутизатора и даже проблемы с самой сетью. С таким количеством факторов, влияющих на скорость Wi-Fi, может быть немного сложно точно определить проблему и устранить ее. Однако выход есть всегда, верно? Если ваш Wi-Fi внезапно стал медленнее и вы не можете найти проблему, мы здесь, чтобы помочь вам найти проблему и устранить ее.
Поскольку на скорость WiFi влияет множество факторов, мы начнем с основных проблем и перейдем к более сложным проблемам с их решением.
1. Перезагрузите маршрутизатор
Популярное исправление перезапуска устройства работает во многих ситуациях, и оно также может быть исправлением для медленного Wi-Fi. Все, что вам нужно сделать, это выключить роутер на 10-15 секунд и снова включить. У большинства маршрутизаторов есть выключатель на задней панели, но вы также можете отключить адаптер, чтобы отключить питание и выключить его. После завершения перезапуска (подождите не менее 1 минуты) попробуйте снова использовать его и посмотрите, сохраняется ли проблема.
После завершения перезапуска (подождите не менее 1 минуты) попробуйте снова использовать его и посмотрите, сохраняется ли проблема.
Пока вы это делаете, также перезагрузите устройство, на котором вы используете WiFi. Иногда причиной проблемы также может быть устройство, подключенное к WiFi.
2. Проверьте другие устройства, использующие Wi-Fi
Общая пропускная способность сети Wi-Fi делится между устройствами, которые в данный момент к ней подключены, и любая программа, работающая с большой пропускной способностью на одном устройстве, повлияет на скорость Интернета на других устройствах. Обычно такие задачи, как просмотр веб-страниц, не оказывают существенного влияния, но если кто-то играет в игры, транслирует видео или загружает на устройство огромные файлы, это может существенно повлиять на пропускную способность сети других устройств. Таким образом, убедитесь, что никто не использует сеть Wi-Fi для контента с высокой пропускной способностью.
Кроме того, вы можете отключить неактивные устройства, такие как смартфоны, которые не используются, поскольку фоновые приложения могут по-прежнему использовать пропускную способность, даже когда экран выключен.
3. Остановить фоновые программы, использующие полосу пропускания
Существует вероятность того, что фоновая программа может использовать полосу пропускания без вашего ведома. Например, Центр обновления Windows известен тем, что загружает обновления в фоновом режиме, а есть и другие программы, которые подключены к Интернету и занимают пропускную способность в фоновом режиме; даже вредоносное ПО может это сделать!
Если вы используете ПК с Windows, вы можете увидеть активные фоновые процессы в диспетчере задач Windows. Нажмите комбинацию клавиш Ctrl+Shift+Esc, чтобы открыть диспетчер задач и перейти на вкладку « процессы ». Здесь перечислены процессы как Windows, так и стороннего программного обеспечения. Теперь найдите все сторонние приложения, которые вы не запускали, и нажмите « End Process », выбрав его. Просто старайтесь избегать закрытия процессов такими словами, как Windows, Microsoft, explorer.exe и System и т.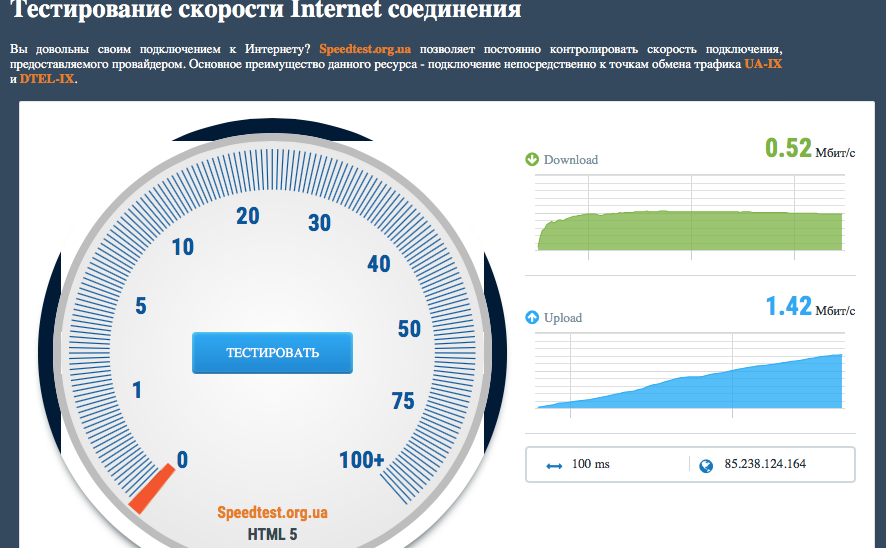 д. Если вы сомневаетесь в каком-либо процессе, вам следует найти его в Интернете и посмотреть, что он делает.
д. Если вы сомневаетесь в каком-либо процессе, вам следует найти его в Интернете и посмотреть, что он делает.
Вам также следует приобрести хорошую антивирусную программу, чтобы убедиться, что в фоновом режиме не работает скрытое вредоносное ПО.
4. Добавьте защиту к WiFi
Если никакая программа или устройство не используют полосу пропускания, возможно, ваш сосед крадет вашу полосу пропускания. Если ваш Wi-Fi недостаточно защищен или не защищен вообще, кто-то может подключиться к нему и использовать вашу пропускную способность. Вам следует использовать WPA2 security , так как в настоящее время это самый передовой протокол для защиты вашей сети Wi-Fi. Вам нужно будет изменить пароль из основного интерфейса вашего маршрутизатора, доступ к которому можно получить, введя IP-адрес маршрутизатора в адресной строке вашего браузера.
Чтобы найти IP-адрес маршрутизатора , нажмите Windows + R и введите « cmd » в диалоговом окне «Выполнить», чтобы открыть командную строку.
Здесь введите « ipconfig » и нажмите Enter, и вы должны увидеть IP-адрес рядом со «Шлюзом по умолчанию». Просто введите этот адрес в адресную строку браузера и нажмите Enter. При появлении запроса на ввод пароля введите «Admin» или «12345». Если оба не работают, попробуйте связаться со своим интернет-провайдером (интернет-провайдером) и попросить его предоставить пароль.
Интерфейс каждого маршрутизатора отличается, поэтому мы не можем предоставить точные инструкции. Однако вы должны найти возможность изменить пароль в разделе «Безопасность», «Беспроводная связь» или аналогичные параметры. Просто выберите безопасность WPA2 и шифрование AES и используйте надежный пароль.
5. Местоположение вашего устройства и маршрутизатора
Местоположение вашего маршрутизатора играет очень важную роль в обеспечении того, чтобы сигналы Wi-Fi правильно доходили до вашего устройства и обеспечивали оптимальную скорость. Сигналы Wi-Fi передаются в виде купола, и любое препятствие между маршрутизатором и вашим устройством может повлиять на его скорость.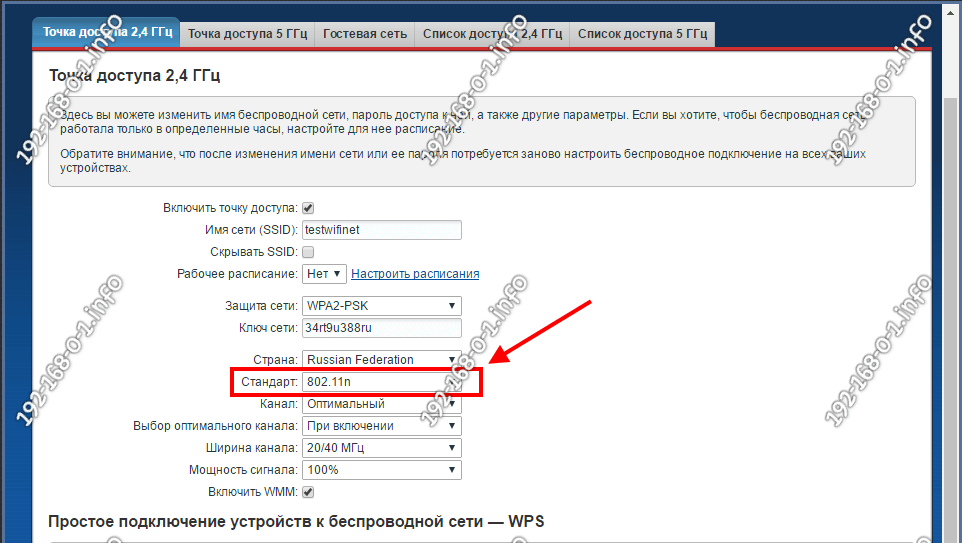 Если вы хотите посылать сигналы повсюду в доме, то лучше всего разместить его в центральном месте и на более высокой точке. Однако следует обратить внимание на объекты, находящиеся между вашим устройством и сигналами Wi-Fi.
Если вы хотите посылать сигналы повсюду в доме, то лучше всего разместить его в центральном месте и на более высокой точке. Однако следует обратить внимание на объекты, находящиеся между вашим устройством и сигналами Wi-Fi.
Несмотря на то, что сигналы Wi-Fi могут легко проникать сквозь большинство объектов практически без снижения скорости, есть некоторые объекты, через которые сигналы Wi-Fi действительно трудно или невозможно пройти через . Например, сигналы Wi-Fi с трудом проникают через металлы, цемент или бетон, поэтому, если вы находитесь за стеной с таким материалом внутри, это повлияет на сигналы Wi-Fi. Кроме того, микроволновая печь и беспроводной телефон работают почти на той же частоте, что и Wi-Fi (т.е. 2,450 ГГц), поэтому они также мешают сигналам.
Кроме того, ваше расстояние от роутера также влияет на сигнал Wi-Fi. Чем дальше вы будете удаляться, тем слабее будут сигналы. Старайтесь оставаться в радиусе 6-10 метров.
6. Изменить канал Wi-Fi
Беспроводные сигналы работают на разных каналах, как и радиосигналы, и все маршрутизаторы поблизости подключены к этим каналам.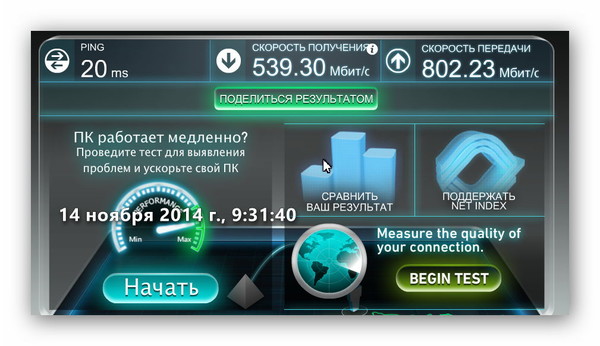 Если к одному и тому же каналу подключено множество маршрутизаторов, они могут мешать сигналам друг друга. К счастью, вы можете вручную изменить этот канал и выбрать тот, который имеет меньшую нагрузку.
Если к одному и тому же каналу подключено множество маршрутизаторов, они могут мешать сигналам друг друга. К счастью, вы можете вручную изменить этот канал и выбрать тот, который имеет меньшую нагрузку.
Для этой цели Nirsoft’s WifiInfoView — отличный маленький инструмент, простой и бесплатный. При запуске программы она покажет все каналы Wi-Fi и насколько они загружены. Здесь выберите тот, который наименее переполнен, и все готово. Вы также можете проверить Net Stumbler, если WifiInfoView вам не подходит.
7. Энергосбережение сетевого адаптера Windows
Если вы перевели Windows в режим энергосбережения для экономии энергии и увеличения времени работы от батареи, есть большая вероятность, что это также сэкономит энергию на вашем сетевом адаптере. Windows может уменьшить мощность сетевого адаптера, чтобы сэкономить энергию, жертвуя при этом производительностью Интернета. Чтобы установить его на максимум, перейдите к Панель управления из меню «Пуск» и нажмите « Система и безопасность ».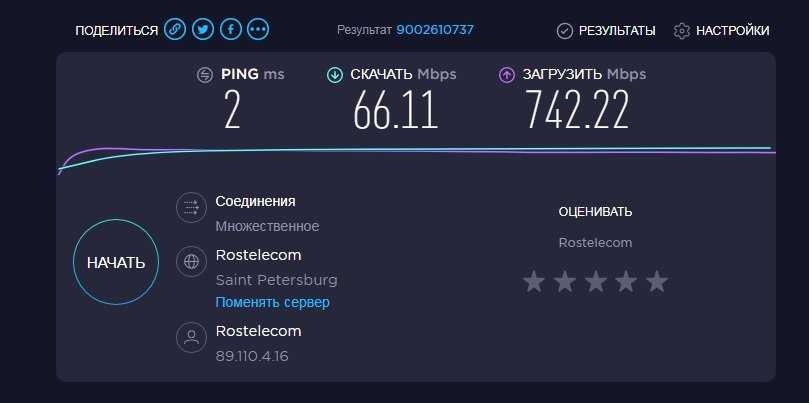
Затем нажмите « Электропитание », а затем нажмите « изменить настройки плана » рядом с выбранным планом.
На следующем экране нажмите « Изменить дополнительные параметры питания », и должны открыться параметры электропитания. Здесь нажмите «Настройки беспроводного адаптера » и установите для него значение « Максимальная производительность 9».0024».
8. Исправьте сетевые драйверы
Иногда поврежденные сетевые драйверы могут привести к снижению скорости Интернета на этом конкретном ПК. Чтобы найти и исправить сетевые драйверы, нажмите Window+R до , откройте диалоговое окно «Выполнить » и введите « devmgmt.msc ». Это откроет диспетчер устройств, здесь дважды щелкните « Сетевые адаптеры » и посмотрите, все ли с ними в порядке. Драйвер с желтым треугольником и восклицательным знаком показывает, что с ним проблема .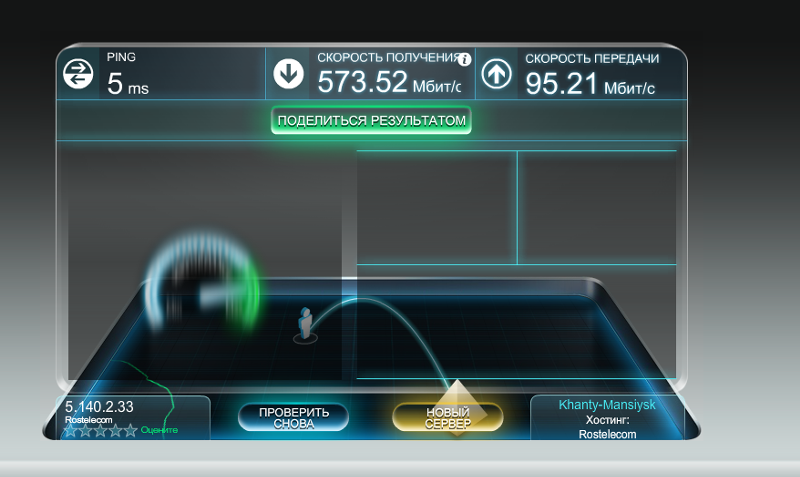 Если вы найдете что-либо, щелкните по нему правой кнопкой мыши, а затем нажмите «9».0023 Обновление программного обеспечения драйвера ». Затем следуйте указаниям мастера, чтобы обновить программное обеспечение, и оно должно быть исправлено.
Если вы найдете что-либо, щелкните по нему правой кнопкой мыши, а затем нажмите «9».0023 Обновление программного обеспечения драйвера ». Затем следуйте указаниям мастера, чтобы обновить программное обеспечение, и оно должно быть исправлено.
Если проблема не устранена, вы также можете использовать программу Driver Booster для автоматического исправления и обновления всех ваших драйверов.
9. Низкая скорость загрузки
Если все вроде бы хорошо, но у вас низкая скорость при загрузке чего-то определенного, то есть вероятность, что это не вина вашего интернета. Когда вы загружаете что-то из любого места, 9Скорость загрузки 0023 зависит как от скорости вашего интернета, так и от мощности сервера загрузки . Даже если у вас высокоскоростной Интернет, сервер загрузки должен иметь достаточную мощность, чтобы вы могли использовать эту скорость. Если это происходит при загрузке файлов с определенного веб-сайта, попробуйте загрузить файлы с разных веб-сайтов и посмотрите, есть ли разница или нет.
10. Используете ли вы VPN?
Если вы используете VPN для анонимного просмотра, вы должны знать, что все VPN в некоторой степени замедляют скорость интернета . VPN направляет трафик через свои серверы, а также шифрует и расшифровывает данные в режиме реального времени. Это приводит к замедлению обработки, поскольку вашему Интернету необходимо обрабатывать больше данных. Вам придется прекратить использование службы VPN или обновить пакет скорости интернета, чтобы получить лучшую скорость.
11. Сброс настроек маршрутизатора
Если ничего не помогает, вы также можете полностью сбросить настройки маршрутизатора до заводских, что должно вернуть все неверные изменения, которые могут повлиять на Wi-Fi. Чтобы перезагрузить маршрутизатор, вы найдете крошечную кнопку сброса в отверстии прямо на вашем маршрутизаторе (в основном на задней стороне). Вы можете использовать скрепку для бумаг, чтобы нажать эту кнопку. Нажмите и удерживайте эту кнопку в течение 10-15 секунд, и ваш маршрутизатор должен перезапуститься, подтверждая, что он был сброшен.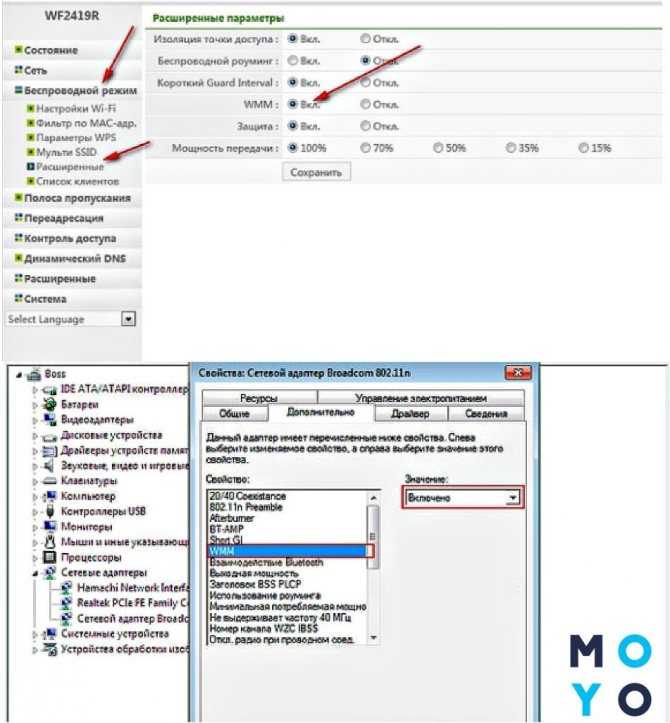 После этого вам придется снова внести все изменения и установить новый пароль Wi-Fi.
После этого вам придется снова внести все изменения и установить новый пароль Wi-Fi.
12. Обратитесь к своему интернет-провайдеру
Если у вас ничего не получается, вам следует связаться с вашим провайдером и обсудить проблему. Это может быть проблема с их стороны, и они могут предоставить правильные инструкции для решения вашей проблемы. Много раз мне удавалось вызвать сервисного агента, который лично проверил систему и починил ее. Вы тоже можете получить такую услугу, если попросите об этом и ваш интернет-провайдер достаточно заботится о вас.
СМОТРИТЕ ТАКЖЕ: 6 Лучшее программное обеспечение для точек доступа Wi-Fi для замены Connectify
Готовы исправить проблемы со скоростью вашей сети Wi-Fi
Мы попытались охватить некоторые из наиболее распространенных причин замедления Wi-Fi и способы их устранения. Хотя есть много других причин, которые могут повлиять на производительность Wi-Fi, помните об этом и также поделитесь с нами в комментариях, если ваша проблема не решена.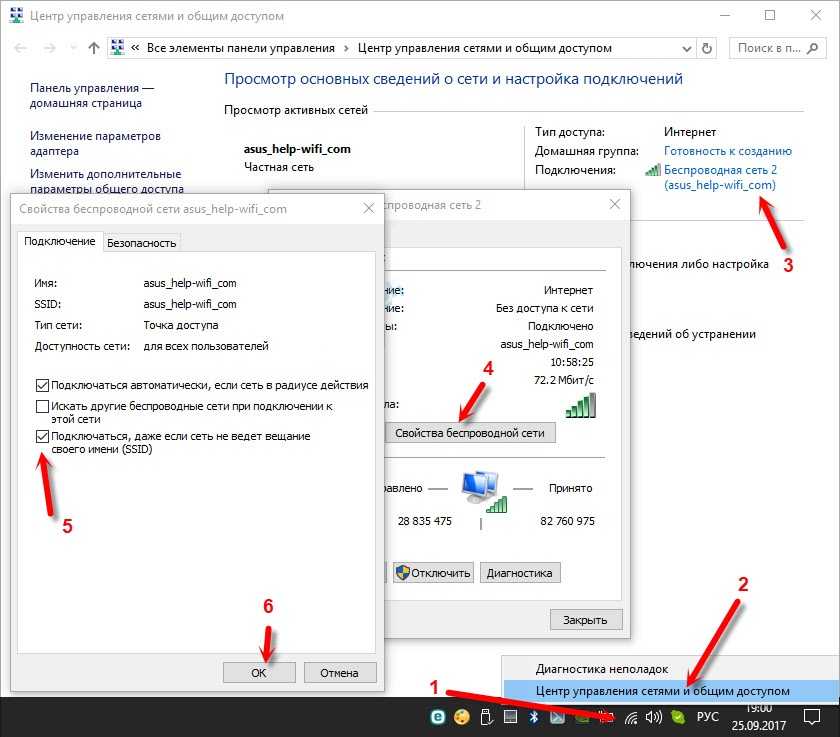 Кроме того, не забудьте прочитать нашу отдельную статью об устранении проблем с Wi-Fi на Android TV.
Кроме того, не забудьте прочитать нашу отдельную статью об устранении проблем с Wi-Fi на Android TV.
Кроме того, следует помнить, что некоторые интернет-провайдеры снижают пропускную способность в часы пик или в другое определенное время. Если вы сталкиваетесь с замедлением только в определенное время, обратитесь для этого к своему интернет-провайдеру. Возможно, они смогут помочь, иначе вам придется сменить провайдера.
ТЕГИ
Wi-FiWi-Fi медленный
Медленный Wi-Fi? Это может быть проблемой
Эта статья является частью «Советов по дому», сборника практических советов CNET о том, как максимально эффективно использовать свой дом как внутри, так и снаружи.
Ваш интернет внезапно работает очень медленно? Это может быть связано с устаревшим маршрутизатором или не совсем идеальным расположением маршрутизатора. Проблемы с подключением могут нуждаться в простом устранении, например переходе на ячеистую сеть или простой перезапуск модема и маршрутизатора. Но если вы уже пробовали многие из проверенных методов, а скорость вашего интернета все еще не соответствует норме, проблема может заключаться в том, что ваш интернет-провайдер намеренно делает: ограничение пропускной способности.
Но если вы уже пробовали многие из проверенных методов, а скорость вашего интернета все еще не соответствует норме, проблема может заключаться в том, что ваш интернет-провайдер намеренно делает: ограничение пропускной способности.
Да, вы не ошиблись. Ваш интернет-провайдер может намеренно замедлять скорость вашего Wi-Fi. Из-за решения Верховного суда от 2019 года, в котором суд отказался рассматривать апелляцию о сетевом нейтралитете, интернет-провайдеры по-прежнему могут на законных основаниях ограничивать ваш интернет, ограничивая ваш широкополосный доступ, если вы транслируете больше ТВ, чем им нужно, и обслуживая более медленные соединения с веб-сайтами, принадлежащими их конкуренты.
Одно из решений для медленной работы Wi-Fi (если это вызвано ограничением скорости Интернета) – это виртуальная частная сеть.
. По сути, интернет-провайдерам нужно видеть ваш IP-адрес, чтобы замедлить ваш интернет, и хороший VPN защитит эту личность, хотя это имеет некоторые ограничения и недостатки, о которых я расскажу ниже.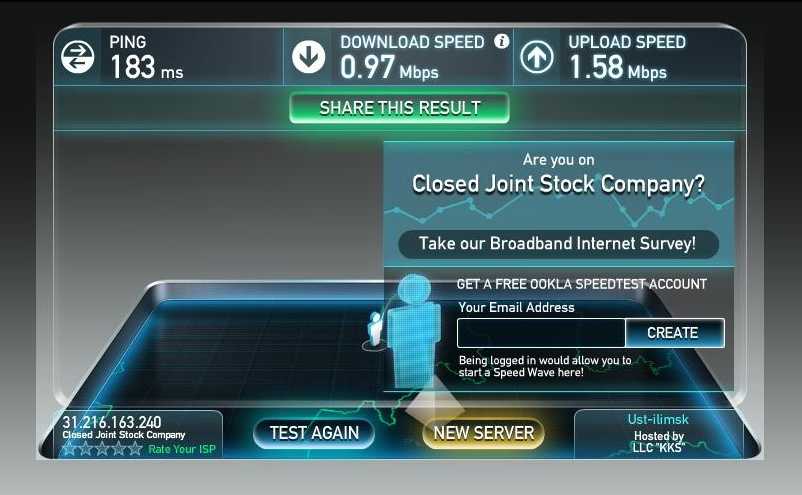 Мы расскажем вам, как определить, виноват ли в этом дроссель, и, если нет, что делать, чтобы починить ваш убогий Wi-Fi. (Вы также можете узнать больше о том, как подключиться к бесплатному Wi-Fi в любой точке мира.)
Мы расскажем вам, как определить, виноват ли в этом дроссель, и, если нет, что делать, чтобы починить ваш убогий Wi-Fi. (Вы также можете узнать больше о том, как подключиться к бесплатному Wi-Fi в любой точке мира.)
Подробнее : Лучшие интернет-провайдеры 2022 года
Шаг 1
Сначала устраните неполадки с медленным интернет-соединением. Прежде чем делать такие выводы, важно пройтись по обычному списку устранения неполадок: убедитесь, что ваш маршрутизатор расположен в центре вашего дома, переместите его антенны, еще раз проверьте безопасность вашей сети и так далее. Если вы хотите узнать о других способах оптимизации вашего Wi-Fi, ознакомьтесь с нашими предложениями.
Если вы пробежались по списку белья, а ваш Wi-Fi по-прежнему медленно работает, переходите к следующему шагу.
Скриншот Дэвида Приста/CNET
Шаг 2
Проверьте скорость вашего интернета
Убедившись, что нет простых объяснений вашим проблемам с Wi-Fi, вы можете получить более глубокое измерение состояния вашего интернета несколькими способами.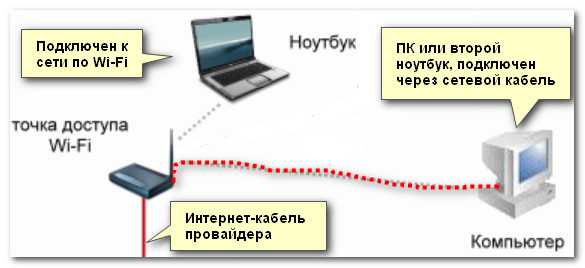 . Я бы посоветовал начать с простого теста через M-Lab. Это проверит скорость вашего соединения, по существу оценив, обеспечивает ли ваш интернет-провайдер стабильную производительность независимо от контента, к которому вы обращаетесь. Это измерение не идеально, но это хорошая отправная точка.
. Я бы посоветовал начать с простого теста через M-Lab. Это проверит скорость вашего соединения, по существу оценив, обеспечивает ли ваш интернет-провайдер стабильную производительность независимо от контента, к которому вы обращаетесь. Это измерение не идеально, но это хорошая отправная точка.
Какова скорость вашего интернет-соединения? Вот простой способ узнать.
Нортон
Шаг 3
Найдите надежный VPN
Если вы сделали базовый первый тест на работоспособность вашего интернета и все еще думаете, что с вашим интернет-провайдером что-то не так, начните исследовать VPN. Есть десятки причин, чтобы получить VPN, и столько же факторов, которые следует учитывать при поиске лучшей виртуальной частной сети, таких как безопасность, цена и расположение серверов. К счастью, мы уже сделали эту работу за вас. Ознакомьтесь с нашими предложениями:
CNET выбирает лучшие VPN.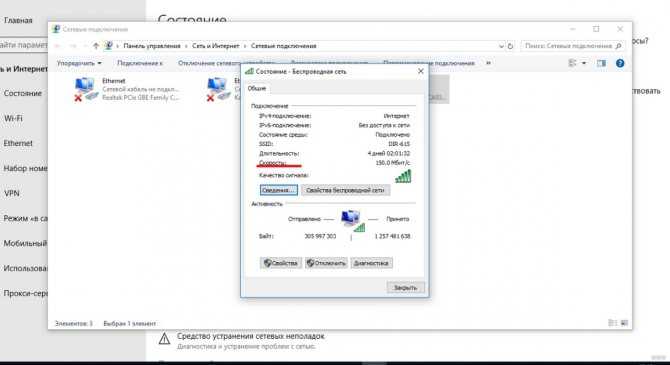
Скриншот Дэвида Приста/CNET
Шаг 4
Сравните свою скорость с VPN
Затем проверьте скорость вашего интернета где-нибудь, например, на Fast.com или Speedtest.net. Сравните результаты с тем же тестом, когда ваш VPN активен. Использование любой VPN должно значительно снизить вашу скорость, поэтому тесты скорости должны показать несоответствие, при этом скорость с активной VPN будет заметно ниже, чем скорость с неактивной VPN. Но VPN также скрывает IP-адрес, который провайдеры используют для вашей идентификации, поэтому, если ваш тест скорости с VPN равен быстрее , чем без VPN, это может означать, что ваш интернет-провайдер использует ваш IP-адрес для регулирования.
Скриншот Дэвида Приста/CNET
Шаг 5
Почините свой интернет
Хорошо, это сложная часть.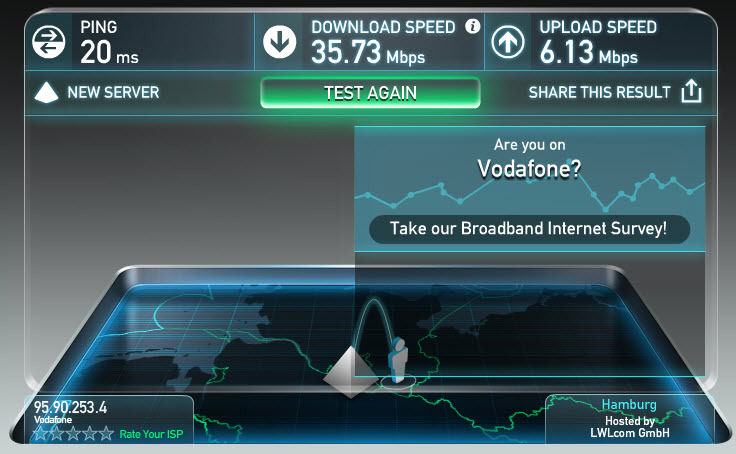 Даже если вы обнаружите, что ваш провайдер ограничивает ваш интернет, вы, возможно, мало что сможете сделать. Многие люди в США живут в регионах с монополиями или дуополиями интернет-провайдеров, поэтому лучшего провайдера вам вряд ли удастся найти. Но вот несколько полезных ответов:
Даже если вы обнаружите, что ваш провайдер ограничивает ваш интернет, вы, возможно, мало что сможете сделать. Многие люди в США живут в регионах с монополиями или дуополиями интернет-провайдеров, поэтому лучшего провайдера вам вряд ли удастся найти. Но вот несколько полезных ответов:
- Если у вас есть или варианты, используйте лучшего поставщика услуг в вашем районе. Измерительная лаборатория предоставляет хороший ресурс для поиска информации, относящейся к вашему региону, и может помочь вам найти более надежного интернет-провайдера.
- Используйте VPN для поддержания более стабильной скорости. VPN не может решить проблемы с плохим соединением или другие причины медленного обслуживания, но может смягчить ограничения со стороны недобросовестных интернет-провайдеров.
- Позвоните своему провайдеру и пригрозите сменить провайдера, если они не перестанут ограничивать ваш интернет. Это может показаться старомодным, и я не могу гарантировать долгосрочных результатов, но провайдеры положительно отреагировали на такую тактику, когда я ее использовал.

