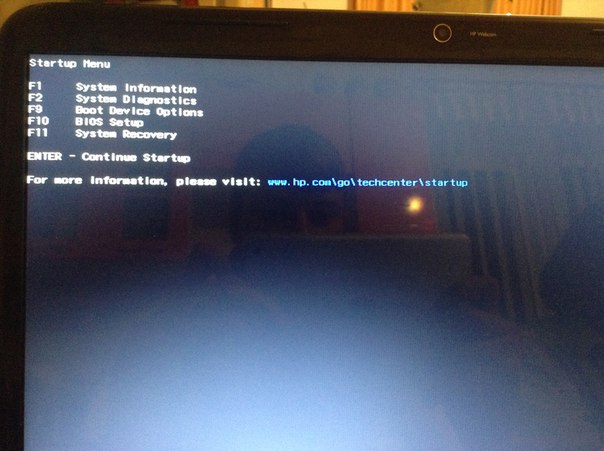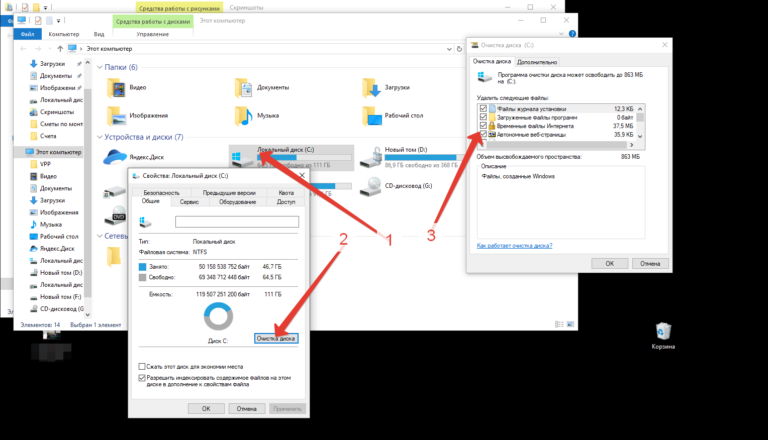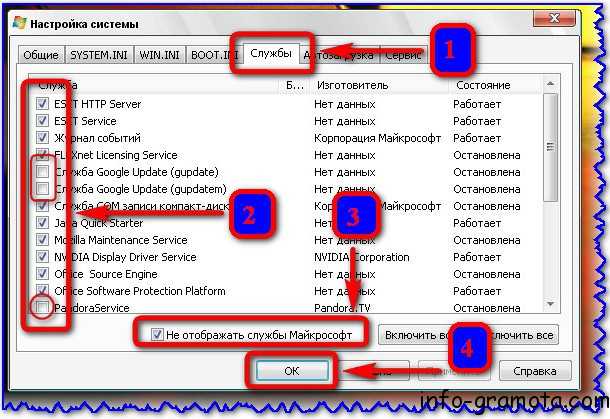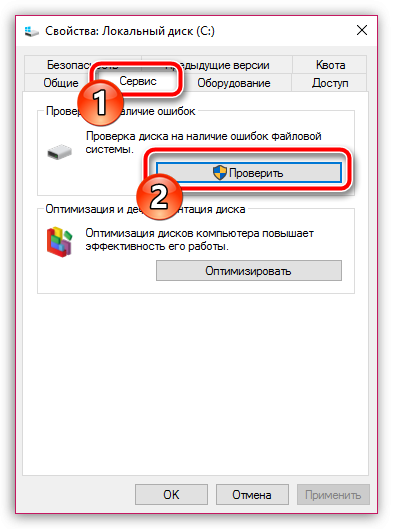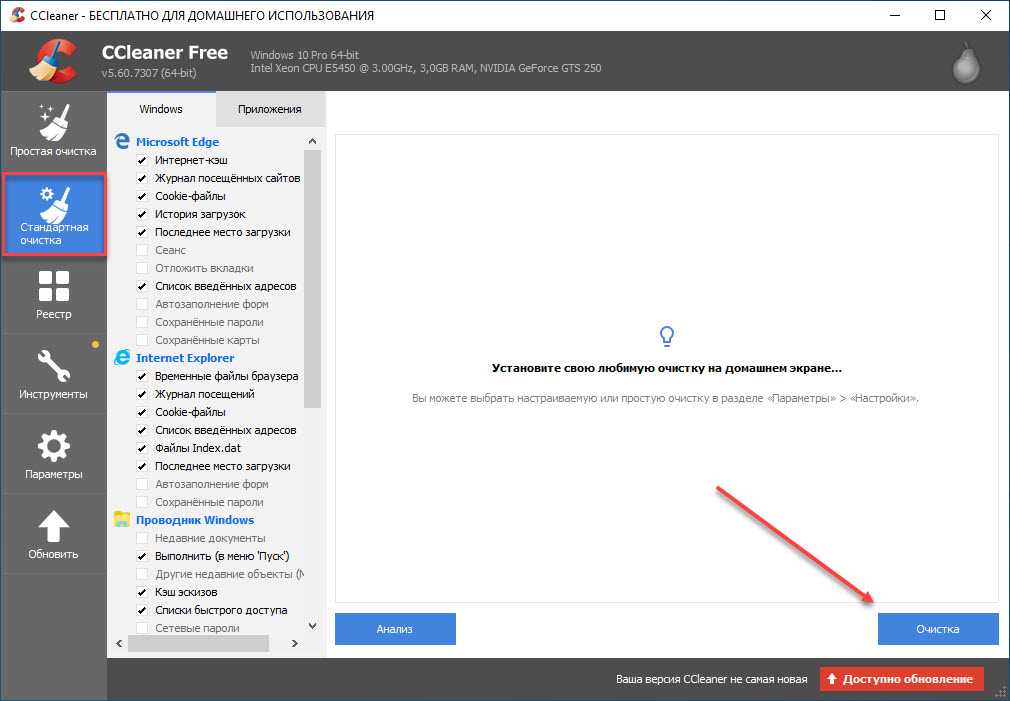Медленно грузится ноутбук что делать: Очень медленно работает ноутбук. Как его ускорить?
Содержание
Очень медленно работает ноутбук. Как его ускорить?
Автор Сергей Почекутов На чтение 5 мин Опубликовано
Обновлено
Новый ноутбук работает быстро и без сбоев, но со временем появляются проблемы со скоростью обработки запросов. Чаще всего причиной снижения производительности являются действия самих пользователей, поэтому если у вас медленно работает ноутбук, пересмотрите отношение к его эксплуатации.
Содержание
- Распространенные причины
- Оптимизация системы
- Дефрагментация диска
- Настройки электропитания
- Чистка и обновление компонентов
Распространенные причины
Если ноутбук долго все грузит, то причинами проблемы могут быть следующие факторы:
- Чрезмерная захламленность системы файлами и программами.

- Действие вирусов.
- Переполненный список автозапуска.
- Большое количество запущенных процессов.
- Фрагментированность HDD.
- Использование экономичной схемы питания.
- Засорение системы охлаждения.
- Моральное устаревание оборудования.
Рано или поздно система всё равно начнет тормозить, но вы можете своими силами поддерживать её в работоспособном состоянии достаточно долго, если будете правильно ухаживать за ноутбуком.
Оптимизация системы
Если лэптоп стал медленно работать, обратите внимание, много ли свободного места на жестком диске. На системном разделе должно оставаться свободным 12-15% от общего объема. Можно заполнить и большее пространство, но тогда возникнут «тормоза», потому что фрагменты файловой таблицы начнут раскладываться по свободным секторам диска, поиск которых займет больше времени.
Поэтому удаляйте лишние файлы и деинсталлируйте ненужные программы, чтобы не занимать полезный объем хламом.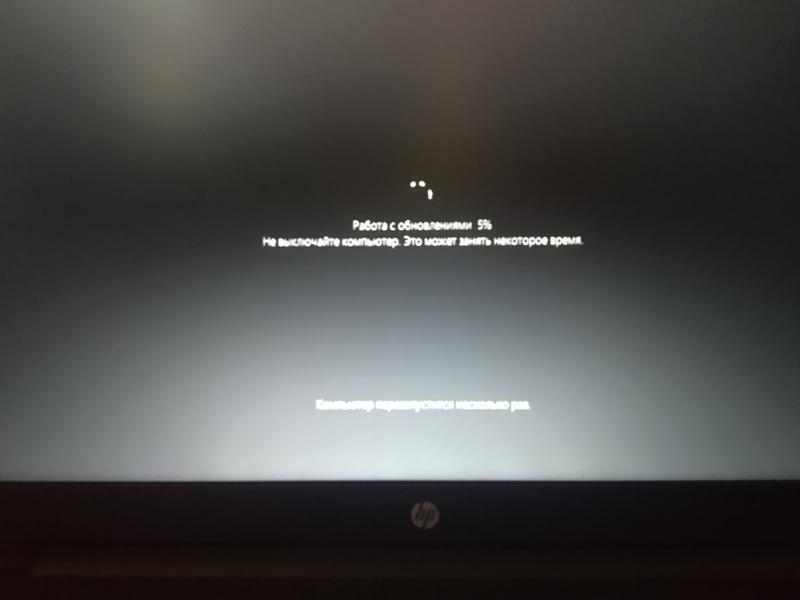 Для деинсталляции программ рекомендуется использовать утилиту Revo Uninstaller, позволяющую сразу почистить систему от пустых папок, которые остаются после удаления приложений.
Для деинсталляции программ рекомендуется использовать утилиту Revo Uninstaller, позволяющую сразу почистить систему от пустых папок, которые остаются после удаления приложений.
Не забывайте уничтожать временные файлы и чистить реестр. Используйте для оптимизации системы бесплатную программу CCleaner – через неё можно выполнить все необходимые действия, от удаления временных файлов до чистки списка автозагрузки.
Примечание: удаляя временные файлы через CCleaner, снимайте галочки с браузеров, которыми вы пользуетесь, чтобы не стереть журнал посещений и сохраненные пароли.
Почистить автозагрузку можно и с помощью встроенных инструментов. На Windows 10 список автозагрузки доступен в диспетчере задач:
- Щелкните по панели задач правой кнопкой, запустите диспетчер задач.
- Перейдите на вкладку «Автозагрузка» и отключите лишние программы. Обычно бывает достаточно оставить антивирус и приложение для управления видеокартой.
 Skype, Viber и другие приложения можно запускать и вручную.
Skype, Viber и другие приложения можно запускать и вручную.
Раз уж вы находитесь в диспетчере задач, переместитесь на вкладку «Процессы» и посмотрите, какие программы и как сильно грузят систему. Если есть ненужные процессы (например, запущен Skype, а вы им не пользуетесь и не ждете сообщений), завершите их, чтобы снизить нагрузку.
Если медленно загружается Windows 7, выполните следующие действия:
- Нажмите на клавиатуре клавиши Win+R. Напишите «msconfig» и щелкните «ОК».
- Перейдите к вкладке «Автозагрузка» и отключите лишние программы.
Если вы оставите минимум программ, то ресурсы ноутбука будут направлены на загрузку Windows, а не запуск стороннего софта. Кроме того, если ноутбук тормозит, обязательно проверьте его на вирусы. Используйте не только установленный антивирус, но и чистящую утилиту Dr. Web Cure It.
Дефрагментация диска
Если в ноутбуке установлен HDD-накопитель, то не забывайте периодически проводить дефрагментацию. В процессе работы данные разбиваются на части, то есть фрагментируются. В поисках частей файлов головка диска вынуждена блуждать по всей поверхности, что в итоге сказывается на скорости ответа. Дефрагментация диска позволяет собрать части данных в одном месте.
В процессе работы данные разбиваются на части, то есть фрагментируются. В поисках частей файлов головка диска вынуждена блуждать по всей поверхности, что в итоге сказывается на скорости ответа. Дефрагментация диска позволяет собрать части данных в одном месте.
Внимание: если в ноутбуке установлен SSD-накопитель, то дефрагментация не нужна и даже вредна, потому что твердотельные носители работают по другой технологии, нежели HDD.
- Откройте «Компьютер». Щелкните правой кнопкой по разделу жесткого диска и откройте его свойства.
- Перейдите на вкладку «Сервис» и нажмите «Оптимизировать».
- Выберите раздел, на котором установлена ОС Windows, и нажмите «Анализировать».
Если у диска показатель фрагментированности больше 10%, выполните дефрагментацию. Чтобы не забывать выполнять эту процедуру постоянно, нажмите «Изменить параметры» и включите оптимизацию по расписанию.
Настройки электропитания
В параметрах электропитания ноутбука доступно несколько схем.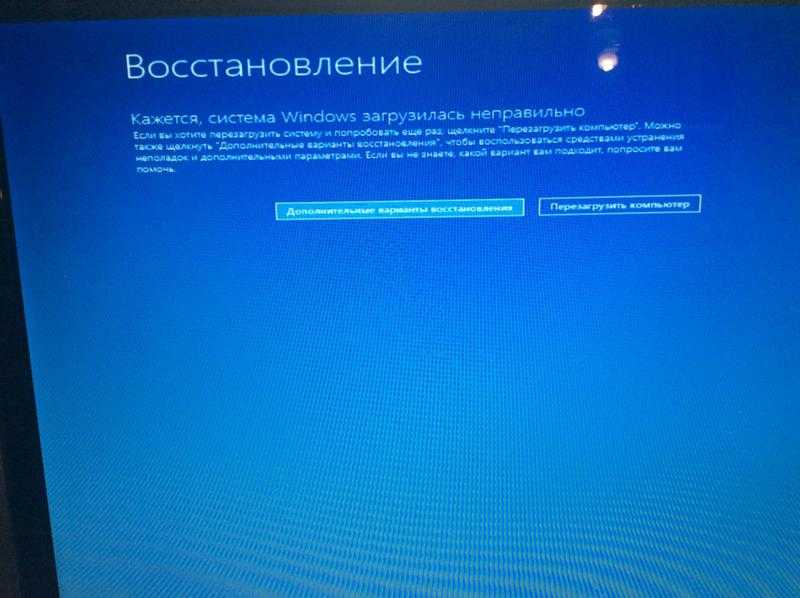 Если вы не создавали свой план, то их будет три:
Если вы не создавали свой план, то их будет три:
- Экономия энергии.
- Сбалансированный.
- Высокая производительность.
Название схем прямо говорит об их назначении. Если у вас установлен режим экономии энергии, то о хорошей скорости работы не может быть и речи – ноутбук будет стараться потреблять минимум ресурсов. Чтобы исправить это, необходимо установить другой план электропитания.
- Откройте панель управления. Установите режим отображения «Крупные значки» и перейдите в раздел «Электропитание».
- Отметьте план «Сбалансированный» или «Высокая производительность».
Попробуйте сначала поставить сбалансированную схему, чтобы ноутбук был достаточно производительным, но не разряжался за полчаса. Если какая-то программа или вся система все равно работает очень медленно, установите режим высокой производительности.
Чистка и обновление компонентов
Если не помогает ни оптимизация системы, ни даже полная переустановка Windows, то следует обратить внимание на физическое состояние ноутбука. Возможно, он тормозит и зависает, потому что засорена система охлаждения. Как это исправить? Разобрать ноутбук и почистить его от пыли, а также заменить термопасту. Можно сделать это самостоятельно, предварительно отыскав схему разбора лэптопа, но безопаснее обратиться в сервисный центр.
Возможно, он тормозит и зависает, потому что засорена система охлаждения. Как это исправить? Разобрать ноутбук и почистить его от пыли, а также заменить термопасту. Можно сделать это самостоятельно, предварительно отыскав схему разбора лэптопа, но безопаснее обратиться в сервисный центр.
Не стоит забывать и о том, что «умная» техника быстро устаревает морально. Поэтому если вы пользуетесь старым ноутбуком, то не удивляйтесь, что Windows 8 на нем тормозит, а некоторые программы вообще не запускаются. Можно попробовать обновлять отдельные компоненты (процессор, материнскую плату, жесткий диск, оперативную память), но в случае с ноутбуком проще купить новую модель.
что делать? Ноутбук медленно работает.
Тормозит ноутбук: что делать? Этот вопрос, наверное, беспокоит владельцев практически всех ноутбуков возрастом от года и больше. Когда ноутбук медленно работает — это и раздражает и расстраивает. В подавляющем большинстве случаев проблема имеет решение, нужно только разобраться в чем именно дело.
Практически все причины медленной работы ноутбука можно быстро диагностировать и, при должных знаниях и умениях, устранить.
Причина №1. Ноутбук перегревается вследствие того, что система охлаждения забилась пылью.
При перегреве бук работает с повышенной нагрузкой, повышенная температура внутри негативно влияет как на быстродействие, так и на общий износ.
Как проявляется: ноутбук работает более шумно, чем раньше, может шуметь и греться, даже когда за ним ничего не делают.
Чем лечится: чисткой от пыли с полной разборкой, заменой термопасты. Главное, чтобы чистка выполнялась теми, кто точно знает, как и что делать.
Причина №2. Ошибки или механическая неисправность жесткого диска.
Как проявляется: ноутбук тормозит время от времени, может на короткое время подвисать, затем работать дальше. Индикатор жесткого диска горит почти непрерывно (единственный индикатор, который обычно моргает). Ноутбук может грузиться значительно дольше, чем раньше.
Чем лечится: в первую очередь необходимо избавить жесткий диск от ошибок, это либо исправит ситуацию, либо подготовит данные к переезду на новый диск.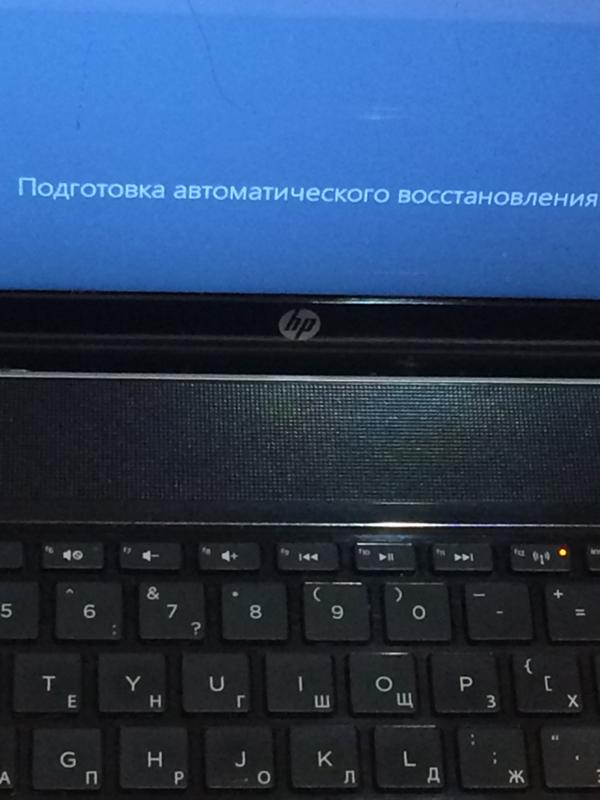 Если в процессе лечение становится понятно, что необходима именно замена диска, то, в зависимости от ситуации, можно выбрать два варианта решения: восстановление «чистого» Windows с сохранением данных или же клонирование старого диска на новый (при этом не только данные, но и все остальное останется на месте).
Если в процессе лечение становится понятно, что необходима именно замена диска, то, в зависимости от ситуации, можно выбрать два варианта решения: восстановление «чистого» Windows с сохранением данных или же клонирование старого диска на новый (при этом не только данные, но и все остальное останется на месте).
Причина №3. Вирусы.
Как проявляется: системы работает медленней, чем раньше, особенно это проявляется при работе в интернете. Чаще всего проблема выглядит в виде самостоятельно открывающихся окон со всяческой рекламной и малоприличной хренью. Главный признак наличия вирусов – ноутбук что-то делает сам по себе.
Чем лечится: установкой и настройкой хорошего антивируса, а так же кропотливой чисткой операционной системы руками. Либо сохранением данных и восстановление чистой ОС, если вирусы попались особо злобные.
Причина №4. Мало оперативной памяти.
Даже если при покупке выбирали, чтобы было побольше, со временем
Как проявляется: Ноутбук тормозит во всем. Медленно загружается, медленно работает, особенно если открыть побольше вкладок в интернете или запустить игрушку.
Медленно загружается, медленно работает, особенно если открыть побольше вкладок в интернете или запустить игрушку.
Чем лечится: установкой дополнительных модулей памяти или заменой старых на модули большего объема.
Причина №5. Общая «замусоренность» операционной системы
Как проявляется: Windows долго загружается, работает в целом медленней, чем раньше.
Чем лечится: профилактикой операционной системы или восстановлением до заводского состояния с сохранением данных.
Собственно, вот типовые причины того, что ноутбук тормозит. Они встречаются по отдельности и в сочетании. Но главное, что все они подлежат лечению. Поэтому, если ваш ноутбук начал медленно работать , берегите свои нервы и время – несите его в сервис. Лечим технику мы достаточно оперативно, редко когда больной залеживается у нас больше, чем на сутки.
Заявка на ремонт
Заявка на ремонт
Ремонт ноутбуков, моноблоков и планшетов «Цифровой Синдикат»
Почему мой ноутбук работает так медленно? Вот как это исправить менее чем за 5 минут
Вы заметили, что ваш ноутбук тормозит? Кажется, что простые ежедневные задачи занимают вечность?
Я также задавался вопросом, почему мой ноутбук работает так медленно.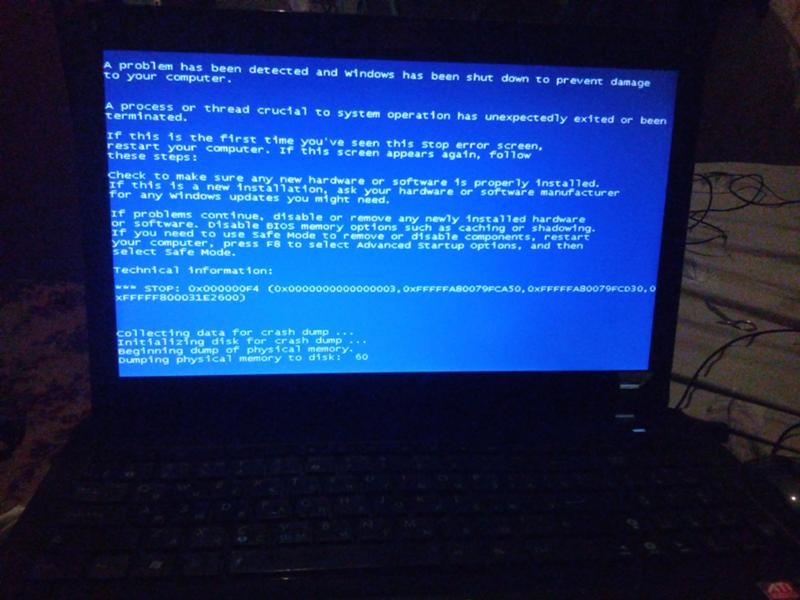 Может быть несколько возможных причин, почему он был неэффективным.
Может быть несколько возможных причин, почему он был неэффективным.
Продолжайте читать ниже, чтобы узнать больше.
Почему мой ноутбук работает так медленно?
Рассмотрим еще несколько возможных причин медленной работы ноутбука:
- Фоновые процессы
- Вирусы и вредоносные программы
- Мало оперативной памяти
- Недостаточно места на диске
- Тепло и пыль
- Использование жесткого диска вместо твердотельного накопителя
Фоновые процессы
Это одна из наиболее распространенных, но малозаметных причин медленной работы компьютера.
Фоновые процессы — это программы, замедляющие работу вашего ПК или ноутбука , часто неизвестные вам, потому что они работают тихо, не используя их активно. Большинство из них помогают вашей системе работать правильно, но некоторые просто засоряют ваше устройство.
Чтобы увидеть все запущенное в данный момент программное обеспечение, вы должны открыть Диспетчер задач. Каждый запущенный процесс занимает определенный процент от использования вашего компьютера, памяти, дискового пространства и т. д.
Вы можете увидеть точное количество ресурсов, которое занимает каждый процесс, в разных столбцах. Если запущено слишком много фоновых процессов, ваш процессор, память и дисковое пространство будут испытывать трудности.
Дело не в том, что ваш процессор тормозит; он просто работает над несколькими задачами одновременно и не справляется с нагрузкой.
Вирусы и вредоносные программы
Если ваш ноутбук работает медленно, вас ждет неудачный путь… но не совсем безнадежный! Будь то вредоносное ПО или вирус; можно найти средство.
Заразиться этими вредителями можно, открыв фишинговое письмо или просто посетив подозрительные веб-сайты.
Устанавливается автоматически и создает новые процессы, которые работают одновременно с вашими обычными. Некоторые из них могут распространяться в разные места на вашем ПК, затрудняет их поиск и удаление.
В результате они используют большую часть вашей памяти и ЦП, делая ваш компьютер вялым и невосприимчивым.
В конце концов, вирус может получить полный контроль над вашей системой до такой степени, что он сможет управлять вашей системой самостоятельно. Он может изменять расположение файлов или даже переименовывать и удалять их. Вирус также может прерывать критические ОС процессы, что приводит к постоянным сбоям системы и низкой производительности.
Низкий ОЗУ
ОЗУ (или оперативное запоминающее устройство) — это память, которая собирает случайные рабочие данные. Он постоянно хранит файлы, к которым вы часто обращаетесь, чтобы быстро открывать их, но имеет ограниченную емкость. Если у вас мало ОЗУ хранилища, ваш ноутбук будет работать медленно при одновременном запуске нескольких программ .
Если у вас мало ОЗУ хранилища, ваш ноутбук будет работать медленно при одновременном запуске нескольких программ .
Обычно они имеют размер от 4 ГБ до 16 ГБ. Однако в настоящее время программы и системы потребляют много памяти. Для бесперебойной работы большинства игр требуется не менее 4 ГБ ОЗУ, а для обычных ОС требуется дополнительно 1 ГБ.
Недостаточно места на диске
Другой распространенной проблемой, которая может привести к снижению производительности вашего ноутбука, является нехватка места на диске.
Компьютеры обычно хранят файлы и программы на накопителях, обычно называемых жесткими дисками. В вашем ноутбуке должно быть свободной памяти для оптимальной работы.
Это связано с тем, что ваша ОС регулярно копирует редко используемые файлы из оперативной памяти на более медленный диск, например, на жесткий диск. Для этого ему нужно место на HDD/SSD.
Для этого ему нужно место на HDD/SSD.
Когда ничего нет или мало, это занимает больше времени. Это приводит к тому, что ваша оперативная память почти постоянно заканчивается.
Жара и пыль
Компьютеры, особенно ноутбуки и ноутбуки, подвержены перегреву, если за ними не ухаживать. Это связано с тем, что электронные компоненты работают с определенным источником питания. Итак, врагом номер один любого механического или электронного устройства является тепло.
В течение долгого времени компьютеры и ноутбуки накапливают много пыли. Он прилипает ко всем частям устройства, что затрудняет процесс охлаждения.
По мере повышения температуры вы заметите, что ваш компьютер зависает из-за перегрева. Чтобы защитить и охладить части, ваша операционная система дает команды ЦП для замедления скорости как памяти, так и центрального процессора.
Использование жесткого диска вместо твердотельного накопителя
Причина, по которой мой ноутбук работает так медленно, может быть связана не с нехваткой ресурсов.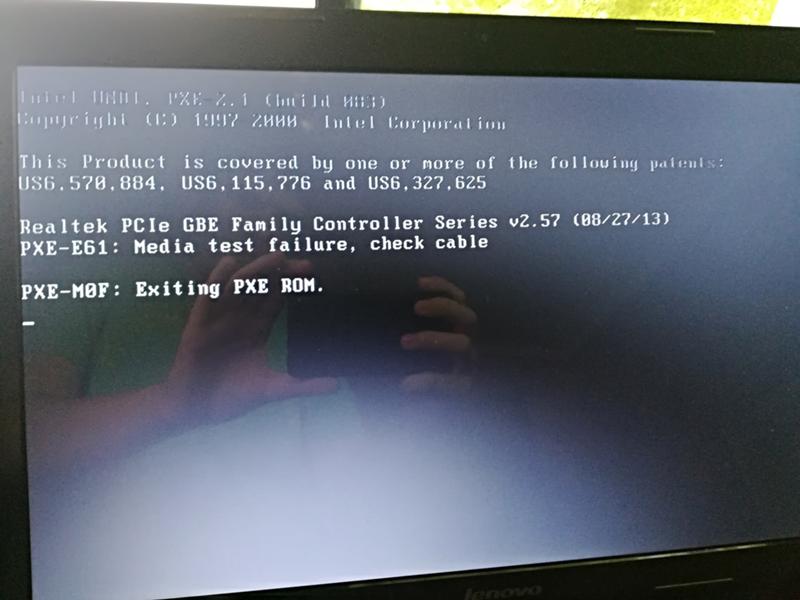 Проблема может заключаться в том, что я использую медленный жесткий диск (HDD).
Проблема может заключаться в том, что я использую медленный жесткий диск (HDD).
Они используют старую технологию, при которой данные записываются или считываются с диска во время его вращения. Это увеличивает время, необходимое для получения информации. С другой стороны, твердотельные накопители (или SSD) не имеют движущихся частей, что делает их более эффективными. Их скорость записи и чтения в пять раз выше, чем у стандартного жесткого диска .
Заменив жесткий диск на твердотельный накопитель, вы сократите время, необходимое вашей ОС для чтения/записи определенного файла с или на диск, что значительно повысит общую производительность.
Как починить медленный ноутбук
Некоторым людям может быть сложно починить медленный компьютер, но не волнуйтесь — у нас есть решение для вас.
Завершение фоновых процессов
Откройте Диспетчер задач, одновременно нажав кнопки Ctrl, Alt и Delete.
Ищите любые незнакомые процессы. Обычно его имя содержит случайные буквы, такие как «vtljngr», в то время как другие имеют название основного приложения. Проверьте это изображение для примера, который можно удалить.
Как мы видим, CCleaner все еще работает после того, как мы перестали его использовать. Вы можете завершить его, нажав кнопку «Завершить задачу» в правом нижнем углу окна.
Делайте это с каждой подозрительной задачей, которую вы видите, чтобы ускорить работу вашего ноутбука, но будьте осторожны, чтобы не остановить ОС служебную задачу; это может вызвать сбои.
Сканирование на вирусы/вредоносное ПО
Ваш главный приоритет, если ваш ноутбук работает медленно, — это сканирование на наличие компьютерных вирусов. Для этого вам понадобится хорошее антивирусное программное обеспечение.
Как только вы выберете тот, который подходит вам больше всего, установите и запустите его. Просканируйте на наличие вирусов и если программа их найдет, просто удалите их. Однако, если этого недостаточно, попробуйте обратиться к специалисту. В конце концов, на карту поставлен ваш компьютер.
Просканируйте на наличие вирусов и если программа их найдет, просто удалите их. Однако, если этого недостаточно, попробуйте обратиться к специалисту. В конце концов, на карту поставлен ваш компьютер.
ОЗУ Обновление
Если вы заметили, что ваш ноутбук тормозит при одновременном использовании нескольких приложений, это может означать, что у вас не хватает оперативной памяти. Хотя его модернизация может быть дорогостоящей, она, безусловно, сделает ваш ноутбук быстро еще раз.
Вы можете быстро проверить, не хватает ли вам памяти, через Диспетчер задач.
- Откройте Диспетчер задач, одновременно нажав кнопки Ctrl, Alt и Delete.
- Перейдите на вкладку «Производительность».
- Нажмите и проверьте вкладку «Память».
Как видно на фото, он не полный и в наличии много. Однако, если бы числа были другими и, например, оперативная память была на уровне 99% или 100%, это будет признаком нехватки памяти.
Если вы решили купить больше памяти, будьте осторожны с видом RAM . Существует несколько типов, и вы должны убедиться, что они совместимы с вашим конкретным ноутбуком.
Модернизация хранилища
Хранение и ОЗУ обновления будут иметь наибольшее значение, когда дело доходит до исправления низкой производительности ноутбука . Замена на SSD повысит общую скорость работы вашего компьютера, и вы заметите огромную разницу.
В противном случае покупка более крупного устройства может решить проблему нехватки памяти для хранения данных. Однако установка нового диска может быть сложной, поэтому подумайте о том, чтобы отнести свой ноутбук к специалисту.
Также обратите внимание на тип разъема вашего устройства. Ваш новый SSD должен иметь разъем такого же типа. Например, если ваш ноутбук оснащен разъемом mSATA на материнской плате, вам понадобится твердотельный накопитель с разъемом mSATA.
Жара и пыль
Существует два способа устранения перегрева.
Во-первых, купите кулер для ноутбука. Их можно найти практически везде, и они не так уж и дороги. Хотя проще всего, но тоже только временное решение. Во-вторых, регулярно очищайте свое устройство. Если вы не уверены, что сможете сделать это правильно, лучше отдайте ее профессионалу. Чистка ноутбука ускорит его работу и предотвратит необратимое повреждение.
Обновите свой ноутбук
Подумайте о системе, драйверах, а также обновлениях программного обеспечения. Вы можете поискать их самостоятельно, но это будет непросто. Мы рекомендуем использовать CCleaner для получения обновлений программного обеспечения и драйверов .
Для обновления ОС необходимо использовать средство обновления системы, предоставленное производителем.
Обновление программного обеспечения до последней версии поможет вам устранить проблемы с медленным ноутбуком, а также повысить удобство работы с ним.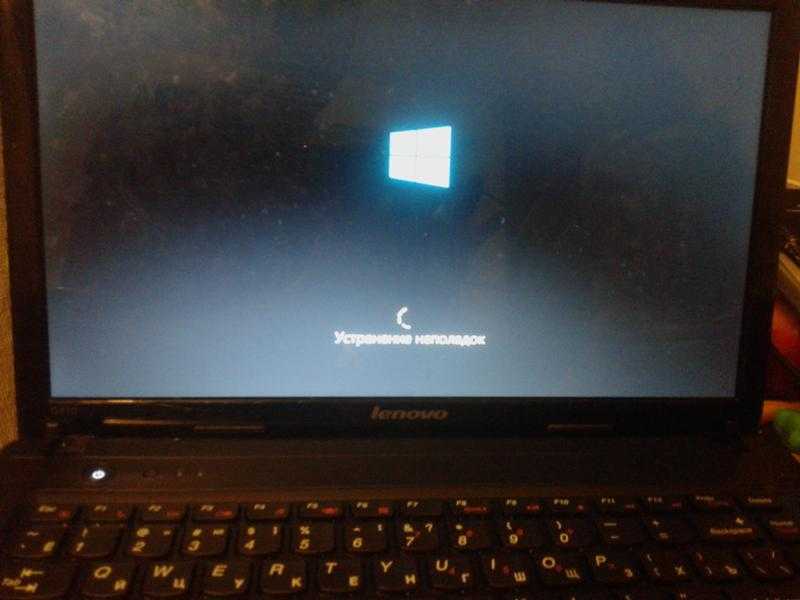
Резюме
Мы все раздражаемся, когда что-то не происходит сразу, но медленный ноутбук, к счастью, легко ремонтируется. Хорошая очистка и антивирус должны решить большинство проблем. Если их нет, вы всегда можете обратиться к профессионалу по цене.
Почему мой новый ноутбук такой медленный? Что вы можете с этим поделать
Эта проблема возникает гораздо чаще, чем мне бы хотелось. Кто-то добросовестно покупает новый ноутбук, и он работает так же медленно или хуже по сравнению с ноутбуком, которому несколько лет.
Содержание
- Распространенные причины плохой работы нового ноутбука
- Удалить вирусы
- Избавьтесь от всего одним махом
- Слишком много программ запущено при запуске
- Проверьте основной диск
- Что делать, если у вас уже есть SSD
- Снижение нагрева ноутбука
- Недостаточная мощность процессора или недостаточно оперативной памяти
- ЦП
- ОЗУ
- Проверьте конфигурацию файла подкачки
- При просмотре или в Интернете медленный
- Проверьте уровень сигнала WiFi
- Свяжитесь с вашим интернет-провайдером
- Одновременно запущено слишком много программ
- Обновите драйвер адаптера Wi-Fi
- .

Проверьте настройки энергосбережения - Замените модуль адаптера WiFi
- Заключение
Основными причинами медленной работы нового ноутбука являются вредоносные программы, медленный основной диск, недостаточная мощность ЦП или ОЗУ, неподходящий размер файла подкачки, слишком много программ, загружаемых при запуске, или недостаточное охлаждение, вызывающее дросселирование ЦП.
Чтобы получить более подробный список с исправлениями, продолжайте читать эту статью. Это даст вам еще много полезной информации.
Это печальный день, когда кто-то обращается ко мне и жалуется на новенький ноутбук, который ужасно тормозит и не знает, что с этим делать.
Мой совет номер один: если вы недавно приобрели телефон и он подходит к сроку возврата, верните деньги как можно быстрее (или обменяйте его на лучшую модель).
Вы заплатили с трудом заработанные доллары за недостаточный продукт. Даже модель начального уровня не должна быть настолько медленной, чтобы вызывать беспокойство или разочарование.
Распространенные причины плохой работы нового ноутбука
Ниже приведены некоторые распространенные причины того, что новый ноутбук работает как старое устройство пятилетней давности.
Некоторые проблемы вы можете попытаться исправить самостоятельно, в то время как другие не зависят от вас, и у вас мало шансов решить их.
Удаление вредоносных программ
Ноутбуки, скорее всего, загружены программами, которые вы никогда не будете использовать, так называемыми вредоносными программами. Я чувствую, что компании должны изменить это, но проблема, похоже, не исчезнет.
Вы можете просмотреть и удалить все приложения, которые вы точно никогда не будете использовать.
Распространенные примеры вредоносных программ
Антивирусное программное обеспечение
Защитник Windows, бесплатный антивирус, входящий в состав Windows, работает адекватно. Нет необходимости в дополнительном программном обеспечении, если вы не делаете что-то необычное. У производителей иногда есть пробные версии или краткосрочные платные предложения.
У производителей иногда есть пробные версии или краткосрочные платные предложения.
Если у вас возникли проблемы с отключением Защитника Windows после установки другого антивируса или брандмауэра, я написал эту статью, чтобы помочь вам не отключать Защитник.
Панели инструментов, выглядящие как спам:
Панели инструментов такого типа также могут указывать на то, что ваша система может быть заражена вредоносными программами, вирусами, шпионскими программами или другими вредоносными программами.
Установите программу Malware Bytes. Просто используйте бесплатную версию для этого случая.
Запустите сканирование и, как только вы удалите все вредоносные инфекции из вашей системы, удалите их, чтобы предотвратить дальнейшую утечку в вашей системе.
Для остальных зайдите в приложение «Настройки» и выберите «Приложения». Вы можете открыть приложение «Настройки», открыв меню «Пуск» и щелкнув значок шестеренки.
Просмотрите список и найдите соответствующие имена панели инструментов, которую вы хотите удалить, и удалите ее.
Вы можете сделать это, выбрав элемент и нажав кнопку Удалить .
Дополнения для браузера:
Независимо от вашего браузера, зайдите в настройки браузера и найдите надстройки или расширения.
Найдите любое расширение или надстройку, которые вам не нужны, и удалите их.
Если вы немного застряли, выполните поиск Google, чтобы сделать это для вашего конкретного браузера.
В зависимости от производителя:
Существует множество программных пакетов, которые производители устанавливают как проприетарное программное обеспечение, но в которых нет ни малейшей необходимости.
Еще раз откройте приложение Настройки и выберите Приложения . Удалите все, что связано с названием производителя вашего ноутбука.
Избавьтесь от всего одним махом
Другой вариант — выполнить чистую установку Windows с веб-сайта Microsoft. Затем загрузите инструмент Media Creation для Windows 10 или 11, чтобы поместить необходимые установочные файлы на USB-накопитель.
Прежде чем делать это, убедитесь, что для всех важных файлов или сообщений электронной почты созданы резервные копии.
После этого нажмите F12 при включении ноутбука, чтобы выбрать USB-накопитель с Windows, чтобы начать процесс установки. Опять же, на ютубе много роликов по этому поводу.
Слишком много программ запущено при запуске
Это очень распространено. Некоторые программы настроены на запуск при каждом включении компьютера.
Слишком много программ, запускаемых при запуске, является одной из наиболее распространенных причин медленной работы компьютера.
Это особенно верно, когда речь идет о значительном вкладе в медленную скорость загрузки.
Этот список программ может очень быстро стать длинным.
Итак, как взять ситуацию под контроль:
- Откройте диспетчер задач. Сделайте это, нажав Ctrl+Shift+Esc или щелкнув правой кнопкой мыши кнопку «Пуск» и выбрав Диспетчер задач .

- Перейдите на вкладку Startup .
- Отключите все приложения, которые вам не нужны при запуске, щелкнув правой кнопкой мыши по одному и выбрав Отключить .
Проверьте основной диск
Основной диск, также известный как диск операционной системы, жизненно важен для производительности.
Для этого нельзя использовать ни медленный диск, ни полный.
Убедитесь, что на нем достаточно места на диске, что, скорее всего, произойдет, учитывая, что это новый ноутбук. Но если это не так, удалите все, что можно, чтобы освободить место.
Нам необходимо определить, какое оборудование используется в качестве основного диска.
Они делятся на два лагеря:
- Механические жесткие диски (HDD).
- Твердотельные накопители (SSD).
Чтобы узнать, какой тип диска у вас установлен, выполните следующие действия:
- Откройте диспетчер задач Windows.

- Нажмите на вкладку «Производительность», чтобы выбрать ее.
- Посмотрите на диск с (C:) рядом с ним. Прямо под номером диска и (C 🙂 там будет указан SSD или HDD.
Если в вашем ноутбуке есть жесткий диск или механический жесткий диск, я рекомендую вам заменить его на SSD, заменив его.
Пожалуйста, поймите, что не все механические жесткие диски работают медленно. Но жесткие диски, поставляемые с новыми ноутбуками, как правило, имеют низкое качество и низкую производительность.
Что делать, если у вас уже есть SSD
Тот факт, что SSD установлен, не всегда означает, что ваш ноутбук предназначен для молниеносной скорости.
Иногда к новому ноутбуку может поставляться неэффективный твердотельный накопитель, что снижает скорость работы.
Используйте программное решение под названием HW Monitor, чтобы определить марку и модель вашего накопителя.
Найдя твердотельный накопитель, проверьте температуру и убедитесь, что она не превышает 158 градусов по Фаренгейту (70 градусов по Цельсию).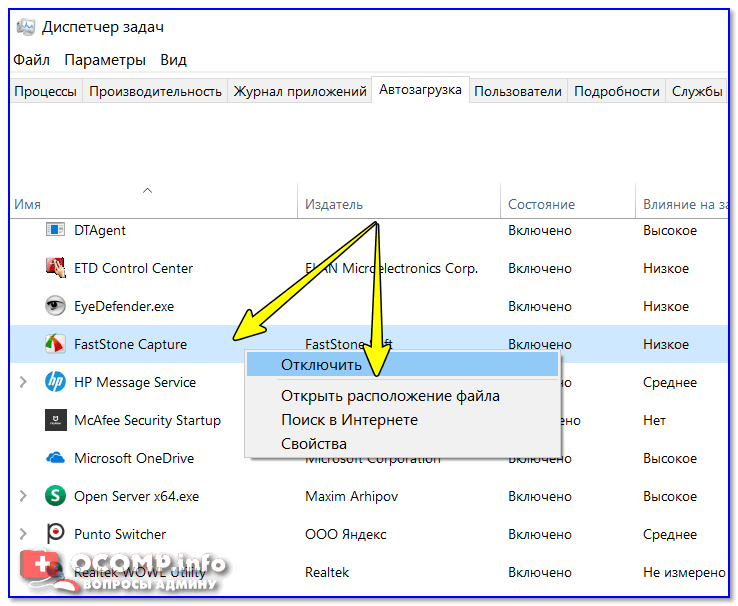
Я предлагаю принять меры, если ваша температура приближается к 158 градусам по Фаренгейту (70 градусов по Цельсию). Требуется небольшое изменение всего в нескольких переменных, чтобы повысить температуру еще сильнее.
В этом случае вам необходимо обратиться в службу поддержки производителя, чтобы решить эту проблему. После этого вы можете заменить его на что-то, что может работать немного холоднее, в крайнем случае.
Уменьшение нагрева ноутбука
Нагрев также является широко распространенной проблемой, от которой страдают новые ноутбуки.
Некоторые причины перегрева нового ноутбука:
- Плохая конструкция.
- Термопаста низкого качества.
- Использование ноутбука на кровати или аналогичной поверхности.
- На включенный ноутбук попадают прямые солнечные лучи.
Вопреки мнению многих людей, ноутбук нельзя использовать прямо на коленях, на каком-либо материале или неровной поверхности.
Под вашим ноутбуком расположены вентиляционные отверстия, необходимые для эффективной работы системы охлаждения.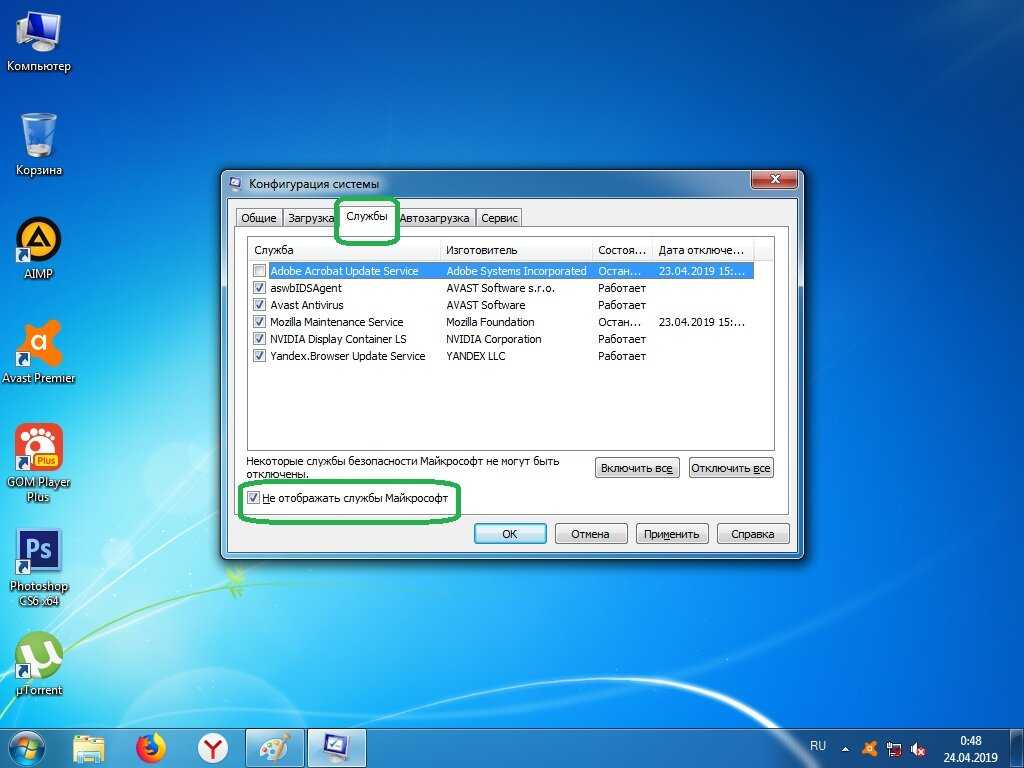
Закрытие этих вентиляционных отверстий может резко повысить температуру вашего ноутбука, в результате чего скорость вашего процессора снизится.
Вы можете приобрести охлаждающую подставку для ноутбука, чтобы решить проблему с охлаждением и улучшить условия для работы ноутбука на кровати или в любом другом месте.
Еще один момент: убедитесь, что вы используете правильный адаптер питания для вашего ноутбука, чтобы машина получала питание, необходимое для правильной работы.
Недостаточная мощность процессора или недостаточно оперативной памяти
Это может произойти при покупке ноутбука по минимально возможной цене.
Не только это, в сочетании с тем, что старые запасы продаются из магазина, у вас есть рецепт слабого оборудования.
Совет: Будьте осторожны, покупая практически новый ноутбук у того, кто пытается продать его из вторых рук. Это хороший шанс, что производительность не соответствует стандарту, и они хотят избавиться от нее, чтобы сделать ее чьей-то проблемой.
ЦП
Если вы купили модель ноутбука с недостаточно мощным процессором, вы мало что можете сделать. Мой совет — постарайтесь вернуть его как можно быстрее с момента покупки.
Недостаточная мощность процессора приведет к постоянному замедлению работы компьютера и плохому взаимодействию с пользователем без возможности его улучшения.
Невозможно обновить ЦП для увеличения вычислительной мощности большинства ноутбуков.
RAM
Теперь с этим можно что-то сделать.
Проверьте объем оперативной памяти (ОЗУ), открыв диспетчер задач Windows. Нажмите Ctrl+Shift+Esc на клавиатуре или щелкните правой кнопкой мыши кнопку «Пуск» (значок Windows, открывающий меню «Пуск») и выберите Диспетчер задач .
Возможно, вам потребуется просмотреть дополнительные параметры, нажав Подробнее и немного изменив размер окна после первого открытия диспетчера задач.
Перейдите на вкладку Производительность и нажмите Память .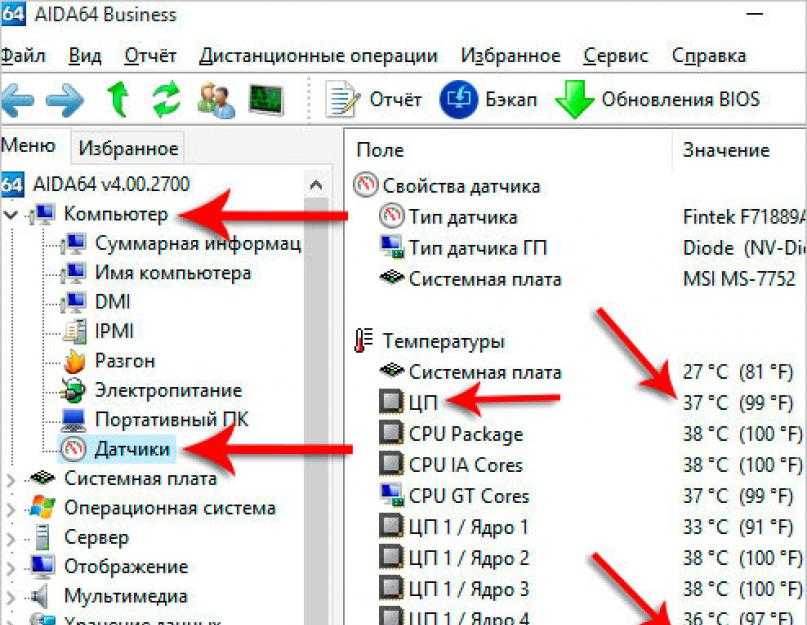
Общий объем ОЗУ будет отображаться под Память (цифра перед используемым процентом) или в правом верхнем углу над графиком использования.
Если у вас всего 8 ГБ или меньше, я рекомендую установить больше оперативной памяти (не менее 16 ГБ), чтобы ускорить работу вашего ноутбука.
Невероятно, какую дополнительную оперативную память может обеспечить с точки зрения производительности при ее обновлении с недостаточного объема.
Проверьте конфигурацию файла подкачки
Необходимо иметь достаточно виртуальной памяти. Однако по умолчанию он должен быть правильно установлен, если только кто-то не вмешался в ваш ноутбук.
Но чтобы убедиться, откройте настройки вашего файла подкачки:
- Откройте панель управления. Для этого откройте меню «Пуск», найдите Панель управления и нажмите на нее.
- Нажмите Система и безопасность .
- Затем выберите Система .

- Щелкните Дополнительные параметры системы .
- Выберите вкладку Дополнительно в окне Свойства системы .
- Нажмите кнопку Settings в области Performance .
- Выберите вкладку Дополнительно .
- В разделе Виртуальная память нажмите кнопку Изменить .
Убедитесь, что установлен флажок Автоматически управлять размером файла подкачки для всех дисков .
Дважды проверьте, что В настоящее время выделено 9Сумма 0010 в 1,5 раза превышает общий объем оперативной памяти или более.
Если это не так, снимите флажок Автоматически управлять размером файла подкачки для всех дисков и вручную установите для диска C: размер файла подкачки, в 1,5 раза превышающий общий объем оперативной памяти.
Вам будет предложено перезагрузить компьютер после успешного внесения изменений.
При медленном просмотре или работе в Интернете
Хотя причина этого, скорее всего, связана с вашей домашней сетью, есть еще несколько вещей, которые необходимо проверить, чтобы оптимизировать скорость WiFi.
Проверьте уровень сигнала WiFi
Убедитесь, что уровень сигнала WiFi достаточен. Вот простой способ определить, есть ли какие-либо проблемы, вызванные тем, где вы используете свой ноутбук.
Переместите свой ноутбук ближе к маршрутизатору
Чтобы исключить вероятность того, что ваш маршрутизатор не имеет достаточно мощного сигнала из вашего местоположения, сядьте в той же комнате, что и ваш WiFi-маршрутизатор, чтобы установить любое улучшение мощности сигнала или любое увеличение производительности WiFi.
Расстояние — не единственный фактор. Стены, содержащие определенные материалы, могут способствовать ослаблению сигнала.
Даже обычная обычная стена делает то же самое, поэтому слишком большое количество препятствий между вашим ноутбуком и маршрутизатором также может привести к ослаблению сигнала.
Запустите тест скорости вашего Интернета, чтобы подтвердить любые изменения скорости после того, как вы переместились в ту же комнату, что и ваш маршрутизатор.
Свяжитесь со своим интернет-провайдером
Чтобы решить проблемы с медленным интернетом, обратитесь к своему интернет-провайдеру. Они часто могут порекомендовать вам кого-то, кто может помочь вам пройти через некоторые шаги, чтобы решить проблему.
Часто это требует перезагрузки маршрутизатора, но иногда они могут предложить еще что-то, что можно попробовать помимо этого.
Еще одно хорошее предложение — переместить канал сигнала WiFi на маршрутизаторе на другой, менее загруженный соседями.
Слишком много программ, запущенных одновременно
Иногда вы можете оказаться в ситуации, когда у вас одновременно запущено несколько программ, которые используют полосу пропускания.
Убедитесь, что у вас не слишком много программ для запуска при запуске. Для этого откройте Диспетчер задач ( Ctrl+Shift+Esc ) и выберите вкладку Startup .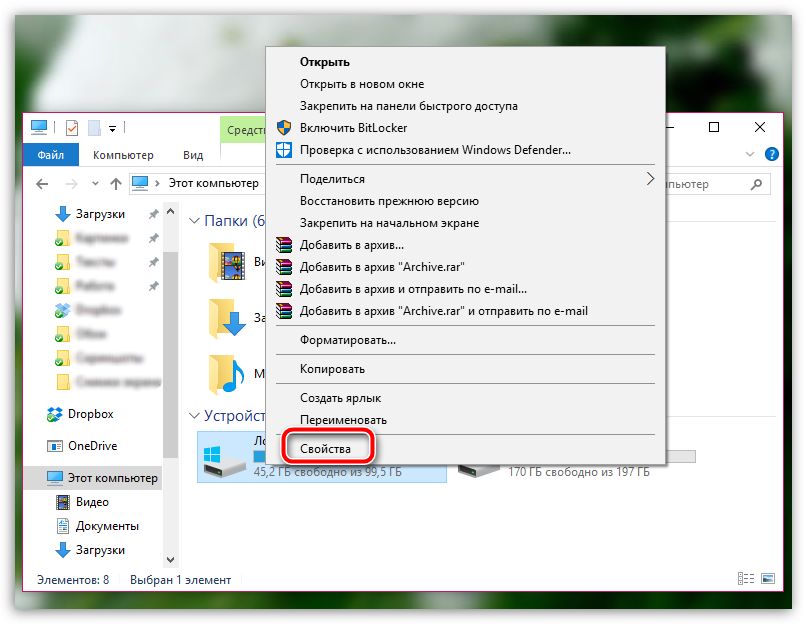
Проверить все программы запуска. Убедитесь, что те, для которых установлено значение «Включено» в столбце «Состояние», достаточно важны для запуска при каждом запуске.
Если нет, щелкните правой кнопкой мыши элемент, который вы не хотите запускать каждый раз, и выберите Отключить .
После этого щелкните вкладку Performance в диспетчере задач и щелкните соединение WiFi, которое кажется активным.
Если основной график остается почти заполненным все время, у вас есть активное приложение, которое использует большую полосу пропускания.
В этом случае выберите вкладку Процессы в Диспетчере задач.
Расположите все в столбце приложения или службы с самой большой сетевой нагрузкой, щелкнув заголовок Сеть . Когда вы это сделаете, появится маленькая стрелка, указывающая вниз.
Если стрелка указывает вверх, щелкните ее еще раз, чтобы изменить ее направление.
Программы или службы в верхней части списка будут потреблять большую часть вашего интернет-трафика.
Чтобы остановить любую из них, щелкните ее правой кнопкой мыши и выберите Завершить задачу .
Также имейте в виду, что ваш ноутбук периодически обновляет Windows. Вы можете увидеть, загружаются ли системные обновления и ставятся ли они в очередь для установки, открыв приложение «Настройки» и нажав «Обновление и безопасность ».
Эти автоматические обновления могут произойти в любое время, так что дайте вашему компьютеру возможность разобраться с ними, прежде чем ваше разочарование нарастает.
Обновите драйвер вашего адаптера WiFi
Чтобы убедиться, что ваш адаптер WiFi работает наилучшим образом, выполните следующие действия:
- Запишите номер модели вашего ноутбука. Скорее всего он будет написан где-то под ним рядом с серийным номером.
- Посетите веб-сайт производителя вашего ноутбука.

- Найдите свою модель.
- Откройте место водителя для вашей модели.
- Загрузите и установите последние версии драйверов адаптера WiFi.
Это поможет вашему WiFi-устройству работать более стабильно и с максимальной производительностью.
Проверьте настройки энергосбережения
Всегда полезно перепроверить правильность настроек энергосбережения и выбранный план.
Начните с выбора правильного плана энергосбережения:
- Откройте панель управления .
- Введите power в поле поиска в правом верхнем углу.
- Нажмите Опции электропитания .
- Выберите Высокая производительность , если это возможно. В противном случае выберите план электропитания Balanced .
Если вы хотите, чтобы какой-либо из этих планов был восстановлен в Windows 10 или 11, введите соответствующую команду в командную строку (чтобы открыть , щелкните правой кнопкой мыши значок меню «Пуск» и выберите Командная строка (администратор) или Powershell (Admin) ):
Balanced
powercfg -duplicatescheme 381b4222-f694-41F0-9685-FF5BB260DF2E
Высокая производительность
PowerCfg -duplicatescheme 8C5E7FDA-E8BF-4A96-9A85-A6E23A8C635C
ULTIMET PREECTION (WINDECTS 171011.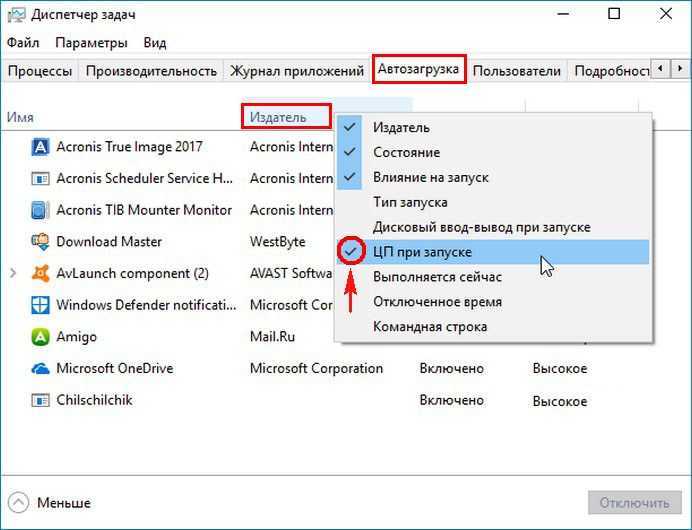

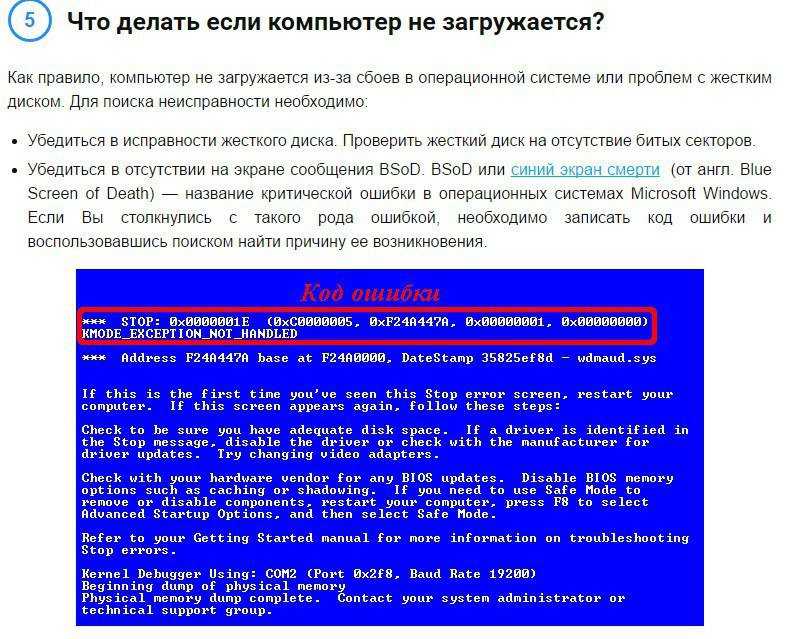 Skype, Viber и другие приложения можно запускать и вручную.
Skype, Viber и другие приложения можно запускать и вручную.